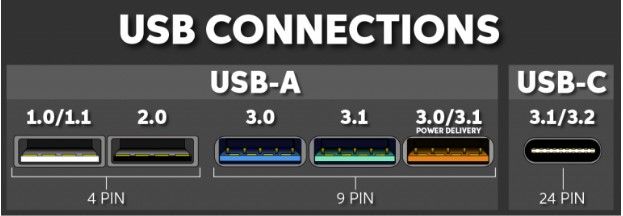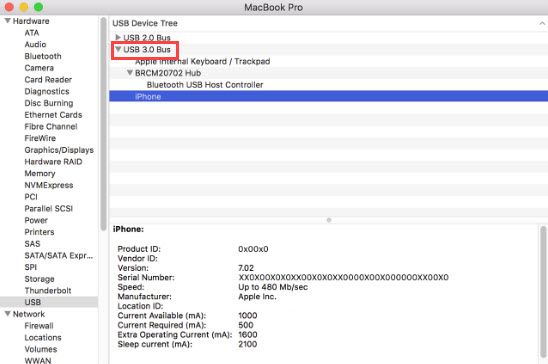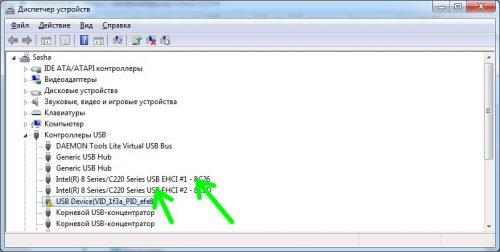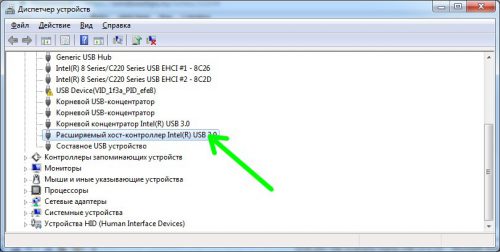Содержание
- Как определить, какой USB порт стоит на ноутбуке или компьютере?
- Определить вид USB порта с помощью Windows
- Как определить тип USB порта по внешнему виду?
- Как узнать порт подключенного принтера и какой выбрать при добавлении нового
- Как определить порт подключенного принтера
- Какой порт выбрать при установке принтера
- Порт сетевого принтера
- Особенности USB подключения
- Помогаем компьютеру, если он не смог опознать USB устройство
- реклама
- реклама
- реклама
- реклама
- Как узнать информацию о портах USB и хабах?
- Что можно сделать с USBTreeView?
- Вывод
- Не работают USB порты на компьютере или ноутбуке на Windows 10
- Почему возникает проблема
- Не работают USB порты на компьютере или ноутбуке на Windows 10
- Способ 1: Перезагрузите компьютер / ноутбук
- Способ 2. Проверьте, не повреждено ли само устройство
- Способ 3: Проверьте источник питания (только для ноутбуков)
- Способ 4: Отключите быстрый запуск
- Способ 5: Переустановите драйверы устройства
- Решение проблемы с USB-портами в Windows 10
- Переустановка поврежденных драйверов устройства
- Отключение быстрого запуска
- Измените параметры управления питанием корневого концентратора USB
- Обновляем БИОС (UEFI)
- Настройка BIOS
- Переустанавливаем концентратор портов
- Настраиваем схему электропитания
- Обновление контроллера
- Удаление контроллера
- Если по USB не подключаются конкретные устройства, а также о проблемах с кабелями, хабами и удлинителями USB
- Что делать, если не работают USB на передней панели ПК
- Дополнительные проявления проблемы и методы исправления
Как определить, какой USB порт стоит на ноутбуке или компьютере?
Данный материал подойдет для новичков и профессионалов. Некоторых часто волнует вопрос, как определить тип USB порта. Особенно это вызывает трудности, когда в ноутбуке все порты помечены черным цветом, хотя в характеристиках сказано, что USB 3.0 и 2.0 присутствуют. Правда не написано с какой стороны.
Эта статья не только поможет определить USB 3.0, но и попробуем отличить подделку. Статья будет небольшой, но в полной мере поможет разобраться, что к чему.
Определить вид USB порта с помощью Windows
Сейчас я попробую показать все программным путем, а потом посмотрим на сами порты. Большинство из вас знают, что USB-порты имеют версии 1.0, 2.0 и 3.0. Сейчас уже есть версия 3.1, но это не важно. Чтобы определить тип USB порта, нужно зайти в Диспетчер устройств. В Windows 10 нажимаем правой кнопкой мыши по меню Пуск и выбираем соответствующий пункт (либо нажимаем сочетание Win+X и делаем то же самое).
Как только открылось окно ищем вкладку «Контроллеры USB» и раскрываем ее. Там можем увидеть множество драйверов для USB портов. Если в одном из устройств есть слово «xHCI», то это есть USB 3.0, все остальное относится к USB 2.0.
Легко? Тогда перейдем к следующему варианту определения.
Как определить тип USB порта по внешнему виду?
Давайте начнем с самой первой версии – USB 1.0, сейчас данный вариант в ноутбуках практически не используется, но имеет место в некоторых мышках и других устройствах. Выглядит он следующим образом: белый порт с 4-мя контактами – это и есть USB 1.0.
USB 2.0 обычно окрашен черным цветом и внутри имеет также 4 контакта. Второй тип совместим с USB 1.0, но отличаются лишь пропускной способностью. Второй тип быстрее.
В данном примере мы рассмотрели флешку, а как же выглядит разъем, например, в ноутбуке? Вот так и выглядит:
Почти ничем не отличается. Важный момент – некоторые производители могут окрасить тот же USB 2.0 в другой цвет, например, оранжевый. Конечно, это никак не влияет на характеристики интерфейса.
USB 3.0 выглядит, как синий порт и имеет 9 контактов. Четыре находятся впереди, остальные пять сзади. Смотрите внимательнее. Те, что сзади немного приподняты. Если материал синего цвета, то это точно USB 3.0. Также, на некоторых компьютерах рядом с разъемом вы можете видеть надпись «SS», что говорит о максимальной скорости передачи данных (Super Speed).
Иногда можно увидеть USB 2.0, который тоже синего цвета, и как это понимать? Как я уже сказал, разработчики могут использовать любой дизайн. Определить тип USB вы можете по количеству контактов.
Хочется отметить, что USB 1.0, 2.0 и 3.0 совместимы друг с другом, поэтому смело можете использовать их так, как вздумается. Например, вставить разъем USB 2.0 в 3.0, правда скорость тут будет на уровне 2.0.
Итак, подведём небольшие итоги, сейчас я еще раз опишу особенности портов USB:
USB 1.0
USB 2.0
USB 3.0
Вот и все, что я хотел рассказать об определении типа USB портов.
Источник
Как узнать порт подключенного принтера и какой выбрать при добавлении нового
Как определить порт подключенного принтера
Старые виды печатающих устройств подключаются параллельным (LPT) и последовательным (COM) способом. Большинство современных принтеров используют для подключения разъем USB, поддерживающий опцию «Plug and Play», то есть «включил и пользуешься». Это позволяет Windows быстро определять и опознавать периферийное оборудование за счет режима автоопределения.
Пользователю больше ничего делать не надо, только бери и печатай. Но иногда нужно узнать порт принтера.
Какой порт выбрать при установке принтера
Вверху написана обобщенная схема, но для каждой версии операционной системы есть особенности.
Для Windows 10.
Установка в Windows 7.
Смотрите видео ниже. Оно на английском языке, но есть русские субтитры.
Порт сетевого принтера
Чтобы персональные компьютеры и ноутбуки могли печатать на одном принтере, необходимо создать и настроить сетевое подключение. Сначала некоторые действия делаются вручную:
Особенности USB подключения
Подключаясь через USB интерфейс, будьте готовы к проблемам со связью между оргтехникой и компьютером из-за написанных ниже причин.
Источник
Помогаем компьютеру, если он не смог опознать USB устройство
Бывает, что при подключении USB 3.0 устройства, оно работает в режиме USB 2.0. Этим грешат, в частности, некоторые WiFi адаптеры с интерфейсом USB. Как решить данную проблему и заставить коварный гаджет перейти в скоростной режим USB 3.0, путем внесения изменений системный в реестр, я подробно написал здесь, поэтому повторяться не буду. Единственное, что могу добавить, если в роли «тормоза» выступает не сетевой адаптер, а внешний USB 3.0 диск, идентифицируемый как скази (SCSI) накопитель, попробуйте поковырять его настройки в этой ветке реестра: HKEY_LOCAL_MACHINESYSTEMCurrentControlSetControlClass<4d36e97b-e325-11ce-bfc1-08002be10318>0xx.
реклама
Казалось бы, ну разве может быть что-нибудь еще хуже, чем замедленная работа устройства на порту USB? Еще как может! Новехонькое устройство, воткнутое в USB порт, может не заработать вообще.
Самое удивительное, что на самом деле, это вовсе не страшно. Я как раз на днях столкнулся с подобным случаем, поэтому поделюсь впечатлениями…
Итак, воткнув только что купленный USB гаджет в свободный USB порт своего компьютера, пользователь может получить на экране сообщение:
реклама
Это сообщение свидетельствует о неработоспособности подключенного USB-устройства.
Вынув это устройство, и вставив в тот же USB-порт другое, заведомо исправное USB-устройство (мышь там, или флэшку) – пользователь получает на экран точно такое же сообщение об ошибке, а исправное устройство на порту также не работает.
Через некоторое время вышеприведенное сообщение об ошибке с рабочего стола исчезает, но в диспетчере устройств системы можно лицезреть неприглядную картину:
реклама
Некоторые пользователи, столкнувшись с такой проблемой, склонны впадать в панику, решив, что подключаемое USB устройство неисправно, и его нужно возвращать/менять по гарантии/ремонтировать, плюс «по пути» этот зловредный гаджет еще и «унес на тот свет» как минимум USB-порт на материнской плате, к которому его подключали. На самом деле нет! Все не так грустно, как кажется, и торопиться с выводами тут не стоит.
Справедливости ради уточню, что в очень редких случаях подключаемый USВ девайс действительно может оказаться неисправен. Но вероятность этого крайне низка.
С очень высокой вероятностью и само подключаемое USB устройство, и USB порт на плате исправны и абсолютно рабочие. Так почему же возникла ошибка, целенаправленно убивающая нервные клетки и добавляющая пользователям седых волос?
Причина появления данной ошибки в том, что при быстром последовательном подключении/отключении USB устройства несколько раз подряд в системе происходит сбой USB контроллера. Причина череды подключений/отключений гаджета может быть разной: вы намеренно подключили/отключили устройство несколько раз подряд; у вас просто «дрогнула рука» и при подключении в «расшатанный» порт устройство само быстро переподключилось непроизвольно; наконец вы могли совать штекер USB-кабеля в сильно запыленный USB-порт и скопившаяся в порту грязь (а также возможная коррозия на контактах разъема) привела к быстрому повторному переподключению USB-устройства. В любом случае USB контроллер воспринял этот процесс неадекватно и произошел сбой в его функционировании. Только и всего. Чтобы устранить возникшую проблему зачастую (хотя не всегда) достаточно реинициализировать (отключить и снова включить) соответствующий контроллер в диспетчере задач Windows.
реклама
Но! Обычный пользователь не всегда знает, какой именно контролер нужно реинициализировать. Скажу больше, многие даже не знают, где этот контроллер искать вообще. Поэтому побороть данную проблему лучше универсальным и наиболее надежным методом: нужно перезагрузить компьютер, чтобы произошла аппаратная реинициализация USB контроллера. А лучше выключите компьютер, выньте устройство/шнур из USB порта, очистите штекер и сам разъем USB от грязи, снова плотно вставьте USB устройство или шнур от него в порт на материнской плате и затем включите компьютер.
Источник
Как узнать информацию о портах USB и хабах?
USB Device Tree Viewer (USBTreeView ) является бесплатным портативным инструментом отладки для Windows, который покажет подробную информацию о USB портах и узлах, а также USB-устройствах, подключенных к компьютеру. Он основан на Microsoft USBView, утилитой, которая поставляется с Windows Driver Kit (WDK). Здесь вы найдете информацию о самом компьютере (в том числе имя и ОС), ниже все узлы USB и контроллеры. Можно удалить или перезагрузить устройство или порт из самого интерфейса USBTreeView. Вы также можете проверить свойства конкретного хаба USB или контроллера.
Что можно сделать с USBTreeView?
USBTreeView берет данные Windows Device Management и соотносит их с найденными устройствами USB, что позволяет показать дочерние устройства, буквы дисков, COM-порты и т.д.
Видно, что USB Mass Storage с буквой диска Е. При нажатии на него будет видно подробную информацию об устройстве USB в правой части: информация о соединении, дескриптор устройства, конфигурации дескрипторов и т.д.
Если щелкнуть правой кнопкой на устройство USB в левой панели,появятся варианты для безопасного удаления (если съемное) устройства, перезагрузки устройства, перезагрузки порта и проверка свойств устройства.
Другие функции включают в себя:
Вывод
USBTreeView является очень полезная для Windows утилита. Программа предоставляет всю информацию, которую вы должны знать о контроллерах USB и USB устройствах. Программа легка и проста в использовании и абсолютно бесплатно.
Источник
Не работают USB порты на компьютере или ноутбуке на Windows 10
Почему возникает проблема
В том случае, если компьютер не видит USB-устройство, или оно то включается, то выключается, пользователь имеет дело с целым рядом факторов:
Вне зависимости от того, перестали работать все порты или только один разъем, указанные причины будут применимы для каждого отдельного случая. Несмотря на большое количество факторов, проблему можно решить без обращения в сервисный центр.
Не работают USB порты на компьютере или ноутбуке на Windows 10
Если устройство USB не работает на компьютере или ноутбуке на Windows 10, то мы для вас подготовили 8 способов решения проблемы. Будь то USB-мышь, клавиатура, ручка, принтер или другое USB-устройство в целом, это руководство должно решить вашу проблему.
Обратите внимание, что здесь есть 8 возможных решений. Возможно, вам не нужно пробовать их все; просто начните с верхней части списка и двигайтесь вниз.
Способ 1: Перезагрузите компьютер / ноутбук
USB не работает в Windows возможно это просто временные проблемы с подключением. Если ваше USB-устройство не распознается Windows, просто перезагрузите компьютер и проверьте, решена ли проблема.
Способ 2. Проверьте, не повреждено ли само устройство
Если USB-устройство работало до обновления до Windows 10, оно вряд ли будет неисправно. Но совпадения случаются. Вполне возможно, что ваше устройство просто умерло одновременно с обновлением Windows. Так что лучше исключить эту возможность, прежде чем тратить время на более сложные проблемы.
Чтобы проверить, является ли устройство USB неисправным, просто отключите его и подключите его к другому компьютеру. Если работает, устройство в порядке. Если это не так, то вы изолировали проблему! Вам просто нужно купить замену.
Способ 3: Проверьте источник питания (только для ноутбуков)
Блок питания вашего ноутбука обеспечивает питание ваших портов USB. Если по какой-либо причине это не удается сделать правильно, устройства, подключенные к этим портам USB, могут перестать работать. Иногда это можно исправить довольно просто:
Способ 4: Отключите быстрый запуск
Быстрый запуск по умолчанию включен в Windows 10. Это может помешать загрузке USB-устройств. Чтобы исправить USB-порты, не работающие в Windows 10, вы можете попробовать отключить быстрый запуск.
Для этого выполните следующие действия:
Способ 5: Переустановите драйверы устройства
Чтобы исправить USB-порты, не работающие в Windows 10, вы можете удалить и переустановить хост-контроллеры USB. Для этого выполните следующие действия:
Решение проблемы с USB-портами в Windows 10
Существует немало способов, позволяющих исправить ошибку. Из-за того, что рядовому пользователю сложно установить точную причину возникновения проблемы, подобрать оптимальный вариант ее решения становится затруднительно. Поэтому рекомендуется действовать по инструкции, начиная с наиболее простых методов устранения неполадок.
Переустановка поврежденных драйверов устройства
Когда внешние устройства отключаются сами по себе или вовсе не распознаются компьютером, исправить ошибку помогает обновление программного обеспечения. Дело в том, что для каждого USB-порта и подключаемого к нему гаджета разработаны драйверы. Они могут быть повреждены или вовсе не совместимы с текущей версией операционной системы.
Для обновления понадобится:
В случае повреждения ПО обновление может быть не предложено компьютером. Тогда придется открыть свойства оборудования, нажать кнопку «Удалить драйвер», а затем установить программную составляющую снова. Допускается как автоматическая установка через Диспетчер устройств, так и ручное выполнение операции путем загрузки дистрибутива с официального сайта разработчика.
Отключение быстрого запуска
Также USB-разъемы не работают из-за активации функции «Быстрый запуск». Изначально она предусмотрена для ускорения включения компьютера, однако ее функционирование негативным образом сказывается на подаче электропитания для порта.
Чтобы деактивировать опцию, нужно:
После выполнения операции компьютер будет запускаться медленнее, зато все USB-порты должны заработать в штатном режиме. Если этого не произошло – переходите к следующему способу.
Измените параметры управления питанием корневого концентратора USB
Для экономии энергии компьютер отключает USB-контроллеры, что приводит к появлению рассматриваемых ошибок. Происходит это из-за активации соответствующей функции в настройках оборудования, для сопряжения с которым используется протокол USB. Чтобы отключить опцию, воспользуйтесь инструкцией:
Если проблема возникала из-за принудительной деактивации порта, то после выполнения указанных действий неполадки будут устранены. Однако виноватыми в ошибках бывают и другие факторы, которые нельзя сбрасывать со счетов.
Обновляем БИОС (UEFI)
Кроме этого, в виновников сбоев USB портов, может быть старый БИОС (UEFI). Поэтому, его желательно обновить. К примеру, когда я покупал свой компьютер, уже вышла новая версия БИОС на мою материнку. Поэтому, если бы я его не обновил, лишил бы себя важных обновлений БИОСа. А они были действительно важными. Сами вы его обновить не сможете (кроме случаев, если вы хорошо разбираетесь в ПК), поэтому компьютер нужно отнести в сервис. Если отнесёте его с утра, к вечеру мастера BIOS уже обновят (если они не сильно загружены работой).
Настройка BIOS
У многих не работают USB порты на компьютере, и люди даже не догадываются, что проблема может заключаться в BIOS. Этот инструмент подходит для того, чтобы их отключать. Следовательно, надо проверить текущий параметр и убедиться в том, что все выставлено, как следует.
Когда не работают всепорты USB и выставлена надпись Enabled, точно не стоит грешить на BIOS. И наоборот, если пересталотвечать порт УСБи в системе отображается другое состояние, стоит изменить его.
Переустанавливаем концентратор портов
Бывает, данный метод отлично устраняет шибки с портами USB.
Настраиваем схему электропитания
Данный метод больше подходит для владельца ноутбука. Суть данного метода в том, что у этих гаджетов есть функция, которая помогает экономить электроэнергию. Так вот, для этого эта опция может выборочно выключить часть устройств. Поэтому, когда вы подключаете много внешних приборов, то в какой-то из моментов система иногда на свой выбор отключает часть подобных приборов (не стоит в одно время подключать много устройств).
Чтобы включить данные приборы, нужно вернуться в «Диспетчер устройств» и войти в свойства нужного «Корневого USB-концентратора». В меню «Управление электропитанием снимаем галку от команды «Разрешить отключение … энергии». Затем, нужно закрыть диспетчер и произвести перезагрузку.
Вывод: если возникла ситуация, что в Windows 10 не работают USB порты, вы теперь знаете, как поступить. Выбираем оптимальный вариант. Если не один из вариантов ни подошел, тогда компьютер лучше отнести к мастеру. Успехов!
Обновление контроллера
Домашних пользователей и программистов интересует вопрос, почему не работают USB порты на ноутбуке. Не всегда стоит грешить на плохой разъем. Ошибку программного характера нельзя списывать со счетов.
Интересно знать, что делать если не работают ЮСБ. Драйвера контроллеров в некоторых случаях отображаются не корректно. Состояние можно увидеть через свойства оборудования. В зависимости от марки модели стоит открыть все контролёры. Если не работают порты USB и напротив одного из устройств стоит надпись «ошибка», стоит переходить к следующем пункту.
Удаление контроллера
Когда не работают порты USB, нет смысла бесконечно обновлять драйвера. Многие думают, что удаление контроллера приводит к его неминуемой потере. На самом деле, ЮСБ порт является неотъемлемой частью системы. После перезагрузки устройство вновь появится в строю, но будут перезагружено. Ноутбук при этом может поменять к нему свою отношение.
Если по USB не подключаются конкретные устройства, а также о проблемах с кабелями, хабами и удлинителями USB
Часто пользователь подключает какое-то конкретное устройство USB и, когда оно не функционирует нормально, делает вывод о неработающем порте USB. Это часто не так и тут я рекомендую попробовать:
Также, что касается отдельных устройств, полезными могут оказаться материалы: Компьютер не видит телефон по USB, Что делать, если компьютер не видит флешку, Устройство USB не опознано.
Как итог, если речь идет о конкретном устройстве, рекомендую поискать решения конкретно для этого устройства: это позволит сузить доступный набор вариантов проблемы и соответствующих действий для ее исправления.
Что делать, если не работают USB на передней панели ПК
Еще одна распространенная ситуация — все разъемы исправно функционируют, но вот подключение к USB на передней панели компьютера ни к чему не приводит. Почти всегда причина этого в том, что эти разъемы не соединены кабелем с «внутренним» разъемом USB (изображены ниже) на материнской плате.
Об этом подробно и с фотографиями во второй части инструкции Как подключить разъемы передней панели компьютера к материнской плате.
Дополнительные проявления проблемы и методы исправления
В завершение — некоторые дополнительные возможные способы исправить проблему:
В ситуации, когда ни один из предложенных вариантов не оказался полезным в вашем случае, опишите подробности в комментариях: возможно, мне удастся дать подсказку.
Источник
Как найти порт USB 3.0 в моем компьютере? [Решено]
В наши дни компьютеры поставляются с различными вариантами ввода и вывода. Существует много разных типов портов, и все они служат определенной цели подключения к соответствующему устройству. Здесь я расскажу, как можно найти Порт USB 3.0 на твоем компьютере. Если вы пытаетесь найти модель вашей материнской платы или компьютера, нажмите здесь.
Что такое USB 3.0?
USB 3.0 является одним из последних поколений USB-портов. В отличие от более старых версий с 4-контактными разъемами, USB 3.0 имеет 9-контактные разъемы, которые делают порт эффективным для более быстрой скорости доставки. Порт USB 3.0s поддерживает скорость передачи 5 Гбит / с, а следующий USB 3.1 поддерживает до 10 Гбит / с.
Потребление энергии также различается в зависимости от поколения USB-портов. В то время как USB 2.0 может потреблять до 500 мА, USB 3.0 может потреблять до 900 мА.
Как найти USB 3.0 в моем компьютере?
Чтобы насладиться высокой скоростью передачи, вы должны найти соответствующие порты на вашем устройстве. Если вам интересно как узнать есть ли у вас порт USB 3.0, Вот как вы можете найти, если у вас есть последние порты на вашем компьютере.
Во-первых, вы должны проверить, есть ли у вас последний порт. Вы можете сделать это из диспетчера устройств. Выполните следующие действия, чтобы узнать, есть ли у вас USB 3.0
- Открыть Бегать диалог, нажав Win + R.
- Тип devmgmt.msc и нажмите Войти открыть диспетчер устройств.
- Разверните Контроллеры универсальной последовательной шины раздел, нажав на маленькую стрелку рядом с ним.
- Здесь вы найдете запись с именем Корневой USB-концентратор. Проверьте версию USB-порта рядом с ним.
Если здесь упоминается USB 3.0, у вас есть порт USB на вашем устройстве, и вы можете воспользоваться высокой скоростью передачи данных.
Как отличить USB 2.0 от 3.0?
Если в диспетчере устройств подключено устройство USB 3.0, вам может быть интересно, какой из множества портов является самым последним. Вот как вы можете определить разницу между USB 2.0 и USB 3.0.
Логотип порта
USB 3.0 также называется SuperSpeed USB. Поэтому производители ноутбуков обычно размещают логотип SS рядом с символом USB, чтобы пользователи могли легко определить разницу между USB 2.0 и 3.0. Вы найдете логотип, похожий на этот:
Контактные штыри
Если вы не можете различить порты из-за отсутствия цветовых различий и все еще задаетесь вопросом, является ли ваше внешнее запоминающее устройство или мультимедийное устройство USB 3.0 или нет, вы можете попробовать подсчитать штырьки разъемов на этих устройствах.
Как упоминалось ранее, USB 2.0 имеет 4 контактных разъема, в то время как USB 3.0 имеет 9 контактов для более высоких скоростей передачи.
Как найти порт USB 3.0 в MacOS?
В macOS Порт USB 3.0s можно определить в меню информации о системе. Найти Порт USB 3.0 в macOS выполните следующие действия:
- Нажмите значок Apple, расположенный в верхнем левом углу экрана.
- Выбрать Об этом Mac.
- В окне «Об этом Mac» нажмите Больше информации…
- Системный Профилировщик окно откроется. Выбрать USB находится в разделе «Оборудование» в столбце «Содержание» в левой части окна. Если у вас есть Порт USB 3.0s, вы увидите выбор USB 3.0.
Завершение
Так что у вас есть это. Если вам было интересно как найти порт USB 3.0 на моем компьютере, Теперь вы знаете, как это сделать, используя информацию, представленную выше. Вы нашли это полезным? Комментарий ниже, если вы сделали, и обсудить далее то же самое.
Данный материал подойдет для новичков и профессионалов. Некоторых часто волнует вопрос, как определить тип USB порта. Особенно это вызывает трудности, когда в ноутбуке все порты помечены черным цветом, хотя в характеристиках сказано, что USB 3.0 и 2.0 присутствуют. Правда не написано с какой стороны.
Эта статья не только поможет определить USB 3.0, но и попробуем отличить подделку. Статья будет небольшой, но в полной мере поможет разобраться, что к чему.
Определить вид USB порта с помощью Windows
Сейчас я попробую показать все программным путем, а потом посмотрим на сами порты. Большинство из вас знают, что USB-порты имеют версии 1.0, 2.0 и 3.0. Сейчас уже есть версия 3.1, но это не важно. Чтобы определить тип USB порта, нужно зайти в Диспетчер устройств. В Windows 10 нажимаем правой кнопкой мыши по меню Пуск и выбираем соответствующий пункт (либо нажимаем сочетание Win+X и делаем то же самое).
Как только открылось окно ищем вкладку «Контроллеры USB» и раскрываем ее. Там можем увидеть множество драйверов для USB портов. Если в одном из устройств есть слово «xHCI», то это есть USB 3.0, все остальное относится к USB 2.0.
Легко? Тогда перейдем к следующему варианту определения.
Как определить тип USB порта по внешнему виду?
Давайте начнем с самой первой версии – USB 1.0, сейчас данный вариант в ноутбуках практически не используется, но имеет место в некоторых мышках и других устройствах. Выглядит он следующим образом: белый порт с 4-мя контактами – это и есть USB 1.0.
USB 2.0 обычно окрашен черным цветом и внутри имеет также 4 контакта. Второй тип совместим с USB 1.0, но отличаются лишь пропускной способностью. Второй тип быстрее.
В данном примере мы рассмотрели флешку, а как же выглядит разъем, например, в ноутбуке? Вот так и выглядит:
Почти ничем не отличается. Важный момент – некоторые производители могут окрасить тот же USB 2.0 в другой цвет, например, оранжевый. Конечно, это никак не влияет на характеристики интерфейса.
USB 3.0 выглядит, как синий порт и имеет 9 контактов. Четыре находятся впереди, остальные пять сзади. Смотрите внимательнее. Те, что сзади немного приподняты. Если материал синего цвета, то это точно USB 3.0. Также, на некоторых компьютерах рядом с разъемом вы можете видеть надпись «SS», что говорит о максимальной скорости передачи данных (Super Speed).
Иногда можно увидеть USB 2.0, который тоже синего цвета, и как это понимать? Как я уже сказал, разработчики могут использовать любой дизайн. Определить тип USB вы можете по количеству контактов.
Хочется отметить, что USB 1.0, 2.0 и 3.0 совместимы друг с другом, поэтому смело можете использовать их так, как вздумается. Например, вставить разъем USB 2.0 в 3.0, правда скорость тут будет на уровне 2.0.
Итак, подведём небольшие итоги, сейчас я еще раз опишу особенности портов USB:
Как определить, есть ли порты USB 2.0 на вашем компьютере
wikiHow работает по принципу вики, а это значит, что многие наши статьи написаны несколькими авторами. При создании этой статьи над ее редактированием и улучшением работали авторы-волонтеры.
Количество просмотров этой статьи: 29 759.
Некоторые периферийные устройства, или устройства USB, можно соединять с компьютером только через порт USB 2.0. Вы можете определить, есть ли такой порт на вашем компьютере, проверив конфигурацию системы Windows или Mac на вашем компьютере.
Следуйте инструкциям, чтобы получить номер вашего COM-порта: Откройте Диспетчер устройств (Пуск → Панель управления → Оборудование и звук → Диспетчер устройств). Посмотрите в списке диспетчера устройств, откройте категорию «Порты» и найдите соответствующий COM-порт. Порт.
Чтобы подтвердить, что COM-порт используется в диспетчере устройств.
- Нажмите кнопку Пуск.
- Щелкните правой кнопкой мыши «Мой компьютер» и выберите «Свойства».
- Щелкните вкладку Оборудование.
- Нажмите кнопку «Диспетчер устройств».
- Щелкните значок + рядом с «Портами (COM и LPT)», чтобы развернуть список. (Список в алфавитном порядке).
- Запишите количество доступных COM-портов.
Как назначить COM-порт USB-устройству Windows 10?
- Откройте диспетчер устройств Windows.
- Щелкните Порты (COM и LPT), чтобы расширить выбор. …
- Щелкните правой кнопкой мыши устройство, название которого вы хотите изменить, и выберите «Свойства».
- Щелкните «Параметры порта», а затем нажмите кнопку «Дополнительно».
1) Щелкните Пуск. 2) Щелкните Панель управления в меню Пуск. 3) Щелкните Диспетчер устройств на Панели управления. 4) Нажмите + рядом с портом в диспетчере устройств. для отображения списка портов.
USB-соединениям не присвоены номера COM-портов. если это не USB-последовательный адаптер, который затем назначит виртуальный com-порт #. Вместо этого им назначен адрес.
Как узнать, какой порт USB используется устройством?
Используйте диспетчер устройств, чтобы определить, есть ли на вашем компьютере порты USB 1.1, 2.0 или 3.0:
- Откройте диспетчер устройств.
- В окне «Диспетчер устройств» щелкните значок «+» (плюс) рядом с «Контроллеры универсальной последовательной шины». Вы увидите список USB-портов, установленных на вашем компьютере.
Откройте Диспетчер устройств на вашем главном компьютере / ПК. Подключите UPort к главному компьютеру (хосту). В диспетчере устройств разверните дерево контроллеров универсальной последовательной шины.. Вы увидите, что ваш собственный COM-порт указан как порт связи (COM1).
Какие бывают 3 типа портов монитора?
HDMI, DisplayPort и USB-C ™ являются наиболее распространенными типами портов и кабелей для мониторов, и вы найдете их на большинстве современных дисплеев. Однако есть и устаревшие варианты, такие как VGA и DVI, которые могут потребоваться для подключения к более старым устройствам.
Как мне найти номер моего порта Bluetooth?
Шаг 2: проверьте исходящий COM-порт
- Щелкните значок Bluetooth на панели задач Windows:
- Выберите «Открыть настройки»:
- На вкладке COM-порты; Теперь вы должны увидеть COM-порты, назначенные как для исходящих, так и для входящих подключений для только что сопряженного устройства. Обратите внимание на номер исходящего COM-порта:
Когда вы подключаете компьютерный интерфейс синхронизации к USB-порту, Windows назначает устройству номер COM-порта. Если вы используете другой USB-порт в следующий раз, когда вы его подключаете, или если вы также используете USB-принтер, им может быть назначен другой номер COM-порта каждый раз, когда вы их используете.
Если COM-порт по-прежнему не отображается в раскрывающемся списке, проверьте диспетчер устройств на панели управления и убедитесь, что USB-адаптер указан и работает правильно.. Номер COM-порта должен быть указан рядом с ним в скобках, если он работает правильно. … Переустановите драйвер для USB-адаптера.
Запустите диспетчер устройств и выберите «Действие»> «Добавить устаревшее оборудование».
- Выберите «Установить оборудование, которое я вручную выбрал из списка».
- Прокрутите вниз и выберите Порты (COM и LPT), затем нажмите Далее.
- Выберите порт связи.
- Нажмите «Далее», а затем «Готово».
- Элемент COM-портов теперь будет отображаться в разделе «Устройства и принтеры».
Как исправить последовательный порт, который не открывается в Windows 10?
- Убедитесь, что у вас есть необходимые драйверы.
- Убедитесь, что порт не открыт / отсоедините кабель.
- Остановите службу факсов и сканирования Windows.
- Отключите последовательный порт в диспетчере устройств.
- Попробуйте использовать другой кабель.
- Перезагрузите устройство.
- Переустановите драйвер последовательного порта.
Как узнать порт к которому подключено устройство?
Как узнать свой порт на ПК с Windows
- Откройте командную строку
- Введите ipconfig.
- Далее введите netstat -a, после чего откроется список ваших номеров портов
Как проверить к какому контроллеру подключено устройств USB?
В Диспетчере устройств нажмите Вид и затем Устройства по подключению. В представлении Устройства по подключению вы можете найти устройство хранения данных USB в категории Intel® USB 3.0 eXtensible Host Controller.
Как посмотреть USB порты на компьютере?
Заходим в диспетчер устройств и раскрываем ветку «Контроллеры USB». Если в перечне ветки хост-контроллеры значатся как «Расширенный хост-контроллер» («Enhanced Host Controller»), при этом в их названиях не содержится дописка «USB 3.0», это значит, что на компьютере стоят порты USB 2.0.
Как проверить USB 3.0 или нет?
Если производитель ноутбука следует официальным правилам, то порт USB 3.0 должен иметь синий цвет внутри порта, тогда как порт USB 2.0 имеет черный или белый цвет внутри порта. Это может случиться как с «мужским», так и с «женским» портом.
Как узнать номер порта устройства?
Для определения номера COM порта на ОС Windows необходимо:
- Убедиться в том, что многожильный кабель подключен к COM-порту
- Перейти в «Диспетчер устройств», расположенный в: Панель управленияОборудование и звукДиспетчер устройств (необходимы права администратора)
- Раскрыть дерево «Порты (COM и LPT)»
Как узнать какой у меня порт?
Как узнать свои порты? Для Windows (включая Windows 10): Откройте командную строку сочетанием клавиш Win+R, далее пропишите команду cmd, введите команду netstat-a и нажмите Enter.
Как узнать к какому USB подключен принтер?
Как узнать, к какому порту подключен мой принтер? Откройте Панель управления → раздел «Оборудование и звук» → «Просмотр устройств и принтеров». Щелкните правой кнопкой мыши на принтере и выберите Свойства. Откройте вкладку «Порты», чтобы увидеть ее.
Как посмотреть подключенные устройства в Windows 10?
Если вы нажмете клавиши Win+R на клавиатуре (где Win — клавиша с эмблемой Windows), откроется окно «Выполнить». Введите в него devmgmt. msc и нажмите Enter: будет запущен диспетчер устройств.
Как проверить работу USB порта?
Решение
- Нажмите кнопку Пуск и выберите пункт Выполнить. Примечание. …
- Введите devmgmt. msc и нажмите кнопку ОК. …
- В диспетчере устройств щелкните имя компьютера, чтобы выделить его.
- В меню Действие выберите пункт Обновить конфигурацию оборудования.
- Проверьте, работает ли USB-устройство.
Как узнать ток на USB?
Примерный ток потребления можно посмотреть через «диспетчер устройств» в секции USB.
Как узнать версию USB Windows 10?
Чтобы определить тип USB порта, нужно зайти в Диспетчер устройств. В Windows 10 нажимаем правой кнопкой мыши по меню Пуск и выбираем соответствующий пункт (либо нажимаем сочетание Win+X и делаем то же самое). Как только открылось окно ищем вкладку «Контроллеры USB» и раскрываем ее.
Как узнать к какому порту подключен USB?
Инструкция
- Нажмите по значку «Мой компьютер» правой кнопкой мышки. …
- Появится окно, в котором будет список всех устройств, которые есть на вашем компьютере. …
- Нажмите по номеру порта правой кнопкой мышки, позже чего в контекстном меню выберите «Свойства».
Как измерить скорость USB порта?
Самый простой способ определения типа USB порта – опытный. Нужно поочередно записывать файл достаточно большого размера (например, 1 ГБ) на флешку через все имеющиеся порты на ПК. При этом нужно засечь время, за которое файл будет скопирован. Совершенно ясно, что скорость копирования будет наивысшей в порте USB 3.0.
Проверить USB-порты в Windows. Нажмите кнопку «Пуск», а затем выберите «Панель управления». Появится окно панели управления. Нажмите «Система и обслуживание» и выберите «Диспетчер устройств».
Итак, как узнать порт устройства? Совет: если порты COM не отображается в диспетчере периферийные устройства , вы можете попробовать следующее решение:
- Откройте панель управления.
- Заходи » периферийный ” в поле поиска в правом верхнем углу окна и выберите Диспетчер периферийные устройства среди результатов.
Как узнать, является ли порт USB 2 или 3? Он является к тому же легко признать, L ‘USB 1 и 2 есть немного порты белый или черный иUSB 3 к порт синего цвета.
Как узнать номер COM порта? КОММЕНТАРИЙ Найди свой номер порта в операционной системе Windows
- Откройте командную строку.
- Введите команду ipconfig.
- Затем введите netstat -a, чтобы увидеть список ваших разных номеров. порт .
Как распознать порт USB 2.0 на 30?
С визуальной точки зрения можно отличить порт или разъем 3.0 от 2.0. Действительно, пластиковый язычок разъема у первого синий, у второго белый.
Тем не менее, как узнать, какой порт используется? Чтобы запустить его, вызовите командную строку с помощью сочетания клавиш Windows + R, затем введите resmon.exe и нажмите клавишу Enter. Увидеть Quel процесс использовать какой порт, перейдите на вкладку Сеть и отобразите раздел Порты слушаю.
Где найти порт ПК? Если у вас стационарный компьютер, порты USB может быть trouver перед башней (1) или за ней (2). На ноутбуках, порты часто расположены по бокам компьютера. В настоящее время есть периферийные устройства с USB 2.0 или 3.0.
Как узнать номер порта приложения? Вот комментарий чтобы получить эту информацию: Нажмите «Пуск», «Выполнить…», затем введите «cmd» и нажмите «ОК», чтобы открыть консоль DOS. В командной строке Dos введите «netstat -ano», это отобразит полный список активных подключений, связанных с их PID (идентификатором процесса).
Как узнать, используется ли порт 80?
Введите команду: netstat -aon | найтиул:80 . Он покажет вам все процессы кто использует le порт 80. Обратите внимание на pid (идентификатор процесса) в правом столбце. Если вы хотите выпустить порт, зайдите в диспетчер задач, отсортируйте его по pid и закройте эти процессы.
Как узнать, используется ли мой порт 80? Введите «cmd» и нажмите «ОК» в диалоговом окне «Выполнить». Убедитесь, что командная строка открывается. Введите «netstat -a -n -o | найти » 8080 «». Список процессов, использующих порт 8080 появляется.
Где найти порт?
Нажмите на вкладку «Подключения». Нажмите на кнопку «настройки сети». Откроется окно «Настройки локальной сети (LAN)». Количество порт прокси-сервера будет в поле » порт «.
Где найти порты TCP и UDP? Если вы находитесь на сервере, команда netstat выводит список подключений TCP активный и TCP- и UDP-порты открытым. Используя аргумент -a, мы указываем перечислить все порты и все активные соединения.
Что выводит его ПК?
ищи это вылет аудио из вашего компьютер.
На настольных компьютерах этот порт обычно находится на задней панели системного блока. На iMac вы найдете разъем для наушников 3,5 мм на задней панели монитора.
Какое приложение использует порт 3306?
Le порт 3306 , представляя собой порт по умолчанию в употреблении для протокола MySQL.
Как открыть порт 80? Чтобы открыть порт 80
- В меню «Пуск» выберите «Панель управления», «Система и безопасность», а затем «Брандмауэр Windows». …
- Щелкните Расширенные настройки.
- Нажмите Правила для входящих подключений.
- Нажмите «Новое правило» в окне «Действия».
- Нажмите Тип правила порт .
Как заблокировать порт 80? Тип » 80 без кавычек в поле, которое запрашивает » порты расстояние » Оставьте выбор « TCP » для первого вопроса. Нажмите «Далее», чтобы продолжить. Нажмите на » блок связь.
Что такое порт 80?
80, для обращения к HTTP-серверу через веб-браузер. 110, за получение его электронной почты через POP. 123, для синхронизации часов: Network Time Protocol (NTP) 143, для получения электронной почты через IMAP.
Как освободить порт 80? За релиз тогда порт 80, откройте командную строку в режиме администратора и введите следующую команду: net stop http. API остановится, и Apache сможет использовать порт 80.
Как найти порт IP-камеры?
Откройте веб-браузер и введите адрес IP. Введите данные для входа. Перейдите в КОНФИГУРАЦИЯ > ОСНОВНЫЕ > Сеть > Информация для trouver номер порт HTTP, используемый камера. По умолчанию 80.
Каков полный диапазон резервных портов TCP и UDP? Определение. Количество Порты TCP и UDP кодируется 16 битами, таким образом, их значения разграничиваются между 0 и 65535. … порты записано между 1024 и 49151 годами. порты динамический или частный, между 49152 и 65535.
Какая служба использовала TCP и UDP?
TCP (Протокол управления транспортом) обеспечивает обслуживание надежная передача данных со сквозным обнаружением и исправлением ошибок. UDP (протокол пользовательских дейтаграмм) предлагает обслуживание передача дейтаграмм без соединения.
Что такое TCP-порт? В общем, эти находятся между 1024 и 5000 годами. порты от 49 до 152 находятся из порты динамический для запросов TCP или УДП.
Не забудьте поделиться статьей 🔥
Интерфейс USB 3.0 значительно производительнее своего предшественника – USB 2.0. Тогда как последний ограничивает скорость линейной записи данных на флешку показателем в 30-40 Мб/с, посредством первого файлы на флешку USB 3.0 могут быть скопированы со скоростью порядка 100 Мб/с. Это реальный пример, в теории же предельной пропускной способностью USB 2.0 считается 60 Мб/с, а USB 3.0 – 625 Мб/с. Чтобы воспользоваться преимуществами интерфейса USB 3.0, им должны быть оборудованы и носитель (флешка, USB-HDD, прочие устройства хранения данных), и компьютер. Как узнать, на компьютере стоят порты USB 2.0 или 3.0?
На ноутбуках и материнских платах ПК, выпущенных ранее 2010 года, с высокой долей вероятности будут установлены порты USB 2.0. А вот компьютерные устройства, выпущенные позднее, могут быть оснащены USB 3.0.
Каким интерфейсом USB оснащен компьютер, можно узнать по внешним признакам портов. Порты USB 1.0 имеют 4 контакта, а пластмасса под ними белого цвета. Порты USB 2.0 также оборудованы 4 контактами, но пластмасса под ними, как правило, черного цвета. Внутри порта USB 3.0 находится целых 9 контактов, а пластмасса под ними обычно синего цвета. Современнейшие модели ПК и ноутбуков могут быть оснащены самым производительным на сегодняшний день интерфейсом USB 3.1 с заявленной максимальной пропускной способностью в 1250 Мб/с. Пластик под контактами таких портов может окрашиваться как в черный, так и в синий цвет. От интерфейсов-предшественников же порты USB 3.1 отличает выгравированная рядом надпись «SS» (Super Speed).
Корпуса ПК обычно оснащаются панелью спереди с дополнительными портами USB для удобства подключения устройств. Но за такое удобство владельцы компьютеров, не знающие, что их материнские платы поддерживают USB 3.0, нередко платят томительным ожиданием во время перемещения данных на флешку. Ведь даже современные, но бюджетные корпуса, как правило, оснащаются портами USB 2.0.
Узнать, на компьютере стоят USB-порты 2.0 или 3.0, можно с помощью средств Windows. Заходим в диспетчер устройств и раскрываем ветку «Контроллеры USB». Если в перечне ветки хост-контроллеры значатся как «Расширенный хост-контроллер» («Enhanced Host Controller»), при этом в их названиях не содержится дописка «USB 3.0», это значит, что на компьютере стоят порты USB 2.0.
О наличии портов USB 3.0 будет прямо говорить дописка «USB 3.0» в названиях расширенных хост-контроллеров. О том, что компьютер поддерживает USB 3.0, также свидетельствует наличие в перечне ветки контроллеров, в названии которых присутствует аббревиатура XHCI – указание на универсальный интерфейс eXtensible Host Controller Interface.
Как обзавестись портами USB 3.0, если их не обнаружилось? У тотального апгрейда в виде замены ноутбука или материнской платы ПК со всеми зависимыми от нее комплектующими есть альтернатива – установка адаптера USB 3.0. Для сборок ПК такие адаптеры существуют в виде плат, устанавливаемых в слот PCI Express. К ноутбукам адаптеры USB 3.0 подключаются с помощью слота ExpressCard. На AliExpress адаптеры USB 3.0 можно заказать за акционную цену чуть более $5. Такой вариант даст определенный прирост производительности, но все равно не будет дотягивать до возможностей USB 3.0, изначально поддерживаемого современными ноутбуками и материнскими платами. Ведь передача данных будет ограничена пропускной способностью соответствующего слота.
Отличного Вам дня!
23.01.2017 — 22:13 3 87566+
размер текста
Вы, конечно же, знаете, что интерфейс USB 3.0 работает гораздо быстрее, чем 2.0 Его предельная пропускная способность почти в 10 раз больше, чем у «двойки». Для того чтобы в полной мере ощутить преимущества скоростного интерфейса, необходимо чтобы его поддерживал и съемный носитель, и компьютер. Давайте рассмотрим, как различить компьютерные порты USB 2.0 и USB 3.0.
Внешние отличия
Прежде всего стоит обратить внимание на год выпуска вашего компьютера (материнской платы). Если ваш девайс выпущен до 2010 года, USB 3.0 на нем найти не удастся.
Различить тип USB-портов можно с помощью визуального осмотра:
Передние панели стационарных компьютеров, как правило, оборудуются дополнительными портами USB. Однако подключать в них флешки мы не рекомендуем, так как бюджетные материнские платы поддерживают только USB 2.0 для дополнительных портов.
Как проверить тип USB-портов в Windows
Определить тип установленного порта можно с помощью системных инструментов Windows. Запускаем из панели управления Диспетчер устройств, находим раздел «Контроллеры USB» и разворачиваем его. Если ваш компьютер имеет порты USB 2.0, то список расширенных хост-контроллеров (Enhanced Host Controller) не будет содержать девайсов, в названиях которых будет фигурировать надпись «USB 3.0».
Если в компьютере есть порты USB 3.0, в именах расширенных контроллеров будет явно указано – «USB 3.0».
Как добавить порты USB 3.0
Если у вашего компьютера поддержка «тройки» отсутствует, можно обойтись без апгрейда материнской платы. Попробуйте альтернативное решение – адаптер USB 3.0. Данный девайс существует в нескольких вариантах:
- Плата для слота PCI Express, отличное решение для настольного ПК;
- Адаптер для ExpressCard, вариант для ноутбука.
Вместо послесловия
Мы рассмотрели с вами, как можно быстро различить тип USB-портов, установленных в вашем компьютере. Надеемся, теперь вы не будете долго томиться в ожидании записи данных на флешку, внешний винчестер или другой накопитель.