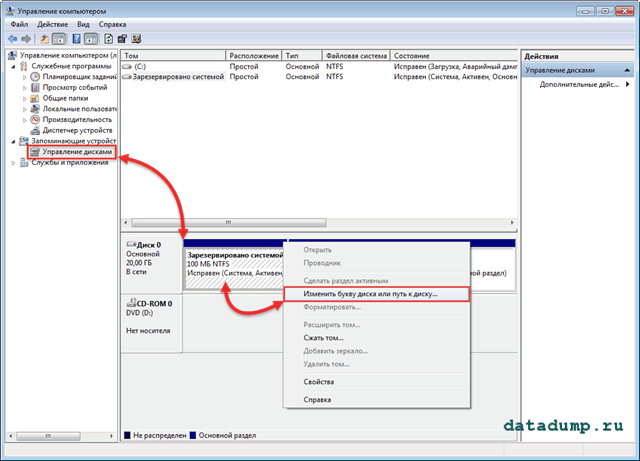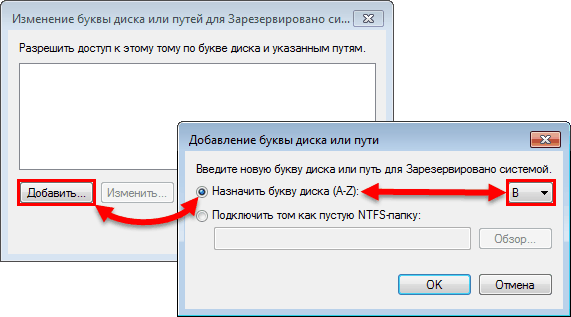Bootmgr — менеджер загрузки Windows 7
Bootmgr появился в операционной системе Windows Vista и представляет собой дальнейшее (развитие) эволюционирование хорошо известного нам по предыдущим версиям Windows загрузчика NTLDR , который был переписан с учетом некоторых нововведений, в том числе обеспечения поддержки интерфейса EFI (Extensible Firmware Interface, Расширенный интерфейс прошивки). Загрузчик сохранил совместимость и со «старой», традиционной (legacy) схемой загрузки ОС, использующей последовательность BIOS -> MBR -> PBR (VBR) -> BOOTMGR -> winload.exe -> ntoskrnl.exe -> SMSS -> Winlogon . В зависимости от метода загрузки системы и реализованной в BIOS версии спецификации UEFI, модуль менеджера загрузки может именоваться:
- bootmgr.exe — традиционный (legacy);
- bootmgfw.efi — UEFI;
- bootmgr.efi — UEFI;
- bootx64.efi — UEFI;
Представляет собой исполняемый (PE-формат) файл, располагающийся на скрытом системном разделе, и предназначающийся для решения следующих задач:
- Подготовка среды загрузки ядра, прединициализации структур/интерфейсов: таблиц дескрипторов GDT, IDT, микрокода, модуля TPM, файловых систем, шины PCI, отладчика ядра, текстовой консоли, сетевого интерфейса и др.;
- Поддержка (новой) базы данных конфигурации загрузки (Boot Configuration Data, BCD), включающей меню загрузки ОС (текущей/предыдущих версий), опции гибернации, восстановления, позволяющей интегрировать опции сторонних разработчиков (различные модули этапа загрузки);
- Обеспечение опций загрузки начального этапа: устранение неполадок компьютера, безопасный режим, безопасный режим с загрузкой сетевых драйверов, безопасный режим с поддержкой командной строки, ведение журнала загрузки, включение видеорежима с низким разрешением, последняя удачная конфигурация, режим восстановления служб каталогов, режим отладки, отключить автоматическую перезагрузку при отказе системы, отключение обязательной проверки подписи драйверов, обычная загрузка Windows.
- Нахождение/проверка/загрузка модуля следующего этапа winload.exe(.efi) .
Тут самое время задаться вопросом, зачем разработчикам вводить отдельный раздел для классической схемы загрузки (BIOS/MBR)? Ведь раньше то ничего подобного не создавалось, все прекрасно загружалось без всяких там скрытых разделов, все файлы цепочки загрузки находились на основном системном разделе, куда же проще? А ответ, как мне кажется, достаточно прост. Выше мы уже упомянули, что схема загрузки была переделана Microsoft с учетом потребностей новой технологии UEFI, у которой для размещения загрузчиков используется специальный раздел ESP . Так что же, для UEFI использовать один алгоритм загрузки, а для классической BIOS/MBR оставлять традиционный? Подобное решение влечет за собой огромное количество проблем и необходимость обновления двух веток кода, не проще ли привести все «к одному знаменателю»: традиционную и UEFI-загрузки реализовать в рамках единого алгоритма, в любом случае размещая загрузчик в специальном разделе? Собственно это и было реализовано.
Поэтому, раздел System Reserved в традиционной схеме загрузки (BIOS/MBR) предназначается для:
- приведения иерархий разметки диска/файловой системы (используемых при традиционной (legacy) загрузке) в соответствие с аналогичной структурой стандарта UEFI: размещение на разделе (в классифицированном дереве директорий) файлов операционной системы, фигурирующих в начальном этапе загрузки ОС ( Bootmgr / BCD );
- дополнительной защиты загрузочных файлов операционной системы от (не)преднамеренных деструктивных действий приложений/пользователя;
- хранения загрузочных файлов BitLocker Drive Encryption в случае, если используется шифрование разделов;
Скрытый раздел System Reserved создается на этапе установки операционной системы и имеет типовой размер порядка 100Mb (хотя может быть уменьшен до 30Mb без потери функционала). Далее мы будем рассматривать внутреннюю структуру файла bootmgr , представляющего из себя гибрид блоков кода на языке ассемблера, и встроенного образа PE-формата (написанного на языке C) с ресурсами и дополнительными секциями, содержащими наборы рабочих данных.
Где находится bootmgr Windows 7
В операционной системе Windows 7 bootmgr имеет довольно ощутимый размер для файла загрузки (в тестовой системе = 383786 байт), поскольку, как мы сможем увидеть позже, по большей части написан на языке высокого уровня. Располагается bootmgr в корневом каталоге основного активного скрытого раздела размером в 100 мегабайт. Данный раздел размещается в начале диска, предваряя все остальные. Партиции этой не присваивается логического имени (литеры/буквы диска), поэтому в самой операционной системе она не видна для стандартных средств операционной системы. Как вы можете догадаться, таким вот незатейливым способом данная партиция защищена от деструктивных действий пользователя, могущих повлечь за собой повреждение критически важной загрузочной информации.
Для того, чтобы найти файл bootmgr в системе, необходимо сначала научиться взаимодействовать со скрытым разделом. Для этого открываем апплет Управление компьютером , щелкнув правой кнопкой мыши на иконке «Компьютер» и выбрав пункт «Управление», либо можно запустить ( Win + R ) из командной строки diskmgmt.msc . Текущий пользователь должен иметь права администратора. В ответ на это действие откроется окно следующего вида:
Чтобы содержимое скрытого раздела предстало нашему взору, нам необходимо назначить ему логический номер (букву/литеру). На рисунке (схематично) я обозначил последовательность действий, которые нам необходимо предпринять. После выбора пункта «Изменить букву диска или путь к диску» у нас появится следующее окно выбора:
После нажатия кнопки ОК логическое имя будет присвоено разделу и он станет доступен в проводнике. Содержимое его, которое нам как раз и необходимо, наконец-то можно увидеть. Но это еще не все, дело в том, что некоторые файлы и директории раздела имеют атрибут «скрытый», поэтому нам нужно включить отображение скрытых и системных файлов. Это можно сделать в свойствах папки (Параметры папок и поиска — Вид). А теперь, давайте взглянем на искомый нами файл bootmgr , который можно увидеть прямо в корне партиции:
На рисунке бывает порой сложно, а чаще и вовсе не получается наглядно отобразить всю структуру раздела, поэтому приведу его в виде текстового списка. Итак, содержимое скрытого раздела «Зарезервировано системой» выглядит следующим образом:
Источник
Определение диспетчера загрузки Windows (BOOTMGR)
Диспетчер загрузки Windows (BOOTMGR) – это небольшая часть программного обеспечения, называемая диспетчером загрузки, которая загружается из загрузочного кода тома диска, который является частью загрузочной записи тома.
BOOTMGR помогает запускать операционную систему Windows 10, Windows 8, Windows 7 или Windows Vista.
BOOTMGR, в конечном итоге, выполняет winload.exe, системный загрузчик, используемый для продолжения процесса загрузки Windows.
Где находится диспетчер загрузки Windows (BOOTMGR)
Данные конфигурации, необходимые для BOOTMGR, можно найти в хранилище данных конфигурации загрузки (BCD), похожей на реестр базе данных, которая заменила файл boot.ini, используемый в более старых версиях Windows, таких как Windows XP.
Сам файл BOOTMGR является одновременно доступным только для чтения и скрытым, и находится в корневой директории раздела, помеченного как Активный в Управлении дисками. На большинстве компьютеров Windows этот раздел помечен как Зарезервированный системой и не имеет буквы диска.
Если у вас нет системного раздела, вероятно, BOOTMGR находится на вашем основном диске, обычно это C:.
Можно ли отключить диспетчер загрузки Windows
Сначала Вам нужно понять, зачем отключать диспетчер загрузки Windows? Говоря по-другому, это может излишне замедлить процесс загрузки, поскольку вам придётся выбирать, какую операционную систему загружать. Если вам не нужно выбирать, с какой операционной системы загружаться, потому что вам всегда нравится запускать одну и ту же, тогда вы можете избежать этого, предварительно выбрав ту, которую вы всегда хотите запускать.
Однако, вы не можете удалить Диспетчер загрузки Windows. Что вы можете сделать, это сократить время ожидания на экране выбора операционной системы. Вы можете сделать это, предварительно выбрав операционную систему, а затем сократив время ожидания, по сути пропустив Windows Boot Manager.
Это достигается с помощью средства настройки системы (msconfig.exe). Вот как это сделать:
Будьте осторожны при использовании инструмента «Конфигурация системы» – вы можете внести ненужные изменения, которые могут привести к ещё большей путанице в будущем.
Откройте Администрирование, которое доступно по ссылке Система и безопасность в «Панели управления».
Если вы не видите ссылку «Система и безопасность» на первой странице панели управления, выберите «Администрирование».
Откройте Конфигурация системы.
Другой вариант открытия Конфигурации системы – использовать команду командного окна. Откройте диалоговое окно «Выполнить» ( Win + R ) или командную строку, а затем введите msconfig.exe и нажмите Enter .
Перейдите на вкладку Загрузка.
Выберите операционную систему, которую вы хотите всегда загружать. Помните, что вы всегда можете изменить это позже, если решите загрузить другую.
Установите время ожидания на минимально возможное время в секундах, которое, вероятно, равно 3.
Нажмите ОК или Применить , чтобы сохранить изменения.
Экран Конфигурации системы может сообщить вам, что, возможно, потребуется перезагрузить компьютер. Безопасно выбрать Выход без перезапуска – вы увидите эффект от этого изменения при следующем перезапуске.
Менеджер загрузки теперь должен быть отключен.
Дополнительная информация о BOOTMGR
Распространенная ошибка запуска в Windows – это ошибка BOOTMGR Is Missing.
BOOTMGR вместе с winload.exe заменяет функции, выполняемые NTLDR в более старых версиях Windows, таких как Windows XP. Также появляется новый загрузчик Windows, winresume.exe.
Если, по крайней мере, установлена одна операционная система Windows и выбран мультизагрузочный сценарий, загрузочный менеджер Windows загружается, считывает и применяет конкретные параметры, которые применяются к операционной системе, установленной для данного конкретного раздела.
Если выбран вариант Legacy, диспетчер загрузки Windows запускает NTLDR и продолжает процесс, как при загрузке любой версии Windows, использующей NTLDR, например Windows XP. Если существует более одной установки Windows, предшествующей Vista, предоставляется другое загрузочное меню (которое создается из содержимого файла boot.ini ), чтобы вы могли выбрать одну из этих операционных систем.
Хранилище данных конфигурации загрузки является более безопасным, чем параметры загрузки, которые были в предыдущих версиях Windows, поскольку оно позволяет пользователям в группе «Администраторы» заблокировать хранилище BCD и выдать определенные права другим пользователям, чтобы определить, какие из них могут управлять параметрами загрузки.
Источник
Как отключить Windows Boot Manager
В этой статье мы рассмотрим два способа, которые позволят любому пользователю с базовыми знаниями ПК отключить Windows Boot Manager в считанные минуты.
Что такое Windows Boot Manager и зачем его отключать
Windows Boot Manager (BOOTMGR, Диспетчер Загрузки Windows) — это часть программного обеспечения Windows, которая отвечает за загрузку ОС Windows в оперативную память. Когда происходит включение компьютера, BIOS производит начальные тесты систем, а затем передает управление MBR, где, собственно, и находится диспетчер загрузки Windows.
Особенно хорошо эта служба знакома пользователям, которые используют на своем ПК сразу две операционные системы. Как только прошел внутренний этап подготовки компьютера, Windows Boot Manager предлагает пользователю выбрать интересующую его ОС: Windows или, допустим, Linux. В обычной ситуации просто выбирается нужная система и происходит запуск устройства — в других же случаях, например, нежелание тратить время на лишнее ожидание — мы хотим изменить положение.
Как отключить Менеджер Загрузки Windows
Способ №1. Отключение Windows Boot Manager с помощью командной строки
1. Откройте утилиту Выполнить с помощью комбинации клавиш Windows + R .
2. Введите команду cmd и нажмите клавишу Enter .
3. В открывшемся окне командной строки введите команду msconfig и нажмите клавишу Enter .
4. Теперь откройте раздел Загрузка .
5. Измените значение параметра Таймаут на 0 или другое минимальное доступное число.
6. Примените внесенные изменение и закройте утилиту.
Теперь Windows Boot Manager на вашем устройстве либо отключен либо не заставит больше ждать долгие стандартные 30 секунд. Чтобы проверить результат работы, перезапустите, пожалуйста, компьютер.
Способ №2. Отключение Windows Boot Manager с помощью BIOS
Этот метод решает вопрос путем выбора одного конкретного диска, с которого, впоследствии, будет загружаться операционная система. Давайте рассмотрим процесс на практике.
- Завершите работу компьютера.
- Запустите устройство в режиме BIOS .
- Найдите параметр First Boot Device и укажите нужный системный диск.
- Закройте BIOS и перезапустите компьютер.
По завершению этих действий Менеджер Загрузки Windows больше не должен вас беспокоить.
Источник
Содержание
- Определение диспетчера загрузки Windows (BOOTMGR)
- Где находится диспетчер загрузки Windows (BOOTMGR)
- Можно ли отключить диспетчер загрузки Windows
- Дополнительная информация о BOOTMGR
- Что такое Boot Manager в Windows, и как от него избавиться
- Что это такое
- Какие бывают загрузчики
- Распространённые ошибки
- Первостепенные действия
- Анализ состояния системных компонентов
- Ошибки диска
- Использование командной консоли
- Отключение загрузчика
Определение диспетчера загрузки Windows (BOOTMGR)
Диспетчер загрузки Windows (BOOTMGR) – это небольшая часть программного обеспечения, называемая диспетчером загрузки, которая загружается из загрузочного кода тома диска, который является частью загрузочной записи тома.
BOOTMGR помогает запускать операционную систему Windows 10, Windows 8, Windows 7 или Windows Vista.
BOOTMGR, в конечном итоге, выполняет winload.exe, системный загрузчик, используемый для продолжения процесса загрузки Windows.
Где находится диспетчер загрузки Windows (BOOTMGR)
Данные конфигурации, необходимые для BOOTMGR, можно найти в хранилище данных конфигурации загрузки (BCD), похожей на реестр базе данных, которая заменила файл boot.ini, используемый в более старых версиях Windows, таких как Windows XP.
Сам файл BOOTMGR является одновременно доступным только для чтения и скрытым, и находится в корневой директории раздела, помеченного как Активный в Управлении дисками. На большинстве компьютеров Windows этот раздел помечен как Зарезервированный системой и не имеет буквы диска.
Если у вас нет системного раздела, вероятно, BOOTMGR находится на вашем основном диске, обычно это C:.
Можно ли отключить диспетчер загрузки Windows
Сначала Вам нужно понять, зачем отключать диспетчер загрузки Windows? Говоря по-другому, это может излишне замедлить процесс загрузки, поскольку вам придётся выбирать, какую операционную систему загружать. Если вам не нужно выбирать, с какой операционной системы загружаться, потому что вам всегда нравится запускать одну и ту же, тогда вы можете избежать этого, предварительно выбрав ту, которую вы всегда хотите запускать.
Однако, вы не можете удалить Диспетчер загрузки Windows. Что вы можете сделать, это сократить время ожидания на экране выбора операционной системы. Вы можете сделать это, предварительно выбрав операционную систему, а затем сократив время ожидания, по сути пропустив Windows Boot Manager.
Это достигается с помощью средства настройки системы (msconfig.exe). Вот как это сделать:
Будьте осторожны при использовании инструмента «Конфигурация системы» – вы можете внести ненужные изменения, которые могут привести к ещё большей путанице в будущем.
Откройте Администрирование, которое доступно по ссылке Система и безопасность в «Панели управления».
Если вы не видите ссылку «Система и безопасность» на первой странице панели управления, выберите «Администрирование».
Откройте Конфигурация системы.
Другой вариант открытия Конфигурации системы – использовать команду командного окна. Откройте диалоговое окно «Выполнить» ( Win + R ) или командную строку, а затем введите msconfig.exe и нажмите Enter .
Перейдите на вкладку Загрузка.
Выберите операционную систему, которую вы хотите всегда загружать. Помните, что вы всегда можете изменить это позже, если решите загрузить другую.
Установите время ожидания на минимально возможное время в секундах, которое, вероятно, равно 3.
Нажмите ОК или Применить , чтобы сохранить изменения.
Экран Конфигурации системы может сообщить вам, что, возможно, потребуется перезагрузить компьютер. Безопасно выбрать Выход без перезапуска – вы увидите эффект от этого изменения при следующем перезапуске.
Менеджер загрузки теперь должен быть отключен.
Дополнительная информация о BOOTMGR
Распространенная ошибка запуска в Windows – это ошибка BOOTMGR Is Missing.
BOOTMGR вместе с winload.exe заменяет функции, выполняемые NTLDR в более старых версиях Windows, таких как Windows XP. Также появляется новый загрузчик Windows, winresume.exe.
Если, по крайней мере, установлена одна операционная система Windows и выбран мультизагрузочный сценарий, загрузочный менеджер Windows загружается, считывает и применяет конкретные параметры, которые применяются к операционной системе, установленной для данного конкретного раздела.
Если выбран вариант Legacy, диспетчер загрузки Windows запускает NTLDR и продолжает процесс, как при загрузке любой версии Windows, использующей NTLDR, например Windows XP. Если существует более одной установки Windows, предшествующей Vista, предоставляется другое загрузочное меню (которое создается из содержимого файла boot.ini ), чтобы вы могли выбрать одну из этих операционных систем.
Хранилище данных конфигурации загрузки является более безопасным, чем параметры загрузки, которые были в предыдущих версиях Windows, поскольку оно позволяет пользователям в группе «Администраторы» заблокировать хранилище BCD и выдать определенные права другим пользователям, чтобы определить, какие из них могут управлять параметрами загрузки.
Что такое Boot Manager в Windows, и как от него избавиться
Далеко не все пользователи хорошо разбираются в вопросах настройки операционной системы, автором которой выступает известная корпорация Microsoft.
Потому для множества обычных юзеров столкнуться с чёрным экраном с какими-то непонятными строками при загрузке ОС на компьютере или ноутбуке равносильно пережитому стрессу. Они тут же начинают паниковать, не понимая, что произошло и как это исправить.
Часто появление ранее не виданных чёрных экранов воспринимается как поломка компьютера, требующая незамедлительного ремонта и покупки дорогостоящих компонентов на замену.
Но не стоит спешить с выводами. Некоторые непривычные для обычной загрузки Windows окна появляются по вполне безобидным причинам. Это можно отнести и к Windows Boot Manager.
Что это такое
Первым делом нужно понять, что это за Boot Manager на ноутбуке или компьютере и почему он появляется.
Тут речь идёт о специальном инструменте, который отображает окно с вариантами выбора операционной системы при загрузке компьютера.
Это унифицированный клиент в ОС Windows, который отвечает за загрузку операционной системы. Фактически именно он предлагает пользователю выбрать, какую именно модификацию или версию операционки следует загрузить. В общих чертах это позволяет понять, что же значит Boot Manager и какие функции он выполняет на компьютерах с операционной системой Windows.
При этом есть одна важная особенность. Раньше этот Бут Менеджер отвечал исключительно за то, чтобы предлагать пользователю на выбор загружать предпочтительную ОС. Актуально это было для тех случаев, когда на компьютере устанавливалось несколько операционных систем. Это довольно распространённое явление, когда на одном ПК или ноутбуке одновременно стоят ОС Windows 7, Windows 8, Windows 10 или же более ранние версии. Обусловлено такое решение тем, что ряд программ работают с одной ОС, но не запускаются на других поколениях операционок. Чтобы устранить этот недостаток, на комп ставится 2 операционные системы, а иногда и больше.
Но с течением времени функционал этого менеджера загрузки несколько изменился. В частности, его превратили в инструмент для загрузки ядра системы после того, как пройдёт начальная проверка компонентов железа через BIOS и UEFI. После чего управление передаётся уже на операционную систему.
При загрузке Windows в обычном режиме, что особенно актуально для 10 поколения этой ОС, на мониторе часто появляется экран для выбора. Причём пользователю предлагается назначить старт ОС либо перейти к инструментам для устранения неполадок, связанных с системой. Именно за это и отвечает Boot Manager.
Вопрос о том, что это такое и для чего используется, во многом решён. Но всё равно пользователи порой не знают, как устранить проблемы и ошибки, связанные с этим менеджером загрузок ОС.
Какие бывают загрузчики
Изначально для операционных систем серии Windows используется сразу несколько различных загрузчиков. Они отличаются между собой по функционалу, возможностям и выполняемым задачам.
Boot Manager считается стандартным загрузчиком, который реализован в виде исполнительных файлов и системных процессов. Работает исключительно при старте операционки, давая пользователю возможность выбрать конкретную версию и модификацию, если на компьютере установлено 2 и более ОС.
Это актуально и для случаев, когда на ПК или ноутбуке применяются виртуальные машины. То есть на старте пользователю даётся возможность выбрать, какую конкретно ОС ему требуется загрузить и запустить.
Если это операционные системы не из семейства Windows, тогда тут применяются уже другие загрузчики. В их числе BootX, Silo, Lilo и пр. Они применяются на ОС MacOS, Linux и других платформах.
Для Windows можно задействовать и другие загрузчики. Они устанавливаются с помощью настроек первичной системы, то есть BIOS. Это рациональное решение в тех ситуациях, когда на компьютере установлены разные операционные системы от различных производителей. То есть в рамках одного ПК или ноутбука могут быть использованы одновременно ОС Windows, Linux, Solaris и пр.
Распространённые ошибки
Столкнувшись с Boot Manager, у многих пользователей возникает закономерный вопрос о том, что делать дальше. На самом деле ошибка Boot Manager в Windows не всегда страшная и критичная. Многое зависит от конкретных обстоятельств её появления. Сразу же впадать в панику и искать номера сервисных центров по ремонту компьютерной техники не стоит.
Часто юзеры задаются вопросами о том, как самостоятельно отключить в системе Windows этот загрузчик Boot Manager. Это можно сделать, причём в БИОСе. Но торопиться пока не стоит.
Бут Менеджер, как служба-загрузчик, также может сталкиваться с ошибками и сбоями во время работы. Довольно часто пользователи наблюдают картину в виде чёрного экрана, на котором прописывается сообщение вроде «Bootmgr is missing».
Пока ничего страшного не произошло.
Если говорить о причинах сбоя настроек в Boot Manager для Windows, то их несколько. Сама настройка сбивается, либо её требуется настроить заново, если происходят ошибки с жёстким диском либо повреждается сам менеджер загрузки операционной системы. Также страдают загрузочные записи и секторы.
Тут важно ещё учитывать, что исправить ошибки обычно удаётся 2 способами:
- Простой. Не предполагает использования сторонних решений. Нужно лишь выполнить несколько действий.
- Сложный. Здесь уже в ход идут съёмные носители, через которые осуществляется запуск системы и вызываются необходимые командные строки.
Насколько тому или иному пользователю повезёт, зависит от конкретной ситуации.
Первостепенные действия
Для начала нужно понять, что необходимо делать в первую очередь, когда возник сбой в загрузчике Boot Manager на ОС Windows.
Столкнувшись с такой проблемой, для начала стоит выполнить несколько сравнительно простых действий:
- Наиболее простым решением, когда загрузка не произошла по причине кратковременного нарушения или случайного сбоя, является банальная перезагрузка. Сделать это можно сочетанием клавиш, либо же кнопкой Reset на системном блоке или ноутбуке.
- Если этот метод не сработал и при повторном запуске ситуация повторяется, стоит попробовать выполнить загрузку, используя последнюю удачную версию.
- Альтернативой предыдущему пункту является запуск через режим Safe Mode.
- Затем открывается командная консоль для проверки жёсткого диска на возможное наличие ошибок. Для этого требуется прописать команду chkdsk /x/f/r, либо её иные варианты, в зависимости от наименования диска.
Только тут важно понимать, что встроенный инструмент проверки, доступный в ОС Windows, высокой степенью эффективности не отличается. Потому порой приходится воспользоваться альтернативными решениями.
Анализ состояния системных компонентов
Прежде чем убрать или удалить загрузчик Boot Manager в Windows, стоит выполнить ещё несколько действий. Препятствием для загрузки могут выступать ошибки компонентов системы. В том, как их проверить, разобраться не сложно.
После выполнения описанных действий нет никаких гарантий, что загрузчик начнёт нормально работать. Потому на следующем этапе выполняется проверка всех системных компонентов.
Открывается командная строка, где и прописывается стандартная команда. Выглядит она так sfc / scannow. Делать это можно в режиме обычной загрузки ОС, либо при использовании оптических дисков и накопителей USB с операционкой.
Если есть возможность запустить систему, не используя съёмные носители, компьютер лучше запускать, используя имя администратора.
Ошибки диска
Намного хуже, когда появляются ошибки диска. Когда проверка предыдущим методом не даёт результата, пользователи начинают переживать, поскольку не знают, что им делать дальше.
При наличии программных ошибок на жёстком диске правильным решением будет воспользоваться утилитой типа Victoria и просканировать систему. Причём этот инструмент объективно является одним из лучших. Альтернативой выступает HDD Regenerator. Применяется в тех ситуациях, когда диск окончательно посыпался. Эта программа, как утверждают разработчики, способна восстановить жёсткий диск, используя метод перемагничивания.
Использование командной консоли
Всё описанное выше касается довольно сложных ситуаций. Но зачастую справиться с проблемой можно куда более простыми и действенными методами.
Одним из таких решений является восстановление загрузки с использованием определённых кодов через командную консоль. При этом загружаться система будет через съёмный носитель.
Здесь потребуется воспользоваться инструментом Bootrec.exe. Для него, используя пробел и символ /, прописываются следующие команды:
- FixMbr, справляется с ошибками загрузчика, устраняет проблемы записей и секторов;
- FixBoot, выполняет аналогичные функции;
- RebuildBcd, позволяет перезаписать всю доступную загрузочную область.
При нежелании сталкиваться с подобным порой единственным здравым решением становится отключение Boot Manager в Windows. Это можно сделать. Потому отдельно следует поговорить о том, как отключить этот загрузчик в BIOS и более к нему не возвращаться.
Отключение загрузчика
Желание отключить загрузчик Boot Manager объяснить довольно легко. Пользователям не хочется сталкиваться со сбоями и ошибками. При отключении менеджера старт системы будет происходить спокойно, без каких-либо сложностей.
Чтобы добиться желаемого результата, достаточно открыть командную консоль и здесь прописать несколько строк. А именно:
- сначала идёт команда c: expand bootmgr temp;
- следующей строкой attrib bootmgr -s -r -h;
- далее del bootmgr;
- следом строка ren temp bootmgr;
- и в завершение attrib bootmgr -a +s +r +h.
Действительно рабочий метод, который позволяет справиться с этим менеджером загрузок операционной системы и избавить пользователя от ошибок и возможных сбоев.
Нельзя исключать, что представленные методы борьбы с ошибками и сбоями могут не сработать. Тут уже высока вероятность нарушения работоспособности самого жёсткого диска, который придётся ремонтировать, либо менять на новый. Иногда случается и так, что возникают проблемы с доступом к планкам ОЗУ. Для проверки оперативной памяти можно воспользоваться специальными утилитами. При механических повреждениях придётся демонтировать планки ОЗУ, вытащив их из слотов, и провести диагностику.
Если речь не идёт о физических повреждениях, послуживших причиной ошибки загрузчика, можно просто отключить его в BIOS, как показано выше.
Для начала откройте меню «Пуск», выберите «Все программы», а затем выберите «Стандартные». Щелкните правой кнопкой мыши командную строку и выберите «Запуск от имени администратора». Оказавшись в командном окне, введите bcdedit. Это вернет текущую рабочую конфигурацию вашего загрузчика, показывая все элементы, которые могут загружаться в этой системе.
Как открыть диспетчер загрузки?
В меню «Пуск» откройте «Настройки», затем нажмите «Изменить настройки ПК». Откройте меню настроек «Общие», затем нажмите «Перезагрузить сейчас» под заголовком «Расширенный запуск». В меню, которое появляется после перезагрузки компьютера, выберите «Использовать устройство» , чтобы открыть диспетчер загрузки.
Как исправить отсутствие Bootmgr в Windows 7 без компакт-диска?
Вот как я восстановил:
- Перезагрузите компьютер и нажмите F11.
- Щелкните второй из трех вариантов: A) Восстановление системы Microsoft. …
- Выберите второй из двух вариантов: A) Сначала создайте резервную копию файлов (рекомендуется)…
- Начинается и идет нормально, пока не замерзнет на 68%.
- Сообщение об ошибке: 0xe0ef0003 Перезагрузите. Сообщение «BOOTMGR отсутствует».
Что такое загрузочный ключ для Windows 7?
Вы получаете доступ к расширенному меню загрузки, нажав F8 после завершения самотестирования BIOS при включении (POST) и передачи данных загрузчику операционной системы. Выполните следующие действия, чтобы использовать меню дополнительных параметров загрузки: Запустите (или перезагрузите) компьютер. Нажмите F8, чтобы вызвать меню дополнительных параметров загрузки.
Как восстановить диспетчер загрузки Windows?
Инструкции:
- Загрузитесь с оригинального установочного DVD (или восстановления USB)
- На экране приветствия нажмите «Восстановить компьютер».
- Выберите Устранение неполадок.
- Выберите Командная строка.
- Когда командная строка загружается, введите следующие команды: bootrec / FixMbr bootrec / FixBoot bootrec / ScanOs bootrec / RebuildBcd.
Как исправить диспетчер загрузки?
Как исправить ошибки «BOOTMGR Is Missing»
- Перезагрузите компьютер. …
- Проверьте оптические приводы, USB-порты и дисководы гибких дисков на наличие носителей. …
- Проверьте последовательность загрузки в BIOS и убедитесь, что первым указан правильный жесткий диск или другое загрузочное устройство, если у вас более одного диска. …
- Переустановите все внутренние кабели данных и питания.
Как обойти диспетчер загрузки Windows?
Пойдите для начала, введите MSCONFIG а затем перейдите на вкладку загрузки. Щелкните Windows 7 и убедитесь, что это значение по умолчанию, а затем измените время ожидания на ноль. Щелкните Применить. При перезапуске вы должны быть перенаправлены прямо в Windows 7 без экрана диспетчера загрузки.
Как включить диспетчер загрузки в BIOS?
Чтобы решить эту проблему, исправьте запись диспетчера загрузки Windows в таблице порядка загрузки UEFI.
- Включите систему, нажмите F2 во время загрузки, чтобы войти в режим настройки BIOS.
- В разделе «Настройки — Общие» выберите последовательность загрузки.
- Выберите опцию «Добавить загрузку».
- Укажите имя для параметра загрузки.
Как мне попасть в HP Boot Manager?
Включите компьютер и сразу же нажимайте клавишу Escape несколько раз, примерно раз в секунду, пока не откроется меню запуска. Нажмите F9, чтобы откройте меню параметров загрузочного устройства. С помощью клавиши со стрелкой вверх или вниз выберите дисковод CD / DVD и нажмите Enter. На компьютере запускается Windows.
Как восстановить Windows 7 без диска?
Как я могу восстановить Windows 7 Professional без диска?
- Попробуйте восстановить установку Windows 7.
- 1а. …
- 1б. …
- Выберите свой язык и нажмите Далее.
- Нажмите «Восстановить компьютер», а затем выберите операционную систему, которую хотите восстановить.
- Щелкните ссылку «Восстановление при загрузке» в списке средств восстановления в разделе «Параметры восстановления системы».
Как я могу восстановить свою Windows 7?
Параметры восстановления системы в Windows 7
- Перезагрузите компьютер.
- Нажмите F8 до появления логотипа Windows 7.
- В меню «Дополнительные параметры загрузки» выберите «Восстановить компьютер».
- Нажмите Ввод.
- Теперь должны быть доступны параметры восстановления системы.
Как исправить диспетчер загрузки Windows без диска?
Используйте Bootrec
- Перейдите к исправлению «Использовать средство устранения неполадок Windows» и выполните первые семь шагов.
- Подождите, пока не появится экран «Дополнительные параметры» -> Командная строка.
- Введите следующие команды (не забудьте нажимать Enter после каждой из них): bootrec.exe / rebuildbcd. bootrec.exe / fixmbr. bootrec.exe / fixboot.
Что делать, если Windows 7 не запускается?
Исправляет, если Windows Vista или 7 не запускается
- Вставьте оригинальный установочный диск Windows Vista или 7.
- Перезагрузите компьютер и нажмите любую клавишу, чтобы загрузиться с диска.
- Щелкните Восстановить компьютер. …
- Выберите свою операционную систему и нажмите «Далее», чтобы продолжить.
- В разделе «Параметры восстановления системы» выберите «Восстановление при загрузке».
Как установить Windows 7 из BIOS?
Нажмите кнопку питания на компьютере, а затем нажмите «Перезагрузить» в меню параметров питания. Сразу нажмите Del, Esc, F2, F10 , или F9 при перезапуске. В зависимости от марки и модели вашего компьютера нажатие одной из этих кнопок сразу после включения компьютера приведет к входу в BIOS системы.
Может ли Windows 7 загружаться с USB?
Компания USB-накопитель теперь можно использовать для установки Windows 7. Загрузитесь с USB-устройства, чтобы начать процесс установки Windows 7. Вам может потребоваться изменить порядок загрузки в BIOS, если процесс установки Windows 7 не запускается при попытке загрузиться с USB-накопителя.
Доброго всем дня.
При установке Windows (например), очень часто необходимо выбрать загрузочный носитель, отличный от жесткого диска. Сделать это можно двумя путями:
1) Зайти в BIOS и изменить очередь загрузки (т.е. поставить в очередь загрузки флешку перед HDD — таким образом ПК будет сначала проверять флешку на наличие загрузочных записей, а только потом жесткий диск);
2) Вызвать Boot Menu и в нем выбрать конкретный носитель для загрузки в данный момент. На мой взгляд, этот вариант даже лучше первого: быстрее и не нужно заходить туда-сюда в BIOS менять очередь загрузки.
Чтобы войти в BIOS (вызвать Boot Menu) в большинстве случаев используется клавиши: F2, Del, Esc, F12 (в зависимости от производителя устройства). Кнопку нажимать нужно сразу же после включения компьютера (можно несколько раз, чтобы не пропустить нужный момент.
Кстати, если приглядеться на первый экран, который виден сразу после включения компьютера, то на нем часто пишут кнопку для входа в нужные настройки (вызова меню). Пример на скрине ниже.
Рис. 1. Dual Bios. Кнопка DEL — вход в настройки BIOS, кнопка F12 — Вызов Boot Menu.
Как зайти в Boot Menu техники 8, 8.1 и 10 версий Windows
При приобретении ноутбуков с уже установленной Windows 8, 8.1 или 10 зайти в boot menu при помощи нажатия клавиши не удастся. Причина заключается в том, что в этих версиях операционных систем выключение компьютерной техники подразумевает процесс гибернации. Для того, чтобы попасть в Boot меню при помощи нажатия сочетания клавиш необходимо обеспечить полное отключение операционной системы. Это возможно добиться несколькими способами:
- Для полноценного выключения компьютерной техники удержать клавишу «Shift» одновременно при выборе функции «Выключение» в меню «Пуск».
- Вместо функций «Выключить»ноутбука запустить режим перезагрузки, во время которого производить активацию клавиш.
рис.1. В панели управления оборудования в разделе «Электропитание» отключить функцию быстрого запуска в меню «Действия кнопок питания» рис.2. После проведения всех операция, пользователю становится доступным раздел для проведения корректировки настроек
Что такое Windows Boot Manager – как работает и как его отключить
Запуск операционной системы на компьютере начинается с запуска Windows boot manager, менеджера загрузки операционных систем. Данная подпрограмма запускает все необходимые для нормального функционирования системы процессы.
Windows boot manager – комплекс программ и команд, ответственных за загрузку системы и инициализацию компонентов компьютера. Его работа позволяет загружать операционную систему (ОС) на компьютере. Поскольку это комплекс компонентов, повлиять на него напрямую невозможно. Есть специальная утилита, расположенная в разделе «Загрузка» при открытии «msconfig».
Через данное окно подключаются или отключаются модули в конфигураторе запуска, что меняет настройки bootmgr (сокращённое название менеджера загрузки).
Вызов загрузочного меню на ноутбуках и материнских платах компьютерной техники Asus
На компьютерах с комплектующими производителя Asus чтобы открыть boot menu предусмотрено нажатие кнопки F8 или ESC при включении оборудования.
ESC способно вызвать boot menu в современных моделях ноутбуков. На остальных моделях вызвать меню возможно клавишей F8.
Принцип работы с такими ноутбуками прост. Чтобы войти в boot menu в ноутбуке asus предыдущих выпусков производства первоначально нужно его загрузить с нажатием клавиши ESC. Повторная загрузка клавишей F8 необходима в случае, если первая попытка закончилась не успешно.
Перед началом проведения операций с компьютерной техникой следует подключить провод электропитания. Если во время работы в boot menu в ноутбуке Lenovo закончится заряд и он внезапно прекратит выполнение поставленных задач, то это отрицательно скажется на его техническом состоянии.
При удержании во время включения техники кнопки F12 пользователь попадает в раздел QuickBoot, ответственный за определения приоритета загрузки. В таблице устройств можно настроить разделы источников установочной информации к которой будет обращаться ноутбук в процессе восстановления или переустановки windows.
Войти в menu boot в lenovo можно воспользовавшись кнопкой F2. В основном меню доступны настройки к параметрам различных устройств.
BIOS ноутбука Lenovo в отличие от компьютеров позволяет выполнение дополнительных функций в том числе:
- Настройку функций систем безопасности;
- Калибровку аккумулятора
- Получение информации касательно серийного номера компьютерной техники, системной платы и всего подключенного оборудования;
- Изменение характеристик сенсорного экрана;
- Корректировка вида изображения на экране.
Распространённые ошибки
Менеджеру загрузки характерны следующие ошибки.
Bootmgr is missing
Данная ошибка указывает на отсутствие манифеста на диске. Возникать она может в разных ситуациях:
- файл повреждён;
- неверно настроен порядок использования файлов;
- жёсткий диск отключён.
Решение данных проблем возможно через установку правильного порядка загрузки в BIOS. Если же файл повреждён, то в следующем пункте будет указано решение.
Bootmgr is compressed
При старте компонента возникла ошибка. Это событие может быть результатом повреждения жёсткого диска или самого bootmgr. Исправление сложное, но всё-таки доступно даже рядовому пользователю.
Потребуется найти установочный диск Windows, запустить установку ОС и дойти до пункта выбора места установки. Вместо того, чтобы разбивать жёсткий диск возвращаетесь на шаг назад и запускаете командную строку. В неё вводится следующая команда: bootrec.exe /fixmbr. Таким образом будет записан стандартный вид менеджера загрузки и Виндовс может запуститься в нормальном режиме. Данная мера является крайней!
Способ также устраняет проблему — Bootmgr is missing.
Windows boot manager boot failed
Это ошибка запуска самого bootmgr. В целом помогает исправить данную проблему перезагрузка. Но если она повторяется и после перезагрузки, описанный выше способ окажется полезнее.
Это не полный список ошибок, но перезапись компонента решает их почти гарантировано. В противном случае крайне вероятна поломка жёсткого диска и он подлежит замене.
Источник
Вход в сервис Boot на моделях компьютерного оборудования различных производителей
Вход в функцию Boot компьютерного оборудования возможно несколькими способами:
- в составе биоса;
- отдельно.
Преимущество осуществления входа с использованием биоса заключается в возможности осуществления выбора источника загрузки. Без задействования сервиса биоса загрузка происходит только с конкретного загрузочного носителя.
Для входа в сервис Boot в стационарном компьютере применяются клавиши F8 или F 8. Производители используют в разных моделях компьютерной техники функции Esc, Del, Аlt, F2, F8, F11 и их сочетания.
Каждый изготовитель выпускает компьютерную технику с параметрами для того, чтобы войти в windows boot menu.
ПОСМОТРЕТЬ ВИДЕО
Это меню позволяет выбрать то, с какого вида носителей и даже, с какого конкретно, будет произведена загрузка в этот раз. Это может пригодится в случае установки системы, установки обновлений для биоса или же при необходимости запустить LiveCD.
Взаимодействие Windows boot manager и BIOS
В целом можно утверждать, что функции комплексов BIOS и bootmgr взаимосвязаны и чем-то похожи. Первый запускает все компоненты компьютера, вводит их в работу и настраивает возможность обмена командами между пользователем и компьютером. Второй после этого принимает управление на себя и запускает другие системные программы, которым и будет отдано управление после. Следующая схема наиболее наглядно иллюстрирует порядок передачи управления компьютером операционной системе.
Порядок старта подразумевает, что при инициализации BIOS включается системный диск (не раздел диска, а именно жёсткий диск с ОС), где расположен bootmgr, который выгружается в оперативную память. Далее под управление Windows boot manager происходит запуск компонентов ОС и управление переходит уже к ним.
Стандартные способы
Для того чтобы попасть в меню загрузки существует набор стандартных клавиш
, точно так же, как и для входа в биос. Обычно это кнопки
f11,f12,Esc
. В этом меню можно увидеть все устройства, с которых можно произвести загрузку в данный момент и выбрать нужное.
Как правило, информация о том, какую кнопку следует нажимать сразу появляется при запуске компьютера, если этого не произошло и приведенные выше варианты не помогли, то потребуются другие действия.
Таблица №1: горячие клавиши для компьютеров
Чтобы использовать таблицу – Вам необходимо знать какая у вас материнская плата, версию BIOS. Узнать это можно несколькими путями, приведу самые быстрые:
- воспользоваться документацией, которая шла к вашему ПК/ноутбуку (если она еще сохранилась );
- воспользоваться какой-нибудь спец. утилитой для определения характеристик компьютера. Порекомендую Speccy .
Speccy
Простая бесплатная программа, которая расскажет о вашем железе довольно много. Например, можно узнать информацию о: процессоре (CPU), оперативной памяти (Ram), материнской плате (Motherboard), видеокарте (Graphics), накопителях HDD, SSD (Storage) и пр. Кроме этого, можно узнать и контролировать в режиме онлайн температуру основных компонентов: жесткого диска, видеокарты, процессора.
Особенности меню загрузки в Windows 8 и 10
В случае, если ПК поставлялся сразу с одной из этих систем, то нажатие клавиш может не сработать. Это происходит потому что данные системы обычно не выключаются, в привычном смысле слова, а скорее, переходят в гибернацию
. Чтобы попасть в загрузочное меню, необходимо полностью выключить комп. Для этого можно удерживать клавишу
shift
при выборе пункта «
Выключение
» или же
перезагрузить устройство
, используя кнопку на передней панели.
Еще есть вариант с отключением быстрого запуска
, но применять его ради одного попадания в Boot Menu не стоит.
Таблица №3: восстановление из скрытого раздела (для ноутбуков)
В большинстве современных ноутбуков встроен специальный скрытый раздел с возможностью восстановления ОС Windows с помощью «пары» клавиш (нет необходимости подготавливать загрузочную флешку, скачивать ISO образы с Windows и пр.).
Как правило, чтобы запустить функцию восстановления – после включения ноутбука достаточно нажать одну клавишу (F9, например, на ноутбуках Asus). Далее появиться окно, в котором нужно следовать указанию мастера восстановления.
Примечание : при восстановлении информации, системный диск «C:» часто форматируется и вся информация с него удаляется. Сделайте заранее копию важных данных с него.
Рис. 4. Ноутбук ACER – сервисная утилита восстановления
Таблица №3
| Производитель ноутбука | Сочетание кнопок | Примечание |
| Acer | Alt+F10 | Сначала необходимо войти в Bios ноутбука, и включить функцию D2D Recovery. В системе восстановления, по умолчанию, установлен пароль: 000000 или AIM1R8. |
| Asus | F9 | |
| Dell Inspiron | Ctrl + F11 | |
| Fujitsu Siemens | F8 | |
| HP | F10, F11 | |
| LG | F11 | |
| Lenovo ThinkPad | F11 | |
| MSI | F3 | |
| Packard Bell | F10 | |
| RoverBook | Alt | |
| Samsung | F4 | |
| Sony VAIO | F10 | |
| Toshiba | F8, F11 |
Таблицы будут пополняться (со временем ). За дополнения по теме статьи – заранее большое мерси. Всем удачи!
Далеко не все даже достаточно опытные пользователи знают про наличие у себя в компьютере или ноутбуке так называемого boot menu, или загрузочного меню, которое можно вызвать при загрузке системы. А если и слышали про него, то не всегда знают, что оно из себя представляет.
Следует обратить внимание, что понятие boot menu не стоит путать с менеджером загрузки ОС, с помощью которого вы можете выбрать нужную вам операционную систему, установленную в каком-либо из логических разделов дисков. Boot menu – это встроенное в BIOS меню выбора загрузки с физического устройства, на котором располагается операционная система.
Остальные модели ноутбуков и материнских плат
Производители похоже так и не пришли к единому мнению по поводу того, какую кнопку лучше использовать для Boot Menu и поэтому, каждый из них оставил наиболее удобный для себя вариант. В итоге практически не реально с первой попытки «угадать» нужную кнопку, не зная какой модели материнская плата. Дальше будет представлен список для самых распространенных
из них.
Наверно все знают, чтобы загрузиться с дисковода или флешки нужно установить порядок устройств для загрузки в БИОСе. Например, чтобы , нужно с этого самого диска для начала загрузиться. Для этого нужно в БИОСе поставить дисковод первым устройством для загрузки.
Однако, можно и не лезть в BIOS и ничего там не менять. Достаточно сразу после включения компьютера нажать клавишу вызова boot menu (меню загрузки) и в появившемся списке устройств выбрать то, с которого следует загрузиться. Выбор устройства загрузки в меню загрузки никак не сказывается на настройках BIOS . То есть это меню влияет именно на конкретную загрузку, а если после его не вызывать, то компьютер или ноутбук будет загружаться так, как это настроено в БИОСе.
Видео о том, как войти меню устройств загрузки
Ну и, в дополнение ко всему написанному выше, видео инструкция о входе в Boot Menu, возможно, кому-то окажется полезной.
Доброго всем дня.
При установке Windows (например), очень часто необходимо выбрать загрузочный носитель, отличный от жесткого диска. Сделать это можно двумя путями:
1) Зайти в BIOS и изменить очередь загрузки (т.е. поставить в очередь загрузки флешку перед HDD – таким образом ПК будет сначала проверять флешку на наличие загрузочных записей, а только потом жесткий диск);
2) Вызвать Boot Menu и в нем выбрать конкретный носитель для загрузки в данный момент. На мой взгляд, этот вариант даже лучше первого: быстрее и не нужно заходить туда-сюда в BIOS менять очередь загрузки.
Чтобы войти в BIOS (вызвать Boot Menu) в большинстве случаев используется клавиши: F2, Del, Esc, F12 (в зависимости от производителя устройства). Кнопку нажимать нужно сразу же после включения компьютера (можно несколько раз, чтобы не пропустить нужный момент.
Кстати, если приглядеться на первый экран, который виден сразу после включения компьютера, то на нем часто пишут кнопку для входа в нужные настройки (вызова меню). Пример на скрине ниже.
Рис. 1. Dual Bios. Кнопка DEL – вход в настройки BIOS, кнопка F12 – Вызов Boot Menu.
Как вызвать boot menu — клавиши вызова меню загрузки BIOS
Итак, с тем, что такое boot menu в БИОСе, мы разобрались. Теперь расскажу с помощью каких горячих клавиш оно вызывается. Тут какого-то стандарта нет. Все зависит от производителя материнской платы ПК или ноутбука и от версии установленного там BIOS . Так например вызов boot menu asus отличается от того, как вызвать boot menu на ноутбуке acer или sony vaio .
В большинстве случаев клавишей для вызова меню выбора устройства загрузки служит F12
, но некоторые производители используют свои комбинации клавиш. Особое внимание можно заострить на boot menu samsung и HP . Чтобы попасть в boot menu ноутбука Samsung нужно нажать
Esc
(только один раз!). Если нажать на
Esc
хотя бы два раза, то меню загрузки закроется, не успев открыться. Поэтому нужно рассчитать и четко попасть по времени с нажатием горячей клавиши вызова boot menu . Это бывает достаточно сложно сделать без определенной сноровки.
Вызов boot menu на ноутбуках HP тоже специфичен. Для этого сначала нужно нажать Esc
, после чего появится сервисное меню ноутбука. В нем мы уже выбираем нужный пункт (с помощью нажатия горячей клавиши). Для вызова boot menu HP нажимаем
F9
.
У некоторых производителей устройство для загрузки в меню выбирается клавишами курсора, у других необходимо нажать клавишу с цифрой, обозначающей порядковый номер устройства в списке.
Ниже приведена таблица, в которой несложно разобраться. Это таблица соответствия горячих клавиш для вызова меню выбора устройства загрузки, производителя материнской платы и БИОСа.
Да, и последнее уточнение. В некоторых случаях горячие клавиши вызова меню загрузки по умолчанию отключены в БИОСе. Чтобы появилась возможность пользоваться boot -меню, необходимо ее включить в настройках БИОСа. Обычно эта функция называется F12 Boot Menu
. Чтобы включить эту функцию, необходимо установить ее значение в
Enabled
.
Помимо клавиш вызова boot menu , в таблице указаны клавиши для входа в BIOS .
| Производитель / устройство | Версия BIOS | Клавиша вызова меню загрузки | Клавиша для входа в BIOS |
| Мат. платы MSI | AMI | F11 | Del |
| Мат. платы Gigabyte | Award | F12 | Del |
| Мат. платы Asus | AMI | F8 | Del |
| Мат. платы Intel | Phoenix-Award | Esc | Del |
| Мат. платы AsRock | AMI | F11 | Del |
| ноутбуки Asus | Esc | F2 | |
| ноутбуки Acer | Inside H2O | F12 | F2 |
| ноутбуки Acer | Phoenix | F12 | F2 |
| ноутбуки Dell | Dell | F12 | F2 |
| ноутбуки HP | Esc -> F9 | Esc -> F10 | |
| ноутбуки Lenovo | AMI | F12 | F2 |
| ноутбуки Packard Bell | Phoenix Secure Core | F12 | F2 |
| ноутбуки Samsung | Phoenix Secure Core | Esc (один раз, при повторном нажатии выходит из меню) | F2 |
| ноутбуки Sony Vaio | Inside H2O | F11 | F2 |
| ноутбуки Toshiba | Phoenix | F12 | F2 |
| ноутбуки Toshiba | Inside H2O | F12 | F2 |
Boot Menu – это меню, позволяющее выбрать устройство, которое система будет обрабатывать в первую очередь. Данная функция активно используется для замены операционных систем и для проведения диагностик, вроде оперативной памяти с MemTest.
Подобная функция является крайне удобной, так как предназначена для одноразового запуска оборудования, как основного носителя. Эта же самая функция необходима при установке Windows, так как не требует смены приоритетов .
После выполнения действий, необходимых для входа в меню, будут отображены все девайсы, которые подключены в текущий момент времени в компьютеру, и с которым потенциально вероятен запуск программы.
К сожалению нет одного знаменателя в вопросе входа в описываемое меню, так как жесткого стандарта в этой отрасли пока что не существует. Тем не менее, существует зависимость производителя и действий, необходимых для запуска Boot Menu, которая и будет детально рассмотрена в статье.
Таблица №2: горячие клавиши (Bios/Boot Menu и пр.) для ноутбуков
Примечание : на современных ноутбуках так же работает комбинация клавиш в Windows: зажать кнопку SHIFT + выбрать мышкой кнопку перезагрузки.
Boot Menu представляет из себя небольшое окно, в котором при помощи мышки (стрелок на клавиатуре) вы сможете выбрать устройство, с которого произвести загрузку. Пример такого меню показан на рис. 3.
В зависимости от производителя вашего устройства – меню может несколько отличаться, но принцип работы везде одинаков .
Рис. 3. Классическое Boot Menu (Ноутбук Toshiba)
Таблица №2
| Производитель ноутбука | Версия BIOS | Горячая клавиша | Функция / вызов меню |
| Acer | Phoenix | F2 | Enter Setup |
| F12 | Boot Menu (Change Boot Device,Multi Boot Selection Menu) | ||
| Alt+F10 | D2D Recovery (disk-to-disk system recovery) | ||
| Asus | AMI | F2 | Enter Setup |
| ESC | Popup Menu | ||
| F4 | Easy Flash | ||
| Phoenix-Award | DEL | BIOS Setup | |
| F8 | Boot Menu | ||
| Benq | Phoenix | F2 | BIOS Setup |
| Dell | Phoenix,Aptio | F2 | Setup |
| F12 | Boot Menu | ||
| eMachines (Acer) | Phoenix | F12 | Boot Menu |
| Fujitsu Siemens | AMI | F2 | BIOS Setup |
| F12 | Boot Menu | ||
| Gateway (Acer) | Phoenix | Click mouse or Enter | Menu |
| F2 | BIOS Settings | ||
| F10 | Boot Menu | ||
| F12 | PXE Boot | ||
| HP (Hewlett-Packard)/ Compaq | Insyde | ESC | Startup Menu |
| F1 | System Information | ||
| F2 | System Diagnostics | ||
| F9 | Boot Device Options | ||
| F10 | BIOS Setup | ||
| F11 | System Recovery | ||
| Enter | Continue Startup | ||
| Next | F1 | Вызов Boot-Menu | |
| F2 | Настройка BIOS | ||
| Lenovo (IBM) | Phoenix SecureCore Tiano | F2 | Setup |
| F12 | MultiBoot Menu | ||
| MSI (Micro Star) | *** | DEL | Setup |
| F11 | Boot Menu | ||
| TAB | Show POST screen | ||
| F3 | Recovery | ||
| Packard Bell (Acer) | Phoenix | F2 | Setup |
| F12 | Boot Menu | ||
| Toshiba | Phoenix | Esc,F1,F2 | Enter Setup |
| Toshiba Satellite A300 | F12 | Bios |
Общая информация по входу в Boot Menu
Boot Menu используется для указания с какого устройства следует запускать программу. Конечно, в BIOS уже есть такой функционал, но для одноразового использования, например программы, лучше применять бут меню.
Интересен вопрос, как вызвать бут меню на материнской плате тем, что нет каких-то стандартов в этом отношении. Каждый производитель использует различные варианты. Чаще всего появляется подсказка, каким образом перейти в раздел. В целом применяются кнопки F8, F9, F11, F12 и Esc.
Для запуска нужного меню следует нажать клавишу, соответствующую вашей марке материнской платы, во время запуска системы. Зачастую используется несколько вышеуказанных кнопок. Более точную информацию вы сможете получить перейдя в раздел, который соответствует производителю вашего компьютера.
Так же существуют небольшие отличия в запуске необходимого меню в моноблоках и ноутбуках, которые обладают предустановленными Windows 8 и выше.
Как зайти в бут меню на нетбуке? – Ситуация усложняется тем, что переносные компьютеры могут не использовать полное выключение, вместо него — гибернация. Этот вариант вполне оправдан, так как быстрее возвращает ПК к рабочему состоянию, но не подходит для входа в меню. От вас требуется только полностью выключить нетбук, удерживая Shift, кликните на «Выключение». Если это не помогло, тогда нужно настроить раздел «Электропитание».
Два секрета запуска Bios
Но если у вас так и не получилось запустить BIOS одним из вышеописанных способов, и на ноутбуке установлена операционная система Windows 8.1 и выше, откроем вам два секрета запуска.
- Нужно включить ПК. В запущенном компьютере на рабочем столе тянем указатель мышки в нижний правый угол рабочего стола (вызываем боковое меню).
- Нам открывается меню, где мы выбираем пункты «Параметры» — «Обновление и восстановление» — «Восстановление».
- Здесь, в разделе «Особые варианты загрузки», кликаем на кнопку «Перезагрузить сейчас».
- Далее откроется синий экран с плитками. Открываем плитку «Диагностика», нажав на которую вы попадёте в дополнительные параметры.
- Нужно открыть пункт «Параметры встроенного ПО UEFI» и нажать кнопку «Перезагрузить». Готово! Вы в БИОСе!
Второй секрет. Многие пользователи Win 8.1 при попытке входа в Биос допускают ошибку. Все знают, как попасть в BIOS — нужно нажать определённую кнопку на клавиатуре. Для этого пользователь жмёт на «Завершение работы», ожидает, пока ноутбук выключится, а затем жмет кнопку для входа в Биос, но компьютер запускается по-старому – идёт загрузка ОС.
Вся проблема в том, что операционная система Windows 8.1 работает изначально с функцией быстрого запуска, которая основана на режиме сна – войдите в Биос, не отключая ПК, а перезагружая его.
Несколько полезных советов:
- После того как вход в Bios был осуществлён, перейдите к различным настройкам параметров системы и её загрузки в самом БИОСе. Будьте очень внимательны и осторожны, и лучше не трогайте то, чего не знаете, так как есть риск сделать что-то не так и совсем потерять свой компьютер. А после внесения всех изменений зайдите в раздел «Exit» («Выход») и выберите пункт «Save & exit» («Сохранить и выйти»). После этого ноутбук будет перезагружен, и при новом запуске все настройки, которые вам до этого пришлось установить, будут уже учтены.
- Если вышеописанные способы входа в Биос на ноутбуке Lenovo не работают, попробуйте при запуске устройства зажать и удерживать клавишу F12 вплоть до запуска BIOS’a – на некоторых моделях Леново этот способ работает.
- Очень редко, но всё же бывает – в кое-каких моделях работает клавиша F1 (нужно нажать её несколько раз, пока ноутбук включается).
- Производители рекомендуют настраивать параметры ПК в Биосе только с полностью заряженным аккумулятором ноутбука, так как если в процессе настройки ваш ноутбук отключится из-за того, что разрядился, то это, скорее всего, вызовет кое-какие проблемы системы в дальнейшем.
- Перед тем как выйти из БИОСа, обязательно сохраняйте все изменения, чтобы не сбились.
Запуск Boot Menu в Windows 8, 8.1, 10
Всё дело заключается в том, что персональные компьютеры в такой комплектации чаще всего используют режим гибернации вместо обычного выключения. Зачастую это положительно сказывается на времени загрузки системы, да и восстанавливаются процессы, запущенные в прошлый сеанс работы, но в данном случае нам данный метод не подходит, для этого воспользуйтесь одним из следующих вариантов:
1.Перезапустите компьютер, соответствующим вариантом в меню, не нужно просто выключать кнопкой и снова включать, по только что описанной причине;
2.В момент когда вы нажимаете на кнопку «Выключение» удерживайте клавишу Shift, благодаря данной процедуре ПК отключится полноценно, после чего нажмите нужную клавишу в момент запуска;
3.Возможно, вам придется отключить быстрый запуск.
- Откройте меню «Пуск»;
- Перейдите в «Панель управления»;
- Выберите плитку с названием «Электропитание»;
- Перейдите далее по ссылке «Действия кнопок питания»;
- Произведите отключение пункта «Быстрый запуск».
После выполнения указанных действий, в момент запуска системы потребуется нажать необходимую клавишу, обычно Esc, F8, F9, F11, F12. Более подробная информация по вашей модели материнской платы указана ниже в соответствующем пункте.
Вход в Boot Menu для производителя Acer
Данный производитель на всех комплектациях компьютеров, моноблоков и ноутбуков использует одну и ту же клавишу для входа в Boot Menu, этой кнопкой является F12. Отличительной особенностью является только пункт в BIOS или UEFI, который включает необходимый обработчик, то есть ничего происходить не будет пока вы не включите данную функцию, иногда она работает по умолчанию, для этого:
1.Зайдите в BIOS, для этого загрузки нажмите F2 или Del;
2.Найдите пункт «F12 Boot Menu»;
3.Вам необходимо заменить значение на «Enabled»;
4.Перезагрузите компьютер.
После выполнения указанных манипуляций загрузочное меню должно стать доступно при нажатии F12.
Boot Menu для Asus
Для подавляющего большинства компьютеров в основании, которых находится данная платформа для запуска Boot Menu необходимо нажать F8, а вот с ноутбуками всё немного сложней, здесь существует некоторое разделение.
Для большинства ноутбуков Asus используется кнопка Esc, но это скорее для более менее современных ПК, а для моделей, которые начинаются с K и большинства с X может использоваться F8.
Вход в Boot Menu в ноутбуках Lenovo
Довольно просто перейти в интересующее меню благодаря клавиши F12, она используется во всех моделях. Данная ситуация относится и к моноблокам этого же производителя. Отличительной чертой является специальная кнопка, расположенная на корпусе, рядом со стандартным включением, обычно на ней нарисована круговая стрелка, произведя нажатие на неё вы сможете попасть в меню особых вариантов запуска системы.
Способ 2. Используйте кнопку Novo для входа в BIOS на ноутбуках Lenovo
Некоторые модели Lenovo имеют специальную кнопку Novo для замены ключа настройки BIOS. Он, как правило, расположен рядом с разъемом питания с логотипом. Если у вас есть кнопка Novo на вашем ноутбуке, вы можете ввести BIOS намного легче. Все, что вам нужно сделать, это нажать кнопку «Ново», когда ваш ноутбук выключен . Затем ноутбук включится автоматически и покажет вам меню. Вы можете выбрать «BIOS Setup» в меню для входа в BIOS.
Вот вам клавиши для входа в BIOS для разных моделей ноутбуков Lenovo.
| Модель Lenovo | Ключ настройки BIOS |
| Серия Ideapad N | F2 |
| Серия Ideapad P | F2 на логотипе Lenovo |
| Серия Ideapad S | Новая кнопка, некоторые модели: F2 |
| Серия Ideapad U | Новая кнопка, некоторые модели: F2 |
| Серия Ideapad V | F2 |
| Серия Ideapad Y | F2 |
| Серия Ideapad Z | Новая кнопка, некоторые модели: F2 |
| Серия B | Новая кнопка, некоторые модели: F2 |
| Серия E | Новая кнопка, некоторые модели: F2 |
| Edge Series | Кнопка Ново |
| Серия Flex | Кнопка Ново |
| Серия G | F2 |
| Серия K | F1 |
| Серия M | F1 |
| Серия N | F2 |
| Серия S | Кнопка Ново |
| Серия V | F1 |
| Серия Y | Кнопка Ново |
| Серия Z | Кнопка Ново |
| Серия йоги | Кнопка «Ново», некоторые модели: F2 / (Fn + F2) |
| ThinkPad Yoga 12 | F1 |
Это сообщение об ошибке указывает на то, что загрузочный сектор поврежден или отсутствует.
Решение
Воспользуйтесь приведенными ниже способами, чтобы устранить ошибки запуска Windows.

Способ 1. Запуск средства восстановления при загрузке в среде восстановления Windows (WinRE)
Чтобы выполнить восстановление при загрузке в среде восстановления Windows (WinRE), сделайте следующее:
-
Вставьте установочный диск Windows в дисковод и запустите компьютер.
-
После появления сообщения Press any key to boot from CD or DVD (Нажмите любую клавишу для загрузки с компакт-диска или DVD-диска), выполните требуемое.
Если компьютер не обнаружит носитель автоматически-
При перезагрузке найдите на экране инструкции, в которых объясняется, как прервать загрузку в обычном режиме и войти в программу настройки BIOS. Чтобы начать настройку BIOS, для большинства компьютеров можно нажать клавиши F2, F10, ESC или DEL.
-
В окне программы настройки BIOS Setup Utility найдите вкладку Boot Order (Порядок загрузки), Boot Options (Параметры загрузки) или Boot (Загрузка). Следуя инструкциям на экране, воспользуйтесь клавишами со стрелками, чтобы открыть вкладку Boot Order (Порядок загрузки), а затем нажмите клавишу ВВОД.
-
В списке загрузки найдите обозначение компакт-диска, DVD-диска или USB-устройства флэш-памяти (CD, DVD или USB flash drive соответственно). Возможно, носитель определен как Removable Device (Съемное устройство). Следуя инструкциям на экране, воспользуйтесь клавишами со стрелками, чтобы поднять обозначение диска в списке загрузки и сделать его первым. Нажмите клавишу ВВОД. Теперь последовательность загрузки с компакт-диска, DVD-диска или USB-устройства флэш-памяти изменена.
-
Нажмите клавишу F10, чтобы сохранить изменения и выйти из программы настройки BIOS Setup Utility. Выберите команду Yes (Да) в окне подтверждения. Компьютер будет перезагружен.
-
-
Выберите язык, время и денежные единицы, а также способ ввода и клавиатуру, затем нажмите кнопку Далее.
-
Выберите пункт Восстановить компьютер.
-
При появлении диалогового окна Параметры восстановления системы выберите диск с установочными файлами Windows и нажмите кнопку Далее.
-
В окне Параметры восстановления системы выберите пункт Восстановление системы.
-
Укажите операционную систему, которую требуется восстановить, и нажмите кнопку Далее.
-
В диалоговом окне Параметры восстановления системы выберите пункт Восстановление при загрузке.
Способ 2. Перестроение данных конфигурации загрузки в среде восстановления Windows (WinRE)
Для перестроения данных конфигурации загрузки в среде восстановления Windows (WinRE) выполните следующие действия
-
Вставьте установочный диск Windows в дисковод и запустите компьютер.
-
После появления сообщения Press any key to boot from CD or DVD (Нажмите любую клавишу для загрузки с компакт-диска или DVD-диска), выполните требуемое.
Если компьютер не обнаружит носитель автоматически-
При перезагрузке найдите на экране инструкции, в которых объясняется, как прервать загрузку в обычном режиме и войти в программу настройки BIOS. Чтобы начать настройку BIOS, для большинства компьютеров можно нажать клавиши F2, F10, ESC или DEL.
-
В окне программы настройки BIOS Setup Utility найдите вкладку Boot Order (Порядок загрузки), Boot Options (Параметры загрузки) или Boot (Загрузка). Следуя инструкциям на экране, воспользуйтесь клавишами со стрелками, чтобы открыть вкладку Boot Order (Порядок загрузки), а затем нажмите клавишу ВВОД.
-
В списке загрузки найдите обозначение компакт-диска, DVD-диска или USB-устройства флэш-памяти (CD, DVD или USB flash drive соответственно). Возможно, носитель определен как Removable Device (Съемное устройство). Следуя инструкциям на экране, воспользуйтесь клавишами со стрелками, чтобы поднять обозначение диска в списке загрузки и сделать его первым. Нажмите клавишу ВВОД. Теперь последовательность загрузки с компакт-диска, DVD-диска или USB-устройства флэш-памяти изменена.
-
Нажмите клавишу F10, чтобы сохранить изменения и выйти из программы настройки BIOS Setup Utility. Выберите команду Yes (Да) в окне подтверждения. Компьютер будет перезагружен. Пусть компьютер загрузится в обычном режиме. Проверка займет несколько минут. За это время удалится вредоносная программа, которой, возможно, заражен компьютер.
-
-
Выберите язык, время и денежную единицу, способ ввода данных (с клавиатуры или другой), а затем нажмите кнопку Далее.
-
Выберите пункт Восстановить компьютер.
-
Укажите операционную систему, которую требуется восстановить, и нажмите кнопку Далее.
-
В диалоговом окне Параметры восстановления системы выберите пункт Командная строка.
-
Введите Bootrec /RebuildBcd и нажмите клавишу ВВОД.
Подробнее о том, как использовать Bootrec.exe, см. в статье Как использовать средство Bootrec.exe в среде восстановления Windows для устранения неполадок при запуске Windows.
Способ 3. Запуск восстановления системы в среде восстановления Windows (WinRE)

Чтобы выполнить восстановление системы в среде восстановления Windows (WinRE), сделайте следующее:
-
Вставьте установочный диск Windows в дисковод и запустите компьютер.
-
После появления сообщения Press any key to boot from CD or DVD (Нажмите любую клавишу для загрузки с компакт-диска или DVD-диска), выполните требуемое.
Если компьютер не обнаружит носитель автоматически-
При перезагрузке найдите на экране инструкции, в которых объясняется, как прервать загрузку в обычном режиме и войти в программу настройки BIOS. Чтобы начать настройку BIOS, для большинства компьютеров можно нажать клавиши F2, F10, ESC или DEL.
-
В окне программы настройки BIOS Setup Utility найдите вкладку Boot Order (Порядок загрузки), Boot Options (Параметры загрузки) или Boot (Загрузка). Следуя инструкциям на экране, воспользуйтесь клавишами со стрелками, чтобы открыть вкладку Boot Order (Порядок загрузки), а затем нажмите клавишу ВВОД.
-
В списке загрузки найдите обозначение компакт-диска, DVD-диска или USB-устройства флэш-памяти (CD, DVD или USB flash drive соответственно). Возможно, носитель определен как Removable Device (Съемное устройство). Следуя инструкциям на экране, воспользуйтесь клавишами со стрелками, чтобы поднять обозначение диска в списке загрузки и сделать его первым. Нажмите клавишу ВВОД. Теперь последовательность загрузки с компакт-диска, DVD-диска или USB-устройства флэш-памяти изменена.
-
Нажмите клавишу F10, чтобы сохранить изменения и выйти из программы настройки BIOS Setup Utility. Выберите Да в окне подтверждения.
-
-
Выберите язык, время и валюту, а также способ ввода и клавиатуру, затем нажмите кнопку Далее.
-
Выберите пункт Восстановить компьютер.
-
При появлении диалогового окна Параметры восстановления системы выберите диск с установочными файлами Windows и нажмите кнопку Далее.
-
В диалоговом окне Параметры восстановления системы выберите пункт Восстановление системы.
-
Следуйте указаниям мастера восстановления системы и выберите подходящую точку восстановления.
-
Нажмите кнопку Готово, чтобы восстановить систему.
Дополнительные сведения о восстановлении системы см. в разделе Восстановление системы: часто задаваемые вопросы.
Способ 4. Использование средства восстановления при загрузке, если оно уже установлено на компьютере

Если у вас нет установочного диска Windows, но при этом на компьютере заранее установлено средство восстановления при загрузке, выполните следующие действия, чтобы восстановить загрузочные файлы.
-
Извлеките из компьютера все дискеты, компакт-диски и DVD-диски, а затем перезагрузите компьютер, нажав кнопку питания.
-
Если на компьютере установлена только одна операционная система, при перезагрузке компьютера нажмите и удерживайте клавишу F8. Клавишу F8 необходимо нажать до появления эмблемы Windows. В случае появления эмблемы Windows необходимо повторить перезагрузку после вывода приглашения войти в систему Windows.
-
Если на компьютере установлено несколько операционных систем, с помощью клавиш со стрелками выберите операционную систему, которую необходимо восстановить, а затем нажмите и удерживайте клавишу F8.
-
-
На экране Дополнительные варианты загрузки выберите с помощью клавиш со стрелками пункт Устранение неполадок компьютера и нажмите клавишу ВВОД. (Если пункт Восстановление системы отсутствует, то средства восстановления не установлены на компьютере или отключены администратором сети.)
-
Выберите раскладку клавиатуры и нажмите кнопку Далее.
-
Выберите имя пользователя, введите пароль и нажмите кнопку OK.
-
В меню Параметры восстановления системы выберите пункт Восстановление при загрузке. Средство восстановления при загрузке может предлагать вам выбор вариантов устранения проблемы и перезагружать компьютер в процессе восстановления.
Содержание
- — Как почистить Windows Boot Manager?
- — Как редактировать Windows Boot Manager?
- — Что такое Windows Boot Manager?
- — Как изменить файл boot ini?
- — Как включить Boot Manager?
- — Что за файл Bootmgr EFI?
- — Как отключить загрузчик Windows?
- — Где хранится Windows Boot Manager?
- — Что будет если удалить boot ini?
- — Где найти файл boot ini в Windows 10?
- — Как редактировать загрузочное меню Windows 7?
Способ №1. Отключение Windows Boot Manager с помощью командной строки
- Введите команду cmd и нажмите клавишу Enter.
- В открывшемся окне командной строки введите команду msconfig и нажмите клавишу Enter.
- Теперь откройте раздел Загрузка.
- Измените значение параметра Таймаут на 0 или другое минимальное доступное число.
Как редактировать Windows Boot Manager?
Отредактировать меню загрузки с помощью Конфигурация системы можно следующим образом:
- Нажмите Win + R и введите msconfig. …
- Откройте вкладку Загрузка.
- Выберите из списка интересующую вас запись. …
- Хотите пометить ОС в качестве основной? …
- В случае необходимости, установите предпочитаемое время таймаута.
Что такое Windows Boot Manager?
Windows Boot Manager – это UEFI-загрузчик операционной системы. … При этом даже если пользователь выбирает установку Legacy-совместимой операционной системы, для её загрузки может использовать UEFI-совместимый загрузчик, которым и является Windows Boot Manager. При этом диск может быть разбит и как MBR, и как GPT.
Как изменить файл boot ini?
Изменение Boot. ini файла
- Нажмите кнопку Начните, указать на программы, указать на аксессуары, а затем нажмите кнопку Блокнот.
- В меню Файл нажмите кнопку Открыть.
- В поле Взгляд в поле щелкните раздел системы, в поле Файлы типа щелкните Все файлы , найдите и нажмите Boot. …
- Внести изменения в файл Boot.
Как включить Boot Manager?
Войти в boot menu довольно просто – для этого достаточно лишь нажать на определенную клавишу во время загрузки, точно так же, как вы это делаете для того, чтобы войти в BIOS Setup. Обычно разные производители назначают для этого разные клавиши. Это может быть и клавиша и F8, и F11, и F12, и Esc.
Что за файл Bootmgr EFI?
BOOTMGR — диспетчер загрузки Windows 7 и более поздних ОС Microsoft. … Модель EFI является новым поколением реализации интерфейса между оборудованием компьютера и операционными системами, и в недалеком будущем полностью заменит просуществовавшую несколько десятилетий модель BIOS.
Как отключить загрузчик Windows?
Нажмите сочетание клавиш Windows+R, введите msconfig и нажмите OK.
- В открывшемся окне перейдите на вкладку Загрузка. …
- Выделите название загрузочной записи, которую нужно удалить, и нажмите кнопку Удалить.
- Нажмите OK и затем — Выход без перезагрузки.
Где хранится Windows Boot Manager?
Расположение загрузчика
Физически Windows Boot Manager располагается на жёстком диске. Но перейти к нему через проводник не удастся (кроме случаев, когда настройка выполняется специально для этого). Физическое расположение менеджера привязано к скрытому системному разделу на диске – «Зарезервировано системой».
Что будет если удалить boot ini?
ini управляет меню загрузки операционных систем и указывает откуда именно загружать файлы операционной системы. Если его случайно или злонамеренно удалить, грузиться Windows будет, но станет доставать ошибкой «Неправильный файл boot.
Где найти файл boot ini в Windows 10?
INI. Он находится прямо на системном диске (обычно это диск C:). Сам файл имеет иконку в виде листка с шестерёнкой. Он будет полупрозрачным.
Как редактировать загрузочное меню Windows 7?
В Windows 7 для редактирования загрузочного меню применяется утилита командной строки bcdedit. exe. Чтобы ею воспользоваться, следует запустить окно командной строки в режиме администратора. После ввода bcdedit без ключей на экран будут выведены текущие параметры загрузки, а команда bcdedit /?
Интересные материалы:
Когда сеять семена гибискуса?
Когда сеять семена сосны?
Когда сеять семена Сурфинии?
Когда сеют флоксы?
Когда шлифовать бетонный пол?
Когда система уравнений совместна?
Когда система векторов линейно независима?
Когда следующее обновление PUBG Mobile?
Когда снимают деньги за рекламу в инстаграме?
Когда собирающая линза дает действительное изображение?
Содержание
- — Как избавиться от Windows Boot Manager?
- — Почему пишет Windows Boot Manager?
- — Что значит boot manager?
- — Как отключить загрузчик Windows?
- — Как включить Boot Manager?
- — Как работает Windows Boot Manager?
- — Где хранится Windows Boot Manager?
- — Как исправить ошибку 0xc000000f?
- — Как запустить Boot Windows?
- — Что такое boot на андроид?
- — Почему Boot menu не видит флешку?
- — Что нужно сделать чтобы зайти в биос?
- — Как удалить загрузчик Windows 10?
- — Как убрать Boot меню?
- — Как удалить программу EasyBCD?
Способ №1. Отключение Windows Boot Manager с помощью командной строки
- Введите команду cmd и нажмите клавишу Enter.
- В открывшемся окне командной строки введите команду msconfig и нажмите клавишу Enter.
- Теперь откройте раздел Загрузка.
- Измените значение параметра Таймаут на 0 или другое минимальное доступное число.
17 апр. 2019 г.
Почему пишет Windows Boot Manager?
При загрузке Windows в обычном режиме, что особенно актуально для 10 поколения этой ОС, на мониторе часто появляется экран для выбора. Причём пользователю предлагается назначить старт ОС либо перейти к инструментам для устранения неполадок, связанных с системой. Именно за это и отвечает Boot Manager.
Что значит boot manager?
Windows Boot Manager – это UEFI-загрузчик операционной системы. … При этом даже если пользователь выбирает установку Legacy-совместимой операционной системы, для её загрузки может использовать UEFI-совместимый загрузчик, которым и является Windows Boot Manager. При этом диск может быть разбит и как MBR, и как GPT.
Как отключить загрузчик Windows?
Нажмите сочетание клавиш Windows+R, введите msconfig и нажмите OK.
- В открывшемся окне перейдите на вкладку Загрузка. …
- Выделите название загрузочной записи, которую нужно удалить, и нажмите кнопку Удалить.
- Нажмите OK и затем — Выход без перезагрузки.
30 июл. 2012 г.
Как включить Boot Manager?
Остальные модели ноутбуков и материнских плат
- Моноблоки и ноутбуки HP — клавиша F9 или Esc, а затем — F9.
- Ноутбуки Dell — F12.
- Ноутбуки Samsung — Esc.
- Ноутбуки Toshiba — F12.
- Материнские платы Gigabyte — F12.
- Материнские платы Intel — Esc.
- Материнские платы Asus — F8.
- Материнские платы MSI — F11.
23 мар. 2015 г.
Как работает Windows Boot Manager?
Windows Boot Manager (BOOTMGR, Диспетчер Загрузки Windows) является частью ПО Windows, отвечающая за загрузку OS Windows в оперативную память. При включении компьютера BIOS производит тесты системы и передаёт управление MBR, где и находится диспетчер загрузки Windows.
Где хранится Windows Boot Manager?
Windows Boot Manager это программа, которая запускает Windows, хранится эта программа, на диске, сама Windows тоже на диске. в Boot Priority в bios первым стоит Windows Boot Manager. Также есть floppy disk, usb cd/dvd, cd/dvd drive, hdd. Если bios не распознает диск, то вы никак не сможете поставить на него систему.
Как исправить ошибку 0xc000000f?
Ошибка 0xc000000f при запуске Windows: методы решения
- Метод №1 Отключение всей периферии
- Метод №2 Загрузка последней удачной конфигурации
- Метод №3 Восстановление запуска
- Метод №4 Восстановление загрузчика
- Метод №5 Проверка и исправление проблем диска с помощью утилиты Hiren’s BootCD.
Как запустить Boot Windows?
Ведь открытие Бут Меню осуществляется несколько иначе. Чтобы зайти в Boot Menu на ноутбуке HP, Вам нужно: При включении Windows сразу же нажать клавишу Esc. Отобразится меню запуска – нажимаете кнопку F9. Готово.
Что такое boot на андроид?
Android и bootloader
Итак, Bootloader — это загрузчик — приложение, которое самым первым запускается на вашем устройстве, считывает свою конфигурации, и на основании её либо загружает операционную систему (Android). Аналоги на настольных ОС — MBR в Windows и Grub с LILO на Linux.
Почему Boot menu не видит флешку?
Самая распространенная причина того, что загрузочная флешка не видна в Boot Menu — несоответствие режима загрузки, который поддерживается этой флешкой режиму загрузки, выставленному в БИОС (UEFI). … Включить поддержку нужного режима загрузки в БИОС.
Что нужно сделать чтобы зайти в биос?
Для запуска BIOS нужно нажать сразу на две клавиши, например, «Fn» + «F2». Подобные сочетания клавиш применяются, обычно, когда на устройстве функциональные клавиши «F1 — F12» и клавиша «Fn» выделены одним цветом.
Как удалить загрузчик Windows 10?
Шаг 2. Удаление операционной системы из меню выбора операционных систем при запуске компьютера
- Нажмите кнопку Пуск , введите Конфигурация системы и щелкните Конфигурация системы.
- В окне Конфигурация системы перейдите на вкладку Загрузка.
- В списке на вкладке Загрузка выберите удаляемую систему и нажмите кнопку Удалить.
Как убрать Boot меню?
В BIOS перейдите на вкладку «System Configuration» и выберите пункт «Boot Options». В этом пункте найдите пункт «Secure Boot» и установите его в состояние «Disabled». Сохраните сделанные настройки.
Как удалить программу EasyBCD?
В программе EasyBCD нужно нажать кнопку Edit Boot menu, выделить загрузчик ненужной операционной системы и нажать кнопку Delete. Также нужно выбрать ОС, которая будет загружаться по умолчанию.
Интересные материалы:
Как правильно крутить обруч железный?
Как правильно Мадина или Медина?
Как правильно мыть большие окна?
Как правильно мыть глянцевую кухню?
Как правильно мыть грязные окна?
Как правильно мыть кепку?
Как правильно мыть холодильник после разморозки?
Как правильно мыть ламинат без разводов?
Как правильно мыть ламинат и чем?
Как правильно мыть опят?
Содержание
- Windows Boot Manager — что это такое, как найти
- Windows Boot Manager — что это такое
- Как найти Windows Boot Manager
- Как настроить Windows Boot Manager
- Почему Windows загружается с Windows Boot Manager, а не с диска с системой
- Описание процесса удаления Windows Boot Manager
- Через меню «Конфигурация системы»
- При помощи настроек BIOS или UEFI
- No Bootable Device, Hit any key на ноутбуке Acer что делать?
- Причины возникновения ошибки
- Как исправить No Bootable Device, Hit any key
- Заключение
- «No Bootable Device» — ошибка при включении ноутбука (ПК). Как исправить?
- Что делать при появлении «No Bootable Device»: по порядку
- ШАГ 1
- ШАГ 2
- ШАГ 3
- Если нужно поработать с документами, без переустановки (восстановления) Windows
- Что такое Boot Manager в Windows, и как от него избавиться
- Что это такое
- Какие бывают загрузчики
- Распространённые ошибки
- Первостепенные действия
- Анализ состояния системных компонентов
- Ошибки диска
- Использование командной консоли
- Отключение загрузчика
- Как отключить Secure Boot на ноутбуке Acer Aspire. Как убрать пароль на БИОС ноутбука Acer
- Комментарии (218)
- Рекламный блок
- Подпишитесь на рассылку
- Навигация
- Облако тегов
- Архив статей
- Сейчас обсуждаем
- glavred
- Даниил
- Прохожий
- admin
- Исаак
- О проекте RemontCompa.ru
Windows Boot Manager — что это такое, как найти
Любое взаимодействие с компьютером начинается с загрузки операционной системы. Для правильного запуска ОС и контроля за процессом ее инициации существует служба Windows Boot Manager, название которой в переводе значит «Менеджер загрузки виндовс».
Windows Boot Manager — что это такое
Пользователи зачастую пугаются, когда вместо привычного процесса загрузки ОС видят какое-либо сообщение от Windows Boot Manager, что это такое многим неизвестно, и кажется, что с компьютером случилось что-то непоправимое. На самом деле виндовс бут менеджер — это просто комплекс программ и команд, которые контролируют включение операционной системы, загрузку всех компонентов, необходимых для ее полноценного функционирования и инициализацию аппаратных составляющих компьютера.
BootManager отвечает за выбор текущей операционной системы, если их установлено несколько
На всех ОС семейства виндовс программное обеспечение Windows Boot Manager находится в БИОС (на более новых версиях в UEFI) и хранится в ПЗУ (энергонезависимой постоянной памяти, расположенной на материнской плате). При загрузке компьютера или ноутбука эта служба сохраняет в его оперативной памяти ядро системы, которое начинает контролировать всю оболочку Windows.
Обратите внимание! Boot Manager функционирует только на устройствах с Windows Vista и выше, загрузчик прежних версий операционных систем работает совсем по другому принципу.
При включении компьютера первым делом запускается БИОС, он инициализирует все необходимые для загрузки компоненты, в том числе и Windows Boot Manager, а также возможность машины воспринимать команды от пользователя. После этого в работу вступает сам виндовс бут менеджер, который запускает остальные системные утилиты, берущие на себя управление ОС. После этого менеджер загрузки уходит в режим ожидания и инициализируется только при следующем включении ПК.
Принцип загрузки ОС семейства виндовс
Действия Windows Boot Manager при загрузке операционной системы:
К сведению! Для продолжения процесса включения виндовс используется системный загрузчик winload.exe, который также вызывается при помощи Boot Manager.
Как найти Windows Boot Manager
Поскольку Boot Manager — это не одна конкретная утилита, а комплекс нескольких программ и процессов, то открыть его напрямую невозможно. Информация службы находится в BCD — хранилище данных конфигурации загрузки (аналоге файла boot.ini из прежних версий виндовс).
Файл bootmgr (скрытый и доступный только для чтения) хранится в корневом каталоге раздела, который в «Управлении дисками» отмечен как «Активный» (на большей части компьютеров под управлением виндовс он не имеет собственной буквы диска и обозначается как «Зарезервированный системой»).
Загрузочный раздел диска, зарезервированный системой
Обратите внимание! Если системный раздел не выделен, то искомый файл находится в основной директории диска С.
Как настроить Windows Boot Manager
Чтобы изменить настройки bootmgr (включить или, наоборот, отключить модули конфигуратора запуска) используется служба «Конфигурация системы». Вызвать приложение можно при помощи службы «Выполнить» (вызывается горячими клавишами «Win + R»), в окно которой вводится команда «msconfig». Искомая служба находится во вкладке «Загрузка».
Раздел «Загрузка» в меню «Конфигурация системы»
Иногда при установке ОС с флешки может возникнуть ошибка «Bootmgr is Missing», которая обозначает, что флешка не сделана загрузочной (не имеет пометки boot), либо в БИОС не выставлен приоритет загрузки USB HDD.
Обратите внимание! Чтобы исправить ошибку, первым делом следует поменять настройки BIOS/UEFI, а если это не поможет, то делать заново флешку с правильными значениями.
Почему Windows загружается с Windows Boot Manager, а не с диска с системой
Операционные системы семейства виндовс, начиная с висты, созданы так, что для их полноценной загрузки нужна служба виндовс бут менеджер. Если по каким-либо причинам принцип инициализации требуется изменить, следует отключить Windows Boot Manager в настройках конфигурации системы или выбрать другой загрузочный диск в BIOS (или на устройствах с более новыми материнскими платами UEFI).
Описание процесса удаления Windows Boot Manager
Полностью удалить Windows Boot Manager невозможно, реально только отключить. Это можно сделать двумя способами.
Через меню «Конфигурация системы»
Чтобы операционная система запускалась, минуя загрузчик, нужно выставить время, отведенное на инициацию ОС на минимум (в зависимости от версии это 0 или 3 сек.). Для этого:
Обратите внимание! Изменения вступят в силу при следующей загрузке компьютера или ноутбука.
При помощи настроек BIOS или UEFI
Windows Boot Manager не будет запускаться, если в настройках BIOS (или UEFI) поменять диск, с которого происходит загрузка ОС. Чтобы это сделать, нужно:
Выбор приоритета загрузки в меню БИОС
После следующей перезагрузки устройства изменения начнут действовать.
Важно! Менеджер загрузки в новых версиях Windows — достаточно стабильная и функциональная служба, поэтому отключать его без необходимости, равно как и вмешиваться в работу виндовс, не имея достаточной квалификации, не стоит.
При сбоях в работе менеджера загрузки во время включения компьютера возможно появление ошибки «Bootmgr is Missing». Для ее исправления нужно выбрать правильный загрузочный диск в БИОС либо запустить службу «Восстановление системы» Windows.
Источник
No Bootable Device, Hit any key на ноутбуке Acer что делать?
При включении и загрузке ноутбука Acer пользователь может столкнуться с сообщением «No Bootable Device, Hit any key». После нажатия на любую клавишу пользователь переходит в режим выбора загрузочного диска, после чего данная ошибка повторяется вновь. В данной статье я расскажу, в чём суть данной ошибки, каковы её причины, и как её устранить на вашем ПК.
Причины возникновения ошибки
В переводе с английского текст данной ошибки звучит как «Нет загрузочного устройства, нажмите любую клавишу». Обычно это указывает на ситуацию, при которой система не обнаружила подключённого к ПК загрузочного устройства с установленной на нём операционной системой, или такое устройство подключено, но операционная системам (или её загрузчик) на данном устройстве повреждены.
При включении компьютера также может появляться надпись An operating system wasn’t found, статья посвящённая её решению по ссылке.
Наиболее часто ошибка с текстом No Bootable Device, Hit any key встречается на ноутбуках ACER и Lenovo. При этом конкретные причины её появления могут быть следующими:
Как исправить No Bootable Device, Hit any key
Для решения проблемы нам, в большинстве случаев, понадобиться выполнить вход в БИОС вашего компьютера. При выполнении входа может понадобиться проявить должное терпение, так как на проблемных компьютерах вход в БИОС с помощью клавиши F2 может получится далеко не сразу.
Итак, для решения проблемы выполнить следующее:
Если после выполнения клининговых операций, и последующего подключения винчестера к компьютеру, последний всё также не видит жёсткий диск, тогда отключите ваш жёсткий диск от ПК, и проверьте его работоспособность на другом компьютере. Если другой компьютер его также не видит, тогда, возможно, жёсткому диску нужен ремонт или замена.
и нажмите ввод. Дождитесь окончания процесса и перезагрузите систему.
Если это не помогло, вновь выполните загрузку с установочного флешка (диска), выберите командную строку, и введите:
и нажмите ввод. Дождитесь конца проверки а затем перезагрузите ваш ПК;
Для её активации во время включения ПК зажмите кнопку «ALT» и периодически нажимайте на клавишу F10.
Заключение
Ответом на вопрос о том, как решить ошибку «No Bootable Device, Hit any key на ноутбуках фирмы Acer» станет выполнение советов, описанных мной выше. Проверьте, видим ли подключенный винчестер в БИОСе ноутбука, попробуйте различные настройки БИОСа, а если это оказалось неэффективным, тогда восстановите функционал вашего лэптопа с помощью системного диска (флешки) с имеющейся на них операционной системой. Радикальным вариантом может быть использование функционала «Acer eRecovery program», но при этом учтите, что ваши файлы на данном ПК после использования указанной утилиты могут быть удалены.
Источник
«No Bootable Device» — ошибка при включении ноутбука (ПК). Как исправить?
Подскажите с одним вопросом.
Что можно сделать, документы «навернулись»? (Очень надеюсь на помощь, т.к. живу не в крупном городе, и до ближайшего сервиса 50 Км. Уже прогуглила кучу информации, но пока воз и ныне там. )
Эта ошибка означает буквально следующее: «Нет загрузочного устройства». Т.е. компьютер при включении не находит (не видит) диска (или находит не тот. ).
Возникать она может как в случае повреждения диска (и тогда ваши документы на нем действительно могут быть потерянными), так и при некорректных настройках того же BIOS (что легко исправляется).
В этой заметке (инструкции) попробую указать в пошаговом режиме, как и что нужно проверить, для решения вопроса. Постараюсь представить решение в пошаговом виде.
Что делать при появлении «No Bootable Device»: по порядку
ШАГ 1
И так, первое, что порекомендую:
Отключаем флешку и др. устройства от USB-портов
ШАГ 2
👉 Далее нам понадобиться зайти в BIOS/UEFI (без этого никак). Ссылку на инструкцию, как это сделать, привел.
В BIOS (UEFI) нам нужно обратить внимание на 2 вещи. 👉 Первая : определился ли диск, видна ли его модель, серийный номер?
Обычно, эта информация представлена на самом первом экране BIOS — ищите название «Storage», «Disk», и пр. подобные производные (см. пример на моем фото ниже 👇).
UEFI (BIOS) ноутбука ASUS — установлен SSD (его модель определяется)
Если операция не дала результатов и устройство не определяет диск — дальнейшие рекомендации из этой заметки вам ничего не дадут. Могу лишь посоветовать вынуть диск и попробовать его подкл. к другому компьютеру для диагностики (пару ссылок ниже в помощь!).
1) Диагностика и проверка диска за 5 мин. для начинающих (быстрый тест в новой Victoria 5)
👉 Вторая вещь (на которую следует обратить внимание, если диск определяется!) — это раздел «BOOT» (отвечает как раз за загрузку). Здесь следует проверить:
Переключаем с UEFI на Legaсy // BIOS ноутбука Dell Inspiron
ШАГ 3
В определенных случаях* вызвать рассматриваемую ошибку могло повреждение загрузочных записей Windows (в следствии чего они могли повредиться — другой вопрос, иногда из-за вирусного заражения, аварийного откл. электричества и пр.).
Если у вас есть установочная флешка с Windows 10 — можно попробовать восстановить загрузчик (либо установить вторую копию Windows без форматирования и удаления текущей информации на диске). Парочка моих прошлых инструкций по этим темам — вам в помощь! 👌
1) Windows 10 не загружается, как восстановить загрузчик: способ 1, способ 2
Восстановление системы (при установке ОС)
Если нужно поработать с документами, без переустановки (восстановления) Windows
👉 Вариант 1 : вынуть диск и подключить его к телефону или к другому компьютеру (ноутбуку).
👉 Вариант 2 : воспользоваться Live-CD-флешкой ( прим. : загрузившись с нее — вы получите практически полноценную Windows, очень похожую на классическую, установленную на HDD).
Разумеется, в «такой» системе (запущенной с LiveCD) есть неск. общих программ для работы с документами: doc, txt, pdf и пр. (без специфических вещей!).
Какие программы есть на диске «Стрельца. » // Это классическая LiveCD флешка
Источник
Что такое Boot Manager в Windows, и как от него избавиться
Далеко не все пользователи хорошо разбираются в вопросах настройки операционной системы, автором которой выступает известная корпорация Microsoft.
Потому для множества обычных юзеров столкнуться с чёрным экраном с какими-то непонятными строками при загрузке ОС на компьютере или ноутбуке равносильно пережитому стрессу. Они тут же начинают паниковать, не понимая, что произошло и как это исправить.
Часто появление ранее не виданных чёрных экранов воспринимается как поломка компьютера, требующая незамедлительного ремонта и покупки дорогостоящих компонентов на замену.
Но не стоит спешить с выводами. Некоторые непривычные для обычной загрузки Windows окна появляются по вполне безобидным причинам. Это можно отнести и к Windows Boot Manager.
Что это такое
Первым делом нужно понять, что это за Boot Manager на ноутбуке или компьютере и почему он появляется.
Тут речь идёт о специальном инструменте, который отображает окно с вариантами выбора операционной системы при загрузке компьютера.
Это унифицированный клиент в ОС Windows, который отвечает за загрузку операционной системы. Фактически именно он предлагает пользователю выбрать, какую именно модификацию или версию операционки следует загрузить. В общих чертах это позволяет понять, что же значит Boot Manager и какие функции он выполняет на компьютерах с операционной системой Windows.
При этом есть одна важная особенность. Раньше этот Бут Менеджер отвечал исключительно за то, чтобы предлагать пользователю на выбор загружать предпочтительную ОС. Актуально это было для тех случаев, когда на компьютере устанавливалось несколько операционных систем. Это довольно распространённое явление, когда на одном ПК или ноутбуке одновременно стоят ОС Windows 7, Windows 8, Windows 10 или же более ранние версии. Обусловлено такое решение тем, что ряд программ работают с одной ОС, но не запускаются на других поколениях операционок. Чтобы устранить этот недостаток, на комп ставится 2 операционные системы, а иногда и больше.
Но с течением времени функционал этого менеджера загрузки несколько изменился. В частности, его превратили в инструмент для загрузки ядра системы после того, как пройдёт начальная проверка компонентов железа через BIOS и UEFI. После чего управление передаётся уже на операционную систему.
При загрузке Windows в обычном режиме, что особенно актуально для 10 поколения этой ОС, на мониторе часто появляется экран для выбора. Причём пользователю предлагается назначить старт ОС либо перейти к инструментам для устранения неполадок, связанных с системой. Именно за это и отвечает Boot Manager.
Вопрос о том, что это такое и для чего используется, во многом решён. Но всё равно пользователи порой не знают, как устранить проблемы и ошибки, связанные с этим менеджером загрузок ОС.
Какие бывают загрузчики
Изначально для операционных систем серии Windows используется сразу несколько различных загрузчиков. Они отличаются между собой по функционалу, возможностям и выполняемым задачам.
Boot Manager считается стандартным загрузчиком, который реализован в виде исполнительных файлов и системных процессов. Работает исключительно при старте операционки, давая пользователю возможность выбрать конкретную версию и модификацию, если на компьютере установлено 2 и более ОС.
Это актуально и для случаев, когда на ПК или ноутбуке применяются виртуальные машины. То есть на старте пользователю даётся возможность выбрать, какую конкретно ОС ему требуется загрузить и запустить.
Если это операционные системы не из семейства Windows, тогда тут применяются уже другие загрузчики. В их числе BootX, Silo, Lilo и пр. Они применяются на ОС MacOS, Linux и других платформах.
Для Windows можно задействовать и другие загрузчики. Они устанавливаются с помощью настроек первичной системы, то есть BIOS. Это рациональное решение в тех ситуациях, когда на компьютере установлены разные операционные системы от различных производителей. То есть в рамках одного ПК или ноутбука могут быть использованы одновременно ОС Windows, Linux, Solaris и пр.
Распространённые ошибки
Столкнувшись с Boot Manager, у многих пользователей возникает закономерный вопрос о том, что делать дальше. На самом деле ошибка Boot Manager в Windows не всегда страшная и критичная. Многое зависит от конкретных обстоятельств её появления. Сразу же впадать в панику и искать номера сервисных центров по ремонту компьютерной техники не стоит.
Часто юзеры задаются вопросами о том, как самостоятельно отключить в системе Windows этот загрузчик Boot Manager. Это можно сделать, причём в БИОСе. Но торопиться пока не стоит.
Бут Менеджер, как служба-загрузчик, также может сталкиваться с ошибками и сбоями во время работы. Довольно часто пользователи наблюдают картину в виде чёрного экрана, на котором прописывается сообщение вроде «Bootmgr is missing».
Пока ничего страшного не произошло.
Если говорить о причинах сбоя настроек в Boot Manager для Windows, то их несколько. Сама настройка сбивается, либо её требуется настроить заново, если происходят ошибки с жёстким диском либо повреждается сам менеджер загрузки операционной системы. Также страдают загрузочные записи и секторы.
Тут важно ещё учитывать, что исправить ошибки обычно удаётся 2 способами:
Насколько тому или иному пользователю повезёт, зависит от конкретной ситуации.
Первостепенные действия
Для начала нужно понять, что необходимо делать в первую очередь, когда возник сбой в загрузчике Boot Manager на ОС Windows.
Столкнувшись с такой проблемой, для начала стоит выполнить несколько сравнительно простых действий:
Только тут важно понимать, что встроенный инструмент проверки, доступный в ОС Windows, высокой степенью эффективности не отличается. Потому порой приходится воспользоваться альтернативными решениями.
Анализ состояния системных компонентов
Прежде чем убрать или удалить загрузчик Boot Manager в Windows, стоит выполнить ещё несколько действий. Препятствием для загрузки могут выступать ошибки компонентов системы. В том, как их проверить, разобраться не сложно.
После выполнения описанных действий нет никаких гарантий, что загрузчик начнёт нормально работать. Потому на следующем этапе выполняется проверка всех системных компонентов.
Открывается командная строка, где и прописывается стандартная команда. Выглядит она так sfc / scannow. Делать это можно в режиме обычной загрузки ОС, либо при использовании оптических дисков и накопителей USB с операционкой.
Если есть возможность запустить систему, не используя съёмные носители, компьютер лучше запускать, используя имя администратора.
Ошибки диска
Намного хуже, когда появляются ошибки диска. Когда проверка предыдущим методом не даёт результата, пользователи начинают переживать, поскольку не знают, что им делать дальше.
При наличии программных ошибок на жёстком диске правильным решением будет воспользоваться утилитой типа Victoria и просканировать систему. Причём этот инструмент объективно является одним из лучших. Альтернативой выступает HDD Regenerator. Применяется в тех ситуациях, когда диск окончательно посыпался. Эта программа, как утверждают разработчики, способна восстановить жёсткий диск, используя метод перемагничивания.
Использование командной консоли
Всё описанное выше касается довольно сложных ситуаций. Но зачастую справиться с проблемой можно куда более простыми и действенными методами.
Одним из таких решений является восстановление загрузки с использованием определённых кодов через командную консоль. При этом загружаться система будет через съёмный носитель.
Здесь потребуется воспользоваться инструментом Bootrec.exe. Для него, используя пробел и символ /, прописываются следующие команды:
При нежелании сталкиваться с подобным порой единственным здравым решением становится отключение Boot Manager в Windows. Это можно сделать. Потому отдельно следует поговорить о том, как отключить этот загрузчик в BIOS и более к нему не возвращаться.
Отключение загрузчика
Желание отключить загрузчик Boot Manager объяснить довольно легко. Пользователям не хочется сталкиваться со сбоями и ошибками. При отключении менеджера старт системы будет происходить спокойно, без каких-либо сложностей.
Чтобы добиться желаемого результата, достаточно открыть командную консоль и здесь прописать несколько строк. А именно:
Действительно рабочий метод, который позволяет справиться с этим менеджером загрузок операционной системы и избавить пользователя от ошибок и возможных сбоев.
Нельзя исключать, что представленные методы борьбы с ошибками и сбоями могут не сработать. Тут уже высока вероятность нарушения работоспособности самого жёсткого диска, который придётся ремонтировать, либо менять на новый. Иногда случается и так, что возникают проблемы с доступом к планкам ОЗУ. Для проверки оперативной памяти можно воспользоваться специальными утилитами. При механических повреждениях придётся демонтировать планки ОЗУ, вытащив их из слотов, и провести диагностику.
Если речь не идёт о физических повреждениях, послуживших причиной ошибки загрузчика, можно просто отключить его в BIOS, как показано выше.
Источник
Как отключить Secure Boot на ноутбуке Acer Aspire. Как убрать пароль на БИОС ноутбука Acer
в нижнем поле вводим этот же пароль и опять жмём Enter.
На сообщение Changes have been saved (изменения сохранены), ещё раз нажимаем Enter.
и подтверждаем выбор.
Жмём F10 (сохраняем произведённые изменения) и перезагружаем ноутбук, при загрузке жмём F12 и входим в загрузочное меню, выбираем среди других устройств нашу флешку.
Убираем пароль на БИОС ноутбука Acer, возможность отключения/включения Secure Boot остаётся
Во всей этой истории есть один неприятный момент, если вдруг вы захотите попасть в БИОС ноутбука, то вам придётся ввести придуманный пароль,
как говорится, нафик надо, ведь его можно забыть.
Во втором поле ничего не вводим, просто жмём Enter,
в третьем поле также ничего не вводим, просто жмём Enter,
выходит сообщение Changes have been saved (изменения сохранены), подтверждаем.
Вот и всё, пароль сброшен.
Нажимаем клавишу F10 для сохранения изменения настроек и перезагружаемся, возможность отключения/включения Secure Boot остаётся.
Комментарии (218)
Рекламный блок
Подпишитесь на рассылку
Навигация
Облако тегов
Архив статей
Сейчас обсуждаем
glavred
Цитата: Прохожий Нашёл в сети ещё один способ по обновлению до Windows 11 на неподдерживаемых
Даниил
Самый простой способ обновиться до одиннадцатой, это запустить утилиту «Помощник по установке
Прохожий
Нашёл в сети ещё один способ по обновлению до Windows 11 на неподдерживаемых компьютерах, но он не
admin
Всё что знаю о программе Windows Performance Analyzer написал в статье. Если у вас старый ноутбук,
Исаак
Уважаемый господин автор! Ну и забористая Ваша статья, с трудом даётся для прочтения, не говоря уже
О проекте RemontCompa.ru
RemontCompa — сайт с огромнейшей базой материалов по работе с компьютером и операционной системой Windows. Наш проект создан в 2010 году, мы стояли у истоков современной истории Windows. У нас на сайте вы найдёте материалы по работе с Windows начиная с XP. Мы держим руку на пульсе событий в эволюции Windows, рассказываем о всех важных моментах в жизни операционной системы. Мы стабильно выпускаем мануалы по работе с Windows, делимся советами и секретами. Также у нас содержится множество материалов по аппаратной части работы с компьютером. И мы регулярно публикуем материалы о комплектации ПК, чтобы каждый смог сам собрать свой идеальный компьютер.
Наш сайт – прекрасная находкой для тех, кто хочет основательно разобраться в компьютере и Windows, повысить свой уровень пользователя до опытного или профи.
Источник