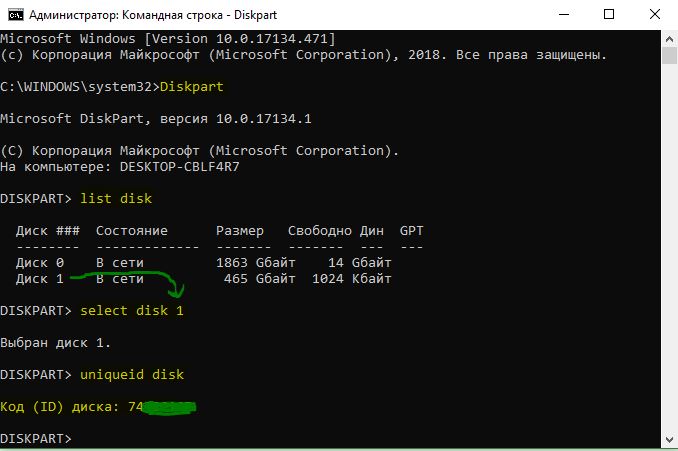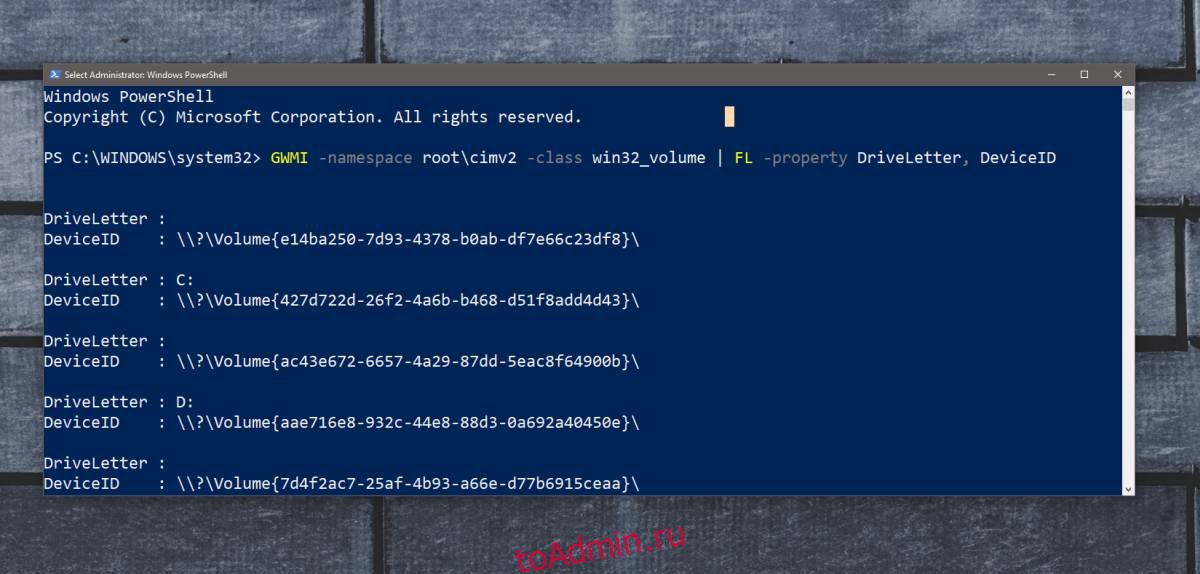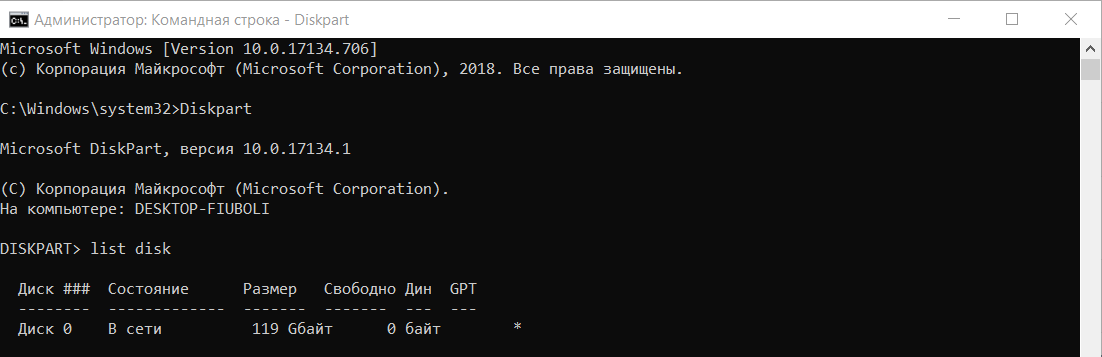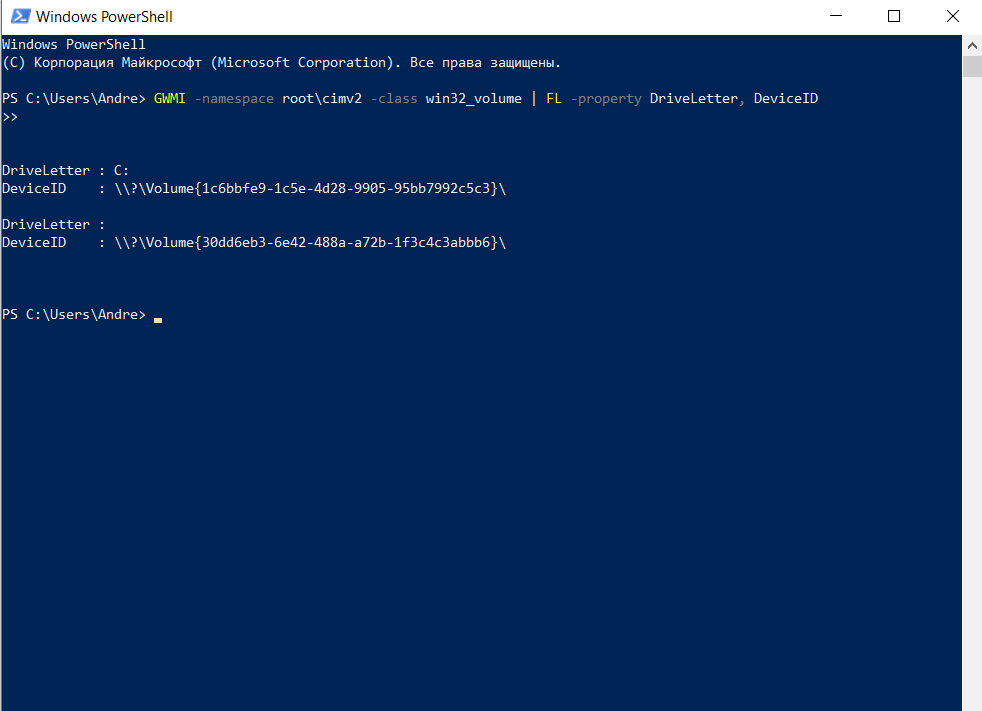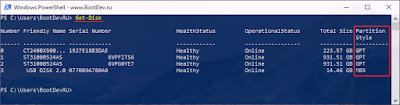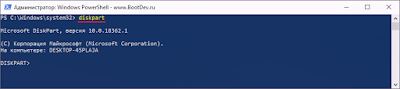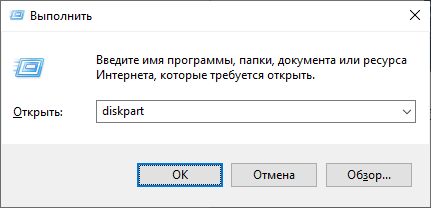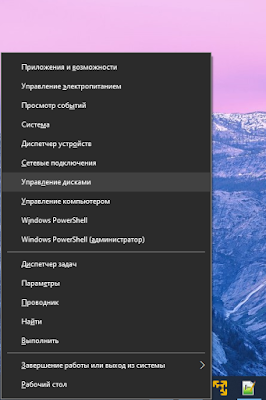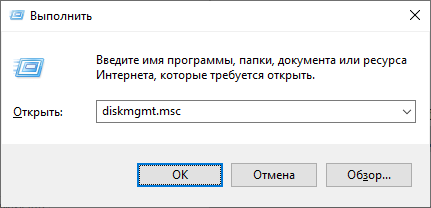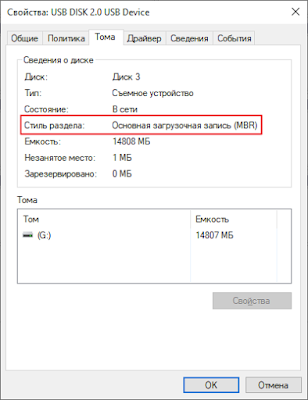Диски и тома в Windows 10 имеют уникальный идентификатор, называемый GUID. Если вам нужно найти GUID диска или тома в Windows 10, и вы предпочитаете самый простой из возможных способов, вы можете использовать инструмент Diskpart и простую команду PowerShell. Выполнение перечисленных команд не приведет к какой-либо потере данных. Вы можете запустить их для диска вашей системы, пока он еще используется.
Как узнать GUID жесткого диска
Если вам нужно найти GUID для внешнего жесткого диска или используемого в данный момент, то откройте командную строку от имени администратора и введите следующие команды:
Diskpart— Запускаем инструмент.list disk— Показывает список всех подключенных дисков на данный момент.select disk 1— Выбрать диск, который вам нужен. На картинке видно, что у меня их два. Я выбрал цифру 1, внешнего жесткого диска.uniqueid disk— Показывает код (ID) жесткого диска.
Как узнать GUID тома
Если вам нужно найти GUID тома, то откройте PowerShell от имени администратора и введите команду:
GWMI -namespace rootcimv2 -class win32_volume | FL -property DriveLetter, DeviceID
Смотрите еще:
- SID пользователя в Windows: Что это такое и как его узнать
- Как узнать какого поколения процессор Intel
- Как узнать IP-адрес компьютера
- Как узнать IP-адрес Принтера
- Узнать, какие приложения используют GPU в Windows 10
[ Telegram | Поддержать ]
Диски и тома в Windows 10 имеют уникальный идентификатор, называемый GUID. GUID для томов хранится где-то в реестре, но вам придется покопаться, чтобы найти его. Если вам нужно найти один или оба GUID диска и тома в Windows 10 и вы предпочитаете самый простой из возможных методов, вы можете использовать утилиту Diskpart и простую команду PowerShell.
Откройте командную строку с правами администратора и введите следующее. Если вам нужно найти GUID для внешнего диска, сначала подключите его.
Diskpart
Это запустит утилиту Diskpart. Теперь вам нужно перечислить все диски, подключенные к вашей системе, с помощью команды ниже
list disk
Вы получите список подключенных дисков, и каждому диску будет присвоен номер. Номер — это то, как вы будете ссылаться на диск в команде, поэтому, если вы хотите найти GUID для диска 0, вам нужно выбрать его с помощью команды;
select disk number
После выбора диска запустите эту команду, чтобы найти его GUID.
uniqueid disk
GUID тома
Самый простой способ найти GUID тома в вашей системе — использовать PowerShell.
Откройте PowerShell с правами администратора и выполните следующую команду. Вам не нужно его каким-либо образом изменять. Команда вернет список всех томов и их GUID.
GWMI -namespace rootcimv2 -class win32_volume | FL -property DriveLetter, DeviceID
Выполнение команд, перечисленных в двух вышеупомянутых разделах, не приведет к какой-либо потере данных. Вы можете запускать их для системного диска, пока он еще используется. Если вы опасаетесь запускать команды из командной строки или PowerShell, вы всегда можете найти приложение, которое может считывать эти данные из вашей системы.
Здесь также важно упомянуть, что тома — это не то же самое, что диски. У диска может быть несколько томов, и Windows 10 не назначает GUID дискам. Вместо этого он назначает их томам. Если вы запустите команду PowerShell в разделе GUID тома этой статьи, вы увидите, что результаты возвращают более одного GUID для дисков C и D. Это связано с тем, что, хотя на рассматриваемом диске было только два диска, эти диски были разделены на несколько томов.
Когда у вас есть GUID для диска и томов в вашей системе, используйте их везде, где вам нужно.
Что вы думаете об этой статье?
Диски и тома в Windows 10 имеют уникальный идентификатор, называемый GUID. GUID для томов хранится где-то в реестре, но вам придется поискать его. Если вам нужно найти один или оба идентификатора GUID диска и тома в Windows 10 и вы предпочитаете самый простой из возможных способов, вы можете использовать утилиту Diskpart и простую команду PowerShell.
Откройте командную строку с правами администратора и введите следующее. Если вам нужно найти GUID для внешнего диска, сначала подключите его.
Diskpart
Это запустит утилиту Diskpart. Теперь вам нужно перечислить все диски, подключенные к вашей системе, с помощью команды ниже:
list disk
Вы получите список подключенных дисков, и каждому диску будет присвоен номер. Число указывает, как вы будете ссылаться на диск в команде, поэтому, если вы хотите найти GUID для диска 0, вам нужно выбрать его с помощью команды;
select disk number
Как только диск был выбран, выполните эту команду, чтобы найти его GUID.
uniqueid disk
GUID тома
Самый простой способ найти GUID тома в вашей системе — это пройти через PowerShell.
Откройте PowerShell с правами администратора и выполните следующую команду. Вам не нужно изменять его каким-либо образом. Команда покажет список всех томов и их GUID.
GWMI -namespace rootcimv2 -class win32_volume | FL -property DriveLetter, DeviceID
Выполнение команд, перечисленных в двух вышеупомянутых разделах, не приведет к какой-либо потере данных. Вы можете запустить их для диска вашей системы, пока он еще используется. Если вы опасаетесь запуска команд из командной строки или PowerShell, вы всегда можете найти приложение, которое сможет считывать эти данные из вашей системы.
Также важно упомянуть, что тома не совпадают с дисками. Диск может иметь несколько томов, и Windows 10 не назначает GUID для дисков. Вместо этого он назначает их объемам. Если вы запустите команду PowerShell в разделе тома GUID этой статьи, вы увидите, что результаты возвращают более одного GUID для диска C и D. Это связано с тем, что хотя на данном диске было только два диска, эти диски были разделены на несколько томов.
Когда у вас есть GUID для диска и томов в вашей системе, используйте их везде, где вам нужно.
I understand perfectly thankyou.
However, you can have a partition on a disk that doesnt necessarily have a volume in windows.
A volume must have a partition that it is applied to, however a partition doesnt always have to have a volume, a single partition can also contain multiple volumes (extended partitions if you will, where multiple logical drives can be created within it)
You can refer to the following reference for the differences between a volume and a partition
http://en.wikipedia.org/wiki/Volume_(computing)
.
Regardless of which, the powershell command I provided still provides the solution to the original query
.
If you would like further evidence of the difference between partitions and volumes as far as windows is concerned, you can refer to the WMI namespace for each
This will return all of the partitions that exist (powershell)
GWMI -namespace rootcimv2 -class win32_DiskPartition
This will return all of the volumes that exist (powershell)
GWMI -namespace rootcimv2 -class win32_volume
Notice how there are more volumes than partitions?
So, as I said before, I don’t believe windows assigns GUID’s to partitions, but it does to Volumes.
Kriss Milne, MCSE | Infrastructure Specialist
-
Edited by
Friday, September 21, 2012 8:21 AM
-
Marked as answer by
thomasm516
Friday, January 10, 2014 4:25 PM

GUID — это аббревиатура от Global Unique Identifier, которая используется для создания уникального идентификатора любой сущности. Впервые он был использован Microsoft, и GUID широко используются для идентификации различных продуктов Microsoft, различных интерфейсов, реплик, записей, приложений и т. Д. Каждый тип объекта имеет определенный тип GUID. Например, база данных Access имеет байтовое поле 16 для GUID.
В следующем руководстве вы узнаете, как найти диск и том GUID на Windows 10.
Сначала откройте командную строку с правами администратора. Чтобы найти GUID для любого внешнего диска, вы должны ввести следующую команду. Не забудьте подключить внешний жесткий диск к компьютеру
Diskpart
После запуска утилиты Diskpart вы должны узнать список всех дисков, подключенных к вашей системе. Итак, введите следующую команду и нажмите Enter.
Список дисков
Появится весь список подключенных дисков. Каждому диску присваивается номер, для справки. Вы должны записать номер диска и использовать его в команде, чтобы найти GUID. Следовательно, следуйте команде сейчас.
выберите номер диска
Это выбирает диск. Теперь запустите команду, чтобы, наконец, найти GUID.
уникальный диск
Чтобы найти GUID тома, откройте PowerShell с правами администратора. Введите следующую команду и нажмите Enter. Команда возвращает список всех томов и их GUID.
GWMI -пространство имен rootcimv2 -класс win32_volume | FL -свойство DriveLetter, DeviceID
Это все!
Источник
I understand perfectly thankyou.
However, you can have a partition on a disk that doesnt necessarily have a volume in windows.
A volume must have a partition that it is applied to, however a partition doesnt always have to have a volume, a single partition can also contain multiple volumes (extended partitions if you will, where multiple logical drives can be created within it)
You can refer to the following reference for the differences between a volume and a partition
http://en.wikipedia.org/wiki/Volume_(computing)
.
Regardless of which, the powershell command I provided still provides the solution to the original query
.
If you would like further evidence of the difference between partitions and volumes as far as windows is concerned, you can refer to the WMI namespace for each
This will return all of the partitions that exist (powershell)
GWMI -namespace rootcimv2 -class win32_DiskPartition
This will return all of the volumes that exist (powershell)
GWMI -namespace rootcimv2 -class win32_volume
Notice how there are more volumes than partitions?
So, as I said before, I don’t believe windows assigns GUID’s to partitions, but it does to Volumes.
Kriss Milne, MCSE | Infrastructure Specialist
-
Edited by
Friday, September 21, 2012 8:21 AM
-
Marked as answer by
thomasm516
Friday, January 10, 2014 4:25 PM
I understand perfectly thankyou.
However, you can have a partition on a disk that doesnt necessarily have a volume in windows.
A volume must have a partition that it is applied to, however a partition doesnt always have to have a volume, a single partition can also contain multiple volumes (extended partitions if you will, where multiple logical drives can be created within it)
You can refer to the following reference for the differences between a volume and a partition
http://en.wikipedia.org/wiki/Volume_(computing)
.
Regardless of which, the powershell command I provided still provides the solution to the original query
.
If you would like further evidence of the difference between partitions and volumes as far as windows is concerned, you can refer to the WMI namespace for each
This will return all of the partitions that exist (powershell)
GWMI -namespace rootcimv2 -class win32_DiskPartition
This will return all of the volumes that exist (powershell)
GWMI -namespace rootcimv2 -class win32_volume
Notice how there are more volumes than partitions?
So, as I said before, I don’t believe windows assigns GUID’s to partitions, but it does to Volumes.
Kriss Milne, MCSE | Infrastructure Specialist
-
Edited by
Friday, September 21, 2012 8:21 AM
-
Marked as answer by
thomasm516
Friday, January 10, 2014 4:25 PM
В этой небольшом посте, мы рассмотрим основные возможные способы узнать текущую используемую таблицу разделов целевого диска, в операционной системе Windows.
1. Только для Windows 10. Нажимаем комбинацию клавиш Win + X (аналогичного эффекта можно добиться выполнив правый клик по кнопке пуск панели задач) и в открывшемся меню выбираем Windows PowerShell.
2. Выполнить поиск по фразе powershell среди программ в меню пуск. В Windows 10 достаточно нажать комбинацию клавиш Win+Q и в строке поиска ввести powershell.
3. Нажимаем сочетание клавиш Win+R, в открывшемся окошке Выполнить, вводим powershell нажимаем OK.
Чтобы получить информацию о типе таблицы разделов имеющихся дисков системы, в открывшемся окне командной оболочки PowerShell нужно ввести всего лишь одну команду.
Результатом выполнения введенной команды будет таблица, содержащая в себе список всех дисков системы с информацией о них. Последняя колонка «Partition Style«, будет содержать информацию о типе таблицы разделов каждого из имеющихся дисков системы.
Данный способ хорош тем, что не требует прав администратора для выполнения данной команды.
Diskpart
Консольная утилита Diskpart входит в стандартный набор операционной системы Windows начиная с 2000-й версии. Данная утилита так же включена в среду предустановки WinPE, и среду восстановления WinRE операционных систем Windows.
Предназначена данная программа для работы с дисками и разделами системы. И соответственно, она способна выводить информацию о них. Для работы данной программы потребуются права администратора.
Запустить Diskpart можно несколькими способами:
1. Через любую, удобную вам командную оболочку, запущенную с правами администратора. Вводим diskpart и нажимаем ENTER.
2. Нажимаем комбинацию клавиш Win+R, и в открывшемся окне Выполнить, вводим команду diskpart и нажимаем OK.
3. С помощью поиска программ в меню пуск, или поиска в Windows 10. Нажимаем комбинацию клавиш Win+Q и вводим diskpart.
Итак, запустив утилиту Diskpart мы попадаем в ее командный интерфейс. Далее достаточно ввести одну команду.
rem Запускаем Dispart
diskpart
rem Выполняем вывод списка дисков
list diskКоманда выведет список дисков в виде таблицы. Обращаем внимание на последний столбец именуемый GPT, содержащий символ звездочки, если диск указанной строки имеет соответствующую таблицу разделов.
По сравнению с предыдущим способом, определить целевой диск будет немного проблематично, так как из доступной информации, по которой можно определить нужный диск, только его размер. Но из этой ситуации есть выход.
К примеру, вы знаете букву тома (та что отображается в проводнике) целевого диска, и вы хотите посмотреть к какому из дисков он принадлежит. Продолжаем ввод команд.
rem Выводим список томов системы
list volume
rem Выставляем фокус на том под номером 3
select volume 3
rem Снова выводим список дисков
list diskПосле повторного вывода дисков, диск с выбранным томом, будет отмечен символом звездочки в качестве префикса. Замечу, что третий том выбран для демонстрации.
В итоге. Если целевой диск содержит в столбце GPT звездочку, то данный диск имеет таблицу разделов GPT. Если звездочки нет, то таблица разделов для данного диска MBR.
Управление Дисками
Оснастка «Управление дисками» это графический инструмент для работы с дисками и разделами. И как свойственно подобному инструменту, он способен отображать свойства выбранных дисков.
Запустить оснастку «Управление дисками» можно запустить, так же, несколькими способами:
1. Для операционной системы Windows 10. Нажимаем комбинацию клавиш Win+X (или правый клик по кнопке пуск), и в открывшемся меню выбираем пункт «Управление дисками«.
2. Нажимаем комбинацию клавиш Win+R, и в открывшемся окне Выполнить, вводим команду diskmgmt.msc и нажимаем OK.
Запустив оснастку «Управление дисками«, нажимаем правой клавишей мыши по интересующему вас диску, и в открывшемся меню выбираем пункт Свойства.
В открывшемся окне свойств выбранного диска, переходим на вкладку «Тома«, в которой обращаем внимание на секцию «Сведения о диске«, а конкретно на пункт «Стиль раздела«.
Значение «Таблица с GUID разделов …» означает, что диск использует таблицу разделов GPT. А значение «Основная загрузочная запись (MBR)» означает, что диск использует таблицу разделов MBR.
Итог
В статье было рассмотрено: Как узнать тип используемой таблицы разделов в ОС Windows? Как узнать тип используемой таблицы разделов в ОС Windows с помощью PowerShell? Как узнать тип используемой таблицы разделов в ОС Windows с помощью Diskpart? Как узнать тип используемой таблицы разделов в ОС Windows с помощью оснастки «Управление дисками«?