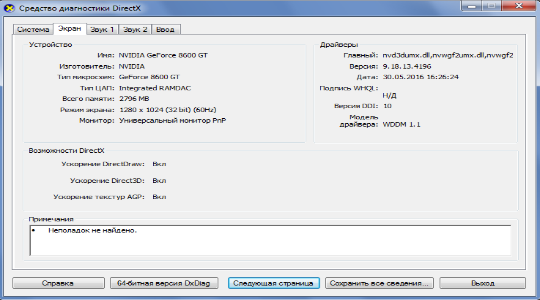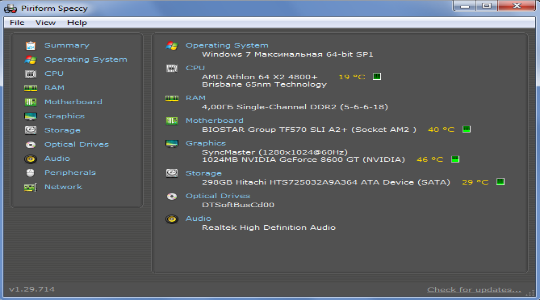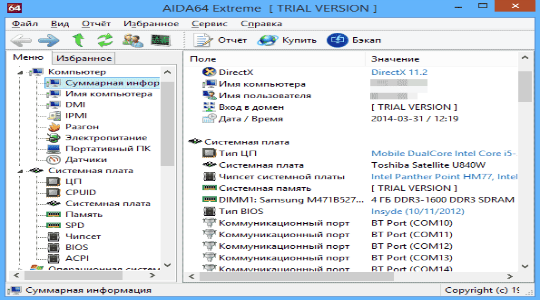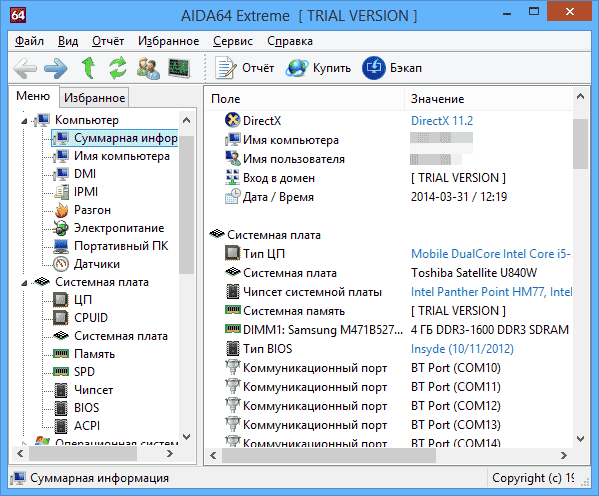Главная » Уроки и статьи » Железо
Как узнать характеристики компьютера – разные методы
Часто так бывает, что нужно узнать характеристики своего компьютера. Причин на это может быть много, и способов это сделать тоже немало. Поэтому в данной статье мы рассмотрим разные методы просмотра параметров компьютера.
Статья делится на три части: системные способы, ссылки на подробные уроки по этой теме, сторонние утилиты.
Системные способы узнать характеристики своего компьютера
В этой части статьи мы в основном поговорим о пяти способах получения желаемой нами информации о персональном компьютере или ноутбуке.
Сведения о системе
Довольно подробную информацию о компьютере дает встроенная в Windows утилита «Сведения о системе». Благодаря ей вы можете узнать параметры операционной системы, процессора, материнской платы, оперативной памяти, жесткого диска, системных драйверов, служб и многих других составляющих компьютера.
Для открытия окна «Сведения о системе» нажмите комбинацию клавиш Win+R и в поле «Открыть» введите «msinfo32». Затем ОК.
Также эту утилиту можно открыть, введя её название в поиск Windows.
Свойства системы
Чтобы быстро увидеть информацию о процессоре, оперативной памяти, операционной системе и типе системы, можно воспользоваться окном Система.
Чтобы открыть это окно просто нажмите сочетание клавиш Win+Pause или нажмите правой кнопкой мыши по значку «Мой компьютер» на рабочем столе и из предложенного списка выберите «Свойства».
Диспетчер устройств
Если вам нужно лишь узнать название или модель оборудования и его драйвера, то для этих целей отлично подойдет утилита Диспетчер устройств.
Для её открытия нажмите комбинацию клавиш Win+Pause, и в открывшемся окне «Свойства системы», в левом верхнем углу, кликните на «Диспетчер устройств».
Средство диагностики DirectX
Немало информации о компьютере можно получить, используя окно «Средство диагностики DirectX».
Для открытия этого окна нажмите горячие клавиши Win+R и в появившемся окошке введите «dxdiag». Затем ОК.
Командная строка
Также довольно обширную информацию о компьютере можно получить с помощью командной строки.
Для этого откройте командную строку от имени администратора и введите в неё команду ниже:
systeminfo
Затем нажмите Enter, и спустя несколько секунд перед вами появится информация о вашем компьютере или ноутбуке.
Другие способы
Существует еще множество методов узнать характеристики компьютера. Например, посмотреть при загрузке компьютера, глянуть в BIOS, использовать множество команд в командной строке. Говорить о них не будем, так как они более узконаправленные и дают мало обширной информации.
Подробные статьи по теме
Мы уже писали некоторые статьи на тему определения компьютерного оборудования, вот ссылки на них:
- Как узнать какой процессор на компьютере
- Как узнать какой жесткий диск стоит на компьютере
- Как узнать какая видеокарта стоит на компьютере
- Как узнать модель материнской платы
- Как узнать версию Windows
Утилиты для просмотра информации о компьютере
Встроенные методы это конечно хорошо, но сторонние программы позволяют узнать характеристики компьютера более подробно и удобно. Например, в таких утилитах можно легко посмотреть температуру процессора, видеокарты и другого оборудования, узнать название и модель различных частей компьютера и увидеть много другой полезной информации. Часто подобные утилиты могут проводить анализ и тестирования компьютерного оборудования.
Ниже показан список программ для просмотра параметров ПК.
- Speccy
- AIDA64
- HWiNFO
- CPU-Z
- PC Wizard
Этих пяти утилит должно хватить любому, мы же отдаем предпочтение первой, Speccy.
Как видно из статьи, способов для нахождения нужной информации о компьютере уйма. Просто выбирайте понравившийся вам метод и используйте для своих нужд.
Понравилось? Поделись с друзьями!
Дата: 20.06.2017
Автор/Переводчик: Linchak
|
0 / 0 / 0 Регистрация: 01.04.2011 Сообщений: 23 |
|
|
1 |
|
Как узнать параметры железа без установленной винды?01.04.2011, 22:52. Показов 15103. Ответов 11
Собираюсь покупать б.у. системник, а там винда не установлена, вот хочется узнать параметры перед покупкой…
__________________
0 |
|
Почетный модератор 28037 / 15768 / 981 Регистрация: 15.09.2009 Сообщений: 67,753 Записей в блоге: 78 |
|
|
01.04.2011, 22:56 |
2 |
|
1) заглянуть внутрь системника
0 |
|
90 / 90 / 13 Регистрация: 15.01.2011 Сообщений: 494 |
|
|
01.04.2011, 23:26 |
3 |
|
amigo9876, в BIOSe ищё можна полазить.
0 |
|
0 / 0 / 0 Регистрация: 01.04.2011 Сообщений: 23 |
|
|
01.04.2011, 23:41 [ТС] |
4 |
|
В биосе на своем компе лазил.
0 |
|
Почетный модератор 28037 / 15768 / 981 Регистрация: 15.09.2009 Сообщений: 67,753 Записей в блоге: 78 |
|
|
01.04.2011, 23:43 |
5 |
|
в лив СД вообще ничего не получится «Установить» ибо он грузится прясо с СД в оперативку…
0 |
|
0 / 0 / 0 Регистрация: 01.04.2011 Сообщений: 23 |
|
|
01.04.2011, 23:44 [ТС] |
6 |
|
LiveCD в основном даются в iso или rar. Мне нужно их распаковать перед тем как записывать на диск?
0 |
|
Почетный модератор 28037 / 15768 / 981 Регистрация: 15.09.2009 Сообщений: 67,753 Записей в блоге: 78 |
|
|
01.04.2011, 23:46 |
7 |
|
iso нет, rar до появления iso распаковывать, писать как образ диска.
0 |
|
0 / 0 / 0 Регистрация: 01.04.2011 Сообщений: 23 |
|
|
01.04.2011, 23:46 [ТС] |
8 |
|
Флешка подойдет? или обязательно диск? Добавлено через 18 секунд
0 |
|
Почетный модератор 28037 / 15768 / 981 Регистрация: 15.09.2009 Сообщений: 67,753 Записей в блоге: 78 |
|
|
02.04.2011, 00:00 |
9 |
|
Флешка подойдет скорее всего да, есть програмы умеющие делать флешку загрузочной при наличии ISO образа загрузочного диска.
0 |
|
11 / 11 / 1 Регистрация: 25.03.2011 Сообщений: 105 |
|
|
02.04.2011, 00:17 |
11 |
|
Неужели сложно винду поставить? 40 минут времени максимум. Согласен с мнением заглянуть внутрь системника. П.С Подозрительно почему системник без винды продают? Может она по какой-то причине не встает на комп… , а если встаёт то с ошибками. Думать надо П.С Лучше переплатить и купить новый… чем один раз съэкономить и потом переплатить дважды
0 |
|
7175 / 3234 / 80 Регистрация: 17.06.2009 Сообщений: 14,164 |
|
|
02.04.2011, 10:34 |
12 |
|
в лив СД вообще ничего не получится «Установить» ибо он грузится прясо с СД в оперативку… Ты отстал от жизни — есть LiveCD, в которые можно устанавливать пакеты как в нормальную систему И кстати LiveCD не совсем грузится с CD в память, там все немного хитрее …
0 |

При работе за компьютером (ноутбуком) в ряде случаев необходимо узнать точные характеристики того или иного железа.
Например, часто это приходится делать, когда вы хотите найти и обновить драйвера, вам необходимо узнать температуру жесткого диска или процессора, видеокарты, когда компьютер начинает зависать или тормозить, и т.д.
Также это бывает нужно и в безобидных случаях: например, когда вам необходимо расширить память (ОЗУ) или купить еще один диск (т.е. когда есть желание провести апгрейд и уточнить комплектующие).
Чтобы приобрести то, что нужно, необходимо знать характеристики железа (иначе, есть риск потратить средства впустую 😢).
В этой статье приведу лучшие (на мой взгляд) утилиты, которые могут вам узнать ВСЁ о вашей системе и железе. Так же приведу несколько вариантов просмотра характеристик в самой Windows (без установки доп. программ!).
*
Содержание статьи
- 1 С помощью спец. утилит (AIDA, Speccy и пр.)
- 2 С помощью средств Windows
- 2.1 Вариант 1: командная строка (универсал. метод)
- 2.2 Вариант 2: параметры (Windows 11/10)
- 2.3 Вариант 3: с помощью msinfo32
- 2.4 Вариант 4: свойства системы
- 2.5 Вариант 5: средство диагностики DirectX
- 3 Через настройки BIOS (или UEFI)
→ Задать вопрос | дополнить
С помощью спец. утилит (AIDA, Speccy и пр.)
Спец. утилиты для просмотра характеристик компьютера — это самый простой и быстрый способ узнать ВСЁ, и ВСЯ о железе и ПО, которое установлено на ПК (ноутбуке).
Как правило, подобные утилиты не нуждаются в установке, а значит их можно записать на USB-носитель и запускать на любом компьютере, сразу узнавая всю информацию о нем.
Удобно!
*
👉 Таблица №1: утилиты для просмотра характеристик ПК
| № | Название / сайт разработчика | Описание программы, скриншоты |
| 1 | AIDA64
Сайт: https://www.aida64.com/ |
Одна из лучших программ для просмотра характеристик любой вашей железки, подключенной к ПК (оперативная память, жесткий диск, процессор, адаптер Wi-Fi, мышь, клавиатура и др. комплектующие — по всему перечню можно узнать всё и подробно).
Помимо железок, можно узнать и сведения о ПО: версии Windows, версии DirectX, что находится в автозагрузке, установленное ПО и т.д. Весьма неплохо реализованы датчики: т.е. вы можете контролировать температуру основных компонентов в режиме реального времени: жесткого диска, материнской платы, ЦП и пр. См. скрины ниже. Примечание: у программы есть портативная версия (которая не нуждается в установке). Датчики (контроль за температурой) — скриншот №1 Сведения о системе (суммарные) — скриншот №2 |
| 2 | HWMONITOR
Сайт: https://www.cpuid.com/ |
Это совсем небольшая утилита, позволяющая в режиме реального времени смотреть за состоянием вольтажа, температуры, скорости вращения кулеров, аккумулятора и т.д.
Что касается непосредственно характеристик: то можно узнать точную модель ЦП, диска, ноутбука (мат. платы). |
| 3 | Speccy
Сайт: https://www.piriform.com/ |
Небольшая, но очень мощная утилита для просмотра информации об установленном железе и ОС Windows.
Некоторые параметры, которые выдает эта утилита, сложно найти (или вообще невозможно) в другом ПО: например, количество слотов памяти, кол-во использованных и свободных слотов (RAM), тайминги и т.д. Программой очень легко пользоваться, после запуска вы увидите окно: в правой части информация, в левой — ссылки на разделы:
Так же в программе присутствует информация о температуре основных компонентов ПК: жесткого диска, ЦП и др. Скриншот №1 (главное окно) |
| 4 | HWiNFO
Сайт: |
Утилита для просмотра всевозможных характеристик и параметров ПК, проведения диагностики, поиска проблем и устранения неисправностей.
Перечень получаемой информации довольно обширен:
В общем, рекомендую иметь на ПК, утилита не раз вас выручит при решении самых разнообразных проблем. Скриншот №1 — информация о CPU и GPU (процессоре и видеокарте) Скриншот №2 — информация о батарее Скриншот №3 — информация температуре (в том числе максимальная). |
| 5 | CPU-Z
Сайт: http://www.cpuid.com/ |
Небольшая утилита, не нуждающаяся в установке, которая даст вам полные сведения о процессоре:
Утилита работает в 32/64 битных системах. Примечание: кроме сведений о процессоре, можно узнать о оперативной памяти, материнской плате, видеокарте. Скриншот 1 (главное окно программы) Скриншот 2 (видеокарта) |
| 6 | ASTRA32
Сайт: http://www.astra32.com/ |
Утилита для диагностики компьютера и детальной информации о ПО и железе.
Несмотря на название, утилита работает, как в x32 системах, так и в x64 (поддерживаются все версии Windows: XP, 7, 8, 10). Предоставляет «гору» информации (сопоставимой с Aida 64 или Everest):
В общем, одна эта утилита может заменить целую роту других аналогов. Причем, что программа «весит» довольно скромно: 2-3 МБ, и доступна портативная версия (т.е. не требуется установка). Скриншот 1 (общие сведения) Скриншот 2 (датчики — сведения о температуре) |
*
С помощью средств Windows
Узнать основные характеристики компьютера — можно и без спец. утилит. Правда, информации удастся получить меньше, зато сделать это порой быстрее (т.к. не всегда на ПК есть Интернет, чтобы скачать нужную утилиту; да и не всех пользователей есть права, чтобы установить, то, что будет скачано…).
*
Вариант 1: командная строка (универсал. метод)
Этот вариант хорош тем, что позволяет в командной строке моментально получить всё самое необходимо о системе (как ПО, так и «железках»).
👉 Командную строку лучше запустить под именем администратора, а затем скопировать и вставить в нее нижеприведенный зеленый код, нажать Enter. 👇
echo ***ocomp.info*** & wmic cpu get name & wmic bios get serialnumber & wmic MEMPHYSICAL get MaxCapacity & wmic baseboard get product & wmic baseboard get version & wmic bios get SMBIOSBIOSVersion & wmic path win32_VideoController get name & wmic path win32_VideoController get DriverVersion & wmic path win32_VideoController get VideoModeDescription & wmic OS get Caption,OSArchitecture,Version & wmic DISKDRIVE get Caption && echo ***ocomp.info***
*
Пример просмотра характеристик компьютера в командной строке
*
Расшифровка по порядку:
ЦП, серийный номер устройства, ОЗУ, модель ноутбука (мат. платы), ее версия, версия BIOS, модель видеокарты, версия драйвера графического процессора, разрешение дисплея, информация о Windows, информация о жестких дисках.
*
Вариант 2: параметры (Windows 11/10)
Если у вас установлена современная ОС Windows 11/10 — достаточно нажать на сочетание Win+i (чтобы открылись параметры) и перейти в раздел «Система / о системе».
Альтернативный вариант: нажать на Win+R, и в строку «Открыть» ввести команду ms-settings:about, нажать Enter.
*
Собственно, из этой вкладки вы сможете узнать основные характеристики вашего ПК/ноутбука и ОС Windows. Пример на скриншоте ниже. 👇
Windows 10 — характеристики устройства
*
Вариант 3: с помощью msinfo32
Этот способ — один из самых универсальных и информативных в Windows.
Сначала нажмите сочетание кнопок Win+R (актуально для Windows 7, 8, 10, 11). В открывшемся окне «Выполнить» наберите команду «msinfo32» (без кавычек) и нажмите Enter (скриншот ниже в помощь). 👇
msinfo32 — просмотр сведений о компьютере
Далее откроется окно со сведениями о системе, можно узнать следующее:
- аппаратные ресурсы;
- мультимедиа устройства;
- звуковые устройства;
- дисплей, видеокарта;
- информация о сети;
- информация о модеме, сети, портах и т.д. (скрин ниже 👇).
Информация о Windows, компьютере
*
Вариант 4: свойства системы
Если есть потребность в информации о ОС Windows или количестве памяти, рабочей группе, имени компьютера — то можно воспользоваться свойствами системы.
Для этого зайдите в 👉 панель управления Windows по пути: Панель управленияСистема и безопасность. Далее откройте раздел «Система» (см. скрин ниже 👇).
Система и безопасность — система
После чего откроется окно со свойствами системы, в котором будет представлено:
- версия ОС Windows (в примере ниже представлена ОС Windows 10);
- процессор;
- установленная память;
- тип системы (x32 или x64);
- название компьютера, в какой рабочей группе он состоит и пр.
👉 Примечание!
Альтернативный способ вызвать окно «Система» (которое на скрине ниже) — нажать сочетание кнопок Win+Pause Break.
Система Windows 10
*
Вариант 5: средство диагностики DirectX
Данный компонент помогает получить детальные сведения об установленных компонентах и драйверах DirectX.
Чтобы запустить данное средство, нужно: сначала нажать сочетание кнопок Win+R и ввести команду dxdiag, нажать Enter.
Запускаем средство диагностики DirectX (DxDiag)
Далее откроется окно «Средство диагностики…«. Здесь есть несколько вкладок:
- система: можно узнать имя компьютера; версию ОС Windows; модель компьютера/ноутбука; процессор; кол-во оперативной памяти; размер файла подкачки и др.;
- экран: здесь представлено имя устройства, изготовитель видеокарты, тип микросхемы, разрешение, кол-во памяти, версия драйвера и пр.;
- звук: динамики, головные телефоны, версия драйвера, производитель и пр. информация.
Средство диагностики DirectX / Кликабельно
*
Через настройки BIOS (или UEFI)
Также довольно много информации можно узнать, если зайти в BIOS (или UEFI) компьютера/ноутбука.
Причем, порой все остальные способы не дадут такой достоверности (особенно, в случаях подключения новых комплектующих, которые должны (для начала) определиться в BIOS. Хочешь-не хочешь, а зайти придется… 😒).
Вообще, у меня на блоге есть несколько статей, которые в полной мере раскрывают вопрос 👉 входа в BIOS, просмотра характеристик (обычно, это вкладка «Main», иногда «Info»). Поэтому ниже приведу ссылки на них, чтобы не повторяться об одном и том же…
*
👉 В помощь!
1) Как войти в BIOS (или UEFI) на компьютере/ноутбуке — см. инструкцию
2) Настройки BIOS ноутбука (в картинках) — см. инструкцию
*
Ниже на фото Вы видите, какую информацию можно узнать в UEFI ноутбука Asus. Не так уж и много, однако, все основное есть: процессор, память, диск, видеокарта, разрешение, приоритет загрузки, статус кулера и пр.
Asus UEFI (BIOS Utility — Ez Mode) — главное окно
В более старых ноутбуках с BIOS в основной вкладке («Main» или «Information») представлено также достаточно много полезной информации (пример ниже). 👇
Информация о ноутбуке в BIOS: процессор, жесткий диск, версия BIOS, модель устройства, серийный номер и т.д.
*
На сим у меня пока все, всем удачи!
👣
Первая публикация: 20.11.2016
Статья откорректирована: 12.08.2022


Полезный софт:
-
- Видео-Монтаж
Отличное ПО для создания своих первых видеороликов (все действия идут по шагам!).
Видео сделает даже новичок!
-
- Ускоритель компьютера
Программа для очистки Windows от «мусора» (удаляет временные файлы, ускоряет систему, оптимизирует реестр).
Как узнать характеристики своего компьютера
Лучшие способы определить установленное оборудование в Windows, macOS и Linux.
Уточнять характеристики своего компьютера обычно приходится при установке требовательных игр или приложений, обновлении драйверов видеокарты, а также апгрейде комплектующих или ремонте. В зависимости от операционной системы это можно сделать несколькими способами. Вот самые популярные из них.
Как узнать характеристики компьютера с Windows
1. Утилита «Сведения о системе»
Если вам достаточно базовой информации о ПК, то проще всего получить её через стандартную утилиту «Сведения о системе». Для этого сделайте правый клик на ярлыке или в окне «Компьютер» («Мой компьютер») в «Проводнике» и выберите «Свойства». Вместо этого можно просто нажать сочетание клавиш Win + Pause / Break. В открывшемся окне будет показан тип процессора, объём оперативной памяти и различная системная информация.
2. Диспетчер устройств
Для полной и детальной картины можно воспользоваться «Диспетчером устройств». В нём отображается абсолютно всё оборудование компьютера, включая внутренние и внешние компоненты — от звуковых карт и дисковых накопителей до мониторов и принтеров.
Открыть утилиту можно из окна «Сведения о системе», кликнув «Диспетчер устройств» в боковом меню. Все компоненты здесь сгруппированы в категории и раскрываются по клику на них. По щелчку на конкретном элементе открываются все данные о нём.
3. Dxdiag
Этот инструмент диагностики также входит в состав Windows. Он покажет в мельчайших подробностях все сведения о системе и комплектующих компьютера: модель, количество ядер процессора, объём оперативной памяти, тип графического адаптера и многое другое.
Для просмотра этих данных достаточно нажать сочетание клавиш Win + R, ввести dxdiag и щёлкнуть «Ок» или Enter.
4. Speccy
Бесплатное приложение, которое специально создано для просмотра конфигурации ПК. Speccy наглядно и подробно покажет сведения о процессоре, памяти, видеоадаптере и прочих компонентах компьютера. Данные здесь будут гораздо полнее, чем во встроенных утилитах. И отображаются они намного удобнее.
Установите программу по ссылке и запустите её. На главном экране будет показана компактная сводка с основными характеристиками. Через боковое меню можно просмотреть более подробную информацию о каждом из устройств.
Скачать Speccy →
Как узнать характеристики компьютера с macOS
1. Об этом Mac
Чтобы узнать, какое «железо» используется в Mac, нужно сделать всего две вещи: кликнуть по значку яблока в левом верхнем углу экрана, а затем выбрать «Об этом Mac». В открывшемся окне отобразится ключевая информация с версией macOS, названием модели, а также типом процессора, объёмом оперативной памяти и видеокартой.
2. Отчёт о системе
Если предыдущих сведений мало — щёлкните кнопку «Отчёт о системе» в окне «Об этом Mac». Перед вами откроется максимально подробный отчёт со всеми возможными деталями о компонентах компьютера.
3. Mactracker
Ещё один удобный вариант — приложение Mactracker. Это целая энциклопедия, в которой собрана подробнейшая информация обо всех продуктах Apple за всю историю компании. Компьютеры, ноутбуки, мобильные устройства, ПО — здесь можно найти всё.
Для просмотра характеристик своего Mac нужно выбрать в боковом меню This Mac. В окне продукта информация разбита на категории и отображается на соответствующих вкладках.
Единственный минус заключается в том, что Mactracker не анализирует оборудование, а берёт данные из каталога и показывает только стандартные модели. Поэтому если вы делали апгрейд, скажем, памяти или накопителя — это не будет отражено в сводке.
Как узнать характеристики компьютера с Linux
1. Утилита HardInfo
На компьютерах с Linux удобно просматривать параметры оборудования через утилиту HardInfo. В ней наглядно отображается информация обо всех установленных компонентах — от процессора и видеокарты до плат расширения и USB.
HardInfo входит в состав большинства дистрибутивов и отображается под названием «Информация о системе и тестирование» (в меню «Администрирование»). Если утилиты нет, её можно установить с помощью команды терминала sudo apt-get install hardinfo.
2. Команда lshw
Тем, кто привык пользоваться командной строкой, можно порекомендовать утилиту lshw, которая выводит огромное количество информации об установленном оборудовании и позволяет узнать характеристики компьютера. Как правило, она входит в состав дистрибутивов, но если её нет, то исправить это можно командой sudo apt-get install lshw.
Для запуска утилиты достаточно ввести в терминале sudo lshw и подтвердить действие вводом пароля администратора. Для более краткого и удобного представления лучше добавить параметр -short, то есть воспользоваться такой командой: sudo lshw -short.
Читайте также 🔧💻🖥
- Как разогнать оперативную память: исчерпывающее руководство
- Как разогнать процессор и не навредить компьютеру
- Как разогнать видеокарту безопасно
- Как выбрать ноутбук и не прогадать
- Как узнать, какая материнская плата установлена на компьютере
Доброго времени суток! На данном блоге уже достаточно много заметок, которые помогают запустить различные андроид приложения на компьютере. Самый популярный вопрос касается системных требований – многие просто не знают как посмотреть характеристики компьютера и сравнить их с таблицей требований эмулятора. В сегодняшней заметке мы и разберем все эти пробелы в знаниях и ответим на насущный вопрос “Как узнать системные требования своего компьютера”.
В качестве примера рассмотрим мой старенький компьютер, характеристики которого мы сегодня выясним от и до… он работает у меня под управлением Windows 10, но данная инструкция подойдет для любой другой системы от Майкрософт – отличия минимальны. (Если вы еще не знаете какая система у вас установлена, то я рекомендую почитать подробную заметку о том, как узнать какой Windows установлен на компьютере)
Задание к заметке: по ходу статьи попробуйте выяснить все характеристики моего компьютера и своего, своими результатами можете поделиться в комментариях, а я свои выложу в конце статьи…
Содержание:
- 1 Как посмотреть характеристики компьютера и зачем оно надо
- 1.1 Как узнать характеристики своего компьютера стандартными средствами
- 1.1.1 Способ 1. Черпаем информацию из “Свойства Компьютера”
- 1.1.2 Способ 2. Информация о компьютере в DirectX
- 1.1.3 Способ 3. Диспетчер устройств – много полезной информации
- 1.2 Как узнать параметры своего компьютера сторонними программами
- 1.2.1 Способ 1. Смотрим параметры компьютера программой AIDA64
- 1.2.2 Способ 2. CPU-Z – маленькая программа с большими возможностями
- 1.2.3 Способ 3. Piriform Speccy – от разработчиков легендарной Ccleaner
- 1.1 Как узнать характеристики своего компьютера стандартными средствами
- 2 Параметры компьютера. Итоги.
Как посмотреть характеристики компьютера и зачем оно надо
Достаточно часто возникает возникает потребность выяснить, что находится внутри вашего железного друга (я имею ввиду компьютер или ноутбук), но разбирать и заглядывать в его потрошка особого желания нет. Конечно открыть компьютер и посмотреть что написано на комплектующих самый верный способ, однако подойдет далеко не всем и рассматривать его мы не будем – мы задействуем программные способы.
Как узнать характеристики своего компьютера или ноутбука не разбирая его? – очень просто, как бы вас не убеждали в обратном системные администраторы и специалисты по переустановке Windows. Мы сегодня рассмотрим варианты с использованием стандартных средств Windows, однако по видеокарте информация не всегда полная, поэтому немного разбавим сторонним софтом для определения параметров вашего компьютера.
Как узнать характеристики своего компьютера стандартными средствами
Мы можем посмотреть характеристике компьютера на любой версии Windows встроенными в нее утилитами и средствами. Данные вариации хороши тем, что не требуют установки сторонних программ и в целом показывает исчерпывающую информацию (которой в большинстве случаев будет достаточно).
Способ 1. Черпаем информацию из “Свойства Компьютера”
Самый простой способ выяснить общие тактико технические характеристики компьютера – это окно “Свойства”, которое можно открыть кликнув правой кнопкой мыши по по значку “Компьютер”.
В данном окне отображается информация о версии вашей операционной системе и ее разрядность. Нас больше интересует блок “Система”, где написано какой процессор установлен в системе и объем оперативной памяти (ОЗУ), к сожалению информация о видеоадаптере тут не выводится. Однако, для большинства пользователей представленной тут информации будет достаточно.
Достаточно часто возникает ситуация, когда объем доступной и используемой оперативной памяти не совпадает (к примеру у вас помечено что из 4 гбайт ОЗУ для использования доступно всего 3,25 – об этом я напишу в подробной заметке про оперативную память)
Способ 2. Информация о компьютере в DirectX
Думаю все знакомы с DirectX – это набор API для программирования. Если простым языком, то DirectX нужен для абсолютного большинства компьютерных игрушек, входит в состав Windows и позволяет нам узнать информацию о нашем компьютере.
В старые добрые времена его можно было запустить из папки с программами (вроде Windows 98 и ему подобные), сейчас же “Средство диагностики DirectX” вызывается командой в окне “Выполнить”. Нажимаем “Win + R” и вводим команду dxdiag
В открывшемся окне можем видеть процессор и количество установленной оперативной памяти в компьютере. Аналогично и предыдущему способу – тут выводится информация об установленной системе Windows и ее разрядность. (Можно посмотреть и версию DirectX – этот вопрос многих беспокоит)
Информацию о видеокарте я не рекомендую смотреть данным способом, за все время ни разу не видел актуальную информацию о размере графической памяти – вечно данные DirectX не совпадают с действительностью
Способ 3. Диспетчер устройств – много полезной информации
Диспетчер задач может много рассказать о внутренностях вашего компьютера или ноутбука (но к сожалению не дает информации о количестве оперативной памяти в системе), внизу я прикрепил скриншот моего диспетчера устройств и цифрами отметил самое важное – я сейчас подробно расскажу о каждом из пунктов:
- В разделе “Видеоадаптеры” находится наша видеокарта (у вас может быть их несколько, к примеру интегрированная в процессор и дискретная), в моем случае это AMD Radeon HD 5800 Series (Series значит что это может быть как 5850 так и 5870 – такой ответ нас не особо устраивает, но к примеру для установки драйверов такой информации вполне достаточно)
- Дисковые устройства. В данном разделе собрана информация о накопителях установленных в вашей системе. С системными требованиями оно связано мало, но в целом многим интересно знать об устройствах, которые годами хранят ваши фото, видео и еще кучу другой информации
- Процессоры. В данном месте собрана информация о вашем центральном процессоре – их количество означает количество потоков, но не ядер (хотя обычно количество ядер совпадает с количеством потоков)
Диспетчер устройств позволяет посмотреть все установленные в системе устройства – он незаменимый помощник каждого пользователя и будет глупо его игнорировать.
Вот мы и узнали характеристики своего компьютера, однако точную информацию о видеокарте мы так и не выяснили. Существует еще несколько способов определить железо, но как правило они дублируют вышеперечисленные и особого смысла про них рассказывать я не вижу.
Как узнать параметры своего компьютера сторонними программами
Стандартные средства всем хороши, но иногда напрягает – одно посмотри тут, другое подгляди там… я не удивлен что появились специализированные приложения, которые собирают всю информацию о характеристиках ноутбука или компьютера. О них мы сейчас кратко поговорим и рассмотрим их базовый функционал.
Способ 1. Смотрим параметры компьютера программой AIDA64
Узнать характеристики своего компьютера можно таким монстром как AIDA64. Данное приложение выдает просто огромное количество полезной информации о вашей системе – мы можем использовать это в своих интересах (само собой, программу нужно сперва скачать)
https://www.aida64.com/downloads
Приложение стоит денег, но есть ознакомительная версия на месяц – узнать что установлено в компьютер мы успеем. Нас интересует “Суммарная информация” в разделе “Компьютер”. Тут вам и процессор, и количество оперативной памяти. Есть информация о модели материнской платы и, самое главное, в строке 3D-акселератор точное совпадение ATI Radeon HD 5870 – именно эта видеокарта у меня установлена.
Для общего развития рекомендую подробнее ознакомиться с данной программой – не знаете как узнать температуру процессора или скорость вращения вентиляторов? AIDA64 все подробно вам расскажет… приложение можно использовать для мониторинга системы и выполнить стресс тест, чтобы оценить стабильность работы своего компьютера – МАСТ ХЭВ для всех!
Читать не обязательно! Как то неприлично мало я написал в данном разделе, даже немного стыдно использовать такую программу для определения объема оперативки или для опознания процессора. Будет время, обязательно ознакомьтесь с AIDA64 более подробно – вы не разочаруетесь… столько информации о системе не дает наверное ни одно стороннее приложение.
Способ 2. CPU-Z – маленькая программа с большими возможностями
Одна из моих любимых программ, создана для представлении информации о центральном процессоре, но по факту может рассказать о вашем компьютере практически все и еще немножко (у них есть программа PC Wizard – вполне достойный вариант узнать о комплектующих внутри вашего компьютера, но не работает под Windows 10 и очень давно не обновлялась). Актуальную версию можно всегда скачать с официального сайта программы:
http://www.cpuid.com/softwares/cpu-z.html
Программа не требует установки, мало весит, да еще и бесплатная – нам останется только запустить ее и пробежаться по вкладках в поисках нужной нам информации. Что обычно пишут в системных требованиях к программам? – Правильно, процессор и оперативную память…
- Вкладка CPU. В строке Name написано наименование установленного в системе процессора (в моем случае Intel Core i5 3470). Здесь же можем узнать его тех. процесс, количество кэш памяти и много много другой полезной информации о вашем ЦП.
- Вкладка Memory. Тут в общем то и рассказывать нечего. Строка Type – тип вашей оперативки, а Size – размер… проще просто некуда!
Таким образом мы узнали основные параметры компьютера, которые влияют на производительность во всех приложениях – но информация не исчерпывающая, поэтому идем дальше.
Очень важно знать модель материнской платы и видеокарты, чтобы при переустановке системы мы смогли скачать актуальные версии драйверов для данного типа устройств. С этим тоже замечательно справляется эта маленькая программа, поэтому не будем тянуть кота за неизбежность и пробежимся по другом вкладкам:
- Вкладка Mainboard. Достаточно подробная информация о вашей материнской плате – в моем случае понятно что у меня ASUS P8H67 (можно смело гуглить и переходить на официальный сайт для загрузок)
- Вкладка Graphics. Не очень подробная информация о видеокарте, но в отличии от “Средства диагностики DirectX” вполне корректно определился объем графической памяти.
CPU-Z имеет очень полезную функцию, которая показывает оперативную память с разбивкой по слотам (т.е. можно посмотреть какой модуль и в какой слот вставлен) – это очень помогает при апгрейде и подборе плашки для вашего ПК или ноутбука.
Как видите с просмотром характеристик компьютера на Windows 10 у CPU-Z нет никаких проблем. Можно смело рекомендовать в копилку лучших программ или этакий “джентльменский набор софта”.
Способ 3. Piriform Speccy – от разработчиков легендарной Ccleaner
Самая лучшая программа для просмотра характеристик компьютера – это Piriform Spessy, авторы любимой многими утилиты Ccleaner. Скачать приложение можно на официальном сайте – я не использовал платную версию, узнать параметры компьютера позволяет и free версия, а большего нам и не надо…
http://www.piriform.com/Speccy
Все что умеет программа – это собрать информацию о нашем ПК и показать вам ее в удобном для восприятия виде. Операционная система, центральный процессор, системная плата – все это удобно расписано и трудностей найти нужный пункт не возникает. Вот что значит узкоспециализированная программа – ничего лишнего, все строго по теме (даже сокет материнской платы показывает).
В целом тут много смежной информации, такой как SMART жесткого диска или тех. процесса CPU. Speccy максимально подробно расскажет вам о богатом внутреннем мире вашего компьютера… с одной стороны это очень хорошо, но с другой на вас выливается просто огромный поток информации и незнакомых терминов, о значении которых вам придется искать информацию самим.
Параметры компьютера. Итоги.
Думаю стоит потихоньку закругляться – информации вполне достаточно и можно подвести некоторые итоги. Мы с вами узнали как посмотреть характеристики компьютера несколькими способами:
- Встроенные в систему утилиты
- Сторонние программы
Выяснили какие у них преимущества и недостатки и вы сами можете решить какой способ подойдет конкретно вам. В целом информацию о компьютере можно собрать и средствами Windows, но согласитесь – специализированный софт удобнее и функциональнее…
P.S. Всегда можно разобрать компьютер и посмотреть маркировки на комплектующих, но делать это неопытному пользователю я не рекомендую. Узнать характеристики компьютера можно и безопасными и менее деструктивными способами.
Параметры моего компьютера: Процессор – Intel Core i5 3470 / 24 гигабайта озу / 120 гигабайт SSD накопитель под систему / Видеокарта ATI Radeon HD 5870 1GB
Как бы парадоксально это не было, но многие пользователи, которые провели с компьютером многие годы вместе, все равно не знают базовых характеристик своего оборудования. Это накладывает негативный отпечаток и при подборе приложений с высокими потреблениями системных ресурсов, ведь нет смысла в прочтении предоставляемых минимальных требований приложением, если не знать собственных.
Ознакомление с параметрами устройств должны проходить, практически, в первую очередь после покупки компьютера, но, тем не менее, никогда не поздно разобраться в данном вопросе. Другой стороной ситуации бывает, когда вам нужна очень специфическая информация, например: данные с датчиков, скорость вращения кулеров или тайминги ОЗУ.
В любом случае, узнать характеристики компьютера Windows не составляет трудностей, так как для этого как в системе Windows, так и со стороны, существует огромное количество функций, которые способны помочь разобраться с открытым вопросом. Право на жизнь заслужили приложения, показывающие информацию о компьютере, благодаря скудным, а иногда разбросанным данным в самой системе. Для примера мы рассмотрим встроенные возможности и приложения со стороны.
Как узнать характеристики компьютера на Windows 7, 8, 8.1, 10 без программ?
Более менее обширную информацию можно получить с соответствующего раздела системы. Найти его можно произведя поочерёдные клики:
- Откройте Пуск и нажмите «Все программы»;
- В конце перечня будет «Стандартные»;
- Теперь кликните по разделу «Служебные»;
- Клик по «Сведения системы».
Для Windows 8 и 8.1 алгоритм не подойдёт, но можно воспользоваться универсальным средством, доступным для любой версии системы, а именно: нажмите Win + R и внесите msinfo32, затем ввод.
[tip]Читайте также: Как узнать, какая видеокарта стоит на компьютере?[/tip]
Недостаток в том, что отсутствует информация о видеокарте и её драйвере, это дело конечно поправимое, так как можно сделать следующее:
- Нажмите Win + R и введите dxdiag;
- На вкладке «Система» информация сродная предыдущему разделу, а на табе «Экран» уже перечень свойств видеоадаптера.
Также доступное и популярное место просмотра базовой информации об ОЗУ, процессоре и Windows – это свойства компьютера. Просто правый клик по ярлыку «Мой компьютер» и перейдите на вкладку сведенья.
Увы, но для получения исчерпывающей информации нужно устанавливать приложения, которые способны покрыть недостаток информации предоставляемой системой. Рассмотрим несколько основных программ, одна из них – Speccy, так как, является весьма популярной и вполне восполняет, предъявленные к такому роду программам, требования. Другим представителем будет Aida64, конечно, она тоже обладает всеми преимуществами предыдущего варианта, плюс ко всему обрабатывает информацию с сенсоров, позволяя узнать температуру компонентов компьютера при стрессовой нагрузке и другую подобную информацию.
Как узнать характеристики своего компьютера Windows 10 или любой другой версии с помощью Speccy?
Приложение обладает большим арсеналом сведений, которые найти другими путями очень сложно. Основными функциональными преимуществами данного выбора, являются:
- Полная информация об используемом процессоре, в том числе и температура;
- Характеристики оперативной памяти: конечно это объём, также частота, тайминги (очень важно при приобретении дополнительных планок), метод работы (1 или 2 канальный);
- Исчерпывающие данные о материнской плате;
- Система видео отображения, включая видеоадаптер, драйвера, частоту и т.д.;
- Информация об ОС, здесь стоит отметить отличную оптимизацию самой утилиты, которая работает во всех версиях системы;
- Отчет о параметрах HDD, SSD, USB-накопителях и других возможных устройствах хранения;
- Характеристики звуковой карты.
Доступ ко всем этим преимуществам использования утилиты, можно получить просто загрузив и установив её. Сделать это можно по ссылке https://www.piriform.com/speccy/download/standard.
Получение информации с помощью Aida64
Приложение находится в существенно большей весовой категории, чем прошлая утилита, поэтому конкуренции ей особо не составляет. Данное средство скорее диагностическое, но обладает и полным спектром информации о системе и оборудовании установленном на компьютере. Для того, чтобы узнать характеристики компьютера Windows 8 или иной версии, лучше использовать Speccy, но она не всегда отразит полную информацию о поведении компьютере в момент нагрузки. Из-за расширенных возможностей возникает и недостаток, а именно большой вес программы.
[note]Aida предоставляет возможность проверить ОЗУ и HDD на целостность, чтобы не было битых секторов или других сбоев. [/note]
Дополнительными преимуществами программы, помимо перечисленных для предыдущего варианта, станут:
- Достоверная информация с сенсоров о работе всех составных частей компьютера, кулерах и температуре воздушного потока;
- Поддержка анализа и отображения информации о аккумуляторе ноутбука, её изношенность, количество циклов заряда и технические параметры;
- Драйвера и их обновление;
Найти и использовать все эти преимущества можно, если загрузить приложение по ссылке https://www.aida64.com/downloads, нам необходима Aida64 Extreme. Все разделы программы носят соответствующие названия, поэтому разобраться труда не составит.
Подведя итоги, для просмотра информации об оборудовании лучше использовать Speccy, так как она легковесная и бесплатная. Для полноценной диагностики оборудования следует прибегнуть к Aida64, чтобы узнать поведение оборудования в ситуации нагрузки. Каждый пользователь сможет выбрать подходящую под его ситуацию программу, если не достаточно стандартных средств.
Если у Вас остались вопросы по теме «Как узнать характеристики своего компьютера?», то можете задать их в комментариях
В подборке мы рассмотрим программы для получения информации о компьютере, с помощью которых можно извлечь данные об аппаратной части, параметрах составляющих, сведения о памяти, ЦПУ, видеокарте, «здоровье» ПК и многих других важных звеньях.
Приложения для диагностики ПК проводят как узконаправленную проверку с выявлением точных параметров, так и многопрофильную, сканирующую даже подключаемые установки. Надеемся, наш анализ поможет подобрать достойное и полезное ПО.
Рейтинг программ для получения информации о ПК
Программы |
Русский язык |
Лицензия |
Настройка системы
|
Рейтинг |
Сведения
|
| Speccy | Да | Бесплатная | Нет | 10 | Да |
| Fresh Diagnose | Да | Бесплатная | Да | 10 | Да |
| MSI Afterburner | Да | Бесплатная | Да | 8 | Да |
| GPU-Z | Да | Бесплатная | Нет | 8 | Да |
| HWMonitor | Да | Бесплатная | Нет | 10 | Да |
| Speed Fan | Да | Бесплатная | Нет | 8 | Да |
| CPU-Z | Да | Бесплатная | Нет | 8 | Да |
| RivaTuner | Да | Бесплатная | Да | 10 | Да |
| AIDA64 Extreme | Да | Бесплатная | Да | 9 | Да |
| CrystalDiskInfo | Да | Бесплатная | Да | 9 | Да |
ТОП 10 программ для получения информации о Компьютере
Speccy скачать бесплатно
Speccy – бесплатная утилита для отображения текущих и паспортных характеристик установленного на компьютер оборудования, мониторинга температурных показателей и анализа задействованных ресурсов. Поддерживает периферийные и сетевые компоненты, экспортирует отчет в текстовый файл и структурирует данные по блокам.
Fresh Diagnose скачать бесплатно
Fresh Diagnose – бесплатный продукт Fresh Devices с функционалом для тестирования и анализа производительности ПК. Сопоставляет и анализирует разные типы оборудования, проводит тщательное сканирование ПО и сравнивает полученные данные с начальными. Интерфейс софта понятный и имеет русскоязычное меню.
MSI Afterburner скачать бесплатно
MSI Afterburner – бесплатное приложение для регулировки, мониторинга и «разгона» видеокарты. Утилита «внедряется» непосредственно в видеокарту для смены параметров процессора, памяти, кулера, вольтажа или температуры. Поддерживает видеокарты MSI, AMD, NVIDIA и GeForce, а также работает с 3D режимом.
GPU-Z скачать бесплатно
GPU-Z – бесплатная полезная утилита с функциями для вывода технических данных графического адаптера, установленного на ПК. Поддерживает ATI и NVIDIA карты и выдает информацию о них. Имеет тривиальный интерфейс, не перегруженный иконками и дополнительными опциями, с меню на русском языке.
HWMonitor скачать бесплатно
HWMonitor – бесплатная программа для контроля показателей и параметров внутренних компонентов компьютера. Позволяет в реальном времени диагностировать скорость вращения вентиляторов, уровень напряжения, температурные показатели разных составляющих системы. Имеет интуитивно понятный интерфейс.
SpeedFan скачать бесплатно
SpeedFan – полезное приложение для проведения аналитических подсчетов и отображения данных о скорости вращения вентиляторов, температуре комплектующих и частот системной составляющей. Поддерживает S.M.A.R.T.-технологию анализа, проводит точное измерение параметров и отслеживает оптимальные температурные значения.
CPU-Z скачать бесплатно
CPU-Z – бесплатная утилита, анализирующая материнку, память, процессор и систему, а также предоставляющая подробную информацию о параметрах вышеназванных компонентов ПК. Позволяет настроить «горячие клавиши» для быстрого доступа к используемым опциям и запускается без инсталляции.
RivaTuner скачать бесплатно
RivaTuner – качественный инструмент для тонких настроек параметров видеокарт NVIDIA и ATI Radeon, а также их максимального разгона. В своем составе имеет базу настроек драйверов, редакторы реестра и набора скриптов, диагностический модуль, утилиту для разгона GPU на низком уровне и скрипт для корректировки проблем рефреша.
AIDA64 Extreme Edition скачать бесплатно
AIDA64 Extreme – полезная утилита для быстрой и качественной проверки программной и аппаратной части компьютера, а также его операционной системы с предоставлением подробного отчета о проведенных процессах и наличии возможных сбоев, ошибок и неполадок. Имеет понятный русскоязычный интерфейс.
CrystalDiskInfo скачать бесплатно
CrystalDiskInfo – многофункциональное приложение для анализа жестких дисков в реальном времени и построения отчета проанализированного материала по S.M.A.R.T. методике. Диагностирует контейнеры данных, поддерживает IDE, SATA и USB интерфейсы подключения, визуализирует историю изменений и оповещает о критичных значениях.
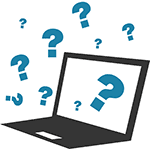
Способов подробно просмотреть информацию о комплектующих существует множество, в том числе это можно сделать и без использования сторонних программ. Однако в этой статье будут рассмотрены именно бесплатные программы, которые позволяют узнать характеристики компьютера и предоставляют эту информацию в удобном и понятном виде. См. также: Как узнать сокет материнской платы или процессора.
Информация о характеристиках компьютера в бесплатной программе Speccy
Разработчик Piriform известен своими удобными и эффективными бесплатными утилитами: Recuva — для восстановления данных, CCleaner — для очистки реестра и кэша, и, наконец, Speccy предназначена для просмотра информации о характеристиках ПК.
Скачать бесплатно программу вы можете с официального сайта https://www.ccleaner.com/speccy (версия для домашнего использования — бесплатная, для других целей программу нужно приобретать). Программа доступна на русском языке.
После установки и запуска программы, в главном окне Speccy вы увидите основные характеристики компьютера или ноутбука:
- Версия установленной операционной системы
- Модель процессора, его частота, тип и температура
- Информация об оперативной памяти — объем, режим работ, частота, тайминги
- Какая материнская плата стоит на компьютере
- Информация о мониторе (разрешение и частота), какая видеокарта установлена
- Характеристики жесткого диска и других накопителей
- Модель звуковой карты.
При выборе пунктов меню слева вы можете посмотреть детальные характеристики комплектующих — видеокарты, процессора и других: поддерживаемые технологии, текущее состояние и другое, в зависимости от того, что именно вас интересует. Здесь же можно посмотреть список периферии, информацию о сети (включая параметры Wi-Fi, можно узнать внешний IP адрес, список активных соединений системы).
При необходимости, в меню «Файл» программы вы можете распечатать характеристики компьютера или сохранить их в файл.
Подробная информация о характеристиках ПК в программе HWMonitor (ранее PC Wizard)
Текущая версия HWMonitor (раньше — PC Wizard 2013) — программы для просмотра подробной информации обо всех комплектующих компьютера, пожалуй, позволяет узнать больше о характеристиках, чем любое другое ПО для этих целей (разве что платная AIDA64 может тут соревноваться). При этом, насколько я могу судить, информация более точная, чем в Speccy.
С использованием этой программы вам доступна следующая информация:
- Какой процессор установлен на компьютере
- Модель видеокарты, поддерживаемые технологии графики
- Информация о звуковой карте, устройствах и кодеках
- Подробную информацию об установленных жестких дисках
- Информацию об аккумуляторе ноутбука: емкость, состав, заряд, напряжение
- Подробная информация о BIOS и материнской плате компьютера
Перечисленные выше характеристики — далеко не полный список: в программе можно подробно ознакомиться почти со всеми системными параметрами.
Кроме этого, в программе имеются возможности для теста системы — можно проверить оперативную память, жесткий диск и выполнить диагностику других аппаратных компонентов.
Скачать программу HWMonitor на русском языке можно на сайте разработчика http://www.cpuid.com/softwares/hwmonitor.html
Просмотр основных характеристик компьютера в CPU-Z
Еще одна популярная программа, показывающая характеристики компьютера от разработчика предыдущего ПО — CPU-Z. В ней вы можете подробно узнать о параметрах процессора, включая информацию о кэше, какой сокет используется, количество ядер, множитель и частоту, посмотреть, сколько слотов и какой памятью RAM занято, узнать модель материнской платы и используемый чипсет, а также посмотреть базовую информацию об используемом видеоадаптере.
Скачать бесплатно программу CPU-Z можно с официального сайта http://www.cpuid.com/softwares/cpu-z.html (обратите внимание, ссылка на загрузку на сайте находится в правой колонке, не нажимайте другие, имеется portable версия программы, не требующая установки). Вы можете экспортировать полученную с помощью программы информацию о характеристиках комплектующих в текстовый или html файл и затем распечатать его.
AIDA64 Extreme
Программа AIDA64 не является бесплатной, однако для разового просмотра характеристик компьютера хватит и пробной бесплатной версии на 30 дней, которую можно взять с официального сайта www.aida64.com. На сайте имеется также portable версия программы.
Программа поддерживает русский язык и позволяет просмотреть практически все характеристики вашего компьютера, а это, в добавок к тем, что были перечислены выше для другого ПО:
- Точные сведения о температуре процессора и видеокарты, скорости вращения вентиляторов и другая информация с датчиков.
- Степень изношенности аккумулятора, производитель батареи ноутбука, количество циклов перезарядки
- Информация об обновлении драйверов
- И многое другое
Кроме этого, также, как и в PC Wizard, с помощью программы AIDA64 вы можете протестировать память RAM и CPU. Имеется также возможность просмотреть информацию о настройках Windows, драйверах, сетевых настройках. При необходимости, отчет о системных характеристиках компьютера можно вывести на печать или сохранить в файл.