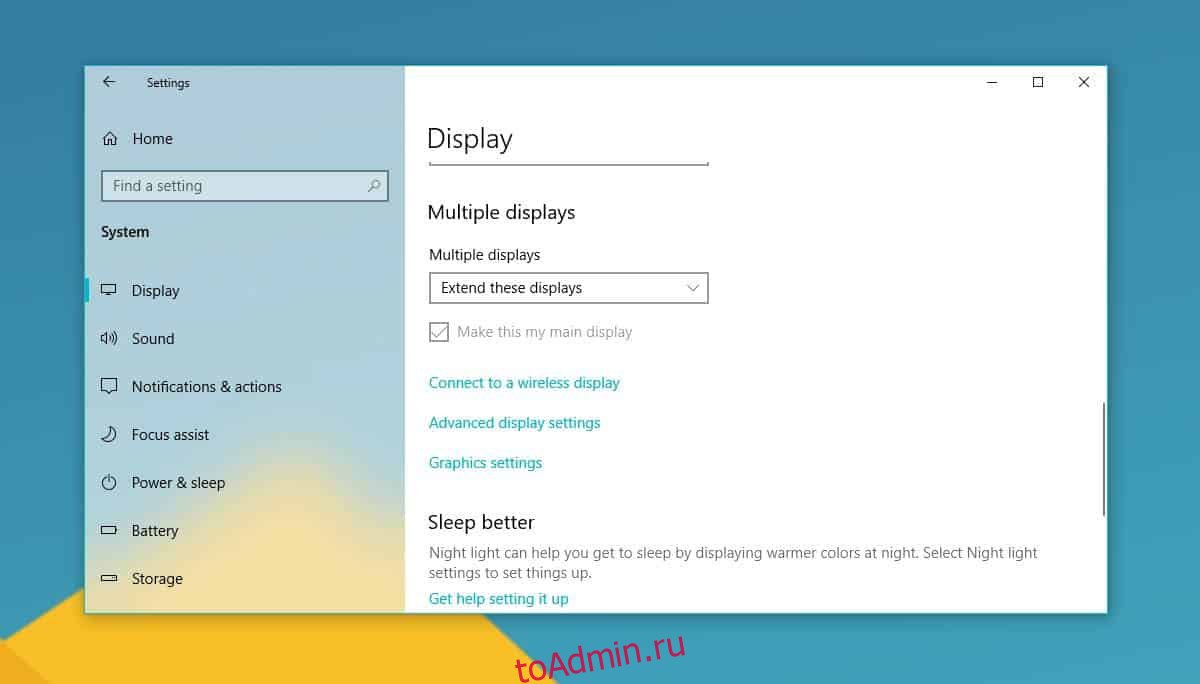Вопрос пользователя…
Добрый день.
Помогите пожалуйста, я хочу купить монитор точно такой же, какой у меня сейчас, но не знаю его точную модель. Все что есть, это наклейка на корпусе устройства, на которой указана лишь его марка (Samsung).
Как можно узнать модель моего монитора, не разбирая его и не возя в магазин к мастеру (и возможно ли это)?
Здравствуйте.
Есть несколько способов определить модель монитора и все они достаточно просты 👌. И, кстати, должен заметить, что модель монитора бывает нужна не только в случаях, когда вы хотите его заменить, но и для того, чтобы знать его возможности и допустимые режимы работы.
Рассмотрим несколько способов ниже…
*
Определение модели монитора
Способ №1: наклейка на корпусе
Самый простой и быстрый способ определить, что у вас за монитор — это найти наклейку на корпусе устройства. Если на лицевой стороне ни наклейки, ни надписи нет, то в большинстве случаев она есть с задней стороны устройства, рядом со входами VGA (D-Sub), HDMI и др.
Пример ниже показан на фото: модель монитора AOC F22s+. Собственно, зная модель монитора, можно легко узнать все его характеристики в интернете (на том же Яндекс-маркете).
Наклейка на задней стенке монитора
*
Способ №2: с помощью спец. утилит (AIDA, Everest, Astra 32)
Иногда, наклейки на корпусе монитора нет (могла, например, за давностью лет использования устройства просто оторваться…).
В этом случае рекомендую использовать одну из утилит для определения характеристик компьютера. Их сейчас довольно много, но получить максимум информации о вашем мониторе — может далеко не каждая. Рекомендую использовать Everest или AIDA 64 (ссылка на них ниже).
👉 В помощь!
Как посмотреть характеристики компьютера.
В программе EVEREST достаточно открыть вкладку «Отображение/Монитор», далее вы увидите следующую информацию: имя монитора, его ID, модель, тип монитора, серийный номер, яркость, разрешение. соотношение сторон, частоту кадров (развертки) и т.д.
В общем, все что требовалось!
EVEREST Ultimate Edition
Программа AIDA 64 работает аналогичным образом: нужно открыть эту же вкладку «Отображение/монитор»: увидите примерно ту же информацию (кстати, отображаемая информация еще зависит от модели вашего монитора, ниже на скрине показаны свойства монитора ноутбука Dell Inspiron 3542 — LG Philips LP156WHB (Dell DCR74)).
AIDA 64: сведения о мониторе
Несколько более расширенную информацию может показать программа ASTRA 32. В ней есть целый раздел, посвященный мониторам, подключенным к вашему компьютеру (ноутбуку).
Зайдя в него, вы узнаете практически все данные о вашем мониторе, которые только можно получить (наверное, столько же, сколько есть в паспорте на это изделие).
ASTRA 32 — монитор: производитель, дата выпуска, гамма фактор, соотношение сторон, серийный номер, ID монитора, тип дисплея, входной сигнал, прошитый производитель, статус драйвера и т.д.
*
Способ №3: в свойствах (через панель управления Windows)
Так же получить частично информацию о мониторе можно в Windows, Для этого необходимо открыть 👉 панель управления по следующему адресу:
Панель управления/Оборудование и звук/Устройства и принтеры
Панель управления/Оборудование и звук/Устройства и принтеры
Далее среди устройств, вы должны увидеть ваш монитор. Нужно щелкнуть по нему правой кнопкой мышки и зайти в его свойства или параметры.
Таким образом вы узнаете текущее разрешение (и максимально возможное), частоту развертки, модель монитора (часть информации может быть недоступна, если у вас не установлены драйвера на монитор (не путать с драйверами на видеокарту!)).
*
На сим у меня всё, за дополнения — заранее отдельное спасибо.
Удачного определения типа и модели!
👋
Первая публикация: 04.01.2017
Корректировка: 25.09.2022


Полезный софт:
-
- Видео-Монтаж
Отличное ПО для создания своих первых видеороликов (все действия идут по шагам!).
Видео сделает даже новичок!
-
- Ускоритель компьютера
Программа для очистки Windows от «мусора» (удаляет временные файлы, ускоряет систему, оптимизирует реестр).
Содержание
- Как рассчитать сколько дюймов экран?
- Несколько способов узнать разрешение экрана
- Определяем модель Монитора
- Как узнать модель моего монитора, если инструкции нет и на мониторе не написано?
- Штатные средства Windows для просмотра характеристик монитора
- Сторонний софт
Как рассчитать сколько дюймов экран?
Измерьте размер диагонали вашего монитора. Измерьте диагональ от левого нижнего угла до правого верхнего (или напротив). Переведите полученный размер в дюймы — разделите количество сантиметров на 2,4. В итоге вы получите размер вашего монитора в дюймах.
Несколько способов узнать разрешение экрана
Традиционно говоря, есть только два способа:
- Программное обеспечение, ссылаясь на стандартные инструменты операционной системы или программное обеспечение сторонних производителей.
- С точки зрения документации, обратившись к онлайн-ресурсам производителя, паспорту оборудования, заводским наклейкам на корпусе устройства.
Второй вряд ли вызовет дополнительные вопросы о том, как он используется. Но мы уделим этому немного времени в конце статьи.
Давайте подробнее рассмотрим все варианты программного обеспечения, доступные обычному пользователю для определения этой функции:
1) Как узнать разрешение монитора в Windows 7 с помощью инструментов ОС?
На рабочем столе, в месте, свободном от ярлыков программ, щелкните правой кнопкой мыши и в появившемся контекстном меню щелкните левой кнопкой мыши по строке «Разрешение экрана» . Появится диалоговое окно ОС с несколькими строками, одной из которых будет «Разрешение». Если щелкнуть левой кнопкой мыши по выпадающему списку справа от «Разрешение», вам будет предложено выбрать нужное значение с помощью ползунка. Вы увидите надпись «Рекомендуется» рядом с поддерживаемым стандартным разрешением для вашего монитора. Эта ссылка означает, что данное значение является заводским по умолчанию и выбирается операционной системой в зависимости от модели вашего экрана. Windows получает эту информацию от специального чипа в устройстве.
2) Как узнать разрешение монитора в Windows 10?
В Win 10 процедура немного сложнее, за что нужно «поблагодарить» ее разработчиков. Самый простой способ получить доступ к настройкам экрана — вызвать апплет панели управления с помощью текстовой команды. Для этого необходимо нажать на клавиатуре комбинацию клавиш «Win» (кнопка с изображением значка Windows в виде флага, разделенного на четыре части) и английскую букву «R». Эта комбинация вызовет диалоговое окно «Выполнить», в котором нужно ввести ‘desk.cpl’ без инвертированных запятых и нажать Enter. Появится окно, почти аналогичное окну в Win7. Дальнейшие манипуляции проходят аналогично. Этот метод одинаково хорошо работает и для других версий операционных систем Microsoft, за исключением очень старых выпусков.
Предупреждение:
Вы также можете попасть в окно настроек экрана, побродив по разделу «Панель управления», доступному из главного меню «Пуск», но описанные методы будут гораздо быстрее.
- Также можно использовать встроенную поисковую систему, которая обычно также доступна через меню Пуск. На всякий случай, давайте поговорим и об этом варианте. Щелкнув левой кнопкой мыши на значке меню «Пуск», выберите раздел «Поиск» (для Win7), где просто введите слово «Экран» без перевернутой запятой. Smart Search предложит вам выбрать нужный вариант из доступных, и вы должны выбрать «Установить разрешение экрана». В десятой версии Windows программа запуска поиска расположена не в главном меню, а рядом с кнопкой «Пуск».
3) Производители видеокарт обычно включают в свои наборы драйверов вспомогательные инструменты для доступа к настройкам дисплея. Чаще всего они висят в оперативной памяти и обозначаются соответствующим значком на панели задач рядом с часами. Поскольку каждый разработчик программного обеспечения стремится сделать свой интерфейс отличным от интерфейса конкурентов, более того, от версии к версии они меняют расположение настроек, поэтому подробно описывать их мы не будем — этот «зоопарк» невозможно охватить весь.
Если у вас возникли проблемы с предыдущими версиями или вы сомневаетесь в достоверности отображаемых значений, мы рекомендуем воспользоваться помощью специализированного диагностического программного обеспечения. Одним из самых удобных является Aida64. Скачайте любую версию, желательно с официального сайта, чтобы не заразить свой компьютер вирусами, и установите ее на свою систему. После того как все установлено, его нужно запустить и в меню щелкнуть на разделе «Дисплей». Откроется подуровень меню Aida, в котором будет строка ‘Рабочий стол’. Щелкните по нему, и в центральном окне появятся свойства рабочего стола, среди которых вы найдете нужный.
Кстати, ответ на вопрос «Как узнать максимальное разрешение моего монитора? Выбрав в интерфейсе программы раздел «Монитор», вы увидите его подробные свойства и, в том числе, «Максимальное разрешение».
- Aida64 распространяется на платной основе, и если у вас нет лицензионного ключа, некоторые функции будут заблокированы. Но не отчаивайтесь — есть пробный период, которого достаточно, чтобы увидеть все, что требуется.
Если вы не хотите возиться с различными программами и настройками, вы можете воспользоваться онлайн-ресурсами. Они определяют разрешение на основе информации о дисплее, отправленной браузером, чтобы оптимизировать отображение содержимого на странице. Мы не будем давать ссылки на ресурсы, поэтому это не считается рекламой. Каждый пользователь сможет самостоятельно найти соответствующую страницу, задав в поисковой системе запрос «Как проверить разрешение экрана монитора онлайн».
Определяем модель Монитора
Марка и модель монитора должны обязательно присутствовать
- На упаковочной коробке;
- Руководство по эксплуатации и гарантийный талон;
- Заводская табличка на задней панели монитора.
Даже если вы выбросили коробку, а нечистая сила украла гарантийный талон, заводская табличка на большинстве мониторов остается нетронутой. Чтобы увидеть модель, нужно просто дотянуться до нее.
Обратите внимание, что он может быть прикреплен не сзади, а снизу, рядом с портами для подключения дисплея к видеокарте.
По желанию модель монитора может быть написана на передней панели (кроме безрамочных моделей, в которых для этого нет места) или с помощью яркой наклейки, которую почти, но не всегда, размещает производитель, чтобы привлечь внимание потенциального покупателя.
На этой же наклейке обычно указываются основные характеристики товара.
Как только вы узнаете модель, все, что вам нужно сделать, это зайти в Интернет и найти сайт с информацией о конкретной модели.
Это может быть сайт производителя устройства, текстовый или видеообзор конкретной модели или сравнение нескольких, или интернет-магазин по продаже мониторов и другой периферии — такой, как этот, кстати, рекомендую, сам часто им пользуюсь.
Что делать, если Google не может найти технические характеристики продукта? Это не так. Google знает все, я гарантирую это. А то, чего не знает Google, знает Яндекс или Bing.
Как узнать модель моего монитора, если инструкции нет и на мониторе не написано?
Если в диалоге обновления драйверов вы не видите производителя вашего монитора или там нет модели, похожей на вашу, стоит воспользоваться Интернетом.
Настройка видеосистемы требует установки на компьютере правильного драйвера монитора. Фактически, драйвер монитора — это просто информационный файл, в котором хранятся ограничения возможностей монитора. Наша цель проста: дать драйверу видеокарты знать, что на самом деле может сделать монитор. Для Windows 7: Пуск — Панель управления — Внешний вид и персонализация — Экран — Разрешение экрана — Дополнительные настройки.
Если ваш монитор не определен, или он заменен на запись типа Стандартный монитор, значит система не знает ваш монитор, и вам необходимо установить его драйвер. Если у вас нет документации или вы не имеете представления о модели и производителе вашего монитора, то вы вряд ли сможете получить оптимальные настройки, хотя в наш век это практически невозможно. Это может произойти с очень старыми мониторами. После завершения установки драйвера убедитесь, что на вкладке Monitor диалогового окна свойств видеокарты указана правильная информация о мониторе, как описано в начале этой статьи.
Наконец, самый сложный случай — когда о продукте вообще ничего не известно, кроме того, что это монитор. Например, если размер экрана составляет 15,6 дюйма, выберите 1366 x 768 в зависимости от разрешения, с которым вы будете работать. Если вы обнаружите, что монитор «не справляется» с большим значением, опуститесь до меньшего. У меня Windows7, после переустановки ОС с диска файлы не поместились на мониторе e2243Fws.
Штатные средства Windows для просмотра характеристик монитора
К некоторым функциям монитора можно обратиться, используя базовые инструменты Windows 10, 8 или 7. Принципиальной разницы в пунктах меню нет, поскольку изменения в этих версиях больше связаны с интерфейсом, чем с самой структурой ОС.
Модель монитора можно быстро определить, зайдя в панель управления и выбрав «Устройства и принтеры», где вы найдете, помимо прочего, модель монитора. Бренд обычно печатается на самом мониторе с логотипом компании в центре под экраном.
Далее мы действуем, как описано выше, — ищем нужную информацию на веб-страницах соответствующей категории. К сожалению, в описании устройства не указаны точные характеристики.
Дополнительная установка этих программ обычно не требуется — они устанавливаются на компьютер вместе с драйверами графического ускорителя. В соответствующих разделах вы можете увидеть следующие характеристики дисплея
- Текущее и максимальное разрешение;
- Частота сканирования;
- Ориентация изображения;
- Порт, используемый для подключения;
- Глубина цвета и используемая цветовая схема;
- Поддержка цифрового аудио через монитор.
Сторонний софт
Вы можете использовать программное обеспечение сторонних производителей, чтобы узнать разрешение вашего монитора. Существуют даже инструменты для видеокарт, которые всегда показывают текущее разрешение.
Здесь, например, вы можете увидеть разрешение экрана на основе Catalist Control Center (для ATI Radeon). Здесь вы можете увидеть не только текущее разрешение, но и максимальное. Конечно, вы можете изменить это самостоятельно.
Источники
- https://MyComp.su/operacionka/kak-uznat-razmer-ekrana-monitora.html
- https://kamin159.ru/kak-uznat-kharakteristiki-svoego-monitora
- https://tv-st.ru/ustrojstva/vybor-monitora.html
- https://TopkaGames.ru/ustrojstva/kak-uznat-harakteristiki-monitora-2.html
- https://inodroid.ru/os/gde-posmotret-razreshenie-ekrana.html
- https://infotechnica.ru/vse-chto-podklyuchaetsya-k-kompyuteru/o-monitorah/smotrim-vse-harakteristiki/
- https://xiaomi-fun.ru/raznoe/kak-uznat-harakteristiki-monitora.html
- https://droidov.com/kak-uznat-razresenie-ekrana
- https://TwNews.ru/devajsy/kak-opredelit-diagonal-monitora.html
- https://masandilov.ru/kompyutery/kak-uznat-kakoj-monitor-podklyuchen-k-kompyuteru
- https://monitorbank.ru/kak-uznat-xarakteristiki-kompyutera/
- https://toprat.ru/kak-uznat-xarakteristiki-svoego-kompyutera.html
Содержание
- Способ 1: Апплет «Устройства и принтеры»
- Способ 2: «Диспетчер устройств»
- Способ 3: Сторонние программы
- Speccy
- AIDA64
- Вопросы и ответы
Способ 1: Апплет «Устройства и принтеры»
На десктопных компьютерах самый простой способ узнать название монитора – подсмотреть его в свойствах устройства средствами операционной системы.
- Запустите апплет «Устройства и принтеры» командой
control /name Microsoft.DevicesAndPrinters, выполненной в диалоговом окошке быстрого запуска. Для его вызова нажмите клавиши Win + R. - В открывшемся окне дважды кликните по значку монитора или дисплея.
- Откроется окно свойств, в котором будут указаны наименование и номер модели монитора, а также название производителя.

Способ 2: «Диспетчер устройств»
Более универсальным способом получения сведений о мониторе является использование «Диспетчера устройств». Способ можно использовать и на десктопных компьютерах, и на ноутбуках.
- Откройте «Диспетчер устройств» из контекстного меню кнопки «Пуск».
- Разверните пункт «Мониторы», выберите нужное устройство (если мониторов два или больше) и откройте его «Свойства».
- Переключитесь на вкладку «Сведения», в выпадающем списке «Свойство» выберите «ИД оборудования» и скопируйте значение в буфер обмена.
- Выполните поиск в Google или Яндекс по полученной информации и изучите результаты поисковой выдачи. Название устройства будет указано на первой же странице.

Способ 3: Сторонние программы
Узнать название, а также извлечь прочую информацию о мониторе можно с помощью специальных программ, например Speccy и AIDA64.
Speccy
Бесплатная программа, предназначенная для получения информации о системе и ключевых компонентах компьютера.
Скачать Speccy
- Скачайте программу с сайта разработчика и установите.
- Запустив приложение, выберите в меню слева раздел «Графические устройства» и посмотрите справа в блоке «Монитор» значение параметра «Name» или «Название».

AIDA64
Более информативной является условно-бесплатная программа AIDA64, показывающая также модель и идентификатор монитора.
Скачать AIDA64
- Скачайте программу с сайта разработчика, выбрав обычную или портативную версию.
- Запустив приложение, выберите в меню слева «Дисплей» → «Монитор». В правой колонке будет указано имя монитора и название его модели.

Когда Windows 10 не загружается, узнать название монитора можно из наклейки, приложенной документации, гарантийного талона, модели ноутбука, если речь идет о ноутбуке.
Подробнее: Узнаем, какой монитор подключен к компьютеру
Еще статьи по данной теме:
Помогла ли Вам статья?
Привет, друзья! В одной из прошлых публикаций мы рассмотрели основные характеристики монитора, на которые следует обратить внимание при его покупке. Возможно, кому-то приобретение нового девайса пока не требуется, но вдруг понадобилось определить параметры давно и успешно используемого.
Сегодня мы рассмотрим, как узнать характеристики монитора быстрее и проще всего. Речь пойдет не только о способах, которые позволяют уточнить абсолютно все технические параметры, но и о тех, которые помогут узнать только самые основные из них.
Определяем по модели
Пожалуй, самый простой способ – это определить модель своего монитора и уже отсюда «отплясывать. Слышал я мнение, что производители мониторов и прочего компьютерного железа очень любят свою продукцию, поэтому лепят бренд и марку куда только можно.
Если это был троллинг, то очень тонкий. На самом деле о любви или гордости за такую замечательную продукцию речь не идет – эти данные требуют указывать международные нормативные акты. В обязательном порядке марка и модель монитора должны присутствовать:
- На упаковочной коробке;
- На инструкции по эксплуатации и гарантийном талоне;
- На шильдике, наклеенном с тыльной стороны монитора.

Учитывайте, что он может быть наклеен и не сзади, а снизу, возле портов для подключения дисплея к видеокарте.
Опционально модель монитора может быть написана на фронтальной панели (за исключением безрамочных экземпляров, у которых нет места для этого) или яркой наклейке, которую почти, но не всегда лепит производитель для привлечения внимания потенциального покупателя.
На этой же наклейке обычно указаны основные характеристики изделия.
Узнав модель, достаточно зайти в интернет и найти сайт, содержащий информацию по конкретной модели.
Это может быть Интернет-ресурс производителя устройства, текстовый или видео обзор конкретной модели или сравнение нескольких, а также интернет-магазин, продающий мониторы и прочие периферийные устройства – например, этот, кстати рекомендую, сам частенько пользуюсь.
Штатные средства Windows
Некоторые параметры монитора можно узнать с помощью базовых средств Виндовс 10, 8 или 7. Принципиальных отличий в названиях пунктов меню нет, так как изменения в этих версиях больше коснулись интерфейса, чем самой структуры ОСи.
Быстро определить модель своего монитора можно, перейдя на панель управления и выбрав пункт «Устройства и принтеры», где в числе прочих вы найдете и модель монитора. Бренд обычно указан на самом мониторе – фирменный логотип по центру ниже экрана.
Далее действуем по описанной выше схеме – ищем на сайтах соответствующей тематики интересующую нас информацию. Увы, точных характеристик в описании устройства здесь нет.
Узнать чуть больше, а также настроить некоторые параметры, можно с помощью утилиты ATI Catalyst Control Center или «Панель управления Nvidia» — в зависимости от чипа, установленного на вашей видеокарте.
- Текущее и максимальное разрешение;
- Частоту покадровой развертки;
- Ориентацию изображения;
- Используемый для подключения порт;
- Глубина передачи цвета и используемая цветовая схема;
- Поддержка цифрового аудио монитором.
Конечно, это не все технические параметры, однако иногда и их вполне достаточно. Если же вам нужна полная информация по конкретному устройству, которой может не быть даже на сайте производителя, рекомендую переходить к следующему способу.
Специальные утилиты
Существуют специальные утилиты, которые не могут менять параметры работы компьютера и периферических устройств, однако умеют собирать детальную информацию по множеству аспектов работы и формировать соответствующие отчеты. К наиболее известным из них следует отнести:
- Everest;
- AIDA64;
- PC Wizard;
- System Explorer;
- SIW.
Это – отличные способы узнать всю «подноготную» своего дисплея, как конкретного устройства с конкретным идентификатором. В числе прочей отображаемой информации такие интересные данные, как дата производства и общее время эксплуатации.
Также здесь вы найдете характеристики отдельных модулей, чего попросту нет в базовых инструментах Виндовс. Единственный недостаток таких программ – ни одна из них почему-то не определяет типа матрицы – такого пункта вообще нет в интерфейсе. Странно, да?
Если же вы впервые слышите о матрице, рекомендую ознакомиться с публикацией «Из чего состоит монитор». Также вам может быть полезно узнать, как выбрать монитор правильно.
А на сегодня все. Делитесь моими публикациями в социальных сетях и подписывайтесь на новостную рассылку – это никогда не помешает. До завтра!
С уважением, автор блога Андрей Андреев
Здравствуйте, друзья. Когда происходят проблемы с выводом информации на экран, то первым делом мы рекомендуем начать искать проблему в драйверах видеокарты и монитора. Для того, чтобы найти эти драйвера, нам нужно знать точную модель устройства, в нашем случае монитора. Так мы сможем зайти на официальный сайт производителя и скачать рекомендуемое ПО. Иногда нужно просто узнать характеристики монитора или устранить другие неполадки.
Как узнать модель монитора
Часто узнать модель достаточно просто, нужно только глянуть на корпус монитора. Обычно где-то на рамке или в углу и есть заветная надпись. На совсем старых мониторах такую надпись можно найти на задней панели. Иногда эта информация прикрыта декоративной крышкой. Бывает, что осталась документация или коробка, которая шла в комплекте, при покупке монитора, там тоже эта информация имеется. Но когда монитор старый или вы вообще не первый владелец, то бывает, что название и модель неизвестна, так как стёрлась с корпуса монитора или отклеилась, а документации не было и вовсе.
Первый способ.
Как вариант можно прибегнуть к помощи специальных программ и утилит, которые показывают всю детальную информацию о вашем ПК. Они позволяют собирать детальную информацию по работе ПК и формировать соответствующие отчёты. Таких программ на сегодняшний день довольно много, мы же рекомендуем проверенные временем, такие как: AIDA64 (раньше называлась Everest), Astra32 и другие. После скачивания программы вам остаётся зайти в нужный раздел и получить информацию. Во всех этих приложениях делается это идентично: заходите в меню (левая часть главного окна), выбираете «Отображение» и затем «Монитор». С правой стороны у вас высветятся все данные о вашем мониторе: имя, серийный номер, модель и так далее.
Второй способ.
Если вы не желаете или не имеете возможности скачать эти утилиты, то можно узнать модель монитора с помощью встроенных функций Windows. Для этого нужно найти в меню «Пуск» — «Панель управления» и выбрать в ней «Устройства и принтеры» в разделе «Оборудование и звук». Далее из выпавшего списка выбираем свой монитор, кликаем по нему правой кнопкой мыши и выбираем «Свойства», тем самым вызываем на экран характеристики своего монитора, в том числе и модель.

Также есть способ ещё быстрее. В главном меню «Пуск» нужно выбрать раздел «Выполнить», ввести команду «DXDIAG» и нажать «Enter». Она приведёт к диагностированию системы и выведет на экран окно с несколькими вкладками. Нам нужна вкладка «Экран» (обычно для ноутбука) или «Дисплей». Тут должна быть информация о вашем мониторе.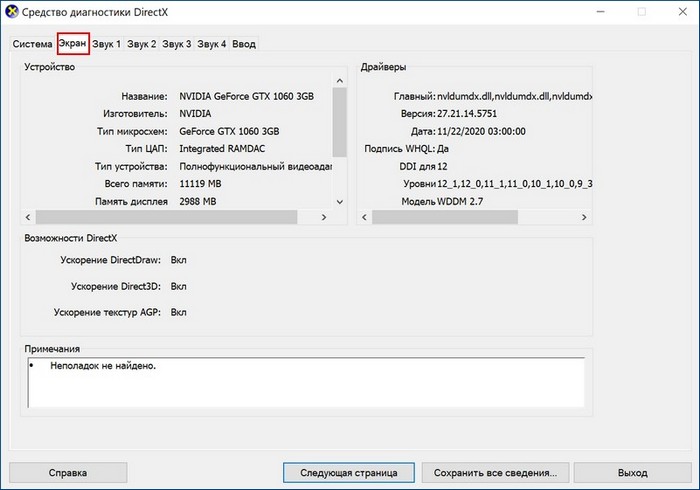
Ещё есть возможность посмотреть через «Диспетчер устройств». Про этот способ почему-то многие не знают. Для этого кликаем правой кнопкой мыши на иконку «Мой компьютер» (в Windows 10 «Этот компьютер»). Далее находим «Свойства» и заходим. Появилось окно с информацией о системе. С левой стороны находим «Диспетчер устройств» и нажимаем. Следующий шаг — нажать ПКМ на «Монитор» и выбрать строку «Свойства». Во вкладке «Сведения» нужно указать в поле «Свойство» «ИД оборудования». После того как мы нашли этот код, можно его скопировать и вставить в строку поиска Google. Дальше найти информацию о мониторе — не проблема.
Также информация о мониторе есть в реестре Windows. Но там отображаются все мониторы, которые были когда-либо подключены к ПК и нужно правильно выявить тот, что подключён именно сейчас. Впрочем, информации там не больше, чем в диспетчере устройств, поэтому лезть туда не опытным пользователям мы не советуем.
Узнать информацию о мониторе можно с помощью программ, которые устанавливаются вместе с драйверами видеокарты. «ATI Catalyst Control Center» для видеокарт от AMD или «Панель управления Nvidia» для карт от Nvidia. Например, в «Панели управления Nvidia» можно зайти в раздел «Регулировка параметров цвета рабочего стола» и сверху будет название вашего монитора. Тут, кстати, можно подрегулировать яркость, контрастность, гамму и др. Для «ATI Catalyst Control Center» действия похожи. Находим в главном окне вкладку «Properties (Digital Flat-Panel)» и нажимаем на неё ЛКМ. Сверху отобразится название монитора.
Возможно, кому-то не нужно покупать новое устройство, но вдруг потребуется уточнить параметры давно и успешно используемого. Сегодня мы рассмотрим, как узнать характеристики монитора своего компьютера. Мы говорим не просто о методах проверки всех технических параметров, а о тех, которые помогут вам определить только самые важные из них.
Содержание
- Определение по модели
- Встроенные инструменты Windows
- Специальные утилиты
Определение по модели
Наверное, самый простой способ — найти модель вашего монитора и «плясать» от нее. Производители мониторов и другого компьютерного оборудования очень любят свою продукцию, поэтому ставят марку и название бренда везде, где только можно. На самом деле эти детали требуются в соответствии с международными нормами.
Обязательно должны присутствовать марка и модель монитора:
- На транспортной коробке;
- Руководство пользователя и гарантийный талон;
- Заводская табличка на задней панели монитора.
Даже если вы выбросили коробку, а нечистая сила украла гарантийный талон, заводская табличка на мониторах большинства пользователей остается нетронутой. Вы просто должны добраться до него, чтобы увидеть модель. Обратите внимание, что он может быть прикреплен не сзади, а снизу, рядом с портами для подключения дисплея к видеокарте.
Как вариант, модель монитора может быть написана на передней панели (за исключением устройств без ободка, у которых для этого нет места) или на яркой цветной наклейке. На этой же наклейке обычно указываются основные характеристики продукта. Если вы знаете модель, все, что вам нужно сделать, это зайти в Интернет и найти страницу с информацией об этой конкретной модели.
Это может быть интернет-ресурс от производителя устройства, текстовый или видеообзор конкретной модели или сравнение нескольких, или интернет-магазин, продающий мониторы и другую периферию.
Встроенные инструменты Windows
Узнать о некоторых параметрах монитора можно с помощью основных инструментов Windows 10, 8 или 7. Принципиальных отличий в названиях пунктов меню нет, так как изменения в этих версиях больше касаются интерфейса, чем самой структуры ОС.
Вы можете быстро узнать модель вашего монитора, зайдя в Панель управления и выбрав Устройства и принтеры, где, помимо прочего, вы найдете модель монитора. Название бренда обычно находится на самом мониторе, а логотип бренда — в центральной области под экраном. Далее мы действуем по описанной выше схеме — ищем интересующую нас информацию на соответствующих страницах. К сожалению, в описании устройства не указаны точные характеристики.
Чтобы узнать немного больше и настроить некоторые параметры, вы можете воспользоваться программой ATI Catalyst Control Center или «Панелью управления Nvidia» — в зависимости от чипа, установленного на вашей видеокарте. Дополнительная установка этих программ обычно не требуется — они устанавливаются на компьютер одновременно с драйверами графического ускорителя.
Такие спецификации дисплеев можно найти в соответствующих разделах:
- Текущее и максимальное разрешение;
- Частота кадров;
- Ориентация изображения;
- Порт, используемый для подключения;
- Глубина цветопередачи и используемая цветовая схема;
- Цифровая аудиоподдержка монитора.
Специальные утилиты
Существуют специальные утилиты, которые не могут изменять параметры компьютера и периферийных устройств, но способны собирать подробную информацию о многих аспектах работы и формировать соответствующие отчеты.
Наиболее известны следующие:
- Эверест;
- AIDA64;
- PC Wizard;
- System Explorer;
- SIW.
Это отличный способ узнать всю «закулисную» информацию о вашем дисплее как о конкретном устройстве с определенным идентификатором. Среди прочей отображаемой информации есть такие интересные данные, как дата изготовления и общее время работы.
У технологических компаний есть целые линейки телефонов, ноутбуков и настольных компьютеров, которые имеют общее название внутри линейки, но идентифицируются по номеру модели, когда дело доходит до технических характеристик. Для телефонов номер модели запомнить несложно. Ноутбуки поставляются с сервисными метками, которые их идентифицируют, или, в некоторых случаях, производители ноутбуков предоставляют вам приложение для установки в вашей системе, чтобы помочь идентифицировать его.
Какой у меня монитор?
Чего нельзя сказать о мониторе. Но это не значит, что невозможно найти марку и модель монитора на вашем компьютере под управлением Windows 10. Информация находится в маловероятном месте.
Чтобы узнать марку монитора, совсем не обязательно использовать вашу ОС. Название производителя обычно выбито на мониторе внизу на лицевой панели. Во всяком случае, когда вы включаете монитор и он ни к чему не подключен, вы можете увидеть логотип производителя на несколько секунд, прежде чем монитор перейдет в спящий режим.
Но что, если вам нужен номер модели?
Модель монитора
Марку монитора легко найти, но с номером модели немного сложно. Чтобы узнать номер модели, вам необходимо сначала подключить монитор к вашей системе.
Убедитесь, что он распознан и что Windows может отправлять на него выходные данные. Также убедитесь, что в вашей системе нет теневых мониторов.
Как только вы это сделаете, откройте приложение «Настройки» и перейдите в группу настроек «Система». Выберите вкладку «Дисплей» и найдите параметр «Расширенные настройки дисплея» внизу или справа. Щелкните его и на следующем экране откройте раскрывающийся список Выбрать отображение.
Выберите из этого списка дополнительный дисплей / внешний монитор. Появится монитор с указанием его марки и номера модели.
На снимке экрана ниже к системе подключен монитор Dell с номером модели ST2420L.
В этом окне есть параметр свойств адаптера дисплея, и если вы щелкните его, в открывшемся окне будет выделенная вкладка «Монитор».
Вкладка монитора позволяет вам управлять некоторыми настройками вашего монитора, однако любая информация о марке или модели монитора не будет точной. Скорее всего, он будет отображаться как обычный монитор.
Если у вас все еще где-то валяется коробка вашего монитора, вы всегда можете найти на нем номер модели, но это маловероятно. Не многие люди откладывают коробки с оборудованием.
Нет никаких приложений, которые могут определить номер модели монитора, поэтому приложение « Настройки » действительно ваш лучший снимок.
Тем не менее, маловероятно, что вы не найдете здесь правильный номер модели.
Что вы думаете об этой статье?