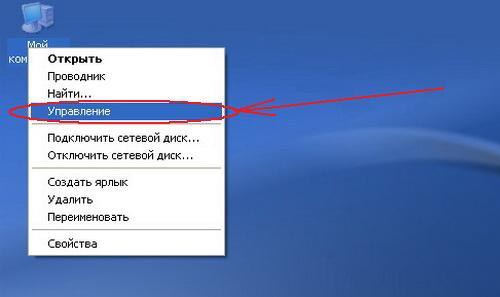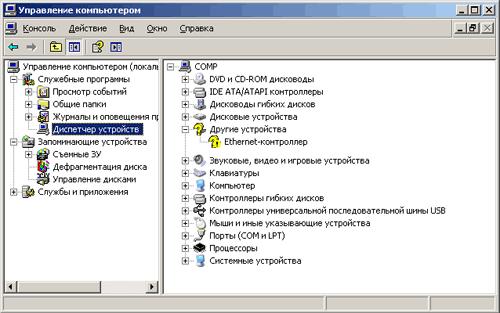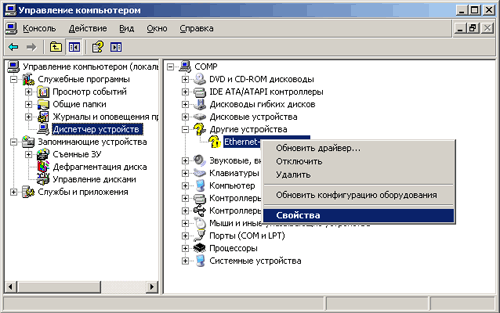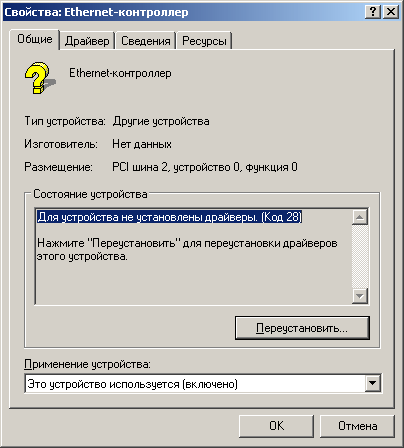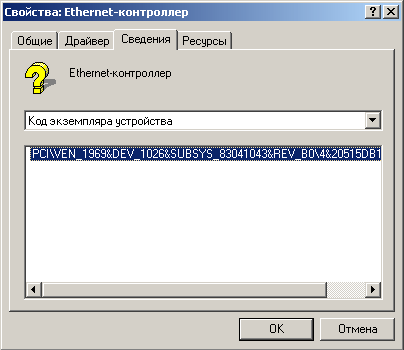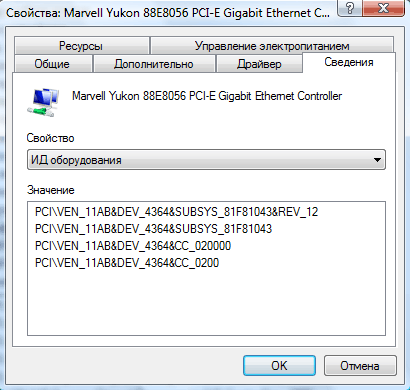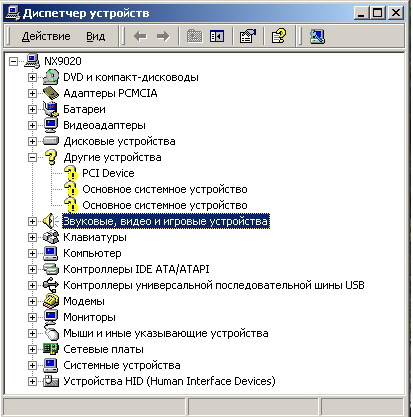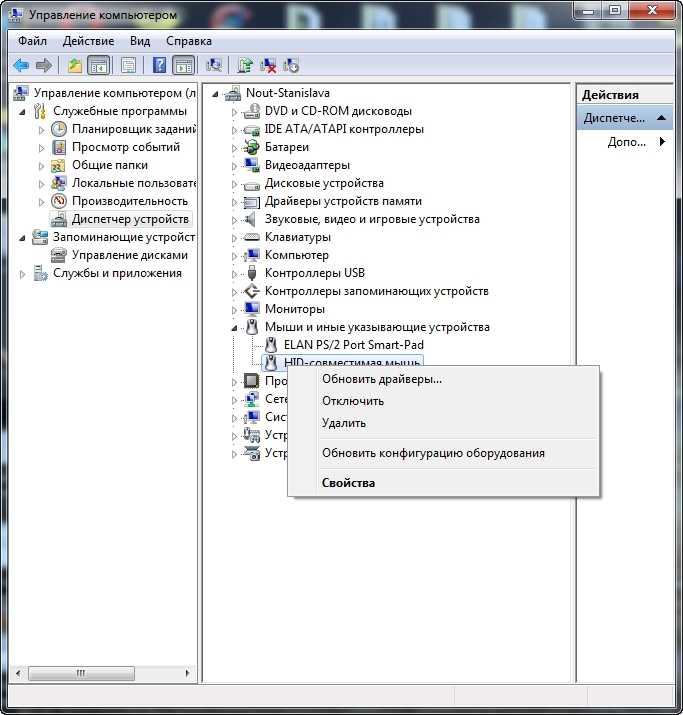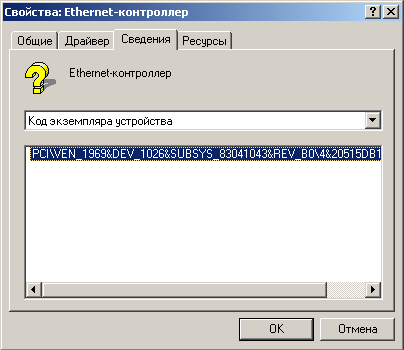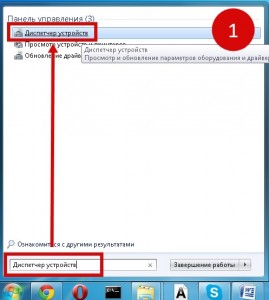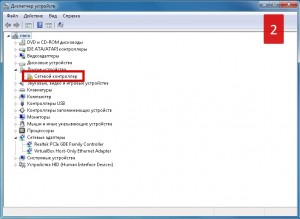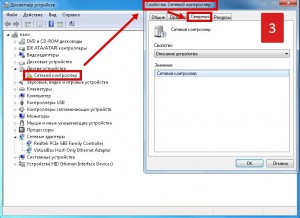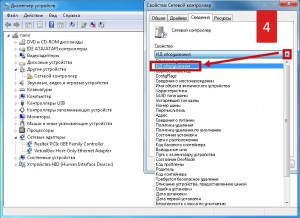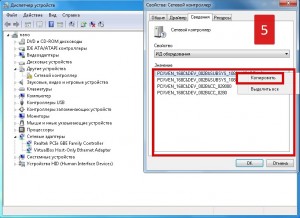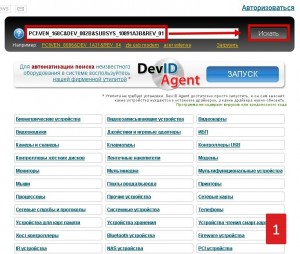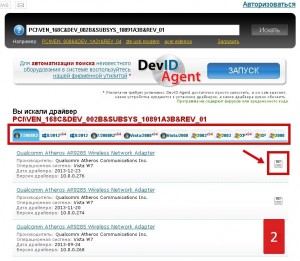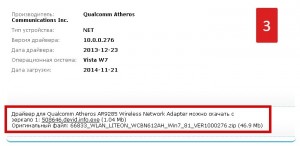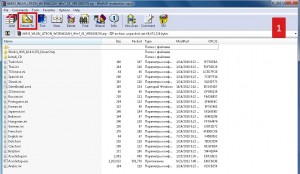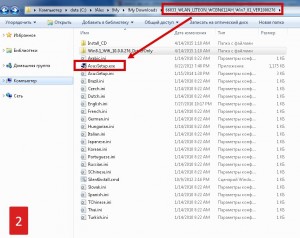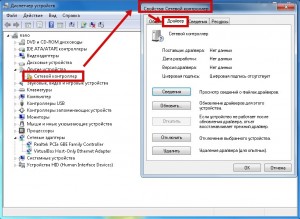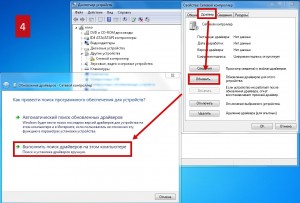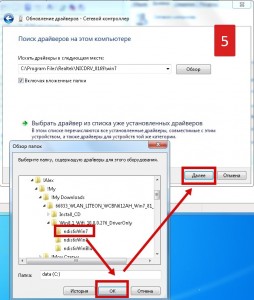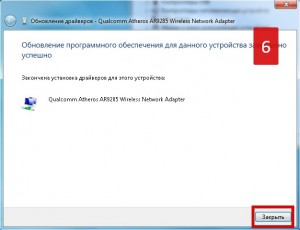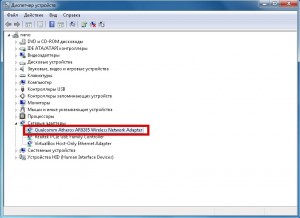После переустановки Windows у пользователя появляется вопрос установки драйверов.
Но прежде чем установить драйвер, необходимо определить, какое оборудование установлено.
Для классификации производителей, и конкретной модели оборудования существует система Кодов экземпляров устройств.
Код экземпляра устройств (ИД оборудования) может быть следующего вида:
PCI/VEN_xxxx&DEV_xxxx&SUBSYS_xxxxxx
HDAUDIO/FUNC_xx&VEN_xxxx&DEV_xxxx&SUBSYS_xxxxxx
USB/VID_xxxx&PID_xxxx
ACPI/ATKxxxx
VEN_xxxx , VID_xxx — код производителя оборудования (VENdor, Vendor Id)
DEV_xxxx , PID_xxx — код собственно оборудования (DEVice, Product Id)
Чтобы узнать ИД оборудования, необходимо попасть в Диспетчер Устройств:
1. Меню «Пуск» —> «Панель управления» —> «Диспетчер устройств«
2. На иконке «Мой компьютер» щелкните правой кнопкой мыши и далее пункт «Управление» (рис. 1)
Рисунок 1
В появившемся окне «Управление компьютером» выбираете в списке слева пункт «Диспетчер устройств» (рис. 2)
Рисунок 2
Все подключенные устройства, требующие установки драйвера помечены знаком вопроса 
Если тип устройства определен операционной системой, то название типа вы видите в списке.
В нашем случае у нас имеется неустановленный Ethernet-контроллер. Здесь Ethernet-контроллер взят в качестве примера, конечно же, в любом другом случае устройство может называться по-другому. То есть нужно смотреть ИД оборудование именно у того устройства, драйвера для которого вы ищите.
Наводим курсор мыши на Ethernet-контроллер и нажимаем правой кнопкой мыши.
Появляется контекстное меню, в котором выбираем пункт «Свойства» (рис. 3)
Рисунок 3
Далее откроется окно «Свойства: Ethernet-контроллер«.
Рисунок 4
Переходим на вкладку «Сведения«.
В открывшейся вкладке «Сведения» в выпадающем ниже списке (со стрелочкой) выбираем «Код экземпляра устройства«.
Ниже появится сам код.
Рисунок 5
Для копирования, выделяем мышью данный код и нажимаем на клавиатуре клавиши «Ctrl+C«.
Далее можно его вставить куда угодно: на форум, в электронное письмо и так далее.
Для Windows Vista и Windows 7 операционных систем Код экземпляра устройства называется ИД оборудования:
Рисунок 6
Более того, копирование ИД оборудования происходит очень легко — правой кнопкой мыши —> «Копировать«
Рисунок 7
- 3 Фев 2010
На ноут HP compaq nx9020 установил 2000-ю винду, на сайте производителя повыкачивал все имеющиеся дрова под эту систему. Но неопознано осталось еще три устройства. В ХР неизвестное устройство можно опознать по коду и соотвественно найти на него дрова, а как опознать это в win2000?
- 3 Фев 2010
Похоже кардридер не установлен. Если ставил под него дрова, попробуй удалить эти устройства и перезагрузиться.
- 3 Фев 2010
CYB, нет там никакого кардридера, во всеком случаи при внешнем осмотре, я его не обнаружил. Может неизвестным (PCI Divice) является какой-нибудь адаптер Wi-Fi, он в таких ноутах идет как опция. А что за два «Основных системных устройства»? Знать бы что это за устройства. Если WiFi тож неплохо было бы дровишки найти, у хозяина ноута ADSL модем с WiFi на хате имеется.
Нехочется XP туда ставить, т.к. ОЗУ у него мало, с «касперским» под XP он в ступор войдет…
- 3 Фев 2010
brest, не компостируй моск, ставь XP и будет всё тип-топ.
- 3 Фев 2010
Генчик, хорошо так и сделаю. Мля, винт переразбить придеться, на С: всего 5Гб, для ХР маловато будет, а на D: много «ценного» лежит, бэкапить куда-то надо.
Как узнать код устройства или ID оборудования?
Узнать ID оборудования (например, код производителя — VEN, код устройства — DEV) можно через свойства в диспетчере устройств во вкладке «сведения». Далее выбрать пункт — «ИД оборудования» для Windows 7 или «Код экземпляра устройства» для Windows XP, скопировать его и вставить в поисковое поле на нашем сайте driverslab.ru.
Как узнать ID оборудования в Windows 7
Как узнать VEN и DEV код устройства в Windows XP
После установки и запуска программы необходимо перейти во вкладку: устройства -> устройства windows.
Находите Аппаратный id, например PCIVEN_14E4&DEV_4727&SUBSYS_E042105B&REV_01 (VEN номер — 14E4, DEV номер — 4727 ) и вставляете его в поисковое поле на нашем сайте.
Посмотреть весь список производителей
Сайт не содержит материалов, защищенных авторскими правами. Все файлы взяты из открытых источников.
© 2012-2023 DriversLab | Каталог драйверов, новые драйвера для ПК, скачать бесплатно для Windows
kamtizis@mail.ru
Страница сгенерирована за 0.026845 секунд
Прежде, чем я расскажу о том, как узнать ID компьютера, давайте узнаем определение этому значению.
Что такое ID компьютера?
ID компьютера — это физический адрес сетевой платы вашего компьютера. С его помощью компьютер подключается к сети интернет.
Если посмотреть абстрактно, то ID Компьютера (ethernet address машины) — это почти тоже самое, что у человека отпечатки пальцев, по которому можно определить личность.
У каждого компьютера ID сетевой платы уникальный.
Для чего нужен ID компьютера?
○ параметры ID компьютера используют для привязки лицензионной программы к вашему ПК или дистанционной активации.
○ параметры ID компьютера используют для блокировки программ с удаленного ПК.
○ параметры ID компьютера используют для исправления программных ошибок на удаленном доступе.
Итак, знать ID компьютера необходимо для управления программами с другого компьютера на удаленном доступе.
Как узнать ID компьютера?
Есть два способа, которых я знаю, как можно узнать ID компьютера. Возможно их больше.
☼ Способ№1
○ для Windows XP
[1] — нужно зайти в меню «Пуск»
[2] — правой кнопкой мыши нажмите один раз по иконке «Мой компьютер»
[3] — нажмите «Диспетчер устройств»
[4] — кликните на знак «+» возле пункта «Сетевые платы»
[5] — откроется название сетевой платы. Кликните по ней один раз правой кнопкой мыши
[6] — выберите в меню «Свойства»
[7] — выберите вкладку «Дополнительно»
[8] — в подменю выберите название «Сетевой адрес» или «Network address».
[9] — в этом поле вы увидите id адрес компьютера.
Появиться информация в виде цифр и латинских букв, например: 01-2Е-00-АР-03-01, это и есть ваш ID адрес компьютера.
для Windows 7
[1] — нужно зайти в меню «Пуск»
[2] — правой кнопкой мыши нажмите один раз по иконке «Компьютер»
[3] — нажмите «Управление»
[4] — нажмите на «Диспетчер Устройств»
[5] — выберите «Сетевые адаптеры»
[6] — нажмите правой кнопкой мыши по названию сетевой платы
[7] — в открывшемся окне нажмите «Свойства»
[8] — выберите вкладку «Дополнительно»
[9] — в подменю выберите название «Сетевой адрес» , «Network address» или «Управляемый МАС-адрес»
[10] — в этом поле вы увидите id адрес компьютера.
Если ID адрес отсутствует в свойствах сетевой карты, тогда переходим к следующему способу.
☼ Способ№2
○ нажмите сочетание клавиш «Win + R».
или
Пуск => Выполнить
в поле «Открыть» введите такую команду:
cmd
Откроется страшное черное окно с командными строками. Введите следующий код:
ipconfig/all
На мониторе появится список. Смотреть на строку — физический адрес в разделе Ethernet, это и будет ваш, так называемый, адрес ID машины.
Вот и все!!! Надеюсь информация была вам полезной.
Внимание: берегите номер ID машины от посторонних лиц.
Всего вам хорошего и заходите по чаще на мой блог bloggood.ru. Пока!!!
Понравился пост? Помоги другим узнать об этой статье, кликни на кнопку социальных сетей ↓↓↓
Последние новости категории:
Похожие статьи
Популярные статьи:
Метки: windows XP/7, полезные статьи
Содержание
- Узнаем ID неизвестного оборудования
- Ищем драйвер по ID устройства
- Способ 1: Онлайн-сервис DevID
- Способ 2: Онлайн-сервис DevID DriverPack
- Вопросы и ответы
Идентификатор или ID — уникальный код, который есть у любого оборудования, подключенного к компьютеру. Если вы оказались в ситуации, когда необходимо установить драйвер для неопознанного устройства, то узнав ID этого самого устройства вы легко найдете в интернете драйвер к нему. Давайте подробнее разберемся в том, как именно это сделать.
В первую очередь, нам необходимо узнать ID устройства, к которому будем искать драйвера. Для этого необходимо сделать следующее.
- На рабочем столе ищем значок «Мой компьютер» (для Windows 7 и ниже) или «Этот компьютер» (для Windows 8 и 10).
- Кликаем на нем правой кнопкой мыши и выбираем пункт «Свойства» в контекстном меню.
- В открывшемся окне необходимо найти строку «Диспетчер устройств» и нажать на нее.
- Откроется непосредственно сам «Диспетчер устройств», где будут отображены неопознанные устройства. По умолчанию, ветка с неопознанным устройством уже будет открыта, поэтому искать вам его не придется. На таком устройстве необходимо нажать правой кнопкой мыши и выбрать пункт «Свойства» из выпадающего меню.
- В окне свойств устройства нам необходимо перейти на вкладку «Сведения». В выпадающем меню «Свойство» выбираем строку «ИД оборудования». По умолчанию она третья сверху.
- В поле «Значение» вы увидите список всех ID для выбранного вами устройства. С этими значениями мы и будем работать. Копируем любое значение и идем дальше.
Ищем драйвер по ID устройства
Когда мы узнали ИД необходимого нам оборудования, следующим шагом будет поиск драйверов для него. В этом нам помогут специализированные онлайн-сервисы. Выделим несколько наиболее крупных из них.
Способ 1: Онлайн-сервис DevID
Этот сервис по поиску драйверов является крупнейшим на сегодняшний день. У него очень обширная база известных устройств (если верить сайту, почти 47 миллионов) и постоянно обновляемые драйвера для них. После того, как мы узнали ID устройства, делаем следующее.
- Переходим на сайт онлайн-сервиса DevID.
- Необходимая нам для работы область находится сразу в начале сайта, поэтому искать не придется долго. Скопированное ранее значение ID устройства необходимо вставить в поле поиска. После этого нажимаем кнопку «Искать», которая расположена правее поля.
- В качестве результата вы увидите ниже перечень драйверов для этого устройства и непосредственно его модель. Выбираем нужную нам операционную систему и разрядность, потом выбираем необходимый драйвер и нажимаем на кнопку в виде дискеты расположенную правее, для того чтобы приступить к процессу скачивания драйвера.
- На следующей странице перед тем, как приступить к скачиванию, необходимо будет ввести антикапчу, поставив галочку напротив строки «Я не робот». Ниже этой области вы увидите две ссылки на скачивание драйвера. Первая ссылка на скачивание архива с драйверами, а вторая — оригинальный установочный файл. Выбрав нужный вариант, кликаем по самой ссылке.
- Если вы выбрали ссылку с архивом, то скачивание начнется сразу. Если же вы предпочли оригинальный установочный файл, то вы попадете на следующую страницу, где необходимо снова подтвердить антикапчу описанным выше способом и нажать на ссылку с самим файлом. После чего уже начнется загрузка файла на ваш компьютер.
- Если вы скачали архив, то после завершения загрузки необходимо разархивировать его. Внутри будет находиться папка с драйвером и программа самого сервиса DevID. Нам необходима папка. Извлекаем ее и запускаем программу установки из папки.

Расписывать сам процесс установки драйверов не будем, так как все они могут отличаться в зависимости от устройства и версии самого драйвера. Но если у вас возникли с этим проблемы, пишите в комментариях. Обязательно поможем.
Способ 2: Онлайн-сервис DevID DriverPack
- Переходим на сайт сервиса DevID DriverPack.
- В поле поиска, которое расположено вверху сайта, вводим скопированное значение ID устройства. Чуть ниже выбираем необходимую операционную систему и разрядность. После этого нажимаем кнопку «Enter» на клавиатуре, либо кнопку «Найти драйверы» на сайте.
- После этого ниже появится список драйверов, подходящих под заданные вами параметры. Выбрав необходимый, нажимаем соответствующую кнопку «Скачать».
- Начнется загрузка файла. По окончанию процесса запускаем скачанную программу.
- Если появляется окно с предупреждением системы безопасности, нажимаем кнопку «Запустить».
- В появившемся окне мы увидим предложение об установке всех драйверов для компьютера в автоматическом режиме или для конкретного искомого устройства. Так как мы искали драйвера для конкретного оборудования, в данном случае видеокарты, то выбираем пункт «Установить драйверы только для nVidia».
- Появится окно с мастером установки драйверов. Для продолжения нажимаем кнопку «Далее».
- В следующем окне вы сможете увидеть процесс установки драйверов на ваш компьютер. Спустя некоторое время это окно автоматически закроется.
- По завершению вы увидите финальное окно с сообщением об успешной установке драйвера для нужного устройства. Обратите внимание, что если у вас уже будет стоять драйвер для искомого оборудования, программа напишет, что обновления для этого устройства не требуется. Для завершения установки просто нажимаем «Готово».
Будьте внимательны при скачивании драйверов по ID устройства. В сети множество ресурсов, которые предлагают скачать вирусы или сторонние программы под видом нужного вам драйвера.
Если вы по какой-то причине не можете узнать ID нужного вам устройства или попросту не находите драйвер по ИД, то можно воспользоваться общими утилитами для обновления и установки всех драйверов. Например, DriverPack Solution. О том, как правильно это сделать с помощью DriverPack Solution, вы сможете детальнее узнать из специальной статьи.
Урок: Как обновить драйвера на компьютере с помощью DriverPack Solution
Если вдруг вам эта программа не по душе, то вы легко можете заменить ее аналогичной.
Урок: Лучшие программы для установки драйверов
Еще статьи по данной теме:
Помогла ли Вам статья?
Для решения какой-либо проблемы зачастую нужно обновить/переустановить драйвер. Как, например, в случае с нерабочими разъемами (об этом я писал в статье Что делать, если не работают USB порты?. Однако очень часто пользователю не известны ни производитель, ни модель устройства. В таких случаях используется система Кодов экземпляров устройств (ИД оборудования). Соответственно, возникает вопрос: как узнать ИД оборудования?
Как выглядит ИД оборудования
Прежде всего нужно выяснить, как выглядит этот код. Он может быть самых разных видов:
PCI/VEN_xxxx&DEV_xxxx&SUBSYS_xxxxxx
HDAUDIO/FUNC_xx&VEN_xxxx&DEV_xxxx&SUBSYS_xxxxxx
USB/VID_xxxx&PID_xxxx
ACPI/ATKxxxx
VEN_xxxx и VID_xxx обозначают код производителя оборудования (например, VENdor или Vendor Id). DEV_xxxx и PID_xxx — код непосредственно оборудования (DEVice или Product Id).
Как определить ИД оборудования в Windows XP
Так как узнать ИД оборудования? Для этого нужно открыть Диспетчер устройств. Сделать это можно через Пуск -> Панель управления -> Диспетчер устройств или Пуск -> Выполнить -> вводим devmgmt.msc. Есть и третий способ: на ярлыке Мой компьютер щелкаем правой кнопкой мыши -> Управление -> Диспетчер устройств.
Здесь можно узнать ИД оборудования.
Теперь находим нужное нам устройство (например, USB-контроллер или мышку) и щелкаем по нему правой кнопкой мыши. В появившемся меню выбираем Свойства. Откроются свойства выбранного устройства. Открываем вкладку Сведенья. В выпадающем списке (со стрелочкой) находим Код экземпляра устройства. Ниже отобразиться сам код. Чтобы его скопировать, выделяем код мышью и нажимаем Ctrl+C.
Так выглядит Код экземпляра устройства в старых версиях Windows.
Как определить ИД оборудования в Windows Vista и Windows 7
Предыдущий способ подходит для более старых версий Windows до XP включительно. В Windows Vista и Windows 7 код экземпляра устройства стал называться ИД оборудования. Находиться он точно там же, разве что копировать его стало легче: правая кнопка мыши -> Копировать.
Код экземпляра устройств в Windows 7 и Windows Vista.
Теперь вы знаете, как узнать ИД оборудования. Остается найти подходящие драйвера. Лучше всего для этой цели использовать специализированные форумы либо сайты, имеющие поиск драйверов по коду оборудования.
Другие статьи:
Содержание
- 1 Что такое ID оборудования
- 2 Как узнать ID оборудования
- 3 Как искать драйверы
- 4 Установка оригинального драйвера
Большинство обладателей операционных систем семейства Windows сталкивались с проблемой поиска драйверов неопознанных устройств. Да, драйверы многих современных брендовых компьютерных комплектующих обычно идут в комплекте с купленным оборудованием или выложены в свободном доступе на сайте производителя. Но что делать, если копии драйвера утеряны или трудно быстро определить полное название неизвестного устройства?
Для поиска драйверов есть удобный и универсальный способ, который не требует никакой информации и дополнительных приложений. Достаточно знать только один важный параметр – ID оборудования.
ID оборудования – это уникальный символьный идентификатор, который устройство сообщает операционной системе Windows при подключении. В ID в закодированном виде содержится информация о производителе и конкретном экземпляре оборудования. По этой информации определяют, какой драйвер нужен подключенному устройству.
Если нужный драйвер есть в системе, то он автоматически устанавливается. Если же нет, то можно увидеть знакомую надпись «Неизвестное устройство» в «Диспетчере устройств». В таком случае поиском дополнительного ПО пользователю приходится заниматься самостоятельно.
Рассмотрим весь процесс поиска драйвера по ID оборудования и его установки на примере Wi-Fi сетевой карты (Wi-Fi адатера).
Как узнать ID оборудования
Код экземпляра устройства (еще одно название рассматриваемого параметра) можно узнать в «Диспетчере устройств».
Алгоритм действий:
1. Зайти в «Пуск», в строке поиска набрать «Диспетчер устройств» и выбрать его из результатов поиска.
2. Найти в списке запись устройства, помеченную восклицательным знаком. Это может быть «Неизвестное устройство» или, как в нашем случае, «Сетевой контроллер», когда операционная система понимает, что имеет дело с сетевой картой, но не имеет драйвера для работы с ней.
3. Открыть свойства Wi-Fi адаптера (двойной клик левой кнопкой мышки) и перейти во вкладку «Сведения».
4. Выбрать в выпадающем списке «Свойство» элемент «ИД оборудования».
5. Скопировать один из идентификаторов в поле «Значение» (нажать правой кнопкой мышки на идентификаторе и выбрать «Копировать»). Для нас это: “PCIVEN_168C&DEV_002B&SUBSYS_10891A3B&REV_01”.
Как искать драйверы
Для поиска драйвера по ID устройства есть немало подходящих сайтов. Мы расскажем об одном из самых простых и удобных – devid.info.
Алгоритм действий после перехода на сайт:
1. Вставить в строку поиска на devid.info скопированный ID Wi-Fi адаптера и нажать «Искать».
2. Выбрать тип операционной системы, для которой нужен драйвер. И нажать на дискету справа от самого верхнего в списке (это будет самая свежая версия).
3. Скачать драйвер. Рекомендуем делать закачку с зеркала. Обычно это самораспаковывающийся архив, созданный на самом сайте (файл с devid.info в названии). Достаточно запустить скачанный файл и драйвер сам установится. К тому же, он значительно меньше по размеру — там удалено все лишнее.
Примечание. Если 1 пункт не дал результатов, то используйте другой ID оборудования из списка или удаляйте часть символов у уже имеющегося, чтобы расширить результаты поиска.
Пример. Сокращение ID, использованного в предыдущем разделе статьи:
- Убираем последнюю составляющую записи: “PCIVEN_168C&DEV_002B&SUBSYS_10891A3B”.
- Минус две составляющие: “PCIVEN_168C&DEV_002B”.
Альтернативный вариант поиска. Если не удается найти драйвер на сайте devid.info, то используйте любую поисковую систему. Просто вставляйте ID в строку поиска Google или Яндекс. Есть немало качественных и полезных сайтов схожей направленности, способных помочь с решением этого вопроса.
Установка оригинального драйвера
Для некоторых устройств на сайте нет самораспаковывающегося архива, а лишь оригинальный драйвер. В таком случае используется следующий алгоритм установки:
1. Распаковать файлы из скачанного архива.
2. Запустить установщик драйвера (файл с расширением EXE), если он есть и следовать простым инструкциям.
3. Если такового не имеется, то придется устанавливать драйвер вручную. Для этого снова заходим в «Свойства» неизвестного оборудования в «Диспетчере устройств» (повторить пункты 1-3 из алгоритма «Как узнать ID оборудования»).
4. Зайти во вкладку «Драйвер», нажать «Обновить» и выбрать «Выполнить поиск драйверов на этом компьютере».
5. При помощи кнопки «Обзор» найти папку с драйвером. В ней может быть как один единственный файл с драйвером, так и несколько папок с драйверами для разных систем. В нашем случае это отдельная папка, в которую вложены папки с драйверами для разных типов ОС. Выбираем подходящую, жмем «ОК» и в следующем окне «Далее».
6. Ждем завершения установки и жмем «Завершить».
Примечание. Если установщик не нашел файл драйвера в указанной папке, то значит в пункте 5 неправильно указано расположение драйвера. В таком случае попробуйте указать другую папку с драйвером (такое случается, когда внутри архива сложная структура папок).
При помощи метода установки драйверов по ID оборудования можно заставить работать любое устройство.
Самое приятное, что это действительно оптимальное универсальное решение. Главное – уметь применять его на практике.