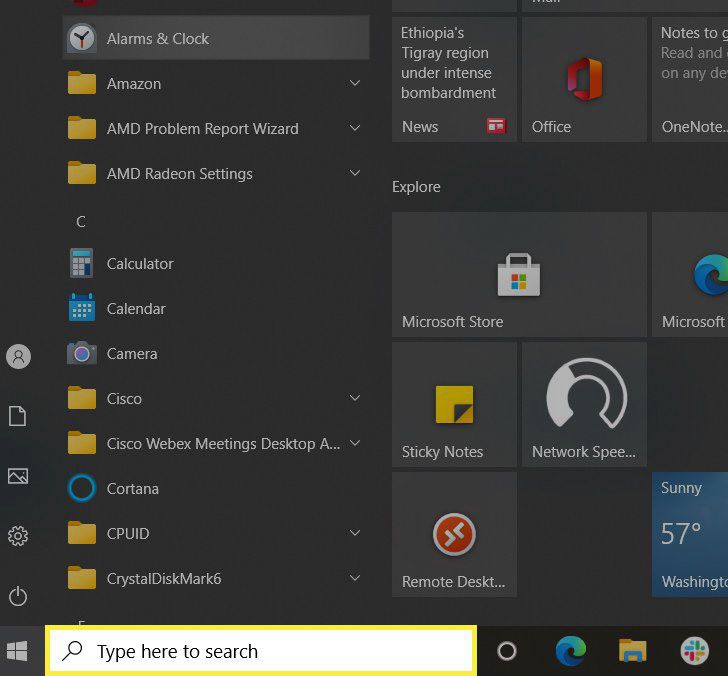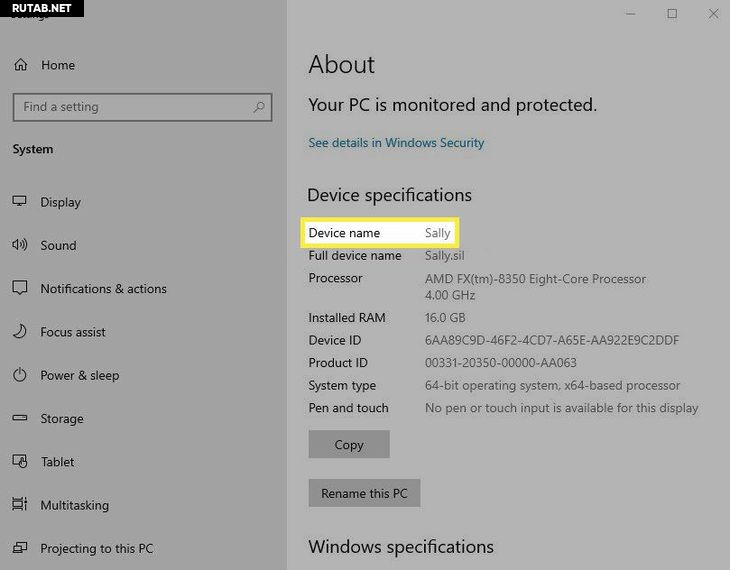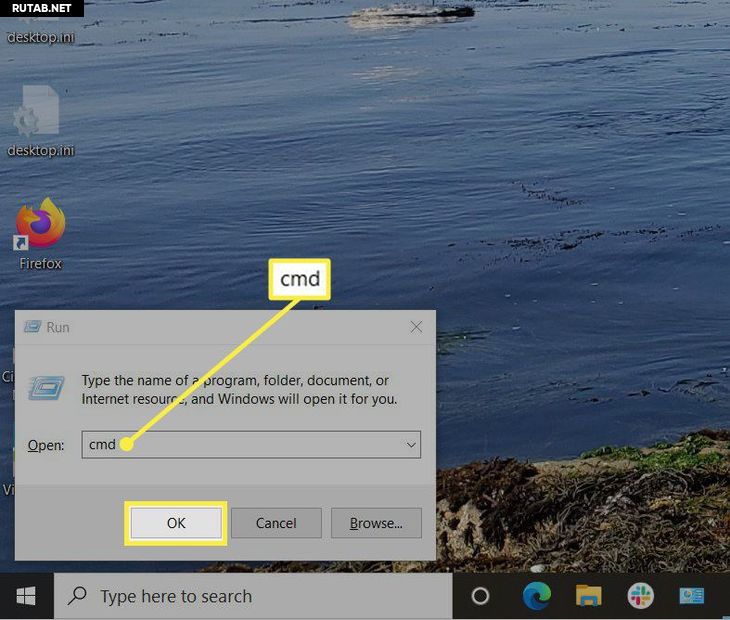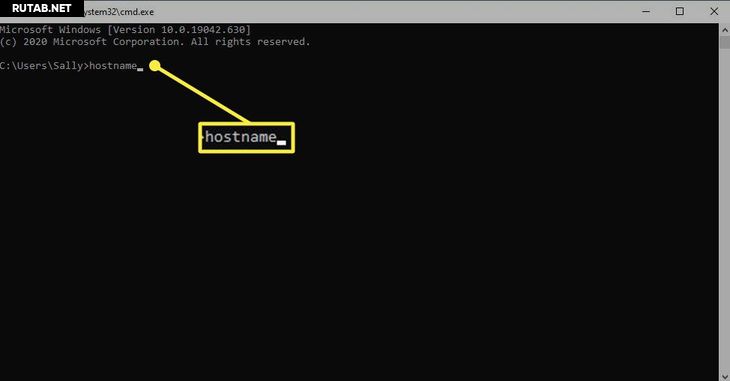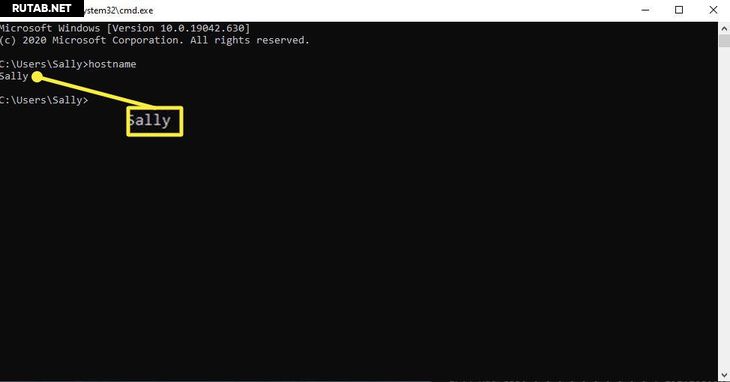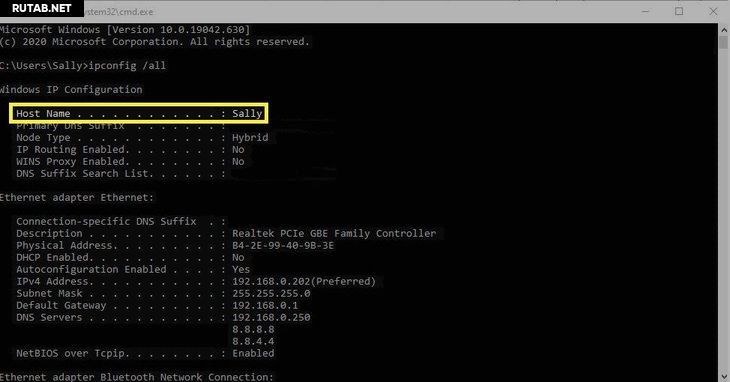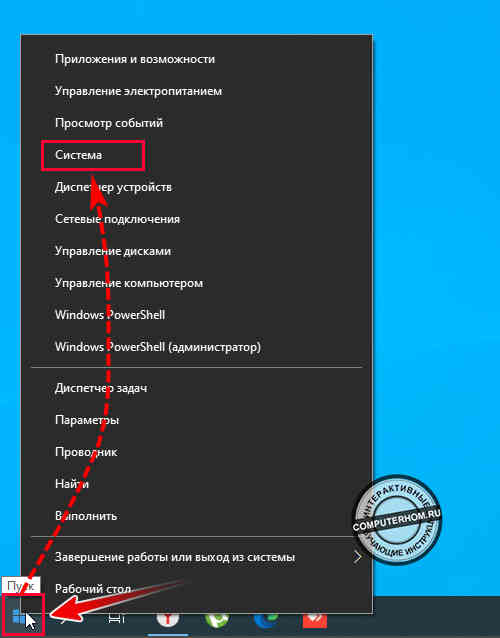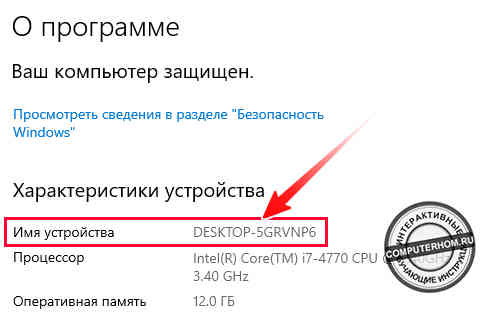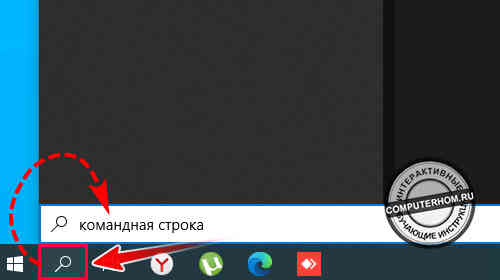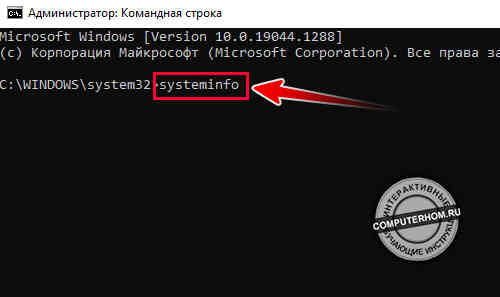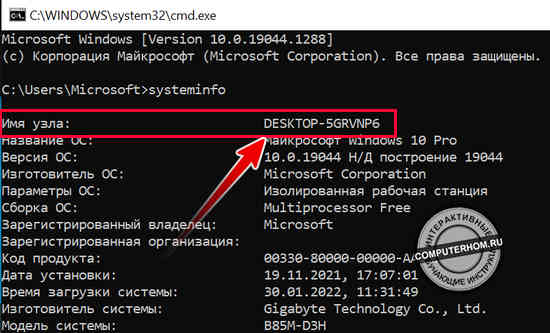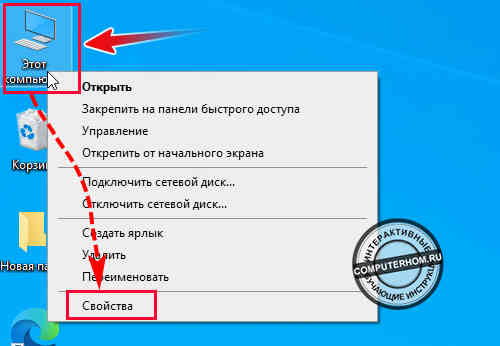Office для бизнеса Office 365 для малого бизнеса Администратор Microsoft 365 служба Office 365, предоставляемая 21Vianet служба Office 365 для малого бизнеса, предоставляемая 21Vianet — для администраторов служба Office 365, предоставляемая 21Vianet — для администраторов Еще…Меньше
Имя вашего компьютера определяет его в сети.
Поиск имени вашего компьютера в Windows 10
-
Откройте панель управления.
-
Щелкните ссылку Система и безопасность > Система.
На странице «Просмотр основных сведений о вашем компьютере» см. полное имя компьютера в разделе Имя компьютера, имя домена и параметры рабочей группы.
Поиск имени вашего компьютера в Windows 8
-
Нажмите клавиши Windows+X, чтобы отобразить список команд и параметров.
-
Щелкните пункт Система.
Имя компьютера появится в разделе Имя компьютера, имя домена и параметры рабочей группы.
Поиск имени вашего компьютера в Windows 7
-
Нажмите кнопку Пуск, щелкните правой кнопкой мыши пункт Компьютер, а затем щелкните пункт Свойства.
Имя компьютера появится в разделе Имя компьютера, имя домена и параметры рабочей группы.
Поиск имени вашего компьютера на компьютере Mac
-
Выберите меню Apple > Системные настройки > Общий доступ.
Имя компьютера появится вверху окна.
Нужна дополнительная помощь?
Содержание
- Способ 1: «Параметры»
- Способ 2: «Панель управления»
- Способ 3: «Командная строка»
- Способ 4: «Сведения о системе»
- Способ 5: Сторонний софт
- Вопросы и ответы
Способ 1: «Параметры»
Самый простой способ посмотреть имя компьютера – воспользоваться разделом «Параметров», в котором отображается подробная информация о программных и аппаратных компонентах:
- Щелкните правой кнопкой мыши по значку Windows на нижней рабочей панели. Из появившегося меню выберите пункт «Система».
- В новом окне в блоке «Характеристики устройства» посмотрите строку «Имя устройства» — это и есть название ПК.

Переход в раздел «Система», как показано выше, самый быстрый, но можно открыть его и через приложение «Параметры»:
- Запускаются «Параметры» из главного меню. Нажмите на фирменный значок ОС, а затем по кнопке в виде шестерни.
- Тут вам нужен раздел «Система».
- Перейдите на вкладку «О системе», нажав на одноименный пункт на панели слева.


Читайте также: Как открыть «Параметры» в ОС Windows 10
Способ 2: «Панель управления»
Еще один метод посмотреть наименование ПК в Windows 10 – это «Панель управления», которая присутствует в «десятке», как и в предыдущих ОС. В «Параметры» перенесены еще не все возможности и функции, поэтому некоторые операции приходится делать через панель со всеми настройками устройства.
Читайте также: Открытие «Панели управления» на компьютере с Windows 10
- Запустите «Панель управления». Для удобства можно воспользоваться отображением разделов в виде мелких или крупных значков. В меню «Просмотр» выберите один из вариантов, если настройки разделены по категориям. Найдите «Система» и перейдите в раздел.
- Под информацией об установленных аппаратных компонентах можно найти имя ПК и другие сведения о рабочей группе или дополнительное описание, если оно есть.

Через «Панель управления» доступна смена имени компьютера на любое другое — достаточно нажать на ссылку «Изменить параметры».
Читайте также: Изменение названия ПК в Windows 10
Способ 3: «Командная строка»
Если нужно посмотреть только имя ПК, и другие сведения о системе не интересуют, то можно воспользоваться специальной командой и встроенным средством «Командная строка»:
- Запустите «Командную строку», отыскав ее в главном меню.
- Впишите
hostnameи нажмите на клавишу «Enter». - Ниже отобразится только наименование компьютера.

Если нужны более полные сведения, то воспользуйтесь следующим способом.
Способ 4: «Сведения о системе»
В операционке от Microsoft реализована очень полезная утилита «Сведения о системе», через которую позволяется посмотреть подробную информацию обо всех компонентах устройства.
- Чтобы узнать имя ПК, сперва отыщите приложение через встроенный поиск.
- На панели слева нажмите по первому разделу — «Сведения о системе». В окошке справа отыщите строку «Имя системы».

Помимо этого, в окне утилиты доступна и другая информация об ОС, включая тип и версию BIOS, разрядность, версия Windows, путь к системной папке и другое.
Способ 5: Сторонний софт
Для Windows разработан специальный софт, который позволяет узнать подобную информацию об устройстве, включая сведения о системе — такие, как имя компьютера. Одной из наиболее эффективных программ является AIDA64, которая отличается полнотой данных о компьютере и ОС. Она платная, но доступна пробная версия.
Скачать AIDA64
- Скачайте и установите программу, следуя инструкциям пошагового мастера.
- Чтобы посмотреть только наименование ПК, разверните меню «Компьютер», затем «Суммарная информация». В блоке «Компьютер» найдите строку «Имя компьютера».
- Для более подробной информации есть специальный одноименный раздел. Здесь можно узнать не только название ПК, но и полное имя DNS или хоста.

Читайте также: Программы для определения железа компьютера
Еще статьи по данной теме:
Помогла ли Вам статья?
Как узнать имя компьютера в локальной сети
Имя компьютера (или NETBIOS-имя, DNS-имя) – это название ПК, которое используется для доступа из локальной сети. С помощью данного имени можно взаимодействовать с компьютером по локальной сети не используя IP-адрес, который может быть трудно запомнить. В этой инструкции мы рассмотрим несколько способов, как узнать и изменить это имя компьютера. Все способы достаточно универсальны и будут работать как в Windows 7, так и в Windows 10.
Как определить имя компьютера с помощью комбинации клавиш Windows-Pause/Break
Самый простой способ узнать имя компьютера в локальной сети, это воспользоваться комбинацией клавиш Win-Pause/Break. Данная комбинация работает в Windows 11, Windows 10 и Windows 7.
Windows 11
Если у вас Windows 11, то после нажатия комбинации клавиш Win-Pause/Break появится окно «Параметры» с разделом настроек «Система — О системе». Здесь в самом верху окна будет указано имя компьютера в локальной сети.
Также рядом расположена кнопка «Переименовать этот ПК» с помощью которой можно изменить данное имя компьютера.
Windows 10
В Windows 10 после нажатия комбинации клавиш Win-Pause/Break появится окно «Параметры» с разделом настроек «Система — О программе». Здесь в блоке «Характеристики устройства» в строке «Имя устройства» указывается имя компьютера в локальной сети.
Также чуть ниже на той же странице настроек есть кнопка «Переименовать этот ПК» для изменения этого имени.
Windows 7
В Windows 7, а также старых версиях Windows 10, после нажатия данной комбинации клавиш Win-Pause/Break появляется окно «Просмотр основных сведений». В этом окне в строке «Имя компьютера» указывается имя компьютера в локальной сети.
Также здесь есть ссылка «Изменить параметры», которая позволяет быстро перейти к окну редактирования имени компьютера.
После нажатия на ссылку «Изменить параметры» открывается окно «Свойства системы». Здесь также указано имя компьютера, а также имя локальной группы. Чуть ниже есть кнопка «Изменить», которая открывает окно для смены имени.
После нажатия на кнопку «Изменить» появится окно «Изменение имени компьютера или домена».
Здесь можно указать новое имя для вашего ПК, а также изменить название домена или рабочей группы.
Как определить имя компьютера по свойствам ярлыка
Еще один не сложный способ определения имени компьютера заключается в использования любого ярлыка на рабочем столе. Для этого нужно кликнуть правой кнопкой мышки по любому ярлыку (нужен именно ярлык, а не файл) и перейти в «Свойства». После этого в свойствах ярлыка нужно открыть вкладку «Подробно» и найти там строчку «Компьютер».
В этой строке будет указано имя компьютера, на котором находится данный ярлык.
Как определить имя компьютера с помощью командной строки
Также вы можете определить имя компьютера с помощью командной строки. Для этого нажмите комбинацию клавиш Windows-R и выполните команду «CMD» либо запустите командную строку любым другим удобным способом.
В открывшемся окне командной строки нужно выполнить команду «hostname», после чего операционная система выведет текущее название системы в локальной сети.
Также через командную строку можно изменить имя компьютера. Для этого запустите CMD с правами администратора и выполните следующую команду:
wmic computersystem where name="%computername%" call rename name="NewName"
Где «NewName» — это новое имя.
Как найти имя компьютера в msinfo32
Msinfo32 – это команда, которую нужно выполнить для того, чтобы открыть окно «Сведения о системе». В этом окне можно получить большое количество информации о текущей конфигурации системы и состоянии Windows. В частности, здесь можно найти имя компьютера в локальной сети.
Итак, для того чтобы воспользоваться данным способом вам нужно нажать комбинацию клавиш Windows-R и выполнить команду «msinfo32». Также вы можете ввести данную команду в поиск в меню «Пуск».
После этого перед вами должно появиться окно «Сведения о системе». Здесь нужно выделить мышкой первый раздел и обратить внимание на информацию в правой части окна.
Тут нужно найти строку «Имя системы», в которой и будет указано имя компьютера.
Как узнать имя компьютера по IP адресу в сети
Если вам нужно узнать имя другого компьютера в локальной сети, то вы можете сделать это по IP адресу. Для этого нужно запустить командную строку и выполнить команду:
ping -a 192.168.1.1
Где «192.168.1.1» — это IP адрес имя которого нужно узнать.
При использовании параметра «-a» система выполнит команду Ping с выводом сетевого имени компьютера.
Автор
Александр Степушин
Создатель сайта comp-security.net, автор более 2000 статей о ремонте компьютеров, работе с программами, настройке операционных систем.
Остались вопросы?
Задайте вопрос в комментариях под статьей или на странице
«Задать вопрос»
и вы обязательно получите ответ.
-
Где посмотреть?
-
В сведениях системы
-
В окне Система
-
В командной строке
-
Изменение
-
В приложении Параметры
-
В свойствах системы
-
В командной строке
-
Видео
-
Вывод
Идентификация в сети выполняется по названию ПК, поэтому оно должно быть уникальным. Но даже если вас просто не устраивает его название, в этой статье вы прочитаете о том, как изменить имя компьютера в Windows 10 на то, которое вам нравится.
Где посмотреть?
Если имя ПК в локальной сети не уникальное, при подключении возникнут сетевые конфликты. Поэтому узнайте его перед подключением устройства (как подключить ПК к сети, читайте в статье “Как настроить Wi-Fi на Windows 10»). Сделать это можно несколькими способами.
В сведениях системы
- Запустите окно «Выполнить» → введите в нем команду: msinfo32.
- В окне «Сведения системы» в пункте «Имя системы» указано название ПК.
В окне Система
ПКМ на меню Пуск → Система → строка Имя компьютера.
В командной строке
ПКМ на меню Пуск → командная строка → введите команду: hostname → отобразится имя ПК.
Изменение
Если вы хотите изменить имя ПК, используйте один из нижеописанных способов.
В приложении Параметры
- Меню Пуск → приложение Параметры → Система → О системе → Переименование компьютера.
- В открывшемся окне будет указано старое название устройства, и предложено ввести новое. После ввода названия подтвердите изменения и перезагрузите устройство.
В свойствах системы
- ПКМ на меню Пуск → Система.
- Выберите слева пункт «Дополнительные параметры системы».
- Перейдите во вкладку «Имя компьютера» → нажмите кнопку «Изменить» в блоке «Чтобы переименовать этот компьютер, нажмите…».
Полезно знать! Здесь вы можете изменить принадлежность устройства к группе!
- После ввода нового названия перезагрузите ПК.
В командной строке
- ПКМ на меню Пуск → Командная строка (администратор) → введите команду: wmic computersystem where name=»%computername%» call rename name=»pc_name»
где pc_name – новое название для устройства. - После выполнения операции перезагрузите ПК.
Видео
На видео показано наглядно, как изменить название ПК.
Вывод
Узнать название устройства можно несколькими способами. Оно должно быть уникальным. Если вы решите изменить имя ПК, тогда сделайте это с помощью командной строки, приложения Параметры или панели управления.
Что нужно знать
- Введите О компьютере в строке поиска. Нажмите Enter. Имя компьютера рядом с Имя устройства .
- Используйте командную строку: нажмите Windows + R, затем наберите CMD. Нажмите OK > наберите hostname > Нажмите Enter .
- Или нажмите Windows + R, затем наберите CMD. Нажмите OK > наберите ipconfig /all > нажмите Enter. Имя хоста (Host Name) — это имя вашего компьютера.
В этой статье объясняются три способа найти имя вашего компьютера в Windows 10

Читайте также:Windows 10 следит за вами, даже если вы отключаете сбор данных
.
Используйте настройки для поиска имени компьютера в Windows 10
В зависимости от вашей версии Windows 10 имя вашего компьютера будет отображаться немного по-другому. Если этот подход не работает, используйте подход командной строки ниже.
Найдите поле поиска Windows на панели задач Windows.
В поле поиска введите О компьютере и нажмите Enter.
В окнах «О программе» отображаются различные технические характеристики вашего компьютера. Имя устройства имя вашего компьютера.
Используйте имя хоста командной строки, чтобы найти имя компьютера
Командная строка — это программа Windows, которая имитирует многие возможности командной строки, доступные в MS-DOS. Это быстрый и простой способ находить что-то или выполнять задачи на вашем компьютере, но он не использует никакой графики, поэтому он выглядит иначе, чем стандартный пользовательский интерфейс Windows.
Чтобы использовать командную строку для поиска имени вашего устройства, выполните следующие действия.
На клавиатуре нажмите Windows кнопка. Удерживая его, нажмите р .
В поле Открыть введите Командная строка . Либо вы можете просто ввести CMD а затем щелкните Хорошо .
В появившемся окне введите Имя хоста рядом с C: Users. Ваш компьютер может также отображать имя рядом с «Пользователи», как показано на этом изображении.
Нажмите Войти . Система вернет имя вашего компьютера сразу после запроса.
Используйте командную строку ipconfig, чтобы найти имя компьютера
Вы также можете ввести другую командную строку под названием ipconfig, чтобы узнать имя вашего компьютера. Выполните следующие действия, чтобы использовать эту команду.
На клавиатуре нажмите Windows кнопка. Удерживая его, нажмите р .
В поле Открыть введите Командная строка . Либо вы можете просто ввести CMD .
Нажмите Хорошо .
В появившемся окне введите ipconfig / все рядом с C: Users.
Нажмите Войти .
Имя компьютера будет отображаться в строке имени хоста.
| Подписаться на обновления Софт |
Содержание
- Как узнать имя компьютера в операционной системе Windows
- 5 способов как узнать имя компьютера
- Определяем имя компьютера при помощи окна «Выполнить»
- Определяем имя компьютера через «Мой компьютер»
- Узнаем имя компьютера по ярлыку
- Узнаем имя компьютера через командную строку
- Узнаем имя компьютера по значку сети
- Видео «Как узнать имя компьютера»
- Как узнать имя компьютера windows 10
- Где посмотреть ID компьютера Windows 10
- Назначение идентификатора компьютера
- Как узнать идентификатор компьютера в Диспетчере устройств
- Как посмотреть сетевой адрес с помощью командной строки
- Как посмотреть ID компьютера с помощью программ диагностики
- Как посмотреть сетевое имя компьютера windows 10
- Как узнать имя компьютера windows 10
- Как изменить имя администратора
- Как узнать имя компьютера Windows 10 и при необходимости изменить его
- Первый способ
- Второй способ
- Изменение прав пользователей в ОС Windows 10
- Вариант 1: «Панель управления»
- Вариант 2: «Параметры»
- Вариант 3: Консоль
- Вариант 4: «Локальная политика безопасности»
- Вариант 5: «Локальные пользователи и группы»
- Как узнать имя пользователя компьютера на Windows 10
- Как узнать имя пользователя
- Способ 1: «Командная строка»
- Способ 2: Панель управления
- Как посмотреть и изменить имя компьютера в Windows 10
- С помощью меню «Параметры компьютера»
- С помощью «Панели управления»
- Вместо послесловия
- Где посмотреть имя пользователей или администратора на компьютере в Windows 10
- Как узнать имя пользователя компьютера Windows 10
- Какие типы учетных записей бывают по уровню прав
- Где посмотреть имя учетки пользователя или администратора
- Локальная учётная запись
- Сетевая учётная запись
- Как сменить имя пользователя в Windows 10
- Как узнать имя компьютера с Windows 10 за несколько кликов
- 1.Используйте сочетание клавиш
- 2.Используйте кнопку запуска
- 3.Используйте командную строку
- 4.Используйте Cortana
- 5.Используйте настройки
- Как переименовать компьютер с Windows 10 в
- Как изменить имя пользователя записи Майкрософт
- Как найти имя вашего компьютера | Информационные технологии
- Windows 7
- Windows 8 / 8.1
- Windows 10
- Mac OS X
- Скриншоты
- Windows 7, 8/8.1 и 10
- Mac OS X
- Изменить отображаемое имя для локальной учетной записи
- Найдите мой компьютер в Windows 10 и покажите на рабочем столе
Как узнать имя компьютера в операционной системе Windows
Каждому компьютеру, будь то стационарный компьютер, ноутбук, нетбук или планшет при установке операционной системы windows присваивается имя. У всех компьютеров оно индивидуально. Знать его простому пользователю совсем не обязательно, но если ваш компьютер подключен к локальной сети, то вы можете на одном (или на всех) из компьютеров создать общую папку для обмена информацией, а для этого вам понадобиться узнать имя компьютера, вашего и всех компьютеров в сети.
5 способов как узнать имя компьютера
Существует много способов для того, чтобы узнать имя компьютера, но я расскажу вам только о пяти. Этого, я думаю, вполне достаточно. Все эти способы можно применить в любой операционной системе Windows/
Определяем имя компьютера при помощи окна «Выполнить»
Открываем окно «Выполнить». Для этого жмем на клавиатуре горячие клавиши Win + R.
Откроется окно, в котором необходимо ввести команду msinfo32 (без пробела)
И ниже нажать кнопку «ОК».
Откроется окно «Сведения о системе», в котором необходимо найти «Имя системы» в колонке «Элемент».
Это и есть имя компьютера.
Определяем имя компьютера через «Мой компьютер»
Кликните правой кнопкой мыши по значку «Мой компьютер» (в Windows XP), или «Компьютер» (в Windows 7), или «Этот компьютер» (в Windows 10), и выберите в выпадающем списке контекстного меню пункт «Свойства».
Если на вашем рабочем столе нет такого значка, то найдите одноименную ссылку в меню «Пуск», кликните по ней правой кнопкой мыши и выберите пункт «Свойства».
Откроется окно «Система». Справа найдите блок «Имя компьютера, имя домена и параметры рабочей группы», а в нем строку «Компьютер» и «Полное имя».
Это и есть имя вашего компьютера.
Узнаем имя компьютера по ярлыку
Выбираем любой ярлык на рабочем столе. Это должен быть именно ярлык, а не папка и не файл.
У ярлыка внизу справа имеется маленькая синяя стрелочка.
Кликните правой кнопкой мыши по ярлыку и выберите в выпадающем списке пункт «Свойства». Он обычно находится в самом низу.
Откроется окно «Свойства: Название ярлыка». Перейдите на вкладку «Подробно». В строке «Владелец» и «Компьютер» вы увидите имя вашего компьютера.
Узнаем имя компьютера через командную строку
Для того, чтобы быстро попасть в командную строку воспользуемся опять окном «Выполнить». Для этого на клавиатуре жмем заветные клавиши Win + R и вписываем команду cmd, и жмем ENTER (на клавиатуре) или кнопку «ОК».
В окне командной строки вводим команду hostname и жмем на клавиатуре кнопку ENTER.
Ниже вы увидите имя своего компьютера.
Узнаем имя компьютера по значку сети
Если ваш компьютер подключен к локальной сети, то кликните по значку сети в правом нижнем углу левой кнопкой мыши и выберите «Центр управления сетями и общим доступом».
В открывшемся окне справа в блоке «Просмотр основных сведений о сети и настройка» вы увидите значок компьютера и название под ним.
Это название и есть имя вашего компьютера.
Видео «Как узнать имя компьютера»
Имя компьютера можно изменить. О том, как это сделать, читайте в статье
Источник
Как узнать имя компьютера windows 10
Здравствуйте уважаемый посетитель сайта! В этом простом и пошаговом уроке, я расскажу вам, как узнать имя компьютера windows 10, урок очень простой и рассчитан на каждого начинающего пользователя операционной системы windows 10.
Чтобы посмотреть имя компьютера windows 10, вам нужно будет на рабочем столе windows навести курсор мыши на кнопку пуск и один раз нажать левую кнопку мыши, после чего откроется меню windows, где вам нужно будет выбрать пункт «Параметры».
После того как вы выберите пункт «Параметры», на вашем компьютере откроется окошко с панелью управления компьютером.
Также чтобы быстро открыть параметры компьютера, вы можете нажать клавиши Win+I.
Теперь, мы можем посмотреть название нашего компьютера, для этого наводим курсор мыши на кнопку «Система Экран, уведомления, приложения» и один раз нажимаем левую кнопку мыши.
Для быстроты и удобства в windows 10, можно использовать горячи горячие клавиши windows 10 – смотреть инструкцию горячие клавиши виндовс 10.
Далее откроется окошко «Система», где вам нужно будет нажать левую кнопку мыши по пункту «О системе», после чего в правой части в строке «Имя компьютера», вы увидите имя своего компьютера.
Вот таким вот способом можно узнать имя компьютера в виндовс 10.
На этом у меня все, всем пока удачи! До новых встреч на сайте computerhom.ru.
Вы можете оставить комментарии от своего имени, через соц. сервисы
Источник
Где посмотреть ID компьютера Windows 10
ID компьютера используется для настройки доступа к Интернету или локальной сети, удаленного управления и подобных целей. Остается только узнать, где посмотреть ID компьютера в современной операционной системе Windows 10, чтобы использовать этот номер для установки удаленного доступа к устройству и регулирования прав пользования выхода в Интернет.
Назначение идентификатора компьютера
ID устройства используется домашним и корпоративными пользователями, системными администраторами, а также специалистами по информационной безопасности. Идентификатор сетевого адаптера компьютера или ноутбука нужен в таких случаях:
Значение МАКа уникально. Поэтому по нему идентифицируется сетевое устройство на компьютерном оборудовании. По ID в соответствующей справочной информации можно узнать производителя, бренд и партию устройства. Узнать значение идентификатора сетевого адаптера на системе Windows можно с помощью разных инструментов:
Они применяются в равной степени распространенно, но имеют разную длительность реализации. Можно узнать MAC-адрес сетевой карты компьютера, прописал соответствующие инструкции в командной строке Windows 10. Эту информацию можно узнать также через интерфейс операционной системы. Для этого в нее встроены дополнительные программы, показывающие технические параметры устройств, входящих в состав компьютера или ноутбука.
Как узнать идентификатор компьютера в Диспетчере устройств
В списке диспетчера устройств отображается все оборудование, входящее в состав компьютера, включая основные характеристики, сведения о драйверах и базовые настройки. Чтобы узнать MAC адаптера для сетевого подключения с помощью встроенной функции поиска, нужно по такой цепочке:
Если поле пустое, нужно применить просмотр сетевого адреса с помощью командной строки или стороннего программного обеспечения. Если в компьютере работают несколько сетевых адаптеров, то и списки во всех случаях будут разными. Также, для каждого адаптера будет свой, уникальный ID.
Как посмотреть сетевой адрес с помощью командной строки
В Windows 10 реализована функция просмотра ID компьютера с помощью командной строки или консоли. Для этого следует выполнить следующий алгоритм:
Представленный способ самый легкий и быстро действенный. Он требует минимальных затрат времени пользователя.
Как посмотреть ID компьютера с помощью программ диагностики
Популярным программным обеспечением для диагностики компьютерной техники считается AIDA64. Скачать ее можно на официальном сайте разработчика. Установка стандартная, интерфейс простой для пользователя без глубоких технических знаний. ПО платное, однако есть испытательный период 30 дней, за которые вполне возможно узнать ID компьютера в Windows 10 и даже провести техническую диагностику. Идентификатор сетевого адаптера в описываемом диагностическом ПО расположен на следующей ветке:
Нужно обратить внимание, что значение MAC-адреса сетевого устройства можно изменить. Это делается при крайней необходимости, например, когда нет желания вручную менять привязку компьютера к определенным сетевым настройкам провайдера. Это выполняется через встроенный блок диспетчера задач в настройках сетевой карты. Несмотря на классический вид ID (2 символа и двоеточие или тире между ними), измененный адрес стоит записывать без специальных знаков. Менять ID самостоятельно не рекомендуется, так как существует риск для пользователя просто запутаться в предыдущих настройках оборудования.
Источник
Как посмотреть сетевое имя компьютера windows 10











Как узнать имя компьютера windows 10
04.08.2019 Автор: Эльдар
Здравствуйте уважаемый посетитель сайта! В этом простом и пошаговом уроке, я расскажу вам, как узнать имя компьютера windows 10, урок очень простой и рассчитан на каждого начинающего пользователя операционной системы windows 10.
Чтобы посмотреть имя компьютера windows 10, вам нужно будет на рабочем столе windows навести курсор мыши на кнопку пуск и один раз нажать левую кнопку мыши, после чего откроется меню windows, где вам нужно будет выбрать пункт «Параметры».
После того как вы выберите пункт «Параметры», на вашем компьютере откроется окошко с панелью управления компьютером. Также чтобы быстро открыть параметры компьютера, вы можете нажать клавиши Win+I. Теперь, мы можем посмотреть название нашего компьютера, для этого наводим курсор мыши на кнопку «Система Экран, уведомления, приложения» и один раз нажимаем левую кнопку мыши. Для быстроты и удобства в windows 10, можно использовать горячи горячие клавиши windows 10 – смотреть инструкцию горячие клавиши виндовс 10.
Далее откроется окошко «Система», где вам нужно будет нажать левую кнопку мыши по пункту «О системе», после чего в правой части в строке «Имя компьютера», вы увидите имя своего компьютера. Вот таким вот способом можно узнать имя компьютера в виндовс 10.
На этом у меня все, всем пока удачи! До новых встреч на сайте computerhom.ru.
Понравилось? Поделитесь с друзьями!
Почему бы не подписаться?
Подпишитесь на нашу рассылку, и получайте интересные полезные материалы сайта computerhom.ru. Ни какой рекламы — бесплатная компьютерная помощь подписчикам от автора.









Как изменить имя администратора
ОС Windows 10 имеет встроенную учетную запись администратора. Поскольку именно на нее обычно ссылаются вредоносные программы, переименование администратора может быть полезным. Сделать это рекомендуется и в случае, если ПК не ваш собственный, а рабочий, и на нем работает несколько системных администраторов.
Как узнать имя компьютера Windows 10 и при необходимости изменить его
Два самых простых и доступных для новичка способа, как узнать имя компьютера в Windows 10. Т. к. оно появляется не одно, а вместе с другими данными, вы узнаете, кто изготовитель вашего компьютера, его модель, какой процессор и массу другой информации об устройстве.
Первый способ
При желании вы можете изменить имя компьютера
Второй способ
Category: Для новичков
Изменение прав пользователей в ОС Windows 10
Как узнать разрешение экрана компьютера, ноутбука windows 7, 8, 10? как узнать максимальное разрешение монитора компьютера и ноутбука?
Если вы являетесь администратором в системе, то можете контролировать и другие учётные записи. В данной статье будет рассмотрено как добавить той или иной учётной записи права администратора. Обратный процесс будет практически идентичным.
Вариант 1: «Панель управления»
Это самый простой и понятный способ, который подойдёт и для более ранних версий ОС Windows. Инструкция выглядит следующим образом:
Вариант 2: «Параметры»
Данный вариант тоже очень удобен и просто, однако он актуален только для пользователей Windows 10. Следуйте инструкции:
Вариант 3: Консоль
Этот вариант подходит для всех версий ОС Windows, однако для неопытного пользователя он покажется очень сложным и неудобным. Воспользуйтесь этой инструкцией:
Вариант 4: «Локальная политика безопасности»
Тоже достаточно сложный способ смены типа учётной записи:
Вариант 5: «Локальные пользователи и группы»
Данный способ может быть использован только для отключения прав администратора той учётной записи, через которую вы сидите в данный момент:
Используя данные способы вы без проблем сможете распределять уровни доступа между учётными записями всех пользователей ПК.
Как узнать имя пользователя компьютера на Windows 10
Многие пользователи практикуют использование нескольких учётных записей на одном компьютере – например, в целях родительского контроля. Если аккаунтов много, может возникнуть путаница, поскольку не сразу понятно, под каким из них загружена система. Решить этот вопрос можно просмотром имени текущего пользователя, и сегодня мы хотим вас познакомить с методами совершения этой операции.
Как узнать имя пользователя
В более старых вариантах Виндовс псевдоним учётной записи отображался при вызове меню «Пуск», но разработчики отказались от этого в версии «окон» начиная с 8. В сборках «десятки» до 1803 эта возможность вернулась – имя можно было посмотреть через дополнительное меню «Пуска», доступное по нажатию кнопки с тремя полосками. Однако в 1803 и выше это убрали, и в новейшей сборке Windows 10 доступны иные варианты просмотра имени пользователя, приведём самые простые.
Способ 1: «Командная строка»
Множество манипуляций с системой можно совершить с помощью «Командной строки», в том числе и необходимую нам сегодня.
К сожалению, никакого выделения текущего пользователя не предусмотрено, поэтому этот способ подходит только для компьютеров с 1-2 учётными записями.
Способ 2: Панель управления
Второй метод, с помощью которого можно узнать имя пользователя – инструмент «Панель управления».
Такой способ удобнее, чем задействование «Командной строки», поскольку применять его можно на любой учётной записи, и информацию указанная оснастка отображает более наглядно.
Мы рассмотрели способы, которыми можно узнать имя пользователя компьютера на Windows 10.
Мы рады, что смогли помочь Вам в решении проблемы. Опишите, что у вас не получилось. Наши специалисты постараются ответить максимально быстро.
Помогла ли вам эта статья?
Как посмотреть и изменить имя компьютера в Windows 10
При подключении своего лэптопа к локальной сети возникает необходимость посмотреть или изменить имя своего компьютера. Разберемся, как это сделать в Windows 10.
С помощью меню «Параметры компьютера»
С помощью «Панели управления»
Вместо послесловия
Теперь, в случае необходимости вы сможете легко и быстро просмотреть и изменить имя своего компьютера в Windows 10.
Где посмотреть имя пользователей или администратора на компьютере в Windows 10
Учетная запись пользователя – это его персональная рабочая область. На ней он может хранить личные данные, до которых никто другой не сможет добраться. Оформление рабочего стола зависит от предпочтений пользователя. При использования одного устройства несколькими людьми каждый заходит под личной учеткой. Для опознания участника используются личные пароль и логин каждого из них.
Как узнать имя пользователя компьютера Windows 10
Создание имени пользователя
Имя пользователя – это как персональные данные человека, типа имени или фамилии. Пользователи могут видеть имена друг друга. Эта информация открытая и без пары пароль+логин никакой опасности не представляет.
До недавних пор даже на десятке имя пользователя можно было узнать в разделе «Пуск». В современных ПК, с операционкой Windows 10, эти данные можно посмотреть несколькими способами. Для выяснения имени текущего пользователя есть совсем простые.
Порядок действий для каждого из вариантов:
Вот еще как можно посмотреть имя пользователя в Windows 10 через вкладки:
Для поиска по первому варианту нужно:
Внимание! Этот способ хорош для компьютеров с 1-2 учетками.
По второму варианту проверить имя пользователя можно через раздел «Панель управления». В поисковой строке нужно набрать словосочетание «Панель управления», и активировать результат. Тапнув по разделу «Учётные записи пользователей», можно увидеть список всех актуальных записей. Нередко по левую сторону от записи имеются и аватары участников.
Имя пользователя, при необходимости, можно изменить. Кстати, не нужно путать имя компьютера и имя пользователя. Так как узнать имя компьютера Windows 10 следует другим способом. Обычно используют одновременное нажатие на Win + R. В выпадающем окошке следует прописать вводные «msinfo32». Во вкладке «Имя системы» будет название ПК.
Какие типы учетных записей бывают по уровню прав
Создание учетной записи
Типов учетных записей несколько. Каждый из них характеризуется степенью участия в группе безопасности. Таких групп много, но ОС распределяет их по четырем категориям:
Нужно знать! Если при создании учетной записи пользоваться софтом User Accounts, то все записи делятся только по двум первым группам. Незнакомые записи всплывают при обновлении старых версий Виндовс. Также их можно увидеть, при включении функции Local Users And Groups или Net Localgroup.
Где посмотреть имя учетки пользователя или администратора
Данные о пользователях
Часто бывает так, что пользователь не знает, к какому типу он относится по уровню безопасного использования компьютера.
Как посмотреть пользователей в Windows 10 и узнать степень локального администрирования? Пошагово это происходит так:
Если высветилась надпись «Administrators», значит имеются права админа.
Очень важно! После завершения требуемых административных действий, профиль учетки администратора следует закрыть, чтобы юзеры не могли нанести вред системе.
Локальная учётная запись
Локальная учетная запись
Локальная учетка подразумевает работу только на одном ПК. Если их несколько, то учетная запись будет создаваться индивидуально для каждого из них. При этом варианте используются только возможности реестра системы отдельно взятого участника, к которым он получает доступ, используя свои логин+пароль. Если доступ к ПК для других пользователей не предусмотрен, использовать дополнительный пароль необязательно.
Уже в десятой версии Виндовс возможности учетной записи расширены. Есть возможность закачивать некоторые настольные приложения. Можно даже войти в Windows Store, но лишь для просмотра. Пользоваться ими в полном объеме возможно при наличии сетевой учетной записи.
В Windows 10 предусмотрен доступ к большему количеству функций ОС, чем в восьмой версии ОС. У последней нет даже доступа к таким приложениям как:
Это просто невозможно без сетевой учетки. В десятке перечисленные приложения поддерживаются даже с использованием локальной записи. Что касается почты, то есть возможность выбрать Outlook, Gmail и другие адреса. Аккаунта Майкрософт система не запросит.
Если у пользователя один компьютер, то есть синхронизации с другими гаджетами не требуется, локальной учетки вполне достаточно. Особенно если нет надобности в приложениях из Store.
В Windows 10 можно заметить позитивный баланс между двумя видами аккаунтов. В этом вопросе политика корпорации делает уверенные шаги. Операционная система с каждой новой версией становится более универсальной. Меньше зависимости от сетевых аккаунтов.
Внимание! При необходимости имя учетной записи можно изменить или удалить.
Сетевая учётная запись
Чтобы войти в интернет, компьютеру присваивается доменный адрес. Он уникален для аппарата. Войти в операционку с записью Майкрософт возможно только с использованием емайла. При этом адрес электронки может принадлежать любому провайдеру. Широко используются адреса электронной почты от таких служб:
При таком способе входа в свой профиль, отключить защиту паролем не получится. Зато есть возможность настроить автоматический ввод при очередном входе. Защитой можно считать двухуровневую систему распознавания личности пользователя. То есть, если пользователя нет в перечне доверенных, потребуется дополнительное кодирование.
Достоинства системной учетной записи неоценимы. Главное она облегчает создание уникальной конфигурации всех устройств пользователя и автоматический синхронизирует их между собой. То есть, изменения, произведенные на одном устройстве, перекопируются на другие.
Еще одно преимущество сетевой учетки в том, что появится возможность пользоваться всеми приложениями Windows Store. Их без ограничений можно закачивать, устанавливать и восстанавливать. Тогда как локальная сеть имеет возможность только просматривать содержимое магазина.
Для многих пользователей немаловажное значение имеет возможность доступа к играм. Они, в основном, платные. С сетевой учетной записью проплаченная один раз игра или другое платное приложение будут бесплатно доступны на всех гаджетах. Приобретать их для каждого гаджета не придется.
При работе с сетевой учеткой Microsoft, большую помощь оказывает функция системы OneDrive. Эта утилита позволяет систематизировать и синхронизировать рабочие папки и файлы. Нужную информацию можно просматривать на любом устройстве.
У Виндовс 10 есть еще одна, совершенно замечательная, возможность. Она работает только с сетевой учеткой. Это приложение называется Cortana. Его также называют цифровой помощницей. К сожалению, оно на английском, русский язык не поддерживает. Для работы Cortana требуется Microsoft account, так как нужен постоянный доступ к некоторым функциям системы:
Имея эти данные, приложение может планировать рабочий график пользователя.
Возможность создания учетки Microsoft в Windows 10 очень востребована родителями. Она позволяет поддерживать безопасность семьи. Родители всегда будут знать, чем занят их ребенок. Причем ограничения можно выставлять на каждом устройстве отдельно. Например, можно блокировать сайты, содержащие скрытую угрозу, контролировать периоды использования компьютера или другого гаджета, проверять скачиваемые приложения и игры.
Как сменить имя пользователя в Windows 10
Смена имени пользователя в Windows 10
Иногда возникает необходимость изменить имя пользователя компьютера. К примеру, оно изначально было написано с ошибками либо нужная программа не поддерживает кириллицу.
Внимание! До начала операции следует сделать копию образа системы и создать точку восстановления.
Переименовать можно как локальную, так и общую учетку. Исправления общей записи происходят через сеть интернета, а локальные изменения проводятся в настройках ПК. В каждом случае свой алгоритм.
Внесение исправлений в локальную учетку:
Для переименования общего аккаунта нужно:
Операционная система Виндовс предоставляет возможность каждому пользователю иметь личную рабочую область. Со своими данными он может войти в систему не только на определенном компьютере. Но, даже имея права администратора, следует соблюдать осторожность. При каждодневной работе даже админам лучше пользоваться привилегиями простого пользователя. Только при необходимости систематической работы в области администрирования это обосновано. Подобные предосторожности помогут предотвратить возможные нарушения в работе операционной системы, в том числе заражение вирусами.
Как узнать имя компьютера с Windows 10 за несколько кликов
Если вам когда-нибудь понадобится узнать имя вашего компьютера, вот несколько простых способов узнать имя в Windows 10.
У каждого компьютера есть имя, которое помогает идентифицировать его в сети. Возможно, вы изменили это при настройке компьютера или можете использовать имя по умолчанию.Вам может быть интересно, как узнать имя вашего компьютера в Windows 10. Не волнуйтесь, это просто!
Мы собираемся показать вам различные методы, чтобы быстро узнать имя вашего компьютера с Windows 10.
1.Используйте сочетание клавиш
2.Используйте кнопку запуска
3.Используйте командную строку
4.Используйте Cortana
5.Используйте настройки
Как переименовать компьютер с Windows 10 в
Теперь вы знаете имя своего компьютера с Windows 10 и можете найти его разными способами.
Если вы хотите изменить имя, обязательно прочитайте, как изменить имя вашего ПК в Windows 10.
Microsoft удалит удобную функцию Windows в предстоящем обновлении
Функция минимизации окна должна выйти из Windows 10 в начале 2021 года.
Об авторе
Джо Кили (Опубликовано 452 статьи)
Джо родился с клавиатурой в руках и сразу начал писать о технологиях.Он имеет степень бакалавра (с отличием) в области бизнеса и теперь работает внештатным писателем, который любит делать технологии простыми для всех.
Подпишитесь на нашу рассылку новостей
Подпишитесь на нашу рассылку, чтобы получать технические советы, обзоры, бесплатные электронные книги и эксклюзивные предложения!
Еще один шаг…!
Подтвердите свой адрес электронной почты в только что отправленном вам электронном письме.
Как изменить имя пользователя записи Майкрософт
Изменение имени учетной записи Майкрософт происходит по-другому, так как параметры учетной записи затрагивают не только данный компьютер.
Вам также может быть интересно:
Выполните следующие действия:
Имя профиля пользователя изменится для всех устройств, приложений и сервисов, связанных с этой учетной записью Microsoft. Поэтому, имейте в виду данное обстоятельство при изменении имени учетной записи Майкрософт.
Если при входе в систему отображается адрес электронной почты в качестве основного псевдонима, а не измененное имя учетной записи, измените следующие параметры:
Если нужно убрать ввод пароля при входе в Windows 10, прочитайте эту статью.
Как найти имя вашего компьютера | Информационные технологии
В определенных сценариях ИТ-служба или местная ИТ-служба поддержки могут попросить вас указать имя, присвоенное вашему компьютеру, чтобы устранить проблему или сделать программное обеспечение доступным для загрузки / установки. Чтобы узнать имя вашего компьютера, выберите свою операционную систему из вариантов, показанных ниже:
ВАЖНАЯ ИНФОРМАЦИЯ: Если вы преподаватель или профессиональный персонал и пользуетесь компьютером, принадлежащим Drexel, не меняйте имя компьютера ни при каких обстоятельствах.Если у вас есть какие-либо вопросы относительно имени компьютера, обратитесь в ИТ-отдел или в службу ИТ-поддержки вашего колледжа.
Windows 7
Windows 8 / 8.1
Windows 10
Mac OS X
Скриншоты
Windows 7, 8/8.1 и 10
Mac OS X
Изменить отображаемое имя для локальной учетной записи
Локальная учетная запись — это простой подход к использованию Windows. Локальные учетные записи не имеют дополнительных функций — синхронизация файлов, настроек, истории браузера и т. д. Вам не нужно использовать адрес электронной почты для использования операционной системы.
Из локальной учетной записи, для которой Вы хотите изменить отображаемое имя, запустите панель управления. Вы можете сделать это, нажав кнопку «Пуск» или нажав клавишу Windows, введя «Панель управления» в поле поиска в меню «Пуск», а затем щелкнув приложение «Панель управления».
Далее нажмите «Учетные записи пользователей».
Нажмите «Учетные записи пользователей» еще раз.
Теперь выберите «Изменить имя своей учетной записи», чтобы изменить отображаемое имя.
Примечание: Если организация управляет Вашим компьютером или у Вас нет прав администратора, Вы не сможете изменить имя своей учетной записи.
Введите новое отображаемое имя в текстовое поле и нажмите кнопку «Изменить имя», чтобы сохранить изменения.
Теперь Вы можете закрыть окно панели управления. Изменение имени не вступит в силу, пока Вы не выйдете из учетной записи. Поэтому, если у Вас есть открытая несохраненная работа, обязательно сохраните ее, прежде чем выйти из учетной записи.
Найдите мой компьютер в Windows 10 и покажите на рабочем столе
Мой компьютер — это основной значок на рабочем столе, который предпочитает большинство людей. Мой компьютер в Windows 10 обозначается как «Этот ПК», это недавнее название, поскольку все дистрибутивы на Моем компьютере и съемном диске теперь относятся к «Этот ПК». Windows 10 только что заменила Мой компьютер и переименовала его в This Pc, это место, где сохраняется весь основной и важный контент, поскольку сама Windows сохраняется в дистрибутиве This Pc.Здесь вы можете получить доступ ко всему сохраненному вами контенту и добавить новый контент в соответствии с вашим пространством.
Windows 10 — это последняя версия окон, которая сильно обновлена и спроектирована таким образом, чтобы поддерживать эффективность в рабочей атмосфере. Microsoft работает таким образом, что они предоставляют эффективную версию Windows, которая недавно была бесплатно обновлена, и если вы знаете о последней версии, вы, должно быть, видели, что значки рабочего стола в Windows 10 также поддерживаются, и если вам нужно получить доступ к этому компьютеру, тогда вам нужно будет выполнить несколько шагов и посмотреть количество вариантов, чтобы найти и получить к нему доступ.
Вариант 1 : Найдите «Мой компьютер» или «Этот компьютер» в меню поиска.
Выполнив поиск по этому ключевому слову, вы получите то же предложение, что и наиболее подходящее, и, нажав на этот компьютер, вы будете перенаправлены в папку This Pc, где вы сможете получить доступ ко всем распределениям памяти, которые содержат все ваши сохраненные данные и файлы, вы также можете иметь доступ к съемному диску.
Вариант 2 : откройте его с помощью проводника.
Здесь, в меню Windows, вы можете легко перенаправить в проводник, откуда вы можете легко получить доступ к этому компьютеру, показанному на изображении ниже.
Это способ, с помощью которого вы можете легко получить доступ к этому компьютеру, как показано выше, и управлять всем сохраненным контентом всего за два простых шага.
Вариант 3 : Сделайте его значком на рабочем столе.
Вы увидите настройки значка на рабочем столе в окне настроек на вкладке тем.
Здесь, с правой стороны, вы увидите настройки значка рабочего стола, вы должны щелкнуть по нему. Откроется новое окно настроек значка на рабочем столе, как показано на изображении ниже.
Здесь у вас есть отметка tp на компьютере и нажмите OK, что превратит этот компьютер в форму значка на рабочем столе, где вы можете легко получить к нему доступ. Значок на рабочем столе — наиболее удобный способ получить доступ к этому компьютеру, так как вы можете легко управлять всем своим контентом и легко поддерживать данные.
Источник
Краткая инструкция
Посмотреть имя компьютера в операционной системе windows 10 можно несколькими способами, которые мы сейчас рассмотрим:
Способ №1.
1. На рабочем столе windows 10 наводим курсор мыши на кнопку пуска и один раз нажимаем правую кнопку мыши.
В раскрывшемся меню выбираем пункт «Система».
2. Далее у вас откроется окно «Параметры — О программе».
В правой части в разделе «Характеристики устройства», напротив строки «Имя устройства», будет отображено имя компьютера.
Способ №2.
1. На рабочем столе windows в панели задач нажмите на кнопку поиска и вводим команду «Командная строка».
2. После ввода команды, вы увидите приложение командная строка, наводим курсор мыши на приложение и нажимаем на ссылку «Запуск от имени администратора».
3. После того как откроется командная строка, пишем команду «systeminfo» и нажимаем клавишу «Enter».
После нажатия клавиши enter, через несколько секунд соберется вся информация по вашему компьютеру.
В самой первой строчке «Имя узла», будет указано имя вашего компьютера.
Способ №3.
1. На рабочем столе windows 10 нажимаем комбинацию клавиш Win + R.
Далее в окне выполнить вводим команду «msinfo32» и нажимаем на кнопку «OK».
2. После того как вы нажмете кнопку «ОК», у вас откроется окно «Сведения о системе».
В правой части окна напротив строчки «Имя системы», вы увидите информацию по имени вашего компьютера в операционной системе windows 10.
Подробная инструкция
Способ №1
1. В панели задач виндовс наводим курсор мыши на кнопку «Пуск» и один раз нажимаем правую кнопку мыши.
В раскрывшемся меню нажмите на пункт «Система».
2. В следующем шаге, у вас откроется окно параметры — о программе.
В разделе «Характеристики устройств», в самой первой строчки «Имя устройства», вы увидите имя вашего компьютера.
Способ №2
1. В панели задач, вам нужно навести курсор на значок с рисунком лупы и один раз нажать левую кнопку мыши.
Далее в окошке поиска вводим команду «Командная строка».
1.1 После ввода команды, в поиске вы увидите приложение командная строка.
Командную строку можно открыть по ссылке «Открыть» или «Запуск от имени администратора».
2. В следующем шаге, у вас откроется командная строка windows 10.
В командной строке, вам нужно ввести команду «systeminfo» и нажать на клавишу «Enter».
3. После ввода команды, через несколько секунд соберется вся информация о вашем компьютере, а в самой первой строчке «Имя узла», вы увидите какое название имеет ваш компьютер.
Способ №3
1. На рабочем столе windows нажимаем комбинацию клавиш Win + R.
1.1 Далее в левом нижнем углу экрана откроется окошко «Выполнить».
В поле «Открыть», вводим команду «msinfo32» и нажимаем на кнопку «OK».
2. После ввода команды, на вашем компьютере откроется окно «Сведение о системе».
В верхней части окна напротив строки «Имя системы», вы увидите название вашего компьютера.
Способ №4
1. Последний способ самый быстрый.
Итак, на рабочем столе windows 10, вам нужно навести курсор мыши на ярлык «Этот компьютер», и один раз нажать правую кнопку мыши.
В открывшемся контекстном меню нажмите по пункту «Свойства».
2. Когда, вы нажмете на пункт «Свойства», у вас откроется окно «Параметры — о программе», вот в этом окне вы и сможете узнать имя вашего компьютера.
Итак, в разделе характеристики устройств напротив строки «Имя устройств» будет указана информация о название вашего компьютера.
Два самых простых и доступных для новичка способа, как узнать имя компьютера в Windows 10. Т. к. оно появляется не одно, а вместе с другими данными, вы узнаете, кто изготовитель вашего компьютера, его модель, какой процессор и массу другой информации об устройстве.
Первый способ
-
- Нажмите левой кнопкой мыши на Пуск, затем на «Параметры».
-
- Увидите вот такой экран. Жмите на «Систему. Экран, уведомления, приложение, питание».
-
- Далее внизу, слева нужно нажать на «О системе».
-
- Чтобы ознакомиться со всеми указанными характеристиками компьютера, придётся прокрутить немного вниз.
При желании вы можете изменить имя компьютера
-
- Нажмите на «Переименование компьютера»
- Нажмите «Далее», появится предложение перезагрузить компьютер. Когда это сделаете, изменения вступят в силу.
Второй способ
-
- Зайдите в Проводник.
- Наведите курсор на «Этот компьютер» и нажмите правой кнопкой мыши.
- Нажмите на «Свойства»