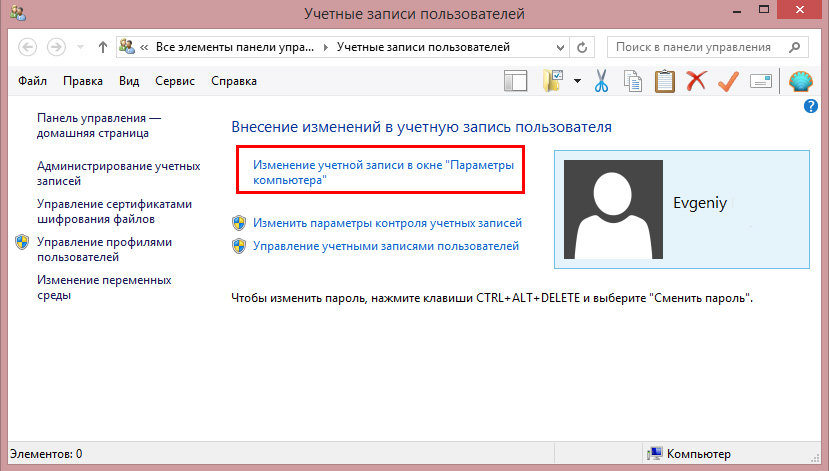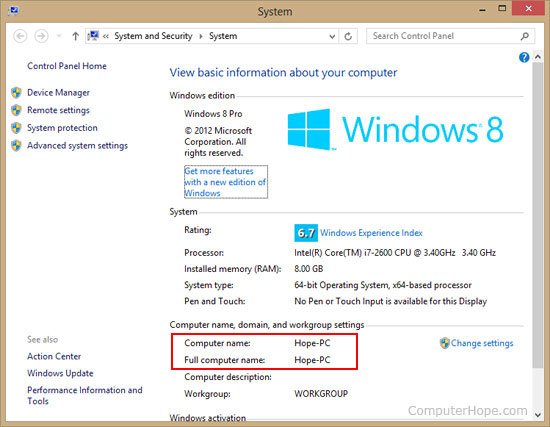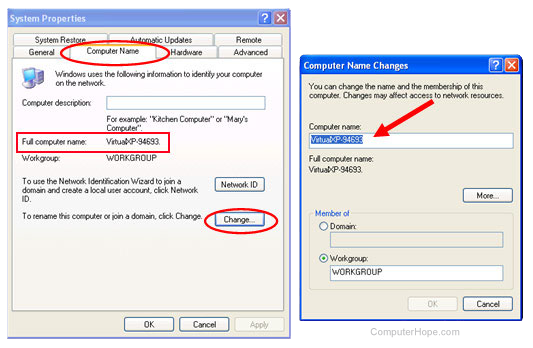Как узнать имя компьютера в локальной сети
Имя компьютера (или NETBIOS-имя, DNS-имя) – это название ПК, которое используется для доступа из локальной сети. С помощью данного имени можно взаимодействовать с компьютером по локальной сети не используя IP-адрес, который может быть трудно запомнить. В этой инструкции мы рассмотрим несколько способов, как узнать и изменить это имя компьютера. Все способы достаточно универсальны и будут работать как в Windows 7, так и в Windows 10.
Как определить имя компьютера с помощью комбинации клавиш Windows-Pause/Break
Самый простой способ узнать имя компьютера в локальной сети, это воспользоваться комбинацией клавиш Win-Pause/Break. Данная комбинация работает в Windows 11, Windows 10 и Windows 7.
Windows 11
Если у вас Windows 11, то после нажатия комбинации клавиш Win-Pause/Break появится окно «Параметры» с разделом настроек «Система — О системе». Здесь в самом верху окна будет указано имя компьютера в локальной сети.
Также рядом расположена кнопка «Переименовать этот ПК» с помощью которой можно изменить данное имя компьютера.
Windows 10
В Windows 10 после нажатия комбинации клавиш Win-Pause/Break появится окно «Параметры» с разделом настроек «Система — О программе». Здесь в блоке «Характеристики устройства» в строке «Имя устройства» указывается имя компьютера в локальной сети.
Также чуть ниже на той же странице настроек есть кнопка «Переименовать этот ПК» для изменения этого имени.
Windows 7
В Windows 7, а также старых версиях Windows 10, после нажатия данной комбинации клавиш Win-Pause/Break появляется окно «Просмотр основных сведений». В этом окне в строке «Имя компьютера» указывается имя компьютера в локальной сети.
Также здесь есть ссылка «Изменить параметры», которая позволяет быстро перейти к окну редактирования имени компьютера.
После нажатия на ссылку «Изменить параметры» открывается окно «Свойства системы». Здесь также указано имя компьютера, а также имя локальной группы. Чуть ниже есть кнопка «Изменить», которая открывает окно для смены имени.
После нажатия на кнопку «Изменить» появится окно «Изменение имени компьютера или домена».
Здесь можно указать новое имя для вашего ПК, а также изменить название домена или рабочей группы.
Как определить имя компьютера по свойствам ярлыка
Еще один не сложный способ определения имени компьютера заключается в использования любого ярлыка на рабочем столе. Для этого нужно кликнуть правой кнопкой мышки по любому ярлыку (нужен именно ярлык, а не файл) и перейти в «Свойства». После этого в свойствах ярлыка нужно открыть вкладку «Подробно» и найти там строчку «Компьютер».
В этой строке будет указано имя компьютера, на котором находится данный ярлык.
Как определить имя компьютера с помощью командной строки
Также вы можете определить имя компьютера с помощью командной строки. Для этого нажмите комбинацию клавиш Windows-R и выполните команду «CMD» либо запустите командную строку любым другим удобным способом.
В открывшемся окне командной строки нужно выполнить команду «hostname», после чего операционная система выведет текущее название системы в локальной сети.
Также через командную строку можно изменить имя компьютера. Для этого запустите CMD с правами администратора и выполните следующую команду:
wmic computersystem where name="%computername%" call rename name="NewName"
Где «NewName» — это новое имя.
Как найти имя компьютера в msinfo32
Msinfo32 – это команда, которую нужно выполнить для того, чтобы открыть окно «Сведения о системе». В этом окне можно получить большое количество информации о текущей конфигурации системы и состоянии Windows. В частности, здесь можно найти имя компьютера в локальной сети.
Итак, для того чтобы воспользоваться данным способом вам нужно нажать комбинацию клавиш Windows-R и выполнить команду «msinfo32». Также вы можете ввести данную команду в поиск в меню «Пуск».
После этого перед вами должно появиться окно «Сведения о системе». Здесь нужно выделить мышкой первый раздел и обратить внимание на информацию в правой части окна.
Тут нужно найти строку «Имя системы», в которой и будет указано имя компьютера.
Как узнать имя компьютера по IP адресу в сети
Если вам нужно узнать имя другого компьютера в локальной сети, то вы можете сделать это по IP адресу. Для этого нужно запустить командную строку и выполнить команду:
ping -a 192.168.1.1
Где «192.168.1.1» — это IP адрес имя которого нужно узнать.
При использовании параметра «-a» система выполнит команду Ping с выводом сетевого имени компьютера.
Автор
Александр Степушин
Создатель сайта comp-security.net, автор более 2000 статей о ремонте компьютеров, работе с программами, настройке операционных систем.
Остались вопросы?
Задайте вопрос в комментариях под статьей или на странице
«Задать вопрос»
и вы обязательно получите ответ.
Содержание
- Способ 1: «Характеристики устройства»
- Способ 2: Свойства ярлыка
- Способ 3: «Командная строка»
- Способ 4: Утилита msinfo32
- Способ 5: Программы для определения характеристик ПК
- Вопросы и ответы
Самый легкий и универсальный для всех Windows способ узнать имя компьютера заключается в следующем:
- Вызовите меню «Пуск» и через него найдите приложение «Командная строка». Для этого просто начните набирать данное название.
- В открывшейся «Командной строке» напишите команду
hostnameи нажмите Enter. - Сразу же в следующей строке появится название компьютера.
Способ 1: «Характеристики устройства»
Самый простой метод определения имени компьютера — обращение к системному меню «Характеристики устройства». В одной из строк там отображается искомая информация в полном представлении. Начнем с реализации данного варианта в Windows 10.
- Откройте меню «Пуск» и нажмите по значку в виде шестеренки, чтобы перейти в «Параметры».
- Выберите первый раздел — «Система».
- На панели слева вас интересует категория «О программе».
- Напротив строки «Имя устройства» отображается название компьютера. Вы можете запомнить его или выделить и скопировать.
- Если вдруг у вас есть подозрения о том, что показывается неполное имя, в блоке «Сопутствующие параметры» нажмите по ссылке «Дополнительные параметры системы».
- В новом окне перейдите на вкладку «Имя компьютера».
- Посмотрите на его полное имя. Кстати, здесь же пишется и рабочая группа, что тоже может пригодиться в некоторых ситуациях.
Что касается Виндовс 7, то ее пользователи тоже могут столкнуться с необходимостью в определении имени компьютера. В таком случае алгоритм действий меняется, поскольку в этой версии ОС отсутствует приложение «Параметры».
- Вам необходимо перейти в «Пуск» и открыть «Панель управления».
- В ней выберите «Система».
- Найдите блок с полным именем компьютера, его описанием и рабочей группой.
- В случае, если имя здесь не отображается или показано не полностью, щелкните по «Изменить параметры».
- Перейдите на вкладку «Имя компьютера» и ознакомьтесь с необходимой информацией.

Способ 2: Свойства ярлыка
Иногда название компьютера необходимо для предоставления доступа конкретным юзерам, изменения владельца или указания пути при передаче файлов в пределах локальной сети. Тогда можно открыть свойства любого ярлыка, который есть под рукой, чтобы узнать часть пути, содержащую имя текущего ПК.
- Найдите какой-нибудь ярлык и кликните по нему правой кнопкой мыши. Из появившегося контекстного меню выберите пункт «Свойства».
- Перейдите на вкладку «Подробно».
- Вы увидите строки «Владелец» и «Компьютер», которые и начинаются с имени текущего устройства.

Способ 3: «Командная строка»
Рассмотрим метод получения имени ПК при помощи ввода команды в консоли. Этот метод подойдет тем юзерам, кто изначально работает в «Командной строке» и не хочет обращаться к графической составляющей операционной системы для получения нужной ему информации.
- Откройте меню «Пуск», отыщите «Командную строку» и запустите ее.
- Введите команду
hostnameи нажмите Enter. - В новой строке высветится имя данного компьютера без каких-либо дополнительных сведений и характеристик.

Способ 4: Утилита msinfo32
В качестве альтернативного метода, который тоже может оказаться полезным определенным юзерам, предлагаем ознакомиться с утилитой msinfo32. Помимо имени компьютера она отображает много другой полезной информации о системе. Однако сейчас нас интересует только один параметр.
- Вызовите окно «Выполнить», используя комбинацию клавиш Win + R, введите там
msinfo32и нажмите Enter для активации команды. - В новом окне выберите раздел «Сведения о системе» и найдите строку «Имя системы», где и отображается текущее название ПК.

Способ 5: Программы для определения характеристик ПК
Учитывая наличие доступных системных средств, использование специальных программ для определения исключительно имени компьютера нецелесообразно. Однако бывают ситуации, когда юзер дополнительно заинтересован в получении других характеристик, которые не показываются в меню Windows. Тогда можно обратиться к решениям от сторонних разработчиков, которых существует огромное количество. Ознакомиться с самыми популярными из них предлагаем в обзоре на нашем сайте, перейдя по следующей ссылке.
Подробнее: Программы для определения железа компьютера
Если же после определения названия ПК оказалось, что его нужно переименовать, это можно сделать быстро, используя одно системное меню. Однако учитывайте особенности интерфейса разных версий операционных систем, когда будете следовать инструкциям. Перейдите к следующему материалу, чтобы получить детальные руководства для Windows 7 и 10.
Подробнее: Переименование компьютера
Еще статьи по данной теме:
Помогла ли Вам статья?
Каждому компьютеру, будь то стационарный компьютер, ноутбук, нетбук или планшет при установке операционной системы windows присваивается имя. У всех компьютеров оно индивидуально. Знать его простому пользователю совсем не обязательно, но если ваш компьютер подключен к локальной сети, то вы можете на одном (или на всех) из компьютеров создать общую папку для обмена информацией, а для этого вам понадобиться узнать имя компьютера, вашего и всех компьютеров в сети.
Как сделать папку общей для всех компьютеров в сети.
Как открыть общий доступ к папке Windows 7
Содержание:
- 5 способов как узнать имя компьютера
- Определяем имя компьютера при помощи окна «Выполнить»
- Определяем имя компьютера через «Мой компьютер»
- Узнаем имя компьютера по ярлыку
- Узнаем имя компьютера через командную строку
- Узнаем имя компьютера по значку сети
- Видео «Как узнать имя компьютера»
5 способов как узнать имя компьютера
Существует много способов для того, чтобы узнать имя компьютера, но я расскажу вам только о пяти. Этого, я думаю, вполне достаточно. Все эти способы можно применить в любой операционной системе Windows/
-
Определяем имя компьютера при помощи окна «Выполнить»
Открываем окно «Выполнить». Для этого жмем на клавиатуре горячие клавиши Win + R.
Включение команды «Выполнить» в меню «Пуск» в Windows 7
Откроется окно, в котором необходимо ввести команду msinfo32 (без пробела)
И ниже нажать кнопку «ОК».
Откроется окно «Сведения о системе», в котором необходимо найти «Имя системы» в колонке «Элемент».
Это и есть имя компьютера.
-
Определяем имя компьютера через «Мой компьютер»
Кликните правой кнопкой мыши по значку «Мой компьютер» (в Windows XP), или «Компьютер» (в Windows 7), или «Этот компьютер» (в Windows 10), и выберите в выпадающем списке контекстного меню пункт «Свойства».
Если на вашем рабочем столе нет такого значка, то найдите одноименную ссылку в меню «Пуск», кликните по ней правой кнопкой мыши и выберите пункт «Свойства».
Откроется окно «Система». Справа найдите блок «Имя компьютера, имя домена и параметры рабочей группы», а в нем строку «Компьютер» и «Полное имя».
Это и есть имя вашего компьютера.
-
Узнаем имя компьютера по ярлыку
Выбираем любой ярлык на рабочем столе. Это должен быть именно ярлык, а не папка и не файл.
У ярлыка внизу справа имеется маленькая синяя стрелочка.
Кликните правой кнопкой мыши по ярлыку и выберите в выпадающем списке пункт «Свойства». Он обычно находится в самом низу.
Откроется окно «Свойства: Название ярлыка». Перейдите на вкладку «Подробно». В строке «Владелец» и «Компьютер» вы увидите имя вашего компьютера.
-
Узнаем имя компьютера через командную строку
Для того, чтобы быстро попасть в командную строку воспользуемся опять окном «Выполнить». Для этого на клавиатуре жмем заветные клавиши Win + R и вписываем команду cmd, и жмем ENTER (на клавиатуре) или кнопку «ОК».
В окне командной строки вводим команду hostname и жмем на клавиатуре кнопку ENTER.
Ниже вы увидите имя своего компьютера.
-
Узнаем имя компьютера по значку сети
Если ваш компьютер подключен к локальной сети, то кликните по значку сети в правом нижнем углу левой кнопкой мыши и выберите «Центр управления сетями и общим доступом».
В открывшемся окне справа в блоке «Просмотр основных сведений о сети и настройка» вы увидите значок компьютера и название под ним.
Это название и есть имя вашего компьютера.
Видео «Как узнать имя компьютера»
Имя компьютера можно изменить. О том, как это сделать, читайте в статье
Как изменить имя компьютера, и для чего это необходимо
Удачи!
Как определить имя компьютера
Имя компьютера (или NETBIOS-имя, DNS-имя) – это название ПК, которое используется для доступа из локальной сети. С помощью данного имени можно взаимодействовать с компьютером по локальной сети не используя IP-адрес, который может быть трудно запомнить. В этой инструкции мы рассмотрим несколько способов, как узнать и изменить это имя компьютера. Все способы достаточно универсальны и будут работать как в Windows 7, так и в Windows 10.
Как определить имя компьютера с помощью комбинации клавиш Windows-Pause/Break
Самый простой способ узнать имя компьютера в локальной сети, это воспользоваться комбинацией клавиш Windows-Pause/Break. Данная комбинация работает как в Windows 10, так и в более старых версиях Windows, например в Windows 7.
После нажатия данной комбинации клавиш появляется окно « Просмотр основных сведений ». В этом окне можно узнать название процессора, объем оперативной память, а также другие базовые характеристики ПК и операционной системы. Среди прочего здесь указано и имя компьютера, которое используется для обозначения ПК в локальной сети.
Также здесь есть ссылка « Изменить параметры », которая позволяет быстро перейти к окну редактирования имени компьютера.
После нажатия на ссылку « Изменить параметры » открывается окно « Свойства системы ». Здесь также указано имя компьютера в локальной сети, а также имя локальной группы. Чуть ниже есть кнопка « Изменить », которая открывает окно для смены имени.
После нажатия на кнопку « Изменить » появится окно « Изменение имени компьютера или домена ».
Здесь можно указать новое имя для вашего ПК, а также изменить название домена или рабочей группы.
Как определить имя компьютера по свойствам ярлыка
Еще один не сложный способ определения имени компьютера заключается в использования любого ярлыка на рабочем столе. Для этого нужно кликнуть правой кнопкой мышки по любому ярлыку (нужен именно ярлык, а не файл) и перейти в « Свойства ». После этого в свойствах ярлыка нужно открыть вкладку « Подробно » и найти там строчку « Компьютер ».
В этой строке будет указано имя компьютера, на котором находится данный ярлык.
Как определить имя компьютера с помощью командной строки
Также вы можете определить имя компьютера с помощью командной строки. Для этого нажмите комбинацию клавиш Windows-R и выполните команду «CMD» либо запустите командную строку любым другим удобным способом.
В открывшемся окне командной строки нужно выполнить команду « hostname », после чего операционная система выведет текущее название системы в локальной сети.
Также через командную строку можно изменить имя компьютера. Для этого запустите CMD с правами администратора и выполните следующую команду:
Где «NewName» — это новое имя.
Как найти имя компьютера в msinfo32
Msinfo32 – это команда, которую нужно выполнить для того, чтобы открыть окно « Сведения о системе ». В этом окне можно получить большое количество информации о текущей конфигурации системы и состоянии Windows. В частности, здесь можно найти имя компьютера в локальной сети.
Итак, для того чтобы воспользоваться данным способом вам нужно нажать комбинацию клавиш Windows-R и выполнить команду « msinfo32 ». Также вы можете ввести данную команду в поиск в меню «Пуск».
После этого перед вами должно появиться окно « Сведения о системе ». Здесь нужно выделить мышкой первый раздел и обратить внимание на информацию в правой части окна.
Тут нужно найти строку «Имя системы», в которой и будет указано имя компьютера.
Как узнать имя компьютера по IP адресу в сети
Если вам нужно узнать имя другого компьютера в локальной сети, то вы можете сделать это по IP адресу. Для этого нужно запустить командную строку и выполнить команду « ping -a 192.168.1.1 », где «192.168.1.1» — это IP адрес имя которого нужно узнать.
При использовании параметра «-a» система выполнит команду Ping с выводом сетевого имени компьютера.
В одной локальной сети может быть подключено довольно большое количество компьютеров, каждый из которых имеет собственное уникальное наименование. В рамках настоящей статьи мы расскажем о способах определения этого имени.
Узнаем имя ПК в сети
Мы рассмотрим как системные средства, доступные по умолчанию в каждой версии Windows, так и специальную программу.
Способ 1: Специальный софт
Существует немало программ, позволяющих узнать имя и прочую информацию о компьютерах, подключенных к одной локальной сети. Мы же рассмотрим MyLanViewer – софт, позволяющий просканировать сетевые подключения.
- Загрузите, установите и запустите программу. Использовать ее можно бесплатно лишь на протяжении 15 дней.
Будет представлен список из адресов. В строке «Your Computer» кликните по иконке с изображением плюсика.
Нужное вам имя располагается в блоке «Host Name».
По желанию вы можете самостоятельно изучить прочие возможности программы.
Способ 2: «Командная строка»
Узнать имя компьютера в сети можно с помощью «Командной строки». Этот способ позволит вам вычислить не только наименование ПК, но и другую информацию, например, идентификатор или IP-адрес.
- Через меню «Пуск» откройте «Командную строку» или «Windows PowerShell».
После имени пользователя добавьте следующую команду и нажмите клавишу «Enter».
В одном из блоков «Подключение по локальной сети» найдите и скопируйте значение «IPv4-адрес».
Теперь в пустую строку впишите следующую команду и через пробел добавьте скопированный IP-адрес.
Вам будет представлено имя компьютера в локальной сети.
Дополнительную информацию можно узнать, воспользовавшись указанной ниже командой и добавив после нее IP-адрес нужного ПК в сети.
Нужная информация размещена в блоке «Таблица NetBIOS-имен удаленных компьютеров».
Если необходимо узнать наименование вашего ПК в сети, можно ограничиться специальной командой.
При возникновении каких-либо вопросов по данному способу, обращайтесь к нам в комментариях.
Способ 3: Изменение имени
Наиболее простой метод вычисления имени заключается в просмотре свойств компьютера. Для этого кликните правой кнопкой мыши по кнопке «Пуск» и в списке выберите пункт «Система».
После открытия окна «Система» нужная вам информация будет представлена в строке «Полное имя».
Здесь же можно узнать и другие данные о компьютере, а также по необходимости их отредактировать.
Заключение
Рассмотренные в статье методы позволят узнать имя любого компьютера в локальной сети. При этом наиболее удобным является второй способ, так как позволяет вычислить дополнительную информацию не требуя установки стороннего софта.
Отблагодарите автора, поделитесь статьей в социальных сетях.
Каждому компьютеру, будь то стационарный компьютер, ноутбук, нетбук или планшет при установке операционной системы windowsприсваивается имя. У всех компьютеров оно индивидуально. Знать его простому пользователю совсем не обязательно, но если ваш компьютер подключен к локальной сети, то вы можете на одном (или на всех) из компьютеров создать общую папку для обмена информацией, а для этого вам понадобиться имя вашего и всех компьютеров в сети.
5 способов как узнать имя компьютера
Существует много способов для того, чтобы узнать имя компьютера, но я расскажу вам только о пяти. Этого, я думаю, вполне достаточно. Все эти способы можно применить в любой операционной системе Windows/
Определяем имя компьютера при помощи окна «Выполнить»
Открываем окно «Выполнить». Для этого жмем на клавиатуре горячие клавиши Win + R.
Откроется окно, в котором необходимо ввести команду msinfo32 (без пробела)
И ниже нажать кнопку «ОК».
Откроется окно «Сведения о системе», в котором необходимо найти «Имя системы» в колонке «Элемент».
Это и есть имя компьютера.
Определяем имя компьютера через «Мой компьютер»
Кликните правой кнопкой мыши по значку «Мой компьютер» (в Windows XP), или «Компьютер» (в Windows 7), или «Этот компьютер» (в Windows 10), и выберите в выпадающем списке контекстного меню пункт «Свойства».
Если на вашем рабочем столе нет такого значка, то найдите одноименную ссылку в меню «Пуск», кликните по ней правой кнопкой мыши и выберите пункт «Свойства».
Откроется окно «Система». Справа найдите блок «Имя компьютера, имя домена и параметры рабочей группы», а в нем строку «Компьютер» и «Полное имя».
Это и есть имя вашего компьютера.
Узнаем имя компьютера по ярлыку
Выбираем любой ярлык на рабочем столе. Это должен быть именно ярлык, а не папка и не файл.
У ярлыка внизу справа имеется маленькая синяя стрелочка.
Кликните правой кнопкой мыши по ярлыку и выберите в выпадающем списке пункт «Свойства». Он обычно находится в самом низу.
Откроется окно «Свойства: Название ярлыка». Перейдите на вкладку «Подробно». В строке «Владелец» и «Компьютер» вы увидите имя вашего компьютера.
Узнаем имя компьютера через командную строку
Для того, чтобы быстро попасть в командную строку воспользуемся опять окном «Выполнить». Для этого на клавиатуре жмем заветные клавиши Win + R и вписываем команду cmd, и жмем ENTER (на клавиатуре) или кнопку «ОК».
В окне командной строки вводим команду hostname и жмем на клавиатуре кнопку ENTER.
Ниже вы увидите имя своего компьютера.
Узнаем имя компьютера по значку сети
Если ваш компьютер подключен к локальной сети, то кликните по значку сети в правом нижнем углу левой кнопкой мыши и выберите «Центр управления сетями и общим доступом».
В открывшемся окне справа в блоке «Просмотр основных сведений о сети и настройка» вы увидите значок компьютера и название под ним.
Как узнать имя компьютера и переименовать его при необходимости
Каждый компьютер имеет название. Каждый раз, когда вы устанавливаете Windows или создаёте новую учётную запись пользователя, вы можете наименовать ПК или аккаунт. Особенно важным этот момент является при организации сети, будь то на предприятии, или же у себя дома. В таком случае гораздо удобнее будет, если каждая машина будет иметь название, которое легко распознать. Также возможна ситуация, когда из-за чьей-то неосторожности несколько серверов в сети называются одинаково, из-за чего возникают конфликты в работе.
В этой статье мы расскажем, как отредактировать вашу учетную запись
Система автоматически присваивает себе название, но очень часто оно состоит из набора цифр и букв, поэтому разобраться с этим может быть очень непросто, если их несколько. Этот недостаток можно убрать очень просто. Кроме этого, иногда может потребоваться переименовать пользователя без переустановки ОС Windows и многих дополнительных манипуляций. В этой статье мы покажем, как узнать изменить имя компьютера и пользователя, а также научимся их изменять.
Как узнать и изменить название компьютера
Чтобы узнать название своего ПК, воспользуйтесь одним из способов.
Способ 1
Нажимаем комбинацию клавиш Win + R, после чего впечатываем в открывшемся окошке msinfo32. Будет открыто окно с полной информацией о вашей системе. В строке «Имя системы» вы сможете узнать наименование ПК.
В справке указано имя компьютера
Способ 2
В более старых версиях Windows, например, 7 или 8, можно кликнуть правой кнопкой мыши по иконке «Мой компьютер» и выбрать «Свойства», ближе к низу экрана вы сможете увидеть название ПК. В Windows 10 эту информацию можно посмотреть, запустив Проводник так, чтобы отображались все диски, и в верхней части экрана нажать кнопку «Свойства системы».
Способ 3
Если вы храните ярлыки приложений на рабочем столе, кликните по любому из них правой кнопкой мыши, выберите «Свойства» и переключите во вкладку «Подробно». Название системы содержится в самой нижней строчке под названием «Компьютер».
Способ 4
Запустите командную строку, нажав комбинацию Win + R и напечатав cmd, после чего уже в командной строке набрать команду hostname. На следующей строчке вы увидите информацию об имени своей машины.
Способ 5
Воспользуйтесь одной из программ для получения информации о своём ПК, например, AIDA64 и ей подобные. Вам достаточно запустить вкладку «О компьютере» или с другим подобным названием, и вы сможете посмотреть всю подробную информацию, включая название.
Принцип, по которому изменяется наименование ПК, одинаков во всех версиях Windows, несмотря даже на то, что может отличаться интерфейс. Если вы пользуетесь новейшей ОС Windows 10, вы можете нажать кнопку Пуск — Параметры либо же сразу перейти в Параметры, нажав комбинацию Windows + I, далее перейти во вкладку Система — В системе. Самая верхняя строка называется «Имя компьютера», а под ней вы увидите кнопку «Переименование компьютера». Нажмите её, введите новое название, после чего вам будет предложено выполнить перезагрузку. Согласитесь, после включения ваш ПК будет называться по-новому.
Нажмите «Изменить параметры» для переименования компьютера
В той же Windows 10 или в более старых версиях можно переименовать ноутбук и через стандартный интерфейс. Для этого вам нужно кликнуть правой кнопкой мыши по кнопке Пуск и выбрать Система либо Панель управления — Система, а в более старой версии Windows вам нужно нажать Пуск — Панель управления — Система, где вы увидите всю необходимую информацию о вашей машине. В левом столбике нажмите на кнопку «Дополнительные параметры системы», после чего перейдите во вкладку «Имя компьютера» и нажмите «Изменить». Введите новое название, нажмите OK — Применить — OK и перезагрузите ПК.
Третий способ — универсальный для всех версий системы, — с использованием командной строки. Запустите её от имени администратора и напечатайте команду:
wmic computersystem where name=»%computername%» call rename, name=»Новое_имя_компьютера»
где вместо «Новое имя компьютера» вам нужно напечатать новое наименование, которое вы хотите использовать. Предупреждаем, что никаких русских символов быть не должно! После того, как утилита выдаст сообщение о том, что процедура завершена успешно, выполните перезагрузку системы.
Как узнать и изменить имя пользователя
Имя пользователя — это немного другая функция. Если название компьютера — это то название, которое присваивается машине для её идентификации в сети, то имя пользователя — это название профиля с отдельными настройками, которых может быть несколько и благодаря чему несколько человек могут пользоваться одной машиной независимо друг от друга и не мешая друг другу. Можно отметить два типа аккаунтов:
- Локальная учётная запись — существует только на этом ПК и позволяет пользоваться большинством его функций.
- Сетевая учётная запись — привязана к сервисам компании Microsoft и для её подключения нужно авторизоваться на удалённом сервере. Главным преимуществом является доступность абсолютно всех сервисов и услуг, существующих для ОС Windows, тогда как из недостатков стоит отметить возможный сбой подключения при отсутствии интернета.
Если рассмотреть аккаунты и сравнить их по предоставленным возможностям управления и доступа к функциям, то можно выделить такие типы пользователей:
- Администратор — пользователи, которые имеют полный доступ абсолютно ко всем функциям и настройкам ноутбука и могут их изменять по собственному усмотрению. Если пользователь один, то он автоматически становится администратором.
- Пользователь — получают доступ практически ко всем функциям, но их права ограничены; они не могут менять системные настройки и функции. Пользователей может быть несколько, их настройки не переплетаются между собой.
- Гость — самый ограниченный профиль. Предназначен для разового просмотра содержимого без возможности что-либо поменять. Чаще всего настраивается детям или друзьям, которым временно может понадобиться ваш ПК.
Теперь подробнее о том, как можно изменить данные аккаунта и поменять наименование пользователя. Следует отметить, что на ПК должна присутствовать как минимум одна учётная запись с правами администратора, иначе он будет попросту неуправляемым. Именно администратор может производить все манипуляции с аккаунтами. Кроме того, нужно обязательно помнить, что, если на компьютере всего лишь один профиль, он всегда будет с правами администратора и его тип изменить будет невозможно. Также имейте в виду, что переименовать пользователя указанным способом получится лишь у локальной учётной записи. Сетевой профиль придётся изменять через интернет с помощью браузера.
Переименование локальной учётной записи
Чтобы переименовать локальную учётную запись, воспользуйтесь одним из двух способов.
Способ 1. Через меню управления учётными записями
Перейдите в Пуск — Панель управления — Учётные записи пользователей (либо же кликните правой кнопки мыши по кнопке Пуск, выберите Панель управления — Учётные записи пользователей) и найдите свой профиль. Нажмите «Изменение имени своей учётной записи», добавьте свой никнейм и кликните «Переименовать». Таким же способом можно поменять остальные аккаунты, если вы администратор.
Способ 2. Через командную строку
Запустите командную строку от имени администратора, правой кнопкой кликнув по кнопке Пуск или иконки «Мой компьютер» и выбрав соответствующий пункт. Введите команду:
и дождитесь окончания процедуры. Вам даже не нужно будет перезагружать ноутбук.
Переименование сетевой учётной записи
После того как вы перейдёте в меню управление аккаунтами, выберите «Переименовать сетевую учётную запись» (если вы пользуетесь Windows 10, нажмите «Изменение учётной записи в окне “Параметры компьютера”»), после чего будет открыт браузер, в котором вы выполните переименование.
Заключение
Теперь вы знаете, как узнать имя компьютера, а также изменить его. Как вы можете заметить, это на самом деле совсем не сложно и с этой задачей под силу справиться даже не самым опытным пользователям. Если же у вас ничего не получается, обратитесь к нашим специалистам, воспользовавшись формой для связи на нашем сайте.
Как узнать имя компьютера в операционной системе Windows
Каждому компьютеру, будь то стационарный компьютер, ноутбук, нетбук или планшет при установке операционной системы windows присваивается имя. У всех компьютеров оно индивидуально. Знать его простому пользователю совсем не обязательно, но если ваш компьютер подключен к локальной сети, то вы можете на одном (или на всех) из компьютеров создать общую папку для обмена информацией, а для этого вам понадобиться узнать имя компьютера, вашего и всех компьютеров в сети.
5 способов как узнать имя компьютера
Существует много способов для того, чтобы узнать имя компьютера, но я расскажу вам только о пяти. Этого, я думаю, вполне достаточно. Все эти способы можно применить в любой операционной системе Windows/
Определяем имя компьютера при помощи окна «Выполнить»
Открываем окно «Выполнить». Для этого жмем на клавиатуре горячие клавиши Win + R.
Откроется окно, в котором необходимо ввести команду msinfo32 (без пробела)
И ниже нажать кнопку «ОК».
Откроется окно «Сведения о системе», в котором необходимо найти «Имя системы» в колонке «Элемент».
Это и есть имя компьютера.
Определяем имя компьютера через «Мой компьютер»
Кликните правой кнопкой мыши по значку «Мой компьютер» (в Windows XP), или «Компьютер» (в Windows 7), или «Этот компьютер» (в Windows 10), и выберите в выпадающем списке контекстного меню пункт «Свойства».
Если на вашем рабочем столе нет такого значка, то найдите одноименную ссылку в меню «Пуск», кликните по ней правой кнопкой мыши и выберите пункт «Свойства».
Откроется окно «Система». Справа найдите блок «Имя компьютера, имя домена и параметры рабочей группы», а в нем строку «Компьютер» и «Полное имя».
Это и есть имя вашего компьютера.
Узнаем имя компьютера по ярлыку
Выбираем любой ярлык на рабочем столе. Это должен быть именно ярлык, а не папка и не файл.
У ярлыка внизу справа имеется маленькая синяя стрелочка.
Кликните правой кнопкой мыши по ярлыку и выберите в выпадающем списке пункт «Свойства». Он обычно находится в самом низу.
Откроется окно «Свойства: Название ярлыка». Перейдите на вкладку «Подробно». В строке «Владелец» и «Компьютер» вы увидите имя вашего компьютера.
Узнаем имя компьютера через командную строку
Для того, чтобы быстро попасть в командную строку воспользуемся опять окном «Выполнить». Для этого на клавиатуре жмем заветные клавиши Win + R и вписываем команду cmd, и жмем ENTER (на клавиатуре) или кнопку «ОК».
В окне командной строки вводим команду hostname и жмем на клавиатуре кнопку ENTER.
Ниже вы увидите имя своего компьютера.
Узнаем имя компьютера по значку сети
Если ваш компьютер подключен к локальной сети, то кликните по значку сети в правом нижнем углу левой кнопкой мыши и выберите «Центр управления сетями и общим доступом».
В открывшемся окне справа в блоке «Просмотр основных сведений о сети и настройка» вы увидите значок компьютера и название под ним.
Название есть у каждого компьютера, даже если оно неизвестно пользователям. Оно предназначено для обращения к ПК удалённо, и помогает отличать его от остальных. В этой пошаговой инструкции разберём, как посмотреть название компьютера.
Содержание
- Как определить имя компьютера с помощью комбинации клавиш
- Как определить имя компьютера по свойствам ярлыка
- Как определить имя компьютера с помощью командной строки
- Как найти имя компьютера в msinfo32
- Как узнать название компьютера по ip адресу в сети
- Визуально
Как определить имя компьютера с помощью комбинации клавиш
Если имя ПК неизвестно, то проблему, как узнать его максимально быстро, решает сочетание клавиш Windows-Pause/Break. Эта комбинация работает и на Windows 7, и на Windows 10, что делает её универсальной.
По нажатию клавиш открывается окно «Просмотр основных сведений» Здесь указаны все основные характеристики установленной операционной системы и ПК, такие как: количество оперативной памяти, тип процессора и разрядность. Как узнать имя компьютера в локальной сети – видно на скриншоте данного окна.
Сбоку от имени находится удобная ссылка «Дополнительные параметры системы». Если требуется изменить данные для сети, то, щёлкнув на неё, легко перейти сразу в окно, где название ПК доступно для изменения.
- Нажав на ссылку, мы попадаем в «Свойства системы». В окне указано имя компьютера в сети, а также название сетевой группы, к которой он принадлежит. Чтобы сменить его, нажимаем внизу кнопку «Изменить».
- Появится новое окно «Изменение имени компьютера или домена». Если это требуется, меняем имя на новое. Кроме того, есть возможность указать другой домен или рабочую группу.
https://programmainfo.ru/test/kto-vy-v-mire-vedmaka
Как определить имя компьютера по свойствам ярлыка
Для того чтобы узнать имя компьютера, нужно:
- Нажать правой кнопкой мыши по ярлыку и выбрать «Свойства».
- Среди вкладок в окне свойств выбираем «Подробно», там нас интересует строка «Компьютер». Именно это строка содержит имя компьютера.
https://programmainfo.ru/test/otlichish-krinzh-ot-krasha
Как определить имя компьютера с помощью командной строки
Теперь изучим, как узнать имя компьютера через командную строку.
- Открываем окно «Выполнить» сочетанием клавиш Win + R
- Вводим название программы «cmd».
- Введите команду «hostname». Она отвечает на вопрос, как узнать имя хоста. Программа выведет имя компьютера в локальной сети.
Имена компьютеров можно также узнать командой:
ping -a <IP адрес компьютера>
Команда хороша тем, что можно узнать название любого компьютера Windows 7 или 10 в локальной сети, в том числе, если домен, включает в себя подсети.
Существует ещё одна полезная команда:
nslookup—a <название ПК>
По результатам проверки зоны сервера DNS (система доменных имён) она выводит IP-адрес, которому соответствует конкретный узел.
В командной строке можно также изменить имя компьютера всего одной строкой:
wmic computersystem where name=”%computername%” call rename name=”NewName”
Вместо «NewName» нужно вписать новое имя.
Как найти имя компьютера в msinfo32
- Нужно открыть утилиту «Выполнить». Для этого нажмите Win + R на клавиатуре.
- Когда окно открыто, в нём вводим текст msinfo32 (без пробелов). Дальше нажимаем на «ОК» или просто Enter.
- В открывшемся окне «Сведения о системе», в столбце «Элемент», нужно найти строку «Имя системы».
Имя компьютера Windows 7 можно найти тем же способом.
https://programmainfo.ru/test/m-ili-zh?customize_changeset_uuid=59e64295-f146-4b1e-bd9b-ddeddee522c3&customize_autosaved=on
Как узнать название компьютера по ip адресу в сети
IP — это уникальный адрес компьютера, который идентифицирует его в сети и позволяет выходить в интернет.
- Нажимаем Win + R
- Далее вводим команду «cmd».
- Чтобы узнать имя компьютера по ip адресу, в командной строке вводим следующую команду:
Nbtstat -a 192.168.1.1
Вместо «192.168.1.1» подставляем тот IP-адрес, который принадлежит компьютеру с неизвестным именем. В результате будет получено и имя компьютера, и название рабочей группы. Работать такой способ будет, если в локальной сети правильно настроен протокол NetBIOS. В правильно созданной сети с этим не должно быть проблем.
Эта инструкция работает для Windows 10, 7 и XP.ъ
https://programmainfo.ru/test/dengi-umeesh-li-ty-s-nimi-druzhit
Визуально
Допустим, сведения, как узнать имя компьютера в локальной сети, не оказались полезными, и требуется не сетевое имя, а модель устройства. Модель и название ноутбука можно найти как в гарантийном талоне и других документах, так и на каждой упаковке из магазина техники.
Если ни упаковки, ни даже инструкции рядом нет, то источником информации будет только фирменная наклейка на корпусе. Производители обычно помещают её на задней крышке ноутбука, реже прямо у клавиатуры.
Бывает так, что наклейка полностью затёрта от времени, и маркировку невозможно считать. Выручит батарея ноутбука. Перед изучением выключаем устройство, после чего разворачиваем и извлекаем аккумулятор, отогнув защёлки на краях. Если на корпусе батареи ничего нет, данные, скорее всего, хранятся под ней.
Мы рассмотрели все способы, как можно посмотреть название компьютера. Если вы знаете какие-то другие методы – прошу вас рассказать о них в комментариях. Если у вас остались вопросы ко мне, то вы можете их задать, я с удовольствием постараюсь на них ответить.

Специалист программирования компьютерных систем и устройств на базе ОС «Android»
Задать вопрос эксперту
Updated: 03/13/2021 by
Below is additional information about how to determine a computer’s name through Microsoft Windows, MS-DOS, and Linux.
Microsoft Windows users
- Windows 8 and Windows 10
- Windows Vista, and Windows 7
- Windows XP
- Windows 2000
- Windows 98 and older
Viewing and changing the computer name in Windows 8 and 10
- Right-click Start to access the Power User Task Menu.
- Click System in the menu.
- In the System Properties window, you see the «Computer name» and «Full computer name» listed, as shown in the picture below.
- If you want to change the computer name, click the Change settings link to the right of the computer name.
- In the System Properties window, click the Change button. Enter a new computer name in the window that opens.
Viewing and changing the computer name in Windows Vista and 7
- On the desktop, right-click the Computer icon.
- Click Properties in the pop-up menu.
- In the System Properties window, you see the «Computer name» and «Full computer name» listed, as shown in the picture above.
- If you want to change the computer name, click the Change settings link to the right of the computer name.
- In the System Properties window, click the Change button. Enter a new computer name in the window that opens.
Viewing and changing the computer name in Windows XP
- On the desktop, right-click the My Computer or Computer icon.
- Click Properties in the pop-up menu.
- In the Properties window, click the Computer Name tab. On this tab, you see the «Full computer name,» «Workgroup,» and possibly a «Computer description.» If you want to change the computer name, click the Change button and enter a new computer name in the window that opens.
Viewing and changing the computer name in Windows 2000
- On the desktop, right-click the My Computer icon.
- Click Properties in the pop-up menu.
- In the Properties window, click the Network Identification tab. On this tab, you see the «Full computer name» and the «Workgroup» you’re using. If you need to change the computer’s name, click the Properties button and enter a new computer name in the window that opens.
Viewing and changing the computer name in Windows 98 and earlier
- Right-click the Network Neighborhood icon.
- Click Properties in the pop-up menu.
- In the Network Properties window, click the Identification tab. On this tab, you see the «Computer name,» «Workgroup,» and «Computer description,» and the ability to change any of this information.
Viewing the computer name in MS-DOS and Windows command line
Use the ipconfig command to identify not only the name of the computer, but also any other network information. At the MS-DOS prompt or Windows command line, type the following command to display all important network information.
- How to get to an MS-DOS prompt or Windows command line.
ipconfig /all
Running the command above provides an output similar to the information below. As the output below shows, the Host Name is the name of your computer. In the example below, our computer’s name is hope.
Note
Because lots of information is shown in the output, you may need to scroll up to see this information.
Windows 2000 IP ConfigurationHost Name . . . . . . . . . . . . : hope Primary DNS Suffix . . . . . . . : Node type . . . . . . . . . . . . : Broadcast IP Routing Enabled. . . . . . . . : No WINS Proxy Enabled. . . . . . . . : No DNS Suffix Search List. . . . . . : hsd1.ut.comcast.net.
Ethernet adapter Local Area Connection:
Connection-specific DNS Suffix . : hsd1.ut.comcast.net. Description . . . . . . . . . . . : 3Com EtherLink XL 10/100 PCI For Complete PC Management NIC (3C905C-TX) Physical Address. . . . . . . . . : 11-22-33-44-55-66 DHCP Enabled. . . . . . . . . . . : Yes Autoconfiguration Enabled . . . . : Yes IP Address. . . . . . . . . . . . : 192.168.1.44 Subnet Mask . . . . . . . . . . . : 255.255.255.0 Default Gateway . . . . . . . . . : 192.168.1.254 DHCP Server . . . . . . . . . . . : 192.168.1.254 DNS Servers . . . . . . . . . . . : 111.222.333.444 Lease Obtained. . . . . . . . . . : Friday, June 09, 2006 6:17:20 PM Lease Expires . . . . . . . . . . : Friday, July 21, 2006 10:17:20 AM
See the ipconfig command page for additional information about this command.
Alternatively, you can use the net command to determine the computer’s name and workgroup. Below is an example of the command you’d use to determine this information.
net config workstation
Viewing and changing the computer name in Linux
If you have superuser rights, you can change the computer’s name with the hostname command.
Updated: 03/13/2021 by
Below is additional information about how to determine a computer’s name through Microsoft Windows, MS-DOS, and Linux.
Microsoft Windows users
- Windows 8 and Windows 10
- Windows Vista, and Windows 7
- Windows XP
- Windows 2000
- Windows 98 and older
Viewing and changing the computer name in Windows 8 and 10
- Right-click Start to access the Power User Task Menu.
- Click System in the menu.
- In the System Properties window, you see the «Computer name» and «Full computer name» listed, as shown in the picture below.
- If you want to change the computer name, click the Change settings link to the right of the computer name.
- In the System Properties window, click the Change button. Enter a new computer name in the window that opens.
Viewing and changing the computer name in Windows Vista and 7
- On the desktop, right-click the Computer icon.
- Click Properties in the pop-up menu.
- In the System Properties window, you see the «Computer name» and «Full computer name» listed, as shown in the picture above.
- If you want to change the computer name, click the Change settings link to the right of the computer name.
- In the System Properties window, click the Change button. Enter a new computer name in the window that opens.
Viewing and changing the computer name in Windows XP
- On the desktop, right-click the My Computer or Computer icon.
- Click Properties in the pop-up menu.
- In the Properties window, click the Computer Name tab. On this tab, you see the «Full computer name,» «Workgroup,» and possibly a «Computer description.» If you want to change the computer name, click the Change button and enter a new computer name in the window that opens.
Viewing and changing the computer name in Windows 2000
- On the desktop, right-click the My Computer icon.
- Click Properties in the pop-up menu.
- In the Properties window, click the Network Identification tab. On this tab, you see the «Full computer name» and the «Workgroup» you’re using. If you need to change the computer’s name, click the Properties button and enter a new computer name in the window that opens.
Viewing and changing the computer name in Windows 98 and earlier
- Right-click the Network Neighborhood icon.
- Click Properties in the pop-up menu.
- In the Network Properties window, click the Identification tab. On this tab, you see the «Computer name,» «Workgroup,» and «Computer description,» and the ability to change any of this information.
Viewing the computer name in MS-DOS and Windows command line
Use the ipconfig command to identify not only the name of the computer, but also any other network information. At the MS-DOS prompt or Windows command line, type the following command to display all important network information.
- How to get to an MS-DOS prompt or Windows command line.
ipconfig /all
Running the command above provides an output similar to the information below. As the output below shows, the Host Name is the name of your computer. In the example below, our computer’s name is hope.
Note
Because lots of information is shown in the output, you may need to scroll up to see this information.
Windows 2000 IP ConfigurationHost Name . . . . . . . . . . . . : hope Primary DNS Suffix . . . . . . . : Node type . . . . . . . . . . . . : Broadcast IP Routing Enabled. . . . . . . . : No WINS Proxy Enabled. . . . . . . . : No DNS Suffix Search List. . . . . . : hsd1.ut.comcast.net.
Ethernet adapter Local Area Connection:
Connection-specific DNS Suffix . : hsd1.ut.comcast.net. Description . . . . . . . . . . . : 3Com EtherLink XL 10/100 PCI For Complete PC Management NIC (3C905C-TX) Physical Address. . . . . . . . . : 11-22-33-44-55-66 DHCP Enabled. . . . . . . . . . . : Yes Autoconfiguration Enabled . . . . : Yes IP Address. . . . . . . . . . . . : 192.168.1.44 Subnet Mask . . . . . . . . . . . : 255.255.255.0 Default Gateway . . . . . . . . . : 192.168.1.254 DHCP Server . . . . . . . . . . . : 192.168.1.254 DNS Servers . . . . . . . . . . . : 111.222.333.444 Lease Obtained. . . . . . . . . . : Friday, June 09, 2006 6:17:20 PM Lease Expires . . . . . . . . . . : Friday, July 21, 2006 10:17:20 AM
See the ipconfig command page for additional information about this command.
Alternatively, you can use the net command to determine the computer’s name and workgroup. Below is an example of the command you’d use to determine this information.
net config workstation
Viewing and changing the computer name in Linux
If you have superuser rights, you can change the computer’s name with the hostname command.