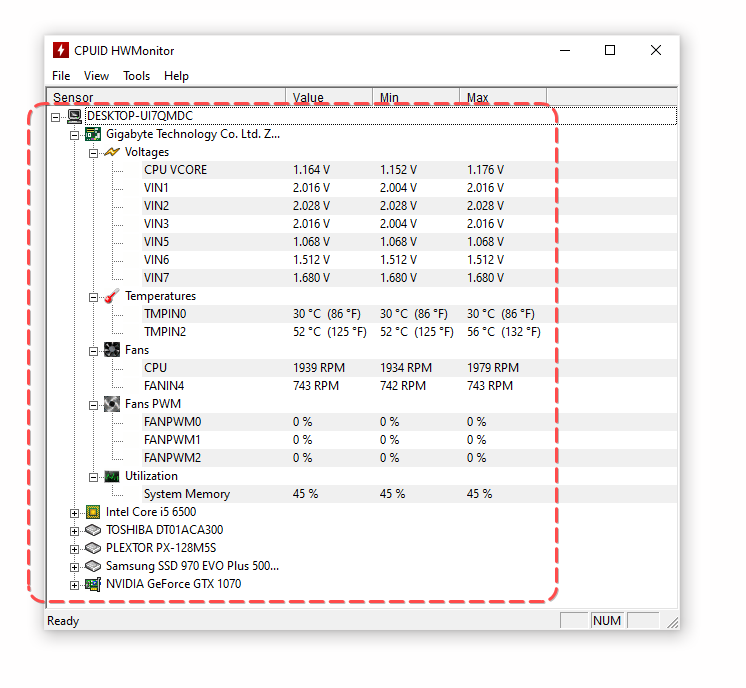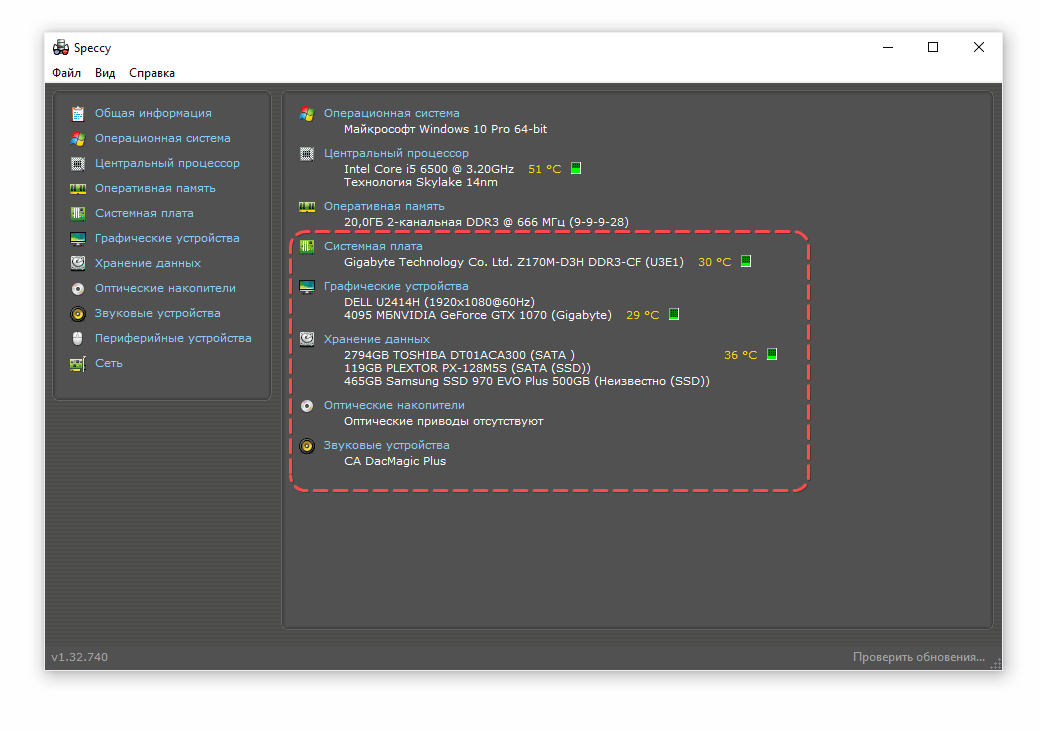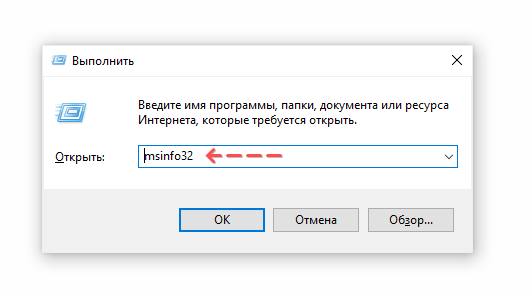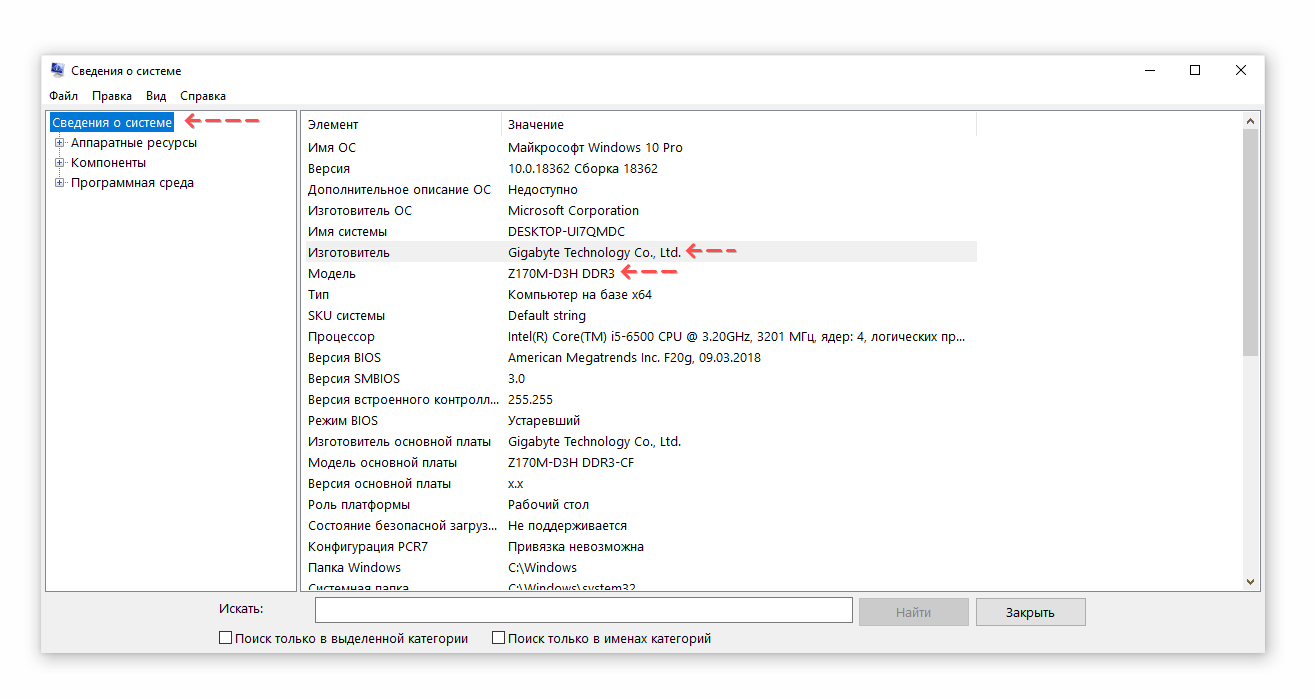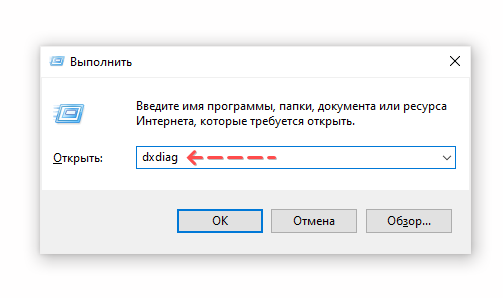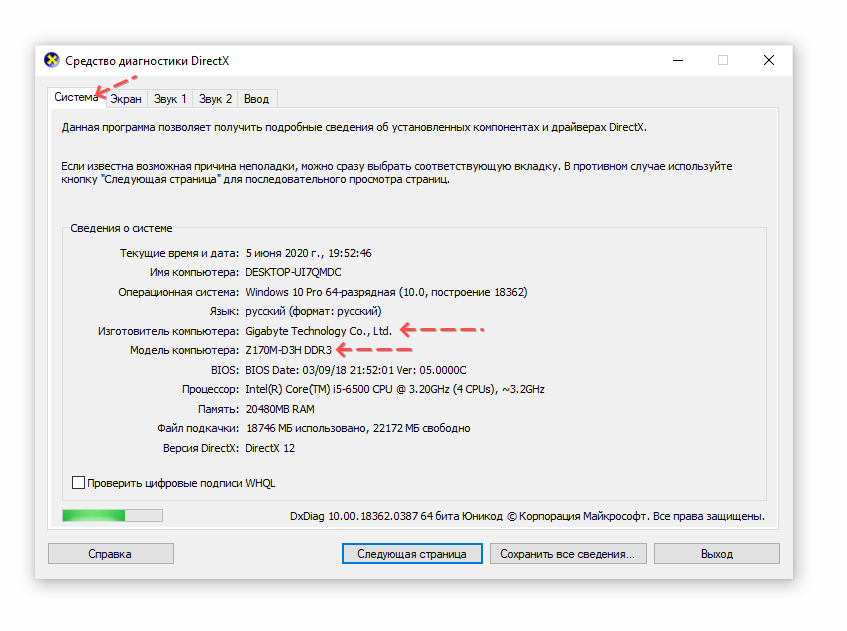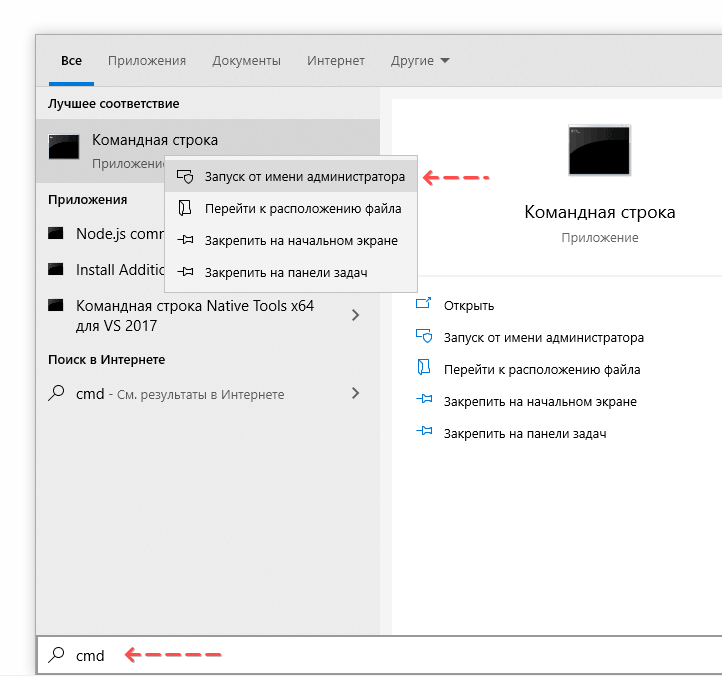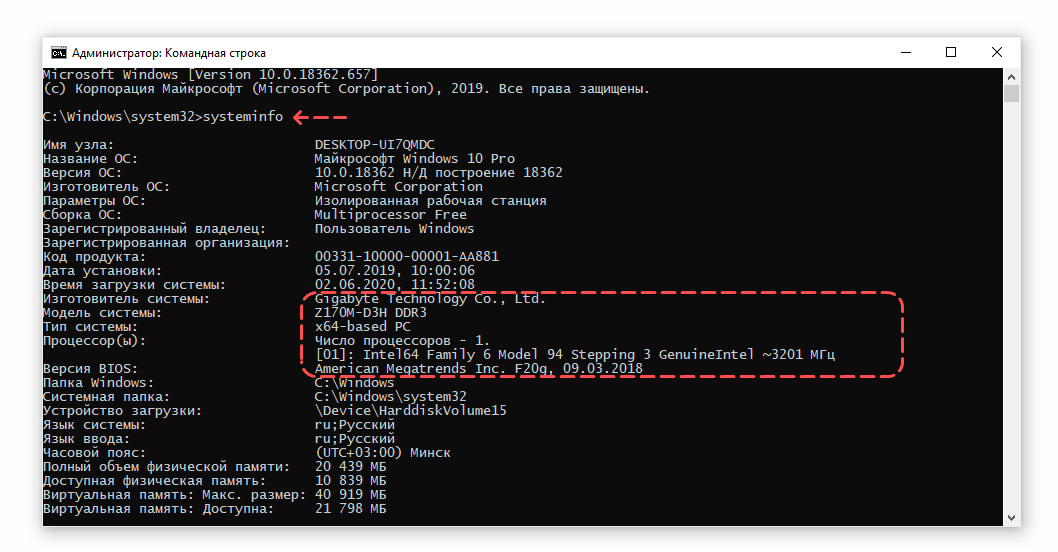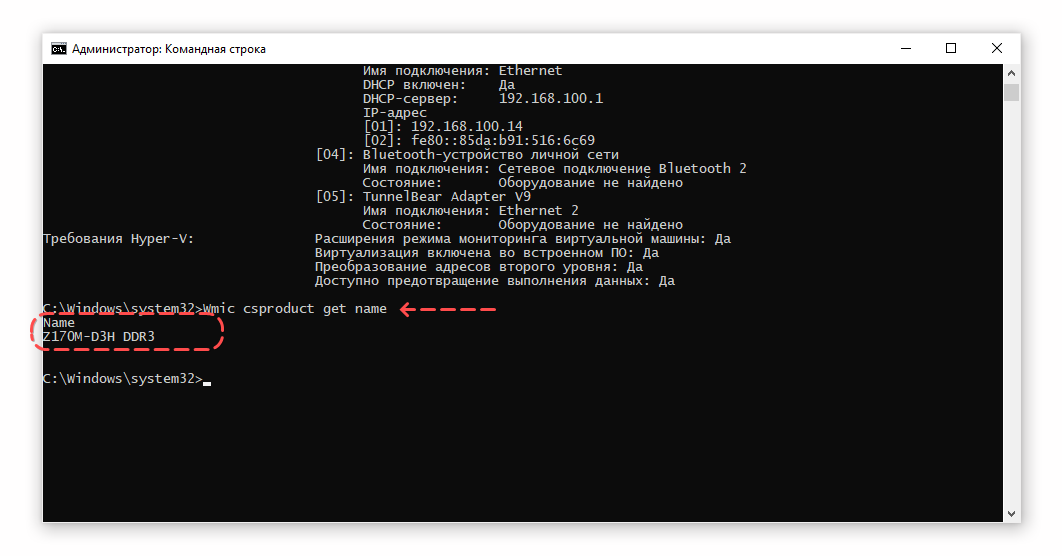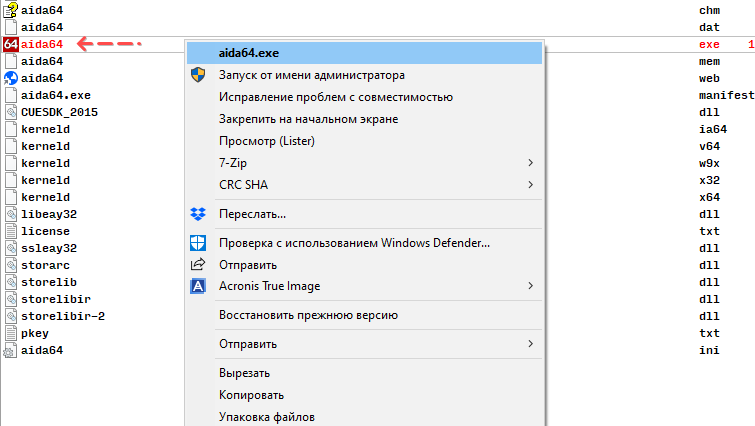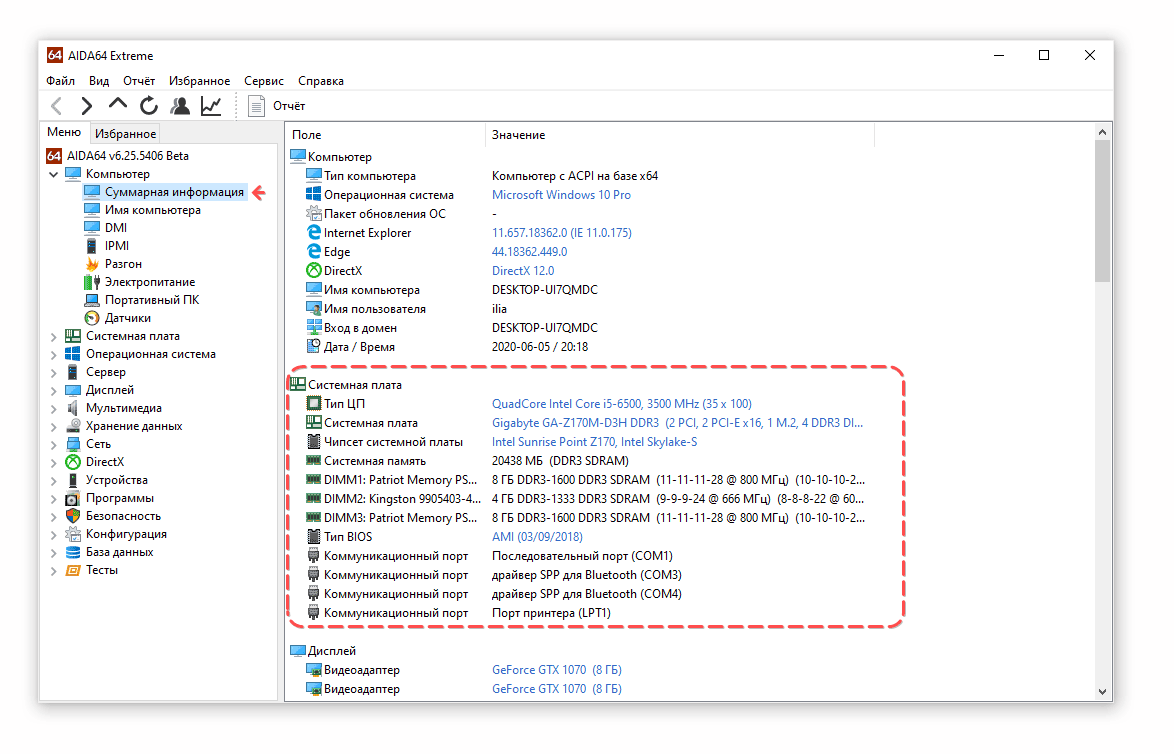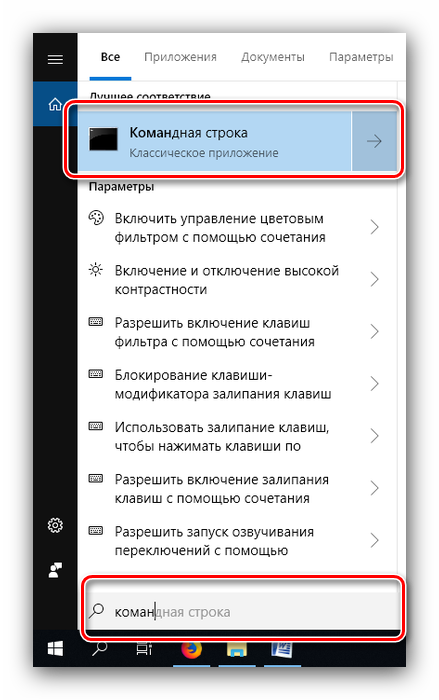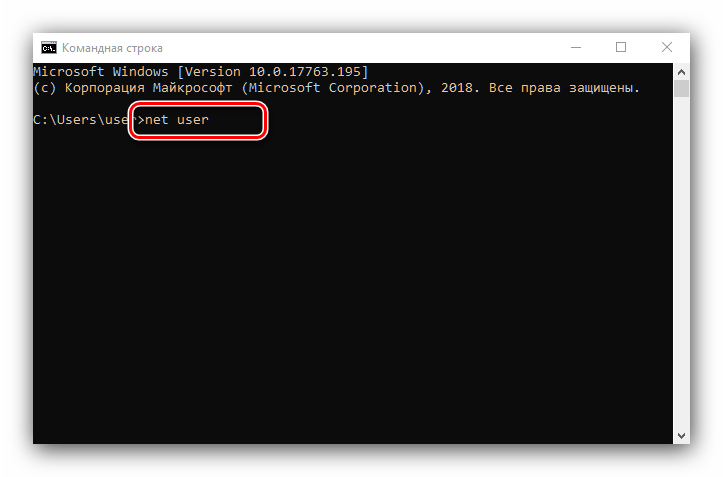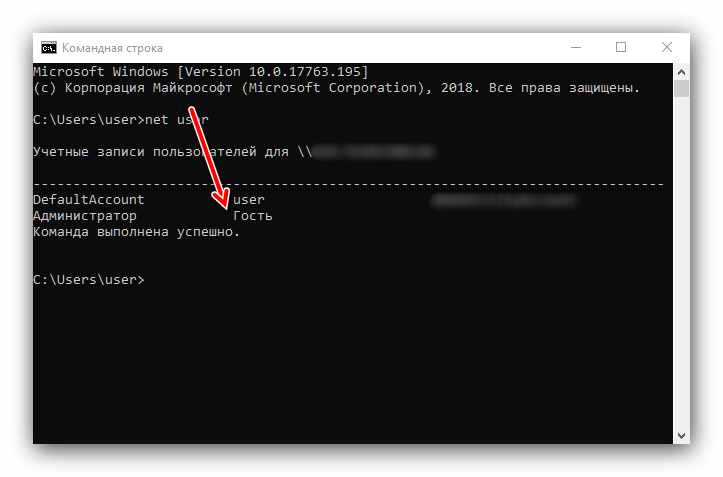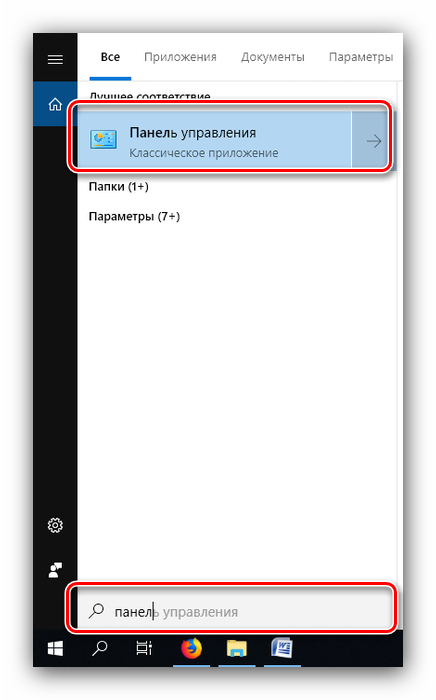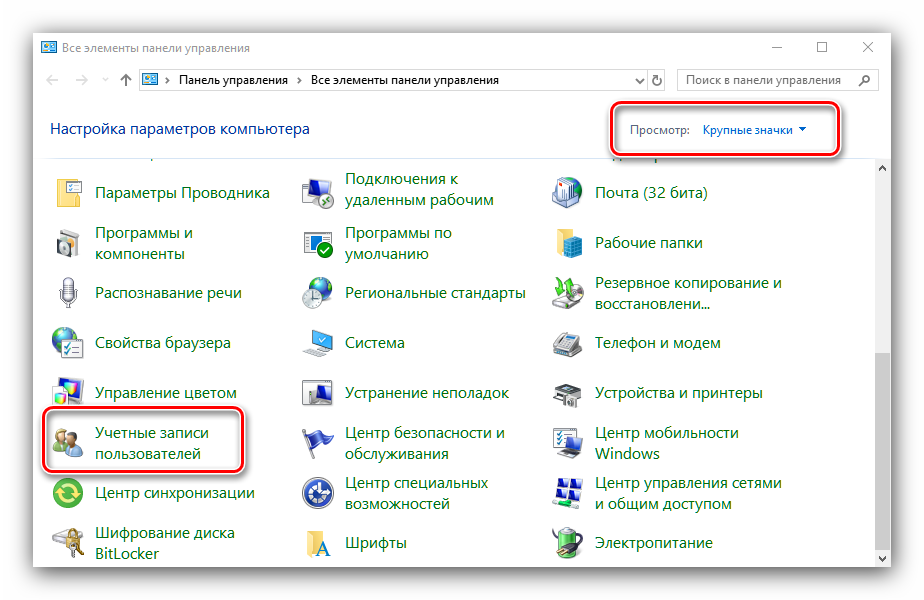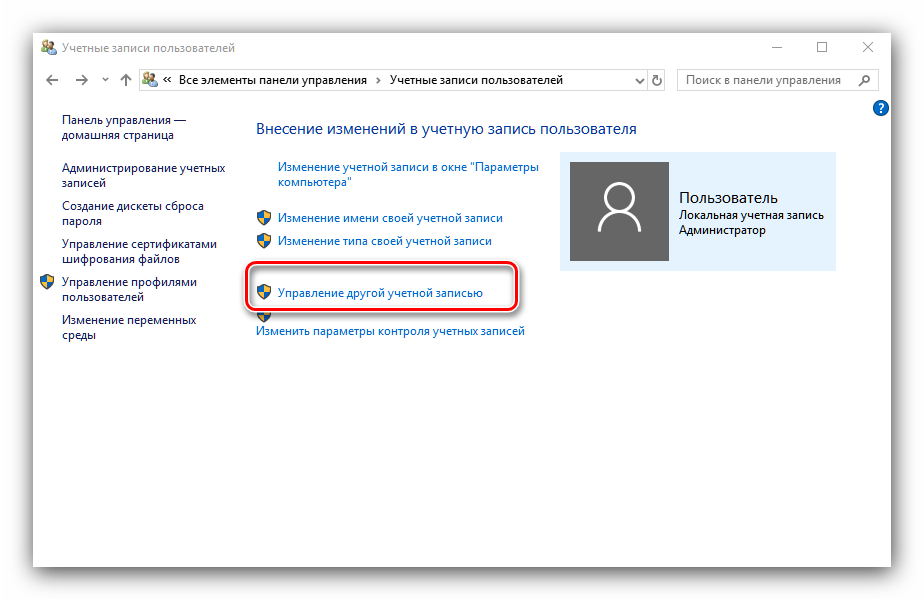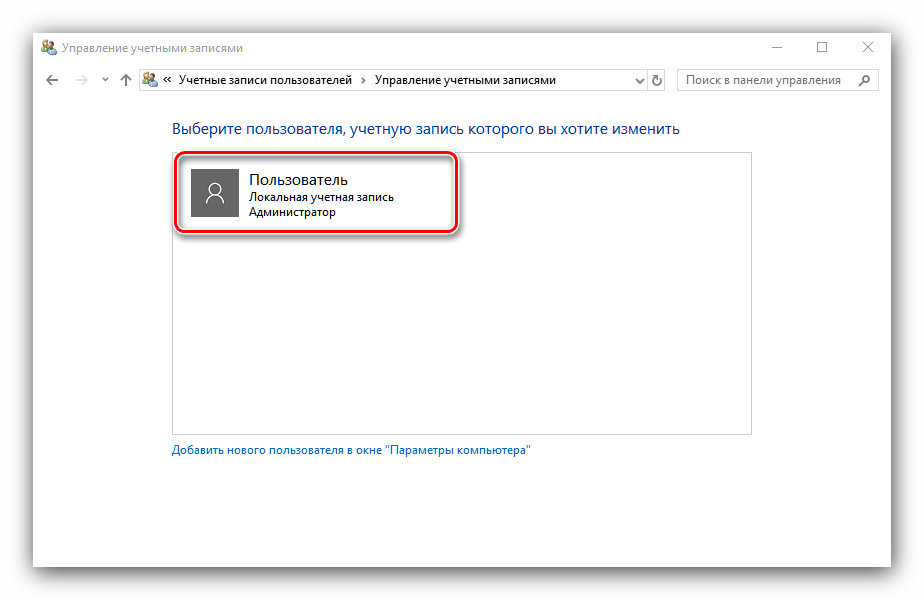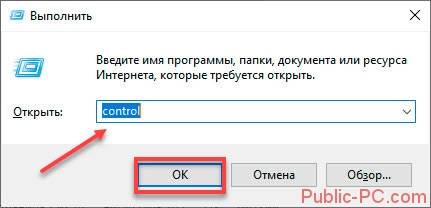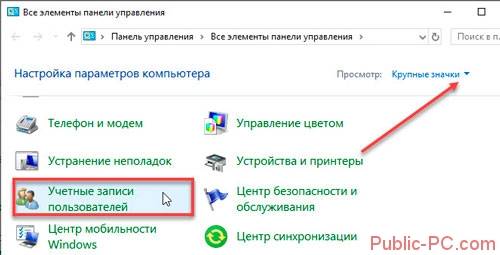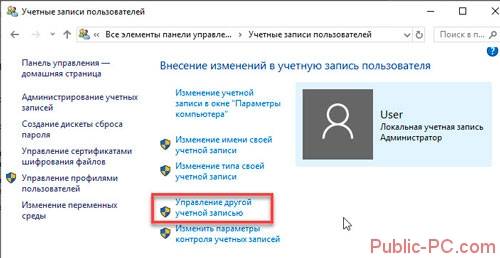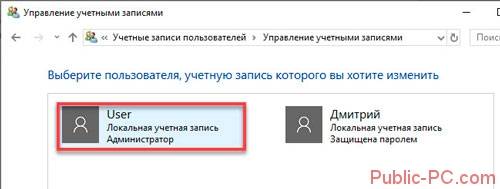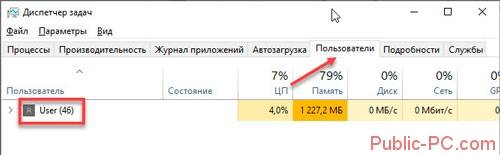Office для бизнеса Office 365 для малого бизнеса Администратор Microsoft 365 служба Office 365, предоставляемая 21Vianet служба Office 365 для малого бизнеса, предоставляемая 21Vianet — для администраторов служба Office 365, предоставляемая 21Vianet — для администраторов Еще…Меньше
Имя вашего компьютера определяет его в сети.
Поиск имени вашего компьютера в Windows 10
-
Откройте панель управления.
-
Щелкните ссылку Система и безопасность > Система.
На странице «Просмотр основных сведений о вашем компьютере» см. полное имя компьютера в разделе Имя компьютера, имя домена и параметры рабочей группы.
Поиск имени вашего компьютера в Windows 8
-
Нажмите клавиши Windows+X, чтобы отобразить список команд и параметров.
-
Щелкните пункт Система.
Имя компьютера появится в разделе Имя компьютера, имя домена и параметры рабочей группы.
Поиск имени вашего компьютера в Windows 7
-
Нажмите кнопку Пуск, щелкните правой кнопкой мыши пункт Компьютер, а затем щелкните пункт Свойства.
Имя компьютера появится в разделе Имя компьютера, имя домена и параметры рабочей группы.
Поиск имени вашего компьютера на компьютере Mac
-
Выберите меню Apple > Системные настройки > Общий доступ.
Имя компьютера появится вверху окна.
Нужна дополнительная помощь?
Содержание
- Способ 1: Наклейка на корпусе или документы
- Способ 2: «Командная строка»
- Вариант 1: WMIC
- Вариант 2: «System Info»
- Способ 3: Окно «Сведения о системе»
- Способ 4: Утилита «DirectX»
- Способ 5: BIOS
- Способ 6: Сторонний софт
- Фирменные утилиты от производителя ноутбука
- Вопросы и ответы
Способ 1: Наклейка на корпусе или документы
Для начала посмотрите на наклейку, которая располагается на корпусе, как правило, сзади. Здесь можно найти не только название, но и точную модель или серию. Достаточно просто перевернуть лэптоп и изучить нижнюю крышку. Также на наклейке может быть идентификационный код, или ID устройства (помогает определить точную модель), с помощью которого можно быстро отыскать информацию о нем на официальном сайте производителя.
На более современных устройствах сведения об устройстве чаще всего нанесены специальным шрифтом прямо на корпус. Он не сотрется даже при долгих годах эксплуатации устройства.
Если от ноутбука остались документы, то информацию о названии можно посмотреть в них. Как правило, производители указывают подробные сведения обо всех характеристиках лэптопа, включая линейку устройства, технические свойства и другие данные, поэтому ознакомьтесь с документацией.
Способ 2: «Командная строка»
С помощью «Командной строки» можно посмотреть название модели, использовав специальные команды. Есть два способа сделать это, поэтому мы разберем оба более детально. Чтобы способ сработал, инструмент нужно запустить от имени администратора. В нашем отдельном материале рассмотрены все методы.
Подробнее: Запуск «Командной строки» от имени администратора в Windows 10
Вариант 1: WMIC
Первый метод предполагает ввод специальной команды для отображения сведений об устройстве, системе и оборудовании, а также для управления процессами и компонентами — Windows Management Instrumentation Command, или WMIC.
В интерфейсе консоли, запущенной с расширенными правами, вставьте wmic csproduct get vendor, version, name и нажмите на клавишу «Enter». Ниже отобразится производитель ноутбука, его версия и название.
Вариант 2: «System Info»
Другая команда, вызывающая утилиту «System Info», также позволяет узнать модель лэптопа, а также сведения об изготовителе. В окне «Командой строки» достаточно прописать systeminfo и нажать на клавишу ввода. Найдите строчки «Изготовитель системы» и «Модель системы», чтобы посмотреть, как называется ноутбук.
Способ 3: Окно «Сведения о системе»
В Windows встроена еще одна утилита, которая показывает нужные сведения о компьютере, а также информацию об аппаратном обеспечении, ресурсах и компонентах – «Сведения о системе». В ней доступно для просмотра и название ноутбука:
- Одновременно нажмите клавиши «Win + R», чтобы вызвать диалоговое окно «Выполнить» для быстрого запуска утилиты.
- Впишите команду
msinfo32и нажмите на кнопку «ОК». - В новом окне на вкладке «Сведения о системе» отображается общая информация. Отыщите строчки «Модель» и «SKU системы».

В первом случае можно узнать модель лэптопа, а во втором – может отображаться только код, который нужно будет ввести при поиске устройства на официальном сайте производителя.
Способ 4: Утилита «DirectX»
Средство диагностики «DirectX» также дает информацию о Windows и компонентах, включая название ноутбука.
- Запустите штатное средство. Для этого в диалоговом окне «Выполнить» напишите
dxdiag, затем кликните по «ОК». - На вкладке «Система» обратите внимание на строки «Изготовитель компьютера» и «Модель компьютера».


Способ 5: BIOS
В некоторых версиях BIOS также есть искомая информация о ноутбуке, но посмотреть ее можно не во всех случаях, а только в относительно новых ревизиях, что есть в современных моделях.
Чтобы попасть в BIOS на ноутбуке, используются специальные клавиши при запуске, а также другие средства – «Командная строка» или интерфейс ОС. Как зайти в базовую систему ввода-вывода в наиболее распространенных моделях лэптопов, развернуто описано в нашем отдельном материале.
Подробнее: Как попасть в BIOS на ноутбуке
Как правило, название лэптопа отображается на первой же вкладке БИОС. Иногда известна только линейка устройств, производитель и идентификатор. Зная эти параметры, несложно отыскать название на официальном сайте изготовителя.

Способ 6: Сторонний софт
Помимо встроенных средств системы, есть еще и специальные программы от сторонних разработчиков. Они собирают сведения об ОС, программном обеспечении и «железе» устройства, затем отображают всю информацию в интерфейсе. Одним из самых полезных и популярных приложений является AIDA64. Доступ ко всем функциям софта платный, но есть пробный период.
Скачать AIDA64
- После установки и запуска программы на панели слева разверните меню «Компьютер», затем выберите пункт «DMI».
- В главном окне появится список компонентов, информация о которых доступна. Кликните по «Система». В блоке ниже отобразится детальная информация о данных ноутбука: название производителя, версия, модель, серийный номер и линейка, к которой принадлежит лэптоп.

Несмотря на то, что программа платная, у нее есть существенное преимущество перед штатными возможностями: с ее помощью можно узнать подробные сведения, которых не даст ни одно средство Windows сразу.
Фирменные утилиты от производителя ноутбука
Отдельно стоит отметить наличие у некоторых производителей фирменных программ, которые предназначены или в информационных целях, или для обслуживания ноутбука. У каждой компании эти программы разные, а искомая в нашем случае информация располагается в разных местах. Почти всегда они предустановлены и находятся в «Поиске» Windows.

К примеру, в ноутбуках HP одним из таких приложений является HP System Event Utility. Это как раз то самое приложение, которое просто выводит основную инфу о лэптопе.
Второе приложение — HP PC Hardware Diagnostics Windows, которое надо запустить от имени администратора и переключиться на вкладку «Сведения о системе».
Третье приложение — HP Support Assistant. Нужные вам сведения будут в главном окне.
По аналогии с этим софтом поищите название ноутбука в тех фирменных приложениях, которые есть в вашем ноутбуке.
Далеко не каждый пользователь знает название своего ноутбука, а ведь это крайне важная информация, когда заходит речь о поиске комплектующих или подходящего ПО. Конечно, модель устройства всегда указывается в магазине. Однако после покупки имя лэптопа вылетает из головы, и требуется найти способ, как посмотреть название ноутбука на операционной системе Windows 10.
Документы или наклейка на корпусе
Первое, что должен сделать пользователь – найти коробку лэптопа. На нее всегда наносится имя производителя, будь то HP или Acer. Разумеется, этой информации оказывается мало, ведь под каждым брендом выходят десятки, если не сотни, отличающихся по характеристикам устройств. Но стоит лишь внимательнее ознакомиться с коробкой, название модели все равно встретится в одной из частей.
Если коробка утеряна, то у владельца наверняка должны остаться документы в виде гарантийного талона или инструкции. Здесь тоже всегда приводится название ноутбука. Еще один вариант – найти наклейку на корпусе устройства. Скорее всего, она располагается на днище. Помимо имени девайса на наклейку наносится серийный номер, а также отметки о сертификации.
Применение DirectX
В ситуации, когда пользователь не может найти ни один из документов, на помощь приходят программные методы. В частности, узнать модель удается через средство диагностики DirectX:
- Запустите окно «Выполнить» комбинацией клавиш «Win» + «R».
- Введите запрос «dxdiag».
- Нажмите на кнопку «ОК».
- Когда откроется средство диагностики, перейдите в раздел «Система».
- Изучите представленную информацию.
На заметку. Для запуска средства диагностики можно использовать другой вариант. Например, поисковую строку Windows, позволяющую найти любое приложение, включая DirectX.
Имя ноутбука будет указано напротив пункта «Модель компьютера». Обычно название состоит из нескольких символов, включающих в себя буквы латинского алфавита и цифры.
Сведения о системе
Встроенные инструменты Windows 10 по представлению информации относительно компьютера не ограничиваются одним лишь средством диагностики DirectX. Также существует специальная утилита, показывающая не только имя, но и другие характеристики устройства:
- Откройте окно «Выполнить».
- Обработайте запрос «msinfo32».
- Нажмите на клавишу «Enter».
Далее запустится окно утилиты, где нас будут интересовать пункты «Модель» и «SKU системы». В первом указывается серия ноутбука, а во втором – код модели. Однако для поиска сведений о лэптопе достаточно знания только линейки, поскольку по запросу в интернет-браузере среди первых вариантов наверняка высветится именно ваш аппарат.
Через CMD и консольные утилиты Windows
Командная строка – еще один полезный инструмент, предустановленный на всех компьютерах с операционной системой Windows 10 на борту. Эта консоль обрабатывает пользовательские запросы, которые направлены на запуск тех или иных процессов. Чтобы узнать имя лэптопа, понадобится:
- Кликнуть ПКМ по значку «Пуск».
- Запустить Командную строку с правами Администратора.
- Ввести запрос «wmic csproduct get name».
- Нажать на клавишу «Enter».
Название отобразится под заголовком «Name» прямо в Командной строке. Но будьте внимательны, так как в КС указывается не конкретная модель ноутбука, а серия, к которой он относится. К примеру, вместо «15-ar0014ur» здесь отображается просто «15-ar0xxx». Для получения более точной информации стоит обратиться к альтернативным вариантам.
Стороннее ПО
Встроенные средства определения модели хороши тем, что пользователю не нужно скачивать дополнительные приложения. Но иногда программы от сторонних разработчиков оказываются намного более удобными в сравнении со стандартным софтом. Поэтому есть смысл рассмотреть несколько полезных утилит, помогающих в определении названия компьютера.
AIDA64 (ex-Everest)
Популярная программа, через которую определяется любая характеристика компьютера. Но для поиска нужной информации потребуется внимательность:
- Запустите приложение.
- Откройте вкладку «Компьютер», а затем – «DMI».
- В правой части экрана отобразится дополнительное меню, где нужно выбрать «Система».
- В нижней части окна раскройте вкладку «Свойства системы».
- Ознакомьтесь с пунктами «Производитель» и «Продукт».
Сводные данные позволят определить точную модель лэптопа. Кроме того, можно будет определить даже серийный номер. Правда, эта опция доступна только в платной версии программы, что, впрочем, не помешает узнать название.
HWMonitor
Не менее полезное приложение, раскрывающее сведения о компьютере. По аналогии с AIDA64, все характеристики представлены на главной странице программы. Пользователю остается лишь внимательно ознакомиться с информацией, чтобы найти название модели.
Speccy
Наконец, нельзя не упомянуть о существовании утилиты Speccy. Она обладает русскоязычным интерфейсом, благодаря чему получить интересующие сведения удается без знания иностранных языков. Просто откройте раздел «Общая информация» и найдите здесь модель лэптопа.
Через BIOS
Обходной вариант для тех, кому не удалось определить название ни одним из рассмотренных ранее способов. Действовать нужно следующим образом:
- Перезагрузите ПК.
- Во время повторного включения зажмите клавишу «F2» или «Del».
- Когда откроется BIOS, перейдите в раздел «Main».
- Найдите пункт «Product Name».
Обратите внимание, что названия пунктов меню и общее оформление BIOS отличается в зависимости от материнской платы. Возможно, в вашем случае понадобится переходить в другой раздел.
Официальный сайт производителя
В крайнем случае, пользователь может обратиться к официальному сайту производителя, ведь марку ноутбука знает практически каждый владелец. Другое дело, что определить точную модель удастся только по визуальным признакам. Вероятно, вам придется проанализировать весь модельный ряд, представленный на сайте, и только в самом конце найдется тот самый компьютер.
Содержание
- Как узнать имя компьютера windows 10
- Как узнать модель своего ноутбука, даже если на нем нет наклеек
- Как узнать модель ноутбука с помощью маркировки: Acer, Asus, HP, Lenovo
- Как посмотреть модель ноутбука: средства в Windows
- 1. Командная строка
- Как узнать точную модель ноутбука в Windows 10
- Информация о ноутбуке, доступная через Windows
- Документы или наклейка на корпусе
- Получение информации о ПК через DirectX
- Командная строка CMD и консольные утилиты Windows
- Программы для получения конфигурации ПК
- AIDA64 (ex-Everest)
- HWMonitor
- Speccy
- Узнаем характеристики ноутбука через BIOS
- Через официальный сайт производителя ноутбука
- Задайте вопрос!
- Как узнать модель ноутбука
- Модель ноутбука на корпусе
- Определяем модель ноутбука через командную строку
- Как посмотреть модель ноутбука на Windows 10
- Узнать модель ноутбука через AIDA64
- Айтишник
- Как узнать название своего ноутбука
- Способ 1: Наклейка/надпись на ноутбуке
- Способ 2: Командная строка
- Способ 3: Сведения о системе
- Способ 4: Диагностика системы
- Способ 5: BIOS
- Способ 6: Стороннее программное обеспечение
Как узнать имя компьютера windows 10
Здравствуйте уважаемый посетитель сайта! В этом простом и пошаговом уроке, я расскажу вам, как узнать имя компьютера windows 10, урок очень простой и рассчитан на каждого начинающего пользователя операционной системы windows 10.
Чтобы посмотреть имя компьютера windows 10, вам нужно будет на рабочем столе windows навести курсор мыши на кнопку пуск и один раз нажать левую кнопку мыши, после чего откроется меню windows, где вам нужно будет выбрать пункт «Параметры».
После того как вы выберите пункт «Параметры», на вашем компьютере откроется окошко с панелью управления компьютером.
Также чтобы быстро открыть параметры компьютера, вы можете нажать клавиши Win+I.
Теперь, мы можем посмотреть название нашего компьютера, для этого наводим курсор мыши на кнопку «Система Экран, уведомления, приложения» и один раз нажимаем левую кнопку мыши.
Для быстроты и удобства в windows 10, можно использовать горячи горячие клавиши windows 10 – смотреть инструкцию горячие клавиши виндовс 10.
Далее откроется окошко «Система», где вам нужно будет нажать левую кнопку мыши по пункту «О системе», после чего в правой части в строке «Имя компьютера», вы увидите имя своего компьютера.
Вот таким вот способом можно узнать имя компьютера в виндовс 10.
На этом у меня все, всем пока удачи! До новых встреч на сайте computerhom.ru.
Вы можете оставить комментарии от своего имени, через соц. сервисы
Источник
Как узнать модель своего ноутбука, даже если на нем нет наклеек
Существует несколько способов узнать модель ноутбука. Эта информация может пригодиться, если вы собираетесь делать апгрейд.
С каждым годом темпы роста производительности компьютерного железа увеличиваются. Для того, чтобы держать свой ПК в тонусе, его необходимо время от времени апгрейдить. Чтобы избежать проблем с совместимостью, нужно знать, какие комплектующие установлены внутри. И если в стационарном компьютере сделать это очень просто, достаточно открыть крышку корпуса, то с ноутбуками все обстоит немного сложнее. Для того чтобы добраться до некоторых компонентов, придется разобрать половину гаджета. В качестве альтернативного способа требуется узнать модель лэптопа и по этой информации определить, какое железо производитель устанавливает внутрь. Сегодня мы расскажем, как узнать модель своего ноутбука независимо от производителя.
Как узнать модель ноутбука с помощью маркировки: Acer, Asus, HP, Lenovo
Можно также посмотреть на наклейки, которые наносит разработчик. Чаще всего они находятся на тыльной стороне устройства. На них указана полная информация об устройстве, включая производителя, серию и модель. Но это не единственный вид маркировки ноутбуков. Если наклейки по какой-либо причине стерлись или информация на них нечитаемая, то не расстраивайтесь. Попробуйте найти наименование модели на батарее лэптопа.
Для этого потребуется снять аккумулятор с помощью разблокировки специальных фиксаторов, которые находится по краям батареи. Таких фиксаторов может быть два. Если вы не видите ни одной защелки, значит, батарея скрыта под крышкой. Ее придется полностью открутить с помощью отвертки и снять. После этого вытащите аккумулятор и переверните. На нем с обратной стороны будет написан производитель, а также серия и модель.
Как посмотреть модель ноутбука: средства в Windows
1. Командная строка
Если вам не удалось найти ни одну маркировку, попробуйте определить модель с помощью встроенных утилит, которых в современных операционных системах насчитывается очень много. Самый простой вариант — командная строка. Для этого совершите следующие манипуляции:
Источник
Как узнать точную модель ноутбука в Windows 10
При покупке нового ноутбука, большинство пользователей внимательно изучает доступные модели и особенности каждой из версий. Однако проходит время, и эта информация упускается – за ненадобностью. Помнить название модели ноутбука не нужно до тех пор, пока не приходится
Узнать модель ПК, ноутбука в том числе, несложно. Для получения базовой информации не нужен дополнительный софт, достаточно встроенных функций Windows. В инструкции мы будем рассматривать Windows 10, но актуальны действия и для более старых сборок ОС.
Содержание:
Информация о ноутбуке, доступная через Windows
Если наклейка выгорела, стерлась, отклеилась – есть еще несколько альтернативных способов, как узнать модель ноутбука. Она касается Lenovo, Acer, HP или любого другого производителя.
Один из методов – получить информацию о машине с помощью встроенных системных утилит Windows. Для этого:
Описанный способ определения модели ноутбука работает на всех версиях операционной системы Windows.
Документы или наклейка на корпусе
Самый простой способ узнать модель своего ноутбука без дополнительных программ, заключается в изучении документации на устройство. В них указан производитель, год выпуска, а также полное название модели. Если документы не сохранились, найти данные можно на специальной наклейке. Для этого:
Как правило, производитель наклеивает все необходимые данные на корпус устройства, однако наклейку также часто размещают на крышке, поэтому смотрим внимательно.
Получение информации о ПК через DirectX
Средство диагностики DirectX – еще один компонент, позволяющий узнать модель ноутбука, версию установленных драйверов, модель графической подсистемы, видеоадаптера и др..
Получить системную информацию таким образом можно буквально за пару минут. Для этого следуйте инструкции:
Командная строка CMD и консольные утилиты Windows
Если вам не удалось определить модель ноутбука через утилиты dxdiag или msinfo32, воспользуйтесь командной строкой.
Как ими пользоваться для вывода нужной информации о ноутбуке:
Первая команда является более информативной, однако если цель заключается только в выяснении официальной модели ноутбука, можно использовать оба способа.
Программы для получения конфигурации ПК
Для владельцев системных блоков и ноутбуков на базе ОС Windows разработано большое количество программ. Они полезны не только для получения исчерпывающей информации о ноутбуке, его компонентов, но и дальнейшей диагностики.
AIDA64 (ex-Everest)
AIDA 64 дает полную информацию об ПК-машине и ее комплектующих, включая название модели. На данный момент утилита является платной, но при этом есть пробный бесплатный период на 30 дней. Кроме того, есть портативная версия, которая не требует установки.
Функции AIDA64 не будут ограничены в демо-режиме, так что можно проверить сведения о ноутбуке через нее. Как это сделать:
HWMonitor
Простая и удобная программа для получения данных о ноутбуке (модель, производитель, комплектующие). Кроме того, утилита HWMonitor позволяет отслеживать температуру, напряжение и другие параметры.
Все полезные характеристики ноутбука доступны в главном окне приложения.
Speccy
Утилита создана для получения сведений о модели ноутбука и характеристиках его комплектующих (ОЗУ, ЦП, жесткие диски, видеокарта и другие). Все полезные сведения о железе собраны в разделе “Общая информация” (секция “Системная плата” и т.п.).
Узнаем характеристики ноутбука через BIOS
Вход в BIOS дает пользователю доступ ко всей информации об ноутбуке, включая полное название модели.
Чтобы войти в BIOS и получить данные о ноутбуке:
Обратите внимание! На некоторых моделях ноутбуков Lenovo на корпусе есть специальная кнопка для входа в BIOS, нажимать которую необходимо в выключенном состоянии.
Через официальный сайт производителя ноутбука
У некоторых моделей ноутбуков HP не удается узнать модель ни одним из перечисленных способов. Если при этом документы утеряны, можно зайти на официальный сайт производителя и воспользоваться поиском драйверов. При этом будет доступна команда «Определить модель устройства».
Задайте вопрос!
Таким образом, существует немало способов узнать модель ноутбука, если на нем установлена Windows 10 или другая версия ОС. Каждый из методов позволяет быстро получить нужные данные и не требует дополнительных знаний или опыта. Если вам не удалось получить искомые сведения о ноутбуке (или стационарном ПК), пишите в комментарии – постараемся помочь.
Источник
Как узнать модель ноутбука
Иногда пользователю может потребоваться узнать модель ноутбука, но где посмотреть данную информацию? Способов множество, всех их я постараюсь показать в рамках этой статьи. Опишу сжато, без воды, дабы не растягивать писанину, но с иллюстрациями, чтобы у вас не осталось вопросов.
Методы, которые я перечислю в статье, можно использовать чтобы определить модель ноутбуков Hp, Asus, Acer, Lenovo, Packard Bell, Dell, Samsung. Отмечу, что модели производителей DNS, DEXP можно определить лишь первым способом, так как указанные бренды не являются производителем и собирают ноутбуки из китайских комплектующих. Соответственно китайский производитель материнской платы заносит свою информацию о модели, а DNS просто берет эти комплектующие и собирает в корпус, которому дает свое название модели.
Модель ноутбука на корпусе
Посмотреть модель можно на чеке или коробке, которые выдаются при покупке вместе с лэптопом. Но как быть, если коробку выбросили, а чек был утерян?
Маркировка указана на обратной стороне корпуса ноутбука. Переверните дном к верху и найдите информацию о модели.

Иногда модель промаркирована под батареей. Чтобы увидеть модель ноутбука, необходимо оттянуть защелки и вынуть АКБ.

На картинке пример HP Pavilion g6-2203sr, модель которой указана под батареей.
Хочу отметить, что при открытой крышке ноутбука вы возможно увидите вашу модель, которая указана на рамке матрицы или ниже клавиатуры. Но в большинстве случаев это не модель, а серия, которая может иметь десятки модификаций.


Определяем модель ноутбука через командную строку
Откройте командную строку, введите следующую команду и нажмите Enter : wmic csproduct get name
Как посмотреть модель ноутбука на Windows 10
В окне «Сведения о системе» посмотрите на строки «Изготовитель», «Модель».
Вам нужна информация об изготовителе компьютера и модели компьютера.
Узнать модель ноутбука через AIDA64
В AIDA64 откройте следующий путь: Компьютер – DMI – Система. В строке «Производитель» указан бренд, в строке «Продукт» – модель ноутбука.
Айтишник
Вячеслав. Специалист по ремонту ноутбуков и компьютеров, настройке сетей и оргтехники, установке программного обеспечения и его наладке. Опыт работы в профессиональной сфере 9 лет.
Источник
Как узнать название своего ноутбука
Способ 1: Наклейка/надпись на ноутбуке
Сперва следует осмотреть ноутбук: на нем должна быть наклейка с названием, линейкой и точной моделью. Этот вариант определения названия лэптопа считается наиболее точным и подходит для большинства девайсов: переверните ноутбук и найдите наклейку на нижней крышке. Как правило, там всегда написано, к какому бренду и линейке ноутбуков он принадлежит, какой моделью является, его ID (уникальный код, по которому также можно отыскать модель ноутбука в интернете, в частности на сайте технической поддержки производителя).
На современные ноутбуки наклейки практически не клеят, вместо этого нужная информация нанесена защитным слоем на заднюю часть корпуса. Она не сотрется спустя годы эксплуатации устройства, поэтому в дальнейшем вы в любой момент сможете воспользоваться ей повторно.
Преимущественно у старых ноутбуков искомые сведения могут находиться и на аккумуляторе либо в пустом месте под ним. Например, на изображении ниже демонстрируется такая особенность. Если у вашего лэптопа без труда извлекается батарея, точное название будет найдено даже без включения устройства.
Способ 2: Командная строка
Используя некоторые встроенные в систему средства, можно узнать модель устройства, но обычно ни один из них не показывает точную модель, если в линейке их несколько штук. Однако если вам достаточно сведений просто о линейке девайсов, а точную модель вы готовы найти сами, к примеру, на основе конфигурации, можете воспользоваться любым из Способов 2-4, а также Способом 6.
Напишите в ней wmic csproduct get name и нажмите Enter. В следующей строке отобразится название бренда и линейки устройства.
Обратите внимание, что таким образом вы не сможете получить информацию о точной модели. Например, на скриншоте выше видно, что ноутбук принадлежит к линейке устройств 13-ar0xxx, но точную модель (допустим, 13-ar0014ur) вы знать не будете. Способ 3 позволяет узнать ID (объяснение, что это такое, есть в Способе 1), благодаря которому модель можно самостоятельно найти в сети, соответственно, для желающих получить точные данные лучше обратиться к нему.
Способ 3: Сведения о системе
В строке «Модель» отобразится название и линейка устройств — точно такая же информация, как и в предыдущем способе. А вот строка «SKU системы» демонстрирует ID ноутбука.
Если написать эту комбинацию символов в поисковой системе, без труда найдется полное название ноутбука. Это поможет в будущем, если вы забудете точную модель.
Способ 4: Диагностика системы
Интересующая вас информация находится в разделе «Модель компьютера».
Способ 5: BIOS
Способ быстро позволяет узнать название устройства (линейку и ID), однако это есть не во всех BIOS.
Читайте также: Как войти в BIOS на ноутбуке Acer / MSI / Lenovo / Samsung / ASUS / Sony Vaio / HP
Чаще всего эти сведения есть в новых и относительно новых ноутбуках, и находятся они на первой же вкладке «Main», отображающейся сразу после перехода в БИОС. На примере ниже видно, что точная модель снова неизвестна, но есть данные о производителе, линейке и идентификатор, при помощи которого без труда определяется точная модель. Как это сделать, было показано в Способе 3.
Способ 6: Стороннее программное обеспечение
Если в операционной системе установлено стороннее ПО типа AIDA64, HWiNFO и т. п., сведения различного уровня полноты вы найдете и там. Скачивать их только ради определения модели смысла нет, поскольку все то же самое успешно осуществляется без дополнительных программ. Однако при их наличии можно запустить софт и поискать информацию. Находится она в основном на вкладках с общей информацией о системе или ПК. Следующий скриншот демонстрирует необычное расположение названия — прямо в заголовке окна.
Помимо этой статьи, на сайте еще 12339 инструкций.
Добавьте сайт Lumpics.ru в закладки (CTRL+D) и мы точно еще пригодимся вам.
Отблагодарите автора, поделитесь статьей в социальных сетях.
Источник
При покупке нового ноутбука, большинство пользователей внимательно изучает доступные модели и особенности каждой из версий. Однако проходит время, и эта информация упускается – за ненадобностью. Помнить название модели ноутбука не нужно до тех пор, пока не приходится
- апгрейдить машину;
- устанавливать драйвера для мат. платы или других звеньев ПК;
- решать любые другие вопросы, которые требуют точного указания модели лэптопа,
- покупка бу техники напрямую у бывшего владельца (верить рассказам продавца в этом случае не стоит).
Узнать модель ПК, ноутбука в том числе, несложно. Для получения базовой информации не нужен дополнительный софт, достаточно встроенных функций Windows. В инструкции мы будем рассматривать Windows 10, но актуальны действия и для более старых сборок ОС.
Содержание:
Информация о ноутбуке, доступная через Windows
Если наклейка выгорела, стерлась, отклеилась – есть еще несколько альтернативных способов, как узнать модель ноутбука. Она касается Lenovo, Acer, HP или любого другого производителя.
Один из методов – получить информацию о машине с помощью встроенных системных утилит Windows. Для этого:
- Зажимаем одновременно клавиши Win+R.
- В окне “Выполнить” вводим команду «msinfo32» (без кавычек) и нажимаем Enter.
- В появившемся окне попадаем в корневой раздел «Сведения о системе» (он нам и нужен).
- Изучаем пункты «Изготовитель», «Модель» и «SKU системы».
Описанный способ определения модели ноутбука работает на всех версиях операционной системы Windows.
Примечание. В некоторых случаях вместо конкретного наименования модели, будут доступны только сведения о материнской плате (чипсете) и производителе.
Документы или наклейка на корпусе
Самый простой способ узнать модель своего ноутбука без дополнительных программ, заключается в изучении документации на устройство. В них указан производитель, год выпуска, а также полное название модели. Если документы не сохранились, найти данные можно на специальной наклейке. Для этого:
- Внимательно осматриваем ноутбук.
- Находим наклейку на корпусе ноутбука (одну или несколько).
- Изучаем информацию и узнаем модель.
Как правило, производитель наклеивает все необходимые данные на корпус устройства, однако наклейку также часто размещают на крышке, поэтому смотрим внимательно.
Получение информации о ПК через DirectX
Средство диагностики DirectX – еще один компонент, позволяющий узнать модель ноутбука, версию установленных драйверов, модель графической подсистемы, видеоадаптера и др..
Получить системную информацию таким образом можно буквально за пару минут. Для этого следуйте инструкции:
- Зажимаем клавиши Win+R и вызываем окно «Выполнить».
- Вводим команду «dxdiag» (без кавычек) и нажимаем «Ввод».
- В открывшемся окне, в разделе «Система» (вкладка открыта по умолчанию) находим строку с производителем и моделью устройства.
Командная строка CMD и консольные утилиты Windows
Если вам не удалось определить модель ноутбука через утилиты dxdiag или msinfo32, воспользуйтесь командной строкой.
С ее помощью пользователи не только получают полные сведения об марке ноута, но и управляют им, а также задают необходимые настройки. Доступны две базовые команды, каждая из которых дает полную информацию об устройстве — это Systeminfo и Wmic.
Как ими пользоваться для вывода нужной информации о ноутбуке:
- Откройте командную строку, введя команду «CMD» в поиск.
- Команда выполняется от имени Администратора Windows.
- Введите systeminfo и нажмите Ввод.
- Отобразятся подробные сведения об операционной системе Windows и о ноутбуке в целом (модель устройства, процессора, производитель и т.д.).
- Введите команду Wmic csproduct get name
- В консоли отобразится модификация ноутбука без дополнительных данных о производителе.
Первая команда является более информативной, однако если цель заключается только в выяснении официальной модели ноутбука, можно использовать оба способа.
Программы для получения конфигурации ПК
Для владельцев системных блоков и ноутбуков на базе ОС Windows разработано большое количество программ. Они полезны не только для получения исчерпывающей информации о ноутбуке, его компонентов, но и дальнейшей диагностики.
AIDA64 (ex-Everest)
AIDA 64 дает полную информацию об ПК-машине и ее комплектующих, включая название модели. На данный момент утилита является платной, но при этом есть пробный бесплатный период на 30 дней. Кроме того, есть портативная версия, которая не требует установки.
Функции AIDA64 не будут ограничены в демо-режиме, так что можно проверить сведения о ноутбуке через нее. Как это сделать:
- Скачиваем последнюю версию AIDA64 по ссылке.
- Устанавливаем программу и запускаем.
- Заходим в раздел Суммарная информация через левую панель навигации.
- В разделах “Компьютер” и “Системная плата” вы найдете исчерпывающие сведения о модели ноутбука.
HWMonitor
Простая и удобная программа для получения данных о ноутбуке (модель, производитель, комплектующие). Кроме того, утилита HWMonitor позволяет отслеживать температуру, напряжение и другие параметры.
Все полезные характеристики ноутбука доступны в главном окне приложения.
Скачать HWMonitor
Speccy
Утилита создана для получения сведений о модели ноутбука и характеристиках его комплектующих (ОЗУ, ЦП, жесткие диски, видеокарта и другие). Все полезные сведения о железе собраны в разделе “Общая информация” (секция “Системная плата” и т.п.).
Скачать Speccy
Узнаем характеристики ноутбука через BIOS
Вход в BIOS дает пользователю доступ ко всей информации об ноутбуке, включая полное название модели.
Чтобы войти в BIOS и получить данные о ноутбуке:
- Выключите/включите ноутбук или перезагрузите систему.
- До появления логотипа на экране нажмите кнопку для входа в BIOS. У каждого производителя эта клавиша отличается. Delete, F1, F2, Esc – наиболее распространенные варианты. Кроме того, некоторые компании используют сочетание из двух или трех клавиш.
- После загрузки BIOS находим нужную нам информацию. Обычно она отображается на стартовом экране БИОСа, т.е. никуда переходить не нужно.
Обратите внимание! На некоторых моделях ноутбуков Lenovo на корпусе есть специальная кнопка для входа в BIOS, нажимать которую необходимо в выключенном состоянии.
Через официальный сайт производителя ноутбука
У некоторых моделей ноутбуков HP не удается узнать модель ни одним из перечисленных способов. Если при этом документы утеряны, можно зайти на официальный сайт производителя и воспользоваться поиском драйверов. При этом будет доступна команда «Определить модель устройства».
Задайте вопрос!
Таким образом, существует немало способов узнать модель ноутбука, если на нем установлена Windows 10 или другая версия ОС. Каждый из методов позволяет быстро получить нужные данные и не требует дополнительных знаний или опыта. Если вам не удалось получить искомые сведения о ноутбуке (или стационарном ПК), пишите в комментарии – постараемся помочь.
Содержание
- Как узнать имя компьютера windows 10
- Как узнать название своего ноутбука
- Способ 1: Наклейка/надпись на ноутбуке
- Способ 2: Командная строка
- Способ 3: Сведения о системе
- Способ 4: Диагностика системы
- Способ 5: BIOS
- Способ 6: Стороннее программное обеспечение
- Как найти и поменять имя пользователя в ОС Windows 10
- Типы учётной записи на Windows 10
- Как узнать и поменять имя учётной записи
- Локальная учётная запись
- Вариант 1. Меню управления учётными записями
- Вариант 2. Используя командную строку Windows
- Сетевая учётная запись
- Заключение
- Узнаём имя пользователя на Windows 10
- Как узнать имя пользователя
- Способ 1: «Командная строка»
- Способ 2: Панель управления
- Помогла ли вам эта статья?
- Поделиться статьей в социальных сетях:
- Еще статьи по данной теме:
Как узнать имя компьютера windows 10
Здравствуйте уважаемый посетитель сайта! В этом простом и пошаговом уроке, я расскажу вам, как узнать имя компьютера windows 10, урок очень простой и рассчитан на каждого начинающего пользователя операционной системы windows 10.
Чтобы посмотреть имя компьютера windows 10, вам нужно будет на рабочем столе windows навести курсор мыши на кнопку пуск и один раз нажать левую кнопку мыши, после чего откроется меню windows, где вам нужно будет выбрать пункт «Параметры».
После того как вы выберите пункт «Параметры», на вашем компьютере откроется окошко с панелью управления компьютером.
Также чтобы быстро открыть параметры компьютера, вы можете нажать клавиши Win+I.
Теперь, мы можем посмотреть название нашего компьютера, для этого наводим курсор мыши на кнопку «Система Экран, уведомления, приложения» и один раз нажимаем левую кнопку мыши.
Для быстроты и удобства в windows 10, можно использовать горячи горячие клавиши windows 10 – смотреть инструкцию горячие клавиши виндовс 10.
Далее откроется окошко «Система», где вам нужно будет нажать левую кнопку мыши по пункту «О системе», после чего в правой части в строке «Имя компьютера», вы увидите имя своего компьютера.
Вот таким вот способом можно узнать имя компьютера в виндовс 10.
Как узнать название своего ноутбука
Способ 1: Наклейка/надпись на ноутбуке
Сперва следует осмотреть ноутбук: на нем должна быть наклейка с названием, линейкой и точной моделью. Этот вариант определения названия лэптопа считается наиболее точным и подходит для большинства девайсов: переверните ноутбук и найдите наклейку на нижней крышке. Как правило, там всегда написано, к какому бренду и линейке ноутбуков он принадлежит, какой моделью является, его ID (уникальный код, по которому также можно отыскать модель ноутбука в интернете, в частности на сайте технической поддержки производителя).
На современные ноутбуки наклейки практически не клеят, вместо этого нужная информация нанесена защитным слоем на заднюю часть корпуса. Она не сотрется спустя годы эксплуатации устройства, поэтому в дальнейшем вы в любой момент сможете воспользоваться ей повторно.
Преимущественно у старых ноутбуков искомые сведения могут находиться и на аккумуляторе либо в пустом месте под ним. Например, на изображении ниже демонстрируется такая особенность. Если у вашего лэптопа без труда извлекается батарея, точное название будет найдено даже без включения устройства.
Способ 2: Командная строка
Используя некоторые встроенные в систему средства, можно узнать модель устройства, но обычно ни один из них не показывает точную модель, если в линейке их несколько штук. Однако если вам достаточно сведений просто о линейке девайсов, а точную модель вы готовы найти сами, к примеру, на основе конфигурации, можете воспользоваться любым из Способов 2-4, а также Способом 6.
Первый на очереди метод — стандартное приложение «Командная строка» или его современная надстройка «Windows PowerShell». Откройте консоль любым удобным способом, например, через «Пуск» или нажав сочетание клавиш Win + R и введя запрос cmd . Клавишей Enter подтвердите ввод, после чего запустится программа.
Напишите в ней wmic csproduct get name и нажмите Enter. В следующей строке отобразится название бренда и линейки устройства.
Обратите внимание, что таким образом вы не сможете получить информацию о точной модели. Например, на скриншоте выше видно, что ноутбук принадлежит к линейке устройств 13-ar0xxx, но точную модель (допустим, 13-ar0014ur) вы знать не будете. Способ 3 позволяет узнать ID (объяснение, что это такое, есть в Способе 1), благодаря которому модель можно самостоятельно найти в сети, соответственно, для желающих получить точные данные лучше обратиться к нему.
Способ 3: Сведения о системе
Этот способ более полезен, поскольку, хоть он так же, как и предыдущий, не отображает модель, все же выводит идентификатор лэптопа. Для открытия этого окна нажмите Win + R, впишите msinfo32 , нажмите Enter.
В строке «Модель» отобразится название и линейка устройств — точно такая же информация, как и в предыдущем способе. А вот строка «SKU системы» демонстрирует ID ноутбука.
Если написать эту комбинацию символов в поисковой системе, без труда найдется полное название ноутбука. Это поможет в будущем, если вы забудете точную модель.
Способ 4: Диагностика системы
Последний инструмент, по своей функциональности не отличающийся от «Командной строки». Запустите его через окно «Выполнить» (Win + R) и команду dxdiag .
Интересующая вас информация находится в разделе «Модель компьютера».
Способ 5: BIOS
Способ быстро позволяет узнать название устройства (линейку и ID), однако это есть не во всех BIOS.
Читайте также: Как войти в BIOS на ноутбуке Acer / MSI / Lenovo / Samsung / ASUS / Sony Vaio / HP
Чаще всего эти сведения есть в новых и относительно новых ноутбуках, и находятся они на первой же вкладке «Main», отображающейся сразу после перехода в БИОС. На примере ниже видно, что точная модель снова неизвестна, но есть данные о производителе, линейке и идентификатор, при помощи которого без труда определяется точная модель. Как это сделать, было показано в Способе 3.
Способ 6: Стороннее программное обеспечение
Если в операционной системе установлено стороннее ПО типа AIDA64, HWiNFO и т. п., сведения различного уровня полноты вы найдете и там. Скачивать их только ради определения модели смысла нет, поскольку все то же самое успешно осуществляется без дополнительных программ. Однако при их наличии можно запустить софт и поискать информацию. Находится она в основном на вкладках с общей информацией о системе или ПК. Следующий скриншот демонстрирует необычное расположение названия — прямо в заголовке окна.
Как найти и поменять имя пользователя в ОС Windows 10
Windows 10 является самой современной версией операционной системы от компании Microsoft и многими она по праву считается лучшей из всех. Она прекрасно совмещает в себе удобство полюбившейся всей семёрки, при этом учитывает все современные тенденции программирования. Многие производители техники и разработчики рекомендуют её для использования на ваших компьютерах и ноутбуках.
Использование нескольких аккаунтов позволяет разграничить права юзеров.
Для того чтобы компьютером могли пользоваться несколько человек со своими настройками и программами, можно создать несколько аккаунта. По сравнению с предыдущими версиями, в десятке этот механизм был несколько переработан, что стало одной из особенностей выпуска.
В этой статье мы разберём, как узнать, а также как изменить имя пользователя в Windows 10. Это может пригодиться, если вы вдруг забыли свой логин учётной записи либо же просто хотите поменять отображаемое название.
Типы учётной записи на Windows 10
Для начала определим, что, вообще, представляет собой учётная запись компьютера. Это профиль с отдельными настройками, благодаря чему системой могут пользоваться сразу несколько человек. Можно даже выставить права доступа, ограничив их так, чтобы больше никто ничего не мог сделать лишнего и сбить настройки.
Поскольку от того, какой тип аккаунта вы используете, будет зависеть процедура изменения имени пользователя. Она выбирается при установке операционной системы и их бывает два типа:
- Локальная — хранится только на компьютере, поэтому после переустановки системы вы безвозвратно теряете все свои настройки. В Windows 10 имеет ряд ограничений.
- Сетевая — имеет привязку к Microsoft, позволяющей пользоваться всеми онлайн-сервисами компании. Как минимум при первом подключении вам нужен будет интернет для подтверждения аккаунта на удалённом сервере. Главное преимущество заключается в том, что вы можете синхронизовать настройки между компьютерами или же быстро восстанавливать их при переустановке системы.
Не помешает и вспомнить, какие бывают типы аккаунтов по уровню предоставленных прав. Их может быть три:
- Администратор — профиль с максимальными правами. Он получает доступ ко всем параметрам и функциям, а также может руководить правами доступа других пользователей. Если вы единственный юзер ПК, вы являетесь администратором.
- Пользователь — имеет право доступа ко всем возможностям, кроме системных разделов и настроек. Можно настраивать права отдельно для каждого юзера.
- Гость — предоставлены самые минимальные права. Чаще всего создаётся для друзей и знакомых, которые разово хотят воспользоваться компьютером, а вы не хотите, чтобы они залезли не туда, куда надо.
Как узнать и поменять имя учётной записи
Самым простым способом просмотреть имя аккаунта Windows 10 — нажать кнопку Пуск, с правой стороны экрана вверху рамки нажать кнопку «Развернуть» в виде трёх горизонтальных полос, и вы увидите в нижнем углу пользователя компьютера, в данный момент авторизованного в системе. Как сменить имя? Достаточно нажать на него и выбрать «Изменить параметры учётной записи».
Дальнейшие шаги будут немного отличаться зависимо от типа аккаунта. Отметим, что для изменения сетевой учётки вы будете перенаправлены на специальную страницу изменения профиля Microsoft. Логично, что у вас должно быть активно интернет-соединение.
Локальная учётная запись
Вариант 1. Меню управления учётными записями
После нажатия на имя пользователя в меню Пуск и перехода в меню настроек, напротив имени своего профиля кликните «Изменение имени своей учётной записи», впишите новый никнейм и подтвердите кнопкой «Переименовать».
Вариант 2. Используя командную строку Windows
Кликните по кнопке Пуск правой кнопкой мыши, выберите пункт «Командная строка (администратор)», после чего напечатайте такую команду:
wmic useraccount where name=»Старое_Имя» rename «Новое_Имя»
Через буквально несколько секунд система переименует пользователя. Чтобы продолжить работу, просто закройте окно командной строки.
Сетевая учётная запись
В меню управления аккаунтами Windows 10 нажмите ссылку «Управление учётной записью Майкрософт». После этого вы будете перенаправлены на сайт компании, где сможете настроить свой аккаунт. Как это сделать?
С правой стороны страницы отображается ваша фотография и приветствие. Сразу же под ними вы увидите ссылку «Изменить имя». Пройдите по ней, напечатайте новое имя и фамилию, а также кнопку «Сохранить». Всё, через пару секунд вы увидите, что обновлённая информация отобразилась на ПК.
Заключение
Поменять имя пользователя компьютера на Windows 10 совершенно не сложно, вы лично в этом можете убедиться. Для этого не нужно обладать никакими специальными навыками. Если у вас ещё остались вопросы, как узнать имя пользователя или изменить его, задавайте их в комментариях.
Узнаём имя пользователя на Windows 10
Как узнать имя пользователя
В более старых вариантах Виндовс псевдоним учётной записи отображался при вызове меню «Пуск», но разработчики отказались от этого в версии «окон» начиная с 8. В сборках «десятки» до 1803 эта возможность вернулась – имя можно было посмотреть через дополнительное меню «Пуска», доступное по нажатию кнопки с тремя полосками. Однако в 1803 и выше это убрали, и в новейшей сборке Windows 10 доступны иные варианты просмотра имени пользователя, приведём самые простые.
Способ 1: «Командная строка»
Множество манипуляций с системой можно совершить с помощью «Командной строки», в том числе и необходимую нам сегодня.
- Откройте «Поиск» и начните набирать словосочетание командная строка. В меню отобразиться нужное приложение – кликните по нему.
К сожалению, никакого выделения текущего пользователя не предусмотрено, поэтому этот способ подходит только для компьютеров с 1-2 учётными записями.
Способ 2: Панель управления
Второй метод, с помощью которого можно узнать имя пользователя – инструмент «Панель управления».
- Откройте «Поиск», наберите в строке панель управления и кликните по результату.
Режим отображения значков переключите в «Крупные» и воспользуйтесь пунктом «Учётные записи пользователей».
Щёлкните по ссылке «Управление другой учётной записью».
Такой способ удобнее, чем задействование «Командной строки», поскольку применять его можно на любой учётной записи, и информацию указанная оснастка отображает более наглядно.
Мы рассмотрели способы, которыми можно узнать имя пользователя компьютера на Windows 10.
Добавьте сайт Lumpics.ru в закладки и мы еще пригодимся вам.
Отблагодарите автора, поделитесь статьей в социальных сетях.
Помогла ли вам эта статья?
Поделиться статьей в социальных сетях:
Еще статьи по данной теме:
используйте команду
whoami
При определении имени пользователя в командной строке получил результат:
C:Usersandre>net user
Учетные записи пользователей для \DESKTOP-X553M
——————————————————————————-
andre DefaultAccount WDAGUtilityAccount
Администратор Гость
Команда выполнена успешно.
C:Usersandre>
где andre как я правильно понимаю пользователь. Хотя я точно такое имя пользователя не задавал.
При определении имени пользователя через Панель управления получаю
Имя пользователя Андрей Оленко
Администратор
Защищена паролем
Возникает логичный вопрос. Почему в имени учетной записи появился andre хотя я такое имя не задавал, и почему определяя одно и тоже имя пользователя но разными средствами я получаю разные результаты?
Какое имя пользователя мне использовать при подключении с удаленного компьютера чтобы зайти на свой. и какой пароль мне задавать?
В случае необходимости как я могу поменять имя пользователя?
Задайте вопрос или оставьте свое мнение Отменить комментарий
Иногда пользователю может потребоваться узнать модель ноутбука, но где посмотреть данную информацию? Способов множество, всех их я постараюсь показать в рамках этой статьи. Опишу сжато, без воды, дабы не растягивать писанину, но с иллюстрациями, чтобы у вас не осталось вопросов.
Методы, которые я перечислю в статье, можно использовать чтобы определить модель ноутбуков Hp, Asus, Acer, Lenovo, Packard Bell, Dell, Samsung. Отмечу, что модели производителей DNS, DEXP можно определить лишь первым способом, так как указанные бренды не являются производителем и собирают ноутбуки из китайских комплектующих. Соответственно китайский производитель материнской платы заносит свою информацию о модели, а DNS просто берет эти комплектующие и собирает в корпус, которому дает свое название модели.
Модель ноутбука на корпусе
Посмотреть модель можно на чеке или коробке, которые выдаются при покупке вместе с лэптопом. Но как быть, если коробку выбросили, а чек был утерян?
Маркировка указана на обратной стороне корпуса ноутбука. Переверните дном к верху и найдите информацию о модели.
Иногда модель промаркирована под батареей. Чтобы увидеть модель ноутбука, необходимо оттянуть защелки и вынуть АКБ.
На картинке пример HP Pavilion g6-2203sr, модель которой указана под батареей.
Хочу отметить, что при открытой крышке ноутбука вы возможно увидите вашу модель, которая указана на рамке матрицы или ниже клавиатуры. Но в большинстве случаев это не модель, а серия, которая может иметь десятки модификаций.
Определяем модель ноутбука через командную строку
Откройте командную строку, введите следующую команду и нажмите Enter: wmic csproduct get name
Как посмотреть модель ноутбука на Windows 10
Способ 1. Вызовите окно «Выполнить» с помощью комбинации клавиш Win+R, введите msinfo32 и нажмите Enter.
В окне «Сведения о системе» посмотрите на строки «Изготовитель», «Модель».
Способ 2. Откройте то же окно «Выполнить», впишите команду dxdiag и нажмите ОК.
Вам нужна информация об изготовителе компьютера и модели компьютера.
Узнать модель ноутбука через AIDA64
В AIDA64 откройте следующий путь: Компьютер – DMI – Система. В строке «Производитель» указан бренд, в строке «Продукт» – модель ноутбука.
Содержание
- 1 Как узнать имя пользователя
- 2 А нужно ли это
- 3 Как узнать имя пользователя Виндовс (Windows) 10 через Панель управления
- 4 Как узнать имя пользователя на Windows 10 используя «горячие» клавиши
- 5 Используем «Сведения о системе»
- 6 Как узнать имя пользователя Windows 10 через командную строку
- 7 Вывод
- 8 Где посмотреть?
- 9 Изменение
- 10 Вывод
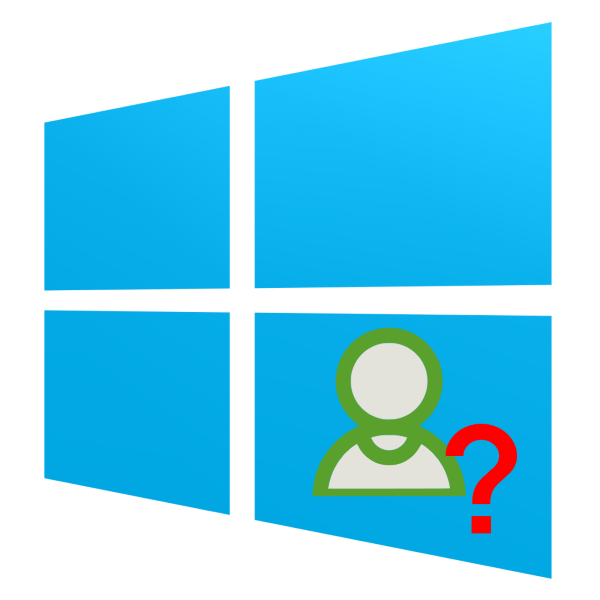
Как узнать имя пользователя
В более старых вариантах Виндовс псевдоним учётной записи отображался при вызове меню «Пуск», но разработчики отказались от этого в версии «окон» начиная с 8. В сборках «десятки» до 1803 эта возможность вернулась – имя можно было посмотреть через дополнительное меню «Пуска», доступное по нажатию кнопки с тремя полосками. Однако в 1803 и выше это убрали, и в новейшей сборке Windows 10 доступны иные варианты просмотра имени пользователя, приведём самые простые.
Способ 1: «Командная строка»
Множество манипуляций с системой можно совершить с помощью «Командной строки», в том числе и необходимую нам сегодня.
- Откройте «Поиск» и начните набирать словосочетание командная строка. В меню отобразиться нужное приложение – кликните по нему.
После открытия интерфейса ввода команд укажите в нем следующий оператор и нажмите Enter: net user</li>
Команда выведет на экран список всех учётных записей, созданных на этой системе.</li></ol>
К сожалению, никакого выделения текущего пользователя не предусмотрено, поэтому этот способ подходит только для компьютеров с 1-2 учётными записями.
Способ 2: Панель управления
Второй метод, с помощью которого можно узнать имя пользователя – инструмент «Панель управления».
- Откройте «Поиск», наберите в строке панель управления и кликните по результату.
Режим отображения значков переключите в «Крупные» и воспользуйтесь пунктом «Учётные записи пользователей».</li>
Щёлкните по ссылке «Управление другой учётной записью».</li>
Откроется окно, в котором можно просмотреть все учётные записи, существующие на этом компьютере – справа от аватаров каждой из них можно увидеть имена.</li>
Такой способ удобнее, чем задействование «Командной строки», поскольку применять его можно на любой учётной записи, и информацию указанная оснастка отображает более наглядно.</ol>Мы рассмотрели способы, которыми можно узнать имя пользователя компьютера на Windows 10. Мы рады, что смогли помочь Вам в решении проблемы.
Опишите, что у вас не получилось. Наши специалисты постараются ответить максимально быстро.
Помогла ли вам эта статья?
Вы задумывались над вопросом: как узнать имя пользователя в Windows 10. Такая возможность создана разработчиками ОС для удобства пользования системой. Рассмотрим этот вопрос подробнее.
Содержание
А нужно ли это
Учетные записи нужны для распознавания пользователей и устройств. ОС всему задает идентификационный номер.
Установка нескольких учетных записей используется для:
- Родительского контроля;
- Если аккаунтов много, чтобы не возникло неразберихи под каким загружена ОС;
- Одновременного запуска приложений.
Как узнать имя пользователя Windows 10? Рассмотрим способы, позволяющие это сделать.
Как узнать имя пользователя Виндовс (Windows) 10 через Панель управления
Нажмите «Win+R» пропишите команду «control».
Установите отображение значков на «Крупные», перейдите:
Откройте:
Посмотрите все учетные записи, которые существуют на ПК. Справа от аватара для каждой прописаны имена.
Как узнать имя пользователя на Windows 10 используя «горячие» клавиши
Нажмите «Ctr+Shift+Esc». Посмотрите текущее имя.
Используем «Сведения о системе»
Нажмите «Win+R» пропишите команду «msinfo32».
Далее как на скриншоте:
Как узнать имя пользователя Windows 10 через командную строку
Нажмите «Win+X», далее:
Пропишите команду:
Отобразится список всех учетных записей, созданных в ОС.
Способ не выделяет текущего пользователя. Используйте его если на ПК установлено одна или две учетные записи.
Вывод
Мы разобрались, как посмотреть имя пользователя. Используйте описанные способы чтобы сделать работу за ПК удобнее и безопаснее.
Где посмотреть?
Если имя ПК в локальной сети не уникальное, при подключении возникнут сетевые конфликты. Поэтому узнайте его перед подключением устройства (как подключить ПК к сети, читайте в статье «Как настроить Wi-Fi на Windows 10»). Сделать это можно несколькими способами.
В сведениях системы
- Запустите окно «Выполнить» → введите в нем команду: msinfo32.
- В окне «Сведения системы» в пункте «Имя системы» указано название ПК.
В окне Система
ПКМ на меню Пуск → Система → строка Имя компьютера.
В командной строке
ПКМ на меню Пуск → командная строка → введите команду: hostname → отобразится имя ПК.
Изменение
Если вы хотите изменить имя ПК, используйте один из нижеописанных способов.
В приложении Параметры
- Меню Пуск → приложение Параметры → Система → О системе → Переименование компьютера.
- В открывшемся окне будет указано старое название устройства, и предложено ввести новое. После ввода названия подтвердите изменения и перезагрузите устройство.
В свойствах системы
- ПКМ на меню Пуск → Система.
- Выберите слева пункт «Дополнительные параметры системы».
- Перейдите во вкладку «Имя компьютера» → нажмите кнопку «Изменить» в блоке «Чтобы переименовать этот компьютер, нажмите…».Полезно знать! Здесь вы можете изменить принадлежность устройства к группе!
- После ввода нового названия перезагрузите ПК.
В командной строке
- ПКМ на меню Пуск → Командная строка (администратор) → введите команду: wmic computersystem where name=»%computername%» call rename name=»pc_name»где pc_name – новое название для устройства.
- После выполнения операции перезагрузите ПК.
На видео показано наглядно, как изменить название ПК.
Вывод
Узнать название устройства можно несколькими способами. Оно должно быть уникальным. Если вы решите изменить имя ПК, тогда сделайте это с помощью командной строки, приложения Параметры или панели управления.
Используемые источники:
- https://lumpics.ru/how-find-out-computer-user-name-on-windows-10/
- https://public-pc.com/kak-uznat-imya-polzovatelya-v-windows-10/
- https://geekon.media/menyaem-imya-kompyutera-v-windows-10/
-
Где посмотреть?
-
В сведениях системы
-
В окне Система
-
В командной строке
-
Изменение
-
В приложении Параметры
-
В свойствах системы
-
В командной строке
-
Видео
-
Вывод
Идентификация в сети выполняется по названию ПК, поэтому оно должно быть уникальным. Но даже если вас просто не устраивает его название, в этой статье вы прочитаете о том, как изменить имя компьютера в Windows 10 на то, которое вам нравится.
Где посмотреть?
Если имя ПК в локальной сети не уникальное, при подключении возникнут сетевые конфликты. Поэтому узнайте его перед подключением устройства (как подключить ПК к сети, читайте в статье “Как настроить Wi-Fi на Windows 10»). Сделать это можно несколькими способами.
В сведениях системы
- Запустите окно «Выполнить» → введите в нем команду: msinfo32.
- В окне «Сведения системы» в пункте «Имя системы» указано название ПК.
В окне Система
ПКМ на меню Пуск → Система → строка Имя компьютера.
В командной строке
ПКМ на меню Пуск → командная строка → введите команду: hostname → отобразится имя ПК.
Изменение
Если вы хотите изменить имя ПК, используйте один из нижеописанных способов.
В приложении Параметры
- Меню Пуск → приложение Параметры → Система → О системе → Переименование компьютера.
- В открывшемся окне будет указано старое название устройства, и предложено ввести новое. После ввода названия подтвердите изменения и перезагрузите устройство.
В свойствах системы
- ПКМ на меню Пуск → Система.
- Выберите слева пункт «Дополнительные параметры системы».
- Перейдите во вкладку «Имя компьютера» → нажмите кнопку «Изменить» в блоке «Чтобы переименовать этот компьютер, нажмите…».
Полезно знать! Здесь вы можете изменить принадлежность устройства к группе!
- После ввода нового названия перезагрузите ПК.
В командной строке
- ПКМ на меню Пуск → Командная строка (администратор) → введите команду: wmic computersystem where name=»%computername%» call rename name=»pc_name»
где pc_name – новое название для устройства. - После выполнения операции перезагрузите ПК.
Видео
На видео показано наглядно, как изменить название ПК.
Вывод
Узнать название устройства можно несколькими способами. Оно должно быть уникальным. Если вы решите изменить имя ПК, тогда сделайте это с помощью командной строки, приложения Параметры или панели управления.