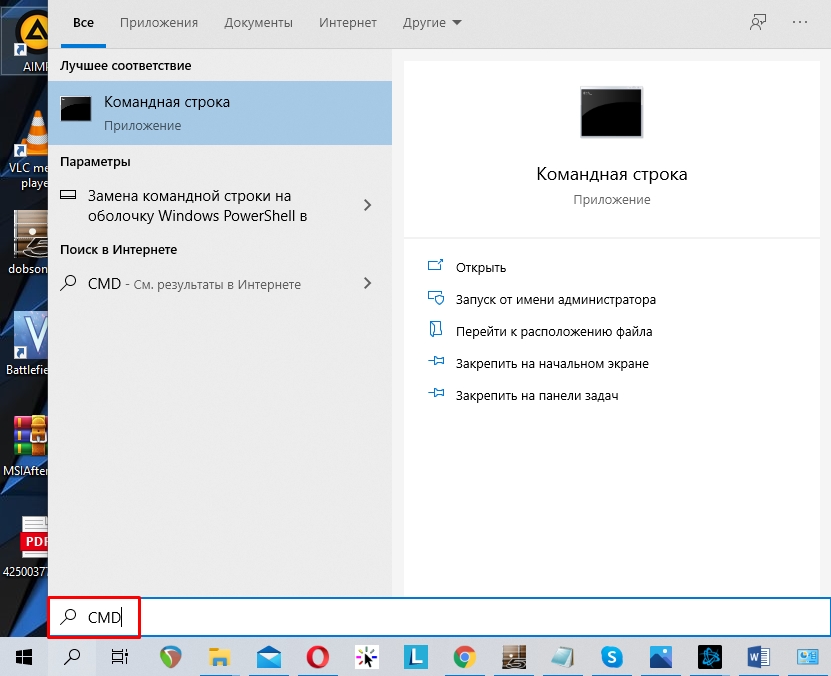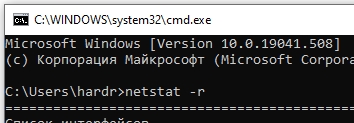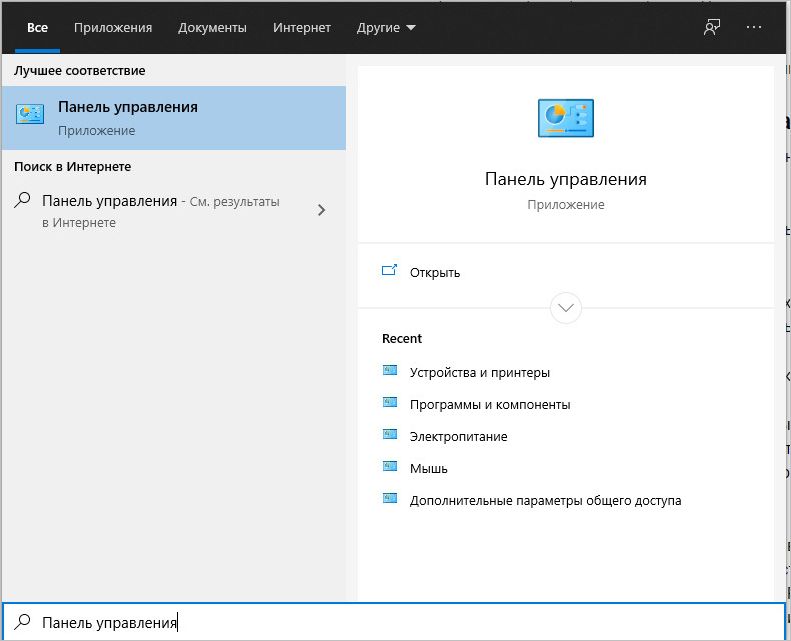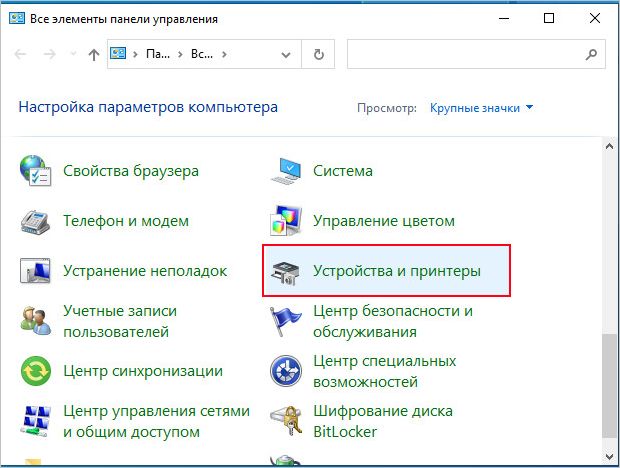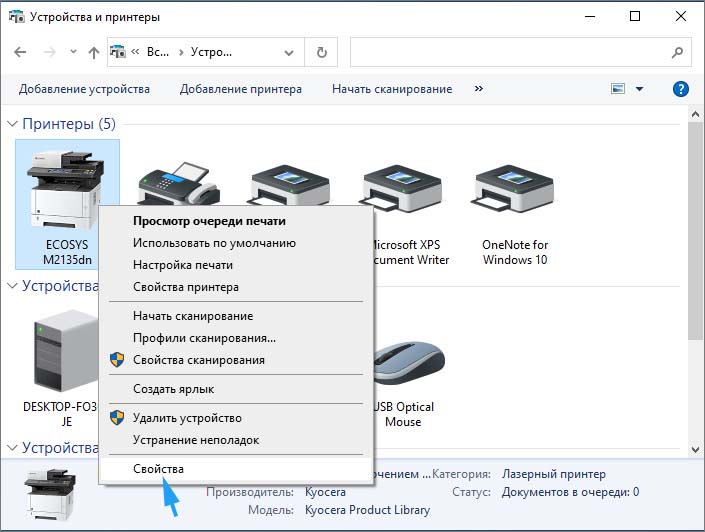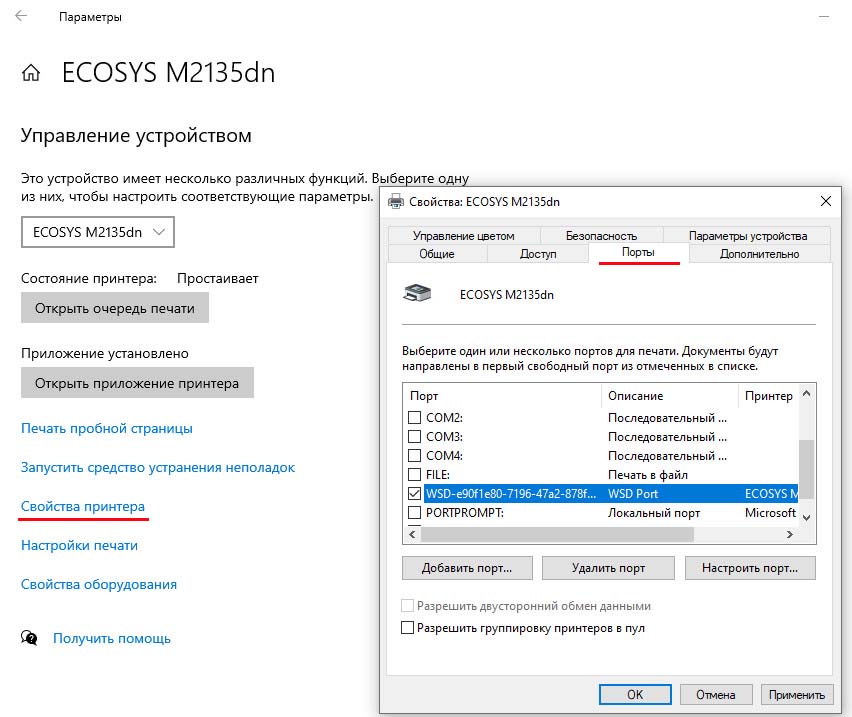Где находится IP-адрес на моем принтере?
Как найти IP-адрес принтера в компьютере с Windows 10?
Если вы хотите получить ответ на эти вопросы, то вы находитесь в правильном месте, потому что сегодня мы расскажем о совершенно разных способах определения IP-адреса принтера в операционной системе Windows 10.
Все сетевые устройства имеют IP-адрес, который используется для подключения этого устройства к сети. Как и наш компьютер и смартфоны, принтеры также имеют IP-адрес, но поскольку у нас нет интерфейса для просмотра настроек этого аппаратного устройства, мы решили, что не будет никакого IP-адреса, связанного с принтером.
Всякий раз, когда вы хотите установить принтер на другой компьютер, вам нужен IP-адрес вашего принтера. Или, если у вас есть беспроводной принтер и вы не можете получить распечатки из-за того, что принтер не отвечает или принтер не работает в Windows 10, возникает необходимость найти IP-адрес принтера для устранения неполадок принтера.
В этом руководстве по устранению неполадок принтера в Windows 10 вы найдете несколько очень полезных методов для определения IP-адреса принтера в ноутбуке или настольном компьютере с Windows 10.
Существует несколько различных способов найти IP-адрес принтера в вашей сети. Иногда это зависит от нескольких факторов, таких как тип принтера, который вы используете, и с какими ограничениями доступа к сети вы сталкиваетесь.
Здесь мы упомянули некоторые из наиболее активных методов для вас. Вы можете воспользоваться любым из этих удивительных решений, описанных ниже, чтобы найти IP-адрес принтера на компьютерах с Windows 10.
Неважно, хотите ли вы найти IP-адрес принтера HP, IP-адрес принтера Canon или Epson, этот метод должен работать в большинстве случаев, поскольку почти все современные принтеры поставляются со страницей конфигурации .
Проверьте, есть ли на вашем принтере распечатка страницы конфигурации. Чтобы распечатать страницу конфигурации принтера, как правило, необходимо удерживать кнопку питания в течение 5-10 секунд .
Несмотря на то, что настройки отличаются для разных принтеров, вы можете найти опцию для печати страницы конфигурации в системном меню. На большинстве принтеров вы сможете распечатать страницу конфигурации, выбрав «Меню» → «Информация» → «Настройка печати».
Отсюда вы сможете увидеть IP-адрес вашего принтера, а также различные другие вещи, такие как общая информация, информация о беспроводной связи и многое другое.
Поиск IP-адреса принтера в Windows 10
Если вы не можете получить страницу конфигурации с вашего принтера или если ваш принтер не имеет дисплея, вы можете воспользоваться помощью своего компьютера, чтобы найти IP-адрес принтера. Следуйте приведенным ниже инструкциям.
Шаг (1): Прежде всего, перейдите в меню «Пуск», а затем введите «Панель управления» в поле поиска. Теперь из результатов поиска нажмите на панель управления, чтобы открыть ее.
Шаг (2). В окне панели управления выберите параметр «Просмотр устройств и принтеров», который находится в разделе «Оборудование и звук».
Шаг (3): Здесь вы увидите все принтеры и другие устройства, которые подключены к вашему компьютеру с Windows 10.
Шаг (4): Теперь щелкните правой кнопкой мыши на принтере, IP-адрес которого вы хотите найти, и выберите опцию Свойства принтера.
Шаг (5): В диалоговом окне Свойства принтера перейдите на вкладку Общие, и вы увидите IP-адрес вашего принтера в разделе Расположение.
Шаг (6): В случае, если вы все еще не можете найти IP-адрес принтера, перейдите на вкладку «Порты» и выберите порт, для которого включена галочка. Наконец, нажмите на кнопку «Настроить порт».
Шаг (7): Теперь он должен показать вам имя принтера или IP-адрес вашего принтера.
Таким образом, вы можете легко узнать IP-адрес принтера на ноутбуке или настольном компьютере с Windows 10.
Найти IP-адрес принтера с помощью доступа к маршрутизатору
Как мы уже упоминали ранее, немногие современные принтеры используют WiFi для подключения к вашей сети. Таким образом, в случае, если ваш принтер использует DHCP (протокол динамической конфигурации хоста) и у вас есть права доступа к вашему маршрутизатору, вы можете легко найти IP-адрес вашего принтера на странице состояния DHCP вашего маршрутизатора.
Вот как найти IP-адрес принтера в Windows 10 с помощью доступа к маршрутизатору:
Шаг (1): Сначала откройте любой веб-браузер на компьютере с Windows 10 и введите 192.168.1.1 в адресную строку, а затем нажмите клавишу Enter .
Важное примечание: IP-адрес маршрутизатора зависит от компании и марки маршрутизатора. Таким образом, ваш маршрутизатор может иметь другой IP-адрес.
Шаг (2): Теперь войдите в свой маршрутизатор, введя имя пользователя и пароль маршрутизатора.
Шаг (3). После входа в систему найдите таблицу клиентов DHCP или найдите любую ссылку на список клиентов DHCP в разделе «Состояние» → «Локальная сеть».
Шаг (4): Теперь откройте таблицу клиентов DHCP или список клиентов, и там должен быть указан IP-адрес вашего принтера.
Многим пользователям компьютера нравится этот метод определения IP-адреса принтера с помощью доступа к веб-интерфейсу маршрутизатора.
Заключение
Итак, это три наиболее активных метода, которые вы можете попробовать, чтобы найти IP-адрес принтера на компьютере с Windows 10, когда вам это нужно.
Мы надеемся, что это руководство «Как найти IP-адрес принтера в Windows 10» помогло вам получить ответ на ваш вопрос, где находится IP-адрес моего принтера и многое другое.
Get the name of a printer if you know its network address
Updated on November 18, 2021
What to Know
- Start Menu > Control Panel > Devices and Printers, right-click each printer one at a time, and select Properties at the bottom of the pop-up.
- Look for your desired address in the IP Address field under the Web Services tab.
When working with printers under Windows, you’ll often know the printer you want by name. But if you’ve connected to several printers, you might not know which one to use. If you can find the printer’s IP address, the below steps will help you identify its name, as it’ll be in the Print dialog.
How Do You Find a Network Printer Name by IP Address
The process is a little cumbersome since most cases will have you trying to find the IP address for a particular printer given its name. But it’s straightforward enough.
-
A first step worth trying is visiting the IP address in a browser. Some printers have web-based admin tools, and you may find it helps identify at least the model of the printer.
-
If this doesn’t help, open the Control Panel by opening the Start Menu and typing control, then clicking the app when it’s displayed. Alternately press Win+r, enter control panel in the Run Dialog, and press Enter.
-
Select Devices and Printers from the Control Panel’s main screen.
-
You’ll be checking your printers one at a time to see which one has the correct IP address. First, right-click on a printer to get its context menu.
-
Select the Properties entry at the bottom. This option is different from the Printer Properties item further up in the menu.
-
In the Properties dialog, select the Web Services tab.
-
Check in the IP Address field at the bottom to see if this is the printer you want.
-
If so, make a note of the printer’s name from the top of the tab. Otherwise, move on to the next printer registered with your machine until you find the correct IP address.
What if I Don’t Find the IP Address?
If you can’t find the IP address, it means the printer with the IP address you’re seeking isn’t installed on your PC yet. Check out our guide to adding a printer in Windows 11 to get your network printer up and running.
Why Does My Printer Have an IP Address?
There was a time when most consumer printers were connected directly to a PC using a USB cable. If you wanted to print to it from another computer, you’d need to set up printer sharing on the PC where it was connected. It was a complex process that required the «host» PC to be on whenever you wanted to print.
More recent printer models include built-in networking such as Ethernet, Wi-Fi, or Bluetooth (well, recent consumer models, as business-focused ones have had this for some time). This feature allows any device, PC or otherwise, to print to it directly over the Local Area Network (LAN), removing the need for a middleman «host» PC. And these newer printers make set-up a snap; if this interests you, check out our list of the best home printers for some great options.
FAQ
-
How do I find the network name for a wireless printer?
If you’re trying to use a printer on a wireless network, find the Wi-Fi network name by selecting the Wi-Fi network icon on the bottom of the Windows Taskbar. Your network’s name will be at the top of the list. It should say Connected under the network name.
-
How do I change the printer name on a network?
To rename your printer in Windows 10, go to Settings > Devices > Printers and Scanners. Click Manage > Printer Properties > General, and specify a new printer name. To change a printer name in Windows 11: Settings > Bluetooth & devices > Printers & scanners > select printer > Printer properties > General, and then specify the new name.
-
How do I add a network printer to Windows 10?
To add a printer to Windows 10, go to Settings > Devices > Printers and Scanners > Add Printer or Scanner. Select the printer name after the network discovers it, and then follow the prompts.
Thanks for letting us know!
Get the Latest Tech News Delivered Every Day
Subscribe
Get the name of a printer if you know its network address
Updated on November 18, 2021
What to Know
- Start Menu > Control Panel > Devices and Printers, right-click each printer one at a time, and select Properties at the bottom of the pop-up.
- Look for your desired address in the IP Address field under the Web Services tab.
When working with printers under Windows, you’ll often know the printer you want by name. But if you’ve connected to several printers, you might not know which one to use. If you can find the printer’s IP address, the below steps will help you identify its name, as it’ll be in the Print dialog.
How Do You Find a Network Printer Name by IP Address
The process is a little cumbersome since most cases will have you trying to find the IP address for a particular printer given its name. But it’s straightforward enough.
-
A first step worth trying is visiting the IP address in a browser. Some printers have web-based admin tools, and you may find it helps identify at least the model of the printer.
-
If this doesn’t help, open the Control Panel by opening the Start Menu and typing control, then clicking the app when it’s displayed. Alternately press Win+r, enter control panel in the Run Dialog, and press Enter.
-
Select Devices and Printers from the Control Panel’s main screen.
-
You’ll be checking your printers one at a time to see which one has the correct IP address. First, right-click on a printer to get its context menu.
-
Select the Properties entry at the bottom. This option is different from the Printer Properties item further up in the menu.
-
In the Properties dialog, select the Web Services tab.
-
Check in the IP Address field at the bottom to see if this is the printer you want.
-
If so, make a note of the printer’s name from the top of the tab. Otherwise, move on to the next printer registered with your machine until you find the correct IP address.
What if I Don’t Find the IP Address?
If you can’t find the IP address, it means the printer with the IP address you’re seeking isn’t installed on your PC yet. Check out our guide to adding a printer in Windows 11 to get your network printer up and running.
Why Does My Printer Have an IP Address?
There was a time when most consumer printers were connected directly to a PC using a USB cable. If you wanted to print to it from another computer, you’d need to set up printer sharing on the PC where it was connected. It was a complex process that required the «host» PC to be on whenever you wanted to print.
More recent printer models include built-in networking such as Ethernet, Wi-Fi, or Bluetooth (well, recent consumer models, as business-focused ones have had this for some time). This feature allows any device, PC or otherwise, to print to it directly over the Local Area Network (LAN), removing the need for a middleman «host» PC. And these newer printers make set-up a snap; if this interests you, check out our list of the best home printers for some great options.
FAQ
-
How do I find the network name for a wireless printer?
If you’re trying to use a printer on a wireless network, find the Wi-Fi network name by selecting the Wi-Fi network icon on the bottom of the Windows Taskbar. Your network’s name will be at the top of the list. It should say Connected under the network name.
-
How do I change the printer name on a network?
To rename your printer in Windows 10, go to Settings > Devices > Printers and Scanners. Click Manage > Printer Properties > General, and specify a new printer name. To change a printer name in Windows 11: Settings > Bluetooth & devices > Printers & scanners > select printer > Printer properties > General, and then specify the new name.
-
How do I add a network printer to Windows 10?
To add a printer to Windows 10, go to Settings > Devices > Printers and Scanners > Add Printer or Scanner. Select the printer name after the network discovers it, and then follow the prompts.
Thanks for letting us know!
Get the Latest Tech News Delivered Every Day
Subscribe
Содержание
- Как быстро узнать IP адрес принтера
- Как искать данные о принтере
- Через меню
- Технические сведения принтера
- Через настройки роутера
- Через печать пробной страницы
- Через текстовые редакторы
- Через свойства сети
- Через командную строку
- Через ПО принтера
- Какие существуют утилиты для поиска IP в сети
- Все способы узнать IP-адрес принтера
- Когда нужен IP-адрес
- Как посмотреть IP-адрес
- Посредством Windows «свойства принтера»
- Посредством пробной страницы
- Посредством текстовых редакторов
- Посредством настроек роутера
- Посредством установки дополнительного ПО
- Посредством ПО для сканирования сети
- Самые надежные принтеры 2019 года
Как быстро узнать IP адрес принтера
Если знать варианты, как узнать IP адрес принтера, то поиск будет адреса будет быстрее. Чтобы помочь в этом вопросе мы сделали подробную инструкцию, которая позволит понять, где IP адрес принтера или МФУ. Сразу стоит сказать, что описанные варианты универсальные и если вам нужно найти IP адрес для принтеров/МФУ: HP, Xerox, Samsung, Epson, Canon и т.д., то эта информация будет Вам полезна.
Даже самые опытные пользователи, имея отличные навыки работы с оргтехникой, не смогут быстро ответить, где указана информация о сетевом адресе принтера. Если раньше, чтобы напечатать документ, требовалось для начала скопировать файл на рабочий стол компьютера, который уже подключен к принтеру через кабель, то сегодня задача намного упростилась. Большинство офисов оборудованы таким образом, что сотрудники в любой момент могут воспользоваться печатным устройством, подключившись к нему посредством локальной сети.
IP-адрес представляет собой идентификатор подключения к домашней либо корпоративной сети. Его предоставляет провайдер при подключении в сеть или же если это принтер сетевой, то назначает IP адрес системный администратор, а также в настройка принтера уже может быть задан IP адрес. На сегодняшний день производители современной оргтехники выпускают такие модели принтеров, которые оснащены функцией проводного и беспроводного подключения. Это очень удобно, если в помещении работает одновременно несколько стационарных компьютеров или планшетов, но используется только один печатающий аппарат.
Собственный IP-адрес принтера важно знать для того, чтобы избежать неприятных ситуаций с печатью. При смене адреса необходимо также изменить настройки на ПК, иначе операционная система отправит документ по старому маршруту. В итоге пользователь увидит оповещение об ошибки печати.
Как искать данные о принтере
Через меню
Сведения о серийном номере, названии модели и конфигурации сети можно узнать через интерфейс принтера. Зачастую IP-адрес прописывается в настройках на панели, которая размещена на лицевой части оборудования.
Нажав на «Меню» или значок с иконкой «гаечного ключа», открываются все основные разделы.
На заметку! В различных моделях принтеров производитель может обозначить «Меню», как «Network», «Настройки», «Options», «Сеть», «Опции» или «Settings» — места, где можно будет подсмотреть IP адрес для Вашего принтера.
Технические сведения принтера
- Заходим в меню нужного нам устройства и нажимаем «Пуск».
- Выбираем «Панель управления», далее «Устройства и принтеры».
- Делаем один щелчок правой кнопкой мыши по принтеру и переходим во вкладку «Свойства».
- Заходим в раздел «Веб-службы», который находится рядом с надписями «Общие» и «Оборудование». В нижней части окна указывается информация об IP и MAC-адресах.
На заметку! Проверить данные IP-адреса принтера можно также, открыв графу «Расположение».
Если на вашем ПК установлена ОС Windows 7, 8 или 10, перечень подключенных к нему устройств легко узнать с помощью одновременного нажатия клавиш Win+R.
Далее в появившемся диалоговом окне необходимо ввести команду «control printers».
После чего зайдите во вкладку «Общие» и там будет информация по IP адресу.
Через настройки роутера
Если вы еще не прояснили вопрос, как узнать IP адрес принтера, то следующий вариант будет полезен для опытных пользователей. За стабильную работу техники, которая подключена к компьютеру по локальной сети, отвечает роутер (или маршрутизатор). В его настройках также содержатся сведения о сетевом адресе принтера. Открываются настройки маршрутизатора через любой браузер.
- В поисковой строке браузера прописываем путь http://192.168.1.1 (этот адрес может отличаться, так как производители могут использовать разные IP адреса). Если внизу вашего роутера есть наклейка, то обратите на неё внимание, так как там обычно указывается адрес, куда надо зайти для настройки роутера.
- Вводим логин и пароль, который указан на корпусе роутера. Как правило, под логином подразумевается «admin» (опять же может отличаться).
- При совпадении логина и пароля выбираем вкладку «Устройства» или другая вкладка, например, «Подключенные устройства».
- В списке устройство ПК и принтеров находим принтер. Если к ПК подключено несколько устройств, здесь важно не ошибиться.
- Рядом с моделью оборудования указана комбинация цифр – это и есть искомый сетевой адрес.
Через печать пробной страницы
Режим тестовой печати также позволяет быстро выяснить ip. Детальная информация о девайсе, отображенная на листе, включает помимо сведений о драйвере и технический адрес.
- Одновременно нажимаем клавиши «Windows» + «R» на клавиатуре.
- Прописываем команду «control printers» в открывшемся окне «Выполнить».
- Выбираем нужное оборудование для печати и заходим в «Меню».
- Открываем «Свойства принтера» и отправляем документ на пробную печать, либо переписывает цифры с экрана в блокнот.
Зайдите во вкладку «Общие» и нажмите пробная печать. В распечатанном устройстве Вы можете посмотреть IP адрес.
В более продвинутых устройствах есть специальная распечатка о конфигурации устройства. Смотрите в настройках МФУ.
Если этот принтер уже подключен к кому-то компьютеру как сетевой принтер, то можете посмотреть на самом компьютере какой IP адрес принтера. Если зайти в папку, где отображаются все принтеры, которые подключены к компьютеру, то под названием принтера Вы можете увидеть IP адрес.
Через текстовые редакторы
Большинство распространенных редакторов для печати, например, Word, WordPad, Writer Open Office и др. имеют функцию печати документов. Рассмотрим способ, как отыскать IP-адрес принтера, в редакторе Word.
- На рабочем столе создаем новый файл Word или открываем пустой лист.
- Нажимаем комбинацию клавиш CTRL+P или заходим из «Меню» во вкладку «Файл-Печать».
Откроется информационное окно, где в графе «Порт» и будет указан ip.
В последних версиях редактора порядок действий упрощен, т.е. можно сразу навести курсор на работающий принтер в окне «Устройства и принтеры». Всплывающая подсказка укажет, какой адрес и порт имеет подключенное оборудование.
Через свойства сети
IP-адрес оргтехники, которая подсоединена к ПК через Wi-Fi или Интернет патч-корд, помечен также на панели управления, а именно во вкладке «Центр управления сетями и общим доступом».
- Нажимаем две клавиши вместе: «Windows» + «E».
- В списке с левой стороны окна щелкаем на раздел «Сеть».
- Справа высветится перечень всех ПК и подключенных к ним устройств.
- Находим принтер, IP-адрес которого нужно знать, и кликаем на «Свойства».
Внизу под МАС-адресом будет прописан ip.
Через командную строку
- Зажимаем клавиши Windows+R, попадаем в окно быстрого запуска.
- Вводим команду «cmd».
- Вводим «netstat-r».
В появившемся списке устройств легко найти название подключенного принтера, а в свойствах – сетевой адрес.
На заметку! Командная строка открывают и другим способом, например, через поиск Windows.
Через ПО принтера
Метод установления адреса IP-адрес оргтехники через программное обеспечение актуален только в случае с моделями, выпущенными недавно. На них загружают драйвера и утилиты, которые позволяют выполнить поиск принтера в сети. Благодаря этим служебным программам контролируется расход тонера и можно устранить возникающие неполадки техники.
Какие существуют утилиты для поиска IP в сети
Производители софта для ПК разрабатывают специальные фирменные утилиты к принтерам, которые помогают в обслуживании оборудования. Наряду с основными функциями они выполняют поиск сетевых устройств.
Чтобы воспользоваться утилитами со сторонних ресурсов, их для начала скачивают на ПК и загружают установочный файл. Чтобы запустить утилиту, щелкают на вкладку «Сканировать». По завершению сканирования откроется список установленных девайсов. Перейдя на вкладку «Свойства» рабочего принтера пользователь сможет узнать его IP. К лучшим утилитам для поиска сетевого адреса относятся: NetViewer, IPScan, LANScope.
Суть программ – они делают опрос, какие устройства есть в сети и таким образом будет отображён ваш принтер. Однако надо его подключить сначала к сети, а уже потом использовать программы.
Мы разобрали все актуальные и практичные варианты, как узнать IP адрес принтера и если статья была вам полезна, то можете оставить комментарий. Если вы узнали другой вариант, то готовы добавить в статью, чтобы пользователи могли решить этот вопрос не вызывая специалистов.
Если надо подключить принтер к сети:
Все способы узнать IP-адрес принтера
Чтобы настроить принтер или устранить возникающие ошибки, порой бывает недостаточно знать только инструкцию по его эксплуатации. Все зависит от способа подключения прибора. Если он соединен с единственным компьютером напрямую кабелем, то его идентификация посредством сетевого адреса не требуется. А при использовании печатающего устройства посредством сети, будь то домашняя (Lan) либо беспроводная (WiFi), ему обязательно должен быть присвоен IP-адрес. Поэтому для корректной работы устройства его требуется знать. Этот параметр в ряде случаев может меняться, но в основном имеет стабильное значение. О том, как узнать IP-адрес принтера, а также о ситуациях, в которых он может понадобиться, и пойдет речь в данном материале.
Когда нужен IP-адрес
Принтер – это периферийное устройство, которое подсоединяется к компьютеру. Как указывалось выше, есть несколько способов подключить его: с помощью USB-кабеля, через Lan-кабель и беспроводным путем посредством WiFi. Устройству, подключенному к компьютеру с помощью Lan или Wi-Fi, назначается сетевой адрес, или иначе IP-адрес, при этом сам принтер становится частью локальной сети.
Важно! Присвоение IP-адреса позволяет отправлять на печать файлы с любого устройства, находящегося в сети, например, распечатать фото напрямую через телефон. Поэтому, если возникают проблемы с распечаткой документов, прежде всего следует проверить, не сменился ли сетевой адрес прибора.
Также IP-адрес аппарата потребуется ввести для того, чтобы воспользоваться программным обеспечением от производителя, которое устанавливается на встроенный веб-сервер устройства. Такое ПО позволяет осуществлять управление печатью и всем прибором через интернет-браузер.
Как посмотреть IP-адрес
Когда необходимо выяснить, какой IP-адрес присвоен принтеру, можно воспользоваться одним из вариантов, которые пошагово описаны ниже.
На заметку! Следует учесть, что алгоритм действий зависит от установленной операционной системы, а также от выбранной модели печатающего устройства.
Посредством Windows «свойства принтера»
В каждой ОС Windows (7, 8, 10, XP или Vista) существует возможность получения всех данных о настройках принтера, даже если сам он выключен. Для этого следует открыть раздел «свойства». Способ перехода к этой вкладке будет зависеть от типа установленной ОС.
- Для Windows 7 путь будет такой: Пуск – Панель управления – Устройства и принтеры – Выбрать название подключенной модели и кликнуть по нему правой кнопкой мыши. В выпавшем меню потребуется открыть «свойства принтера». Там в графе «Расположение» будет указан сетевой адрес аппарата в виде «IP=xxx.xxx.x» и имя хоста «Host=XXX».


Есть еще один вариант поиска, работающий во всех версиях Windows: с помощью комбинации клавиш Win (кнопка со значком Windows)+R открыть список присоединенных устройств. Если в открывшемся командном окне напечатать «control printers», то станет доступно меню со всеми подключенными устройствами, останется перейти во вкладку с настройками.
Посредством пробной страницы
Ключевые характеристики принтера будут содержаться и на пробной странице. В ней, как правило, отражаются сведения о настройках аппарата по умолчанию, его серийный номер, а также данные сетевых настроек, в том числе и IP, который может быть указан в строке «IPv4-адрес» или «IPv6-адрес». Пробная страница распечатывается с компьютера, для чего в любой ОС во вкладке со свойствами принтера следует найти раздел «Общие» и нажать на кнопку «Пробная печать». В результате распечатается лист с подробными данными.
Кроме того, во многих принтерах интерфейс позволяет получить подробный отчет о конфигурации и без компьютера. В зависимости от модели аппарата существуют различные способы распечатки пробной страницы.
- Проще всего распечатать такой отчет на принтерах и МФУ с дисплеем, например, как в Kyocera 2035, HP LaserJet m1132 MFP, Canon mf3010 и Mf4410. Для этого следует зайти в «Меню» («Установки» или «Настройки»), выбрать строку «Отчет о конфигурации» или «Страница конфигурации» и распечатать требуемый лист.
- В моделях без дисплея, таких как Samsung SCX-3400 и SCX -3200, для распечатки отчета достаточно нажать и удерживать несколько секунд (пока не замигает индикатор) клавишу «Отмена» или «Stop».
- На многих приборах Epson, в том числе на Epson L366, для распечатки необходимого листа с отчетом о состояния сети нужно воспользоваться кнопкой со значком «i».
- На Xerox Phaser 3020 есть кнопка WPS – для получения нужных сведений ее необходимо нажать и удерживать в течение нескольких секунд. В распечатанном отчете IP-адреса указаны в полях «IPv4» и «IPv6» в подразделе «Установка сети».
На заметку! Подробную информацию о способах вывода на печать пробного листа на конкретной модели печатающего устройства можно найти в руководстве пользователя.
Посредством текстовых редакторов
Еще один способ узнать IP-адрес принтера – воспользоваться любым текстовым редактором, в котором есть возможность распечатать документ, например, Word или Word Pad. Для этого следует открыть любой файл в этом редакторе и отправить его на печать. Данную функцию можно выбрать в меню программы, можно просто кликнуть на значок принтера, а можно воспользоваться комбинацией Ctrl+P. В открывшемся окне печати потребуется выбрать имя устройства, если оно не высветится автоматически, тогда в строке «порт» будет прописан его IP-адрес.
Посредством настроек роутера
Роутер – это прибор, который обеспечивает доступ компьютера к Интернету, также он объединяет всю технику, подключенную к нему, в локальную сеть. Чтобы гарантировать бесперебойную и корректную работу всех устройств в созданной сети, роутер должен присвоить каждому свой IP-адрес. Поэтому в нем сохранены все сетевые адреса. Чтобы найти вкладку с настройками и расположением принтера, потребуется открыть настройки роутера и кликнуть на значок «Домашняя сеть» (на картинке между компьютером и глобусом). В новом окне во вкладке «Устройства» будет содержаться вся информация о подключенном к роутеру оборудовании: имя, IP-адрес, MAC-адрес и Интерфейс.
Посредством установки дополнительного ПО
Многие производители принтеров, сканеров, МФУ создают специальные программы, облегчающие управление устройствами и сбор информации о состоянии прибора, количестве краски в картриджах, а также сообщающие об ошибках и неполадках. Эти полезные утилиты могут поставляться на отдельном диске в комплекте с принтером или же загружаться с официальной страницы производителя. Открыв в такую программу, можно узнать, в том числе, и IP-адрес.
Посредством ПО для сканирования сети
Для поиска принтеров, подключенных к локальной сети, можно использовать специальные программы, которые потребуется скачать и установить на ПК. При запуске утилита сканирует сеть и выводит сведения обо всех подключенных к компьютеру устройствах.
Совет! Можно воспользоваться такими программами: NetViewer, IPScan, SoftPerfect Network Scanner или LANScope.
Итак, информация о корректном IP-адресе бывает исключительно необходима. В зависимости от обстоятельств можно воспользоваться любым из вышеперечисленных способов, чтобы уточнить сетевой адрес устройства и наладить его работу. Как видно из вышеописанного, методов достаточно много, они не сложные, и справиться с ними сможет даже новичок.
Самые надежные принтеры 2019 года
Принтер KYOCERA ECOSYS P3045dn на Яндекс Маркете
Принтер KYOCERA ECOSYS P2040dw на Яндекс Маркете
Принтер HP Color LaserJet Enterprise M553n на Яндекс Маркете
Принтер Canon i-SENSYS LBP212dw на Яндекс Маркете
Принтер KYOCERA ECOSYS P5026cdw на Яндекс Маркете
Чтобы настроить принтер или устранить возникающие ошибки, порой бывает недостаточно знать только инструкцию по его эксплуатации. Все зависит от способа подключения прибора. Если он соединен с единственным компьютером напрямую кабелем, то его идентификация посредством сетевого адреса не требуется. А при использовании печатающего устройства посредством сети, будь то домашняя (Lan) либо беспроводная (WiFi), ему обязательно должен быть присвоен IP-адрес. Поэтому для корректной работы устройства его требуется знать. Этот параметр в ряде случаев может меняться, но в основном имеет стабильное значение. О том, как узнать IP-адрес принтера, а также о ситуациях, в которых он может понадобиться, и пойдет речь в данном материале.
Когда нужен IP-адрес
Принтер – это периферийное устройство, которое подсоединяется к компьютеру. Как указывалось выше, есть несколько способов подключить его: с помощью USB-кабеля, через Lan-кабель и беспроводным путем посредством WiFi. Устройству, подключенному к компьютеру с помощью Lan или Wi-Fi, назначается сетевой адрес, или иначе IP-адрес, при этом сам принтер становится частью локальной сети.
Важно! Присвоение IP-адреса позволяет отправлять на печать файлы с любого устройства, находящегося в сети, например, распечатать фото напрямую через телефон. Поэтому, если возникают проблемы с распечаткой документов, прежде всего следует проверить, не сменился ли сетевой адрес прибора.
Также IP-адрес аппарата потребуется ввести для того, чтобы воспользоваться программным обеспечением от производителя, которое устанавливается на встроенный веб-сервер устройства. Такое ПО позволяет осуществлять управление печатью и всем прибором через интернет-браузер.
Как посмотреть IP-адрес
Когда необходимо выяснить, какой IP-адрес присвоен принтеру, можно воспользоваться одним из вариантов, которые пошагово описаны ниже.
На заметку! Следует учесть, что алгоритм действий зависит от установленной операционной системы, а также от выбранной модели печатающего устройства.
Посредством Windows «свойства принтера»
В каждой ОС Windows (7, 8, 10, XP или Vista) существует возможность получения всех данных о настройках принтера, даже если сам он выключен. Для этого следует открыть раздел «свойства». Способ перехода к этой вкладке будет зависеть от типа установленной ОС.
- Для Windows 7 путь будет такой: Пуск – Панель управления – Устройства и принтеры – Выбрать название подключенной модели и кликнуть по нему правой кнопкой мыши. В выпавшем меню потребуется открыть «свойства принтера». Там в графе «Расположение» будет указан сетевой адрес аппарата в виде «IP=xxx.xxx.x» и имя хоста «Host=XXX».
- Для Windows 10 алгоритм такой: Пуск — Панель управления – Устройства и принтеры – Найти искомую модель и кликнуть по ней правой кнопкой мыши. Далее в выпавшем меню нужно выбрать «свойства принтера», а затем среди параметров выделить «Веб-службы». Сетевой адрес можно увидеть в разделе «Диагностическая информация» в строке «IP-адрес».
Есть еще один вариант поиска, работающий во всех версиях Windows: с помощью комбинации клавиш Win (кнопка со значком Windows)+R открыть список присоединенных устройств. Если в открывшемся командном окне напечатать «control printers», то станет доступно меню со всеми подключенными устройствами, останется перейти во вкладку с настройками.
Посредством пробной страницы
Ключевые характеристики принтера будут содержаться и на пробной странице. В ней, как правило, отражаются сведения о настройках аппарата по умолчанию, его серийный номер, а также данные сетевых настроек, в том числе и IP, который может быть указан в строке «IPv4-адрес» или «IPv6-адрес». Пробная страница распечатывается с компьютера, для чего в любой ОС во вкладке со свойствами принтера следует найти раздел «Общие» и нажать на кнопку «Пробная печать». В результате распечатается лист с подробными данными.
Кроме того, во многих принтерах интерфейс позволяет получить подробный отчет о конфигурации и без компьютера. В зависимости от модели аппарата существуют различные способы распечатки пробной страницы.
- Проще всего распечатать такой отчет на принтерах и МФУ с дисплеем, например, как в Kyocera 2035, HP LaserJet m1132 MFP, Canon mf3010 и Mf4410. Для этого следует зайти в «Меню» («Установки» или «Настройки»), выбрать строку «Отчет о конфигурации» или «Страница конфигурации» и распечатать требуемый лист.
- В моделях без дисплея, таких как Samsung SCX-3400 и SCX -3200, для распечатки отчета достаточно нажать и удерживать несколько секунд (пока не замигает индикатор) клавишу «Отмена» или «Stop».
- На многих приборах Epson, в том числе на Epson L366, для распечатки необходимого листа с отчетом о состояния сети нужно воспользоваться кнопкой со значком «i».
- На Xerox Phaser 3020 есть кнопка WPS – для получения нужных сведений ее необходимо нажать и удерживать в течение нескольких секунд. В распечатанном отчете IP-адреса указаны в полях «IPv4» и «IPv6» в подразделе «Установка сети».
На заметку! Подробную информацию о способах вывода на печать пробного листа на конкретной модели печатающего устройства можно найти в руководстве пользователя.
Посредством текстовых редакторов
Еще один способ узнать IP-адрес принтера – воспользоваться любым текстовым редактором, в котором есть возможность распечатать документ, например, Word или Word Pad. Для этого следует открыть любой файл в этом редакторе и отправить его на печать. Данную функцию можно выбрать в меню программы, можно просто кликнуть на значок принтера, а можно воспользоваться комбинацией Ctrl+P. В открывшемся окне печати потребуется выбрать имя устройства, если оно не высветится автоматически, тогда в строке «порт» будет прописан его IP-адрес.
Посредством настроек роутера
Роутер – это прибор, который обеспечивает доступ компьютера к Интернету, также он объединяет всю технику, подключенную к нему, в локальную сеть. Чтобы гарантировать бесперебойную и корректную работу всех устройств в созданной сети, роутер должен присвоить каждому свой IP-адрес. Поэтому в нем сохранены все сетевые адреса. Чтобы найти вкладку с настройками и расположением принтера, потребуется открыть настройки роутера и кликнуть на значок «Домашняя сеть» (на картинке между компьютером и глобусом). В новом окне во вкладке «Устройства» будет содержаться вся информация о подключенном к роутеру оборудовании: имя, IP-адрес, MAC-адрес и Интерфейс.
Посредством установки дополнительного ПО
Многие производители принтеров, сканеров, МФУ создают специальные программы, облегчающие управление устройствами и сбор информации о состоянии прибора, количестве краски в картриджах, а также сообщающие об ошибках и неполадках. Эти полезные утилиты могут поставляться на отдельном диске в комплекте с принтером или же загружаться с официальной страницы производителя. Открыв в такую программу, можно узнать, в том числе, и IP-адрес.
Посредством ПО для сканирования сети
Для поиска принтеров, подключенных к локальной сети, можно использовать специальные программы, которые потребуется скачать и установить на ПК. При запуске утилита сканирует сеть и выводит сведения обо всех подключенных к компьютеру устройствах.
Совет! Можно воспользоваться такими программами: NetViewer, IPScan, SoftPerfect Network Scanner или LANScope.
Итак, информация о корректном IP-адресе бывает исключительно необходима. В зависимости от обстоятельств можно воспользоваться любым из вышеперечисленных способов, чтобы уточнить сетевой адрес устройства и наладить его работу. Как видно из вышеописанного, методов достаточно много, они не сложные, и справиться с ними сможет даже новичок.
Самые надежные принтеры 2019 года
Принтер KYOCERA ECOSYS P3045dn на Яндекс Маркете
Принтер KYOCERA ECOSYS P2040dw на Яндекс Маркете
Принтер HP Color LaserJet Enterprise M553n на Яндекс Маркете
Принтер Canon i-SENSYS LBP212dw на Яндекс Маркете
Принтер KYOCERA ECOSYS P5026cdw на Яндекс Маркете
Содержание
- Для чего знать IP
- Первый способ
- Способ 2 — данные об ip в самом принтере
- Способ 3: Посмотреть во встроенном меню на панели
- Способ 4: Пробная печать
- Через настройки роутера
- Как узнать ip принтера с помощью специального приложения
- Узнать IP адрес принтера через CMD
- Через текстовый редактор Word
- Как найти ip адрес принтера, используя ПО от разработчика
- Как узнать ip адрес чужого принтера?
- В ОС Windows 7
- В Windows 10
Если вы используете принтер в офисе, где есть локальная сеть и нет отдельного принтера для каждого сотрудника, то сетевая печать — это решение. Вам может понадобиться знать имя сетевого хоста или IP принтера, чтобы подключиться к устройству для печати. На самом деле, не все пользователи офисного оборудования даже знают об этой концепции. На самом деле, не все пользователи офисного оборудования даже знают об этой концепции.
Первый способ
Чтобы узнать текущий IP-адрес mfu, необходимо просмотреть свойства устройства.
- Для этого откройте подменю «Устройства и принтеры» через меню «Пуск» или введите «принтеры» во встроенном окне поиска системы и выберите нужный элемент из появившихся результатов.
- Затем в разделе Принтеры найдите устройство, подключенное к компьютеру, и щелкните правой кнопкой мыши на его значке.
- В открывшемся списке нажмите «Свойства».
- В окне свойств принтера перейдите на вкладку «Общие» и найдите строку с надписью «Расположение». — здесь вы должны просмотреть и проверить текущий I.P. адрес принтера.
Описанные выше инструкции применимы к Windows 7, но в Windows 10 все обстоит несколько иначе.
- Чтобы ответить на вопрос, как найти ip-адреса принтеров в этой версии ОС, перейдите в подменю с устройствами и принтерами.
- Затем найдите интересующую вас опцию и откройте ее свойства.
- Сведения о печатающем устройстве можно узнать, открыв вкладку Сетевые службы.
- Там откройте раздел Информация об устройстве и нажмите на указанную ссылку.
- На открывшейся странице вы сможете найти всю информацию о своем печатающем устройстве. Обратите внимание, что URL этой страницы — это сетевой адрес устройства.
Способ 2 — данные об ip в самом принтере
Вы можете получить некоторую информацию об ip-номере принтера непосредственно из интерфейса. Для этого найдите кнопку, на которой находится меню или значок в виде клавиши. Нажав на такую кнопку, пользователь сразу переходит в раздел настроек.
Затем найдите список, в котором будет отображаться обратный отсчет для всех настроек. Счетчиков будет много, но только один будет нужен для того, чтобы узнать IP-адрес. Вы можете выбрать любой из них и распечатать его. Затем вам нужно найти информацию о его конфигурации, где вы сможете увидеть ip.
СОВЕТ! Современные печатные машины воспроизводят практически всю информацию одновременно, а именно: текущий остаток красителя в картридже, индексы моделей в цифровом и алфавитном виде, название производителя и многое другое. Многие пользователи задаются вопросом: как узнать, какой модели мой принтер? Часто это написано на самом устройстве или в его настройках.
Если не удается определить ip через локальную сеть, можно попробовать сделать это с помощью тестовой распечатки.
Для этого выполните следующие действия в строгом порядке:
- Откройте окно настроек принтера, информацию о котором вы хотите узнать;
- Выберите «Общие», перейдите к пункту «Тестовая печать»;
- Напечатайте пробный отпечаток;
- Проанализируйте информацию, содержащуюся на листе. Здесь вы, скорее всего, найдете раздел с адресом.
Способ 3: Посмотреть во встроенном меню на панели
Современные принтеры часто имеют полноценный дисплей на панели рядом с кнопками. Он используется для управления, обслуживания и контроля машины. Попробуйте найти IP-адрес принтера в одном из разделов меню.
- Если интерфейс на русском языке, найдите раздел под названием: «Настройки», «Настройки», «Параметры», «Конфигурация», «Сеть», «О программе», «О принтере», «Беспроводные настройки». Возможно, вам придется углубиться, открыть подразделы.
- Если меню на английском языке, вам понадобятся те же разделы, но они будут названы на соответствующем языке: «Сеть», «Настройки», «Параметры», «Настройка», «О программе», «Сведения о беспроводной сети» и т.д.
Способ 4: Пробная печать
На вкладке «Общие» свойств принтера нажмите кнопку «Тестовая печать». Должен появиться лист со всей необходимой информацией, включая IP-адрес принтера по умолчанию.
Через настройки роутера
Большинство пользователей компьютеров уже давно имеют дома собственную сеть Wi-Fi, обеспечиваемую интернет-маршрутизатором. Он контролирует все подключенные устройства, а также может использоваться для выяснения IP-адреса сетевого принтера. Это очень легко сделать.
Сначала зайдите в настройки самого маршрутизатора. В адресной строке введите 192.168.1.1 и перейдите по указанному адресу. На открывшейся странице вам нужно будет пройти аутентификацию. По умолчанию логином будет admin, а в поле пароля введите ключ от вашей текущей домашней сети. Если вы изменили свои данные, но вход в систему не работает, вам необходимо сбросить настройки маршрутизатора.
Откроется главная страница маршрутизатора, на которой, в зависимости от модели, можно найти необходимую информацию. Для ASUS, например, поиск выглядит следующим образом:
Итак, выполнив ряд шагов одного из рассмотренных выше методов, вы сможете узнать, как найти IP-адрес принтера.
Как узнать ip принтера с помощью специального приложения
Если у вас есть диск с драйверами и инструментами для вашего принтера, на нем должно быть специальное приложение, с помощью которого пользователь узнает состояние картриджей, выполняет очистку печатающей головки и т.д.
Название этого приложения зависит от производителя, например, HP называет его «Центр решений HP». Однако не все пользователи устанавливают дополнительное программное обеспечение при установке драйверов, поэтому если вы не найдете его среди установленных программ, скорее всего, оно у вас не установлено.
Вот пример того, как можно получить информацию о местоположении устройства в сети с помощью приложения HP Solution Centre. Но вы легко можете найти такие же программы у других производителей.
Откройте приложение и перейдите в раздел «Настройки», где вы сразу увидите несколько кнопок, отвечающих за различные настройки и опции, нажав на любую из них, вы получите нужный вам URL.
Например, если вы нажмете кнопку ‘Printer Settings’, откроется окно свойств устройства, перейдите на вкладку ‘Features’ и в нижней части этого окна вы увидите кнопку ‘Printer Services’, нажмите ее.
В новом окне под названием «Панель инструментов» перейдите на вкладку «Настройки сети», где вы увидите URL подключенного устройства.
Если вы нажмете на кнопку «Панель инструментов принтера», то сразу же откроется это окно.
Если нажать «Другое» и перейти на «Панель инструментов сети», то откроется одноименное окно, в котором на вкладке «Общие» вы увидите URL вашего устройства.
Если вы нажмете на кнопку ‘Network Settings’, откроется веб-страница, на которой вы сможете увидеть сетевой адрес вашего устройства в нескольких местах, например, в адресной строке браузера, в верхней части страницы и на вкладке ‘About’ в разделе ‘Network Information’.
Кстати, эта же веб-страница откроется, если нажать на ссылку в окне свойств принтера в Windows 10.
Как видите, получить информацию с помощью фирменного приложения довольно просто и быстро, достаточно установить его на свой компьютер.
Узнать IP адрес принтера через CMD
- Откройте командную строку, набрав в строке поиска windows, cmd или command line.
- Введите команду netstat -r и нажмите Enter.
- Вы увидите полный список всех сетевых устройств, подключенных к вашему компьютеру.
Через текстовый редактор Word
Все наиболее популярные текстовые процессоры (Word, WordPad, Writer Open Office и т.д.) имеют возможность печати файлов. При печати можно также получить информацию о точном местоположении принтера в локальной сети.
Когда вы печатаете документ, Word показывает сетевой адрес принтера в информационном окне ‘Порт’. Все, что вам нужно сделать, это открыть или создать документ в программе. Затем нажмите CTRL+P или перейдите в меню Файл → Печать, чтобы открыть окно с необходимой информацией.
Как найти ip адрес принтера, используя ПО от разработчика
Многие разработчики создают уникальные программы, совместимые только с их продуктами. Они предназначены не только для устранения различных проблем, но и для предоставления пользователю исчерпывающей информации о его устройстве. Такие программы, конечно же, можно скачать с официальных сайтов. Почти все производители оргтехники (Canon, Epson, Kyocera, Brother и другие) имеют собственное программное обеспечение. Существуют также универсальные решения, такие как NetViewer, IPScan, LANScope. Если вы не можете найти официальный инструмент, вы можете использовать один из этих. Однако нет гарантии, что они отобразят правильную информацию, поэтому их следует использовать только в том случае, если другие методы не помогают.
Как узнать ip адрес чужого принтера?
Чтобы узнать чьи-то данные, достаточно получить доступ к оборудованию. Если у вас есть возможность войти в систему с другого компьютера, вы можете узнать адрес. Принцип всех манипуляций будет одинаков для каждого принтера. Попробуйте один из методов, описанных выше. Продолжайте попытки, пока не получите нужную информацию.
Если у вас нет доступа к компьютеру, вы можете установить специальные программы и приложения, которые позволят вам сканировать другие системы. Их можно найти в Интернете и загрузить в свою систему. Затем следуйте подсказкам на экране, чтобы найти адрес интересующего вас принтера.
Кроме того, полезно знать имя, под которым устройство зарегистрировано в сети. Иногда для получения доступа может потребоваться ввести имя. Чтобы узнать, как зарегистрирован принтер, выполните следующие действия:
- Включите компьютер и перейдите в главное меню. На вкладке «устройства» выберите «принтеры и сканеры».
- Выберите интересующее вас устройство из списка предложенных устройств в появившемся диалоговом окне.
- Щелкните правой кнопкой мыши на его изображении или подписи.
- Выберите «управление» или «свойства» из списка возможных действий. Любая из этих опций приведет вас в главное меню принтера и отобразит информацию о нем.
- Откройте вкладку «Общие». В соответствующем окне с надписью появится сетевое имя принтера, под которым его можно идентифицировать в Интернете.
Для доступа требуется имя или адрес; для удобства можно воспользоваться описанным выше способом и ввести имя.
В ОС Windows 7
В Windows 7 вы можете легко получить необходимую информацию обо всех важных данных принтера. Для этого необходимо заглянуть в «свойства принтера». Возможно, вам даже не придется включать принтер, поскольку доступ ко всей информации можно получить через операционную систему. Не имеет значения, включен или выключен принтер. Ниже приводится пошаговая процедура.
- Во-первых, изучите вкладку данных всех устройств, подключенных к компьютеру. После нажатия кнопки «Пуск» перейдите в «Панель управления» и нажмите «Устройства и принтеры». Вы можете сделать все еще проще, набрав ключевые слова в строке поиска.
- Затем вам будет представлен список всех доступных подключенных устройств. Зайдите в меню «Принтеры» (там же находится страница настроек факса) и найдите по имени интересующий вас принтер. Это особенно важно, если к одному компьютеру подключено несколько устройств печати. Щелкните правой кнопкой мыши на значке и откройте меню «Свойства принтера».
- В появившемся окне вы, вероятно, заметите ряд вкладок — там есть настройки конфигурации, портов, доступа, безопасности и т.д. Нас в первую очередь интересует вкладка «Общие». В строке ‘Location’ обычно указывается точный сетевой адрес, например, 192.172.14.0 и т.д. Вам не нужно ничего менять в этой строке, просто перепишите или скопируйте цифры в другое место.
В Windows 10
В этой версии вкладка «Устройства и принтеры» больше не доступна через поиск, поэтому вам придется прибегнуть к более длинному методу:
- Через Старт;
- Найдя нужную вкладку, как в приведенном выше алгоритме, выберите порт принтера;
- Щелкнув правой кнопкой мыши на значке устройства, выберите свойства и перейдите на вкладку веб-служб;
- Затем просто найдите электронный адрес сайта и перейдите по ссылке, где вы получите всю необходимую информацию, включая ip-адрес принтера.
СОВЕТ! Независимо от того, в какой версии Windows работает ваш компьютер, вы можете найти список подключенных устройств с помощью горячих клавиш Win+R и специальной команды, управляющей принтерами.
Источники
- https://tdspecelektrod.ru/cifrovaya/ip-adres-printera.html
- https://uznaytut48.ru/o-harde/kak-uznat-ip-adres-setevogo-printera.html
- https://oprinterah.ru/kak-uznat-ip-adres-printera.html
- https://commark-service.ru/poleznoe/kak-uznat-ip-adres-printera-v-seti-8-sposobov
- https://WiFiGid.ru/poleznoe-i-interesnoe/ip-printera
- https://devicetip.ru/kak-legko-uznat-ip-adres-vashego-printera/
- https://proprinteri.ru/voprosy-i-otvety/kak-uznat-ip-adres-printera-gde-najti-i-kuda-smotret
- https://pomogaemkompu.temaretik.com/2252257259013803006/10-metodov-kak-uznat-ip-adres-vashego-printera/
- https://ichip.ru/sovety/ekspluataciya/kak-uznat-ip-printera-samye-prostye-sposoby-718982
- https://tehnika.expert/cifrovaya/printer/uznat-ip-adres.html
- https://tehnofaq.ru/kak-uznat-ip-adres-printera-v-windows-7-10-pri-pomoschi-routera-i-drugie-sposby/
Всем привет. Сегодня я расскажу вам, как узнать, найти и посмотреть IP адрес принтера. Не буду отвлекать вас долгими вступлениями – поехали! Если у вас возникнут вопросы во время прочтения статьи, пишите в комментариях.
ПРИМЕЧАНИЕ! Инструкции подходят для всех видов принтеров: Canon, HP (Hewlett Packard), Samsung, Panasonic, Toshiba, Epson, Konica Minolta, Kyocera, Canon, Xerox, Brother, Lexmark, Pantum, Ricoh, Sharp и другие.
Содержание
- Способ 1: На экране
- Способ 2: Через Windows
- Способ 3: Пробная печать
- Способ 4: Через роутер
- Способ 5: Через Word
- Способ 6: Сеть
- Задать вопрос автору статьи
Способ 1: На экране
Если у вашего аппарата есть небольшой экранчик, то проще и быстрее узнать айпи адрес принтера там. Вам нужно зайти в «Настройки» (Settings) или «Опции» (Options) и далее перейти в раздел «Сеть» (Networks). Обычно меню устройства не такое большое, поэтому вы просто можете по нему пошариться и найти нужную информацию.
Способ 2: Через Windows
Такой способ подойдет, если аппарат подключен к компьютеру или ноутбуку через USB.
- В Windows 7 откройте меню «Пуск» и далее прейдите в «Устройства и принтеры». В Виндовс 10 нужно перейти в «Панель управления», для этого откройте поисковую строку и введите это название. После этого найдите нужный пункт и запустите «Устройства и принтеры».
- Найдите нужное устройство, кликните по нему правой кнопкой мыши и откройте «Свойства».
- IP принтера будет указан на вкладке «Веб-службы» или «Общие».
Способ 3: Пробная печать
Там же в «Свойствах принтера» на вкладке «Общие» нажмите по кнопке «Пробная печать». После этого должна вылезти лист со всем нужными данными, где будет IP адрес принтера по умолчанию.
Способ 4: Через роутер
Вам нужно ввести IP или DNS адрес роутера в адресную строку любого браузера. Чаще всего используется адреса: 192.168.1.1 или 192.168.0.1. Вас также попросят ввести логин и пароль. Чаще всего используется комбинация: admin-admin. Эту же информацию можно подсмотреть на этикетке под корпусом маршрутизатора. Если вы не можете войти в роутер, или не знаете, как это сделать – то читаем эту инструкцию.
Далее расположение пунктов меню может отличаться в зависимости от модели аппарата. Также принтер должен быть подключен к LAN порту роутера или по Wi-Fi.
TP-Link
Классическая прошивка
«DHCP» – «Список клиентов DHCP».
Новая прошивка
«Дополнительные настройки» – «Сеть» – «DHCP-сервер» – пролистываем в самый низ и смотрим в таблицу «Список клиентов DHCP».
D-Link
Старая прошивка
«Статус» – «DHCP».
Новая прошивка
Внизу выбираем «Расширенные настройки», далее в разделе «Статус» нажимаем по ссылке «DHCP».
ASUS
Переходим в раздел «Карта сети» (она же главная страница) и нажимаем по пункту «Клиенты» – справа видим таблицу.
ZyXel Keenetic
Старая прошивка
Нажмите на значок двух мониторов. Далее перейдите в раздел «Устройства» и найдите там свой принтер.
Новая прошивка
Переходим в раздел «Список устройств».
Tenda
«System Settings» – «DHCP Reservation».
Netis
Откройте продвинутое меню «Advanced», нажав по зеленой кнопке в правом верхнем углу. Слева выбираем «Сеть» и «LAN». Смотрим в таблицу ниже.
Способ 5: Через Word
На самом деле этот способ подходит для любой программы, через которую вы можете печатать. Нажмите на сочетание клавиш «Ctrl» + «P». Или выберите пункты в верхнем меню «Файл» и из выпадающего списка выбираем «Печать». Прежде чем отправить документ на печать, вам должно вылезти вот такое окошко – смотрим в строку «Порт» или зайдите в «Свойства».
Способ 6: Сеть
Если принтер подключен к тому же роутеру, что и ваш компьютер, то вы можете посмотреть всю информацию в разделе «Сеть», которая находится в левом блоке «Компьютера». Как только вы попадете внутрь, нажмите ПКМ по вашему аппарату и зайдите в «Свойства».
Тоже самое можно сделать и через командную строку. Откройте консоль – для этого в поисковой строке введите название: «Командная строка» или «CMD».
Прописываем команду:
netstat -r
Независимо от того, один ли у вас принтер, подключенный к домашней сети, или целый ряд устройств печати, расположенных в офисе, есть много веских причин узнать их IP-адреса. Наличие у него статического IP-адреса облегчает обмен данными с другими устройствами в сети. В случае, если компьютер перестает обнаруживать сетевой принтер, то по IP-адресу можно его быстро найти.
Содержание
- 1 Как найти принтер с помощью панели управления?
- 2 Поиск по IP в свойствах принтера
- 3 Отображения IP на странице пробной печати
- 4 Поиск IP в настройках роутера
Как найти принтер с помощью панели управления?
Часто бывает так, что лучшие решения в Windows 10 находятся не в новых настройках и интерфейсах, к которым нас пытается перенаправить ОС, а в классических инструментах, буквально отодвинутых на задний план. К таким инструментам относится Панель управления.
Наберите в строке поиска Windows «Панель управления» и при отображении результата щелкните по нему.
Переключите просмотр на крупные или мелкие значки и найдите в списке раздел «Устройства и принтеры».
Выберите подключенный по сети, щелкните по нему правой кнопкой мыши и перейдите в Свойства.
На вкладке «Веб-службы» узнаете IP-адрес, указанный в нижней части окна.
Несмотря на то, включен ли принтер или нет, можно достаточно легко найти его IP-адрес (или WSD-адрес) в Windows 10.
Наберите в поисковой строке «принтеры и сканеры » и щелкните по найденному результату.
В списке выберите устройство, IP-адрес которого хотите узнать, затем перейдите на вкладку Управление — Свойства принтера — Порты.
Прокрутите список вниз пока не найдете порт, на котором находится принтер.
Возможно, устройство использует не «Стандартный порт TCP/IP», а WSD. Это протокол предназначен для подключения беспроводных устройств в сети, эффективно обрабатывая их как USB-устройства или plug-and-play. В этом случае WSD и IP-порт выполняют одну и ту же роль.
Независимо от того, подключен он по IP или WSD, все равно сможете добавить его вручную на других компьютерах Windows 10. Просто удостоверьтесь, что выбрали пункт «Добавить принтер с использованием TCP/IP-адреса или имени узла», затем укажите правильный тип (TCP/IP или веб-службу) из выпадающего меню.
Отображения IP на странице пробной печати
Почти на каждом принтере можно напечатать пробную страницу, отображающую все диагностическую информацию, включая уровень чернил. В большинстве случаев кнопка, выводящая на печать эти данные, обозначена букой «i».
Если устройство печати оснащено дисплеем, возможно, не придется печатать пробную страницу. Просто на экране перейдите к параметрам сети и поищите варианты в разделах Сетевой адрес, « TCP/IP» или Состояние Wi-Fi.
Поиск IP в настройках роутера
Поскольку сетевые принтеры подключаются к роутеру, вполне возможно, что он содержит данные об IP-адресах.
Где именно находятся эти данные, зависит от модели роутера. Обычно их можно найти в разделах сетевых или подключаемых устройств. Просмотрите все меню роутера, в результате вы должны на него наткнуться.
Если знать варианты, как узнать IP адрес принтера, то поиск будет адреса будет быстрее. Чтобы помочь в этом вопросе мы сделали подробную инструкцию, которая позволит понять, где IP адрес принтера или МФУ. Сразу стоит сказать, что описанные варианты универсальные и если вам нужно найти IP адрес для принтеров/МФУ: HP, Xerox, Samsung, Epson, Canon и т.д., то эта информация будет Вам полезна.
Даже самые опытные пользователи, имея отличные навыки работы с оргтехникой, не смогут быстро ответить, где указана информация о сетевом адресе принтера. Если раньше, чтобы напечатать документ, требовалось для начала скопировать файл на рабочий стол компьютера, который уже подключен к принтеру через кабель, то сегодня задача намного упростилась. Большинство офисов оборудованы таким образом, что сотрудники в любой момент могут воспользоваться печатным устройством, подключившись к нему посредством локальной сети.
IP-адрес представляет собой идентификатор подключения к домашней либо корпоративной сети. Его предоставляет провайдер при подключении в сеть или же если это принтер сетевой, то назначает IP адрес системный администратор, а также в настройка принтера уже может быть задан IP адрес. На сегодняшний день производители современной оргтехники выпускают такие модели принтеров, которые оснащены функцией проводного и беспроводного подключения. Это очень удобно, если в помещении работает одновременно несколько стационарных компьютеров или планшетов, но используется только один печатающий аппарат.
Собственный IP-адрес принтера важно знать для того, чтобы избежать неприятных ситуаций с печатью. При смене адреса необходимо также изменить настройки на ПК, иначе операционная система отправит документ по старому маршруту. В итоге пользователь увидит оповещение об ошибки печати.
Содержание:
- Как искать данные о принтере
- Через меню
- Технические сведения принтера
- Через настройки роутера
- Через печать пробной страницы
- Через текстовые редакторы
- Через свойства сети
- Через командную строку
- Через ПО принтера
- Какие существуют утилиты для поиска IP в сети
Как искать данные о принтере
Через меню
Сведения о серийном номере, названии модели и конфигурации сети можно узнать через интерфейс принтера. Зачастую IP-адрес прописывается в настройках на панели, которая размещена на лицевой части оборудования.
Нажав на «Меню» или значок с иконкой «гаечного ключа», открываются все основные разделы.
На заметку! В различных моделях принтеров производитель может обозначить «Меню», как «Network», «Настройки», «Options», «Сеть», «Опции» или «Settings» — места, где можно будет подсмотреть IP адрес для Вашего принтера.
Технические сведения принтера
- Заходим в меню нужного нам устройства и нажимаем «Пуск».
- Выбираем «Панель управления», далее «Устройства и принтеры».
- Делаем один щелчок правой кнопкой мыши по принтеру и переходим во вкладку «Свойства».
- Заходим в раздел «Веб-службы», который находится рядом с надписями «Общие» и «Оборудование». В нижней части окна указывается информация об IP и MAC-адресах.
На заметку! Проверить данные IP-адреса принтера можно также, открыв графу «Расположение».
Если на вашем ПК установлена ОС Windows 7, 8 или 10, перечень подключенных к нему устройств легко узнать с помощью одновременного нажатия клавиш Win+R.
Далее в появившемся диалоговом окне необходимо ввести команду «control printers».
После чего зайдите во вкладку «Общие» и там будет информация по IP адресу.
Через настройки роутера
Если вы еще не прояснили вопрос, как узнать IP адрес принтера, то следующий вариант будет полезен для опытных пользователей. За стабильную работу техники, которая подключена к компьютеру по локальной сети, отвечает роутер (или маршрутизатор). В его настройках также содержатся сведения о сетевом адресе принтера. Открываются настройки маршрутизатора через любой браузер.
- В поисковой строке браузера прописываем путь http://192.168.1.1 (этот адрес может отличаться, так как производители могут использовать разные IP адреса). Если внизу вашего роутера есть наклейка, то обратите на неё внимание, так как там обычно указывается адрес, куда надо зайти для настройки роутера.
- Вводим логин и пароль, который указан на корпусе роутера. Как правило, под логином подразумевается «admin» (опять же может отличаться).
- При совпадении логина и пароля выбираем вкладку «Устройства» или другая вкладка, например, «Подключенные устройства».
- В списке устройство ПК и принтеров находим принтер. Если к ПК подключено несколько устройств, здесь важно не ошибиться.
- Рядом с моделью оборудования указана комбинация цифр – это и есть искомый сетевой адрес.
Через печать пробной страницы
Режим тестовой печати также позволяет быстро выяснить ip. Детальная информация о девайсе, отображенная на листе, включает помимо сведений о драйвере и технический адрес.
- Одновременно нажимаем клавиши «Windows» + «R» на клавиатуре.
- Прописываем команду «control printers» в открывшемся окне «Выполнить».
- Выбираем нужное оборудование для печати и заходим в «Меню».
- Открываем «Свойства принтера» и отправляем документ на пробную печать, либо переписывает цифры с экрана в блокнот.
Зайдите во вкладку «Общие» и нажмите пробная печать. В распечатанном устройстве Вы можете посмотреть IP адрес.
В более продвинутых устройствах есть специальная распечатка о конфигурации устройства. Смотрите в настройках МФУ.
Если этот принтер уже подключен к кому-то компьютеру как сетевой принтер, то можете посмотреть на самом компьютере какой IP адрес принтера. Если зайти в папку, где отображаются все принтеры, которые подключены к компьютеру, то под названием принтера Вы можете увидеть IP адрес.
Через текстовые редакторы
Большинство распространенных редакторов для печати, например, Word, WordPad, Writer Open Office и др. имеют функцию печати документов. Рассмотрим способ, как отыскать IP-адрес принтера, в редакторе Word.
- На рабочем столе создаем новый файл Word или открываем пустой лист.
- Нажимаем комбинацию клавиш CTRL+P или заходим из «Меню» во вкладку «Файл-Печать».
Откроется информационное окно, где в графе «Порт» и будет указан ip.
В последних версиях редактора порядок действий упрощен, т.е. можно сразу навести курсор на работающий принтер в окне «Устройства и принтеры». Всплывающая подсказка укажет, какой адрес и порт имеет подключенное оборудование.
Через свойства сети
IP-адрес оргтехники, которая подсоединена к ПК через Wi-Fi или Интернет патч-корд, помечен также на панели управления, а именно во вкладке «Центр управления сетями и общим доступом».
- Нажимаем две клавиши вместе: «Windows» + «E».
- В списке с левой стороны окна щелкаем на раздел «Сеть».
- Справа высветится перечень всех ПК и подключенных к ним устройств.
- Находим принтер, IP-адрес которого нужно знать, и кликаем на «Свойства».
Внизу под МАС-адресом будет прописан ip.
Через командную строку
- Зажимаем клавиши Windows+R, попадаем в окно быстрого запуска.
- Вводим команду «cmd».
- Вводим «netstat-r».
В появившемся списке устройств легко найти название подключенного принтера, а в свойствах – сетевой адрес.
На заметку! Командная строка открывают и другим способом, например, через поиск Windows.
Через ПО принтера
Метод установления адреса IP-адрес оргтехники через программное обеспечение актуален только в случае с моделями, выпущенными недавно. На них загружают драйвера и утилиты, которые позволяют выполнить поиск принтера в сети. Благодаря этим служебным программам контролируется расход тонера и можно устранить возникающие неполадки техники.
Какие существуют утилиты для поиска IP в сети
Производители софта для ПК разрабатывают специальные фирменные утилиты к принтерам, которые помогают в обслуживании оборудования. Наряду с основными функциями они выполняют поиск сетевых устройств.
Чтобы воспользоваться утилитами со сторонних ресурсов, их для начала скачивают на ПК и загружают установочный файл. Чтобы запустить утилиту, щелкают на вкладку «Сканировать». По завершению сканирования откроется список установленных девайсов. Перейдя на вкладку «Свойства» рабочего принтера пользователь сможет узнать его IP. К лучшим утилитам для поиска сетевого адреса относятся: NetViewer, IPScan, LANScope.
Суть программ – они делают опрос, какие устройства есть в сети и таким образом будет отображён ваш принтер. Однако надо его подключить сначала к сети, а уже потом использовать программы.
Мы разобрали все актуальные и практичные варианты, как узнать IP адрес принтера и если статья была вам полезна, то можете оставить комментарий. Если вы узнали другой вариант, то готовы добавить в статью, чтобы пользователи могли решить этот вопрос не вызывая специалистов.
Если надо подключить принтер к сети:
Содержание
- Определяем IP-адрес принтера
- Способ 1: Сведения о сети
- Способ 2: Текстовые редакторы
- Способ 3: Свойства принтера в Windows
- Способ 4: Параметры сети
- Вопросы и ответы
Сейчас принтеры, сканеры и МФУ подключаются к компьютеру не только через разъем USB. Они могут использовать интерфейсы локальной сети и беспроводной интернет. При таких типах соединений оборудованию присваивается собственный статичный IP-адрес, благодаря которому и происходит корректное взаимодействие с операционной системой. Сегодня мы расскажем о том, как узнать такой адрес одним из четырех доступных методов.
В первую очередь следует уточнить, для чего же все-таки нужно узнавать IP-адрес печатного устройства. В большинстве случаев пытаются определить его те юзеры, которые подключены к сети, где задействуется сразу несколько принтеров. Поэтому, чтобы отправить документ в печать на необходимый девайс, потребуется узнать его адрес.
Способ 1: Сведения о сети
В меню принтера имеется такой раздел, как «Сведения о сети». В нем располагается вся интересующая вас информация. Чтобы перейти к меню на самом устройстве, нажмите на соответствующую кнопку, которая чаще всего имеет значок шестеренки. Там переместитесь к категории «Отчет о конфигурации» и отыщите строку IPv4-адрес.
На периферийном оборудовании, в котором нет специального экрана для просмотра меню, произойдет печать основных функциональных сведений о продукте, поэтому вам следует вставить бумагу в отсек и открыть крышку, чтобы процесс успешно запустился.
Способ 2: Текстовые редакторы
Большинство документов отправляются в печать прямиком из текстовых редакторов. С помощью таких программ можно узнать расположение оборудования. Для этого перейдите в меню «Печать», выберите требуемую периферию и обратите внимание на значение параметра «Порт». В случае сетевого соединения там будет отображаться правильный IP-адрес.
Способ 3: Свойства принтера в Windows
Теперь давайте рассмотрим метод немного сложнее. Для его осуществления потребуется выполнить несколько действий:
- Через «Панель управления» перейдите в «Устройства и принтеры».
- Здесь найдите ваше оборудование, кликните по нему ПКМ и выберите пункт «Свойства принтера».
- В отобразившемся окне переместитесь во вкладку «Общие».
- IP-адрес будет указан в строке «Расположение». Его можно скопировать или запомнить для дальнейшего использования.

Единственная проблема, с которой вы можете столкнуться при выполнении данного метода – отсутствие принтера в «Диспетчер устройств». В таком случае воспользуйтесь Способом 5 из статьи по ссылке ниже. Там вы найдете развернутое руководство о том, как добавить новое оборудование в Windows.
Подробнее: Как добавить принтер в Windows
Кроме этого при возникновении неполадок с обнаружением принтера советуем ознакомиться со следующим материалом. Там вы найдете развернутое описание решения такой проблемы.
Читайте также: Компьютер не видит принтер
Способ 4: Параметры сети
Если компьютер подключен через сетевой кабель или использует Wi-Fi, информацию о нем можно найти в параметрах домашней или сети предприятия. От вас требуется произвести всего несколько манипуляций:
- Через меню «Пуск» перейдите в «Панель управления».
- Там выберите категорию «Центр управления сетями и общим доступом».
- В разделе просмотра сведений о подключении нажмите на значок сети.
- В отобразившемся списке устройств найдите необходимое, правым кликом мыши выберите «Свойства».
- Теперь перед вами появится IP-адрес принтера. Данная строка находится внизу, в разделе «Диагностическая информация».

Правильное подключение печатного оборудования по Wi-Fi имеет свои особенности и трудности. Поэтому, чтобы выполнить все без ошибок, мы советуем обратиться с другому нашему материалу по следующей ссылке:
Читайте также: Подключение принтера через Wi-Fi роутер
На этом наша статья подходит к концу. Вы были ознакомлены с четырьмя доступными вариантами определения IP-адреса сетевого принтера. Как видите, данная процедура совсем несложная, весь процесс осуществляется буквально в несколько действий, поэтому у вас не должно возникнуть трудностей с этой задачей.
Читайте также:
Как выбрать принтер
Чем отличается лазерный принтер от струйного
Еще статьи по данной теме: