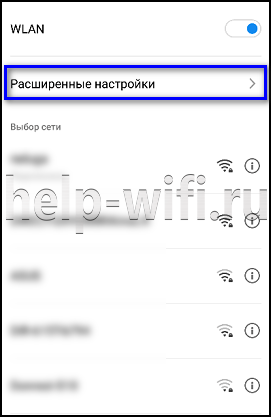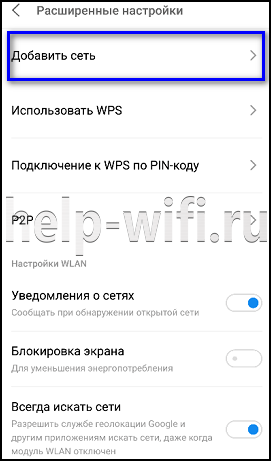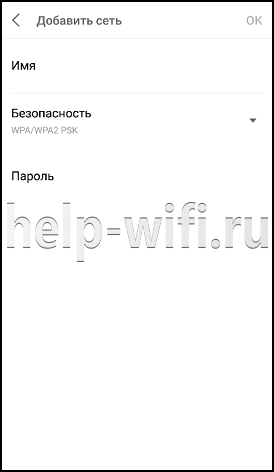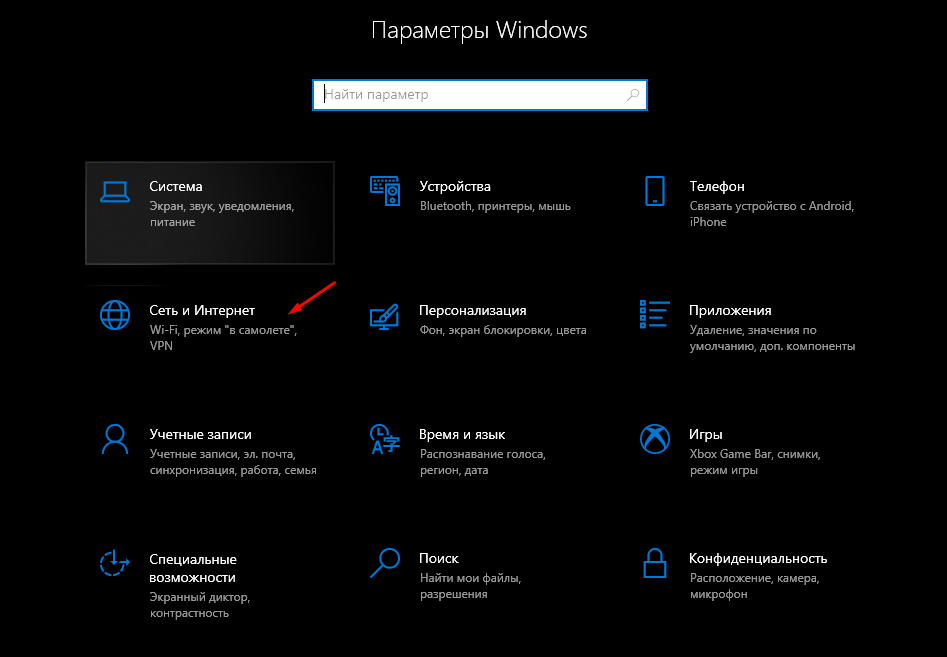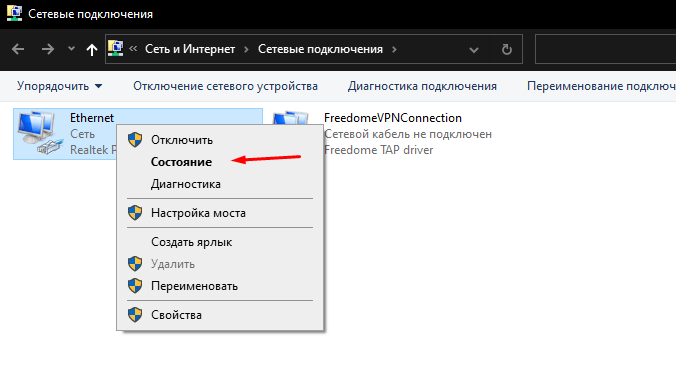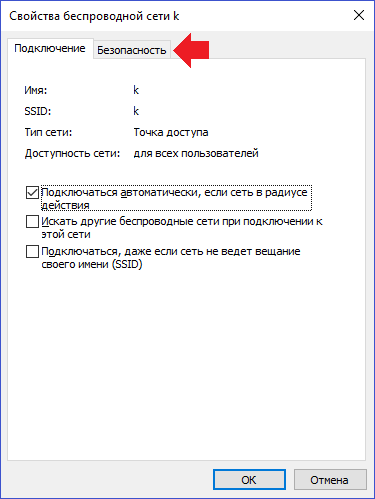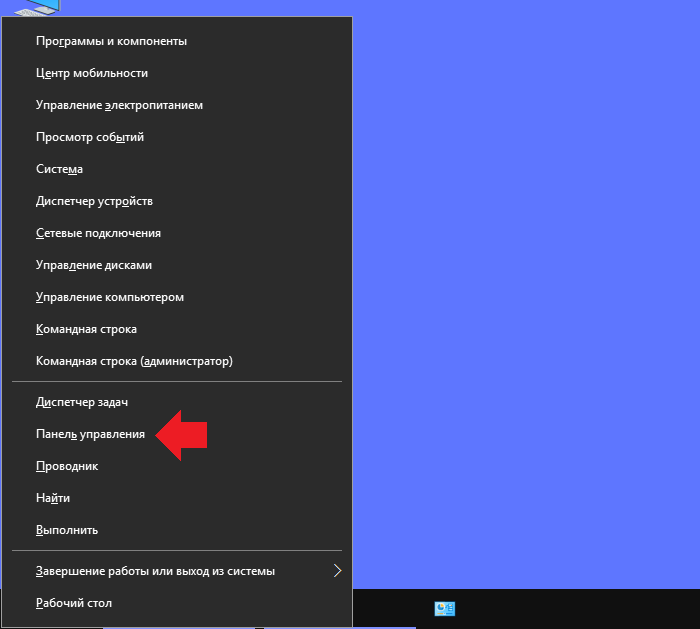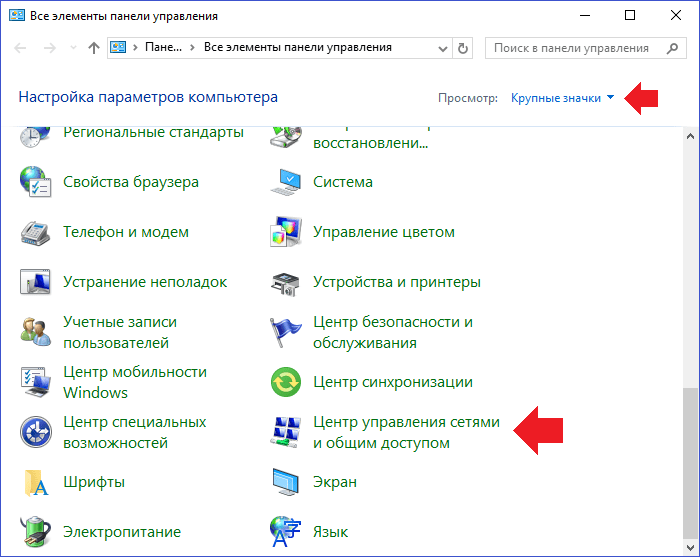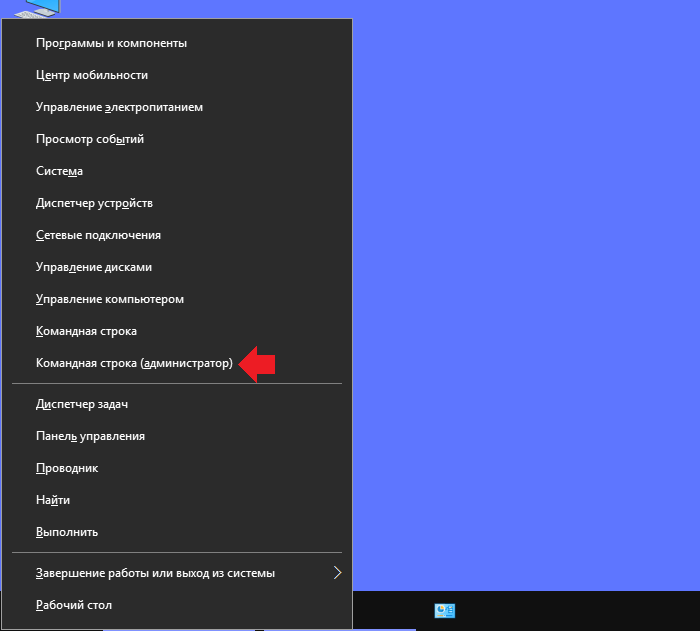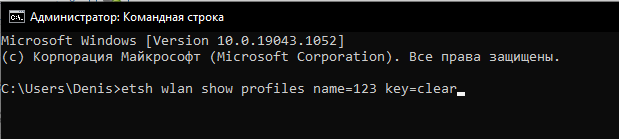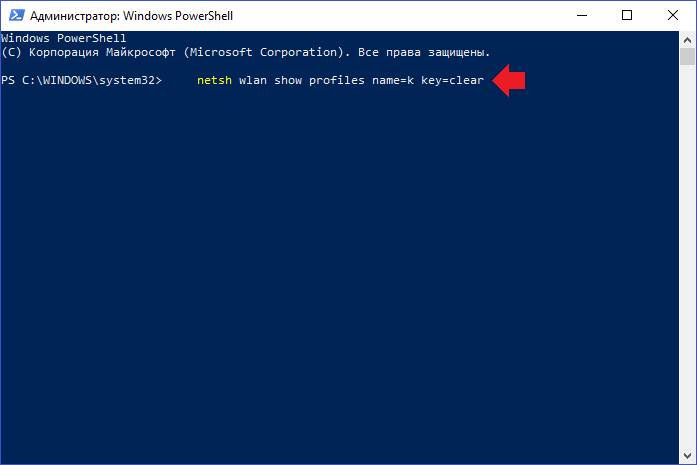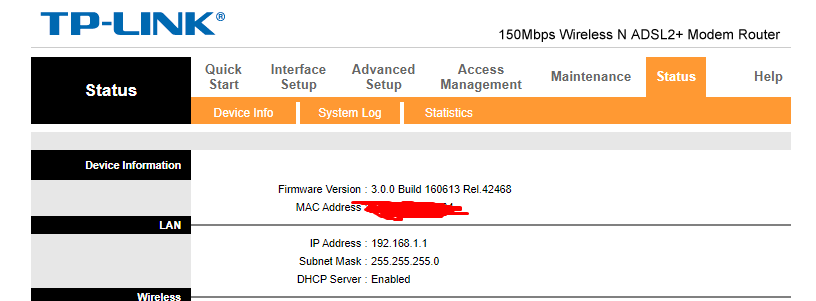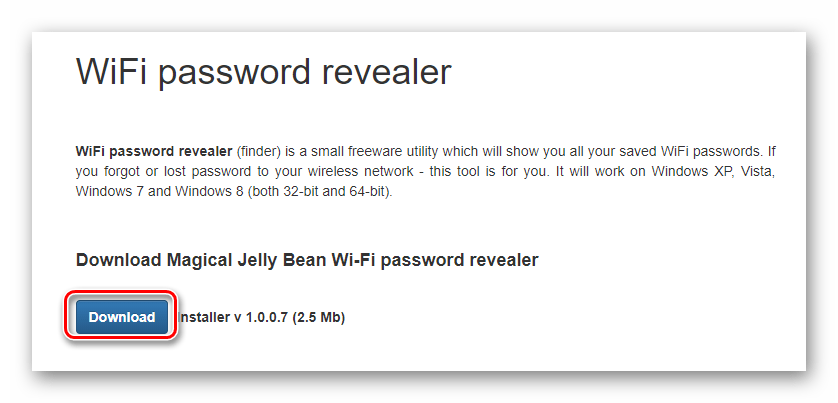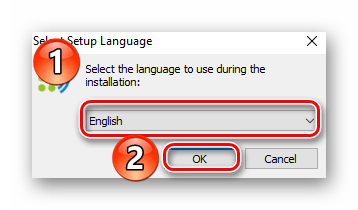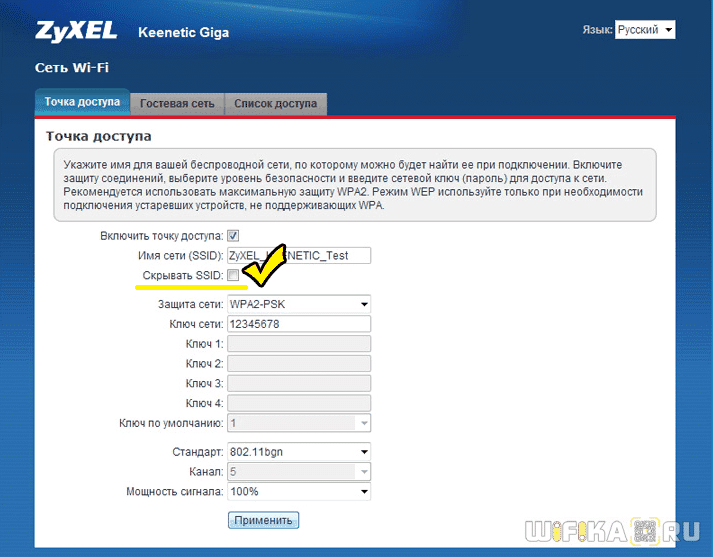Use your SSID and network key to connect to your router
What to Know
- Look for a sticker on the back or side of your router for the SSID and Wi-Fi network key.
- Check your computer’s network settings if you’re already connected wirelessly or via Ethernet.
- If the SSID has been changed, reset your router to restore the default network name and Wi-Fi password.
This article explains how to find your network’s name or SSID. Once you know your router’s SSID and network key, you can set up your Wi-Fi network.
How Do I Find My Wi-Fi Network Name?
You can likely find your router’s default network name, or SSID, on a sticker on the back or side of the router. It may also appear in the router’s manual. Your network name and Wi-Fi key are not the same as your router’s user name and password, which are used to access your router’s settings.
If you have a computer with an Ethernet port, connect it directly to the router and go to your internet settings to see the network name. You can also log in to the router’s admin interface using a web browser or a compatible app and find the SSID.
If the SSID has been changed, reset your home network to restore the default network name and key.
Find the Wi-Fi You’re Connected to on Windows
If you’re already connected to the network, you can find its name in your Wi-Fi settings. For example, on Windows 10:
-
Select the Wi-Fi icon in the taskbar to bring up a list of available wireless networks.
-
Your network’s name will be at the top of the list. It should say Connected under the network name.
Find the Wi-Fi You’re Connected to on macOS
If you’ve already connected to a Wi-FI network, you can find its name in the Wi-Fi menu in Mac’s menu bar.
-
Find and select the Wi-Fi menu in the Mac’s menu bar.
-
The network you are connected to will be listed with a lock icon.
On Android and iOS, you can find your Wi-Fi network’s name in the quick settings menu. Swipe down from the top of the screen and look under the Wi-Fi icon.
Should I Hide My Network Name?
For extra security, hide your Wi-Fi network so that no one else can connect to it. To connect to a hidden network, you need to know the network name and key. Your computer should remember the details, so you don’t have to enter the information every time you connect.
The default SSID usually includes the name of the router’s manufacturer, which makes it easier for hackers to identify your router and guess the network key. That’s why it’s also a good idea to change your Wi-Fi network name and change your Wi-Fi password.
Thanks for letting us know!
Get the Latest Tech News Delivered Every Day
Subscribe
Use your SSID and network key to connect to your router
What to Know
- Look for a sticker on the back or side of your router for the SSID and Wi-Fi network key.
- Check your computer’s network settings if you’re already connected wirelessly or via Ethernet.
- If the SSID has been changed, reset your router to restore the default network name and Wi-Fi password.
This article explains how to find your network’s name or SSID. Once you know your router’s SSID and network key, you can set up your Wi-Fi network.
How Do I Find My Wi-Fi Network Name?
You can likely find your router’s default network name, or SSID, on a sticker on the back or side of the router. It may also appear in the router’s manual. Your network name and Wi-Fi key are not the same as your router’s user name and password, which are used to access your router’s settings.
If you have a computer with an Ethernet port, connect it directly to the router and go to your internet settings to see the network name. You can also log in to the router’s admin interface using a web browser or a compatible app and find the SSID.
If the SSID has been changed, reset your home network to restore the default network name and key.
Find the Wi-Fi You’re Connected to on Windows
If you’re already connected to the network, you can find its name in your Wi-Fi settings. For example, on Windows 10:
-
Select the Wi-Fi icon in the taskbar to bring up a list of available wireless networks.
-
Your network’s name will be at the top of the list. It should say Connected under the network name.
Find the Wi-Fi You’re Connected to on macOS
If you’ve already connected to a Wi-FI network, you can find its name in the Wi-Fi menu in Mac’s menu bar.
-
Find and select the Wi-Fi menu in the Mac’s menu bar.
-
The network you are connected to will be listed with a lock icon.
On Android and iOS, you can find your Wi-Fi network’s name in the quick settings menu. Swipe down from the top of the screen and look under the Wi-Fi icon.
Should I Hide My Network Name?
For extra security, hide your Wi-Fi network so that no one else can connect to it. To connect to a hidden network, you need to know the network name and key. Your computer should remember the details, so you don’t have to enter the information every time you connect.
The default SSID usually includes the name of the router’s manufacturer, which makes it easier for hackers to identify your router and guess the network key. That’s why it’s also a good idea to change your Wi-Fi network name and change your Wi-Fi password.
Thanks for letting us know!
Get the Latest Tech News Delivered Every Day
Subscribe
На чтение 11 мин Просмотров 43к.
Юрий Санаев
Системный администратор. Менеджер по продажам компьютеров и wi-fi оборудования. Опыт работы – 10 лет. Знает о «железе» и софте все и даже больше.
При организации беспроводной сети на маршрутизаторе или при подключении к Wi-Fi пользователи часто сталкиваются с именем сети, или SSID. Мы расскажем, что значит термин «SSID», для чего используется и разберемся с другими вопросами, связанными с ним.
Содержание
- Что такое SSID
- Зачем он используется
- Как составить имя сети
- Базовая настройка беспроводной сети
- Как узнать и изменить название сети на роутере
- TP-Link
- Asus
- D-link
- Keenetic
- Tenda
- Находим SSID на телефоне
- ESSID и BSSID
- MultiSSID
- Как скрыть SSID
- Узнаем название скрытой сети и подключаемся
Что такое SSID
Имя сети или SSID расшифровывается как «Service Set Identifier», что в переводе означает «сервисный идентификатор сети». Он отображает имя сети вайфай, чтобы пользователь мог получить к ней доступ со своих устройств.
Другими словами, SSID – это название или идентификатор, по которому можно установить доступную для соединения точку доступа. Он может состоять из 32 знаков (букв и цифр). У некоторых производителей роутеров можно встретить другое название этого термина – «имя сети».
SSID может иметь два рабочих режима:
- BSSID – MAC-адрес беспроводного устройства, действует в режиме активного подключения;
- ESSID – действует в режиме инфраструктуры и выделяется увеличенным набором служб.
В зависимости от настроек маршрутизатора, SSID сети может быть открытым или закрытым. В первом случае он виден другим устройствам, и они могут к нему подключиться. Во втором случае его невозможно обнаружить.
Зачем он используется
SSID сети требуется, чтобы подключить технику к беспроводному соединению. Точка доступа транслирует сведения о своем имени, которые обнаруживают и принимают прочие гаджеты – телевизоры, телефоны, ноутбуки и т.д. Сведения транслируются в виде пакетов со скоростью примерно 0,1 Мбит/с. Обнаружив их, Wi-Fi-приемник отправляет запрос для соединения.
Узнав название своей сети Wi-Fi, пользователь выберет верный вариант для подключения, если точек доступа несколько, введет пароль и получит доступ к Интернету.
Еще одно предназначение имени сети SSID на роутере – это защита Wi-Fi от возможного подключения со стороны посторонних. Если сделать название беспроводного соединения скрытым, то обнаружить его и присоединиться к нему не смогут даже те, кто решит это сделать целенаправленно.
Как составить имя сети
Правильно составленное название сети должно соответствовать определенным требованиям:
- состоять из цифр и букв латинского алфавита;
- в имени отсутствуют специальные символы (за исключением нижнего подчеркивания или дефиса);
- кириллица отсутствует.
В одном диапазоне невозможна работа двух устройств с идентичным названием, даже при условии различного шифрования.
Сетевое имя должно быть понятно человеку, а не технике, поэтому лучше использовать для этой цели слова, имеющие смысловую нагрузку. Запомнить название «Домашнее подключение» проще, чем случайную комбинацию цифр или символов.
Базовая настройка беспроводной сети
Базовая настройка беспроводного подключения выполняется на компьютере через веб-интерфейс маршрутизатора. Чтобы открыть его, нужно ввести в браузере IP-адрес, обычно – 192.168.0.1 или 192.168.1.1.
Посмотреть точный IP можно, перевернув роутер. На нижней стороне находится наклейка с указанием IP-адреса, логина и пароля для входа и SSID сети по умолчанию.
Первоначальная установка параметров беспроводного подключения выполняется через функцию быстрой настройки. Она запускается при первом входе в веб-интерфейс маршрутизатора. Если эта опция не включилась автоматически, ее можно активировать вручную непосредственно из личного кабинета роутера.
В ходе быстрой настройки пользователю потребуется указать тип подключения (чаще всего – PPPoE), ввести учетные данные, выданные провайдером. Далее откроются параметры беспроводного соединения. Здесь можно будет узнать свой текущий SSID и изменить его, а затем установить пароль. Если человеку не требуется Wi-Fi, он может пропустить этот шаг и вернуться к нему, когда возникнет потребность.
Как узнать и изменить название сети на роутере
Узнать имя сети на маршрутизаторе и сменить его на другое несложно. В технике различных брендов этот процесс схож, а разница заключается лишь в названии разделов, в которые нужно перейти для настройки.
TP-Link
Посмотреть SSID в настройках роутера TP-Link можно по-разному, в зависимости от установленной версии прошивки и интерфейса модели.
Инструкция для техники с синим интерфейсом:
- Нажать «Базовая настройка».
- Перейти в раздел «Беспроводной режим».
- Здесь можно посмотреть текущее имя подключения (или нескольких, если роутер двухдиапазонный), установить новое значение и изменить пароль.
Завершив изменения, нужно нажать «Сохранить», а затем перезапустить маршрутизатор, чтобы новые значения вступили в силу.
Модели с зеленым веб-интерфейсом:
- Открыть вкладку «Беспроводной режим».
- Выбрать «Настройки беспроводного режима».
- Установить название.
- Нажав «Защита беспроводного режима», можно выбрать тип шифрования и установить пароль.
Завершив действия, нужно кликнуть «Сохранить».
Роутеры с черным веб-интерфейсом (AX110000):
- Кликнуть «Wireless».
- В строке Network Name (SSID) установить новое имя.
- В поле «Password» ввести новый пароль.
- Сохранить изменения.
В зависимости от модели, года выпуска и версии прошивки встречаются и другие варианты веб-интерфейса роутеров TP-Link. Принцип действия будет одинаков: нужно найти раздел «Беспроводная сеть (режим)» и внести в нем соответствующие изменения.
Asus
Чтобы узнать имя сети на роутерах ASUS и сменить его, нужно:
- Открыть веб-интерфейс.
- В разделе «Дополнительные настройки» кликнуть «Беспроводная сеть».
- Перейти во вкладку «Общие».
- В поле «SSID» посмотреть и изменить имя.
- В поле «Предварительный ключ WPA» ввести новый пароль.
Сохранить изменения, нажав на кнопку «Применить».
D-link
Инструкция для роутеров D-Link:
- Открыть личный кабинет устройства.
- Выбрать вкладку «Wi-Fi», нажать «Основные настройки».
- В строке «SSID» изменить имя.
- Чтобы изменить пароль, перейти в «Настройки безопасности».
- Ввести новое значение в поле «Ключи шифрования».
Сохранить новые значения кнопкой «Применить».
Keenetic
Инструкция для роутеров Zyxel Keenetic:
- Открыть настройки маршрутизатора.
- Кликнуть «Сеть Wi-Fi».
- Нажать на «Соединение».
- Включить точку беспроводного доступа.
- В поле «Имя» ввести новое название.
- Во вкладке «Безопасность» можно установить или изменить пароль.
Кнопкой «Применить» сохранить изменения.
Tenda
Инструкция для роутеров Tenda:
- Открыть интерфейс устройства.
- Перейти в раздел «Wireless Settings».
- Включить Wi-Fi.
- В поле «Wi-Fi Name» указано имя соединения. Его можно изменить или отставить в прежнем виде.
Для сохранения новых значений нужно нажать «Ок».
Находим SSID на телефоне
Чтобы узнать SSID Wi-Fi сети на телефоне с Android, iOS или иной ОС, нужно на устройстве открыть список доступных беспроводных сетей. Гаджет обнаружит все активные подключения на дистанции 20-30 метров. Если отображается несколько, нужно посмотреть на свой модем или роутер: обычно имя соединения по умолчанию состоит из названия модели, цифр или символов. Выбрав нужное, потребуется нажать на него и ввести пароль.
Если SSID скрыт, его вводят вручную. Для этого нужно:
- Включить Wi-Fi.
- Перейти в «Настройки».
- Выбрать «Добавить».
- Ввести название, тип защиты и пароль.
- Сохранить данные.
Теперь мобильное устройство будет автоматически подключаться к добавленному беспроводному соединению. На разных ОС и различных версиях одной операционной системы названия разделов могут отличаться, но принцип общий.
Если на смартфоне с ОС Андроид открыты ROOT-права, выяснить название Wi-Fi можно в приложении «ES Explorer». Нужно запустить утилиту, перейти в корень встроенной памяти и последовательно открыть «DATA» — «MISC» — «Wi-Fi». Здесь находится файл «wpa_supplicant.conf». Нужно отправить его в другой каталог и открыть текстовым редактором. В нем находятся сведения о беспроводной сети.
Еще один способ выяснить пароль и имя – это приложение Wi-Fi Key Recovery. Оно совершает действия, описанные выше, но автоматически, после команды пользователя.
ESSID и BSSID
Беспроводные сети могут иметь базовый или увеличенный набор служб. Идентификатор для подключений первого типа называют BSSID (Basic Service Set Identification), он представляет собой MAC-адрес устройства, раздающего сигнал.
Соединения второго типа имеют идентификатор ESSID (Extended Service Set Identification), предназначенный для распознавания определенной точки доступа из нескольких, а не для обычного обозначения. Оба значения – это служебная информация скорее для техники, чем для самих пользователей.
MultiSSID
Технология MultiSSID (Multi Broadcast Service Set Identifier) позволяет создавать несколько беспроводных подключений на одном роутере, например, одну основную и несколько гостевых. Эта функция позволяет разделить несколько групп пользователей на разные сети и снизить нагрузку, которая могла быть на одном беспроводном соединении.
Так, например, в офисе можно создать подключение с именем «Руководство» и несколько сетей для сотрудников. Для первой можно установить повышенную защиту шифрованием, для остальных поставить минимальную скорость, чтобы работники не отвлекались от выполнения своих обязанностей на развлечения.
Другой способ применения – создать для сотрудников общую сеть и настроить для нее файловый сервер для обмена документами по локальной сетке. Для посетителей можно создать гостевое подключение и ограничить доступ к общим файлам.
Функция доступна на большинстве новейших маршрутизаторов.
Как скрыть SSID
Чтобы защитить свою беспроводную сеть от доступа со стороны посторонних, нужно скрыть трансляцию SSID от доступа посторонних. При активации этой функции беспроводные точки доступа не будут видны в списке доступных при поиске Wi-Fi на ноутбуках, телефонах или иных устройствах. При этом человек, который знает SSID соединения и пароль к нему, сможет подключиться, указав вручную информацию для входа.
Активировать эту функцию можно в интерфейсе маршрутизатора, на странице настройки беспроводной сети. Если включить опцию, все устройства, подключенные к Wi-Fi, будут отключены, т.к. роутер перестанет передавать им свой идентификатор. Для подключения нужно вручную ввести имя и пароль.
На роутерах различных марок отключение трансляции SSID выполняется по-разному:
На роутерах D-Link на странице настройки Wi-Fi нужно установить галочку в строке «Скрыть точку доступа».
На технике TP-Link с зеленым веб-интерфейсом нужно удалить галочку в строке «Включить широковещание SSID».
На роутерах с синим веб-интерфейсом нужно поставить метку в поле «Скрыть SSID».
Для маршрутизаторов ASUS нужно выбрать «Да» в строке «Скрыть SSID» в разделе «Беспроводная сеть».
На роутерах Zyxel Keenetic нужно открыть раздел «Wi-Fi», кликнуть «Соединение» и поставить галочку в поле «Скрывать SSID».
На технике других моделей принцип действия тот же: нужно открыть раздел «Беспроводная сеть» или иной, с похожим названием и установить или, наоборот, убрать галочку в поле «Скрывать SSID».
Узнаем название скрытой сети и подключаемся
Чтобы присоединиться к чужой скрытой сети, требуется ее обнаружить. Для этого используются специальные утилиты – Airmagnet, Wildpackets Aeropeek, CommView for Wi-Fi для Windows 10 или младшей версии, Kismet для Линукс и прочее специализированное ПО. После запуска они показывают, есть ли вокруг скрытые сети, и сообщают их название.
Недостаток в том, что они не указывают пароль к обнаруженным беспроводным подключениям, поэтому его потребуется подбирать отдельно. Имейте ввиду: владельцы беспроводных сетей могут обнаружить, что вместе с ними их Интернетом пользуется кто-то посторонний, и сменят пароль и имя соединения.
Если требуется подключиться к собственной скрытой сети, зная ее название, нужно:
- Кликнуть в трее по кнопке подключений к Интернету, чтобы увидеть все обнаруженные беспроводные сети.
- Нажать на скрытую сеть.
- Установить метку в строке «Подключаться автоматически» и нажать «Подключиться».
- Ввести вручную имя SSID Wi-Fi подключения.
- Ввести пароль.
Если все сделано верно, соединение с Интернетом будет установлено.
Читайте о том, как поменять пароль на Wi-Fi через телефон.
К скрытой беспроводной сети можно будет подключить и другие устройства, например, телевизор, смартфон, планшет и т.д. Потребуется добавить вручную точку доступа, указав сначала имя, а затем пароль, после чего кликнуть «подключить». Если данные указаны верно, устройство подключится к беспроводному соединению.
Зная, что такое SSID Wi-Fi сети и где его можно посмотреть, пользователь сможет подключиться к беспроводному соединению для доступа к Интернету. Если сеть скрыта, потребуется добавить ее вручную, указав имя, а затем пароль. Чтобы защитить свое домашнее Wi-Fi подключение от доступа посторонних, рекомендуется скрыть его название в веб-интерфейсе маршрутизатора.
Загрузить PDF
Загрузить PDF
Из данной статьи вы узнаете, как определить идентификатор сети (SSID), который представляет собой имя сети, к которой подключен компьютер. Если компьютер подключен к беспроводной сети, идентификатор — это имя беспроводной сети. Чтобы узнать идентификатор, на компьютере нужно открыть настройки беспроводной сети и найти имя сети.
-
1
Щелкните по значку
. Откроется окно со списком доступных беспроводных сетей.
- Чтобы отобразить вышеуказанный значок, возможно, вам придется щелкнуть по значку ^.
- Если возле значка беспроводной сети есть значок «x», щелкните по нему, а затем нажмите «Беспроводная сеть отключена», чтобы включить беспроводную сеть.
-
2
Найдите имя активной сети. Сеть, к которой подключен компьютер, отобразится в верхней части всплывающего окна. Под именем активной сети отобразится слово «Подключено».
-
3
Определите идентификаторы других доступных сетей. Во всплывающем окне отобразится список сетевых имен, каждое из которых является идентификатором конкретной сети.
Реклама
-
1
Щелкните по значку
. Он находится в верхнем правом углу экрана.
- Если вы видите значок
, щелкните по нему, а затем нажмите «Включить беспроводную сеть».
- Если вы видите значок
-
2
Найдите имя сети. Слева от него должен быть значок «✓». Имя, возле которого находится этот значок, является идентификатором сети, к которой подключен компьютер.
-
3
Определите идентификаторы других доступных сетей. Каждое сетевое имя, которое отображается на экране, является идентификатором конкретной сети.
Реклама
Советы
- Чтобы узнать идентификатор, который присвоен производителем маршрутизатора, ищите маркировку «Network Name» (Имя сети) или «SSID» на корпусе маршрутизатора.
Реклама
Предупреждения
- Нельзя определить идентификатор, присвоенный производителем маршрутизатора, если у вас нет доступа к самому маршрутизатору.
Реклама
Об этой статье
Эту страницу просматривали 91 662 раза.
Была ли эта статья полезной?
Люди, которым приходилось подсоединяться к интернету при помощи Wi-Fi, часто сталкивались с проблемой поиска необходимой точки доступа для дальнейшего подключения. Чтобы при поиске беспроводной сети не возникало проблем, необходимо заранее разобраться, где найти SSID Wi-Fi, как узнать его название и для чего оно может понадобиться.
Что такое SSID и для чего он нужен
Необходимо заранее разобраться что такое SSID сети Wi-Fi. Это имя беспроводного подключения, которое чаще всего состоит из названия модели роутера.
Отображается оно на смартфонах, ноутбуках и других устройствах во время подключения к вай-фай. При желании пользователи могут изменить имя маршрутизатора. Сделать это можно при помощи специального мобильного приложения или в настройках модема.
Дополнительная информация! Аббревиатура SSID расшифровывается как Service Set Identifier, что в переводе на русский язык означает «идентификатор сети».
Как составить имя сети
Люди, которые в будущем собираются изменять название точки доступа, должны разобраться с особенностями смены имени вай-фай. Придуманный идентификатор должен соответствовать следующим требованием:
- состоит из латинских букв и цифр;
- не должен содержать спецсимволы (допускается использование только дефиса и нижнего подчеркивания);
- отсутствуют любые буквы из кириллицы;
- длина идентификатора модема не должна превышать 32 символа.
Название сети должно быть понятным для человека. Поэтому лучше, чтобы оно состояло из понятных слов, а не просто из набора букв и цифр.
Настройка беспроводных сетей
Разобравшись с тем, что такое имя сети вай-фай, можно заняться базовой настройкой беспроводного подключения. Сделать это можно при помощи специального интерфейса роутера, которым можно воспользоваться на персональном компьютере под управлением Windows или Linux. Чтобы открыть его, надо зайти в браузер и в адресную строку ввести IP — 192.168.1.1 или 192.168.0.1. Оказавшись в меню настроек, придется проверить и при необходимости изменить следующие параметры:
- тип подключения;
- пароль;
- учетные данные.
Важно! Чтобы узнать данные придется обратиться к поставщику интернета. Это может быть Ростелеком, Мегафон, МТС или любой другой интернет-провайдер.
Изменение названия сети
Многих интересует не только как узнать SSID сети Wi-Fi, но и как изменить ее. Особенности смены имени во многом зависят от используемой модели маршрутизатора.
TP-Link
Роутеры TP-Link отличаются версиями прошивок, у которых может быть разное меню. Если в настройках маршрутизатора синий интерфейс, посмотреть и изменить SSID можно следующим образом:
- Кликнуть в верхней части экрана на надпись «Базовая настройка».
- Перейти в параметры беспроводной сети.
- Изменить идентификатор и при необходимости пароль.
Если у роутера зеленый веб-интерфейс, параметры меняются следующим образом:
- Перейти в меню «Беспроводной режим».
- Открыть настройки.
- Сменить название.
- Нажать на кнопку «Сохранить».
Asus
Некоторые люди подключают свои телевизоры и телефоны к интернету при помощи маршрутизаторов Asus. Чтобы изменить в них название, нужно выполнить следующие действия:
- Перейти в дополнительные параметры.
- Щелкнуть на настройки Беспроводной сети.
- Зайти в подменю «Общие».
- Найти текстовое поле с SSID и ввести новые данные.
- При необходимости сменить пароль и сохранить внесенные изменения.
Важно! Нужно обязательно нажать на кнопку «Применить» после изменения параметров. Если этого не сделать, все придется настраивать повторно.
D-link
У многих пользователей интернета в квартире установлен роутер D-Link. Для изменения параметров маршрутизатора необходимо выполнить следующую последовательность действий:
- Перейти в личный кабинет. Именно здесь находятся основные параметры, которые пользователь может изменить.
- Зайти во вкладку «Вай-Фай» и перейти в «Главные настройки».
- Найти строчку «SSID» и ввести новое название для подключения.
- Зайти в параметры безопасности.
- Изменить стандартный пароль и ввести новый.
- Нажать на кнопку «Применить».
Keenetic
Настройка модемов от Eltex Keenetic мало чем отличается от изменения параметров в моделях от других производителей. Чтобы поменять название, понадобится сделать следующее:
- Перейти в веб-интерфейс устройства.
- Зайти в меню изменения настроек вай-фай.
- Открыть подменю «Соединение».
- Найти строку «Имя» и ввести комбинацию букв и цифр.
- Нажать на «Применить», чтобы сохранить внесенные изменения.
Дополнительная информация! При желании можно сменить пароль. Для этого придется зайти во вкладку «Безопасность».
Tenda
Некоторые люди для организации домашней сети решают взять себе роутеры Termux Tenda. Их настройка осуществляется следующим образом.
- Перейти в интерфейс маршрутизатора.
- Зайти в параметры беспроводной сети.
- Найти поле с названием подключения и изменить его.
- Сохранить внесенные изменения.
Поиск SSID на телефоне
Многие не знают, как найти SSID сети Wi-Fi для подключения на телефоне. Чтобы узнать имя сети, можно воспользоваться смартфонами Самсунг на Android или Айфон на iOS. Любое из таких мобильных устройств позволяет узнать SSID. Чтобы сделать это, надо перейти в настройки подключения и включить вай-фай. После этого на дисплее появится список всех доступных соединений.
Важно! Чтобы найти свой роутер в iPhone, необходимо искать подключения, в названии которых указана модель установленного дома маршрутизатора.
Что такое ESSID и BSSID
У беспроводных подключений может быть расширенный и базовый набор служб. Последний имеет идентификатор BSSID, который состоит из МАС-адреса модема, раздающего интернет.
У расширенных соединений идентификатор ESSID. С его помощью пользователь сможет найти из нескольких имеющихся подключений нужную точку доступа. Это очень удобно для людей, у которых часто возникают проблемы с поиском своей беспроводной сети.
Особенности технологии MultiSSID
MultiSSID — уникальная технология, с помощью которого на одном модеме можно создавать сразу несколько вай-фай соединений. Например, человек может сделать одно основное подключение и 2-3 гостевых.
Использование MultiSSID также позволяет в разы уменьшить нагрузку на сеть. Благодаря этому удается повысить стабильность соединения.
Важно! Такая функция присутствует только в современных моделях маршрутизаторов.
Как скрыть название
Чтобы к сети вай-фай не подключались посторонние люди, необходимо сделать для нее скрытое название. В таком случае никто из соседей не сможет даже увидеть ее в списке доступных подключений. Только люди, которые изначально знают SSID и пароль, смогут подсоединиться к интернету.
Скрыть вай-фай достаточно просто. Для этого необходимо войти в настройки модема и поставить галочку напротив надписи «Скрыть точку доступа».
Как узнать название скрытой сети и подключиться к ней
Узнать название скрытых точек доступа можно при помощи дополнительного ПО. Например, можно взять и скачать для этого такие программы:
- Airmagnet;
- Wildpackets;
- Aeropeek;
- CommView.
Чтобы подсоединиться к своему подключению, нужно ввести в поле ее название и пароль.
Люди, которые регулярно пользуются домашним беспроводным интернетом, должны разобраться, что такое SSID Wi-Fi сети и для чего он используется. Это поможет правильно настроить подключение к интернету и защитить сеть вай-фай от посторонних людей.
Последнее обновление — 9 июля 2022 в 07:04
Стоит сразу оговориться, что все способы, которые будут описаны в данном материале подходят только к домашней сети. То есть к той, от которой пользователь знал пароль, но забыл. Взломать чужой wi-fi при использовании этих методов не получится. Есть несколько способов для просмотра данных о пароле в Windows 10. Практически все они связаны с настройками операционной системы.
Но если они не помогают, то можно обратиться к настройкам роутера. На худой конец, существуют специальные приложения, которые способны показать пароль от той или иной сети, к которой подключен компьютер. И сейчас мы по порядку рассмотрим все возможные варианты. Начнем с самых простых и очевидных.
1 Вариант: Используем параметры беспроводной сети
Вероятно, самый простой и доступный каждому способ. Суть его заключается в том, что при помощи настроек операционной системы можно без проблем узнать пароль подключенной беспроводной сети. С чужими сетями это не сработает.
Каждый пароль, который хоть раз вводился га ПК или ноутбуке при подключении к Wi-Fi хранится в памяти компьютера. И посмотреть его можно очень просто. Инструкция по осуществлению этого процесса такова.
1. Кликаем правой кнопкой мыши по изображению беспроводной сети в системном трее и выбираем пункт «Открыть параметры сети и Интернет»
2. Теперь необходимо щелкнуть по пункту «Настройка параметров адаптера»
3. Следующий шаг: кликаем правой кнопкой мыши по активному соединению и выбираем пункт «Состояние» в контекстном меню
4. Теперь кликаем по кнопке «Свойства беспроводной сети»
5. В следующем окошке перемещаемся на вкладку «Безопасность» и отмечаем пункт «Отображать вводимые знаки» под строкой со скрытым паролем
После выполнения последнего действия скрытые символы исчезнут и их место займут обычные буквы и цифры. Это и есть пароль от вай-фая. И именно так его можно посмотреть в операционной системе Windows 10. Но это далеко не единственный способ.
Вышеприведенный метод позволяет узнать пароль от подключенной сети. Но что делать, если беспроводное соединение в данный момент не активно. Можно ли как-то узнать пароль в этом случае? Можно. И это будет второй способ.
2 Вариант: Используем командную строку
Многие пользователи боятся консоли Windows, так как не знают, что с ней делать. Но именно этот компонент позволяет управлять всей операционной системой. И просмотреть список паролей от всех сохраненных Wi-Fi соединений для него – раз плюнуть.
Стоит только отметить, что во время работы с этим инструментом следует соблюдать сугубую осторожность. Малейшая ошибка в команде может иметь самые печальные последствия. А инструкция по работе такова.
1. Запускаем компонент «Выполнить» (Win+R), вводим в строке «cmd» и нажимаем «ОК» или «Enter» на клавиатуре.
2. В консоли необходимо сначала ввести команду «netsh wlan show profiles». Она покажет названия всех Wi-Fi соединений. Необходимо запомнить нужное. Не забывайте, что после ввода команды необходимо нажать «Enter»
3. Теперь вводим «netsh wlan show profile name=имя_сети key=clear», подставив нужное имя сети и нажимаем «Enter». Это действие откроет пароли всех сетей, к которым когда-либо подключался компьютер или ноутбук
4. Нужный пароль будет находиться в графе «Содержимое ключа»
Вот и вся премудрость. Так можно узнать пароль практически от любой сети, которая хоть когда-нибудь использовалась для подключения. При том условии, что операционная система не переустанавливалась или не выполнялся сброс к заводским настройкам.
Но бывает и так, что именно ноутбук нужно подключить к Wi-Fi сети, а пароля для подключения нет. В этом случае поможет компьютер, который подключен к роутеру при помощи провода. О настройках роутера и пойдет речь в следующей главе.
3 Вариант: Используем настройки роутера
Нужный пароль обязательно хранится в настройках роутера, модема или другого устройства связи, которое используется для подключения к интернету. И именно в настройках этого девайса можно найти всю нужную информацию.
Однако стоит отметить, что для этого нужно знать логин и пароль для доступа к настройкам роутера. К счастью, производитель и провайдер их не меняют, а пользователям просто лень этим заниматься. И в 90% случаев пароль стандартен. А сделать нужно следующее.
1. Открываем браузер и в адресной строке вводим «192.168.1.1». Это стандартный адрес роутера. Не забываем после ввода нажать «Enter»
2. Сразу же появится окошко для ввода логина и пароля. Аккуратно вводим необходимую информацию и снова жмем «Enter». Или «ОК»
3. После этого мы попадаем в меню настроек роутера. Здесь нужно выбрать пункт «Беспроводной режим»
4. Далее кликаем «Защита беспроводного режима» и видим нужную нам информацию в графе «Пароль PSK»
Вот так и узнают информацию о пароле при помощи роутера. Кстати, если вы не знаете логина и пароля для доступа к настройкам, то можно сбросить роутер до заводских настроек. В этом случае сбросится и беспроводное соединение. Придется его заново настраивать.
Зато вы попадете в меню роутера. Вышеописанная инструкция имеет общий характер. Названия пунктов могут отличатся в зависимости от марки роутера. Но шаги останутся теми же. Однако рассмотрим еще один вариант.
4 Вариант: Используем программу WirelessKeyView
Это небольшая бесплатная утилита, которая способна предоставить исчерпывающую информацию о любом Wi-Fi соединении, которое хоть когда-нибудь было активировано на компьютере. Причем делает все это программа очень быстро.
Скачать утилиту можно на официальном сайте разработчика. Кстати, программа не нуждается в установке и готова к работе сразу же после установки. И узнать пароль от вай-фай с помощью этого программного продукта можно так.
1. Открываем «Проводник Windows» и переходим в каталог с распакованной программой
2. Щелкаем правой кнопкой мыши по исполняемому файлу и выбираем в контекстном меню пункт «Запуск от имени администратора»
3. Программа автоматически выявит все соединения (активные и не активные) и отобразит все нужные сведения. Пароль будет написан в столбце «Key»
Как видите, работать с этой утилитой очень легко. От пользователя требуется всего лишь запустить ее. Все остальное будет происходить без непосредственного участия юзера. Нужно будет только записать пароль для того, чтобы не потерять его снова.
Стоит отметить, что скачивать нужно именно ту версию программы, что подходит к вашей архитектуре процессора (32 или 64 бит). Если это условие не будет соблюдено, то программный продукт откажется работать на конкретном компьютере.
Заключение
Теперь вы точно знаете, что делать, если забыли пароль от домашнего вай-фая. К вашим услугам целый список способов, позволяющих вернуть контроль над Интернет-соединением. А какой именно из них использовать – решать только вам.
Хотелось бы отдельно отметить, что иметь на компьютере программу WirelessKeyView очень полезно. Она позволяет пользователю просмотреть пароль от Wi-Fi практически без его участия. Вероятно, это самый простой и доступный способ.
ВИДЕО: Как посмотреть пароль от wi-fi сети на последней Windows 10? Когда нет вкладки «Безопасность»!
4 Простых способа как посмотреть пароль от вай-фай (Wi-Fi) на Windows 10: пошаговая инструкция
4 Простых способа как посмотреть пароль от вай-фай (Wi-Fi) на Windows 10: пошаговая инструкция
Источник
Если вы не помните свой пароль Wi-Fi и вам нужно передать его кому-нибудь или использовать на другом устройстве, есть несколько способов просмотреть его прямо на компьютере с Windows.
Сегодня я собираюсь показать вам различные способы просмотра пароля WiFi. Каждый метод полезен в зависимости от ваших предпочтений и степени доступа к настройкам ПК, если вы не являетесь администратором.
1. Используйте настройки Windows для просмотра пароля WiFi
Поскольку я являюсь администратором своего ПК и не имею никаких ограничений, это мой метод поиска пароля WiFi.
В меню Пуск нажмите Параметры, а затем Сеть и Интернет.
В разделе Состояние прокрутите вниз и нажмите Центр управления сетями и общим доступом.
Теперь нажмите на название WiFi в разделе Просмотр активных сетей .
Когда откроется окно статуса WiFi, нажмите здесь Свойства беспроводной сети.
После этого перейдите на вкладку Безопасность и установите флажок Отображать вводимые знаки, чтобы просмотреть свой пароль WiFi.
2. Используйте команду Power Shell
Переходя к более продвинутому методу — в Power Shell вы можете использовать команду Network Shell (Netsh) для просмотра множества деталей о вашей сети, включая ее пароль.
Кроме того, вы также можете использовать этот метод для просмотра паролей всех сетей, к которым ваш компьютер был подключен ранее. Например, если вы хотите узнать пароль своей офисной сети, находясь дома, вы можете сделать это с помощью этого метода без необходимости подключаться к офисной сети.
Щелкните правой кнопкой мыши меню Пуск и выберите из списка Power Shell .
В Power Shell введите команду netsh wlan show profiles и нажмите клавишу Enter. Вы увидите все сохраненные имена сетей в разделе Профили пользователей.
Просто скопируйте отсюда имя сети (сетей), чтобы вы могли легко использовать его в следующей команде.
Чтобы узнать пароль любой из сохраненных сетей, используйте приведенную ниже команду и замените wifiname на название вашей wifi сети.
netsh wlan show profile "name=wifiname" key=clearНапример, в моем случае команда будет netsh wlan show profile "name=SSID hidden" key=clear.
Как только вы нажмете клавишу Enter, вы увидите множество информации об этой сети. Здесь, в разделе настроек безопасности, пароль будет написан рядом с содержимым ключа.
3. Используйте стороннюю программу для просмотра WiFi паролей
Вы также можете использовать стороннее приложение, которое поможет вам просматривать все сохраненные сети и их пароли в одном месте. Если вам часто нужно просматривать свой пароль Wi-Fi, то полезно использовать стороннее приложение, поскольку оно позволяет просматривать все данные одним щелчком мыши. Кроме того, вы можете использовать стороннее программное обеспечение, если вам нужно выполнить более сложные задачи, такие как импорт паролей WiFi с другого ПК / Windows или их экспорт.
Если вам нравится этот вариант, я рекомендую вам попробовать WirelessKeyView от NirSoft. Хотя для этой цели существует множество приложений, мне нравится WirelessKeyView за его простой интерфейс и он совершенно бесплатный.
Если вам по какой-то причине не нравится WirelessKeyView, вы также можете использовать WiFi Password Revealer. Это устанавливаемая программа, которая показывает все сохраненные сетевые пароли и позволяет быстро их скопировать.
Альтернативные методы
Вышеупомянутые методы должны хорошо работать для поиска пароля WiFi в Windows 10. Однако есть и другие методы.
Из веб-интерфейса маршрутизатора
Вы можете получить доступ к веб-интерфейсу вашего роутера для доступа к его настройкам. Обычно есть возможность изменить пароль и просмотреть его. Нет универсальных инструкций, которые я могу предоставить вам, чтобы помочь с этим, поскольку маршрутизаторы имеют разные адреса для доступа к веб-интерфейсу, а сам интерфейс отличается в зависимости от производителя маршрутизатора.
Однако, чтобы дать вам представление, вам нужно использовать IP-адрес вашего маршрутизатора для доступа к веб-интерфейсу. Внутри вам нужно искать параметр настройки беспроводной сети или Wi-Fi. В нем должна быть возможность раскрыть пароль.
На задней панели устройства роутера
Если вы не меняли пароль Wi-Fi по умолчанию, то, скорее всего, пароль по умолчанию написан за маршрутизатором или под ним. Просто возьмите его и найдите на нем пароль; обычно это 8-значный пароль.
Сбросить роутер
Вы также можете сбросить настройки маршрутизатора, что приведет к сбросу всех ваших настроек вместе с паролем WiFi. Затем вы можете использовать пароль по умолчанию для подключения к сети. На маршрутизаторе должна быть кнопка сброса, которую нужно нажать и удерживать в течение 5-10 секунд для сброса маршрутизатора. Он находится внутри отверстия на большинстве маршрутизаторов, поэтому вам придется использовать бумажную булавку или что-то подобное, чтобы нажать и удерживать ее.
Заключение
Я уверен для большинства пользователей; первых двух методов будет более чем достаточно для просмотра пароля WiFi. Хотя, если вы системный администратор и вам нужно обрабатывать несколько компьютеров и подключений, я рекомендую использовать стороннюю программу просмотра паролей WiFi.
Также рекомендуем прочитать:
- 7 лучших программ клонирование жесткого диска и SSD для Windows
- 7 лучших программ для восстановления данных на Windows
- Лучшие бесплатные программы для оптимизации Windows 10, 8, 7
- Как увеличить скорость интернета Windows 10?
Подавляющее большинство людей в домашних условиях пользуется интернетом через Wi-Fi. Беспроводное подключение крайне удобно, но обычно требует от человека ввода пароля. Частыми являются случаи, когда пользователь забывает код доступа, и не понимает, как узнать пароль от Wi-Fi на компьютере с операционной системой Windows 10. К счастью, существует несколько выходов из сложившейся ситуации, речь о которых пойдет далее.
Через Параметры беспроводной сети
После первичной настройки маршрутизатора все данные хранятся на компьютере. Пароль от интернета – один из параметров, поддающихся изменениям при помощи встроенных средств компьютера.
Также Windows 10 позволяет узнать сохраненный ранее код доступа при помощи следующей инструкции:
- Кликните ЛКМ по значку «Пуск».
- Откройте «Параметры», нажав на шестеренку.
- Перейдите в раздел «Сеть и Интернет», а затем – «Состояние».
- Также шаги 1-3 можно выполнить быстрее, щелкнув ПКМ по иконке беспроводного подключения, а затем выбрав «Открыть Параметры сети и интернет».
- Щелкните по надписи «Центр управления сетями и общим доступом».
- В открывшемся окне выберите «Изменение параметров адаптера».
- Дважды щелкните ЛКМ по названию своего беспроводного подключения и откройте «Свойства беспроводной сети».
- Перейдите во вкладку «Безопасность».
Важно. Данный способ просмотра текущего пароля работает только в том случае, если ваш компьютер подключен к беспроводной сети. Если синхронизация не настроена – получить нужную информацию не получится.
Во вкладке «Безопасность» вы увидите пункт «Ключ безопасности сети», где и будет представлен пароль. Скопируйте информацию, чтобы не забыть код доступа.
Панель управления
Этот вариант похож на предыдущий способ просмотра, а единственным отличием является использование интерфейса «Панели управления» вместо «Параметров»:
- Щелкните ПКМ по иконке «Пуск» или зажмите клавиши «Win» + «X».
- Через появившееся окно откройте «Панель управления».
- В качестве способа отображения пунктов меню выберите «Крупные значки».
- Перейдите в «Центр управления сетями и общим доступом».
- Повторите действия 6-8 из предыдущей инструкции.
Обратите внимание, что по умолчанию пароль во вкладке «Безопасность» может быть скрыт. Для его показа необходимо поставить флажок напротив пункта «Отображать вводимые знаки».
Командная строка
Альтернативный вариант, позволяющий найти пароль от Wi-Fi. Чтобы посмотреть интересующую информацию, понадобится:
- Кликнуть ПКМ по значку «Пуск».
- Открыть Командную строку от имени Администратора (также вы можете запустить консоль любым другим способом).
- Ввести запрос «etsh wlan show profiles name=123 key=clear», где после слова «name» указывается название беспроводной сети.
- Нажать на клавишу «Enter».
После исполнения команды в окне КС отобразится подробная информация о текущем подключении. Нас будет интересовать пункт «Содержимое ключа», напротив которого указан забытый пароль.
Использование PowerShell
PowerShell – стандартный интерфейс, по своим функциональным возможностям напоминающий Командную строку. Также он запускается через окно, вызываемое комбинацией клавиш «Win» + «X». Далее, по аналогии с предыдущим способом, требуется ввести запрос формата «etsh wlan show profiles name=123 key=clear» и нажать на клавишу «Enter». Пароль от интернета отобразится напротив пункта «Содержимое ключа».
Через настройки роутера
На ноутбуке и стационарном компьютере первичная настройка интернета происходит через административный интерфейс роутера. Здесь пользователь вводит данные с названием сети и паролем для доступа к ней. Если вы забыли код авторизации, то можете воспользоваться данным интерфейсом:
- Откройте браузер.
- В адресной строке введите запрос «192.168.0.1» или «192.168.1.1» (зависит от марки роутера и конкретной модели).
- Нажмите на клавишу «Enter».
- Авторизуйтесь в административном меню, используя логин и пароль «admin».
- Перейдите в раздел «Wireless», а затем – «Wireless Security».
- Ознакомьтесь с информацией, представленной в пункте «Wireless Password».
На заметку. Узнать запрос для адресной строки, а также другие данные, необходимые для авторизации, можно в договоре на оказание услуг вашего провайдера или в инструкции к маршрутизатору.
Представленная выше инструкция актуальна для роутера TP-Link. Если вы пользуетесь оборудованием другого производителя, то алгоритм может отличаться. Впрочем, шаги 1-4 всегда остаются идентичными, а вся разница заключается в реализации пунктов меню маршрутизатора.
Сторонние программы
Как правило, встроенных средств компьютера оказывается вполне достаточно, чтобы получить всю необходимую информацию. Но если вам так и не удалось узнать пароль от Wi-Fi, то можно обратиться к помощи стороннего ПО. В интернете есть немало программ, предоставляющих сведения о текущем подключении. Поэтому есть смысл присмотреться к одной из рекомендованных утилит.
WiFi Password Revealer
Простая и надежная программа для тех, кто хочет узнать пароль от подключенного Wi-Fi. Код доступа от проводного подключения не предоставляется, так как в этом нет необходимости. Также вам не удастся получить информацию относительно пароля для сети, в которой не авторизован ваш компьютер. Это уже издержки конфиденциальности, защищающие подключение.
Тем, кто никогда не пользовался WiFi Password Revealer, рекомендуется изучить инструкцию:
- Посетите сайт разработчиков и скачайте программное обеспечение.
- Запустите программу после ее установки.
- Перед вами откроется главное меню утилиты, где представлена вся необходимая информация.
Интерфейс приложения представляет собой таблицу с различными сведениями о беспроводном подключении. Так, под пунктом «SSID» скрывается имя сети, а под «Password» – пароль. В отличие от стандартных методов поиска кода авторизации, изменить параметры через WiFi Password Revealer не получится.
WirelessKeyView
Еще одно приложение, заслуживающее внимания. С функциональной точки зрения, оно практически не отличается от WiFi Password Revealer. Таким образом, единственной возможностью WirelessKeyView становится просмотр информации о беспроводной сети. Изменение параметров не предусмотрено настройками конфиденциальности.
Для просмотра пароля понадобится:
- Используя любой браузер, посетить сайт разработчика и загрузить дистрибутив приложения.
- Программа не требует установки, однако пользователю необходимо распаковать содержимое архива. Для него установлен пароль «WKey4567#».
- Распаковав архив, необходимо запустить исполняемый файл «WirelessKeyView.exe».
Несмотря на то, что внешний вид данного приложения отличается от Wi-Fi Password Revealer, для вас не составит труда найти нужную информацию. Все, что вам нужно, скрывается в строчке «Key (Ascii)». В то же время на одной странице могут отображаться пароли от нескольких подключений, сохраненных на компьютере. Поэтому пользователь должен сопоставить информацию о названии подключения и коде доступа.

Нужно разобраться, как узнать SSID WiFi – эта информация непременно пригодится каждому продвинутому пользователю, который любит пользоваться интернетом. В этом обзоре вы найдете подробные инструкции и полезные советы, которые сможете применить на практике.
Что это и зачем используется
Чтобы понять, что такое SSID сети WiFi, нужно изучить простейший пример. Если рядом с вами работает несколько точек раздачи беспроводного интернета – как вы узнаете, какой вариант выбрать? Именно здесь пригодится ССИД или Service Set Identifier.
SSID WiF — это имя (идентификатор) беспроводной сети
Подключение напрямую осуществляется только с помощью кабеля, при использовании беспроводного соединения можно увидеть массу точек доступа. Теперь вы понимаете, что такое имя сети Вай Фай? Все верно, это эквивалент названия.
- Задается администратором при настройке беспроводного подключения;
- Иногда назначается автоматически;
- Представляет собой буквенно-цифровой идентификатор;
- Максимальная длина – 32 символа;
- В обычном режиме транслируется в широковещательном, доступном для всех формате.
Определились, что означает SSID сети Вай Фай – пора поговорить о ом, как увидеть значение и поменять его при необходимости.
Ищем SSID WiFi в роутере
Пришла пора поговорить о том, как узнать SSID сети WiFi в роутере (или точке доступа). Алгоритм достаточно прост – необходимо осуществить несколько простых действий. Первое, что нужно сделать, чтобы узнать название своей WiFi сети – подключить ноутбук или компьютер к устройству с помощью кабеля LAN.
Теперь входим в веб-интерфейс. Чаще всего используются стандартные данные для входа – это айпи 192.168.1.1 или 192.168.0.1. Увидеть информацию можно на специальной наклейке с обратной стороны роутера – там же есть логин и пароль. Если вы их не меняли, используйте приведенные стандартные значения.
- Откройте любой браузер и введите адрес;
- Авторизуйтесь для входа в панель управления;
- Откройте раздел «Беспроводная сеть» или «WiFi/Wireless»;
- Перейдите к блоку «Основные настройки»;
- Найдите строчку с соответствующим названием (может быть обозначена как «Network Name»);
- Именно здесь находится искомая информация.
Как видите, все достаточно просто. Теперь вы сможете получить важную информацию, при необходимости скрыть ее – но об этом чуть позже. А теперь поговорим о том, как узнать SSID WiFi на телефоне, если доступа к роутеру и ноутбуку нет.
Ищем SSID WiFi на телефоне
Узнать имя Вай Фай сети на телефоне не представляет труда. Сначала откройте настройки смартфона, а затем сделайте следующее:
- Выберите раздел с беспроводными подключениями;
- Переведите тумблер в положение «Включено»;
- Появится список доступных подключений. Название сети – и есть искомый идентификатор.
Как посмотреть ССИД точки доступа на телефоне
Если вы не можете понять, какой именно идентификатор относится к вашей точке доступа на смартфоне, необходимо сделать следующее:
- Откройте настройки смартфона;
- Перейдите к параметрам сети;
- Выберите раздел «Модем и точка доступа»;
- Откройте параметры, чтобы просмотреть название сети.

Готово! Не забывайте, в инструкции даны примерные названия пунктов меню, на практике они могут отличаться в зависимости от модели смартфона.
Давайте обсудим, можно ли спрятать идентификатор SSID WiFi от посторонних глаз, чтобы обезопасить подключение.
Как скрыть SSID WiFi
Вы уже знаете, как узнать имя сети WiFi на телефоне. Пора поговорить о том, как скрыть это значение от посторонних пользователей, чтобы усилить сетевую безопасность и закрыть доступ к личной информации третьим лицам. Скрыть значение несложно – справится даже новичок. Поговорим о том, как это сделать?
- Войдите в веб-интерфейс способом, уже рассказанным выше;
- Откройте основные настройки беспроводной сети;
- Выберите пункт «Скрыть беспроводное подключение» и установите галочку;
- На некоторых устройствах используется противоположный способ – нужно снять отметку со строчки «Включить широковещание ССИД».
Результат один – точка доступа прекращает раздавать идентификатор SSID WiFi, пользователь не сможет его увидеть. Для подключения придется вводить код вручную.
Как узнать идентификатор скрытой сети
А что делать, если вы увидели скрытую сеть WiFi, как узнать SSID в таком случае? Небольшая хитрость есть – при необходимости вы можете воспользоваться нашей инструкцией, чтобы получить доступ к рабочему роутеру.
- Подготовьте ноутбук с Ethernet-портом и соединительный кабель с RJ (Registered Jack) 45;
- Подключите ноутбук к роутеру кабелем;
- После осуществления соединения войдите в браузер;
- Введите адрес для входа в веб-интерфейс – его можно найти на наклейке, которая размещена с обратной стороны устройства;
- Введите пароль и логин для входа – они указаны на той же наклейке. Можно использовать стандартные значения «Admin»;
- Требуемую информацию вы увидите на главной странице или в разделе «Настройка».
Вы смогли изучить, что такое SSID Wi Fi сети, как его узнать или спрятать. Будьте бдительны, думайте о безопасности устройства и личных данных – если нужно, пользуйтесь нашими полезными советами.
Содержание
- Как узнать SSID WiFi на телефоне или роутере?
- Что это и зачем используется
- Ищем SSID WiFi в роутере
- Ищем SSID WiFi на телефоне
- Как посмотреть ССИД точки доступа на телефоне
- Как скрыть SSID WiFi
- Как узнать идентификатор скрытой сети
- Что Такое Название SSID Сети WiFi и Как Узнать Имя На Роутере?
- Как переводится название SSID Wi-Fi?
- Что такое имя SSID сети wifi в настройках роутера или телевизора?
- Где посмотреть SSID сети на роутере?
- SSID на роутере TP-Link
- SSID сети Asus
- Имя сети D-Link
- WiFi SSID Keenetic
- Название сети Tenda
- Mercusys
- Totolink
- Сеть со скрытым названием — Hide SSID
- Как узнать название SSID своего wifi роутера, если он не транслируется?
- Как узнать SSID wifi на компьютере или в телефоне?
- Сети WiFi ESSID и BSSID — что это такое?
- Что такое MBSSID в wifi роутере?
- Имя сети SSID в WiFi — что это такое и где его найти
- Как узнать SSID на роутере или точке доступа
- Как скрыть SSID беспроводной сети
- Как узнать SSID WiFi: пошаговая инструкция
- Что это такое?
- Зачем он используется?
- Как узнать SSID сети
- Как узнать на роутере
- Как узнать на телефоне
- Как скрыть SSID?
- D-Link
- TP-Link
- ZyXEL
- Как узнать SSID скрытой сети
- Как узнать SSID : 2 комментария
Как узнать SSID WiFi на телефоне или роутере?
Нужно разобраться, как узнать SSID WiFi – эта информация непременно пригодится каждому продвинутому пользователю, который любит пользоваться интернетом. В этом обзоре вы найдете подробные инструкции и полезные советы, которые сможете применить на практике.
Что это и зачем используется
Чтобы понять, что такое SSID сети WiFi, нужно изучить простейший пример. Если рядом с вами работает несколько точек раздачи беспроводного интернета – как вы узнаете, какой вариант выбрать? Именно здесь пригодится ССИД или Service Set Identifier.
SSID WiF — это имя (идентификатор) беспроводной сети
Подключение напрямую осуществляется только с помощью кабеля, при использовании беспроводного соединения можно увидеть массу точек доступа. Теперь вы понимаете, что такое имя сети Вай Фай? Все верно, это эквивалент названия.
Определились, что означает SSID сети Вай Фай – пора поговорить о ом, как увидеть значение и поменять его при необходимости.
Ищем SSID WiFi в роутере
Пришла пора поговорить о том, как узнать SSID сети WiFi в роутере (или точке доступа). Алгоритм достаточно прост – необходимо осуществить несколько простых действий. Первое, что нужно сделать, чтобы узнать название своей WiFi сети – подключить ноутбук или компьютер к устройству с помощью кабеля LAN.
Как видите, все достаточно просто. Теперь вы сможете получить важную информацию, при необходимости скрыть ее – но об этом чуть позже. А теперь поговорим о том, как узнать SSID WiFi на телефоне, если доступа к роутеру и ноутбуку нет.
Ищем SSID WiFi на телефоне
Узнать имя Вай Фай сети на телефоне не представляет труда. Сначала откройте настройки смартфона, а затем сделайте следующее:
Как посмотреть ССИД точки доступа на телефоне
Если вы не можете понять, какой именно идентификатор относится к вашей точке доступа на смартфоне, необходимо сделать следующее:

Готово! Не забывайте, в инструкции даны примерные названия пунктов меню, на практике они могут отличаться в зависимости от модели смартфона.
Давайте обсудим, можно ли спрятать идентификатор SSID WiFi от посторонних глаз, чтобы обезопасить подключение.
Как скрыть SSID WiFi
Вы уже знаете, как узнать имя сети WiFi на телефоне. Пора поговорить о том, как скрыть это значение от посторонних пользователей, чтобы усилить сетевую безопасность и закрыть доступ к личной информации третьим лицам. Скрыть значение несложно – справится даже новичок. Поговорим о том, как это сделать?
Результат один – точка доступа прекращает раздавать идентификатор SSID WiFi, пользователь не сможет его увидеть. Для подключения придется вводить код вручную.
Как узнать идентификатор скрытой сети
А что делать, если вы увидели скрытую сеть WiFi, как узнать SSID в таком случае? Небольшая хитрость есть – при необходимости вы можете воспользоваться нашей инструкцией, чтобы получить доступ к рабочему роутеру.
Вы смогли изучить, что такое SSID Wi Fi сети, как его узнать или спрятать. Будьте бдительны, думайте о безопасности устройства и личных данных – если нужно, пользуйтесь нашими полезными советами.
Источник
Что Такое Название SSID Сети WiFi и Как Узнать Имя На Роутере?
Имя wifi сети, или SSID (Service Set Identifier) — все мы при настройке беспроводного сигнала на роутере или телевизоре когда-то сталкиваемся с этим понятием. Что такое SSID WiFi? Как узнать имя сети и определить ее в списке подключений на маршрутизаторах TP-Link, D-Link, Asus, Zyxel, Keenetic, Huawei, Upvel, D-Link, Mercusys, Tenda и других? Обо всем этом расскажу в данной статье.
Как переводится название SSID Wi-Fi?
Слово SSID в оригинале звучит как «Service Set Identifier». Как уже следует из названия, это сервисный идентификатор сети, или ее индекс.Если сеть не скрытая (unknown), то ее имя отображается, когда мы выбираем ее для подключения.
Что такое имя SSID сети wifi в настройках роутера или телевизора?
SSID — это имя беспроводной сети, которое означает название wifi от роутера. Оно отображается на телевизоре, в Windows или на Android/iPhone при подключении к сигналу вай-фай. Переименовать SSID можно в настройках маршрутизатора через компьютер или с телефона из мобильного приложения.
По умолчанию, когда вы включаете маршрутизатор в розетку, он автоматически начинает раздавать беспроводной сигнал и у него уже есть какое-то имя WiFi сети. Однако когда вы включите беспроводной модуль на ноутбуке, телефоне или телевизоре и попробуете подключиться, среди множества доступных SSID могут быть несколько с однотипными названиями.
Например, «TP-LINK_1234», либо «TP-LINK_1234_5G», если она работает на частоте 5 ГГц. Это как раз ваши соседи, которые не успели поменять SSID сети на своих Wi-Fi роутерах.
Где посмотреть SSID сети на роутере?
Узнать среди всех доступных беспроводных подключений SSID своего WiFi можно из наклейки, которая находится на корпусе маршрутизатора. Там указано имя и пароль для авторизации, если сеть изначально защищена.
SSID на роутере TP-Link
SSID сети Asus
Имя сети D-Link
WiFi SSID Keenetic
Название сети Tenda
Mercusys
Totolink
В целях безопасности название сети обязательно нужно переименовывать сразу при первичной настройке роутера.
Сеть со скрытым названием — Hide SSID
Для защиты своей wifi сети от несанкционированного доступа в качестве одной из мер часто применяется метод скрытия имени wifi сети. В английском переводе такой тип соединения называется Hide SSID и активируется он также в панели управления роутера.
Называется она так потому, что не отображается в списке для подключения, который виден при входе в настройки сетевого адаптера wifi. Как в том анекдоте — ты ее не видишь, а она есть. Если сеть видна, то для взлома достаточно подобрать ключ. Если же ее не видно, то задача значительно усложняется.
Для подключения к такому wifi необходимо не только знать пароль, но и SSID, то есть имя сети. Их нужно указать при подключении.
Как узнать название SSID своего wifi роутера, если он не транслируется?
Если маршрутизатор уже был в употреблении, то его имя было изменено на другое, отличающееся от указанного на этикетке. И возможно даже было скрыто. Где же теперь взять этот самый SSID — как его узнать? Для того, чтобы посмотреть название своей сети WiFi, нужно для начала зайти в админку роутера и найти там настройки беспроводного сигнала.
В разных моделях могут отличаться разделы меню, где скрываются эти конфигурации. Здесь главное понять принцип. В настройках wifi соединения на маршрутизаторе есть возможность узнать SSID.
В этом же самом разделе мы можем и поменять имя сети WiFi. И назначить для нее свой индивидуальный, не похожий ни на кого SSID.
Как узнать SSID wifi на компьютере или в телефоне?
Кроме того, узнать имя своей сети можно в настройках беспроводного модуля своего компьютера, ноутбука или телефона.
Вот как выглядит SSID на Windows
Сети WiFi ESSID и BSSID — что это такое?
ESSID и BSSID — это уже не имя, а типы беспроводных сетей. Как следует из названия, BSSID — это идентификатор сети BSS, которая представляет из себя привычную нам домашнюю систему, где все устройства подключаются к одному и тому же роутеру. BSSID представляет из себя MAC адрес роутера и является скорее служебной информацией для гаджетов, нежели чем-то полезным для нас с вами.
ESSID — это индекс ESS, которая является объединением сразу нескольких wifi сетей. Он присваивается каждому из роутеров для обозначения его в системе и точно также необходим только для настройки оборудования меду собой.
Что такое MBSSID в wifi роутере?
MBSSID переводится как «Multi Broadcast Service Set Identifier», то есть сеть с несколькими SSID. Проще говоря, это когда помимо основного домашнего wifi роутер ретранслирует несколько дополнительных гостевых сетей. Если вы настроили на своем маршрутизаторе файловый или медиа сервер для раздачи документов, фильмов или музыки на другие устройства по локальной сетке, то доступ к ним клиентам, подключенным к гостевому соединению, будет ограничен. Режим MBSSID присутствует сегодня на подавляющем большинстве даже самых бюджетных моделей маршрутизаторов.
Источник
Имя сети SSID в WiFi — что это такое и где его найти
У меня есть один хороший товарищ, который не сказать чтобы чайник — свою домашнюю проводную сеть он настроил сам. А вот с беспроводной так просто не получилось. Казалось бы, в чём разница?! Всё то же самое, только в одном случае всё организовано с помощью кабеля, а в другом — по радиоканалу. На самом деле разница есть и существенная. Он запнулся на самом простом — не понял что такое SSID и зачем это использовать. Думаю, что подобным вопросом задаётся не только мой товарищ и самые-самые основы организации сети Вай-Фай интересуют многих пользователей. Как начинающих, так и более-менее опытных.
Поэтому в этом посте я хочу подробнее рассказать про имя беспроводной сети SSID — что это, зачем нужно и как используется.
В отличие от кабельных сетей, где подключение осуществляется непосредственно через физическое соединение и всё зависит напрямую от того какой кабель подключишь в сетевую плату, в беспроводных клиент видит все доступные сети в диапазоне. Представьте себе, что рядом с Вами работает сразу несколько точек доступа WiFi — как Вы выберите из них нужную, то есть ту, к которой Вам надо подключиться?! Вот тут-то Вам на помощь и придёт Имя сети — SSID, которое расшифровывается как Service Set Identifier. Этот идентификатор позволяет выделить каждую сеть Вай-Фай присвоив ей нужное название.
SSID представляет собой алфавитно-цифровой уникальный идентификатор с максимальной длиной в 32 символа. Он прикрепляется к заголовку пакетов, передаваемых по беспроводной локальной сети WLAN. В обычных условиях точка доступа WiFi транслирует идентификатор в широковещательном формате и все у кого рядом включен адаптер без проблем её видят.
Точка доступа передаёт свой идентификатор сети используя специальные сигнальные пакеты-маяки на скорости 0,1 Мбит/с с периодикой каждые 100 мс. Кстати, именно поэтому 0,1 Мбит/с —это наименьшая скорость передачи данных для Wi-Fi.
Со стороны клиента ССИД играет роль логина при подключении клиента к в режиме точка-многоточка (BSS), который мобильное устройство передаёт при попытке соединится. Это неотъемлемый компонент WLAN. Только зная SSID сети, клиент может выяснить, возможно ли подключение к данной точке доступа. А пароль уже задаётся отдельно в настройках роутера или точки доступа. Соответственно в одном диапазоне не должно быть двух одинаковых идентификаторов, иначе они не смогут нормально работать и будут значительно осложнять друг другу существование.
По уровню безопасности идентификатор сети SSID сложно назвать безопасным. Даже если он скрыт в настройка точки доступа и не транслируется в широковещательном формате, то злоумышленник всё равно может не особо затрудняясь его «выловить» используя специализированное программное обеспечение для анализа передаваемого «по воздуху» трафика.
Как узнать SSID на роутере или точке доступа
Давайте рассмотрим типичную ситуацию. Есть несколько беспроводных сетей и Вам надо выяснить какая из них транслируется с конкретного WiFi-роутера, к которому есть физический доступ. В этом случае всё делается следующим образом. Подключаемся с компьютера или ноутбука к этому устройству используя сетевой кабель LAN. Заходим в веб-интерфейс настройки используя IP-адрес роутера — 192.168.1.1 или 192.168.0.1(Узнать это можно на наклейке, которая приклеена на корпусе девайса). Там же обычно указан логин и пароль для входа.
После авторизации заходим в раздел WiFi или Wireless и находим подраздел «Основные настройки» (Basic Settings). В нём будет строчка SSID или Имя сети (в некоторых случаях «Network Name»). В ней Вы можете найти тот сетевой идентификатор Вай-Фай, который транслируется беспроводным модулем роутера.
Как скрыть SSID беспроводной сети
Как я уже говорил выше, многие эксперты по сетевой безопасности настоятельно советуют для надежности в обязательном порядке включить опцию, которая позволяет скрыть SSID раздаваемого роутером Вай-Фая. Сделать это не сложно. Опять же через веб-интерфейс роутера в базовых настройках WiFi находим галочку «Скрыть беспроводную сеть» и ставим её. В некоторых моделях, как например на маршрутизаторе TP-Link, наоборот, надо снять галочку «Включить широковещание SSID»:
В обоих случаях смысл будет один — точка доступа перестанет вещать имя сети (идентификатор ССИД). Но теперь её не будет видно клиентам и чтобы подключиться надо будет уже у клиента указывать идентификатор вручную.
Источник
Как узнать SSID WiFi: пошаговая инструкция
Пользователи Интернета часто спрашивают, про SSID WiFi, как узнать это параметр, и можно ли его скрыть в случае необходимости. Рассмотрим эти вопросы в статье, а также затронем еще две интересные темы — как обнаружить скрытый SSID, и зачем он вообще нужен рядовому пользователю WiFi.
Что это такое?
Термин SSID расшифровывается как Service Set Identifier. Он показывает имя WiFi, чтобы пользователь или оборудование могли безошибочно подключиться к Интернету. Название Вай Фай можно увидеть в ПК, смартфоне, планшете и других устройствах, которые подключаются к «всемирной паутине». На вопрос, что такое SSID сети WiFi, можно ответить просто — это идентификатор (название), по которому можно определить доступные точки доступа для подключения. В состав кода входит до 32 символов (буквы и цифры).
Существует и другое определение, что такое SSID Wi Fi сети. Это идентификатор, который известен под двумя названиями:
Некоторые поставщики роутеров для упрощения используют вместо термина SSID WiFi другое название —«имя сети».
Рассмотрим подробнее, что означает SSID сети Вай Фай. В зависимости от настроек маршрутизатора параметр SSID может направляться в эфир (широкое вещание) или не передаваться другим пользователям (неширокое вещание). Точки доступа, как правило, настроены на непрерывную передачу данных, что позволяет разным устройствам (телефонам, ПК, ноутбукам и прочим) быстро находить WiFi и подключаться к ней.
Чтобы лучше узнать SSID, важно знать требования к этому идентификатору. Выделим основные:
Рассмотренной информации достаточно, чтобы понять, что такое BSSID и ESSID сети WiFi, в чем их особенности и отличия. Как правило, указанные аббревиатуры обозначаются просто SSID, чтобы избежать путаницы.
Зачем он используется?
Второй назначение имени сети Wi Fi — защита от случайного подключения посторонних. Чтобы оборудование могло взаимодействовать друг с другом, его необходимо подключить и настроить для работы с одним идентификатором.
Как узнать SSID сети
Существует несколько способов, как узнать имя WiFi сети SSID — с помощью роутера и компьютера, а также через мобильный телефон на Андроид или iPhone. Рассмотрим каждый из способов подробнее.
Как узнать на роутере
Чтобы узнать идентификатор через роутер, зайдите в его настроечную панель через ПК или ноутбук. Для этого:
Выше мы рассмотрели, как узнать свою Вай Фай сеть для роутера TP-Link. В маршрутизаторах других производителей название раздела Wireless может меняться, но принцип остается неизменной. После входа в настройки можно узнать идентификатор и изменить его по собственному желанию.
Как узнать на телефоне
Многие спрашивают, как узнать SSID сети WiFi на телефоне. Если соединение открыто, это не составляет труда, ведь точка доступа транслирует информацию на расстояние до 20-30 метров (в зависимости от модели маршрутизатора). После включения WiFi на аппарате можно узнать все профили, которые доступны для подключения. Пользователю остается выбрать интересующее его имя, нажать на него и указать пароль.
Сложнее обстоит ситуация, если SSID скрыт. В таком случае идентификатор не отображается в списке, что усложняет подключение. Для телефонов с Андроид необходимо войти в настройки, а далее в WiFi, нажать на кнопку меню и выбрать добавление нового WiFi. После этого укажите имя, тип идентификации и пароль. На завершающем этапе сохраните данные. С этого момента подключение будет осуществляться автоматически.
Существует еще один вариант, как узнать имя Вай Фай сети для телефона. В этом случае необходимы root права. Если они не установлены, лучше не рисковать, ведь это чревато потерей гарантии на телефон и другими проблемами. Если же рут установлен, можно узнать нужный набор символов таким способом:
Теперь можно узнать не только SSID, но и пароль для входа. Для упрощения процедуры установите приложение WiFi Key Recovery. Оно выполняет те же функции, но в автоматическом режиме.
Как скрыть SSID?
Выше мы разобрались, как узнать имя своей WiFi сети и безошибочно к ней подключиться. Но бывают ситуации, когда пользователь хочет скрыть эту информацию от посторонних глаз. Если говорить в общем, эту работу можно сделать в настройках роутера, но для каждого устройства алгоритм действий отличается.
D-Link
Чтобы спрятать идентификатор на моделях DIR-300, DIR-320, DIR-615 и других устройствах, необходимо пройти следующие шаги (инструкция может немного отличаться в зависимости от модели). Алгоритм такой:
После выполнения этих шагов узнать имя WiFi не получится, ведь оно скрыто от посторонних глаз. Если в процессе внесения правок маршрутизатор завис, может потребоваться новая перезагрузка и внесение параметров.
TP-Link
Выше мы рассмотрели, как узнать название своей WiFi сети через TP-Link и внести правки, если это необходимо. При желании можно провести обратную манипуляцию и скрыть настройки. Для этого:
После перезагрузки узнать SSID в обычном режиме уже не получится. В результате посторонние лица не смогут подключиться к WiFi.
Зная, что такое имя сети Вай Фай, можно с легкостью внести изменения в любой роутер, в том числе в маршрутизатор Asus. Для скрытия этого режима перейдите в настройки и с левой стороны войдите в раздел Беспроводная сеть. Далее сделайте так:
При возникновении ошибки можно перезапустить устройство и повторить внесение настроек. Убедитесь, что узнать идентификатор WiFi с другого устройства не удается.
ZyXEL
Чтобы спрятать имя сети на маршрутизаторах Zyxel, войдите в настроечный режим, а далее кликните по значку WiFi внизу. В открывшемся разделе выберите пункт скрывать SSID и примените настройки.
После сохранения данных связь разорвется. Для надежности лучше перезапустить роутер, а после снова подключиться уже к скрытой WiFi. При этом другие пользователи ее не увидят.
Как узнать SSID скрытой сети
Сокрытие имени WiFi еще не гарантирует полной защиты роутера. Владелец маршрутизатора пытается защититься от подключения посторонних устройств и достигает при этом результатов. Число желающих значительно снижается. Но хакеры не дремлют и часто публикуют в Интернете, как узнать SSID скрытой WiFi сети. Сразу отметим, что это не так просто.
В процессе «общения» клиент называет имя WiFi и MAC адрес. Если удастся перехватить этот момент при подключении пользователя, можно получить информацию SSID и узнать необходимое имя. Но лучше, если хотя бы один пользователь уже быть подключен к маршрутизатору. Алгоритм действий такой:
Для получения информации можно использовать и другие программы — Airmagnet, Wildpackets Aeropeek, CommView for wi-fi или Kismet под Линукс. Подробнее о том, как узнать SSID скрытой WiFi сети, можно почитать на специализированных форумах. Если использовать одну из рассмотренных программ, никаких сложных действий выполнять не нужно — просто запустите программу и получите необходимые данные.
Ситуация проще, если нужно подключиться к своей скрытой Wi-Fi. Для примера рассмотрим вариант для Windows 10. Сделайте такие шаги:
Если информация введена правильно, устройство подключится к спрятанному профилю. Вот и все. Теперь вы знаете, что такое скрытая сеть WiFi, как узнать SSID, и для чего вообще он используется.
Как узнать SSID : 2 комментария
Какой ссид у моего компьютера, не имеющего роутера? Почему никто не пишет хотя бы, что его в природе не существует, если правда не существует, чтоб уже дальше не искать? Как подключить фотоаппарат по вайфаю без ссид, один Будда знает.
Не понятно ничего читающим нужно просто узнать ssid имя соседнего вай фай которая скрыта,а не имя своего же вай фай сети
Источник