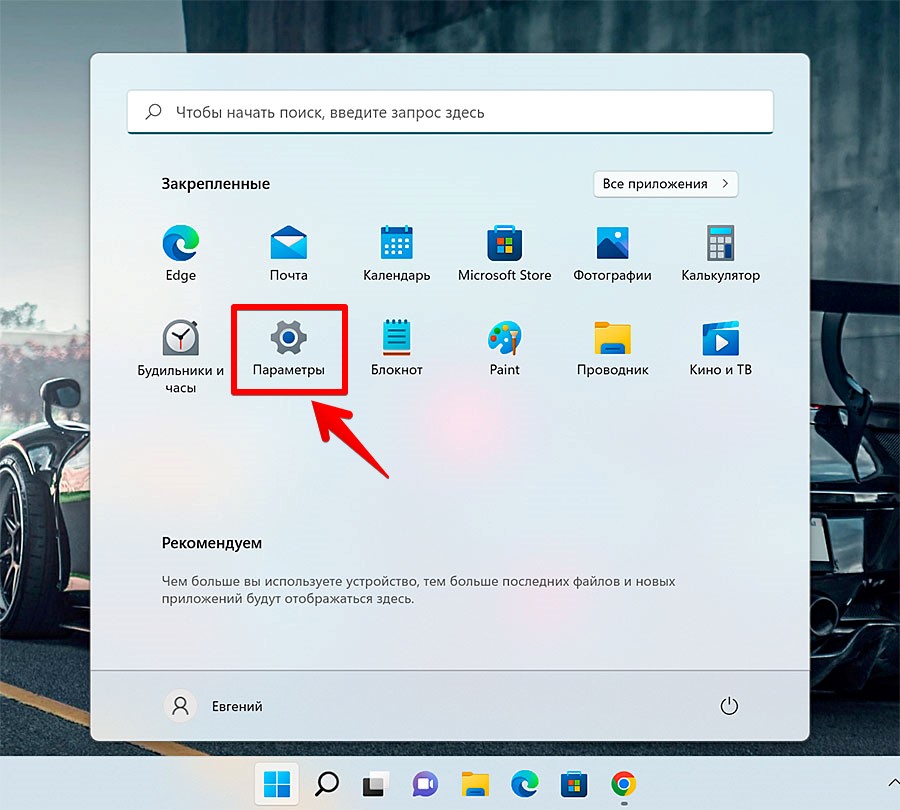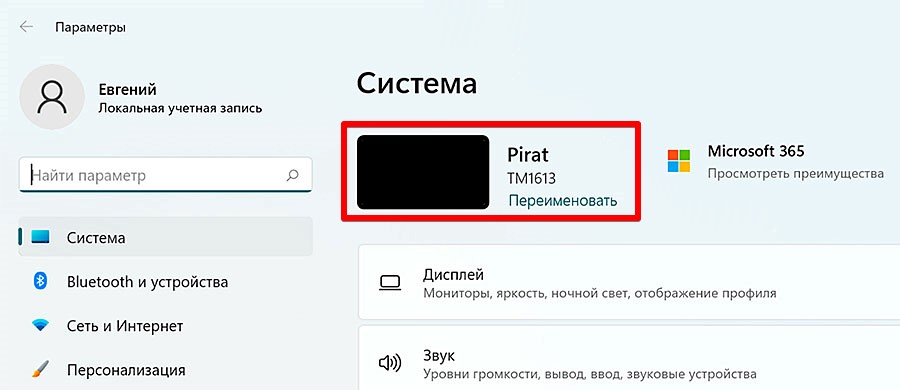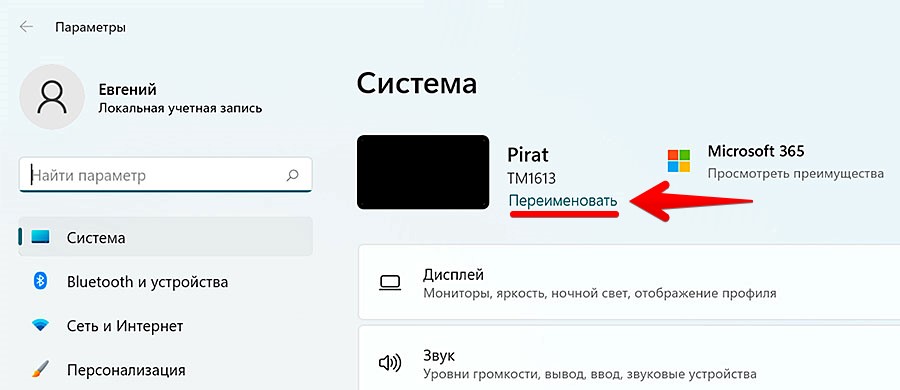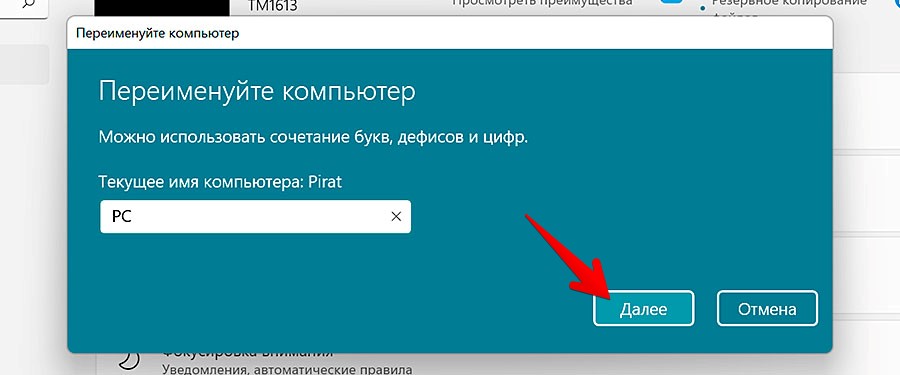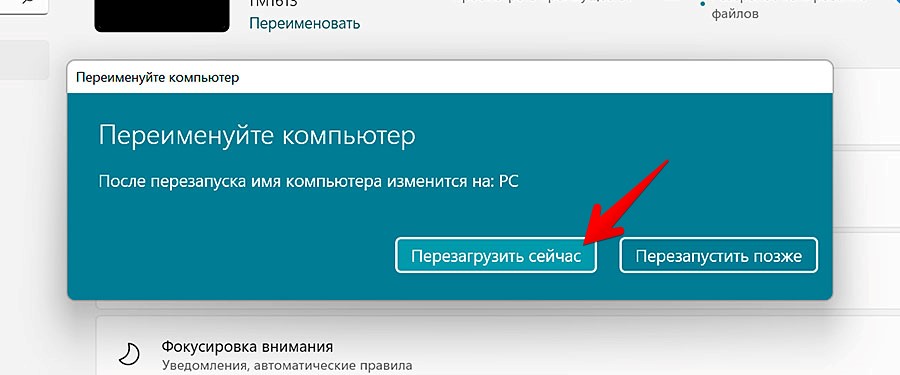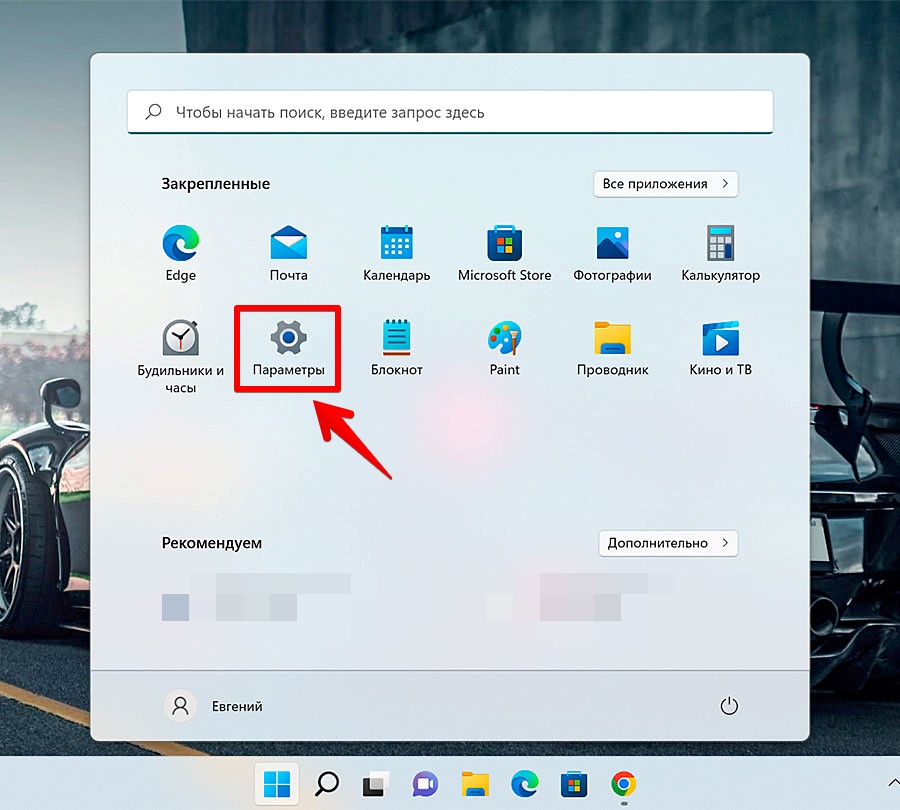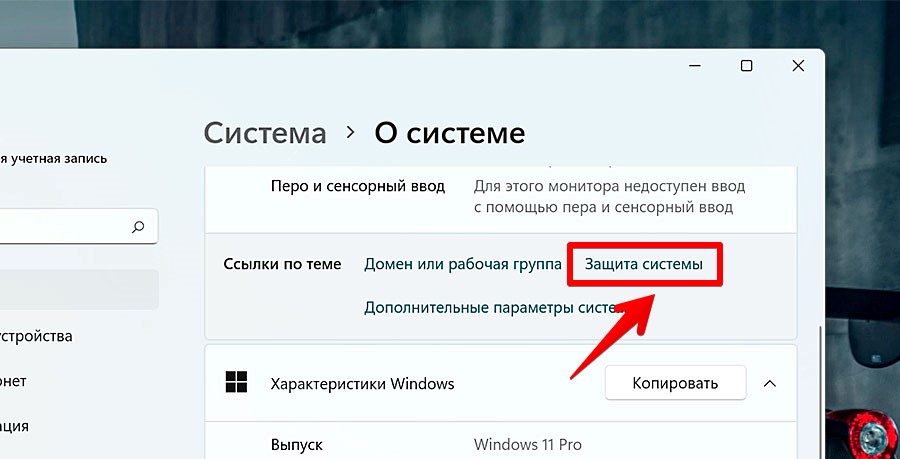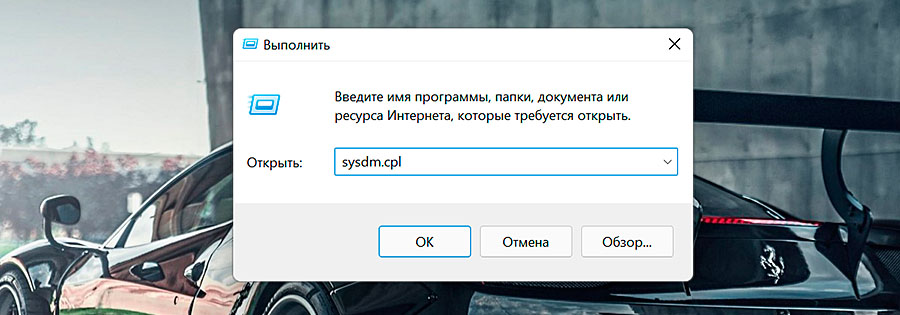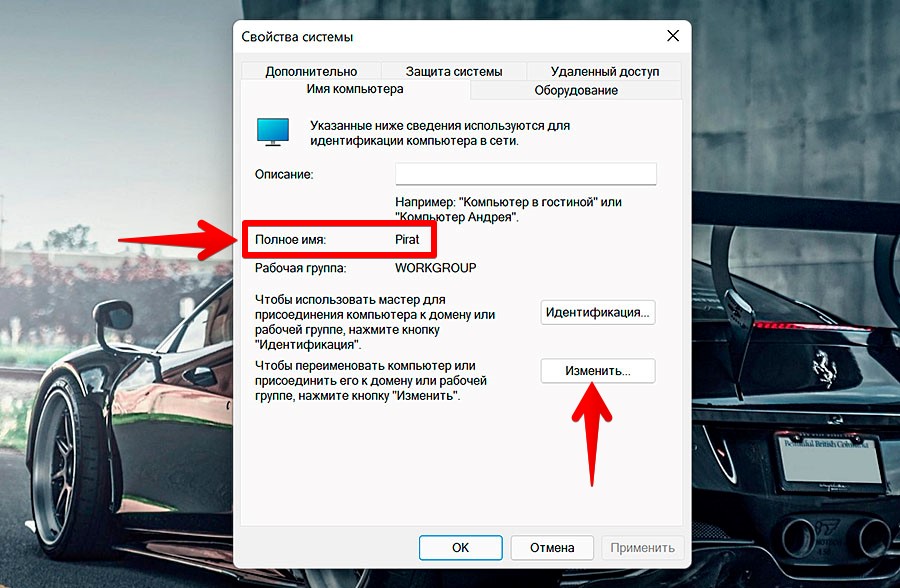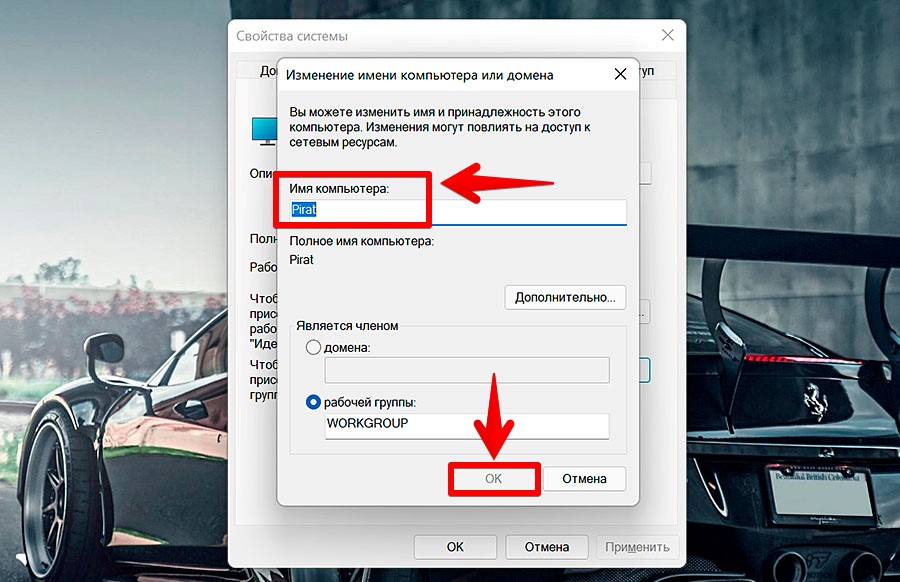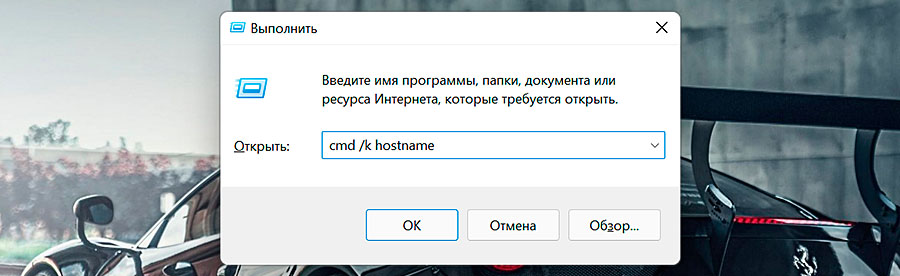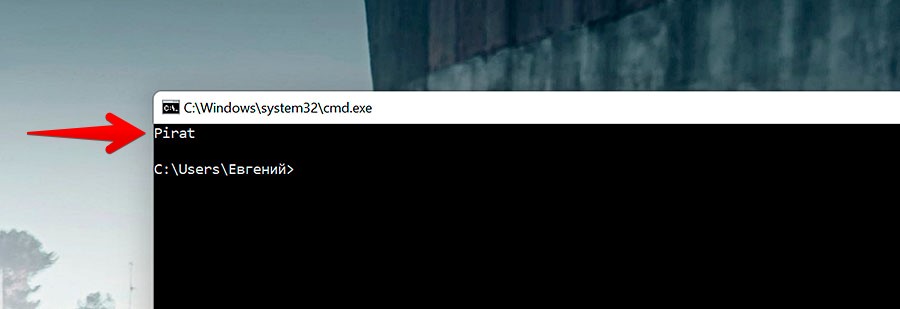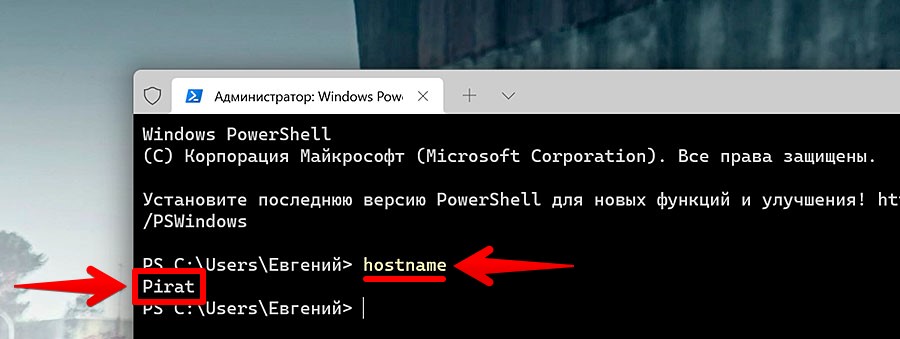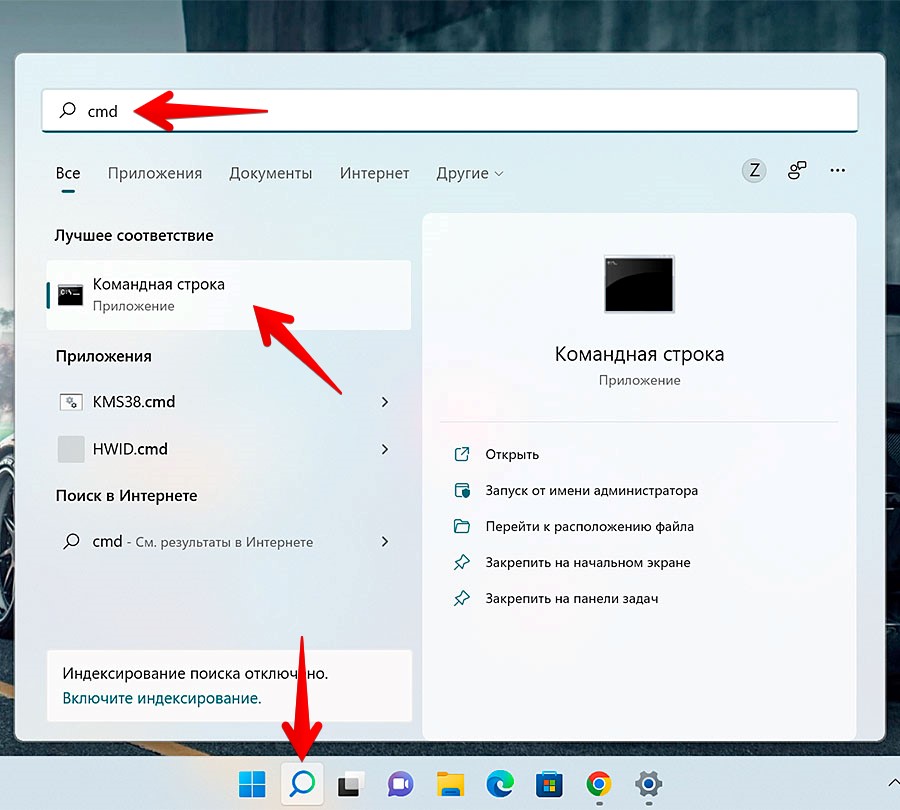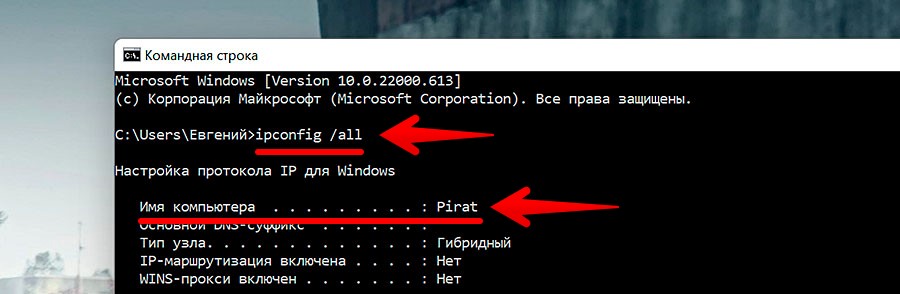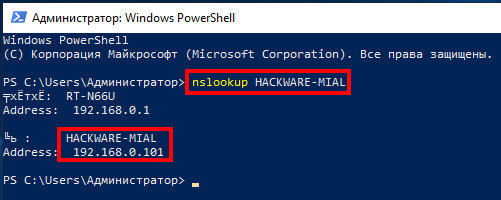Содержание
- Способ 1: «Параметры»
- Способ 2: «Командная строка»
- Способ 3: Утилита msinfo32
- Способ 4: «Свойства системы»
- Способ 5: Свойства ярлыка
- Способ 6: Сторонние программы
- Вопросы и ответы
Способ 1: «Параметры»
Самый простой и понятный метод, которым можно воспользоваться для определения имени компьютер в Windows 11, подразумевает обращение к классическому приложению «Параметры». В следующей инструкции мы покажем, как его открыть и найти интересующие вас сведения.
- Если хотите перейти к нужному разделу «Параметров» максимально быстро, щелкните правой кнопкой мыши по кнопке «Пуск» и из появившегося контекстного меню выберите пункт «Система».
- Есть и альтернативный метод, для выполнения которого сначала понадобится вызвать меню «Пуск», а в нем нажать по значку «Параметры».
- В разделе нового окна, открывшегося по умолчанию, прокрутите колесико мыши вниз и выберите категорию с названием «О системе».
- Отыщите строку «Имя устройства» и запомните название своего компьютера. Скопировать в виде текста можно только весь блок «Характеристики устройства».
- Выше вы тоже видите название компьютера, а рядом с ним — кнопку для переименования, но об этой теме мы еще поговорим в завершении данной статьи.
Способ 2: «Командная строка»
Получить требуемые сведения о названии компьютера можно и при помощи всего одной консольной команды, вывод которой как раз и будет, — исключительно название ПК. Если вы готовы использовать для реализации данного метода «Командную строку», выполните следующие действия:
- Через поиск в «Пуске» или любым другим методом отыщите консоль и запустите ее. Открытие от имени администратора не является обязательным, поскольку следующая команда не требует повышенных привилегий.
- Введите команду
hostnameи нажмите Enter для ее активации. - Вы сразу видите одну строку, в которой и содержится имя вашего компьютера. Скопируйте ее или запомните, чтобы далее использовать в своих целях.
Способ 3: Утилита msinfo32
Во всех операционных системах Windows присутствует встроенная утилита msinfo32, позволяющая собрать сведения о системе. В рамках этой статьи мы не будем разбирать все ее содержимое, а уделим внимание исключительно получению названия компьютера в Виндовс 11.
- Откройте меню «Пуск», в поиске введите
msinfo32и кликните левой кнопкой мыши по появившемуся соответствию с названием «Сведения о системе». - В новом окне приложения левой кнопкой мыши выделите пункт «Сведения о системе».
- Посмотрите на список справа и найдите строку «Имя системы». Значение этого параметра и является названием ПК.
- Ниже вы видите строку «Имя пользователя», в которой показано полное название вашей учетной записи с включением приставки имени компьютера. Эта информация может пригодиться, например, при изменении владельца файла в настройках безопасности.

Способ 4: «Свойства системы»
Отдельно затронем метод перехода к дополнительным параметрам системы для просмотра ее свойств. Такой метод получения информации об имени компьютера пригодится тем юзерам, кому необходимо узнать описание и название рабочей группы. Прямо из рассматриваемого меню можно будет перейти к изменению данных, если это будет нужно.
- Найдите значок «Этот компьютер» на рабочем столе, щелкните по нему правой кнопкой мыши и из появившегося контекстного меню выберите пункт «Свойства».
- В открывшемся окне «Параметров» найдите «Ссылки по теме» и нажмите по ссылке «Дополнительные параметры системы».
- Откройте вкладку «Имя компьютера».
- Теперь вы можете посмотреть или изменить описание, узнать полное имя и рабочую группу. Ниже есть кнопка «Изменить», которая нужна для редактирования этих данных.

Способ 5: Свойства ярлыка
Иногда имя компьютера определяется для работы с конкретным файлом. Чаще всего это касается изменения его параметров безопасности, куда относятся права доступа и владелец. Если у вас возникла как раз такая ситуация, узнать имя ПК можно без сторонних меню, а прямо в свойствах нужного файла, что осуществляется так:
- Найдите требуемый ярлык, щелкните по нему ПКМ и выберите пункт «Свойства».
- Перейдите на вкладку «Подробно» и посмотрите информацию о владельце и компьютере. Вместе с этим вы будете уведомлены, находится ли данный файл на вашем ПК или является сетевым.
- Дополнительно можете открыть «Безопасность», чтобы узнать текущие права для пользователей компьютера с вашим именем.

Способ 6: Сторонние программы
В завершение разберемся с использованием сторонних программ, предназначенных для определения характеристик компьютера. Они тоже могут быть полезными при необходимости узнать имя ПК. Вы можете выбрать одно из доступных решений, а мы остановимся на самом популярном под названием AIDA64.
Скачать AIDA64
- Практически все ПО такого рода сначала понадобится установить и только единицы распространяются в портативном виде. Впрочем, все инструкции вы найдете на официальном сайте в блоке со ссылкой для скачивания исполняемого файла.
- Запустите полученную программу и перейдите на вкладку «Компьютер» или «Операционная система». Остается только отыскать строку «Имя компьютера», чтобы узнать его название.
- Обратите внимание на наличие дополнительных категорий, связанных с именем компьютера. Иногда в таких можно получить больше сведений о хосте и DNS, если это нужно для настойки локальной сети.

Как вы уже знаете, подходящих программ существует много, а в рамках этой инструкции мы рассмотрели только одну. Если вам не подходит бесплатная версия AIDA64, можете выбрать любой другой софт. Обзоры на самые популярные решения вы найдете в статье ниже. В ней же будут ссылки на скачивание установщиков с официальных сайтов.
Подробнее: Программы для определения железа компьютера
Если после определения имени ПК оказалось, что его нужно переименовать, можете использовать для этого то же системное меню, через которое получали информацию. Однако есть и другие варианты, которые могут оказаться полезными в определенных ситуациях. Рекомендуем прочитать вспомогательный материал по данной теме, чтобы разобраться в вопросе.
Подробнее: Переименование компьютера
Еще статьи по данной теме:
Помогла ли Вам статья?
Имя компьютера играет важную роль в Windows 11, оно необходимо для подключения ПК по локальной сети или для настройки удаленного доступа.
Найти имя компьютера (или DNS-имя, или NETBIOS-имя) совсем не сложно, существует несколько способов сделать это.
Способ 1. Находим имя ПК через приложение «Параметры»
Это самый простой и удобный способ для того, чтобы найти имя компьютера. Необходимо просто открыть приложение «Параметры» и на начальном экране мы сможем найти имя своего компьютера.
1. Открываем меню «Пуск» и щелкните плитку «Параметры» в разделе «Закрепленные приложения» или вводим ключевое слово «Параметры» в текстовом поле поиска в меню «Пуск». Кроме этого, мы также можем одновременно нажать клавиши «Win+I» на клавиатуре, чтобы открыть приложение «Параметры».
2. В правой части окна параметров под заголовком «Система» мы увидим имя нашего компьютера.
Если нам необходимо переименовать компьютер, нажимаем кнопку «Переименовать», чтобы продолжить. Нажатие на кнопку откроет отдельное окно на нашем экране.
После этого вводим желаемое имя компьютера в поле «Текущее имя компьютера» и нажимаем кнопку «Далее».
DNS-Имя будет изменено после перезагрузки компьютера. Чтобы немедленно перезагрузить компьютер, нажимаем на кнопку «Перезагрузить сейчас». Либо нажимаем на кнопку «Перезапустить позже», чтобы перезагрузить компьютер в другое удобное время.
Способ 2. Находим имя ПК через свойства системы
Второй простой способ найти DNS-имя ПК — при помощи окна «Свойства системы».
1. Переходим в меню «Пуск» и щелкаем по приложению «Параметры» Windows 11. Либо используем горячие клавиши «Win+I».
2. На боковой панели окна «Параметры» находим вкладку «Система», затем в правой части окна находим плитку «О системе» и нажимаем на нее, чтобы продолжить.
3. Находим ссылку «Защита системы» и кликаем по ней, чтобы открыть окно «Свойства системы».
В качестве альтернативы можно использовать следующую команду:
sysdm.cpl
Которую необходимо ввести в диалоговом окне «Выполнить». Окно вызываем клавишами «Win+R».
4. В окне «Свойства системы» переходим на вкладку «Имя компьютера», на который увидим имя в поле «Полное имя».
Если нам необходимо переименовать компьютер, нажимаем на кнопку «Изменить…», это откроет отдельное окно на экране.
В окне «Изменение имени компьютера или домена» в поле «Имя компьютера» вводим новое имя ПК и нажимаем кнопку «ОК». Для того, чтобы изменения вступили в силу, перезагружаем ПК машину.
Способ 3. Находим имя ПК через окно «Выполнить»
1. Открываем диалоговое окно «Выполнить» через меню «Пуск», либо клавишами быстрого вызова «Win+R», а затем вводим в поле «Открыть» следующую команду:
cmd /k hostname
2. Нажимаем «ОК» или клавишу ввода, чтобы продолжить.
Откроется командная строка и в самом начале мы увидим полное имя компьютера.
Вот и все, этот способ, пожалуй, самый быстрый.
Еще один быстрый способ найти DNS-имя компьютера. Подходит тем, кто постоянно пользуется терминалом.
1. Кликаем правой кнопкой мыши по меню «Пуск», чтобы отобразить контекстное меню.
2. Находим пункт «Терминал Windows (Администратор)» и щелкаем по нему.
3. Копируем и вставляем в терминал следующую команду:
hostname
4. Нажимаем клавишу «Enter», чтобы отобразить имя компьютера.
Имя ПК будет отображено на новой строке в окне терминала.
Способ 4. Находим DNS-имя при помощи командной строки (CMD)
Системные администраторы и IT-специалисты очень часто просматривают сетевые настройки в командной строке, там же отображается и имя ПК.
1. При помощи поиска Windows 11 находим приложение «Командная строка» и запускаем его, для этого нажимаем клавиши «Win+S» и вводим запрос «cmd» в поисковом поле.
2. В открывшей командной строке набираем следующую команду:
ipconfig /all
3. Нажимаем клавишу ввода (Enter), чтобы отобразить настройки IP-конфигурации, а вместе с ними и имя компьютера.
Ну вот, это были самые основные и простые способы найти имя ПК.
Имя компьютера может показаться произвольной функциональностью, однако имя компьютера играет важную роль, когда вы пытаетесь подключиться к своему компьютеру удаленно по сети или вам нужно настроить некоторые параметры, относящиеся к вашему конкретному компьютеру в сети.
К счастью, найти имя компьютера на вашем ПК с Windows совсем не сложно. Более того, есть несколько способов сделать это, отвечающих предпочтениям и требованиям каждого.
Давайте сначала начнем с методов на основе графического интерфейса, а затем перейдем к методам на основе командной строки, чтобы найти имя вашего компьютера в Windows 11.
Способ 1: с помощью приложения «Настройки»
Это самый простой и удобный способ найти имя вашего компьютера. Вам просто нужно открыть приложение «Настройки», и вы сможете найти имя своего компьютера прямо там. Никаких дополнительных усилий вообще не требуется.
Для этого откройте меню «Пуск» и щелкните плитку «Настройки» в разделе «Закрепленные приложения» или введите Settingsменю для выполнения поиска. Кроме того, вы также можете одновременно нажать клавиши Windows+ Iна клавиатуре, чтобы открыть приложение.
Теперь в окне «Настройки» вы сможете увидеть имя вашего ПК в правой части окна.
Если вы хотите переименовать компьютер, нажмите кнопку «Переименовать», чтобы продолжить. Это откроет отдельное окно на вашем экране.
После этого введите желаемое имя в соответствующее поле и нажмите кнопку «Далее», чтобы продолжить.
Ваш компьютер будет переименован после перезагрузки компьютера. Чтобы немедленно перезагрузить компьютер, нажмите кнопку «Перезагрузить сейчас». В противном случае нажмите кнопку «Перезагрузить позже», чтобы перезагрузить компьютер в удобное время.
Способ 2: из свойств системы
Если вы уже настраиваете или просматриваете некоторые системные настройки с помощью окна «Свойства системы», этот метод может подойти вам лучше всего.
Сначала откройте меню «Пуск» и щелкните плитку «Настройки» в разделе «Закрепленные приложения». В противном случае введите Settingsменю, чтобы выполнить поиск. Кроме того, вы также можете одновременно нажать клавиши Windows+ Iна клавиатуре, чтобы открыть приложение.
Затем убедитесь, что вы выбрали вкладку «Система» на левой боковой панели в окне «Настройки».
Затем в правой части окна найдите и щелкните плитку «О программе», чтобы продолжить.
Затем на экране «О программе» найдите раздел «Похожие ссылки» и щелкните параметр «Защита системы», чтобы открыть окно «Свойства системы» на вашем экране.
В качестве альтернативы, чтобы пропустить обручи навигации по меню, нажмите Command+ R, чтобы вызвать утилиту «Выполнить команду». Затем скопируйте+вставьте или введите указанный ниже код и нажмите Enter на клавиатуре, чтобы напрямую открыть окно «Свойства системы».
sysdm.cplТеперь в окне «Свойства системы» перейдите на вкладку «Имя компьютера». После этого вы сможете увидеть текущее имя вашего компьютера.
Если вы хотите изменить имя компьютера, нажмите кнопку «Изменить» в окне. Это откроет отдельное окно на вашем экране.
В отдельно открытом окне введите новое имя ПК в текстовое поле под полем «Имя компьютера:». Затем нажмите кнопку «ОК», чтобы изменить имя ПК. Имя будет изменено после перезагрузки компьютера.
Способ 3: использование команды «Выполнить»
Вы также можете быстро найти имя своего ПК с помощью команды «Выполнить». Этот метод намного удобнее, чем навигация по меню на ПК с Windows. Однако это требует, чтобы вы запомнили команду, чтобы найти имя ПК.
Чтобы вызвать утилиту «Выполнить команду» на свой экран, одновременно нажмите клавиши «Windows+ R» на клавиатуре. Затем скопируйте+вставьте или введите указанную ниже команду и нажмите Enterна клавиатуре. Это откроет командную строку на вашем экране.
cmd /k hostnameТеперь в окне командной строки вы должны увидеть полное имя вашего компьютера.
И все, как было сказано ранее, этот способ быстрый, простой и удобный.
Если большую часть времени на вашем компьютере вы проводите с использованием интерфейса командной строки, этот метод может быть наиболее подходящим для вас.
Чтобы найти имя вашего ПК таким образом, во-первых. откройте меню «Пуск» и введите «Терминал» в меню, чтобы выполнить его поиск. Затем в результатах поиска щелкните правой кнопкой мыши приложение «Терминал» и выберите параметр «Запуск от имени администратора», чтобы открыть окно терминала на вашем ПК.
После этого на вашем экране появится окно UAC (Контроль учетных записей). Если вы не вошли в систему с учетной записью администратора, введите учетные данные для нее. В противном случае нажмите кнопку «Да», чтобы продолжить.
Теперь в окне терминала введите или скопируйте+вставьте указанную ниже команду и нажмите Enterна клавиатуре, чтобы выполнить ее.
hostnameТеперь вы должны увидеть имя своего компьютера прямо на экране в следующей строке.
Способ 5: использование командной строки
Если вы также хотите узнать об IP-конфигурации вашего ПК вместе с именем ПК, командная строка будет для вас наиболее подходящим вариантом.
Чтобы открыть командную строку, перейдите в меню «Пуск» и введите «Командная строка», чтобы выполнить ее поиск. Затем щелкните плитку «Командная строка», чтобы открыть приложение.
Затем в окне командной строки введите или скопируйте+вставьте указанную ниже команду и нажмите Enterна клавиатуре, чтобы выполнить ее.
ipconfig /allТеперь вы сможете увидеть свое полное имя ПК рядом с полем «Имя хоста» в разделе «Конфигурация IP-адреса Windows» на экране. Кроме того, вы также сможете увидеть текущую IP-конфигурацию вашего ПК.
Ну вот, люди, надеюсь, это руководство поможет вам найти имя вашего ПК, используя метод по вашему выбору.
Как узнать имя компьютера в локальной сети
Имя компьютера (или NETBIOS-имя, DNS-имя) – это название ПК, которое используется для доступа из локальной сети. С помощью данного имени можно взаимодействовать с компьютером по локальной сети не используя IP-адрес, который может быть трудно запомнить. В этой инструкции мы рассмотрим несколько способов, как узнать и изменить это имя компьютера. Все способы достаточно универсальны и будут работать как в Windows 7, так и в Windows 10.
Как определить имя компьютера с помощью комбинации клавиш Windows-Pause/Break
Самый простой способ узнать имя компьютера в локальной сети, это воспользоваться комбинацией клавиш Win-Pause/Break. Данная комбинация работает в Windows 11, Windows 10 и Windows 7.
Windows 11
Если у вас Windows 11, то после нажатия комбинации клавиш Win-Pause/Break появится окно «Параметры» с разделом настроек «Система — О системе». Здесь в самом верху окна будет указано имя компьютера в локальной сети.
Также рядом расположена кнопка «Переименовать этот ПК» с помощью которой можно изменить данное имя компьютера.
Windows 10
В Windows 10 после нажатия комбинации клавиш Win-Pause/Break появится окно «Параметры» с разделом настроек «Система — О программе». Здесь в блоке «Характеристики устройства» в строке «Имя устройства» указывается имя компьютера в локальной сети.
Также чуть ниже на той же странице настроек есть кнопка «Переименовать этот ПК» для изменения этого имени.
Windows 7
В Windows 7, а также старых версиях Windows 10, после нажатия данной комбинации клавиш Win-Pause/Break появляется окно «Просмотр основных сведений». В этом окне в строке «Имя компьютера» указывается имя компьютера в локальной сети.
Также здесь есть ссылка «Изменить параметры», которая позволяет быстро перейти к окну редактирования имени компьютера.
После нажатия на ссылку «Изменить параметры» открывается окно «Свойства системы». Здесь также указано имя компьютера, а также имя локальной группы. Чуть ниже есть кнопка «Изменить», которая открывает окно для смены имени.
После нажатия на кнопку «Изменить» появится окно «Изменение имени компьютера или домена».
Здесь можно указать новое имя для вашего ПК, а также изменить название домена или рабочей группы.
Как определить имя компьютера по свойствам ярлыка
Еще один не сложный способ определения имени компьютера заключается в использования любого ярлыка на рабочем столе. Для этого нужно кликнуть правой кнопкой мышки по любому ярлыку (нужен именно ярлык, а не файл) и перейти в «Свойства». После этого в свойствах ярлыка нужно открыть вкладку «Подробно» и найти там строчку «Компьютер».
В этой строке будет указано имя компьютера, на котором находится данный ярлык.
Как определить имя компьютера с помощью командной строки
Также вы можете определить имя компьютера с помощью командной строки. Для этого нажмите комбинацию клавиш Windows-R и выполните команду «CMD» либо запустите командную строку любым другим удобным способом.
В открывшемся окне командной строки нужно выполнить команду «hostname», после чего операционная система выведет текущее название системы в локальной сети.
Также через командную строку можно изменить имя компьютера. Для этого запустите CMD с правами администратора и выполните следующую команду:
wmic computersystem where name="%computername%" call rename name="NewName"
Где «NewName» — это новое имя.
Как найти имя компьютера в msinfo32
Msinfo32 – это команда, которую нужно выполнить для того, чтобы открыть окно «Сведения о системе». В этом окне можно получить большое количество информации о текущей конфигурации системы и состоянии Windows. В частности, здесь можно найти имя компьютера в локальной сети.
Итак, для того чтобы воспользоваться данным способом вам нужно нажать комбинацию клавиш Windows-R и выполнить команду «msinfo32». Также вы можете ввести данную команду в поиск в меню «Пуск».
После этого перед вами должно появиться окно «Сведения о системе». Здесь нужно выделить мышкой первый раздел и обратить внимание на информацию в правой части окна.
Тут нужно найти строку «Имя системы», в которой и будет указано имя компьютера.
Как узнать имя компьютера по IP адресу в сети
Если вам нужно узнать имя другого компьютера в локальной сети, то вы можете сделать это по IP адресу. Для этого нужно запустить командную строку и выполнить команду:
ping -a 192.168.1.1
Где «192.168.1.1» — это IP адрес имя которого нужно узнать.
При использовании параметра «-a» система выполнит команду Ping с выводом сетевого имени компьютера.
Автор
Александр Степушин
Создатель сайта comp-security.net, автор более 2000 статей о ремонте компьютеров, работе с программами, настройке операционных систем.
Остались вопросы?
Задайте вопрос в комментариях под статьей или на странице
«Задать вопрос»
и вы обязательно получите ответ.
Office для бизнеса Office 365 для малого бизнеса Администратор Microsoft 365 служба Office 365, предоставляемая 21Vianet служба Office 365 для малого бизнеса, предоставляемая 21Vianet — для администраторов служба Office 365, предоставляемая 21Vianet — для администраторов Еще…Меньше
Имя вашего компьютера определяет его в сети.
Поиск имени вашего компьютера в Windows 10
-
Откройте панель управления.
-
Щелкните ссылку Система и безопасность > Система.
На странице «Просмотр основных сведений о вашем компьютере» см. полное имя компьютера в разделе Имя компьютера, имя домена и параметры рабочей группы.
Поиск имени вашего компьютера в Windows 8
-
Нажмите клавиши Windows+X, чтобы отобразить список команд и параметров.
-
Щелкните пункт Система.
Имя компьютера появится в разделе Имя компьютера, имя домена и параметры рабочей группы.
Поиск имени вашего компьютера в Windows 7
-
Нажмите кнопку Пуск, щелкните правой кнопкой мыши пункт Компьютер, а затем щелкните пункт Свойства.
Имя компьютера появится в разделе Имя компьютера, имя домена и параметры рабочей группы.
Поиск имени вашего компьютера на компьютере Mac
-
Выберите меню Apple > Системные настройки > Общий доступ.
Имя компьютера появится вверху окна.
Нужна дополнительная помощь?
Имя компьютера присваивается каждому компьютеру во время установки Windows. Это имя используется как удобная замена IP адресу. В локальной сети для обращения к компьютеру можно использовать как его имя, таки локальный IP адрес.
Как увидеть имя компьютера в Windows 10
Как увидеть имя компьютера в Windows 11
Откройте приложение «Параметры», для этого нажмите Win+x.
Перейдите на вкладку «Система» и прокрутите в самый низ.

Кликните «О системе»:

Здесь рядом с кнопкой Переименовать этот ПК вы увидите имя компьютера, на скриншоте это HackWare-Win.

Как поменять имя компьютера Windows 10
Как поменять имя компьютера Windows 11
Откройте приложение «Параметры», для этого нажмите Win+x.
Перейдите на вкладку «Система» и прокрутите в самый низ.

Кликните «О системе»:

И нажмите кнопку «Переименовать этот ПК».

Введите новое имя компьютера и нажмите кнопку «Next» (Далее).

Нажмите «Перезагрузить сейчас».

Как использовать имя компьютера Windows
IP адрес компьютера в локальной сети может меняться со временем или при отключении и включении компьютера. Но вы можете обращаться к любому компьютеру по его имени — в этом случае вам не нужно будет предварительно выяснять, какой у него IP адрес.
К примеру, на одном из компьютеров в локальной сети запущен веб-сервер с веб-сайтами. Эти сайты можно просмотреть в веб-браузере, но нужно знать, какой IP адрес ввести. Вместо IP можно использовать имя компьютера. Например, имя компьютера HACKWARE-MIAL, тогда достаточно в веб-браузере открыть ссылку http://hackware-mial/:

Обратите внимание, не требуется настройка DNS или файла hosts — всё работает «из коробки»!
При доступе к совместным папкам (Shares, шары) можно использовать ссылки вида \ИМЯ-КОМПЬЮТЕРА, например:
\HACKWARE-MIAL
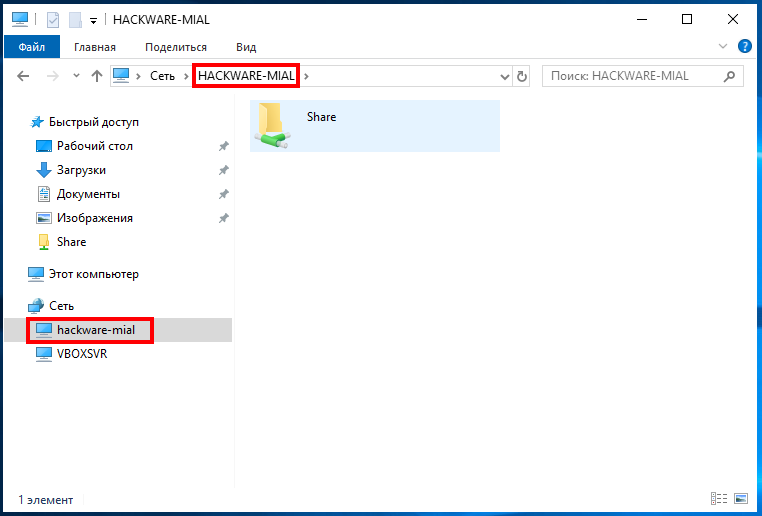
Если имеется проблема связи с компьютером в локальной сети, вы можете выполнить его пинг командой вида:
ping ИМЯ-КОМПЬЮТЕРА
Например, чтобы пинговать компьютер с именем HACKWARE-MIAL:
ping HACKWARE-MIAL
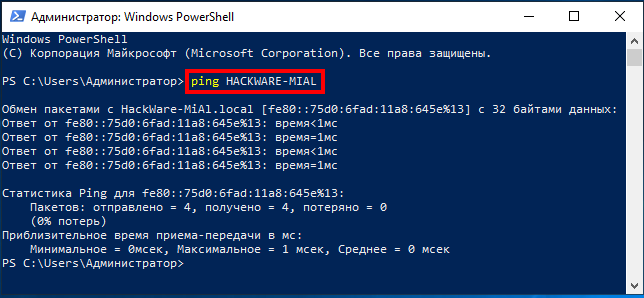
Наконец, чтобы узнать IP адрес другого компьютера в локальной сети запустите команду вида:
nslookup ИМЯ-КОМПЬЮТЕРА
Например, чтобы узнать IP адрес компьютера с именем HACKWARE-MIAL:
nslookup HACKWARE-MIAL
Связанные статьи:
- Как создать общую сетевую папку на Windows (70.4%)
- Как подключиться к сетевой папке в Windows (SMB) (70.4%)
- Как включить административные общие ресурсы в ОС Windows 10, 8 или 7 (C$, D$, $admin и другие) (70.4%)
- Как указать другое имя пользователя или пароль при доступе к сетевой папке Windows (70.4%)
- В Windows Server 2019 не сохраняется «Включить сетевое обнаружение» (РЕШЕНО) (70.4%)
- Масштабирование и панорамирование видео в ActivePresenter (RANDOM — 50%)
У каждого компьютера есть имя, которое используется для его идентификации в сети. Возможно, вы переименовали имя своего ПК при настройке или использовали имя по умолчанию. Доступно несколько способов узнать имя компьютера в Windows 11. Мы расскажем вам о самых простых способах, с помощью которых вы сможете быстро увидеть имя своего компьютера.
Как найти имя компьютера в Windows 11 с помощью приложения «Настройка»?
При использовании приложения «Настройки» вы можете просмотреть имя своего компьютера в двух местах.
Для этого сначала откройте настройки Windows, нажав Окна + я Сочетание клавиш. Когда откроется окно настроек Windows, выберите Система категорию на левой боковой панели, а затем вы можете просмотреть имя своего компьютера на правой боковой панели вверху.
Пока вы находитесь на Система страницу, прокрутите вниз до конца, чтобы увидеть о вкладка
Затем щелкните О для просмотра имени вашего компьютера.
Как посмотреть имя компьютера в Windows 11 через свойства системы?
Используя этот метод, вы можете найти имя вашего компьютера в панели управления. Однако для навигации по Панели управления вам нужно пройти больше шагов. Чтобы вы могли использовать команду быстрого доступа sysdm.cpl.
Нажимать Окна + Р клавиши на клавиатуре, чтобы открыть Бежать диалоговое окно. в Бежать поле, введите следующее, а затем нажмите Войти с клавиатуры:-
sysdm.cpl
Когда это будет сделано, приведенная выше команда напрямую откроет Свойства системы окно. Перейдите к ‘Имя компьютеравкладка Вы можете увидеть имя вашего компьютера рядом с Полное имя компьютера вариант.
Как найти имя компьютера в Windows 11 через командную строку или Windows PowerShell?
К счастью, аналогичная команда работает как в командной строке, так и в Windows Powershell для поиска имен компьютеров. Откройте командную строку или Windows PowerShell. Затем введите следующее и нажмите Войти с клавиатуры:-
имя хоста
Название есть у каждого компьютера, даже если оно неизвестно пользователям. Оно предназначено для обращения к ПК удалённо, и помогает отличать его от остальных. В этой пошаговой инструкции разберём, как посмотреть название компьютера.
Содержание
- Как определить имя компьютера с помощью комбинации клавиш
- Как определить имя компьютера по свойствам ярлыка
- Как определить имя компьютера с помощью командной строки
- Как найти имя компьютера в msinfo32
- Как узнать название компьютера по ip адресу в сети
- Визуально
Как определить имя компьютера с помощью комбинации клавиш
Если имя ПК неизвестно, то проблему, как узнать его максимально быстро, решает сочетание клавиш Windows-Pause/Break. Эта комбинация работает и на Windows 7, и на Windows 10, что делает её универсальной.
По нажатию клавиш открывается окно «Просмотр основных сведений» Здесь указаны все основные характеристики установленной операционной системы и ПК, такие как: количество оперативной памяти, тип процессора и разрядность. Как узнать имя компьютера в локальной сети – видно на скриншоте данного окна.
Сбоку от имени находится удобная ссылка «Дополнительные параметры системы». Если требуется изменить данные для сети, то, щёлкнув на неё, легко перейти сразу в окно, где название ПК доступно для изменения.
- Нажав на ссылку, мы попадаем в «Свойства системы». В окне указано имя компьютера в сети, а также название сетевой группы, к которой он принадлежит. Чтобы сменить его, нажимаем внизу кнопку «Изменить».
- Появится новое окно «Изменение имени компьютера или домена». Если это требуется, меняем имя на новое. Кроме того, есть возможность указать другой домен или рабочую группу.
https://programmainfo.ru/test/kto-vy-v-mire-vedmaka
Как определить имя компьютера по свойствам ярлыка
Для того чтобы узнать имя компьютера, нужно:
- Нажать правой кнопкой мыши по ярлыку и выбрать «Свойства».
- Среди вкладок в окне свойств выбираем «Подробно», там нас интересует строка «Компьютер». Именно это строка содержит имя компьютера.
https://programmainfo.ru/test/otlichish-krinzh-ot-krasha
Как определить имя компьютера с помощью командной строки
Теперь изучим, как узнать имя компьютера через командную строку.
- Открываем окно «Выполнить» сочетанием клавиш Win + R
- Вводим название программы «cmd».
- Введите команду «hostname». Она отвечает на вопрос, как узнать имя хоста. Программа выведет имя компьютера в локальной сети.
Имена компьютеров можно также узнать командой:
ping -a <IP адрес компьютера>
Команда хороша тем, что можно узнать название любого компьютера Windows 7 или 10 в локальной сети, в том числе, если домен, включает в себя подсети.
Существует ещё одна полезная команда:
nslookup—a <название ПК>
По результатам проверки зоны сервера DNS (система доменных имён) она выводит IP-адрес, которому соответствует конкретный узел.
В командной строке можно также изменить имя компьютера всего одной строкой:
wmic computersystem where name=”%computername%” call rename name=”NewName”
Вместо «NewName» нужно вписать новое имя.
Как найти имя компьютера в msinfo32
- Нужно открыть утилиту «Выполнить». Для этого нажмите Win + R на клавиатуре.
- Когда окно открыто, в нём вводим текст msinfo32 (без пробелов). Дальше нажимаем на «ОК» или просто Enter.
- В открывшемся окне «Сведения о системе», в столбце «Элемент», нужно найти строку «Имя системы».
Имя компьютера Windows 7 можно найти тем же способом.
https://programmainfo.ru/test/m-ili-zh?customize_changeset_uuid=59e64295-f146-4b1e-bd9b-ddeddee522c3&customize_autosaved=on
Как узнать название компьютера по ip адресу в сети
IP — это уникальный адрес компьютера, который идентифицирует его в сети и позволяет выходить в интернет.
- Нажимаем Win + R
- Далее вводим команду «cmd».
- Чтобы узнать имя компьютера по ip адресу, в командной строке вводим следующую команду:
Nbtstat -a 192.168.1.1
Вместо «192.168.1.1» подставляем тот IP-адрес, который принадлежит компьютеру с неизвестным именем. В результате будет получено и имя компьютера, и название рабочей группы. Работать такой способ будет, если в локальной сети правильно настроен протокол NetBIOS. В правильно созданной сети с этим не должно быть проблем.
Эта инструкция работает для Windows 10, 7 и XP.ъ
https://programmainfo.ru/test/dengi-umeesh-li-ty-s-nimi-druzhit
Визуально
Допустим, сведения, как узнать имя компьютера в локальной сети, не оказались полезными, и требуется не сетевое имя, а модель устройства. Модель и название ноутбука можно найти как в гарантийном талоне и других документах, так и на каждой упаковке из магазина техники.
Если ни упаковки, ни даже инструкции рядом нет, то источником информации будет только фирменная наклейка на корпусе. Производители обычно помещают её на задней крышке ноутбука, реже прямо у клавиатуры.
Бывает так, что наклейка полностью затёрта от времени, и маркировку невозможно считать. Выручит батарея ноутбука. Перед изучением выключаем устройство, после чего разворачиваем и извлекаем аккумулятор, отогнув защёлки на краях. Если на корпусе батареи ничего нет, данные, скорее всего, хранятся под ней.
Мы рассмотрели все способы, как можно посмотреть название компьютера. Если вы знаете какие-то другие методы – прошу вас рассказать о них в комментариях. Если у вас остались вопросы ко мне, то вы можете их задать, я с удовольствием постараюсь на них ответить.

Специалист программирования компьютерных систем и устройств на базе ОС «Android»
Задать вопрос эксперту