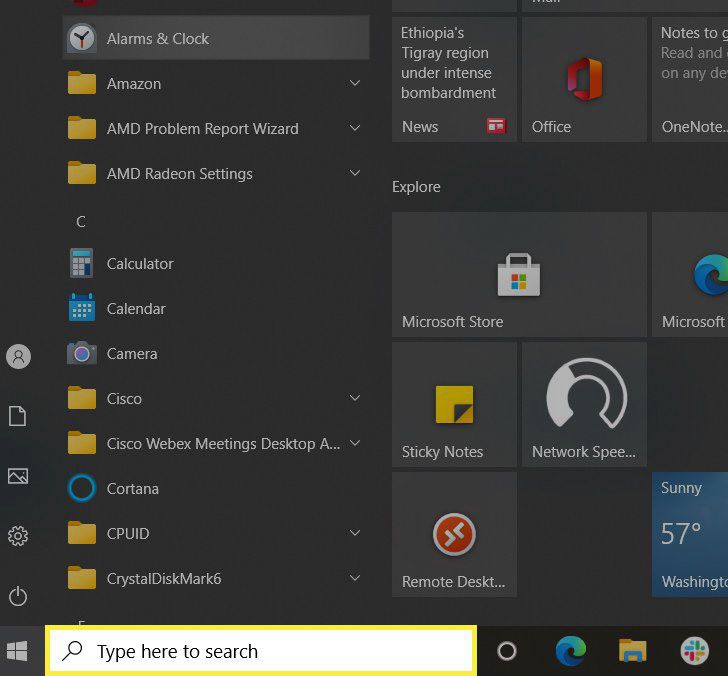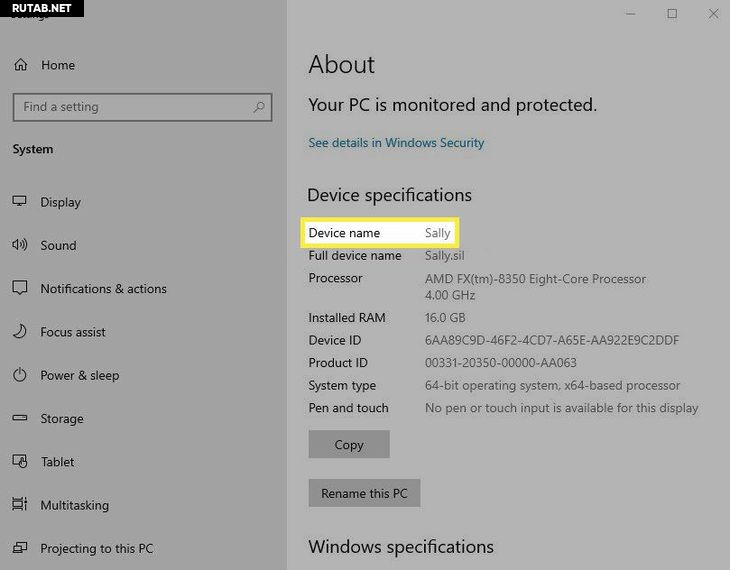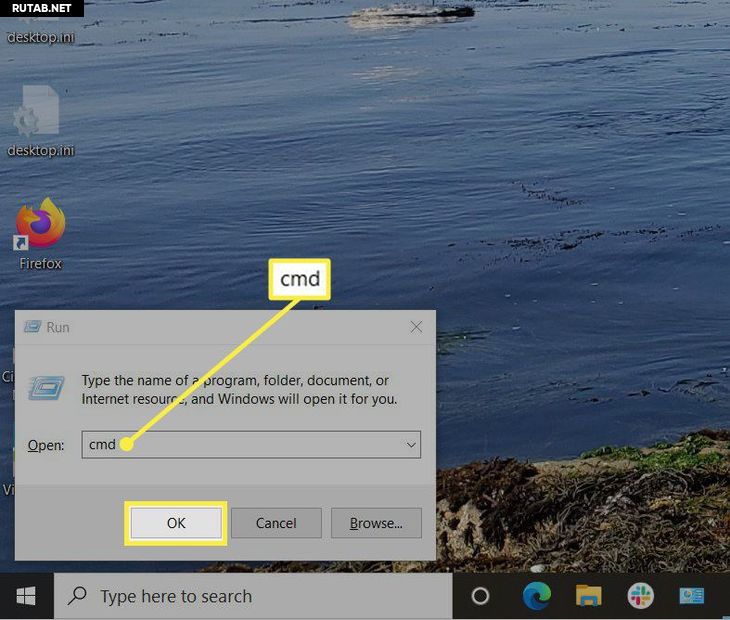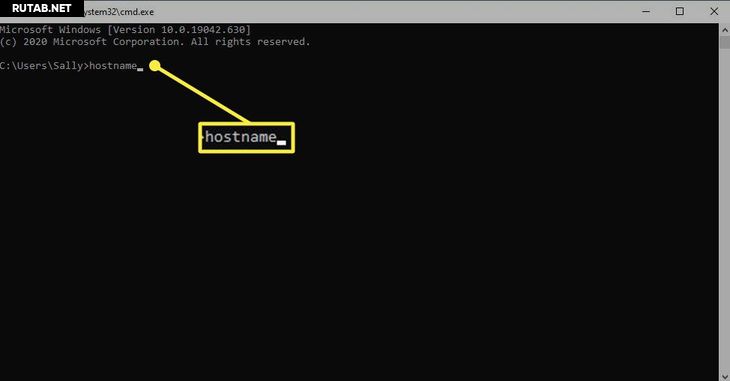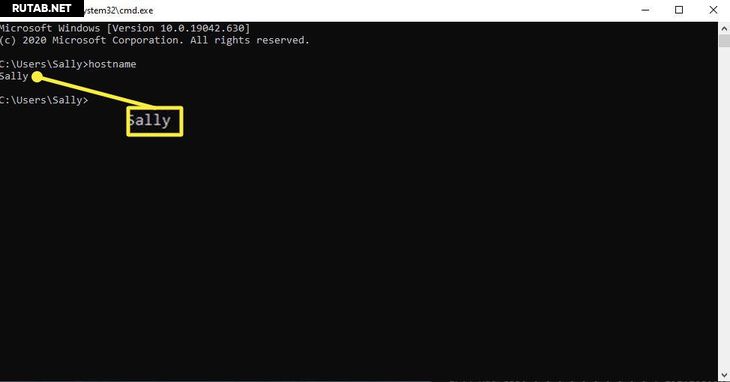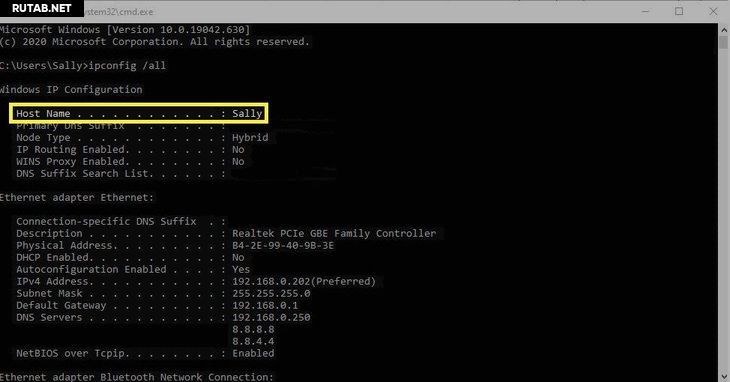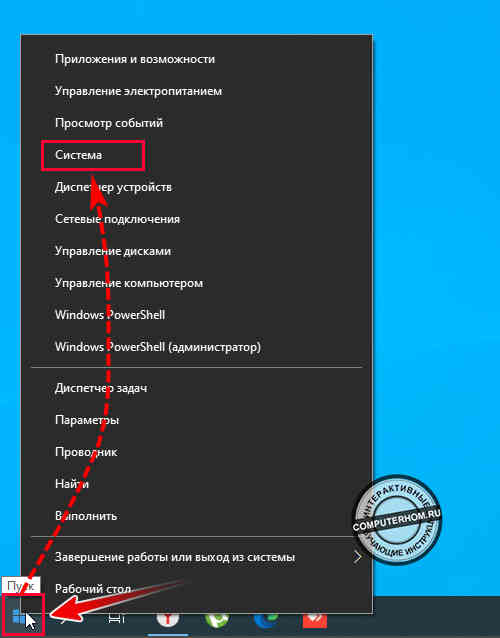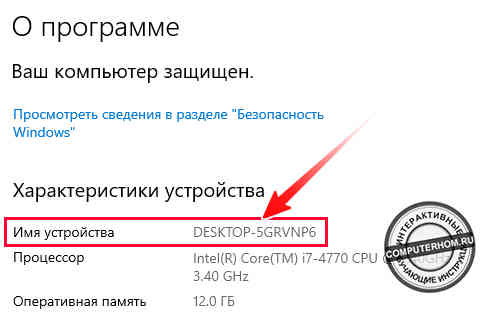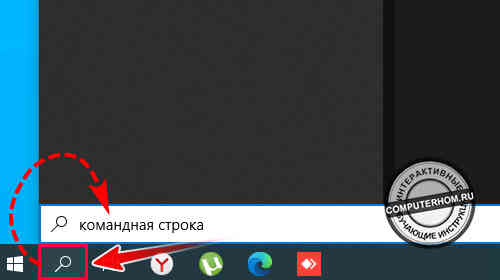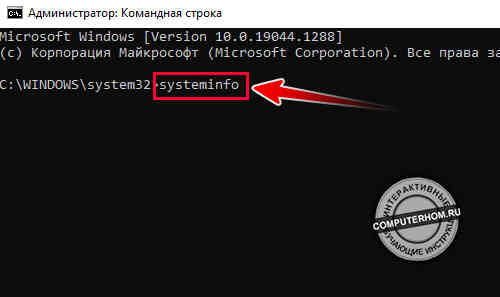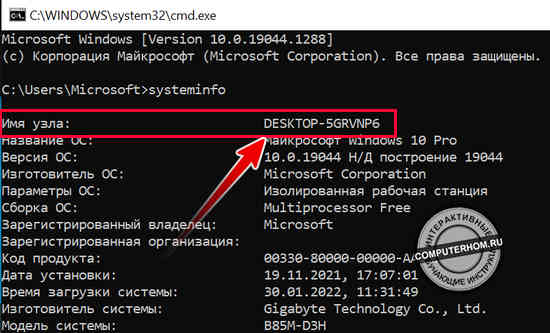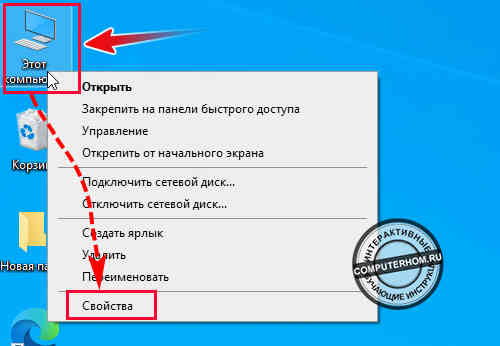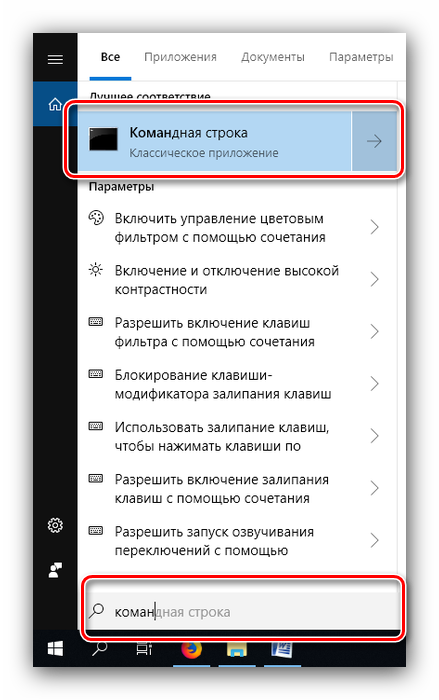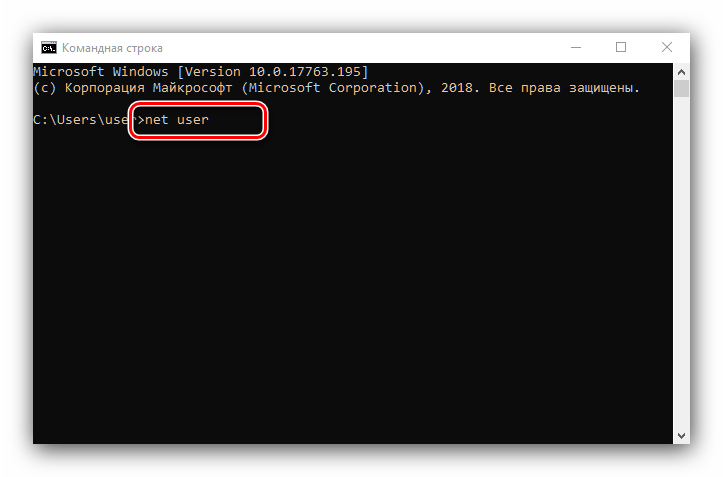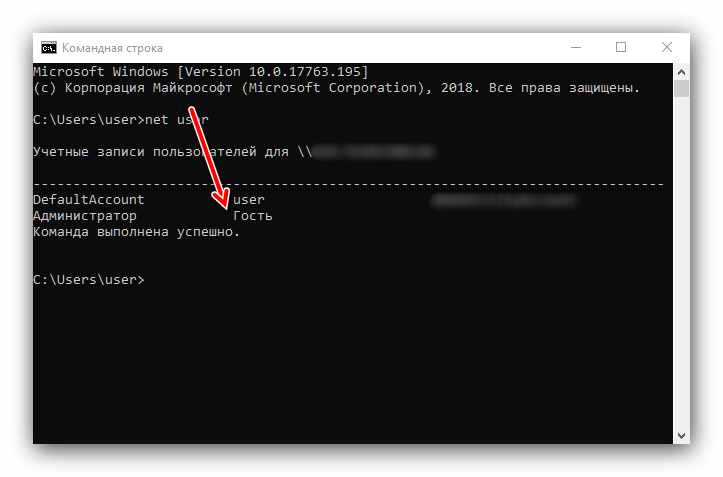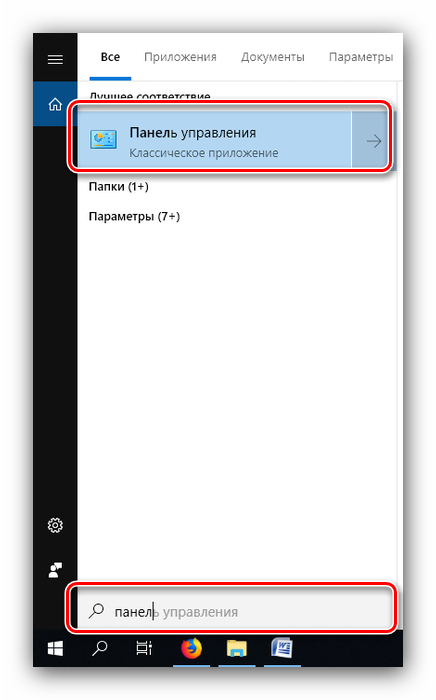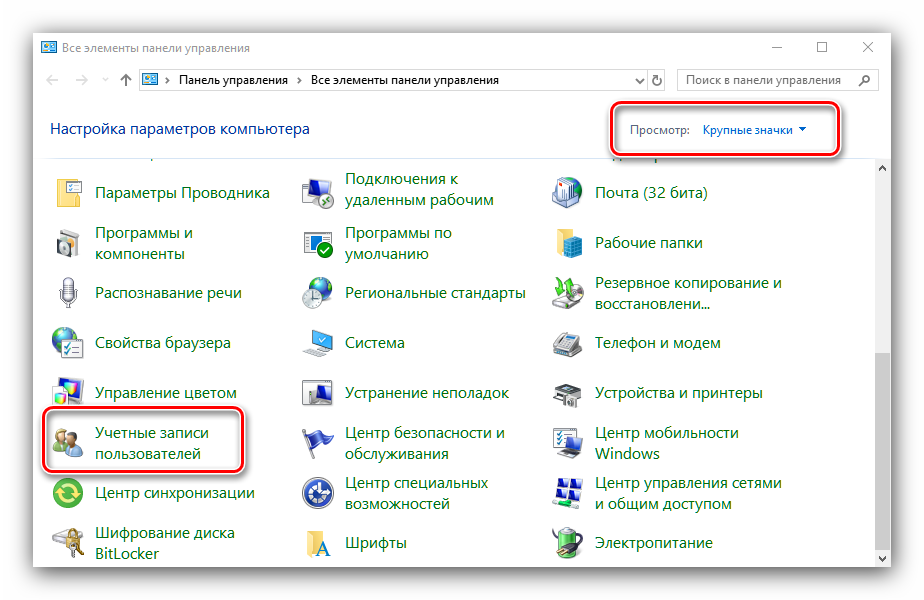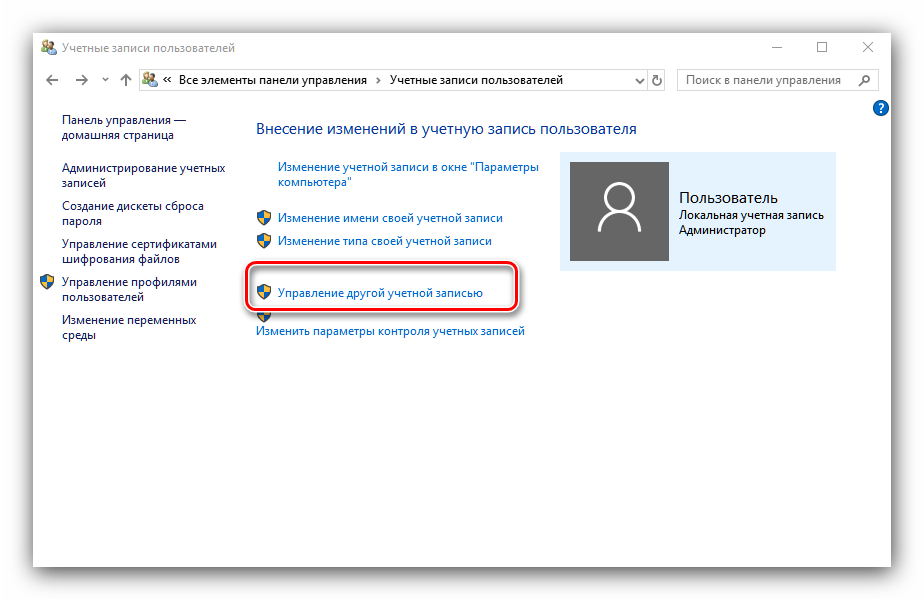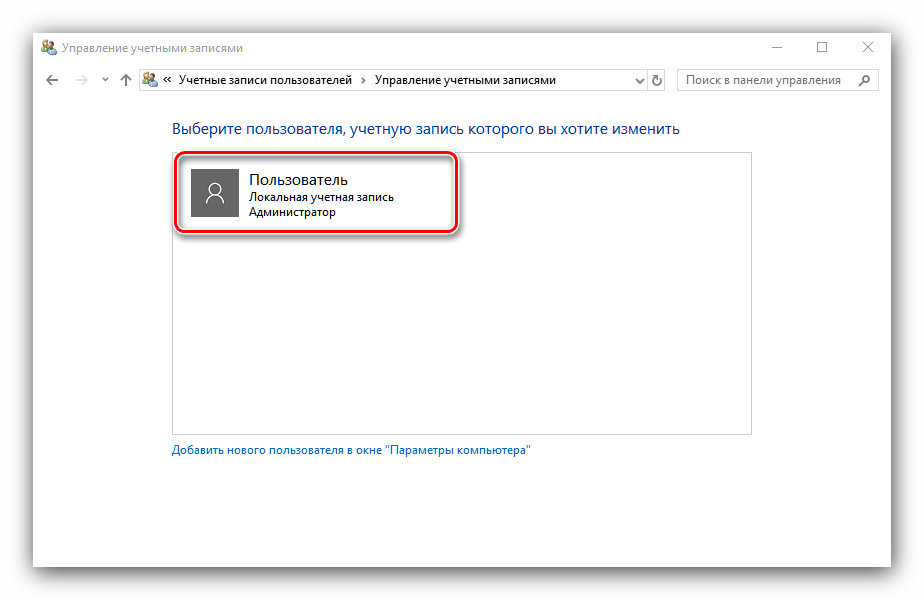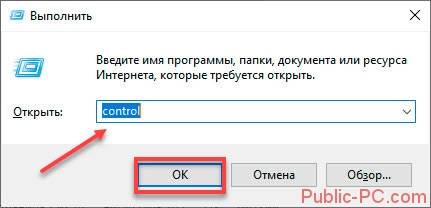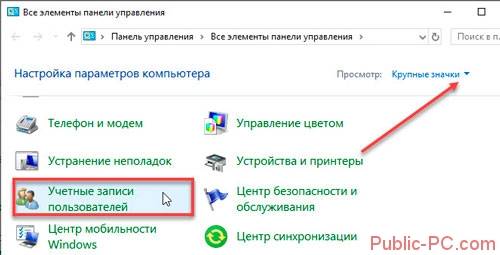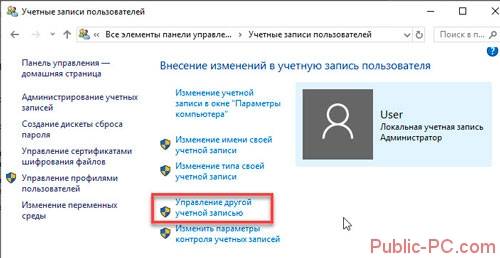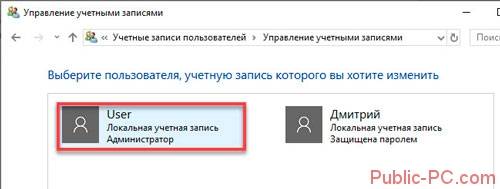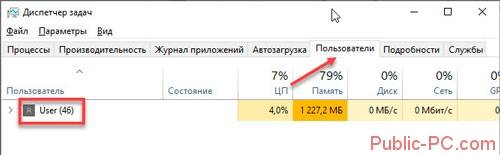Office для бизнеса Office 365 для малого бизнеса Администратор Microsoft 365 служба Office 365, предоставляемая 21Vianet служба Office 365 для малого бизнеса, предоставляемая 21Vianet — для администраторов служба Office 365, предоставляемая 21Vianet — для администраторов Еще…Меньше
Имя вашего компьютера определяет его в сети.
Поиск имени вашего компьютера в Windows 10
-
Откройте панель управления.
-
Щелкните ссылку Система и безопасность > Система.
На странице «Просмотр основных сведений о вашем компьютере» см. полное имя компьютера в разделе Имя компьютера, имя домена и параметры рабочей группы.
Поиск имени вашего компьютера в Windows 8
-
Нажмите клавиши Windows+X, чтобы отобразить список команд и параметров.
-
Щелкните пункт Система.
Имя компьютера появится в разделе Имя компьютера, имя домена и параметры рабочей группы.
Поиск имени вашего компьютера в Windows 7
-
Нажмите кнопку Пуск, щелкните правой кнопкой мыши пункт Компьютер, а затем щелкните пункт Свойства.
Имя компьютера появится в разделе Имя компьютера, имя домена и параметры рабочей группы.
Поиск имени вашего компьютера на компьютере Mac
-
Выберите меню Apple > Системные настройки > Общий доступ.
Имя компьютера появится вверху окна.
Нужна дополнительная помощь?
Содержание
- Способ 1: «Параметры»
- Способ 2: «Панель управления»
- Способ 3: «Командная строка»
- Способ 4: «Сведения о системе»
- Способ 5: Сторонний софт
- Вопросы и ответы
Способ 1: «Параметры»
Самый простой способ посмотреть имя компьютера – воспользоваться разделом «Параметров», в котором отображается подробная информация о программных и аппаратных компонентах:
- Щелкните правой кнопкой мыши по значку Windows на нижней рабочей панели. Из появившегося меню выберите пункт «Система».
- В новом окне в блоке «Характеристики устройства» посмотрите строку «Имя устройства» — это и есть название ПК.

Переход в раздел «Система», как показано выше, самый быстрый, но можно открыть его и через приложение «Параметры»:
- Запускаются «Параметры» из главного меню. Нажмите на фирменный значок ОС, а затем по кнопке в виде шестерни.
- Тут вам нужен раздел «Система».
- Перейдите на вкладку «О системе», нажав на одноименный пункт на панели слева.


Читайте также: Как открыть «Параметры» в ОС Windows 10
Способ 2: «Панель управления»
Еще один метод посмотреть наименование ПК в Windows 10 – это «Панель управления», которая присутствует в «десятке», как и в предыдущих ОС. В «Параметры» перенесены еще не все возможности и функции, поэтому некоторые операции приходится делать через панель со всеми настройками устройства.
Читайте также: Открытие «Панели управления» на компьютере с Windows 10
- Запустите «Панель управления». Для удобства можно воспользоваться отображением разделов в виде мелких или крупных значков. В меню «Просмотр» выберите один из вариантов, если настройки разделены по категориям. Найдите «Система» и перейдите в раздел.
- Под информацией об установленных аппаратных компонентах можно найти имя ПК и другие сведения о рабочей группе или дополнительное описание, если оно есть.

Через «Панель управления» доступна смена имени компьютера на любое другое — достаточно нажать на ссылку «Изменить параметры».
Читайте также: Изменение названия ПК в Windows 10
Способ 3: «Командная строка»
Если нужно посмотреть только имя ПК, и другие сведения о системе не интересуют, то можно воспользоваться специальной командой и встроенным средством «Командная строка»:
- Запустите «Командную строку», отыскав ее в главном меню.
- Впишите
hostnameи нажмите на клавишу «Enter». - Ниже отобразится только наименование компьютера.

Если нужны более полные сведения, то воспользуйтесь следующим способом.
Способ 4: «Сведения о системе»
В операционке от Microsoft реализована очень полезная утилита «Сведения о системе», через которую позволяется посмотреть подробную информацию обо всех компонентах устройства.
- Чтобы узнать имя ПК, сперва отыщите приложение через встроенный поиск.
- На панели слева нажмите по первому разделу — «Сведения о системе». В окошке справа отыщите строку «Имя системы».

Помимо этого, в окне утилиты доступна и другая информация об ОС, включая тип и версию BIOS, разрядность, версия Windows, путь к системной папке и другое.
Способ 5: Сторонний софт
Для Windows разработан специальный софт, который позволяет узнать подобную информацию об устройстве, включая сведения о системе — такие, как имя компьютера. Одной из наиболее эффективных программ является AIDA64, которая отличается полнотой данных о компьютере и ОС. Она платная, но доступна пробная версия.
Скачать AIDA64
- Скачайте и установите программу, следуя инструкциям пошагового мастера.
- Чтобы посмотреть только наименование ПК, разверните меню «Компьютер», затем «Суммарная информация». В блоке «Компьютер» найдите строку «Имя компьютера».
- Для более подробной информации есть специальный одноименный раздел. Здесь можно узнать не только название ПК, но и полное имя DNS или хоста.

Читайте также: Программы для определения железа компьютера
Еще статьи по данной теме:
Помогла ли Вам статья?
Что нужно знать
- Введите О компьютере в строке поиска. Нажмите Enter. Имя компьютера рядом с Имя устройства .
- Используйте командную строку: нажмите Windows + R, затем наберите CMD. Нажмите OK > наберите hostname > Нажмите Enter .
- Или нажмите Windows + R, затем наберите CMD. Нажмите OK > наберите ipconfig /all > нажмите Enter. Имя хоста (Host Name) — это имя вашего компьютера.
В этой статье объясняются три способа найти имя вашего компьютера в Windows 10

Читайте также:Windows 10 следит за вами, даже если вы отключаете сбор данных
.
Используйте настройки для поиска имени компьютера в Windows 10
В зависимости от вашей версии Windows 10 имя вашего компьютера будет отображаться немного по-другому. Если этот подход не работает, используйте подход командной строки ниже.
Найдите поле поиска Windows на панели задач Windows.
В поле поиска введите О компьютере и нажмите Enter.
В окнах «О программе» отображаются различные технические характеристики вашего компьютера. Имя устройства имя вашего компьютера.
Используйте имя хоста командной строки, чтобы найти имя компьютера
Командная строка — это программа Windows, которая имитирует многие возможности командной строки, доступные в MS-DOS. Это быстрый и простой способ находить что-то или выполнять задачи на вашем компьютере, но он не использует никакой графики, поэтому он выглядит иначе, чем стандартный пользовательский интерфейс Windows.
Чтобы использовать командную строку для поиска имени вашего устройства, выполните следующие действия.
На клавиатуре нажмите Windows кнопка. Удерживая его, нажмите р .
В поле Открыть введите Командная строка . Либо вы можете просто ввести CMD а затем щелкните Хорошо .
В появившемся окне введите Имя хоста рядом с C: Users. Ваш компьютер может также отображать имя рядом с «Пользователи», как показано на этом изображении.
Нажмите Войти . Система вернет имя вашего компьютера сразу после запроса.
Используйте командную строку ipconfig, чтобы найти имя компьютера
Вы также можете ввести другую командную строку под названием ipconfig, чтобы узнать имя вашего компьютера. Выполните следующие действия, чтобы использовать эту команду.
На клавиатуре нажмите Windows кнопка. Удерживая его, нажмите р .
В поле Открыть введите Командная строка . Либо вы можете просто ввести CMD .
Нажмите Хорошо .
В появившемся окне введите ipconfig / все рядом с C: Users.
Нажмите Войти .
Имя компьютера будет отображаться в строке имени хоста.
| Подписаться на обновления Софт |
Краткая инструкция
Посмотреть имя компьютера в операционной системе windows 10 можно несколькими способами, которые мы сейчас рассмотрим:
Способ №1.
1. На рабочем столе windows 10 наводим курсор мыши на кнопку пуска и один раз нажимаем правую кнопку мыши.
В раскрывшемся меню выбираем пункт «Система».
2. Далее у вас откроется окно «Параметры — О программе».
В правой части в разделе «Характеристики устройства», напротив строки «Имя устройства», будет отображено имя компьютера.
Способ №2.
1. На рабочем столе windows в панели задач нажмите на кнопку поиска и вводим команду «Командная строка».
2. После ввода команды, вы увидите приложение командная строка, наводим курсор мыши на приложение и нажимаем на ссылку «Запуск от имени администратора».
3. После того как откроется командная строка, пишем команду «systeminfo» и нажимаем клавишу «Enter».
После нажатия клавиши enter, через несколько секунд соберется вся информация по вашему компьютеру.
В самой первой строчке «Имя узла», будет указано имя вашего компьютера.
Способ №3.
1. На рабочем столе windows 10 нажимаем комбинацию клавиш Win + R.
Далее в окне выполнить вводим команду «msinfo32» и нажимаем на кнопку «OK».
2. После того как вы нажмете кнопку «ОК», у вас откроется окно «Сведения о системе».
В правой части окна напротив строчки «Имя системы», вы увидите информацию по имени вашего компьютера в операционной системе windows 10.
Подробная инструкция
Способ №1
1. В панели задач виндовс наводим курсор мыши на кнопку «Пуск» и один раз нажимаем правую кнопку мыши.
В раскрывшемся меню нажмите на пункт «Система».
2. В следующем шаге, у вас откроется окно параметры — о программе.
В разделе «Характеристики устройств», в самой первой строчки «Имя устройства», вы увидите имя вашего компьютера.
Способ №2
1. В панели задач, вам нужно навести курсор на значок с рисунком лупы и один раз нажать левую кнопку мыши.
Далее в окошке поиска вводим команду «Командная строка».
1.1 После ввода команды, в поиске вы увидите приложение командная строка.
Командную строку можно открыть по ссылке «Открыть» или «Запуск от имени администратора».
2. В следующем шаге, у вас откроется командная строка windows 10.
В командной строке, вам нужно ввести команду «systeminfo» и нажать на клавишу «Enter».
3. После ввода команды, через несколько секунд соберется вся информация о вашем компьютере, а в самой первой строчке «Имя узла», вы увидите какое название имеет ваш компьютер.
Способ №3
1. На рабочем столе windows нажимаем комбинацию клавиш Win + R.
1.1 Далее в левом нижнем углу экрана откроется окошко «Выполнить».
В поле «Открыть», вводим команду «msinfo32» и нажимаем на кнопку «OK».
2. После ввода команды, на вашем компьютере откроется окно «Сведение о системе».
В верхней части окна напротив строки «Имя системы», вы увидите название вашего компьютера.
Способ №4
1. Последний способ самый быстрый.
Итак, на рабочем столе windows 10, вам нужно навести курсор мыши на ярлык «Этот компьютер», и один раз нажать правую кнопку мыши.
В открывшемся контекстном меню нажмите по пункту «Свойства».
2. Когда, вы нажмете на пункт «Свойства», у вас откроется окно «Параметры — о программе», вот в этом окне вы и сможете узнать имя вашего компьютера.
Итак, в разделе характеристики устройств напротив строки «Имя устройств» будет указана информация о название вашего компьютера.
-
Где посмотреть?
-
В сведениях системы
-
В окне Система
-
В командной строке
-
Изменение
-
В приложении Параметры
-
В свойствах системы
-
В командной строке
-
Видео
-
Вывод
Идентификация в сети выполняется по названию ПК, поэтому оно должно быть уникальным. Но даже если вас просто не устраивает его название, в этой статье вы прочитаете о том, как изменить имя компьютера в Windows 10 на то, которое вам нравится.
Где посмотреть?
Если имя ПК в локальной сети не уникальное, при подключении возникнут сетевые конфликты. Поэтому узнайте его перед подключением устройства (как подключить ПК к сети, читайте в статье “Как настроить Wi-Fi на Windows 10»). Сделать это можно несколькими способами.
В сведениях системы
- Запустите окно «Выполнить» → введите в нем команду: msinfo32.
- В окне «Сведения системы» в пункте «Имя системы» указано название ПК.
В окне Система
ПКМ на меню Пуск → Система → строка Имя компьютера.
В командной строке
ПКМ на меню Пуск → командная строка → введите команду: hostname → отобразится имя ПК.
Изменение
Если вы хотите изменить имя ПК, используйте один из нижеописанных способов.
В приложении Параметры
- Меню Пуск → приложение Параметры → Система → О системе → Переименование компьютера.
- В открывшемся окне будет указано старое название устройства, и предложено ввести новое. После ввода названия подтвердите изменения и перезагрузите устройство.
В свойствах системы
- ПКМ на меню Пуск → Система.
- Выберите слева пункт «Дополнительные параметры системы».
- Перейдите во вкладку «Имя компьютера» → нажмите кнопку «Изменить» в блоке «Чтобы переименовать этот компьютер, нажмите…».
Полезно знать! Здесь вы можете изменить принадлежность устройства к группе!
- После ввода нового названия перезагрузите ПК.
В командной строке
- ПКМ на меню Пуск → Командная строка (администратор) → введите команду: wmic computersystem where name=»%computername%» call rename name=»pc_name»
где pc_name – новое название для устройства. - После выполнения операции перезагрузите ПК.
Видео
На видео показано наглядно, как изменить название ПК.
Вывод
Узнать название устройства можно несколькими способами. Оно должно быть уникальным. Если вы решите изменить имя ПК, тогда сделайте это с помощью командной строки, приложения Параметры или панели управления.
In case you ever need to know your computer’s name, here are several easy methods for finding out in Windows 10.
Every computer has a name to help identify it on a network. You may have changed this when setting up your PC, or you might be using the default name. You might be wondering how to find out your computer name on Windows 10. Don’t worry, it’s easy!
We’re going to show you different methods to quickly find out your Windows 10 computer name.
1. Use a Keyboard Shortcut
The quickest way to find out your computer name is to press Windows key + Pause/break. You can then look next to Computer name to find out the answer.
Your keyboard may not have a Pause/break key. Many modern keyboards won’t. If not, use another of these simple techniques.
2. Use the Start Button
Right click the Start button. This will open a list of choices. Click System, which will open a Settings window. Look next to Device name to find out the answer.
3. Use Command Prompt
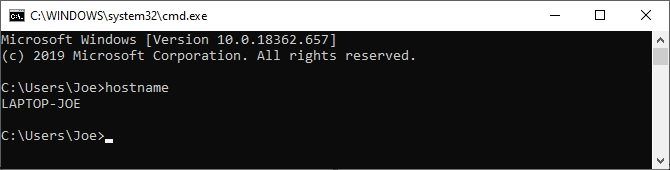
Press Windows key + R to open Run. Input cmd and click OK (or press Enter.) This will open the Command Prompt. Type hostname and press Enter. This will output your computer name on the next line.
4. Use Cortana
You can use Cortana or the Start menu search. Select Cortana from your taskbar, or press Start, and search for computer name. Click View your PC name from the results and look next to Device name.
5. Use Settings
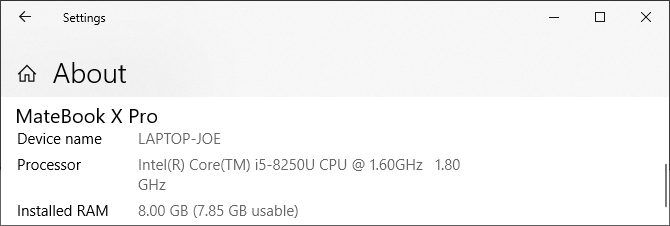
Press Windows key + I to open Settings. Click System > About and look next to Device name.
How to Rename Your Windows 10 Computer
Now you know your Windows 10 computer name and you have lots of different methods to find it out.
If you want to change the name, be sure to read how to change your PC’s name in Windows 10.
In case you ever need to know your computer’s name, here are several easy methods for finding out in Windows 10.
Every computer has a name to help identify it on a network. You may have changed this when setting up your PC, or you might be using the default name. You might be wondering how to find out your computer name on Windows 10. Don’t worry, it’s easy!
We’re going to show you different methods to quickly find out your Windows 10 computer name.
1. Use a Keyboard Shortcut
The quickest way to find out your computer name is to press Windows key + Pause/break. You can then look next to Computer name to find out the answer.
Your keyboard may not have a Pause/break key. Many modern keyboards won’t. If not, use another of these simple techniques.
2. Use the Start Button
Right click the Start button. This will open a list of choices. Click System, which will open a Settings window. Look next to Device name to find out the answer.
3. Use Command Prompt
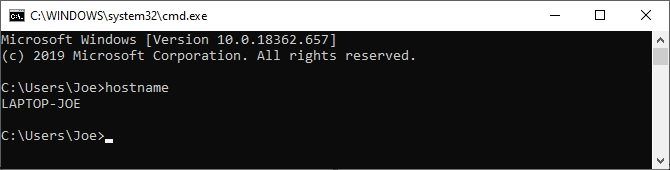
Press Windows key + R to open Run. Input cmd and click OK (or press Enter.) This will open the Command Prompt. Type hostname and press Enter. This will output your computer name on the next line.
4. Use Cortana
You can use Cortana or the Start menu search. Select Cortana from your taskbar, or press Start, and search for computer name. Click View your PC name from the results and look next to Device name.
5. Use Settings
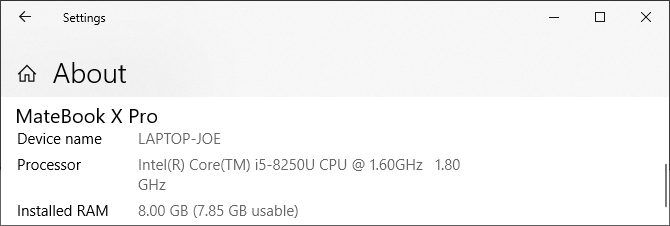
Press Windows key + I to open Settings. Click System > About and look next to Device name.
How to Rename Your Windows 10 Computer
Now you know your Windows 10 computer name and you have lots of different methods to find it out.
If you want to change the name, be sure to read how to change your PC’s name in Windows 10.
Два самых простых и доступных для новичка способа, как узнать имя компьютера в Windows 10. Т. к. оно появляется не одно, а вместе с другими данными, вы узнаете, кто изготовитель вашего компьютера, его модель, какой процессор и массу другой информации об устройстве.
Первый способ
-
- Нажмите левой кнопкой мыши на Пуск, затем на «Параметры».
-
- Увидите вот такой экран. Жмите на «Систему. Экран, уведомления, приложение, питание».
-
- Далее внизу, слева нужно нажать на «О системе».
-
- Чтобы ознакомиться со всеми указанными характеристиками компьютера, придётся прокрутить немного вниз.
При желании вы можете изменить имя компьютера
-
- Нажмите на «Переименование компьютера»
- Нажмите «Далее», появится предложение перезагрузить компьютер. Когда это сделаете, изменения вступят в силу.
Второй способ
-
- Зайдите в Проводник.
- Наведите курсор на «Этот компьютер» и нажмите правой кнопкой мыши.
- Нажмите на «Свойства»
Содержание
- 1 Как узнать имя пользователя
- 2 А нужно ли это
- 3 Как узнать имя пользователя Виндовс (Windows) 10 через Панель управления
- 4 Как узнать имя пользователя на Windows 10 используя «горячие» клавиши
- 5 Используем «Сведения о системе»
- 6 Как узнать имя пользователя Windows 10 через командную строку
- 7 Вывод
- 8 Где посмотреть?
- 9 Изменение
- 10 Вывод
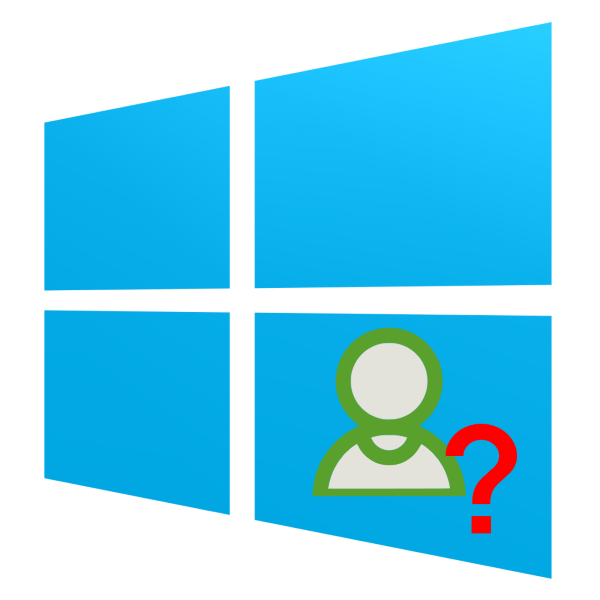
Как узнать имя пользователя
В более старых вариантах Виндовс псевдоним учётной записи отображался при вызове меню «Пуск», но разработчики отказались от этого в версии «окон» начиная с 8. В сборках «десятки» до 1803 эта возможность вернулась – имя можно было посмотреть через дополнительное меню «Пуска», доступное по нажатию кнопки с тремя полосками. Однако в 1803 и выше это убрали, и в новейшей сборке Windows 10 доступны иные варианты просмотра имени пользователя, приведём самые простые.
Способ 1: «Командная строка»
Множество манипуляций с системой можно совершить с помощью «Командной строки», в том числе и необходимую нам сегодня.
- Откройте «Поиск» и начните набирать словосочетание командная строка. В меню отобразиться нужное приложение – кликните по нему.
После открытия интерфейса ввода команд укажите в нем следующий оператор и нажмите Enter: net user</li>
Команда выведет на экран список всех учётных записей, созданных на этой системе.</li></ol>
К сожалению, никакого выделения текущего пользователя не предусмотрено, поэтому этот способ подходит только для компьютеров с 1-2 учётными записями.
Способ 2: Панель управления
Второй метод, с помощью которого можно узнать имя пользователя – инструмент «Панель управления».
- Откройте «Поиск», наберите в строке панель управления и кликните по результату.
Режим отображения значков переключите в «Крупные» и воспользуйтесь пунктом «Учётные записи пользователей».</li>
Щёлкните по ссылке «Управление другой учётной записью».</li>
Откроется окно, в котором можно просмотреть все учётные записи, существующие на этом компьютере – справа от аватаров каждой из них можно увидеть имена.</li>
Такой способ удобнее, чем задействование «Командной строки», поскольку применять его можно на любой учётной записи, и информацию указанная оснастка отображает более наглядно.</ol>Мы рассмотрели способы, которыми можно узнать имя пользователя компьютера на Windows 10. Мы рады, что смогли помочь Вам в решении проблемы.
Опишите, что у вас не получилось. Наши специалисты постараются ответить максимально быстро.
Помогла ли вам эта статья?
Вы задумывались над вопросом: как узнать имя пользователя в Windows 10. Такая возможность создана разработчиками ОС для удобства пользования системой. Рассмотрим этот вопрос подробнее.
Содержание
А нужно ли это
Учетные записи нужны для распознавания пользователей и устройств. ОС всему задает идентификационный номер.
Установка нескольких учетных записей используется для:
- Родительского контроля;
- Если аккаунтов много, чтобы не возникло неразберихи под каким загружена ОС;
- Одновременного запуска приложений.
Как узнать имя пользователя Windows 10? Рассмотрим способы, позволяющие это сделать.
Как узнать имя пользователя Виндовс (Windows) 10 через Панель управления
Нажмите «Win+R» пропишите команду «control».
Установите отображение значков на «Крупные», перейдите:
Откройте:
Посмотрите все учетные записи, которые существуют на ПК. Справа от аватара для каждой прописаны имена.
Как узнать имя пользователя на Windows 10 используя «горячие» клавиши
Нажмите «Ctr+Shift+Esc». Посмотрите текущее имя.
Используем «Сведения о системе»
Нажмите «Win+R» пропишите команду «msinfo32».
Далее как на скриншоте:
Как узнать имя пользователя Windows 10 через командную строку
Нажмите «Win+X», далее:
Пропишите команду:
Отобразится список всех учетных записей, созданных в ОС.
Способ не выделяет текущего пользователя. Используйте его если на ПК установлено одна или две учетные записи.
Вывод
Мы разобрались, как посмотреть имя пользователя. Используйте описанные способы чтобы сделать работу за ПК удобнее и безопаснее.
Где посмотреть?
Если имя ПК в локальной сети не уникальное, при подключении возникнут сетевые конфликты. Поэтому узнайте его перед подключением устройства (как подключить ПК к сети, читайте в статье «Как настроить Wi-Fi на Windows 10»). Сделать это можно несколькими способами.
В сведениях системы
- Запустите окно «Выполнить» → введите в нем команду: msinfo32.
- В окне «Сведения системы» в пункте «Имя системы» указано название ПК.
В окне Система
ПКМ на меню Пуск → Система → строка Имя компьютера.
В командной строке
ПКМ на меню Пуск → командная строка → введите команду: hostname → отобразится имя ПК.
Изменение
Если вы хотите изменить имя ПК, используйте один из нижеописанных способов.
В приложении Параметры
- Меню Пуск → приложение Параметры → Система → О системе → Переименование компьютера.
- В открывшемся окне будет указано старое название устройства, и предложено ввести новое. После ввода названия подтвердите изменения и перезагрузите устройство.
В свойствах системы
- ПКМ на меню Пуск → Система.
- Выберите слева пункт «Дополнительные параметры системы».
- Перейдите во вкладку «Имя компьютера» → нажмите кнопку «Изменить» в блоке «Чтобы переименовать этот компьютер, нажмите…».Полезно знать! Здесь вы можете изменить принадлежность устройства к группе!
- После ввода нового названия перезагрузите ПК.
В командной строке
- ПКМ на меню Пуск → Командная строка (администратор) → введите команду: wmic computersystem where name=»%computername%» call rename name=»pc_name»где pc_name – новое название для устройства.
- После выполнения операции перезагрузите ПК.
На видео показано наглядно, как изменить название ПК.
Вывод
Узнать название устройства можно несколькими способами. Оно должно быть уникальным. Если вы решите изменить имя ПК, тогда сделайте это с помощью командной строки, приложения Параметры или панели управления.
Используемые источники:
- https://lumpics.ru/how-find-out-computer-user-name-on-windows-10/
- https://public-pc.com/kak-uznat-imya-polzovatelya-v-windows-10/
- https://geekon.media/menyaem-imya-kompyutera-v-windows-10/