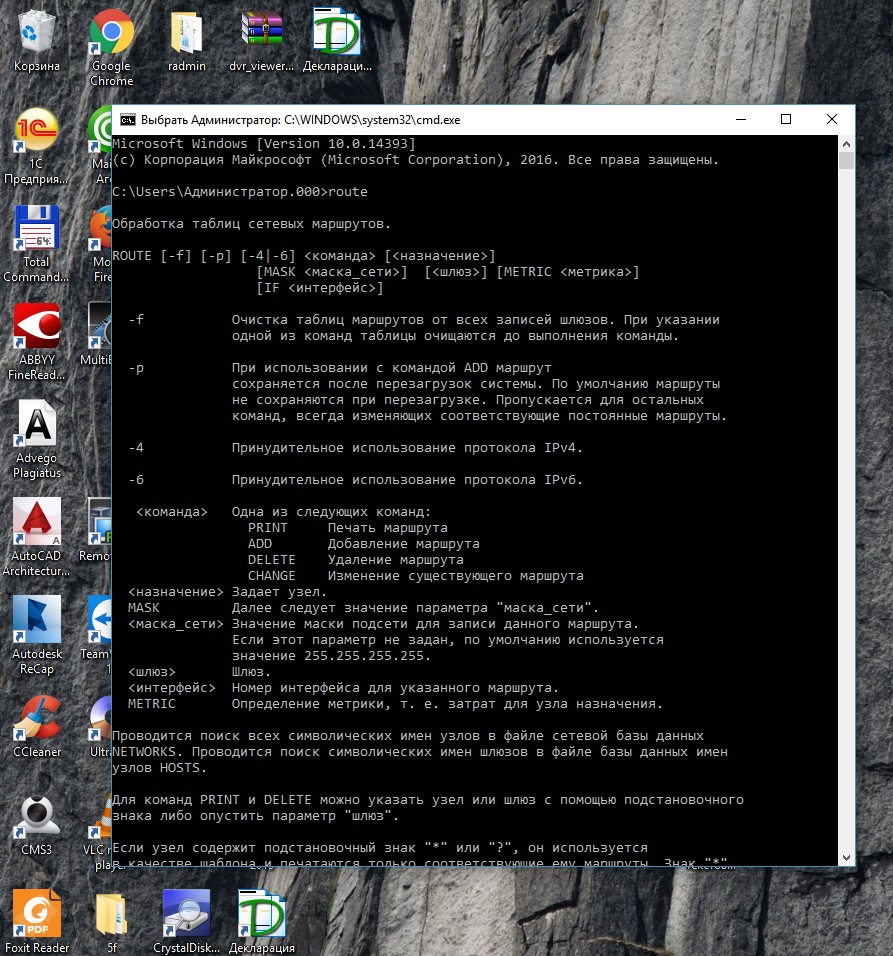- Remove From My Forums

Как узнать номер сетевого интерфейса
-
Вопрос
-
Нужно построить таблицу маршрутизации, при помощи программы route. Но не могу указать номер интерфейса… У меня 2 активных сетевых соединения. Я уже пробовал методом перебора от 1 до 50 и всегда получаю сообщение об ошибке, что мол такого интерфейса нет. Как узнать номер сетевого интерфейса?
Ответы
-
Насколько я помню, route print печатает interface list среди прочего, где для каждого интерфейса указан номер.
Все ответы
-
Насколько я помню, route print печатает interface list среди прочего, где для каждого интерфейса указан номер.
-
Номер сетевого интерфейса не обязателен, будет выбран автоматически для указаннового вами шлюза.
ЗЫ.Согласен с предыдущим оратором.
-
Спасибо Дмитрий и Popus. Тема закрыта.
-
Георгий, а Вы еще кнопочку такую нажмите: «Было ли это сообщение информативным? — Да!»
-
Да вот не ту кнопочку нажать надо:) Надо нажать кнопочку Отметить как ответ
-
In command prompt:
netsh interface ipv4 show interface
-
Изменено
17 августа 2016 г. 14:12
-
Предложено в качестве ответа
old_boy
14 ноября 2016 г. 12:38
-
Изменено
-
Никак нет, не печатает Interface List в таблице маршрутов. Ответ не годится
-
Действительно, именно здесь ясно видно с родными названиями интерфейсов их номера
-
Уважаемый Марат, не нужно заниматься некропостингом. Если у вас есть вопрос который не получается решить поиском — создайте новое обсуждение
The opinion expressed by me is not an official position of Microsoft
Содержание
- Информация о сетевом адаптере Windows 10 – как посмотреть
- Использование инструмента информации о системе
- Использование NetworkInterfacesView
- Table of Contents:
- О индексных номерах сетевого интерфейса
- Список номеров устройств сетевого интерфейса
- Получить больше информации об устройстве
- Индексные номера интерфейса предназначены для специфичности
- Каковы преимущества и недостатки графического интерфейса пользователя (GUI)?
- Как найти пароль сетевого ключа
- Как изменить язык интерфейса в Mozilla Firefox
- PHP Syntax (Октябрь 2022).
- 8 сетевых командных инструментов Windows 10, которые нужны каждому пользователю
- 1. IPConfig
- Обновление сетевых настроек
- Обновление настроек DNS
- 2. Ping
- Проверка подключения устройства
- Диагностика активности потери пакетов
- 3. Tracert
- 4. NSLookup
- 5. NetStat
- 6. ARP
- 7. Route
- 8. Netsh
- Сброс системного сетевого стека
- Экспорт и импорт конфигурации сети
- Импорт конфигурации сети
- Включение и отключение брандмауэра
- Отключение брандмауэра
- Сетевые интерфейсы в Windows [GUI/CMD/PowerShell]
Информация о сетевом адаптере Windows 10 – как посмотреть
Если вы сетевой администратор или опытный пользователь, у вас, вероятно, есть несколько сетевых карт на вашем компьютере. Копаться в деталях устройства может быть непросто, но, если вы хотите увидеть подробную информацию обо всех сетевых адаптерах, установленных на вашем компьютере, сделать это не так уж и сложно.
Здесь мы покажем вам два способа просмотра детализированной информации о вашем сетевом адаптере в Windows 10: один интегрирован в систему, а другой представляет собой отличный инструмент Nirsoft под названием NetworkInterfacesView, который позволяет вам копнуть немного глубже.
Использование инструмента информации о системе
Если вы хотите увидеть подробную информацию о ваших сетевых интерфейсах и адаптерах, вы можете использовать инструмент системной информации, который предоставляет подробную информацию о каждом сетевом интерфейсе отдельно.
Чтобы открыть средство просмотра информации о системе, выполните следующие действия:
Вы можете получить ту же информацию с помощью командной строки, но она будет меньше той, которую предоставляет инструмент системной информации. Чтобы получить информацию о сетевом интерфейсе через командную строку, просто откройте командную строку и введите следующую команду:
Это покажет подробную информацию обо всех сетевых интерфейсах, активных или неактивных.
Использование NetworkInterfacesView
NetworkInterfacesView – отличный портативный инструмент от Nirsoft. Преимущество NetworkInterfacesView заключается в том, что он использует реестр Windows для получения информации об активных и неактивных сетевых адаптерах. В нём будут перечислены как сетевые адаптеры, которые используются сейчас, так и те которые использовались на компьютере в прошлом. Это даст вам три статуса устройств:
В представлении NetworkInterfacesView по умолчанию отображается только краткий обзор всех сетевых адаптеров. Вид расширяется при горизонтальной прокрутке. Если вы хотите просмотреть подробную информацию о конкретном адаптере, просто дважды щелкните имя адаптера, и откроется новое окно с подробной информацией об устройстве.
Ещё одно преимущество NetworkInterfacesView перед встроенной утилитой системной информации состоит в том, что он позволяет пользователю сохранять информацию об отдельных адаптерах, а также экспортировать полную информацию о сетевом адаптере.
Чтобы сохранить сведения об отдельном элементе, выберите элемент, а затем выберите «Сохранить выбранный элемент» в меню «Файл». Чтобы сохранить подробную информацию обо всех перечисленных элементах, выберите «Отчет в формате HTML – Все элементы».
NetworkInterfacesView показывает следующую информацию о каждом сетевом адаптере:
Всю эту информацию можно получить из инструмента системной информации (msinfo32), но NetworkInterfacesView представляет их в более легком для понимания виде.
Источник
Table of Contents:
Современные компьютеры часто имеют несколько физических и программных сетевых адаптеров. Люди и машины могут использовать назначенные системой индексы сетевого интерфейса для разделения элементов сети. Вы можете найти все номера индексов сетевого интерфейса вашего компьютера, используя команду «route» в командной строке. Индексные номера сетевого интерфейса отличаются от адресов интернет-протокола тем, что они используются в одном устройстве для направления трафика, а IP-адреса регулируют связь между устройствами.
Индексные номера сетевого интерфейса используются для направления сетевого трафика в определенном направлении. Кредит: hxdbzxy / iStock / Getty Images
О индексных номерах сетевого интерфейса
Согласно Cisco, значение индекса интерфейса представляет собой уникальный идентификационный номер для физического или логического сетевого устройства. Начиная с номера один, компьютер назначает индексный номер каждому устройству для обозначения путей сетевого трафика. Типичным компьютерам, использующимся в небольших сетях, не нужно беспокоиться о настройке сетевого трафика с помощью индексных номеров интерфейса, поскольку сетевое оборудование автоматически настраивает пути трафика. Однако в крупных сетях, которые обеспокоены скоростью работы, могут использоваться номера индексов интерфейса для управления сетевыми трактами данных. Если компьютер инициализирует сетевые устройства через перезагрузку, он может переназначить номера индекса; Компьютеры должны сохранять порядковые номера интерфейса постоянными при использовании указанных сетевых путей.
Список номеров устройств сетевого интерфейса
В командной строке есть все инструменты, необходимые для определения номеров интерфейсов и настройки сетевых путей. Вы можете запустить командную строку, нажав «Windows Key-R», набрав «cmd» и нажав «Enter». Выберите окно командной строки, введите команду «route print» и нажмите «Enter», чтобы отобразить «Список интерфейсов» и таблицы маршрутизации системы. Индексы интерфейса отображаются в списке интерфейсов в левом столбце и соответствуют физическому или логическому устройству, указанному в правом столбце. Кроме того, вы можете ввести «route print 256. *» для отображения списка интерфейсов с пустыми таблицами маршрутизации. Индекс интерфейса имеет целочисленное значение; однако более старые операционные системы могут отображать значение в шестнадцатеричном формате вместо base-10 с «0x» перед индексным номером.
Получить больше информации об устройстве
В то время как список интерфейсов связывает каждый индексный номер с устройством, имена устройств могут не быть особенно описательными в отношении того, что они делают. Вы можете найти дополнительную информацию о каждом из устройств, введя команду «ipconfig / all» в командной строке. Команда ipconfig не отображает номер индекса; скорее он используется для отображения и настройки сетевых значений TCP / IP. Команда ipconfig выделяет каждое устройство с тем же именем, которое используется в списке интерфейсов, и предоставляет дополнительную информацию, включая описание устройства, состояние активности устройства и путь, который устройство использует для подключения к сети.
Индексные номера интерфейса предназначены для специфичности
Каковы преимущества и недостатки графического интерфейса пользователя (GUI)?
Графический интерфейс пользователя дает пользователям возможность взаимодействовать с изображениями и значками вместо текста.
Как найти пароль сетевого ключа
Как изменить язык интерфейса в Mozilla Firefox
Все методы для изменения языка отображения в Mozilla Firefox, от самых простых до самых сложных, что включает изменение скрытых настроек в about: config
PHP Syntax (Октябрь 2022).
Источник
8 сетевых командных инструментов Windows 10, которые нужны каждому пользователю
Windows 10 поставляется с множеством инструментов командной строки, которые помогают управлять конфигурациями сети и решать проблемы. В этой статье будут описаны восемь таких инструментов.
В системе Windows 10 можно легко подключиться к сети и интернету с помощью проводного или беспроводного соединения. Однако иногда возникает необходимость управлять настройками вручную или устранять проблемы с подключением. Именно в таких случаях могут пригодиться встроенные инструменты командной строки.
Почти для любой проблемы Windows 10 предлагает инструмент командной строки. Например, ipconfig и ping являются одними из основных инструментов для просмотра сетевых настроек и устранения проблем с подключением. Если вы имеете дело с проблемой маршрутизации, команда route может показать текущую таблицу маршрутизации для изучения и определения проблем, а с помощью инструмента nslookup можно диагностировать проблемы DNS.
Ещё есть такие инструменты, как arp для устранения проблем с переключением и определения MAC-адреса по IP-адресу. Инструмент командной строки netstat позволяет просматривать статистику всех подключений. Можно задействовать инструмент netsh для отображения и изменения многих аспектов конфигурации сети, таких как проверка текущей конфигурации, сброс настроек, управление настройками Wi-Fi и Ethernet, включение или отключение брандмауэра и многое другое.
В этом руководстве по Windows 10 будут описаны восемь инструментов командной строки, которые дадут возможность управлять и устранять сетевые проблемы на компьютере и в сети.
1. IPConfig
В Windows 10 ipconfig (конфигурация интернет-протокола) является одним из наиболее распространённых сетевых инструментов, позволяющим запрашивать и отображать текущую конфигурацию сети TCP/IP (протокол управления передачей/интернет-протокол). Команда также содержит параметры для выполнения различных действий, таких как обновление параметров протокола динамической конфигурации хоста (DHCP) и системы доменных имен (DNS).
После выполнения этих действий вы получите обзор всей конфигурации TCP/IP на компьютере.
Обновление сетевых настроек
После выполнения этих действий первая команда очистит текущую конфигурацию, а вторая загрузит новые настройки с DHCP-сервера для решения проблем с подключением. Если срок действия динамически назначаемых параметров на сервере не истёк, на устройстве часто можно получить прежний IP-адрес.
Обновление настроек DNS
После выполнения этих действий хранящиеся в кеше DNS Windows 10 записи будут удалены и обновлены. Обычно эта команда нужна, когда вы не можете подключиться к другому компьютеру или веб-сайту с применением имени хоста или домена из-за устаревшей информации в локальном кеше.
2. Ping
Ping является ещё одним важным сетевым инструментом. Он позволяет отправлять сообщения эхо-запроса ICMP (Internet Control Message Protocol) для проверки IP-соединения с другими устройствами, будь то другой компьютер в локальной сети или интернет-сервис.
Проверка подключения устройства
В команде замените IP-OR-DOMAIN на фактический IP-адрес или доменное имя компьютера или службы, которую хотите протестировать.
Например, следующая команда проверяет связь между локальным устройством и маршрутизатором:
ping 10.1.4.1
Если вы столкнулись с проблемами подключения, начните проверять локальный компьютер, чтобы убедиться, что сетевой стек работает. Затем проверьте подключение к маршрутизатору, чтобы убедиться, что проблема не в локальной сети. Затем проверьте связь с веб-сайтом, чтобы узнать, есть ли проблема с подключением к интернету или удалённым хостом.
Если удалённое устройство или служба блокируют протокол ICMP, команда ping всегда будет отключаться по таймауту.
Диагностика активности потери пакетов
Команда ping включает себя ряд параметров, к которым можно получить доступ с помощью команды ping /?. Одна из этих опций представляет собой возможность установить время, когда инструмент будет запускаться. Это может помочь при проверке потерянных пакетов при устранении проблем с подключением.
В команде замените IP-OR-DOMAIN на фактический IP-адрес или доменное имя компьютера или службы, которую вы хотите протестировать.
3. Tracert
Windows 10 также включает в себя tracert (Trace Route). Это диагностический инструмент для определения сетевого пути к месту назначения с помощью серии эхо-запросов ICMP. Однако, в отличие от команды ping, каждый запрос включает значение TTL (время жизни), которое увеличивается на единицу каждый раз, что позволяет отображать список пройденного маршрута и продолжительность.
В команде замените IP-OR-DOMAIN на фактический IP-адрес или доменное имя пункта назначения, для которого требуется устранить неполадки.
Например, эта команда позволяет просмотреть путь, по которому пакеты достигают Google.com:
tracert google.com
В команде замените IP-OR-DOMAIN на фактический IP-адрес или имя домена пункта назначения, неполадки с которым вы хотите решить, и HOP-COUNT для количества переходов, которые вы хотите отслеживать.
4. NSLookup
Инструмент nslookup (поиск сервера имён) может отображать ценные сведения для поиска и устранения связанных с DNS проблем. Инструмент включает в себя интерактивный и неинтерактивный режимы. Чаще всего вы будете использовать неинтерактивный режим, что означает, что вы будете вводить полную команду для получения необходимой информации.
Вы можете использовать эту команду для отображения DNS-имени и адреса локального устройства по умолчанию, определения доменного имени IP-адреса или серверов имен для конкретного узла.
В команде замените IP-ADDRESS на адрес удалённого устройства.
В команде замените DOMAIN-NAME на адрес удалённого устройства.
Например, эта команда ищет IP-адрес Google.com:
nslookup google.com
После выполнения этих действий, в зависимости от команды, вы узнаете, есть ли у устройства преобразователь DNS и IP-адрес или домен, и наоборот, удалённый хост.
5. NetStat
Инструмент netstat (Сетевая статистика) отображает статистику всех сетевых подключений. Это позволяет видеть открытые и подключенные порты, чтобы отслеживать и устранять сетевые проблемы для Windows 10 и приложений.
При использовании инструмента netstat можно получить список активных сетевых подключений и портов прослушивания. Вы можете просмотреть статистику сетевого адаптера и протоколов. Можно отобразить текущую таблицу маршрутизации и многое другое.
В команде не забудьте заменить INTERVAL на число секунд, через которое информация должна повторно отобразится.
Примечание: при использовании интервала можно завершить команду с помощью сочетания клавиш Ctrl + C в консоли.
После запуска команды она отобразит список всех активных подключений в четырех столбцах, включая:
• Proto: отображает протокол подключения, включая TCP или UDP.
• Локальный адрес: отображает IP-адрес устройства, за которым следует точка с запятой с номером порта подключения. Двойная точка с запятой внутри скобок указывает на локальный IPv6-адрес. Адрес «0.0.0.0» также относится к локальному адресу.
• Внешний адрес: показывает IP-адрес (или полное доменное имя) удалённого компьютера с номером порта после имени порта и точки с запятой (например, https, http, microsoft-ds, wsd).
• Состояние: показывает, активно ли соединение (установлено), был ли порт закрыт (time_wait), программа не закрыла порт (close_wait). Другие доступные статусы включают в себя include, closed, fin_wait_1, fin_wait_2, last_ack, listen, syn_received, syn_send и timed_wait.
6. ARP
Windows 10 поддерживает таблицу arp (протокол разрешения адресов), в которой хранятся записи IP в Media Access Control (MAC), разрешённые системой. Инструмент arp позволяет просматривать всю таблицу, изменять записи и использовать её для определения MAC-адреса удалённого компьютера.
Обычно о MAC-адресах не нужно беспокоиться, но есть сценарии, когда эта информация может пригодиться. Например, при устранении сетевых проблем на уровне канала передачи данных (коммутации) или при ограничении доступа или фильтрации контента через сеть для определённых устройств.
В команде замените IP на адрес места назначения.
7. Route
Инструмент маршрутизации отображает таблицу маршрутизации, которая позволяет Windows 10 понимать сеть и взаимодействовать с другими устройствами и службами. Инструмент также предлагает некоторые параметры для изменения и очистки таблицы при необходимости.
Как и в случае с инструментом arp, обычно не нужно беспокоиться о таблице маршрутизации. И всё же, этот инструмент командной строки пригодится при устранении проблем.
Примечание: при выполнении этой команды устройство потеряет подключение к сети, поскольку система больше не понимает её топологию.
После выполнения команды перезагрузите компьютер, чтобы сетевой стек смог восстановить таблицу маршрутизации. Обычно не нужно очищать таблицу, если вы не изменили некоторые записи и требуется сбросить таблицу.
После выполнения этих действий будет понятно, что такое таблица маршрутизации и как очистить информацию.
Вы также можете использовать route /?, чтобы просмотреть список доступных параметров, включая параметры для изменения сетевых показателей, указания шлюза, добавления нового маршрута и многого другого. Однако обычно не рекомендуется изменять эти настройки, если вы не понимаете, как работает сеть.
8. Netsh
Введите следующую команду, чтобы просмотреть список доступных подкоманд (подконтекстов) для конкретной опции, и нажмите ввод:
netsh CONTEXT-COMMAND
В команде измените CONTEXT-COMMAND на команду, которая содержит дополнительные параметры.
Например, эта команда показывает команды, доступные для управления брандмауэром с помощью netsh:
netsh advfirewall /?
После выполнения этих действий будет понятно, как перемещаться по команде контекстов и подконтекстов netsh для управления настройками сети.
Сброс системного сетевого стека
Экспорт и импорт конфигурации сети
В команде замените PATHTOEXPORTED.txt на путь и имя файла для хранения конфигурации.
После выполнения этих шагов можно открывать файл в любом текстовом редакторе, чтобы просмотреть экспортированную конфигурацию.
Импорт конфигурации сети
В команде замените PATHTOEXPORTED.txt на путь и имя файла конфигурации.
После завершения этих действий новая сетевая конфигурация будет импортирована и применена к Windows 10.
Включение и отключение брандмауэра
После выполнения этих действий на устройстве включится брандмауэр Защитника Windows.
Отключение брандмауэра
После выполнения этих действий брандмауэр Защитника Windows на устройстве будет выключен.
В Windows 10 есть множество инструментов, которые можно задействовать для изменения настроек и устранения сетевых проблем с помощью командной строки, PowerShell и графических приложений. В этом руководстве рассказывается только о том, как помочь работать с наиболее с распространёнными инструментами командной строки.
Источник
Сетевые интерфейсы в Windows [GUI/CMD/PowerShell]
Моя локальная сеть:
В моей сети работает DHCP-сервер, с представленной ниже конфигурацией:
Для разнообразия взял разные DNS-сервера.
Первым делом нам нужно попасть в «Центр управления сетями и общим доступом«.
Я привожу два универсальных способа, как в него попасть, используя операционные системы: Windows 7, 8, 8.1, 10, Server 2008, 2012, 2016.
Первый способ: Заходим в «Панель управления» -> «Центр управления сетями и общим доступом«.(Рис.1.1)
Второй способ: через «Выполнить«:
И так, перед нами «Центр управления сетями и общим доступом«. В разделе «Просмотр активных сетей» мы видим сети, к которым подключен наш ПК.
В окне «Свойства: IP версии 4 (TCP/IPv4)» нажимаем «ОК«.
В окне «Ethernet: свойства» тоже нажимаем «ОК«.(Рис.1.6)
Настройки по DHCP получены, всё правильно, на этом с получением динамических сетевых настроек заканчиваем.
Статические настройки сети задаются вручную пользователем. Они прописываются в настройках сетевого подключения и жестко закрепляется за данным устройством.
Для того чтобы задать/изменить статические настройки сети [Указать IP-адрес и DNS-серверы вручную], нужно переключить радиокнопки в положения:
Для сохранения нажимаем «ОК«.
В окне «Ethernet: свойства» тоже нажимаем «ОК«.(Рис.1.9)
Нужные нам сетевые настройки применились. Всё отлично.
На этом с настройкой сети через графический интерфейс[GUI] заканчиваем.
И так на данный момент настройки сети на моём ПК прописаны вручную[Статические].
Убедимся в этом набрав в командной строке [CMD] команду — ipconfig /all (Рис.2.1):
Если у вас сетевой интерфейс отключен и вы хотите его включить, то воспользуйтесь командой:
В моём случае команда выглядела бы так:
Ну а если на этом этапе, вы захотите выключить какой-нибудь сетевой интерфейс, то воспользуйтесь командой:
В моём случае так(Рис.2.3):
Теперь наша задача по DHCP, получить адрес(а) DNS-сервера(ов).
Для этого воспользуемся командой:
В моём случае так (Рис.2.5):
Всё отлично! По DHCP получены адреса DNS-серверов: 8.8.8.8 и 8.8.4.4 (Рис.2.6)
В моём случае это выглядит так(Рис.2.7):
После ввода команды, сеть будет работать некорректно, так как полученные ранее, по DHCP, адреса DNS-серверов пропадут из конфигурации сети, и нам нужно их прописать вручную.
Указание/Смена Предпочитаемого DNS-сервера[При смене предпочитаемого сервера, пропадут альтернативные]:
В моём случае так(Рис.2.8):
Для корректной работы сети обычно требуется указать адрес одного DNS-сервера, в некоторых случаях требуется указать два, но я, в целях тестирования, укажу 3.
Указание Альтернативного DNS-сервера:
В моём случае так(Рис.2.9):
Указание Третьего DNS-сервера:
Добавляем точно так же, как и второй. В моём случае так(Рис.2.10):
Если кто-то ошибся с вводом адреса DNS-сервера, то удалить его можно командой:
Нужные нам сетевые настройки применились. Всё отлично.
На этом с настройкой сети через командную строку[CMD] заканчиваем.
[ВНИМАНИЕ. ]
Лично у меня этот способ не сработал на Windows 10 и Windows Server 2016, но я много где видел, что этот способ советовали людям и он их устраивал.
И я не рекомендую повторять этот пункт пользователям, которые не помнят свои сетевые настройки. [Если есть сеть, то она пропадёт]
В общем проблема в том, что восстанавливается IP-адрес и Маска подсети, остальные настройки не восстанавливаются. Я не знаю как решить эту проблему, не покидая CMD. Если у вас есть какие-либо решения этой проблемы, не ленитесь и напишите в комментариях.
[/ВНИМАНИЕ. ]
Команда для сохранения сетевых настроек в файл C:netconfig.txt (Рис.2.12):
Команда для восстановления сетевых настроек из файла C:netconfig.txt (Рис.2.14):
И вот такой меня ожидал результат восстановления сетевых настроек.(Рис.2.15)
Как видим не восстановились адреса Основного шлюза и DNS-серверов.
Информация и состояние:
Просмотр конфигурации сетевых интерфейсов:
Просмотр названия и состояния сетевых интерфейсов:
Просмотр адресов DNS-серверов:
Вкл/Выкл:
Включение сетевого интерфейса:
Выключение сетевого интерфейса:
По DHCP[Динамически]:
Получение IP-адреса, Маски подсети и Основного шлюза по DHCP:
Получить адрес DNS-сервера по DHCP:
Вручную[Статически]:
Вручную назначить/изменить IP-адрес, Маску подсети и Основной шлюз:
Вручную назначить/изменить адрес Предпочитаемого DNS-сервера:
Вручную добавить адрес Альтернативного DNS-сервера:
Посмотреть список сетевых командлетов можно с помощью команды:
Для того чтобы почитать помощь по командлетам воспользуйтесь командой:
Так же можно посмотреть примеры использования команд:
И так, на данный момент настройки сети на моём ПК прописаны вручную[Статические].
Если у вас сетевой интерфейс отключен и вы хотите его включить, то воспользуйтесь командой:
В моём случае команда выглядела бы так:
Ну а если на этом этапе вы захотите выключить какой-нибудь сетевой интерфейс, то воспользуйтесь командой:
Если у вас имя интерфейса неудобное, то интерфейс можно переименовать [к примеру в LAN или WAN], командой:
Для того чтобы получить IP-адрес, Маску подсети и Основной шлюз от DHCP-сервера[Здесь отсутствует DNS-сервер], воспользуемся командой:
Лично у меня, интерфейс увидел DHCP-сервер только после рестарта интерфейса:
Проверим, какие сетевые настройки, наш ПК получил по DHCP.(Рис.3.3)
Теперь наша задача по DHCP, получить адрес(а) DNS-сервера(ов).
Для этого воспользуемся командой:
В моём случае так (Рис.3.4):
Проверяем, полученные по DHCP, адрес(а) DNS-сервера(ов):
Всё отлично! По DHCP получены адреса DNS-серверов: 8.8.8.8 и 8.8.4.4
Если у вас прописан статический IP-адрес, то во избежание ошибок для начала нужно удалить его, а так же удалить адрес Основного шлюза [Адрес(а) DNS-сервер(ов) можно не удалять].
Если на данный момент настройки сети получены по DHCP, то пропускайте удаление.
Если адреса не знаете, то смотрим, запоминаем, вставляем в команды:
Данная команда удалит IP-адрес и Маску подсети:
Следующая команда удалит адрес Основного шлюза:
Удалить все адреса DNS-серверов:
А теперь приступаем.
В моём случае так(Рис.3.5):
После ввода команды, сеть будет работать некорректно, так как полученные ранее, по DHCP, адреса DNS-серверов пропадут из настроек сети, и нам нужно их прописать вручную.
Указание адрес(а) DNS-сервера(ов):
В моём случае так(Рис.3.6):
Проверяем, прописанные адрес(а) DNS-сервера(ов):
Всё отлично! Адреса DNS-серверов: 10.0.0.1 и 8.8.8.8
Удалить один из адресов DNS-серверов нельзя[Но это неточно 🙂 ], для начала нужно сбросить все адреса DNS-серверов, а потом уже прописать новые.
Удалить[Сбросить] все адреса DNS-серверов:
Информация и состояние:
Просмотр конфигурации сетевых интерфейсов:
Вкл/Выкл/Рестарт:
Включение сетевого интерфейса:
Выключение сетевого интерфейса:
Рестарт сетевого интерфейса:
По DHCP[Динамически]:
Получение IP-адреса, Маски подсети и Основного шлюза по DHCP:
Сбросить и Получить адреса DNS-серверов по DHCP:
Вручную[Статически]:
Удалить IP-адрес и Маску подсети:
Удалить адрес Основного шлюза:
Вручную назначить IP-адрес, Маску подсети и Основной шлюз:
Вручную назначить/изменить адреса DNS-серверов:
Удалить[Сбросить] все адреса DNS-серверов:
Источник

-
cmd/bat
Добрый день.
Для bat-скрипта требуется сделать вывод имен и выбор сетевого интерфейса для дальнейшей работы с ним.
Не могу найти, как сделать вывод только имен в стиле:
Сетевое подключение 1
Сетевое подключение 2
IPCONFIG выдает много лишней информации для этого.
Подскажите. как сделать или что гуглить?
-
Вопрос заданболее двух лет назад
-
3200 просмотров
Комментировать
Решения вопроса 1
ipconfig | find «Адаптер»
зы: еще можно так netsh interface ipv4 dump, весь вопрос — зачем
-
Нужно создать батник для смены сетевых настроек «для блондинок».
Т.к. на компах по разному названы сетевые подключения, нужно сделать максимально простой выбор адаптеров для применения настроек. -
Денис Давыденко, Фильтровать вывод для получения нужной информации — обычная практика. Большинствуо консольных утилит выводит слишком много не нужной в конкретном случае информации.
Для фильтрации обычно используют: find, findstr
Для разделения вывода на поля: for /f
Для справки:find /? findstr /? for /? -
Korben5E, в этом примере прописано конкретное имя адаптера. Моя цель, что бы не менять это название вручную, а выбирать нужный адаптер в консоли.
У меня проблема не в том, как реализовать настройку, а как вывести имена адаптеров без лишней информации. -
Денис Давыденко, вы не можете знать конкретное имя, просто представьте что есть 2 работающих адаптера
Самый простой вариант это предлагать выбор из списка, т.е. вывел список и батник спрашивает «введите номер адаптера», далее по шаблону.
-
Korben5E, вот именно это я и пытаюсь сделать) С вашего ответа смог правильнее погуглить решение проблемы и все вышло.
Пригласить эксперта
Похожие вопросы
-
Показать ещё
Загружается…
07 февр. 2023, в 04:28
1000 руб./за проект
07 февр. 2023, в 01:29
40000 руб./за проект
07 февр. 2023, в 01:24
20000 руб./за проект
Минуточку внимания
NOTE: I just noticed that the OP asked for a solution in C. My apologies. However, since the intergoogles sent me here when explicitly including bash at the front of my search phrase (and since I’ve already typed all of this up), I hope people don’t mind me leaving it here. If I have time I will turn this into a gist later and see if I can delete it here.
I have a relatively easy solution that works with shell scripts. I liked @Oliver’s suggestion, but it did not meet the original goal of obtaining the interface index for a given IP address. I have tweaked his answer a bit. Suppose I want to know which interface index is currently bound to 192.168.1.96. This approach will work:
chris@anglesey:~$ ip -json address show
| jq '.[] | select(.addr_info[].local == "192.168.1.96") | .ifindex'
output:
60
You can check that it is correct by removing the selection of the .ifindex element to retrieve all of the JSON for the NIC:
chris@anglesey:~$ ip -json address show | jq '.[] | select(.addr_info[].local == "192.168.1.96") '
{
"ifindex": 60,
"ifname": "enx808abdbef5eb",
"flags": [
"BROADCAST",
"MULTICAST",
"UP",
"LOWER_UP"
],
"mtu": 1500,
"qdisc": "fq_codel",
"operstate": "UP",
"group": "default",
"txqlen": 1000,
"link_type": "ether",
"address": "80:8a:bd:be:f5:eb",
"broadcast": "ff:ff:ff:ff:ff:ff",
"addr_info": [
{
"family": "inet",
"local": "192.168.1.96",
"prefixlen": 24,
"broadcast": "192.168.1.255",
"scope": "global",
"dynamic": true,
"noprefixroute": true,
"label": "enx808abdbef5eb",
"valid_life_time": 71302,
"preferred_life_time": 71302
},
{
"family": "inet6",
"local": "fe80::767a:4f36:1fb0:cd0b",
"prefixlen": 64,
"scope": "link",
"noprefixroute": true,
"valid_life_time": 4294967295,
"preferred_life_time": 4294967295
}
]
}
This method will work automatically with secondary addresses and IPv6 addresses by just changing the IP address given in the command.
Also, if you only know a substring of the address you are looking for, a minor adjustment allows you to find that as well. It’s not as useful as being able to filter by subnet, but it may be helpful sometimes.
chris@anglesey:~$ ip -json addr show | jq '.[] | select(.addr_info[].local | contains("192.168.1")) | .ifindex'
output:
60
NOTE: I just noticed that the OP asked for a solution in C. My apologies. However, since the intergoogles sent me here when explicitly including bash at the front of my search phrase (and since I’ve already typed all of this up), I hope people don’t mind me leaving it here. If I have time I will turn this into a gist later and see if I can delete it here.
I have a relatively easy solution that works with shell scripts. I liked @Oliver’s suggestion, but it did not meet the original goal of obtaining the interface index for a given IP address. I have tweaked his answer a bit. Suppose I want to know which interface index is currently bound to 192.168.1.96. This approach will work:
chris@anglesey:~$ ip -json address show
| jq '.[] | select(.addr_info[].local == "192.168.1.96") | .ifindex'
output:
60
You can check that it is correct by removing the selection of the .ifindex element to retrieve all of the JSON for the NIC:
chris@anglesey:~$ ip -json address show | jq '.[] | select(.addr_info[].local == "192.168.1.96") '
{
"ifindex": 60,
"ifname": "enx808abdbef5eb",
"flags": [
"BROADCAST",
"MULTICAST",
"UP",
"LOWER_UP"
],
"mtu": 1500,
"qdisc": "fq_codel",
"operstate": "UP",
"group": "default",
"txqlen": 1000,
"link_type": "ether",
"address": "80:8a:bd:be:f5:eb",
"broadcast": "ff:ff:ff:ff:ff:ff",
"addr_info": [
{
"family": "inet",
"local": "192.168.1.96",
"prefixlen": 24,
"broadcast": "192.168.1.255",
"scope": "global",
"dynamic": true,
"noprefixroute": true,
"label": "enx808abdbef5eb",
"valid_life_time": 71302,
"preferred_life_time": 71302
},
{
"family": "inet6",
"local": "fe80::767a:4f36:1fb0:cd0b",
"prefixlen": 64,
"scope": "link",
"noprefixroute": true,
"valid_life_time": 4294967295,
"preferred_life_time": 4294967295
}
]
}
This method will work automatically with secondary addresses and IPv6 addresses by just changing the IP address given in the command.
Also, if you only know a substring of the address you are looking for, a minor adjustment allows you to find that as well. It’s not as useful as being able to filter by subnet, but it may be helpful sometimes.
chris@anglesey:~$ ip -json addr show | jq '.[] | select(.addr_info[].local | contains("192.168.1")) | .ifindex'
output:
60
ROUTE — управление таблицей IP маршрутизации в Windows
Введение в Route, что такое маршрутизация?
Для начала немного теории, что такое Маршрутизация? Это процесс передачи IP-трафика адресатам в сети, то есть процесс передачи пакетов от хоста-источника к хосту-адресату через промежуточные узлы-маршрутизаторы. В свою очередь Таблица маршрутизации – это база данных, которая хранится в памяти всех IP-узлов. Цель таблицы IP-маршрутизации, предоставление IP-адреса назначения каждого передаваемого пакета для следующего перехода в сети.
Описание команды ROUTE
Команда Route выводит на экран все содержимое таблицы IP-маршрутизации и изменяет записи в командной строке операционной системы Windows. Запущенная без параметров, команда route выводит справку.
Прежде чем приступать к практике хотелось бы поговорить немного о теории, что бы Вы понимали в каких случаях может пригодиться команда Route. Важно подметить, что команда больше интересна для просмотра маршрутов на рабочей станции. А непосредственное добавление маршрутов, как правило происходит на серверном оборудовании (например, на маршрутизаторе).
Видео: ROUTE — управление таблицей IP маршрутизации в Windows
Синтаксис и параметры утилиты ROUTE
route [-f] [-p] [команда [конечная_точка] [mask маска_сети] [шлюз] [metric метрика]] [if интерфейс]]
- -f — Очищает таблицу маршрутизации от всех записей, которые не являются узловыми маршрутами (маршруты с маской подсети 255.255.255.255), сетевым маршрутом замыкания на себя (маршруты с конечной точкой 127.0.0.0 и маской подсети 255.0.0.0) или маршрутом многоадресной рассылки (маршруты с конечной точкой 224.0.0.0 и маской подсети 240.0.0.0). При использовании данного параметра совместно с одной из команд (таких, как add, change или delete) таблица очищается перед выполнением команды.
- -p — При использовании данного параметра с командой add указанный маршрут добавляется в реестр и используется для инициализации таблицы IP-маршрутизации каждый раз при запуске протокола TCP/IP.
- команда — Указывает команду, которая будет запущена. Возжожна одна из следующих команд: PRINT — Печать маршрута, ADD — Добавление маршрута, DELETE — Удаление маршрута, CHANGE — Изменение существующего маршрута.
- конечная_точка — Определяет конечную точку маршрута. Конечной точкой может быть сетевой IP-адрес (где разряды узла в сетевом адресе имеют значение 0), IP-адрес маршрута к узлу, или значение 0.0.0.0 для маршрута по умолчанию.
- mask маска_сети — Указывает маску сети (также известной как маска подсети) в соответствии с точкой назначения. Маска сети может быть маской подсети соответствующей сетевому IP-адресу, например 255.255.255.255 для маршрута к узлу или 0.0.0.0. для маршрута по умолчанию. Если данный параметр пропущен, используется маска подсети 255.255.255.255. Конечная точка не может быть более точной, чем соответствующая маска подсети. Другими словами, значение разряда 1 в адресе конечной точки невозможно, если значение соответствующего разряда в маске подсети равно 0.
- шлюз — Указывает IP-адрес пересылки или следующего перехода, по которому доступен набор адресов, определенный конечной точкой и маской подсети. Для локально подключенных маршрутов подсети, адрес шлюза — это IP-адрес, назначенный интерфейсу, который подключен к подсети. Для удаленных маршрутов, которые доступны через один или несколько маршрутизаторов, адрес шлюза — непосредственно доступный IP-адрес ближайшего маршрутизатора.
- metric метрика — Задает целочисленную метрику стоимости маршрута (в пределах от 1 до 9999) для маршрута, которая используется при выборе в таблице маршрутизации одного из нескольких маршрутов, наиболее близко соответствующего адресу назначения пересылаемого пакета. Выбирается маршрут с наименьшей метрикой. Метрика отражает количество переходов, скорость прохождения пути, надежность пути, пропускную способность пути и средства администрирования.
- if интерфейс — Указывает индекс интерфейса, через который доступна точка назначения. Для вывода списка интерфейсов и их соответствующих индексов используйте команду route print. Значения индексов интерфейсов могут быть как десятичные, так и шестнадцатеричные. Перед шестнадцатеричными номерами вводится 0х. В случае, когда параметр if пропущен, интерфейс определяется из адреса шлюза.
- /? — Отображает справку в командной строке.
Расшифровка Route Print
Если запустить команду route print -4, то увидим таблицу ipv4, расшифруем ее. Здесь 4 колонки – сетевой адрес, маска сети, адрес шлюза, интерфейс, метрика.
- Сетевой адрес – это IP-адрес, адрес сети, или адрес 0.0.0.0 используемый для шлюза по умолчанию
- Маска сети (Netmask) — маска сети. Для каждого айпи адреса соответствует своя стандартная маска.
- Адрес шлюза (Gateway) — IP-адрес шлюза, через который будет выполняться отправка пакета для достижения конечной точки.
- Интерфейс (Interface) — IP-адрес сетевого интерфейса, через который выполняется доставка пакета конечной точке маршрута.
- Метрика (Metric) — значение метрики (1-9999). Метрика представляет собой числовое значение, позволяющее оптимизировать доставку пакета получателю, если конечная точка маршрута может быть достижима по нескольким разным маршрутам. Чем меньше значение метрики, тем выше приоритет маршрута.
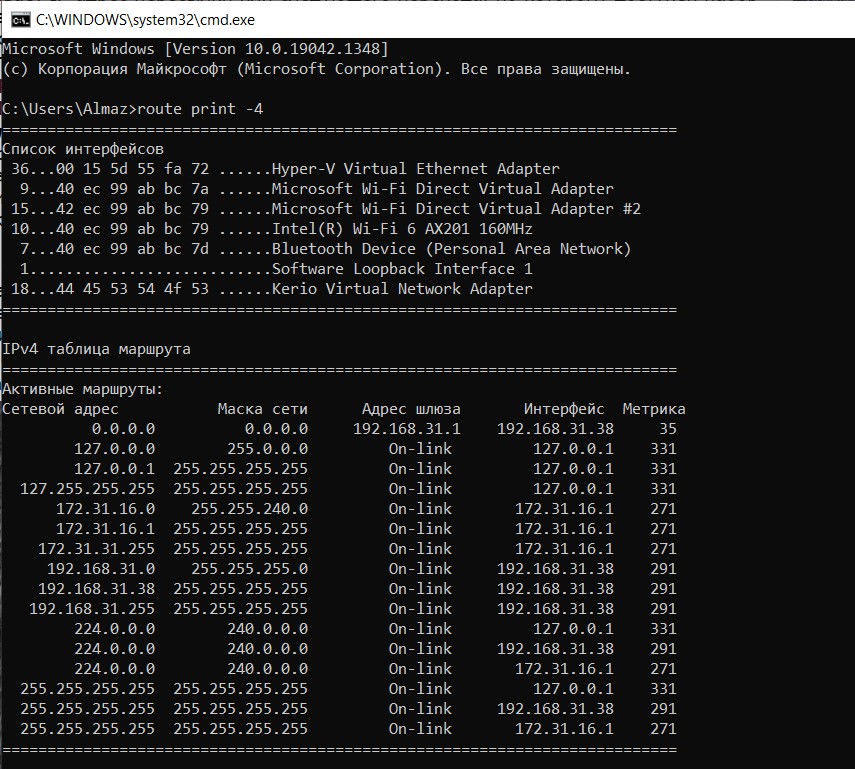
Cтрока в таблице — в ней есть сетевой адрес 192.168.31.0 с маской подсети 255.255.255.0 – то есть это правило для любых IP адресов в диапазоне 192.168.31.0-192.168.31.255. Так вот, для этих адресов явно прописан маршрут – они будут отправлены в 192.168.31.1. 192.168.31.0 соответствует адресации нашей локальной сети, стандартная маска для этой сети, 38 адрес — это адрес нашего компьютера, метрика 291. Чем меньше метрика, тем значительнее приоритет. Тут мы видим значениям «On-link» в столбце «Шлюз». Что же означает «On-link»? Это адреса, которые могут быть разрешены локально. Им не нужны шлюзы, потому что их не нужно маршрутизировать. Если будет запрошен любой другой IP, который отсутствует в таблице (т.е. для которого не указан конкретный маршрут), то он будет отправлен по маршруту по умолчанию – это то, что указано для сети 0.0.0.0 с маской 0.0.0.0. Самым типичным трафиком, отправляемым по default route является Интернет-трафик.
Примеры команды Route
- Чтобы вывести на экран все содержимое таблицы IP-маршрутизации, введите команду: route print;
- Чтобы вывести на экран маршруты из таблицы IP-маршрутизации ipv4., введите команду: route print -4;
- Чтобы добавить маршрут 8.8.8.8 с маской 255.255.255.255 с адресом стандартного шлюза 192.168.1.1 с метрикой 100, введите команду: route add 8.8.8.8 mask 255.255.255.255 192.168.1.1 metric 100. (Также нужно иметь ввиду, что значение цифр метрики является не абсолютным, а относительным! Помните об этом, что указанная величина ДОБАВЛЯЕТСЯ к тому значению метрики, которое рассчитывает операционная система. Значение 100 можно поменять на другое, например, 50. Но выбирайте его так, чтобы значение в сумме с рассчитанной метрикой было больше, чем метрика подключения, которое мы хотим использовать по умолчанию).
- Чтобы удалить маршрут 8.8.8.8 введите команду:route delete 8.8.8.8;
- Чтобы очистить таблицу маршрутов от всех записей введите команду route -f. Чтобы обновить информацию в таблице маршуртизации нужно отключить и включить сетевую карту, либо сделать перезагрузку. (Для более полного ознакомления посмотрите наше видео про команду Route — чуть выше на странице).
Оглавление:
- О индексных номерах сетевого интерфейса
- Список номеров устройств сетевого интерфейса
- Получить больше информации об устройстве
- Индексные номера интерфейса предназначены для специфичности
Видео: PHP Syntax (Февраль 2023)
Современные компьютеры часто имеют несколько физических и программных сетевых адаптеров. Люди и машины могут использовать назначенные системой индексы сетевого интерфейса для разделения элементов сети. Вы можете найти все номера индексов сетевого интерфейса вашего компьютера, используя команду «route» в командной строке. Индексные номера сетевого интерфейса отличаются от адресов интернет-протокола тем, что они используются в одном устройстве для направления трафика, а IP-адреса регулируют связь между устройствами.
Индексные номера сетевого интерфейса используются для направления сетевого трафика в определенном направлении. Кредит: hxdbzxy / iStock / Getty Images
О индексных номерах сетевого интерфейса
Согласно Cisco, значение индекса интерфейса представляет собой уникальный идентификационный номер для физического или логического сетевого устройства. Начиная с номера один, компьютер назначает индексный номер каждому устройству для обозначения путей сетевого трафика. Типичным компьютерам, использующимся в небольших сетях, не нужно беспокоиться о настройке сетевого трафика с помощью индексных номеров интерфейса, поскольку сетевое оборудование автоматически настраивает пути трафика. Однако в крупных сетях, которые обеспокоены скоростью работы, могут использоваться номера индексов интерфейса для управления сетевыми трактами данных. Если компьютер инициализирует сетевые устройства через перезагрузку, он может переназначить номера индекса; Компьютеры должны сохранять порядковые номера интерфейса постоянными при использовании указанных сетевых путей.
Список номеров устройств сетевого интерфейса
В командной строке есть все инструменты, необходимые для определения номеров интерфейсов и настройки сетевых путей. Вы можете запустить командную строку, нажав «Windows Key-R», набрав «cmd» и нажав «Enter». Выберите окно командной строки, введите команду «route print» и нажмите «Enter», чтобы отобразить «Список интерфейсов» и таблицы маршрутизации системы. Индексы интерфейса отображаются в списке интерфейсов в левом столбце и соответствуют физическому или логическому устройству, указанному в правом столбце. Кроме того, вы можете ввести «route print 256. *» для отображения списка интерфейсов с пустыми таблицами маршрутизации. Индекс интерфейса имеет целочисленное значение; однако более старые операционные системы могут отображать значение в шестнадцатеричном формате вместо base-10 с «0x» перед индексным номером.
Получить больше информации об устройстве
В то время как список интерфейсов связывает каждый индексный номер с устройством, имена устройств могут не быть особенно описательными в отношении того, что они делают. Вы можете найти дополнительную информацию о каждом из устройств, введя команду «ipconfig / all» в командной строке. Команда ipconfig не отображает номер индекса; скорее он используется для отображения и настройки сетевых значений TCP / IP. Команда ipconfig выделяет каждое устройство с тем же именем, которое используется в списке интерфейсов, и предоставляет дополнительную информацию, включая описание устройства, состояние активности устройства и путь, который устройство использует для подключения к сети.
Индексные номера интерфейса предназначены для специфичности
Сетевой трафик будет проходить через любой доступный путь от исходной системы к целевой. Номера интерфейсов полезны для указания того, какой трафик пути проходит между системами. Например, команда «route -p add 1.2.3.4 mask 255.255.0.0 5.6.7.8 if 0x1» дает указание всему трафику, проходящему через индексное устройство 1, идти на устройство с примером IP-адреса «1.2.3.4» для перехода на устройство по адресу «5.6.7.8» далее по пути к месту назначения.