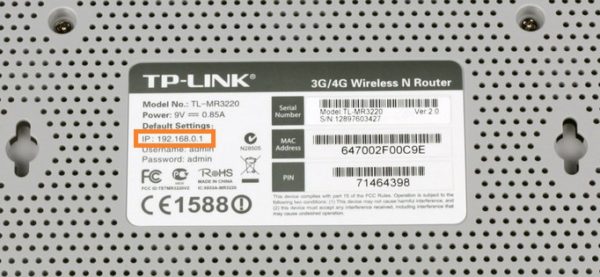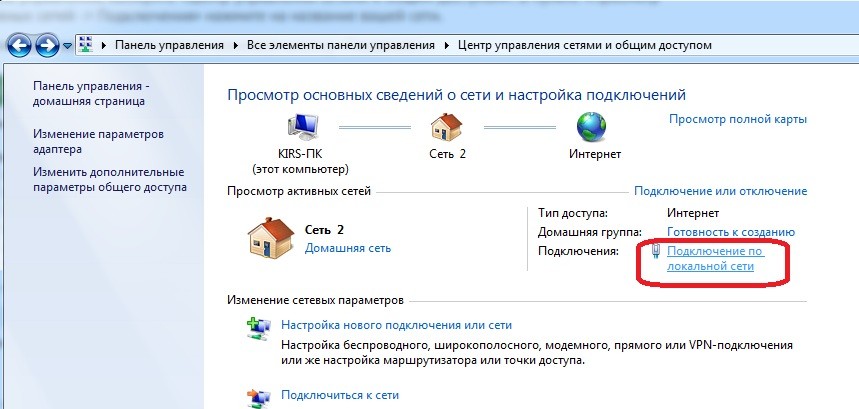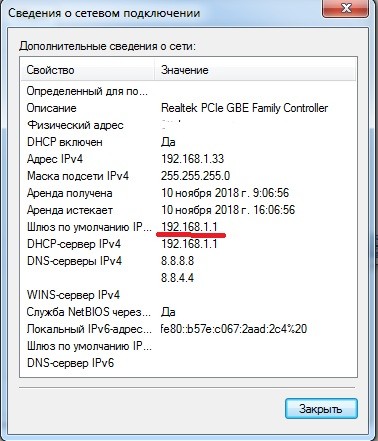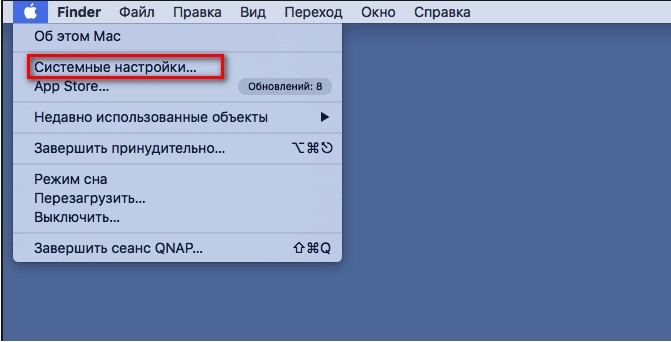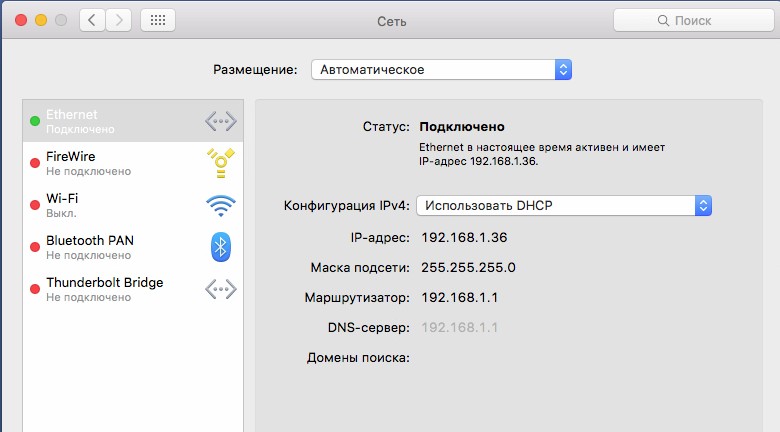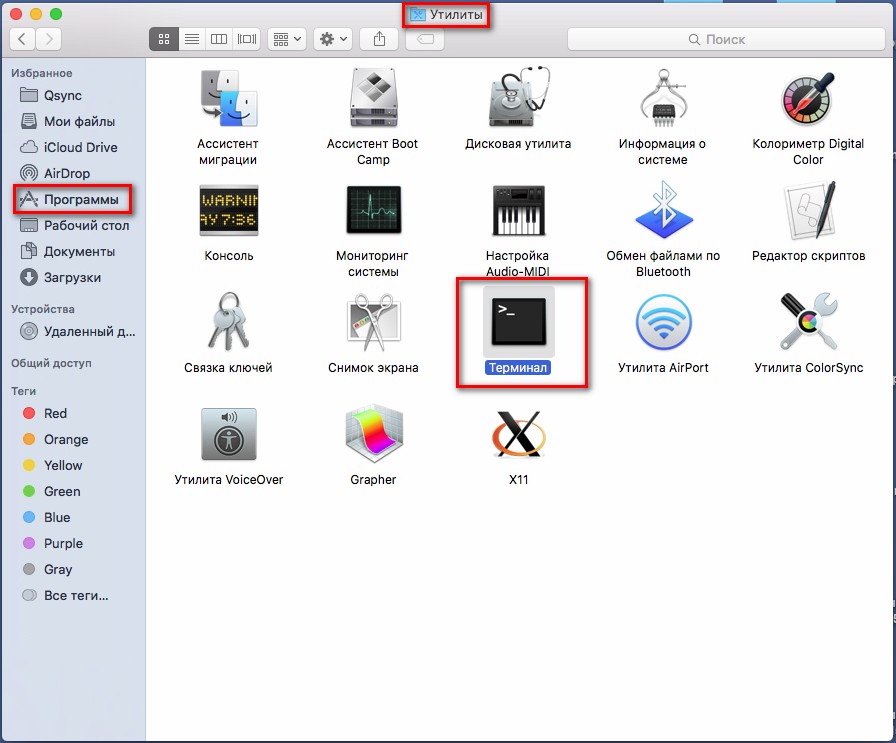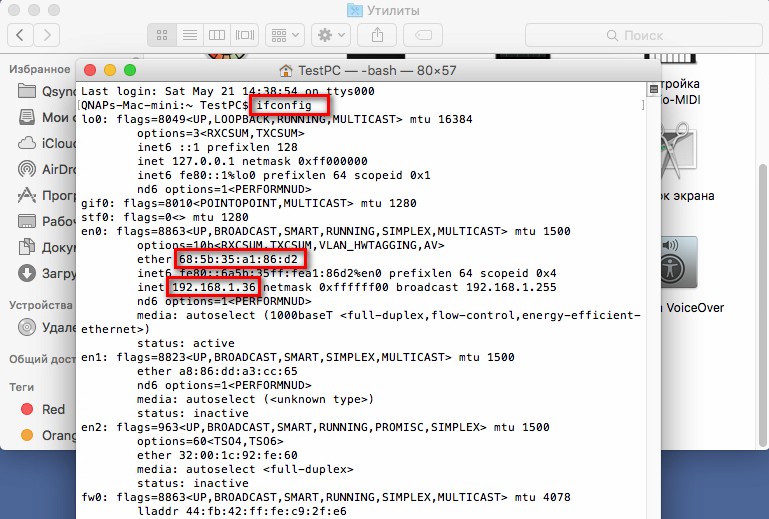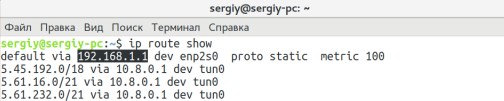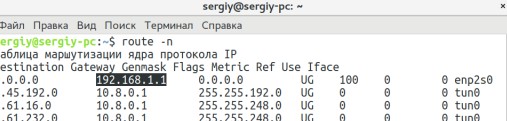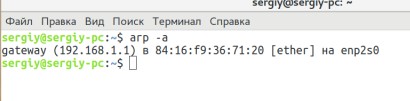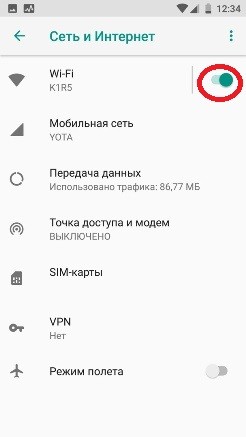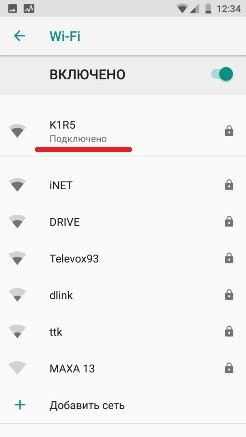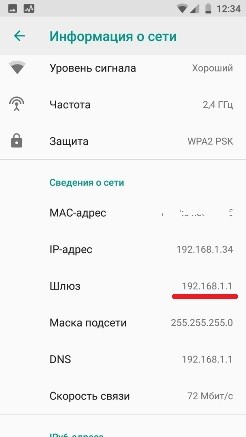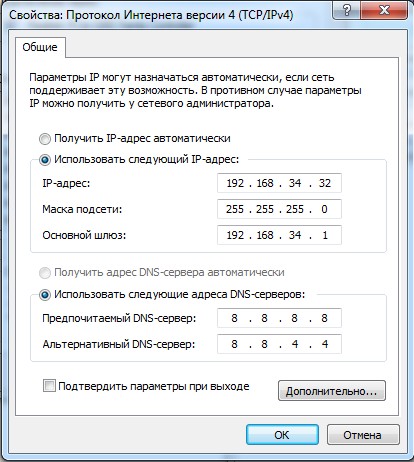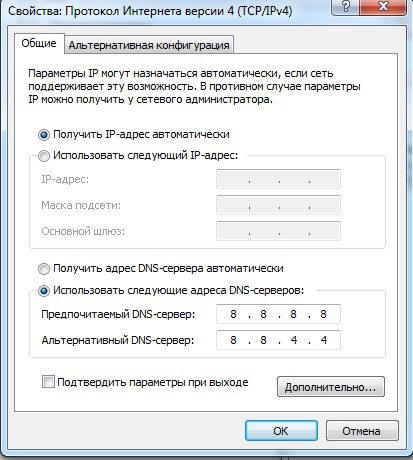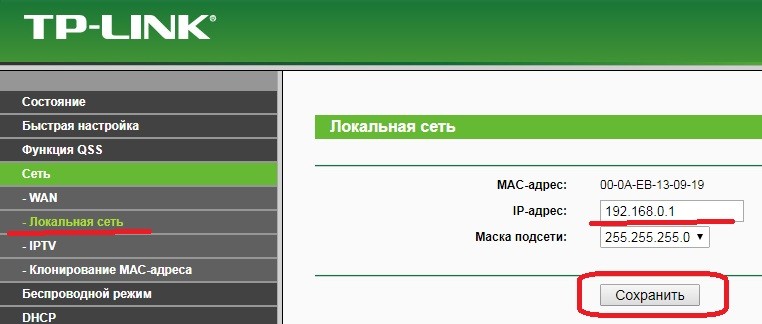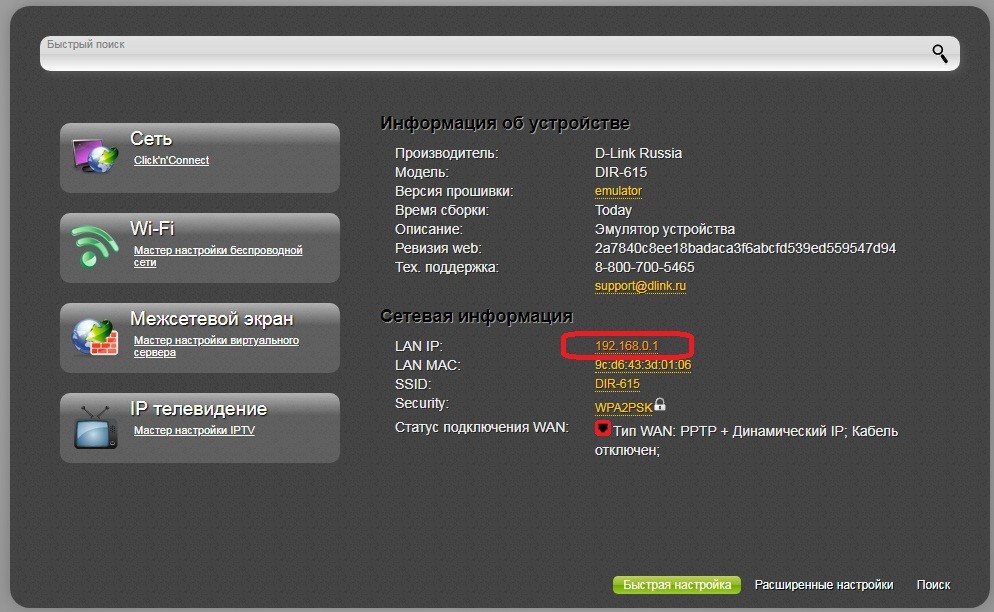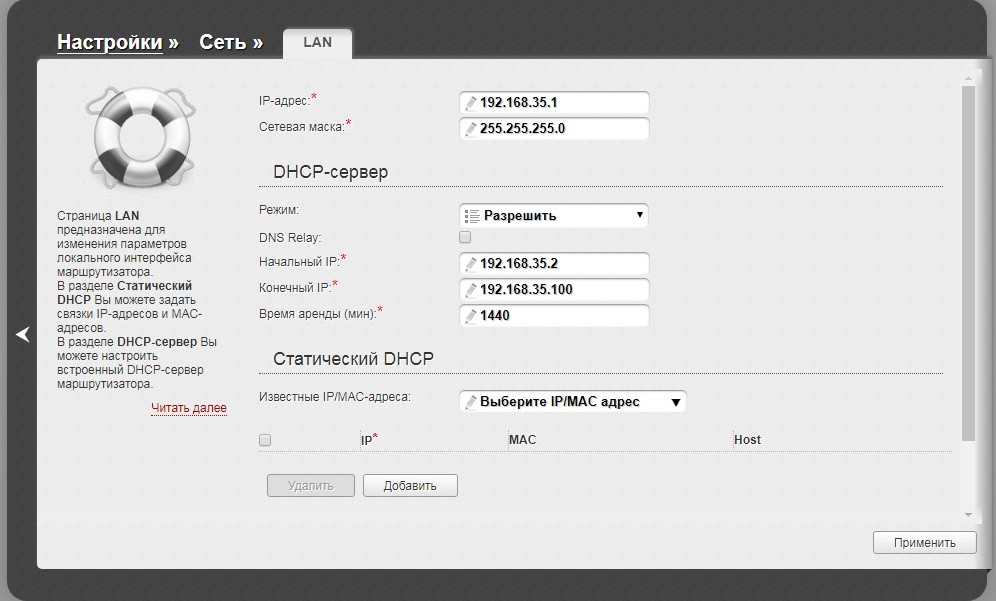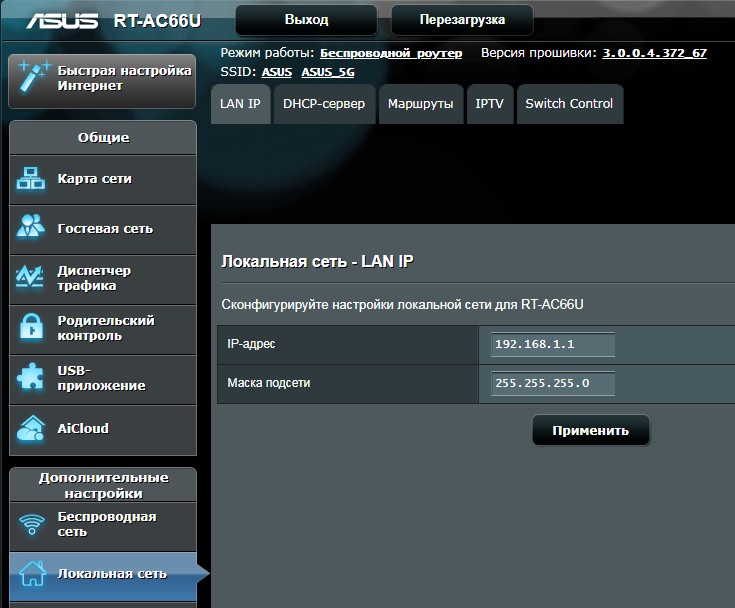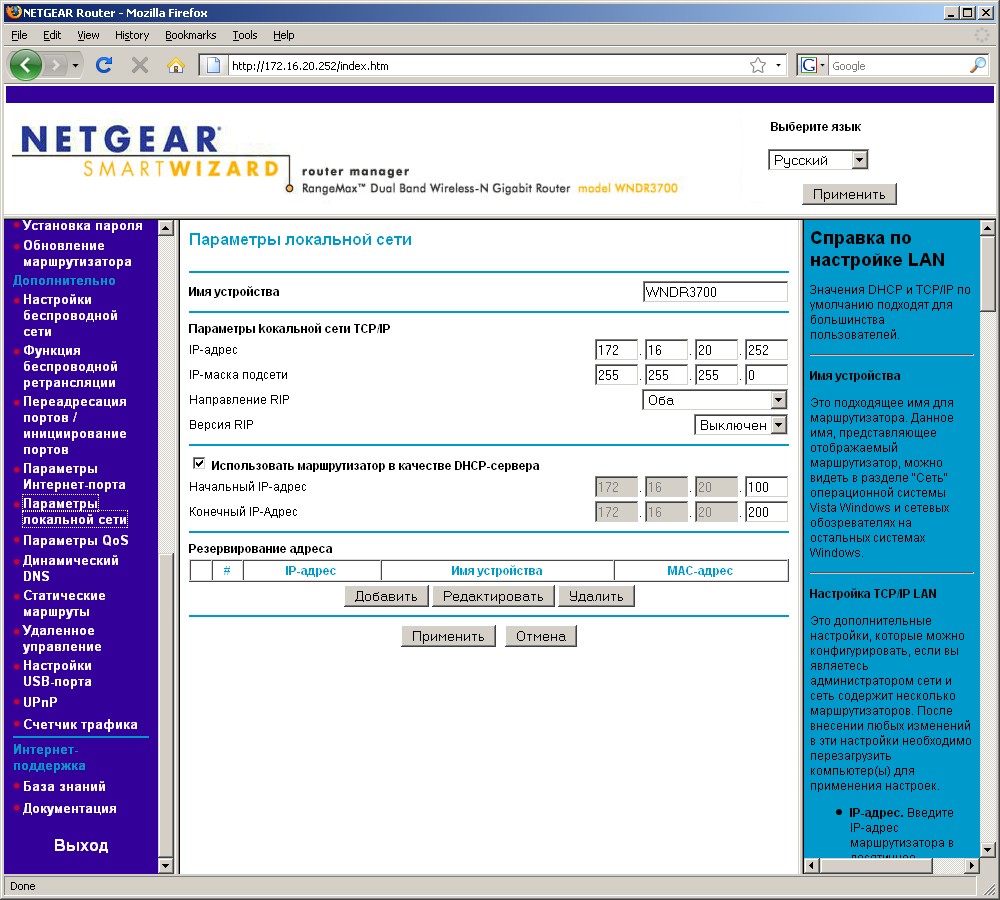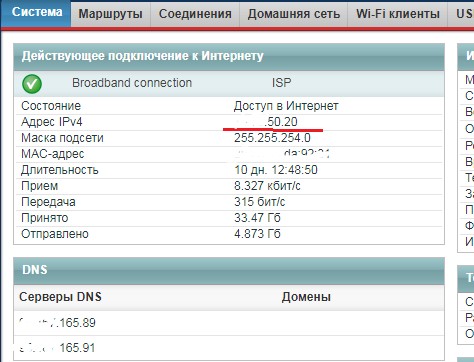08.04.2018 Разное
Если вам по какой-то причине потребовалось узнать IP-адрес роутера, например для того, чтобы зайти в настройки (или если нужен внешний IP-адрес, чтобы получить возможность доступа к локальной сети из Интернета), сделать это можно несколькими способами.
В этой инструкции подробно о том, как узнать IP-адрес роутера для входа в админку и внешний адрес в Windows 10, 8 и Windows 7, на устройствах Android, iPhone и iPad, а также на Mac.
Примечание: для того, чтобы узнать адрес роутера в сети, требуется, чтобы устройство, с которого вы его узнаете, было подключено к этому маршрутизатору (и не должно быть ошибок подключения), при этом не важно — по Wi-Fi или кабелю и есть ли доступ в Интернет.
- Как узнать IP-адрес роутера в Windows
- Как узнать IP-адрес Wi-Fi роутера на телефоне или планшете Android
- На iPhone и iPad
- В Mac OS
- Как узнать внешний IP-адрес Wi-Fi роутера
Узнаем IP-адрес роутера в Windows
Узнать IP-адрес Wi-Fi роутера в Windows 10, 8 и Windows 7 можно несколькими способами. Первый — с помощью командной строки.
- Запустите командную строку.
- Введите команду ipconfig и нажмите Enter.
- В результате отобразятся данные всех сетевых подключений на компьютере, в том числе неактивных. Найдите среди них то, которое является подключением к вашему роутера — Беспроводная сеть (если подключены по Wi-Fi) или Ethernet, если подключены по кабелю.
- Обратите внимание на пункт «Основной шлюз» для этого подключения — это и есть IP-адрес роутера.
Второй способ предполагает использование центра управления сетями и общим доступом. Шаги будут следующими:
- Нажмите клавиши Win+R на клавиатуре и введите команду ncpa.cpl (затем нажмите Enter).
- Откроется список подключений на компьютере. Нажмите правой кнопкой мыши потому подключению, которое является подключением к вашему роутеру и выберите пункт меню «Состояние».
- В следующем окне нажмите кнопку «Сведения».
- И в окне сведений о подключении посмотрите пункт «Шлюз по умолчанию IP» — это будет адресом вашего роутера.
Как узнать IP-адрес Wi-Fi роутера на Android
На Android нет стандартной опции для того, чтобы посмотреть IP-адрес роутера (основной шлюз), но это можно сделать с помощью сторонних приложений:
- Скачайте приложение Wi-Fi Analyzer с Play Маркет https://play.google.com/store/apps/details?id=com.farproc.wifi.analyzer
- В приложении откройте меню — Tools (инструменты) —Lan Neighbors (соседи по LAN).
- Обратите внимание на пункт «Шлюз» — это будет IP адрес роутера. Также маршрутизатор может отображаться и по своему собственному имени в списке с указанием адреса.
На iPhone и iPad
А вот на устройствах iOS возможность просмотра нужных данных присутствует:
- Зайдите в Настройки — Wi-Fi.
- Нажмите по кнопке с буквой i рядом с именем активного подключения.
- На следующем экране вы увидите пункт «Маршрутизатор», где и будет указан IP-адрес роутера.
На Mac OS
Для того, чтобы посмотреть IP-адрес роутера на Mac:
- Нажмите по яблоку в левом верхнем углу и откройте «Системные настройки», затем — пункт «Сеть».
- Выберите активное соединение с роутером и нажмите кнопку «Дополнительно».
- В следующем окне выберите вкладку TCP/IP. На ней в пункте «Маршрутизатор» вы увидите IP-адрес вашего Wi-Fi роутера.
Как узнать внешний IP-адрес роутера
Внешний IP-адрес — это тот адрес, под которым роутер работает не в локальной сети, а в Интернете. В общем случае, под этим же адресом находятся в Интернете и все подключенные к роутеру устройства.
Таким образом, чтобы узнать внешний IP адрес роутера, достаточно с любого устройства (без прокси и VPN) зайти на любой сервис определения этого адреса.
Проще всего сделать это так: зайти на Яндекс и ввести запрос «Мой IP адрес», или на Google с запросом «My IP address» (на сегодня по русскоязычному запросу он не отдает правильный результат).
Это и будет внешним IP-адресом Wi-Fi роутера.
Если остаются вопросы — задавайте комментарии. Если не осталось, будет полезно, если вы поделитесь статьей в социальных сетях, используя кнопки ниже.
Может быть полезным и интересным:
- Новый Браузер Brave, который платит пользователю
- Wi-Fi без доступа к Интернету, соединение ограничено
- Если не заходит на 192.168.0.1 или 192.168.1.1
Каждый роутер, или модем, не важно, имеет свой адрес. IP-адрес в локальной сети. Зная этот адрес, можно получить доступ к роутеру. Зайти в его панель управления, и сменить необходимые настройки. Как правило, после установки и настройки маршрутизатора, мы просто забываем о нем. Он выполняет свою работу, раздает интернет, и нет необходимости что-то менять, или настраивать.
Но, когда что-то перестает работать, или нам нужно например сменить настройки Wi-Fi сети, сменить пароль, то возникает вопрос, а как зайти в настройки роутера, по какому адресу, и как узнать адрес роутера. Именно на эти вопросы я постараюсь ответить ниже в статье. Если у вас цель зайти настройки маршрутизатора, то можете посмотреть подробную инструкцию для разных моделей: https://help-wifi.com/sovety-po-nastrojke/kak-zajti-v-nastrojki-routera-podrobnaya-instrukciya-dlya-vsex-modelej/.
Есть несколько способов, которыми можно узнать IP-адрес маршрутизатора, или модема.
- 192.168.1.1, или 192.168.0.1 – скорее всего, один из этих вариантов и есть IP-адресом вашего роутера. Вы можете проверить это, просто открыв адрес в браузере.
- Практически на всех моделях, всех производителей, адрес роутера указан на самом устройстве (обычно, на наклейке снизу). Это может быть не только IP-адрес (из цифр), а и хостнейм (как адрес сайта, из букв). Например, у TP-Link, это tplinkwifi.net. При этом, доступ к маршрутизатору по IP-адресу так же возможен.
- Сам IP-адрес можно посмотреть с компьютера. Главное, чтобы компьютер был подключен к маршрутизатору. Через свойства подключения, или командную строку.
Давайте рассмотрим все более подробно, и с картинками.
Смотрим IP-адрес на самом роутере (на корпусе устройства)
Возьмите свой роутер, и посмотрите на него. Скорее всего, снизу вы увидите наклейку с разной информацией. Там будет указан адрес роутера. IP-адрес (из цифр), или хостнейм. Так же, кроме адреса там вы сможете найти много полезной информации: модель роутера, аппаратную версию, заводские логин и пароль для входа в настройки роутера, MAC-адрес, заводское название Wi-Fi сети и пароль к ней.
Вот так это выглядит на роутерах TP-Link:
Или вот так (хостнейм):
На роутерах ASUS:
Кстати, по ASUS я подготовил отдельную инструкцию: IP-адрес роутера ASUS. Узнаем адрес, имя пользователя и пароль по умолчанию.
Веб-адрес роутеров ZyXEL:
А вот так указан IP-адрес на роутерах D-Link:
Но практически в любом случае, даже если указан хостнейм, подойдет 192.168.1.1, или 192.168.0.1.
Если у вас какой-то другой роутер, то там адрес должен быть указан примерно так же, как на фото выше. Так же, адрес может быть прописан в инструкции к маршрутизатору.
Как узнать адрес роутера в сети (через настройки Windows)
Можно посмотреть шлюз по умолчанию в сведениях нашего подключения. Нужно сначала открыть «Сетевые подключения», где отображаются все адаптеры. Можно нажать правой кнопкой мыши на значок подключения к интернету, выбрать «Центр управления сетями…», и в новом окне перейти в раздел «Изменение параметров адаптера». Или нажать сочетание клавиш Win + R, ввести команду ncpa.cpl и нажать «Ok».
Нажимаем правой кнопкой мыши на то подключение, чрез которое вы подключены к роутеру (если по кабелю, то это «Подключение по локальной сети», или Ethernet (в Windows 10), а если по Wi-Fi, то «Беспроводное соединение») и выбираем «Состояние».
В новом окне нажмите на кнопку «Сведения…». Откроется еще одно окно, в которой посмотрите адрес в строке «Шлюз по умолчанию IP…». Это и будет адрес вашего роутера в локальной сети.
С помощью командной стройки
Запустите командную строку. Ее можно найти и запустить через поиск. Так же, можно нажать сочетание клавиш Win + R, ввести cmd и нажать «Ok».
В командной строке выполняем команду:
ipconfig /all
В строке «Основной шлюз» будет указан нужный нам IP-адрес.
Вот так все просто.
Как узнать IP-адрес роутера соседа
Честно говоря, не понимаю зачем это кому-то нужно. Зачем узнавать адрес роутера соседа 🙂
В любом случае, вы не сможете узнать адрес, если не подключены к роутеру (да и в таком случае, он вам просто не нужен). А если подключены к роутеру с компьютера, то адрес можно посмотреть одним из способов, о которых я писал выше. На мобильном устройстве так же можно узнать необходимый адрес (роутера, к сети которого вы подключены). Просто откройте свойства Wi-Fi сети, к которой вы подключены. Там должен быть пункт «Маршрутизатор», или что-то типа этого. Скорее всего вы там увидите 192.168.1.1, или 192.168.0.1.
На чтение 10 мин Просмотров 9.4к.
Кристина Горбунова
Высшее образование по специальности “Информационные системы”. В сфере более 7 лет, занимается разработкой сайтов на WordPress и Tilda.
Задать вопрос
У каждого роутера и модема есть собственный IP-адрес. Введя этот идентификатор в браузер, можно получить доступ к настройкам сетевого устройства. Он пригодится, если необходимо изменить пароль к интернету или соединить несколько маршрутизаторов в одну сеть через WDS. Рассмотрим, как узнать IP-адрес роутера на устройствах под управлением Windows, Linux и Mac OS.
Содержание
- Для чего может понадобиться адрес
- Адреса роутеров по умолчанию
- Этикетка
- В Windows
- В настройках сети Windows
- Через командную строку
- С помощью утилит
- В Linux
- На Mac OS
- С телефона или планшета
- Как изменить IP роутера
- TP-Link
- D-Link
- Asus
- Другие модели
- Как посмотреть внешний адрес
- Веб-интерфейс
- Сайты
Для чего может понадобиться адрес
Адрес маршрутизатора требуется для открытия веб-интерфейса и дальнейшей настройки интернета. IP указывают в настройках сетевой карты, если она автоматически не находит его при подключении роутера по кабелю. При объединении двух и более маршрутизаторов в одну сеть тоже нужно знать айпи каждого устройства.
Адреса роутеров по умолчанию
В домашних сетях обычно используются стандартные IP-адреса роутеров:
- 192.168.1.1;
- 192.168.0.1.
У некоторых маршрутизаторов хостнейм по умолчанию будет другим. Например, у Xiaomi это 192.168.31.1. У устройств Upvel в качестве хостнейма используется 192.168.10.1. Эти данные актуальны, если при первичной настройке мастер не изменил идентификатор устройства. Если же параметры были скорректированы, узнать айпи-адрес роутера в локальной сети можно на компьютере, к которому он подключен.
Этикетка
На нижней части корпуса есть наклейка с основными спецификациями роутера и IP-адресом. На стикере указывают данные для входа в веб-интерфейс. Адрес может быть в числовом формате или в буквенном. После авторизации рекомендуется сменить стандартный пароль на более сложный.
В Windows
Компьютер обменивается данными с подключенными к нему устройствами и автоматически считывает у роутера сетевой адрес. Пользователь может узнать его двумя способами: при помощи команд ipconfig или tracert, в сведениях о состоянии подключения. На компьютер также можно установить специальную утилиту, собирающую информацию о сетевом подключении.
В настройках сети Windows
- Откройте Пуск > Параметры > Сеть и Интернет > Центр управления сетями и общим доступом.
- Кликните на надпись «Ethernet» или «Беспроводная связь».
- В открывшемся окне нажмите на кнопку «Сведения».
- В значении шлюза по умолчанию IPv4 указан IP роутера.
При проверке IP через настройки сети нужно проверять только параметры IPv4. Локальный адрес IPv6 для доступа к веб-интерфейсу модема не применяется.
В Windows 10 узнать IP-адрес можно в свойствах сетевого профиля. Для этого:
- Кликните на значок сети в правом нижнем углу.
- На открывшейся вкладке нажмите свойства вашего сетевого подключения.
- Пролистайте список параметров вниз до свойств. В значении пункта DNS-серверы IPv4 будет указан адрес роутера.
Через командную строку
- При помощи комбинации Win+R запустите диалоговое окно «Выполнить». Это сочетание клавиш работает в Windows 8, 10 и других версиях ОС. В открывшееся окно введите cmd.
- В запустившейся командной строке введите ipconfig и нажмите Enter. В основном шлюзе будет указан IP адрес для настройки роутера.
Другой способ узнать адрес точки доступа – воспользоваться командной tracert. Она определяет маршрут следования данных. В командной строке необходимо ввести tracert и адрес любого сайта. В примере это google.com. Первый идентификатор – это IP роутера.
С помощью утилит
Advanced IP Scanner – бесплатная программа для сбора информации о сетевом подключении. Сканирует все устройства, подключенные к локальной сети, предоставляет доступ к FTP-серверам, общим папкам. Запускается без установки.
Программа русифицирована. Для определения IP-адреса нажмите на кнопку «Сканировать».
На экране появится информация обо всех устройствах, их именах в сети и адреса точек доступа. Первый IP в списке принадлежит роутеру.
Аналогичный функционал у программы «10-Страйк: Сканирование Сети». Утилита сканирует ЛВС, находит активные компьютеры, хосты, открытые порты. Полностью бесплатная.
В Linux
Для просмотра IP потребуется открыть терминал при помощи комбинации Ctrl+Alt+T. После этого введите команду $ ip route show. В первой строке появится адрес маршрутизатора.
Узнать внутренний айпи можно при просмотре таблицы маршрутизации пакетов. Для этого введите $ route -n. Первая запись – адрес роутера.
В таблице записей ARP тоже отображается айпи маршрутизатора. Она открывается по команде $ arp -a.
На Mac OS
Встроенные средства ОС позволяют узнать IP-адрес модема, подключенного к компьютеру. Алгоритм действий:
- Кликните по кнопке меню в левом верхнем углу. Выберите пункт «Системные настройки».
- В открывшемся окне выберите пункт «Сеть».
- На экране откроется окно с общей информацией обо всех сетевых интерфейсах компьютера и сети. IP-адрес будет указан под статусом подключения.
Узнать айпи можно через панель меню. Для этого:
- Зажмите на клавиатуре клавишу Option.
- Кликните на значок Wi-Fi, продолжая удерживать клавишу.
- На экране появится окно с характеристиками текущей сети. Найдите строчку с IP-адресом.
Проверить адрес точки доступа можно через терминал. Для запуска программы зажмите ctrl и пробел. В появившемся окне введите Terminal. Введите ipconfig getifaddr en0. Айпи отобразится сразу после выполнения команды.
ifconfig |grep inet – другая команда, позволяющая определить IP точки доступа. Она запрашивает дополнительную информацию по текущему интернет-соединению.
С телефона или планшета
Если под рукой нет стационарного компьютера или ноутбука, определить айпи роутера можно при помощи смартфона. Для этого зайдите в меню «Настроек» и выберите раздел «Сеть и интернет». Включите Wi-Fi и кликните на название сети, к которой подключены.
В открывшемся разделе смотрим пункт «Шлюз». Указанные там цифры и есть IP роутера.
Определить IP для подключения к веб-интерфейсу роутера можно при помощи сторонних программ. Рассмотрим их работу на примере Wifi Analyzer.
- Подключитесь к Wi-Fi.
- Запустите программу.
- Выберите в списке сеть, с которой установлено соединение.
- Server IP и есть адрес роутера.
Как изменить IP роутера
Стандартный адрес устройства можно изменить в настройках локальной сети (LAN). Для этого необходимо запустить веб-интерфейс роутера. Общий алгоритм процедуры замены IP одинаков для всех устройств, но из-за различий в ПО порядок действий может отличаться.
TP-Link
IP-адрес роутера TP-Link задается в настройках LAN. Компания выпускается устройства с пятью разными интерфейсами. Рассмотрим кратко каждый из них.
В серо-зеленом интерфейсе для замены айпи адреса вайфай роутера перейдите во вкладку «Сеть», подраздел LAN. Обязательно сохраните изменения.
В голубом интерфейсе Smart сначала нужно открыть раздел «Дополнительные настройки», а затем подраздел LAN.
В стандартном бирюзовом интерфейсе настройки IP-адреса осуществляются через раздел «Сеть» подраздел LAN.
В smart-версии бирюзового интерфейса необходимо перейти в раздел «Дополнительные настройки».
В ПО Reliably Smart менять IP тоже следует в «Дополнительных настройках».
После ввода нового IP обязательно нажмите на кнопку «Сохранить».
D-Link
Откройте раздел «Расширенные настройки».
На значке «Сеть» выберите LAN.
В открывшемся окне найдите поле «IP-адрес» и укажите новое значение. Обязательно в окне нажмите на «Применить».
После сохранения нового адреса ПО роутера предложит изменить пул DHCP-сервера. Кликните «Ок».
Сохраните сделанные изменения и перезагрузите роутер.
Asus
Откройте «Дополнительные настройки», найдите вкладку «Локальная сеть». В строке IP-адрес измените значение и нажмите «Применить».
Другие модели
Многие роутеры Xiaomi по умолчанию поставляются без русскоязычной и англоязычной прошивки. После авторизации загружается интерфейс на китайском языке.
Чтобы разобраться с настройками маршрутизатора, можно включить автоматический перевод текста с русского на английский в браузере Google Chrome. Интерфейс сразу станет более понятным. Для смены IP-адреса перейдите в раздел «Настройки».
Откройте подраздел локальная сеть.
Найдите стройку «Локальный IP». Там можно изменить адрес. Обязательно сохраните сделанные изменения.
Адрес точки доступа роутера Netgear изменяют, переключив веб-интерфейс в расширенный режим. Необходимо открыть параметры локальной сети, нажать кнопку «Редактировать», а затем изменить IP-адрес. Обязательно нажмите кнопку «Применить» после внесения изменений.
В старой прошивке Netgear параметры локальной сети находятся в разделе «Дополнительно» на главном экране.
Дальнейший порядок действий такой же, как и в новой прошивке.
В веб-интерфейсе Tenda параметры локальной сети расположены в дополнительных настройках. Для доступа к ним нужно открыть «Настройки LAN».
На устройствах ZyXEL настройки LAN находятся во вкладке «Домашняя сеть». Адрес задается в параметрах IP.
В прошивке роутеров Keenetic параметры айпи тоже задаются в разделе «Домашняя сеть».
Стандартный адрес Alcatel изменяется в настройках LAN, расположенных в разделе Network.
Роутеры MikroTik настраиваются через меню QuickSet.
Перейдите в режим Home AP через выпадающий список возле надписи QuickSet.
В разделе Local Network измените IP устройства. В правом нижнем углу кликните на кнопку Apply Configuration.
Как посмотреть внешний адрес
У маршрутизатора есть два вида адресов: локальный для внутренней сети и внешний. По умолчанию на наклейке или в паспорте устройства указан только локальный хостнейм. Внешний IP-адрес присваивает провайдер при подключении роутера к интернету. У большинства пользователей он динамический, то есть автоматически изменяется при каждом новом подключении к сети.
Статический IP-адрес предоставляется Ростелекомом и другими провайдерами за отдельную плату. Он прописывается в настройках сетевого адаптера или Wi-Fi маршрутизатора.
Веб-интерфейс
Посмотреть внешний IP роутера можно через веб-интерфейс. После авторизации откройте вкладку «Состояние» и пролистайте до WAN. Указанный там IP-адрес будет внешним и используемым для подключения к интернету.
Сайты
- Определить внешний IP роутера можно на сайте https://ifconfig.me/.
- Просмотреть внешний адрес модема можно на сайте 2ip.ru. Кроме IP, сервис показывает местоположение пользователя, имя провайдера, браузер и операционную систему.
- IP и наименование хоста показывает https://myip.ru/.
- Если в Яндексе вбить в запросе IP, то появится информация о внешнем адресе.
- Сайт https://www.ip-ping.ru/ тоже предоставляет пользователям возможность узнать свой айпи.
При подключении к любому сайту или стороннему серверу компьютер обменивается с ним внешним идентификатором. Для сокрытия реального IP можно использовать VPN, прокси-серверы, NAT Firewall, но доступ к этим сервисам платный.
Содержание
- Узнаём IP-адрес роутера
- Способ 1: Сведения о подключении
- Способ 2: Командная строка
- Вопросы и ответы
Многие пользователи интернета используют такое устройство как роутер для того чтобы создать свою беспроводную сеть и обеспечить подключение к ней нескольких абонентов с помощью кабеля или сигнала Wi-Fi. После настройки конфигурации маршрутизатора, он успешно функционирует и выполняет свою задачу. Но иногда у юзера для различных целей может возникнуть насущная необходимость узнать IP-адрес своего роутера. Как это можно сделать?
С завода-производителя маршрутизаторы выходят с уже настроенным по умолчанию IP-адресом. Обычно в различных моделях он указывается на оборотной стороне роутера. Например, у аппаратов фирмы TP-Link это 192.168.0.1 или 192.168.1.1, возможны другие варианты. Но что делать, если надпись на корпусе стала неразборчивой или IP был изменён в процессе настройки и эксплуатации и надо срочно войти в веб-интерфейс устройства?
Способ 1: Сведения о подключении
Чтобы выяснить IP своего роутера, нужно воспользоваться встроенными средствами операционной системы. Попробуем узнать нужную информацию на компьютере с Виндовс 8, подключенным к маршрутизатору. Действия в других версиях операционной системы от Microsoft будут незначительно отличаться.
- В нижнем левом углу Рабочего стола щёлкаем правой кнопкой мыши по значку «Пуск» с логотипом Windows. В выпавшем меню находим строку «Панель управления».
- В Панели управления выбираем блок «Сеть и интернет», в который и осуществляем переход.
- В окошке «Сеть и интернет» кликаем ЛКМ по разделу «Центр управления сетями и общим доступом».
- На появившейся вкладке нам нужна графа «Изменение параметров адаптера».
- Далее щёлкаем ПКМ по значку актуального сетевого подключения, в выпавшем контекстном меню кликаем ЛКМ по графе «Состояние».
- На вкладке состояния подключения нажимаем на иконку «Сведения». Мы почти добрались до интересующей нас информации.
- Итак, вот они, все нужные нам данные. В строке «Шлюз по умолчанию» наблюдаем IP-адрес маршрутизатора, к которому подключен наш компьютер или ноутбук. Готово!
Способ 2: Командная строка
Возможен альтернативный метод с помощью командной строки Виндовс. При этом не должно возникнуть никаких затруднений даже у начинающего пользователя. В качестве примера возьмём персональный компьютер с Windows 8.
- Щёлкаем правой кнопкой мыши по кнопке «Пуск», в открывшемся контекстном меню выбираем пункт «Командная строка (администратор)».
- В командной строке набираем:
ipconfigи жмём на Enter. - В строке «Основной шлюз» мы видим IP-адрес маршрутизатора. Поставленная задача успешно решена.
Подведём итог. Выяснить IP-адрес роутера совсем не сложно, воспользовавшись встроенными возможностями операционной системы Виндовс. Поэтому при необходимости вы можете легко получить точную информацию о вашем маршрутизаторе.
Читайте также: Сброс настроек роутера TP-Link
Еще статьи по данной теме:
Помогла ли Вам статья?
Создание домашней сети за последние годы упростилось настолько, что даже неискушенные пользователи справляются с этим «таинством» на раз. Складывается впечатление, что производители сетевого оборудования предусмотрели всё, на чем только может споткнуться новичок… кроме одной мелочи.
Для подключения к Интернету некоторых устройств и тонкой настройки сети часто необходимо знать IP адрес роутера. А как его узнать? И откуда? В этом и загвоздка. Но сегодня мы с ней покончим.
Содержание
- При помощи этикетки
- Через параметры сетевого подключения Windows
- Через командную строку Windows
- С помощью сторонних приложений
- С мобильного устройства
- iOS
- Android
При помощи этикетки
Если роутер находится в зоне вашей физической доступности, считайте, повезло. Достаточно перевернуть его и посмотреть на фабричную этикетку, приклеенную к днищу. В 99% случаев вы найдете на ней IP-адрес или hostname (выглядит как адрес сайта), которые назначил устройству производитель. А также другие данные для входа в веб-панель настройки.
Пример написания IP-адреса на этикетке роутера приведен на картинке ниже.
Если производитель вашей модели вместо IP указал только hostname, например, http:// tplinklogin.net, вам придется сделать еще несколько шагов к заветной цели, точнее – зайти в админ-панель маршрутизатора и там посмотреть интересующие данные. Для этого:
- Вбейте hostname в адресную строку браузера и нажмите кнопку перехода.
- Введите логин и пароль для доступа к админ-панели. Они, как и хостнэйм, указаны на этикетке.
- Найдите параметр «IP address», который начинается с 192.168. (на отдельных устройствах он может начинаться с 10.0-10.255 или 172.16-172.31). Это и есть IP роутера.
ИП-адрес маршрутизатора обычно приведен на одной из основных страниц админ-панели – в разделе «Состояние сети» или «Карта сети». Однако это не жесткое правило — он может быть указан и в других местах.
Нет физического доступа к роутеру? Не беда. Достаточно иметь под рукой клиентское устройство – компьютер, смартфон или планшет, подключенный к этому роутеру. А дальше – несколько способов на выбор.
Через параметры сетевого подключения Windows
Чтобы быстро получить информацию об IP-адресе роутера, к которому подключен компьютер, проще всего сделать так:
- Щелкните по иконке сети в системном трее, найдите в списке ваше подключение и нажмите рядом с ним кнопку «Свойства».
- Перемотайте открывшееся окно вниз до раздела «Свойства». Если подключение настроено по умолчанию, ИП роутера будет совпадать со значением «DNS-серверы IPv4». В моем примере это 192.168.31.1.
Если адреса DNS были изменены (даже если вы просто предполагаете это), придется сделать несколько дополнительных кликов мышью.
- Запустите системную утилиту «Параметры».
- Откройте раздел «Сеть и Интернет». Щелкните в левом меню подраздел «WiFi» или «Ethernet» (тип вашего подключения сейчас не важен).
- В правой половине окошка кликните «Настройку параметров адаптера». Это откроет папку сетевых подключений.
- Найдите ваше подключение, нажмите на него правой клавишей мышки и выберите «Состояние». В верхней части окна состояний нажмите «Сведения». IP-адрес роутера скрывается под «конспиративным» именем «Шлюз по умолчанию».
Через командную строку Windows
Те из вас, кто предпочитает получать информацию из командной строки, могут сделать это при помощи одной из следующих инструкций:
- Ipconfig —all. Эта команда выводит в консоль подробную информацию обо всех сетевых подключениях компьютера. ИП роутера указан в строке «Основной шлюз».
- Route print. Эта инструкция выводит сведения о сетевых интерфейсах и маршрутах. Адрес основного шлюза (который и есть ваш маршрутизатор) указан вверху таблицы маршрутов для IPv4.
- Netstat —r. Команда выводит в окно консоли сетевую статистику, в частности, данные о сетевых маршрутах. Ее результат будет таким же, как при выполнении Route print.
С помощью сторонних приложений
Программ, способных отображать информацию о настройках сетевых подключений ПК на базе Windows, ни одно и ни два — их масса. В качестве примера привожу пару бесплатных утилит, которые не требуют установки и очень просты в применении.
- AdapterWatch (NirSoft). Выводит подробные сведения о сетевых адаптерах, в том числе об их подключении к шлюзу («Default Gateway»). Кроме того, отображает статистику по протоколам TCP/UDP/ ICMP/IP.
- NetAdapter Repair. Утилита предназначена для устранения неполадок и восстановления стандартных настроек всех важнейших сетевых параметров. Отображает сведения о текущем подключении. IP-адрес маршрутизатора также показан в поле «Default Gateway».
С мобильного устройства
iOS
Чтобы узнать адрес роутера, к которому подключено устройство Apple на базе iOS, достаточно зайти в «Настройки – Wi-Fi», найти свое подключение и коснуться его. Нужные данные приведены в строке «Маршрутизатор» (показано на примере iOS 11).
Android
На телефонах и планшетах под Android получить сведения о роутере средствами системы удается не всегда. В случаях неудачи на выручку приходят сторонние приложения, большинство которых, к счастью, бесплатные.
На Андроиде 8 подробные сведения о текущем подключении, включая ИП шлюза, открываются коротким касанием строки с именем подключения в настройках системы. На более старых платформах используется следующий метод (показан на примере версии Android 5.1):
- Зайдите в приложение «Настройки» и откройте раздел сетей Wi-Fi. Подключитесь к точке доступа, запущенной на вашем роутере.
- Долгим касанием откройте контекстное меню подключения и выберите «Изменить сеть».
- По умолчанию окошко открывается свернутым, где видно только поле изменения пароля. Чтобы увидеть остальное, промотайте его вниз. Поставьте галку возле «Расширенных настроек».
- Коснитесь пункта «Настройки IPv4» и выберите «Пользовательские». IP маршрутизатора приведен в строке «Шлюз»
Однако информация, которая отображается в этом окне, может быть недостоверной. На некоторых устройствах здесь прописаны универсальные значения, взятые откуда-то «с потолка». Например, в качестве шлюза указан частоиспользуемый IP-адрес 192.168.1.1, который может совпасть с адресом вашего роутера, а может и не совпасть.
Сторонние приложения, с помощью которых можно узнать сетевой адрес роутера:
- Wi-Fi analyzer.
- Ipconfig.
- Network Utilities.
- IP Tools.
- Fing — Network Tools.
Или подобные. В каталоге Google Play их больше десятка. Используйте любое, какое понравится, и да пребудет с вами удача!
Понравилась статья? Оцените её:
Раз вы ищите эту информацию, то скорее всего вам нужно изменить настройки маршрутизатора. Если это новый аппарат, пахнущий свежим пластиком – то посмотреть стандартный IP адрес роутера можно, взглянув на нижнюю часть. На этикетке и будут заветные циферки или IP-адрес.
В строке IP вы увидите 4 цифры, разделенные точкой. Чтобы зайти в настройки роутера, просто введите этот адрес в адресную строку браузера. Далее вас попросят ввести имя пользователя и пароль. Если быть более внимательным, то можно заметить там же под этикеткой логин и пароль. Чаще всего используют:
- Login: admin
- Password: admin – или и вовсе без пароля, просто оставьте поле пустым
Содержание
- В настройках сети Windows
- Через командную строку
- Второй способ
- Как узнать IP адрес роутера на Mac OS?
- Первый способ
- Второй способ
- Как узнать шлюз на Linux?
- С телефона Android
- Универсальные адреса
- Не заходит даже после сброса настроек
- Логин и пароль не подходит
- Как изменить IP роутера
- TP-Link
- D-Link
- ASUS
- Netgear
- Другие модели
- Как посмотреть внешний адрес
- Задать вопрос автору статьи
В настройках сети Windows
На старых моделях этикетка может просто выцвести или её содрали. Тогда IP роутера можно узнать через операционную систему компьютера или ноутбука, который подключен к локальной сети маршрутизатора.
Напомню, что комп или ноут, с которого будут осуществляться настройки должен быть подключен через обычный Ethernet-кабель или по вай-фай сети.
- Нажимаем «Пуск» и переходим в раздел «Панель управления».
- В верхнем правом углу ставим режим просмотра «Крупные значки» и идём в «Центр управления сетями и общим доступом».
- Нажимаем по ссылке «Подключение по локальной сети», после этого переходим в «Сведения».
- В поле «Шлюз по умолчанию IPv4» и будет написан адрес маршрутизатора. Часто такие устройства в доме выступают также DHCP серверами, так что в следующем поле будет стоять то же значение.
Через командную строку
- Надо зайти в командную строку – это можно сделать несколькими способами:
- Заходим в пуск и в поле поиска в самом низу прописываем «cmd» нажимаем Enter и запускаем консоль.
- Нажимаем вместе кнопки «Windows+R», прописываем cmd и нажимаем «ОК».
- «Пуск» – «Все программы» – «Стандартные» – «Командная строка».
- Прописываем команду ipconfig. Жмём
- Смотрим в поле с тем же названием «Основной шлюз». Также тут будет IP адрес компьютера, с которого вы выходите в сеть.
Если данные в полях не заполнены, тогда скорее всего роутер не подключен к компу. Проверьте соединение и целостность кабеля. Для этого загляните в разъём сетевой карты и посмотрите мигает ли лампочка.
Можно также посмотреть на индикатор LAN порта роутера – он должен гореть или мигать. На картинке ниже первый порт подключен и имеет соединение.
Второй способ
- Если вы не увидите этих данных, то можно попробовать отправить пакет на URL адрес и просмотреть его путь. То есть мы сделаем трассировку. Для этого прописываем: tracert и любой доступный адрес. Например – tracert yandex.ru.
- Далее пакет пойдет информация о движении пакета, но нас интересует первая остановка, которой будет являться наш роутер. Так что в первой строке и будет IP.
Как узнать IP адрес роутера на Mac OS?
Первый способ
- Нажимаем на яблоко в левом верхнем углу и выбираем «Системные настройки».
- Выбираем «Сеть». В поле маршрутизатор и будет нужный адрес.
Второй способ
- Там же вверху нажимаем на «Finder».
- Переходим в «Программы».
- В разделе «Утилиты» запускаем терминал.
- Далее всё как в винде прописываем команду ifconfig и жмём Enter.
Как узнать шлюз на Linux?
Прописываем команду ip route show. Смотрим в строку default via.
Также можно посмотреть адрес, прописав route -n.
Та же информация находится в таблице записей ARP. Команда – arp -a.
С телефона Android
К сожалению, не всегда есть под рукой ноутбук или ПК, чтобы определить IP-адрес. Тогда на помощь может прийти смартфон.
- Заходим в настройки.
- В раздел «Сеть и интернет».
- Включаем Wi-Fi. Теперь нажимаем сюда же для просмотра доступных подключений. Если роутер новый и подключения нет, то надо включить WPS. Идём к роутеру и на задней части ищем эту кнопку. На роутерах Zyxel она располагается на верхней крышке и обозначена значком волны или ключика. После этого телефон должен поймать сеть.
- Выбираем нашу сеть. Если будет требоваться пароль, то посмотрите заводской на этикетке. Если пароля нет, то опять нажмите на WPS кнопку для доступа.
- В поле «Шлюз» вы увидите адрес.
Универсальные адреса
Самыми частыми являются два адреса:
- 192.168.1.1
- 192.168.0.1
Есть также более удобные DNS адреса:
- ASUS – http://router.asus.com
- TP-Link – http://tplinklogin.net
- Zyxel Keenetic – my.keenetic.net
Для доступа чаще используется:
| Логин | Пароль |
|---|---|
| admin | admin |
| admin | <Оставляем поле пустым> |
| admin | 1234 |
Не заходит даже после сброса настроек
Вот вы сбросили настройки до заводских, но по каким-то невиданным причинам с ПК нельзя зайти на роутер, хотя вы вводите стандартный IP, который по идее должен был сброситься. Открою вам небольшой секрет – IP адрес девайса сбросился до заводских настроек, но зайти вы не можете по другой причине.
Скорее всего в настройках вашей сетевой карты стоит другая подсеть, её просто надо изменить. Такое часто бывает в офисах, где стоят статические адреса.
- Правой кнопкой нажимаем на соединение в правом углу. И переходим в «Центр управления сетями и общим доступом».
- Далее переходим в раздел «Изменение параметров адаптера».
- Если у вас ноутбук, то выберите тип подключения беспроводной или по кабелю, смотря как идёт коннект. Правой кнопкой, «Свойства».
- Нажимаем тип TCP/IPv4 и опять «Свойства».
- Опа, обратите внимание на IP компа – 192.168.34.32. А router имеет IP 192.168.1.1. Мы не можем зайти, потому что маршрутизатор находится в 1-ой подсети, а компьютер в 34-ой. Менять ничего не нужно, просто поставьте галочку «Получать IP-адрес автоматически».
- Жмём «ОК». Теперь система попробует подсоединиться к сети роутера, и все будут счастливы.
Логин и пароль не подходит
Если данные для доступа не подходят, то скорее всего данным девайсом пользовался кто-то другой. Взламывать мы его не будем и поступим куда проще. На каждом аппарате, есть кнопка, которая сбрасываем конфигурацию девайса до заводских настроек. Сбрасывается абсолютно всё: от настроек до логина, пароля и настроек сети (IP, маска и доступ к интернету).
Кнопка обычно находится на задней панели, где расположены все порты. Она обычно утоплена в корпус и имеет надпись RESET или СБРОС. Берём скрепку и зажимаем кнопку на 6-10 секунд. Роутер начнёт мигать, моргать и перезагрузится. Теперь доступ к аппарату будет по стандартному IP и логину с паролем.
Итак, дорогие друзья, сейчас мы побудем в шкуре настоящего системного администратора. Надеваем накладную бороду, старый оборванный свитер, включаем кондиционер на -16. И вот сосцы напряглись, и мы готовы делать настройки.
Объясню, для чего это надо сделать. Как вы заметили, большинство роутеров имеют стандартный адрес, из-за чего зайти на него куда легче. Плюс иногда надо развести машины на разные подсети. Для начала прописываем стандартный адрес в адресной строке и вводим логин и пароль.
ПРИМЕЧАНИЕ! Изменяйте только подсеть, то есть вторую цифру с конца. Например, была 192.168.0.1 и ставим 192.168.34.1. После изменения попасть на роутер можно будет по этому адресу, главное его не забыть.
TP-Link
- В левом меню TP-Link переходим в «Сеть» и в открывшемся списке переходим на «Локальная сеть».
- Теперь просто меняем значение IP.
- Сохраняем и перезагружаем роутер – для этого просто выключаем и включаем питание аппарата. Или переходим во вкладку «Системные инструменты», переходим в раздел «Перезагрузка» и жмём на кнопку.
D-Link
- На главной вы увидите стандартный IP роутера, просто нажмите на него.
- Устанавливаем значение IP и диапазон с 1 по 100 машину.
- Нажимаем «Применить».
ASUS
- В нижнем левом меню «Дополнительные настройки» нажимаем на «Локальная сеть».
- Изменяем значение подсети и применяем настройки.
Netgear
- Включаем расширенный режим настроек.
- Переходим в «Параметры локальной сети».
- Нажимаем «Редактировать», меняем значение, сохраняем.
Другие модели
В целом принцип изменения ясен. Заходим в конфиг, ищем любое напоминание локальной сети и меняем настройки. А после, перезагружаем роутер, если не знаете как – то просто нажимаем на кнопку включения на девайся. Или выдёргиваем шнур питания, а потом снова его вставляем.
Как посмотреть внешний адрес
Иногда требуется посмотреть внешний IP с которого идут пакеты из глобальной сети. Но для этого надо знать внутренний адрес. В строке браузера как обычно вводим IP. Далее логин и пароль. На главной почти всех моделей должна отображаться статистика подключения. В строке IPv4 вы увидите внешний адрес.
На чтение 5 мин Просмотров 24к. Опубликовано 15 января 2016
Обновлено 17 января 2021
Часто вижу в интернете следующий вопрос — как узнать локальный IP адрес роутера в сети, к которому в данный момент подключен по wifi или кабелю? Именно по IP адресу маршрутизатора осуществляется доступ ко всем параметрам локальной сети и WiFi соединения, соответственно его необходимо знать, чтобы при необходимости внести в них любые изменения. У разных моделей значения могут отличаться. Например, по умолчанию IP адрес TP-Link, D-Link и Tenda выглядит как 192.168.0.1, у Asus и Zyxel Keenetic — 192.168.1.1, у Xiaomi — 192.168.31.1, у Upvel — 192.168.10.1. Но после настройки wifi в него могут быть внесены изменения. Узнать о них можно из системных настроек Windows на компьютере.
Как узнать локальный адрес IP роутера?
Есть два проверенных способа узнать IP роутера в локальной сети, универсальных для любого производителя.
- Во-первых, IP адрес роутера всегда указан на наклейке под корпусом
- Во-вторых, его можно узнать из данных, которые маршрутизатор присвоил компьютеру, ноутбуку или телефону
Как узнать IP адрес маршрутизатора TP-Link по умолчанию?
Особенно актуален вопрос, какой ip адрес у роутера TP-Link, так как в разных моделях используются отличающиеся друг от друга значения. На 99% устройств на их днище имеется специальная наклейка с данными для авторизации в администраторской части. Это может быть либо веб-адрес, либо ip-адрес. Например, вот так она выглядит на роутере TP-Link
Здесь умолчанию имеем значение 192.168.0.1. Но может попадаться и устройство с 192.168.1.1
Asus
Какой IP адрес у роутера Asus?
А вот наклейка данными для подключения к роутеру и IP адресом ASUS — 192.168.1.1. Это единственный общепринятый ай-пи для всех маршрутизаторов Асус вне зависимости от его модели.
Zyxel, Keenetic
IP адрес маршрутизатора Zyxel Keenetic
Zyxel и Keenetic в своих моделях используют по умолчанию 192.168.1.1
Tenda
IP адрес маршрутизатора Tenda
Аналогичный ip-адрес и у маршрутизаторов Tenda:
D-Link
IP адрес роутера D-Link
У D-Link IP адрес такой же, как у TP-Link — 192.168.0.1
Upvel
IP адрес Upvel
А вот Upvel использует нестандартный IP адрес — 192.168.10.1
Xiaomi
IP Address роутера Xiaomi
Также, как и Xiaomi, на роутерах которых IP адрес по умолчанию 192.168.31.1
На наклейке обычно указан IP роутера, а также логин и пароль для входа в администраторскую панель. Однако эти сведения действительны только в том случае, если в них при первичной настройке, которая совершалась до этого, они не были изменены. В большинстве случаев, конечно, этого никто не делает, но ситуации бывают разные. Чтобы вернуть роутер к тому состоянию и к тем значениям, которые у него были из коробки, нужно сбросить настройки в заводские.
Открою один маленький секрет — 99% маршрутизаторов имеет ip адрес 192.168.0.1 или 192.168.1.1 — попробуйте использовать их для входа в настройки, скорее всего один из них подойдёт.
Кроме IP адреса на этикетке на корпусе роутера также может быть указан «хостнейм». Это более привычный нам веб-адрес, который на программном уровне подменяет собой IP адрес роутера, и по которому также можно попасть в систему администратора. Так, например, у маршрутизаторов Zyxel Keenetic указывается только то, что для панели управления нужно набрать в браузере адрес «my.keenetic.net«, а у TP-Link — tplinkwifi.net, а не айпишник.
Но даже в этом случае попасть на роутер возможно по IP адресу. Как его узнать в том случае, если он не указан на корпусе? Читаем дальше…
Как узнать IP роутера по адресу компьютера?
Второй способ чуточку сложнее, но для нас нет ничего невозможного 😉 Если ПК подключить к маршрутизатору, то он автоматически выдаст компьютеру ip адрес — его будет в большинстве случаев достаточно, чтобы узнать IP роутера. Подключаем к нему компьютер при помощи витой пары Ethernet — через слот LAN на задней части устройства.
Если при включении в розетку роутер сразу начинает раздавать беспроводную сеть, то можно подключиться к нему сразу по WiFi.
Далее идем в настройки сетевого подключения, как показано на скринах ниже: Пуск — Панель управления — Сеть и Интернет — Центр управления сетями и общим доступом — Изменение параметров адаптера.
После чего жмем правой кнопкой мышки по «Подключению по локальной сети», или по «Беспроводному подключению», если вы сконнектились по WiFi. И открываем раздел «Протокол интернета версии 4»
Здесь проставляем флажки на автоматическое получение IP и DNS. Сохраняем и возвращаемся к окну с сетевыми подключениями. Теперь кликаем левой кнопкой мыши по тому же «Подключению по локальной сети» (или «Беспроводному соединению») и заходим в сведения
Здесь находим значение «Шлюз» — это и есть IP адрес роутера. Теперь можно ввести его в браузере, авторизоваться и произвести необходимые настройки.
Как узнать IP адрес маршрутизатора с телефона?
Наконец, если возможность зайти со стационарного ПК или ноута отсутствует, то определить ip роутера можно с телефона. На Xiaomi для этого надо зайти в «Настройки — WiFi».
И нажать на стрелку напротив названия сети, к которой подключены
Здесь находим значение «Шлюз» — именно это и есть ай-пи адрес wifi роутера в вашей локальной сети.
Видео, как узнать IP роутера TP-Link, Asus, D-Link, Zyxel Keenetic, Tenda, Xiaomi
Актуальные предложения:

Задать вопрос
- 10 лет занимается подключением и настройкой беспроводных систем
- Выпускник образовательного центра при МГТУ им. Баумана по специальностям «Сетевые операционные системы Wi-Fi», «Техническое обслуживание компьютеров», «IP-видеонаблюдение»
- Автор видеокурса «Все секреты Wi-Fi»
Настройка любого современного роутера выполняется через его веб-интерфейс. То есть, нужно подключиться к нему (по кабелю или WiFi), открыть браузер и в адресной строке указать адрес маршрутизатора (например, 192.168.100.1).
В этой статье разберёмся, как можно узнать тот самый IP-адрес роутера и что делать, если после его ввода веб-интерфейс не открывается.
Содержание
- Как узнать IP-адреса роутеров по умолчанию
- IP-адрес роутера на этикетке
- Как узнать IP-адрес роутера в Windows
- Видео инструкция
- Для чего может понадобиться IP адрес роутера
- Узнать IP адрес роутера через командную строку
- Как узнать IP-адрес роутера с помощью утилит
- Как узнать IP-адрес роутера в Linux
- Как узнать IP-адрес роутера на Mac OS
- Как узнать IP-адрес телефона или планшета
- Как посмотреть внешний IP-адрес роутера
- Как узнать внешний IP-адрес роутера через веб-интерфейс
- Как узнать IP-адрес роутера через сайты
Как узнать IP-адреса роутеров по умолчанию
Локальный IP-адрес роутера пользователь может сменить на любой другой. Это может понадобиться, например, если настраивается сложная локальная сеть, состоящая из 20 – 30 компьютеров, которые между собой соединены через дополнительные 2 – 3 шлюза. В этом случае для каждого маршрутизатора потребуется назначить свой уникальный IP-адрес, ведь в противном случае они будут между собой конфликтовать.
Но при этом большинство производителей в качестве IP роутера по умолчанию для всех своих маршрутизаторов использует одинаковое значение. И примерно в 90% случаев — это 192.168.1.1 или 192.168.0.1. Соответственно, первым делом необходимо их попробовать ввести в адресную строку браузера (предварительно подключившись к маршрутизатору и включив его питание).
Если после этого появляется окно для ввода логина и пароля (доступ к веб-интерфейсу защищён таким способом), значит адрес роутера указан верный.
IP-адрес роутера на этикетке
На абсолютно всех роутерах обязательно имеется этикетка, где указаны все технические спецификации. Это и модель устройства, и какой логин, и пароль используется для входа в веб-интерфейс, а также IP-адрес по умолчанию.
То есть, узнать IP адрес роутера можно по данным с той самой этикетки. Располагается она чаще всего на нижней грани корпуса устройства.
Но довольно часто она попросту отклеивается, так как клей через 2 – 3 года рассыхается (из-за нагрева корпуса). В таком случае, узнать IP- адрес маршрутизатора можно по инструкции ниже. А если вы ещё и забыли пароль от входа, то сбросить его можно, зажав кнопку “Reset” на 10-15 сек.
Как узнать IP-адрес роутера в Windows
Чтобы узнать IP роутера штатными средствами Windows, необходимо:
- В «трее» кликнуть на индикатор подключения к сети.
- Кликнуть на текущее подключение, выбрать «Свойства».
- В следующем окне пролистать в самый низ. Адрес указать в строке «DNS-серверы IPv4».
Там же указывается другая техническая информация о подключении: название сетевого адаптера, скорость приёма/передачи данных, MAC-адрес маршрутизатора и так далее. Всё, что может понадобиться для самостоятельной настройки локальной сети в Windows.
Видео инструкция
Для чего может понадобиться IP адрес роутера
Самые распространённые ситуации, когда может понадобиться IP адрес роутера:
- Настройка нового маршрутизатора
- Пользователю необходимо создать локальную сеть между несколькими компьютерами. Предварительно нужно убедиться, что в настройках роутера включён DHCP, нет запрета на обмен данных по основным сетевым протоколам.
- Нужно сменить пароль или имя WiFi. Всё это выполняется через веб-интерфейс, для входа в который нужно знать IP роутера.
- Отсутствует подключение к интернету и необходимо узнать, работает ли маршрутизатор. Если при попытке войти в веб-интерфейс возникает ошибка, то, вероятнее всего, роутер попросту «завис», и нужно его перезагрузить. То есть, если пользователь знает IP адрес роутера, то он сможет выполнить быструю диагностику подключения.
- Необходимо обновить прошивку роутера или восстановить его работоспособность. Большинство производителей для этого выпускают специальные утилиты (Asus, TP-Link, Keenetic). Но для их настройки нужно указывать IP маршрутизатора.
Узнать IP адрес роутера через командную строку
Чтобы узнать IP адрес роутера, можно воспользоваться командной строкой. Для её запуска нужно:
- Нажать комбинацию клавиш Win+R на клавиатуре
- Ввести команду «cmd» и нажать «ОК»
- Необходимо ввести команду ipconfig /all и нажать Enter
- На экран будут выведены технические данные о всех сетевых адаптерах Windows. Необходимо отыскать тот, который используется для подключения к роутеру (обозначается либо как «Ethernet», либо как «Беспроводная сеть», в зависимости от того, как именно компьютер соединён с маршрутизатором). И в его свойствах нужно отыскать строку «Основной шлюз» — там и указан IP адрес роутера.
Кстати, при помощи данного способа можно узнать адреса роутеров, если их одновременно подключено к компьютеру (ноутбуку) несколько штук. Например, один — по кабелю, второй — через WiFi.
Как узнать IP-адрес роутера с помощью утилит
Одно из самых простых приложений, через которое можно узнать IP-адрес роутера — это Advanced IP Scanner. Оно бесплатно, выводит массу полезной технической информации о локальной сети роутер, занимает минимум места на жестком диске. Совместимо со всеми актуальными редакциями Windows.
После его запуска нужно нажать «Сканировать». Будет выведен список всех устройств, подключенных к локальной сети.
А далее по столбику «Производитель» нужно найти название своего роутера. В столбике «IP» будет указан роутера адрес.
Как узнать IP-адрес роутера в Linux
В любом Linux-дистрибутиве имеется терминал, через который можно узнать IP роутера. Для этого используется команда route -n. Можно вводить без приставки su или sudo (то есть root-права не потребуются).
Локальный IP-адрес маршрутизатора находится в первой строке (где Destination — 0.0.0.0, то есть это «стартовая» точка для сетевого соединения).
Как узнать IP-адрес роутера на Mac OS
На ноутбуках или компьютерах от Apple есть штатная утилита «Сеть» для настройки сетевого подключения. И через неё также можно получить технические сведения о текущем соединении. Там же указывается стандартный адрес роутера. То есть, пользователю понадобится выполнить следующее:
- Кликнуть на иконку «Apple» (вверху слева), выбрать «Сетевые настройки».
- В открывшемся меню выбрать «Сеть».
- Появится окно с перечнем всех сетевых адаптеров. Нужно выбрать используемый (отмечен зелёной иконкой). Запрашиваемая информация находится в разделе «Маршрутизатор».
Как узнать IP-адрес телефона или планшета
Если под рукой нет ноутбука или компьютера, то можно воспользоваться и смартфоном.
- Предварительно нужно подключиться к роутеру через WiFi.
- Далее нужно перейти в «Настройки», выбрать «WiFi», выбрать текущую сеть, к которой подключён девайс.
- В строке «Шлюз» или «Маршрутизатор» будет указан сетевой адрес роутера.
Также можно воспользоваться сторонними приложениями. Например, просканировать всю локальную сеть и узнать IP-адрес каждого подключённого устройства можно через WiFi Analyzer (приложение можно скачать бесплатно).
Как посмотреть внешний IP-адрес роутера
По вышеуказанным инструкциям понятно, как узнать IP адрес маршрутизатора внутренний (правильно его нужно называть «локальным»). Но когда он подключается к интернету, то провайдер ему назначает ещё один адрес — внешний. Именно через него все сайты, интернет-сервисы обмениваются данными с маршрутизатором. Узнать его также можно несколькими способами: через веб-интерфейс или используя специальные сайты для сканирования интернет-соединения пользователя.
Как узнать внешний IP-адрес роутера через веб-интерфейс
Если роутер подключён к интернету, то ему уже назначен «внешний» IP-адрес. И его можно посмотреть через его настройки. Как узнать адрес роутера в сети? Для этого нужно:
- Открыть веб-интерфейс. То есть запустить любой веб-браузер, в адресной строке ввести локальный IP маршрутизатора, а далее — логин и пароль для входа в меню настроек.
- Нажать «Вход».
- Далее перейти в раздел «Карта сети». Там указана вся техническая информация о текущем интернет-подключении.
- Внешний IP-адрес указан в разделе «IPv4-адрес WAN».
В зависимости от модели роутера доступ к данному пункту меню может располагаться в другом месте. Например, в роутерах от TP-Link для этого есть раздел «Статистика». В D-Link — «Информация об устройстве».
Как узнать IP-адрес роутера через сайты
Данным способом узнать IP-адрес маршрутизатора можно в том случае, если пользователь по каким-либо причинам не может получить доступ к веб-интерфейсу. Но при этом он подключён к самому роутеру (по кабелю или WiFi). Существуют специальные сайты, которые позволяют получить сведения о текущем интернет-подключении пользователя.
Один из самых популярных — 2ip.ru. Достаточно перейти на данный сайт, на главной же его странице будет указан IP-адрес пользователя (который назначен роутеру).
Там же можно протестировать скорость соединения, проверить ping, получить другую техническую информацию.
Итого, самый простой способ узнать IP роутера — это просто посмотреть на имеющуюся на нём этикетку. Эта же информация обязательно дублируется в технической документации. Но если его адрес роутера ранее сменили, то получить его локальный IP можно как штатными средствами ОС, так и с помощью сторонних утилит.
А какой роутер используете вы? Довольны ли вы его работой, скоростью соединения?

Специалист программирования компьютерных систем и устройств на базе ОС «Android»
Задать вопрос эксперту
Для большинства пользователей настройка домашней сети заканчивается с уходом мастера. Пришел какой-то молодой человек, что-то включил, показал, как заходить в «Одноклассники» сидя на диване и все. Пока сеть работает и Wi-Fi раздается, никого не интересует IP-адрес модема. Однако соблюдая требования безопасности, роутер все-таки желательно настроить. Как минимум, сменив на нем заводские настройки доступа, чтобы любой желающий не мог воспользоваться вашим Wi-Fi бесплатно.
Содержание
- 1 Простой способ
- 2 Использование ОС Windows
- 2.1 Windows 7
- 2.2 Windows 10
- 3 Типовые адреса роутеров и безопасность
- 4 В заключение
Простой способ
Настройка домашней сети начинается с того, что вы узнаете адрес модема. После этого к нему можно подключаться с помощью патч-корда или по беспроводной сети. Если у вас новый роутер или вы ничего с ним не делали после установки монтажниками провайдера, то заводской адрес можно посмотреть на его дне. Перевернув устройство вверх ногами, вы увидите айпи модема, который обычно выглядит следующим образом:
- 168.1.1;
- 168.0.1.
Там же указываются логин и пароль, задаваемые по умолчанию.
Некоторые производители могут вместо IP модема указывать его хостнейм. Для того чтобы войти в настройки роутера его тоже можно использовать.
Если сохранилась документация к вашему модему, стандартный адрес можно посмотреть в ней. Обычно он прописывается в разделе, посвященном быстрой настройке.
Использование ОС Windows
Пользователи Windows могут не утруждаться поисками документации, им не придется добираться до расположенного в неудобном месте роутера, чтобы перевернуть его. IP-адрес модема можно посмотреть, используя возможности операционной системы.
Windows 7
Выпущенная восемь лет назад Windows 7 пользуется популярностью у пользователей благодаря низкой требовательности к ресурсам и хорошей поддержке «железа» и установлена на 48,9% компьютеров. Без малого на каждом втором. По этой причине основное внимание мы уделим действиям пользователя в ней.
В системном трее найдите значок интернет-соединения и перейдите в центр управления подключениями.
Здесь нужно найти свое подключение, и кликнуть мышкой по интерактивному меню, подчеркнутому на скриншоте, чтобы получить о нем подробные данные.
Открывшееся окно отображает общие параметры сетевого соединения. Узнать подробности подключения можно, нажав на кнопку «Сведения».
Шлюз по умолчанию, сетевой адрес которого выделен на скриншоте, будет искомым адресом роутера.
Описанный метод можно назвать «классическим», воспользоваться им может любой пользователь, знакомый с управлением мышкой. Следующий способ позволяет добраться до нужной информации быстрее, но нужно знать несколько команд и клавиатурных комбинаций.
Меню «Выполнить» Microsoft в каждой версии операционной системы переносит в разные разделы. «Шаловливые» руки парней из Редмонда не добрались только до «горячих» клавиш. Win+R по-прежнему срабатывает в любой версии ОС, в том числе и в новейшей Windows 10. Введя приведенную на скриншоте команду, вы прямиком попадаете в раздел сетевых подключений.
Правой кнопкой мыши нажимаете на работающее соединение и в контекстном меню выбираете отмеченный пункт. Откроется состояние подключения, а далее, как в «классическом» методе. Нажимаете «Сведения» и получаете детализацию, в которой указан айпи адрес модема.
Оптимально быстрым способом будет использование командной строки Windows. Потребуется снова вызвать меню «Выполнить» и ввести показанную на скриншоте команду.
Командная строка изначально лучше всего подходит для использования сетевых инструментов. У пользователей она не пользуется популярностью по причине отсутствия графического интерфейса и больше по душе сетевым администраторам. Посмотрим, как узнать IP модема с ее помощью.
Гибкость этого инструмента говорит сама за себя. IP-адрес Wi-Fi роутера вы получили в два действия. Вызвали командную строку и ввели команду «ipconfig /all». Здесь же выводятся и все остальные параметры подключения, включая MAC адрес вашего компьютера.
Windows 10
Изменения в этой системе достаточно глубокие и пункты меню существенно отличаются. К примеру, «классический» метод, когда пользователь все делает с помощью мышки, отправит нас в сетевой центр, внешне не имеющий ничего общего с таковым в Windows 7.
Меню системного трея открывается при нажатии левой кнопки мыши. Отсюда надо перейти в параметры сети и промотать их длинный перечень до самого конца.
Внизу страницы вы найдете показанное на скриншоте меню. Воспользовавшись выделенным пунктом, откройте окно свойств сетевого подключения.
По структуре подачи информации похоже на вывод по команде ipconfig, только в привычном графическом интерфейсе. Шлюз по умолчанию будет адресом роутера.
Командная строка в «десятке» вызывается точно таким же образом, как и в «семерке». В новой ОС на смену этой утилите Microsoft активно продвигает оболочку PowerShell. Это прогрессивный инструмент администрирования с поддержкой сценариев и объектно-ориентированного языка. Давайте посмотрим, как узнать IP-адрес модема с ее помощью и какие она может открыть преимущества для пользователя.
Найти оболочку PowerShell можно, развернув меню программ Windows 10.
На 64-битной версии ОС пунктов будет четыре, на 32-битной всего два. ISE представляет собой объектно-ориентированную оболочку, а нам нужен простой PowerShell. Подаем в него ту же самую команду ipconfig, что и в командной строке.
Как видите, вывод данных осуществляется в компактной форме. Его можно выделить и скопировать в текстовый редактор, при этом форматирование не будет нарушено.
Сохранив выходные данные в виде файла, вы будете постоянно иметь под рукой необходимую информацию об адресах в домашней сети.
Еще один инструмент командной оболочки – tracert. Это команда трассировки, показывающая путь информационного пакета от вашего компьютера до выбранного получателя. Работает она во всех версиях Windows одинаково.
На скриншоте показан начальный результат трассировки для сайта mail.ru. Первым в списке узлов будет стоять ваш роутер, поскольку именно с него уходит запрос в «большой» интернет.
Типовые адреса роутеров и безопасность
В первых строках мы вскользь упомянули о минимальных требованиях безопасности. Вернемся к этому вопросу, рассмотрев типовые конфигурации, задаваемые производителями роутеров в качестве начальных. Если не считать модели, в которых модем получает по умолчанию не IP, а хостнейм, стандартных адресов всего два:
- 168.0.1;
- 168.1.1.
Связка логин/пароль в начальной конфигурации выглядит еще более удручающе. 90% роутеров получают ее в виде admin/admin. Некоторые модели Zuxel решительно продвинулись в области безопасности. В них используется связка admin/1234. Ну а самый криптостойкий пароль можно найти в аппаратах D-Link – это пустая строка.
Разумеется, не у всех соседи хакеры, но ведь и ключи от входной двери никто под коврик не кладет. Поэтому если не хотите, чтобы вашим Wi-Fi пользовались все желающие, потрудитесь сменить начальные настройки и задать более интересный пароль своему роутеру.
Если обратили внимание, на приведенных скриншотах адрес замен на 192.168.7.1. В вашем распоряжении любое число от 2 до 254.
Конечно, чтобы подключиться в вашей сети нужно знать пароль. Но ведь и его монтажники провайдера обычно берут на обороте вашего модема, используя серийный номер. Для потенциального злоумышленника такая сеть просто подарок.
В заключение
Теперь, вы знаете, как найти забытый адрес своего роутера и зачем нужно его менять. Выбирайте способ, который вам по душе и не забудьте сделать свою сеть безопасной.