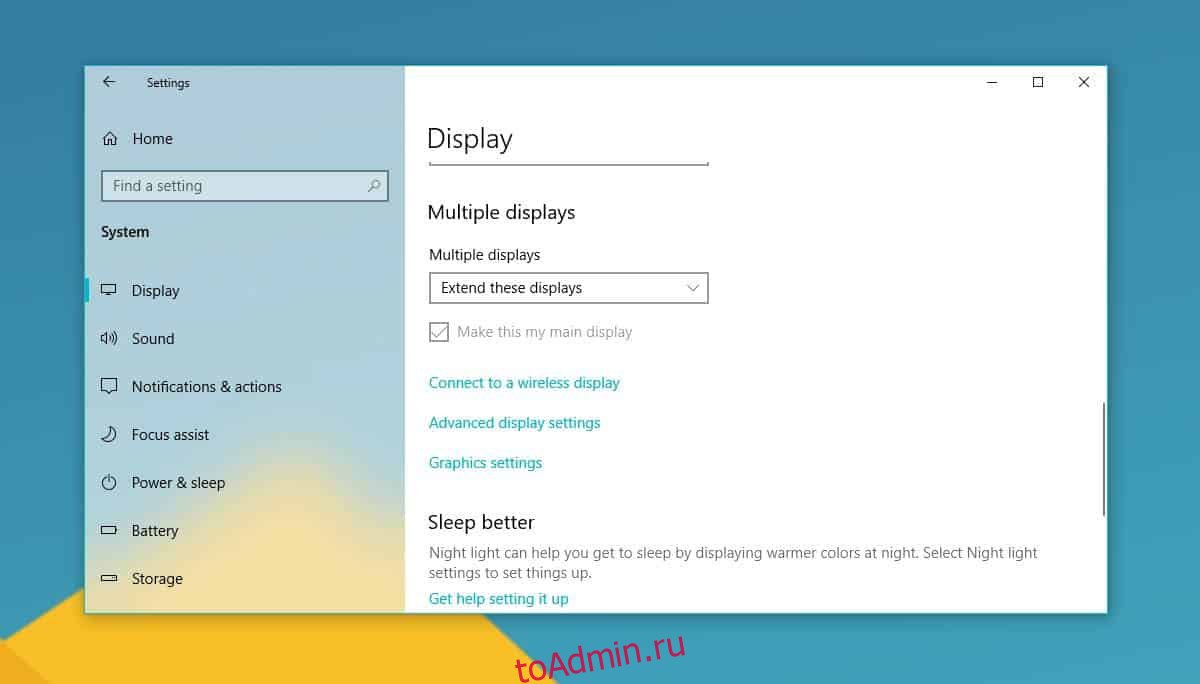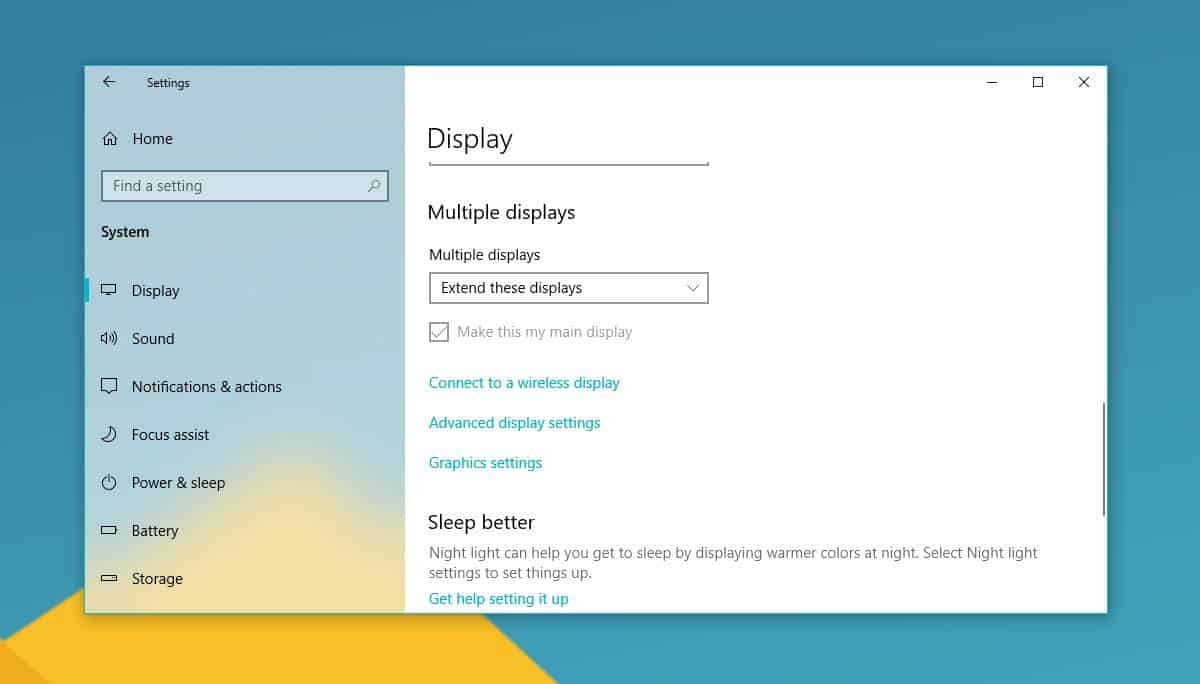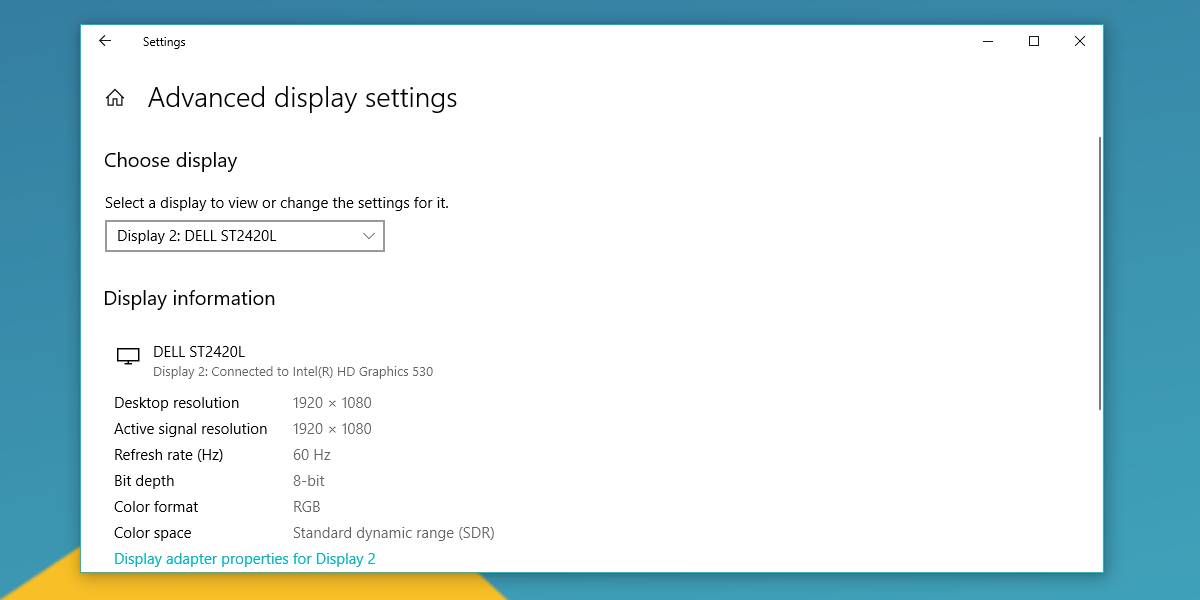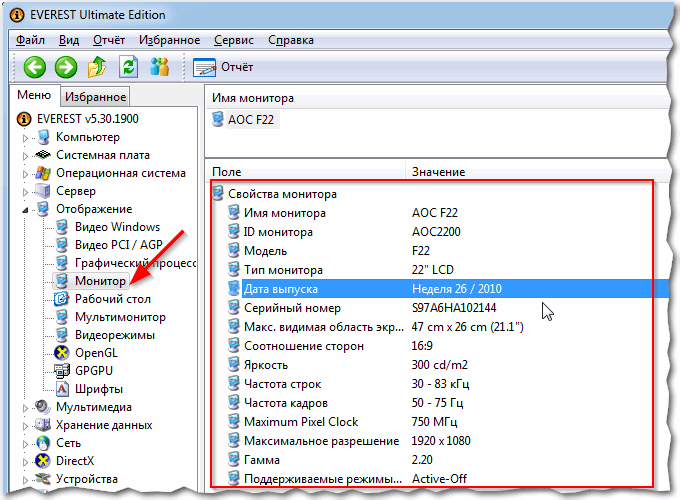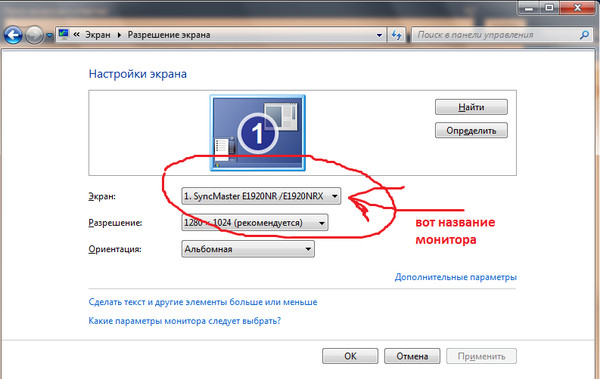Содержание
- Способ 1: Апплет «Устройства и принтеры»
- Способ 2: «Диспетчер устройств»
- Способ 3: Сторонние программы
- Speccy
- AIDA64
- Вопросы и ответы
Способ 1: Апплет «Устройства и принтеры»
На десктопных компьютерах самый простой способ узнать название монитора – подсмотреть его в свойствах устройства средствами операционной системы.
- Запустите апплет «Устройства и принтеры» командой
control /name Microsoft.DevicesAndPrinters, выполненной в диалоговом окошке быстрого запуска. Для его вызова нажмите клавиши Win + R. - В открывшемся окне дважды кликните по значку монитора или дисплея.
- Откроется окно свойств, в котором будут указаны наименование и номер модели монитора, а также название производителя.

Способ 2: «Диспетчер устройств»
Более универсальным способом получения сведений о мониторе является использование «Диспетчера устройств». Способ можно использовать и на десктопных компьютерах, и на ноутбуках.
- Откройте «Диспетчер устройств» из контекстного меню кнопки «Пуск».
- Разверните пункт «Мониторы», выберите нужное устройство (если мониторов два или больше) и откройте его «Свойства».
- Переключитесь на вкладку «Сведения», в выпадающем списке «Свойство» выберите «ИД оборудования» и скопируйте значение в буфер обмена.
- Выполните поиск в Google или Яндекс по полученной информации и изучите результаты поисковой выдачи. Название устройства будет указано на первой же странице.

Способ 3: Сторонние программы
Узнать название, а также извлечь прочую информацию о мониторе можно с помощью специальных программ, например Speccy и AIDA64.
Speccy
Бесплатная программа, предназначенная для получения информации о системе и ключевых компонентах компьютера.
Скачать Speccy
- Скачайте программу с сайта разработчика и установите.
- Запустив приложение, выберите в меню слева раздел «Графические устройства» и посмотрите справа в блоке «Монитор» значение параметра «Name» или «Название».

AIDA64
Более информативной является условно-бесплатная программа AIDA64, показывающая также модель и идентификатор монитора.
Скачать AIDA64
- Скачайте программу с сайта разработчика, выбрав обычную или портативную версию.
- Запустив приложение, выберите в меню слева «Дисплей» → «Монитор». В правой колонке будет указано имя монитора и название его модели.

Когда Windows 10 не загружается, узнать название монитора можно из наклейки, приложенной документации, гарантийного талона, модели ноутбука, если речь идет о ноутбуке.
Подробнее: Узнаем, какой монитор подключен к компьютеру
Еще статьи по данной теме:
Помогла ли Вам статья?
Вопрос пользователя…
Добрый день.
Помогите пожалуйста, я хочу купить монитор точно такой же, какой у меня сейчас, но не знаю его точную модель. Все что есть, это наклейка на корпусе устройства, на которой указана лишь его марка (Samsung).
Как можно узнать модель моего монитора, не разбирая его и не возя в магазин к мастеру (и возможно ли это)?
Здравствуйте.
Есть несколько способов определить модель монитора и все они достаточно просты 👌. И, кстати, должен заметить, что модель монитора бывает нужна не только в случаях, когда вы хотите его заменить, но и для того, чтобы знать его возможности и допустимые режимы работы.
Рассмотрим несколько способов ниже…
*
Определение модели монитора
Способ №1: наклейка на корпусе
Самый простой и быстрый способ определить, что у вас за монитор — это найти наклейку на корпусе устройства. Если на лицевой стороне ни наклейки, ни надписи нет, то в большинстве случаев она есть с задней стороны устройства, рядом со входами VGA (D-Sub), HDMI и др.
Пример ниже показан на фото: модель монитора AOC F22s+. Собственно, зная модель монитора, можно легко узнать все его характеристики в интернете (на том же Яндекс-маркете).
Наклейка на задней стенке монитора
*
Способ №2: с помощью спец. утилит (AIDA, Everest, Astra 32)
Иногда, наклейки на корпусе монитора нет (могла, например, за давностью лет использования устройства просто оторваться…).
В этом случае рекомендую использовать одну из утилит для определения характеристик компьютера. Их сейчас довольно много, но получить максимум информации о вашем мониторе — может далеко не каждая. Рекомендую использовать Everest или AIDA 64 (ссылка на них ниже).
👉 В помощь!
Как посмотреть характеристики компьютера.
В программе EVEREST достаточно открыть вкладку «Отображение/Монитор», далее вы увидите следующую информацию: имя монитора, его ID, модель, тип монитора, серийный номер, яркость, разрешение. соотношение сторон, частоту кадров (развертки) и т.д.
В общем, все что требовалось!
EVEREST Ultimate Edition
Программа AIDA 64 работает аналогичным образом: нужно открыть эту же вкладку «Отображение/монитор»: увидите примерно ту же информацию (кстати, отображаемая информация еще зависит от модели вашего монитора, ниже на скрине показаны свойства монитора ноутбука Dell Inspiron 3542 — LG Philips LP156WHB (Dell DCR74)).
AIDA 64: сведения о мониторе
Несколько более расширенную информацию может показать программа ASTRA 32. В ней есть целый раздел, посвященный мониторам, подключенным к вашему компьютеру (ноутбуку).
Зайдя в него, вы узнаете практически все данные о вашем мониторе, которые только можно получить (наверное, столько же, сколько есть в паспорте на это изделие).
ASTRA 32 — монитор: производитель, дата выпуска, гамма фактор, соотношение сторон, серийный номер, ID монитора, тип дисплея, входной сигнал, прошитый производитель, статус драйвера и т.д.
*
Способ №3: в свойствах (через панель управления Windows)
Так же получить частично информацию о мониторе можно в Windows, Для этого необходимо открыть 👉 панель управления по следующему адресу:
Панель управления/Оборудование и звук/Устройства и принтеры
Панель управления/Оборудование и звук/Устройства и принтеры
Далее среди устройств, вы должны увидеть ваш монитор. Нужно щелкнуть по нему правой кнопкой мышки и зайти в его свойства или параметры.
Таким образом вы узнаете текущее разрешение (и максимально возможное), частоту развертки, модель монитора (часть информации может быть недоступна, если у вас не установлены драйвера на монитор (не путать с драйверами на видеокарту!)).
*
На сим у меня всё, за дополнения — заранее отдельное спасибо.
Удачного определения типа и модели!
👋
Первая публикация: 04.01.2017
Корректировка: 25.09.2022


Полезный софт:
-
- Видео-Монтаж
Отличное ПО для создания своих первых видеороликов (все действия идут по шагам!).
Видео сделает даже новичок!
-
- Ускоритель компьютера
Программа для очистки Windows от «мусора» (удаляет временные файлы, ускоряет систему, оптимизирует реестр).
Здравствуйте, друзья. Когда происходят проблемы с выводом информации на экран, то первым делом мы рекомендуем начать искать проблему в драйверах видеокарты и монитора. Для того, чтобы найти эти драйвера, нам нужно знать точную модель устройства, в нашем случае монитора. Так мы сможем зайти на официальный сайт производителя и скачать рекомендуемое ПО. Иногда нужно просто узнать характеристики монитора или устранить другие неполадки.
Как узнать модель монитора
Часто узнать модель достаточно просто, нужно только глянуть на корпус монитора. Обычно где-то на рамке или в углу и есть заветная надпись. На совсем старых мониторах такую надпись можно найти на задней панели. Иногда эта информация прикрыта декоративной крышкой. Бывает, что осталась документация или коробка, которая шла в комплекте, при покупке монитора, там тоже эта информация имеется. Но когда монитор старый или вы вообще не первый владелец, то бывает, что название и модель неизвестна, так как стёрлась с корпуса монитора или отклеилась, а документации не было и вовсе.
Первый способ.
Как вариант можно прибегнуть к помощи специальных программ и утилит, которые показывают всю детальную информацию о вашем ПК. Они позволяют собирать детальную информацию по работе ПК и формировать соответствующие отчёты. Таких программ на сегодняшний день довольно много, мы же рекомендуем проверенные временем, такие как: AIDA64 (раньше называлась Everest), Astra32 и другие. После скачивания программы вам остаётся зайти в нужный раздел и получить информацию. Во всех этих приложениях делается это идентично: заходите в меню (левая часть главного окна), выбираете «Отображение» и затем «Монитор». С правой стороны у вас высветятся все данные о вашем мониторе: имя, серийный номер, модель и так далее.
Второй способ.
Если вы не желаете или не имеете возможности скачать эти утилиты, то можно узнать модель монитора с помощью встроенных функций Windows. Для этого нужно найти в меню «Пуск» — «Панель управления» и выбрать в ней «Устройства и принтеры» в разделе «Оборудование и звук». Далее из выпавшего списка выбираем свой монитор, кликаем по нему правой кнопкой мыши и выбираем «Свойства», тем самым вызываем на экран характеристики своего монитора, в том числе и модель.

Также есть способ ещё быстрее. В главном меню «Пуск» нужно выбрать раздел «Выполнить», ввести команду «DXDIAG» и нажать «Enter». Она приведёт к диагностированию системы и выведет на экран окно с несколькими вкладками. Нам нужна вкладка «Экран» (обычно для ноутбука) или «Дисплей». Тут должна быть информация о вашем мониторе.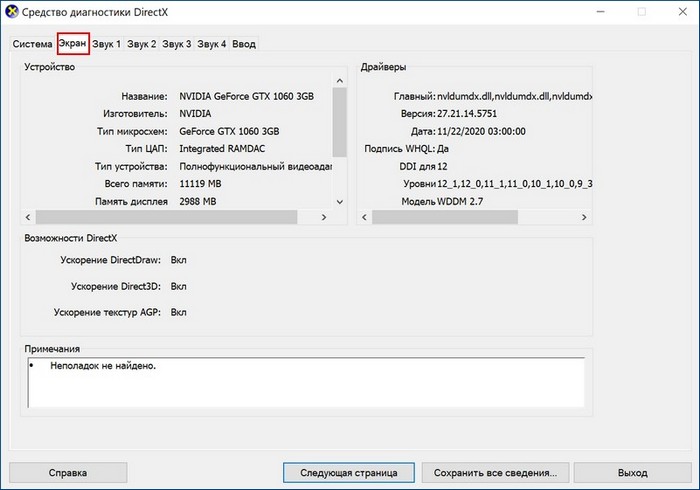
Ещё есть возможность посмотреть через «Диспетчер устройств». Про этот способ почему-то многие не знают. Для этого кликаем правой кнопкой мыши на иконку «Мой компьютер» (в Windows 10 «Этот компьютер»). Далее находим «Свойства» и заходим. Появилось окно с информацией о системе. С левой стороны находим «Диспетчер устройств» и нажимаем. Следующий шаг — нажать ПКМ на «Монитор» и выбрать строку «Свойства». Во вкладке «Сведения» нужно указать в поле «Свойство» «ИД оборудования». После того как мы нашли этот код, можно его скопировать и вставить в строку поиска Google. Дальше найти информацию о мониторе — не проблема.
Также информация о мониторе есть в реестре Windows. Но там отображаются все мониторы, которые были когда-либо подключены к ПК и нужно правильно выявить тот, что подключён именно сейчас. Впрочем, информации там не больше, чем в диспетчере устройств, поэтому лезть туда не опытным пользователям мы не советуем.
Узнать информацию о мониторе можно с помощью программ, которые устанавливаются вместе с драйверами видеокарты. «ATI Catalyst Control Center» для видеокарт от AMD или «Панель управления Nvidia» для карт от Nvidia. Например, в «Панели управления Nvidia» можно зайти в раздел «Регулировка параметров цвета рабочего стола» и сверху будет название вашего монитора. Тут, кстати, можно подрегулировать яркость, контрастность, гамму и др. Для «ATI Catalyst Control Center» действия похожи. Находим в главном окне вкладку «Properties (Digital Flat-Panel)» и нажимаем на неё ЛКМ. Сверху отобразится название монитора.
У технологических компаний есть целые линейки телефонов, ноутбуков и настольных компьютеров, которые имеют общее название внутри линейки, но идентифицируются по номеру модели, когда дело доходит до технических характеристик. Для телефонов номер модели запомнить несложно. Ноутбуки поставляются с сервисными метками, которые их идентифицируют, или, в некоторых случаях, производители ноутбуков предоставляют вам приложение для установки в вашей системе, чтобы помочь идентифицировать его.
Какой у меня монитор?
Чего нельзя сказать о мониторе. Но это не значит, что невозможно найти марку и модель монитора на вашем компьютере под управлением Windows 10. Информация находится в маловероятном месте.
Чтобы узнать марку монитора, совсем не обязательно использовать вашу ОС. Название производителя обычно выбито на мониторе внизу на лицевой панели. Во всяком случае, когда вы включаете монитор и он ни к чему не подключен, вы можете увидеть логотип производителя на несколько секунд, прежде чем монитор перейдет в спящий режим.
Но что, если вам нужен номер модели?
Модель монитора
Марку монитора легко найти, но с номером модели немного сложно. Чтобы узнать номер модели, вам необходимо сначала подключить монитор к вашей системе.
Убедитесь, что он распознан и что Windows может отправлять на него выходные данные. Также убедитесь, что в вашей системе нет теневых мониторов.
Как только вы это сделаете, откройте приложение «Настройки» и перейдите в группу настроек «Система». Выберите вкладку «Дисплей» и найдите параметр «Расширенные настройки дисплея» внизу или справа. Щелкните его и на следующем экране откройте раскрывающийся список Выбрать отображение.
Выберите из этого списка дополнительный дисплей / внешний монитор. Появится монитор с указанием его марки и номера модели.
На снимке экрана ниже к системе подключен монитор Dell с номером модели ST2420L.
В этом окне есть параметр свойств адаптера дисплея, и если вы щелкните его, в открывшемся окне будет выделенная вкладка «Монитор».
Вкладка монитора позволяет вам управлять некоторыми настройками вашего монитора, однако любая информация о марке или модели монитора не будет точной. Скорее всего, он будет отображаться как обычный монитор.
Если у вас все еще где-то валяется коробка вашего монитора, вы всегда можете найти на нем номер модели, но это маловероятно. Не многие люди откладывают коробки с оборудованием.
Нет никаких приложений, которые могут определить номер модели монитора, поэтому приложение « Настройки » действительно ваш лучший снимок.
Тем не менее, маловероятно, что вы не найдете здесь правильный номер модели.
Что вы думаете об этой статье?
Содержание
- Где посмотреть модель монитора
- Надписи на корпусе
- В документах
- Посмотреть в интернете
- Как узнать модель монитора
- Модель монитора
- Сторонний софт
- Сведения о свойствах
- Как узнать марку монитора на компьютере?
- Как узнать название монитора Windows 10?
Где посмотреть модель монитора
Если у вас появилась необходимость выяснения точных параметров монитора, можно воспользоваться одним из следующих способов.
Надписи на корпусе
Если это модная актуальная модель, которая недавно появилась на рынке, поэтому агрессивно продвигается маркетологами, ее название в большинстве случаев присутствует на лицевой панели.
Оно может быть выбито или написано на корпусе, а также содержаться на красивой яркой наклейке.
Однако так бывает не всегда: бренды, дизайнеры которых склонны к минимализму, убирают с фронтальной панели все лишнее, включая кнопки управления и помещая их на боковой кромке.
Гарантированный способ определить какой у тебя монитор – рассмотреть шильдик на тыльной стороне устройства.
Согласно международным стандартам, он там должен присутствовать в обязательном порядке и содержать, кроме требуемых маркировочных знаков, марку монитора и его модель.
Опыт показывает, что пользователем этот шильдик удаляется очень редко, ибо смысла в таких действиях нет совершенно. К «группе риска» относятся родители маленьких детей – малыши и не такое могут учудить.
Зная модель устройства, в интернете уже можно легко найти его характеристики (детальнее советую почитать об этом в публикации «Как узнать характеристики монитора»).
В документах
Если у вас сохранилась любая возможная документация на приобретенную электронику, можно
постараться найти всю информацию в ней.
Данные способы подразумевают поиск информации без использования специальных программ и разбора панелей. Если вы нашли, значит, цель достигнута. Иначе придется с помощью системных настроек зайти в описание своего монитора.
ВАЖНО! Внимательно осмотрите всю поверхность и документацию на купленную технику. Только в случае отсутствия информации приступайте к следующему этапу, который заключается в детальном поиске.
Посмотреть в интернете
Вариант, к которому можно обратиться, основываясь только на собственные знания внешнего вида монитора и производителя. В поисковой системе Google или строке любого другого поисковика вписать название производителя, которое указано на мониторе. В результате выдачи будет представлено множество интернет-магазинов, которые занимаются продажей мониторов данного бренда. Ознакомившись с характеристиками, в принципе, можно найти, что нужно.
Второй вариант – узнать у специалистов, зайдя на любой форум, где обсуждают компьютерную технику. Можно там задать вопрос, указав бренд монитора или отправив фото модели. Но не стоит полностью доверять форумам, ведь не всегда ответ может быть правильным.
Оптимальный метод поиска в Интернете – официальный сайт производителя. Клиент может написать письмо, обратившись в техническую поддержку.
Как узнать модель монитора
Спустя определенное время штампы могут стереться, а наклейки потеряться. Даже если они сохранились, но частично истерлись и не могут дать точного названия, значит, стоит использовать другие способы.
Они немного сложнее предыдущих, однако при желании их можно быстро освоить. Выполнить действия сможет любой человек, достаточно будет просто следовать инструкции.
Модель монитора
Марку монитора легко найти, но с номером модели немного сложно. Чтобы узнать номер модели, вам необходимо сначала подключить монитор к вашей системе.
Убедитесь, что он распознан и что Windows может отправлять на него выходные данные. Также убедитесь, что в вашей системе нет теневых мониторов.
Как только вы это сделаете, откройте приложение «Настройки» и перейдите в группу настроек «Система». Выберите вкладку «Дисплей» и найдите параметр «Расширенные настройки дисплея» внизу или справа. Щелкните его и на следующем экране откройте раскрывающийся список Выбрать отображение.
Выберите из этого списка дополнительный дисплей / внешний монитор. Появится монитор с указанием его марки и номера модели.
Как исправить низкую яркость дисплея на 100 в Windows 10
На снимке экрана ниже к системе подключен монитор Dell с номером модели ST2420L.
В этом окне есть параметр свойств адаптера дисплея, и если вы щелкните его, в открывшемся окне будет выделенная вкладка «Монитор».
Вкладка монитора позволяет вам управлять некоторыми настройками вашего монитора, однако любая информация о марке или модели монитора не будет точной. Скорее всего, он будет отображаться как обычный монитор.
Если у вас все еще где-то валяется коробка вашего монитора, вы всегда можете найти на нем номер модели, но это маловероятно. Не многие люди откладывают коробки с оборудованием.
Нет никаких приложений, которые могут определить номер модели монитора, поэтому приложение « Настройки » действительно ваш лучший снимок.
Сторонний софт
Увидеть разрешение монитора можно с помощью стороннего софта. Взять даже утилиты для видеокарты, которые всегда показывают текущее разрешение.
Вот, например, вы видите разрешение экрана на основе Catalist Control Center (для ATI Radeon). Здесь вы можете увидеть не только текущее разрешение, но и максимальное. Само собой, вы можете его самостоятельно изменить.
Сведения о свойствах
Как посмотреть характеристики личного компьютера на Windows 10: по правому клику мышкой откройте свойства ярлычка «Мой компьютер». Вы увидите основные сведения – производитель, установленная ОС, параметры процессора, ОЗУ и типа системы. Точная модель не всегда будет указана.
Как узнать марку монитора на компьютере?
Жидкокристаллическая матрица — один из самых хрупких элементов ноутбука. Тем не менее, если экран вышел из строя, это не значит, что пришла пора списывать компьютер в утиль полностью. Заявления производителей о том, что их модели матриц уникальны и не поддаются замене — в 99% случаев маркетинговый ход.
Подобрать новую матрицу с аналогичными характеристиками, которая полноценно заменит вышедшую из строя — реально и несложно. Чтобы определить, какая матрица подойдет под вашу модель ноутбука, потребуется разобраться в следующих показателях:
- размер диагонали матрицы в дюймах;
- рабочее разрешение;
- тип подсветки экрана: ламповый или светодиодный;
- тип интерфейсного разъема и его расположение.
Размер экрана в первую очередь определяет, какая модель матрицы подойдет ноутбуку. Обычно устанавливают экран той же длины диагонали, что и старый, хотя это и необязательно. В продаже можно найти дополнительные рамки, с помощью которых можно закрыть пробелы, образующиеся при установке нетипичной матрицы, незначительно отличающейся размером — например, с диагональю 14.0” вместо 14.1”. Порой это помогает сэкономить значительную сумму, не теряя в достоинствах.
Довольно часто возможна и замена старой матрицы на модель с более высоким разрешением дисплея — например, 1280×800 вместо 1024х600 в случае экрана размером 10.1 дюйма.
Нередко возникает вопрос о возможности установки светодиодной (LED) матрицы в ноутбук старого образца с поддержкой ламповой (CCFL) подсветки. Это возможно, но потребуется установить дополнительный шлейф или переходник, удалив имеющийся инвертор.
Помимо прочего, необходимо обратить внимание на разницу интерфейсных разъемов. В целом они стандартизованы и отличаются только количеством контактов (пинов). Подавляющее большинство матриц в ноутбуках имеют 30- и 40-контактный разъем. Изредка могут встречаться 20-контактные модели.
Матрицы со светодиодной подсветкой различаются расположением разъема, он может располагаться справа или слева — если смотреть на тыльную сторону экрана. Для установки матрицы с правым расположением контактов может потребоваться удлиняющий шлейф. Важным моментом на который следует обратить внимание, является способ крепления матрицы.
Очень часто, в одних и тех же ноутбуках, производители применяют разные типы матриц, с одинаковыми характеристиками, но разными допустим разъемом, или способом крепления. Поэтому важно понять какой именно тип матрицы установлена на вашем ноутбуке. Мы готовы дать профессиональную, предпродажную консультацию, если вы затрудняетесь с подбором.
По типу поверхности матрицы делятся на два типа: с глянцевым и матовым покрытием. Глянец дает более сочную, яркую и контрастную картинку, однако может затруднять восприятие из-за возникающих бликов. Матовая поверхность почти не бликует, меньше пачкается, но и цвета на таком экране не отличаются насыщенностью. Подробнее читайте в этой статье.
Как узнать название монитора Windows 10?
Третий способ, как посмотреть модель монитора, например, в Windows 10:
- ПКМ клацнуть на иконке «Этот компьютер».
- Нажатием курсора на пункт «Свойства» активировать строку «Диспетчер устройств» – «Монитор».
Источники
- https://setafi.com/elektronika/monitory/kak-uznat-model-monitora-na-kompyutere/
- https://infotechnica.ru/vse-chto-podklyuchaetsya-k-kompyuteru/o-monitorah/opredelyaem-model-razlichnyimi-sposobami/
- https://xiaomi-fun.ru/raznoe/kak-uznat-harakteristiki-monitora.html
- https://toadmin.ru/%D0%BA%D0%B0%D0%BA-%D1%83%D0%B7%D0%BD%D0%B0%D1%82%D1%8C-%D0%BC%D0%B0%D1%80%D0%BA%D1%83-%D0%B8-%D0%BC%D0%BE%D0%B4%D0%B5%D0%BB%D1%8C-%D0%BC%D0%BE%D0%BD%D0%B8%D1%82%D0%BE%D1%80%D0%B0-%D0%B2-windows-10/
- https://rbamedia.ru/articles/kak-uznat-model-monitora-na-kompyutere-5-variantov-gde-posmotret/
- https://a174.ru/kak-uznat-marku-monitora-na-kompyutere-windows-10/
- https://rbamedia.ru/articles/kak-uznat-marku-monitora-na-kompyutere/
- https://dmcagency.ru/kak-uznat-nazvanie-svoego-monitora
Содержание
- Узнаем и определяем модель монитора различными способами
- Надписи на корпусе
- Свойства операционной системы
- Специальный софт
- Как узнать какой монитор подключен к компьютеру
- Как узнать из наклейки на корпусе
- Узнать через утилиту
- Узнать в свойствах
- Как узнать модель моего монитора, его разрешение, частоту развертки
- Определение модели монитора
- Как определить монитор в Windows 10?
- Как выбрать основной монитор Windows 10?
- Как выбрать монитор по умолчанию?
- Как узнать характеристики монитора Windows 10?
- Как изменить порядок дисплеев Windows 10?
- Как перенести игру на другой монитор Windows 10?
- Как подключить монитор к ноутбуку и сделать его основным?
- Как переключаться между двумя мониторами?
- Как сделать второй экран на 10?
- Как увеличить экран на ноутбуке Windows 10?
- Как узнать характеристики своего монитора?
- Как вернуть нормальный размер экрана Windows 10?
- Как узнать характеристики экрана ноутбука?
- Как поменять порядок дисплеев?
- Как отключить второй монитор в Windows 10?
- Как настроить несколько мониторов в Windows 10?
- Как узнать и изменить разрешение экрана в Windows 10
- Как узнать текущее разрешение экрана в Windows 10
- Видео: как узнать текущее разрешение экрана в Windows 10
- Как определить максимальное разрешение монитора
- Как изменить разрешение экрана в Windows 10
- С помощью параметров Windows 10
- С помощью «Панели управления»
- Видео: как изменить разрешение экрана в Windows 10
- Почему разрешение экрана меняется самопроизвольно
- Как решить проблему самоменяющегося разрешения экрана
- Видео: как обновить драйверы видеокарты в Windows 10
- Какие проблемы могут возникнуть при настройке разрешения экрана
Узнаем и определяем модель монитора различными способами
Здравствуйте, дорогие читатели и друзья! На связи с вами Андрей Андреев. Документы, как и большинство мелких предметов, имеют свойство теряться – иногда временно, а иногда и насовсем. А вы что последний раз посеяли? Вспомнили, ДА.)
Не являются исключением инструкции по эксплуатации и гарантийные талоны на бытовую технику. Эти документы могут потребоваться в том числе и для того, чтобы уточнить модель устройства или его серийный номер.
По ряду причин иногда требуется такая мелочь, как узнать какой монитор подключен к компьютеру. Сделать это не просто, а очень просто. В этом посте мы с вами рассмотрим, как определить интересующий параметр быстрее всего.
Надписи на корпусе
Если это модная актуальная модель, которая недавно появилась на рынке, поэтому агрессивно продвигается маркетологами, ее название в большинстве случаев присутствует на лицевой панели.
Оно может быть выбито или написано на корпусе, а также содержаться на красивой яркой наклейке.
Гарантированный способ определить какой у тебя монитор – рассмотреть шильдик на тыльной стороне устройства.
Согласно международным стандартам, он там должен присутствовать в обязательном порядке и содержать, кроме требуемых маркировочных знаков, марку монитора и его модель.
Опыт показывает, что пользователем этот шильдик удаляется очень редко, ибо смысла в таких действиях нет совершенно. К «группе риска» относятся родители маленьких детей – малыши и не такое могут учудить.
Зная модель устройства, в интернете уже можно легко найти его характеристики (детальнее советую почитать об этом в публикации «Как узнать характеристики монитора»).
Свойства операционной системы
Также не лишним будет упомянуть, как определить модель монитора, с помощью базовых средств операционной системы. Этот способ актуален для любой используемой сегодня версии Винды – XP (да-да, ее по-прежнему используют, и вполне успешно), win 8, windows 7 или windows 10.
Названия пунктов могут несущественно отличаться от версии операционной системы или даже сборки, но принцип остается неизменным.
В win 10 — нажимаем пуск — находим значок «параметры» — выбираем пункт «устройства».
Также учитывайте, что иногда отображается только модель монитора, но не определяется его марка. В этом случае рекомендую воспользоваться следующим способом.
Специальный софт
Существует множество специальных утилит. Созданных для мониторинга системы и сбора полных сведений о ней. Их использование позволяет узнать в том числе характеристики, которые больше нигде не отображаются вообще.
К наиболее удачному софту, пожалуй, стоит отнести AIDA64 и ее предшественника Everest. Хотя поддержка этих программ прекращена и новые версии больше не выпускаются, даже старая версия вполне способна собрать в системе необходимые данные.
Интерфейс программ отличается не сильно: все элементы расположены в виде раскрывающихся списков в левой части рабочей области программы. Найти монитор можно в соответствующем пункте или в разделе «Отображение».
Узнать вы сможете не только базовые параметры – модель монитора и его марку, но и почти все рабочие характеристики, а также дату изготовления устройства.
Рекомендую также ознакомиться со статьей «Как определяется пространственное разрешение монитора», поверьте пригодиться.
А на сегодня у меня все. Буду благодарен всем, кто поделится этим постом в социальных сетях. Спасибо вам за ваше внимание. До завтра друзья! Увидимся в новой статье.
Источник
Как узнать какой монитор подключен к компьютеру

Как узнать из наклейки на корпусе
В данном тексте в нижней части дано немного методов, чтобы определить диагональ, количество ОЗУ, видеокарту, процессор, операционную систему. Они применимы как для того оборудования, где у вас есть возможность запустить и увидеть характеристики в Windows или прошивке производителя (таких, как, ваш ноутбук), так и для того оборудования, которое в данный момент не работает (товары такие, как на прилавках технических магазинов)
СПРАВКА! Наиболее эффективный и несложный метод узнать, какой экран вы используете — это отыскать наклейку на самом устройстве.
Обычно на передней стороне ни обозначений ни надписи нет, то, скорее всего, она наклеена с тыльной стороны дисплея, недалеко от разъемов VGA (D-Sub), HDMI и других. В ней приведена такие основные характеристики, как диагональ, количество ОЗУ, видеокарта, процессор, операционная система.
Узнать через утилиту
Используйте программу SiSoftware Sandra, чтобы узнать, какой монитор подключен к компьютеру.
Узнать в свойствах

После этого дважды щелкните значок «Дисплей». Затем необходимо нажать на вкладку «Настройки». После вышеперечисленных действий переместите ползунок в разделе разрешения экрана, чтобы увидеть различные разрешения, доступные для вашего монитора. Нажмите кнопку «Дополнительно» и выберите вкладку «Монитор». Щелкните раскрывающееся меню частоты обновления экрана в разделе «Настройки монитора», чтобы увидеть доступные частоты обновления для вашего монитора.
В Windows 10 выберите «Настройки», затем перейдите в «Система» после чего откройте «Дисплей» и выберите «Дополнительные параметры дисплея»> «Свойства адаптера дисплея». Щелкните кнопку «Монитор», найдите, то что вам нужно в списке «Частота обновления экрана», щелкните «ОК».
В Windows 7 и 8 нажмите правой кнопкой мыши по столу, щелкните «Разрешение экрана». Найдите свой дисплей, если у вас не один экран, а после щелкните кнопку «Дополнительные настройки». Перейдите в «Монитор», посмотрите параметры «Частота обновления экрана».
Источник
Как узнать модель моего монитора, его разрешение, частоту развертки
Помогите пожалуйста, я хочу купить монитор точно такой же, какой у меня сейчас, но не знаю его точную модель. Все что есть, это наклейка на корпусе устройства, на которой указана лишь его марка (Samsung).
Как можно узнать модель моего монитора, не разбирая его и не возя в магазин к мастеру (и возможно ли это)?
Есть несколько способов определить модель монитора и все они достаточно просты 👌. И, кстати, должен заметить, что модель монитора бывает нужна не только в случаях, когда вы хотите его заменить, но и для того, чтобы знать его возможности и допустимые режимы работы.
Рассмотрим несколько способов ниже.
Определение модели монитора
Способ №1: наклейка на корпусе
Самый простой и быстрый способ определить, что у вас за монитор — это найти наклейку на корпусе устройства. Если на лицевой стороне ни наклейки, ни надписи нет, то в большинстве случаев она есть с задней стороны устройства, рядом со входами VGA (D-Sub), HDMI и др.
Наклейка на задней стенке монитора
Способ №2: с помощью спец. утилит (AIDA, Everest, Astra 32)
В общем, все что требовалось!
EVEREST Ultimate Edition
AIDA 64: сведения о мониторе
Несколько более расширенную информацию может показать программа ASTRA 32. В ней есть целый раздел, посвященный мониторам, подключенным к вашему компьютеру (ноутбуку).
Способ №3: в свойствах (через панель управления Windows)
Так же получить частично информацию о мониторе можно в Windows, Для этого необходимо открыть 👉 панель управления по следующему адресу:
Панель управления/Оборудование и звук/Устройства и принтеры
Панель управления/Оборудование и звук/Устройства и принтеры
На сим у меня всё, за дополнения — заранее отдельное спасибо.
Удачного определения типа и модели!
Источник
Как определить монитор в Windows 10?
Щелкните правой кнопкой мыши в любом месте рабочего стола и выберите Параметры экрана, чтобы открыть страницу Дисплей. ПК должен автоматически обнаружить ваши мониторы и отобразить рабочий стол. Если ПК не видит мониторов, выберите Обнаружить.
Как выбрать основной монитор Windows 10?
Как изменить основной монитор в Windows 10?
Как выбрать монитор по умолчанию?
Как поменять основной монитор Windows 7
Как узнать характеристики монитора Windows 10?
Определение модели монитора Самый простой и быстрый способ определить, что у вас за монитор — это найти наклейку на корпусе устройства. Если на лицевой стороне ни наклейки, ни надписи нет, то в большинстве случаев она есть с задней стороны устройства, рядом со входами VGA (D-Sub), HDMI и др.
Как изменить порядок дисплеев Windows 10?
Все намного проще. Для того что бы монитор 2 сделать монитором 1, всего лишь необходимо зайти в «Параметры Экрана» раздел «Дисплей» нажать на монитор 1, и станет активна место под галочку «Сделать основным дисплеем». И после этого, они поменяются местами, монитор 1, станет монитором 2.
Как перенести игру на другой монитор Windows 10?
Как перенести полноэкранную игру на второй монитор?
Как подключить монитор к ноутбуку и сделать его основным?
Re: Как сделать внешний монитор основным при неработоспособном дисплее ноутбука
Как переключаться между двумя мониторами?
Быстро переключиться между основным и дополнительным монитором позволяют горячие клавиши Win + P. В Windows 10 эта комбинация вызывает меню «Проецировать», где можно выбрать режим отображения экранов. Это же меню режимов можно вызывать и другим способом.
Как сделать второй экран на 10?
Система Windows 10 позволяет без проблем выбрать один из нескольких способов отображения двух мониторов. Нажмите комбинацию клавиш Windows Key+P, чтобы войти в боковую панель Проекта. Здесь вы можете выбрать один из следующих вариантов: «Только экран компьютера», «Дублировать», «Расширить» или «Второй экран».
Как увеличить экран на ноутбуке Windows 10?
Просмотр параметров дисплея в Windows 10
Как узнать характеристики своего монитора?
Как вернуть нормальный размер экрана Windows 10?
[Ноутбук] Windows 10 — Как изменить разрешение экрана?
Как узнать характеристики экрана ноутбука?
В диалоговом окне Выполнить введите команду desk. cpl, нажмите Enter для открытия окна параметров экрана. В Виндовс 7, 8 до этих настроек Вы можете еще добраться такими способами: Нажмите правой кнопкой на рабочем столе (на пустом месте), и в меню выберите «разрешение экрана».
Как поменять порядок дисплеев?
Как отключить второй монитор в Windows 10?
Запустите «Multi Monitor Tool» и из списка отображаемых на нем подключенных дисплеев выберите свой внешний монитор. Щелкните на нем правой кнопкой мыши и выберите «Отключить выбранные мониторы» или «Turn Off Monitors». Эта опция применима только к выбранному вами монитору.
Как настроить несколько мониторов в Windows 10?
Windows 10: Настройка второго монитора
Источник
Как узнать и изменить разрешение экрана в Windows 10
От разрешения экрана зависят качество и размер изображения. Они, в свою очередь, могут снижать давление на глаза во время работы за компьютером. Но случается, что разрешение экрана может самопроизвольно меняться и, наоборот, доставлять дискомфорт.
Как узнать текущее разрешение экрана в Windows 10
Узнать разрешение экрана можно с помощью параметров экрана или внешнего сервиса.
Через контекстное меню рабочего стола откройте «Параметры экрана»
В «Параметрах экрана» перейдите в дополнительные параметры
Вкладка «Дополнительные параметры экрана» даёт исчерпывающую информацию о подключенных мониторах
Параметры рабочего стола — это среда для настройки расширения экрана, калибровки яркости, ориентации и других свойств монитора.
Узнать разрешение экрана можно и с помощью внешнего сервиса, например, Screen Resolution. Достаточно найти нужный сайт в интернете, открыть его, и скрипт страницы сделает всё остальное.
Разрешение экрана могут определить онлайн-сервисы
Видео: как узнать текущее разрешение экрана в Windows 10
Как определить максимальное разрешение монитора
Чтобы узнать максимально допустимое разрешение, на которое рассчитан дисплей, достаточно перейти в «Дополнительные параметры экрана», как показано выше, и в фильтре «Разрешение» найти пункт с цифровым значением и дополнительной подписью «(рекомендуется)».
Оптимальное разрешение экрана имеет подпись «(рекомендуется)»
Как изменить разрешение экрана в Windows 10
Менять разрешение экрана очень просто, но не стоит делать это часто. Максимальное количество пикселей создаёт меньшую нагрузку на глаза. Разрешение экрана ниже, чем рекомендовано производителями, желательно использовать только людям с проблемами зрения.
С помощью параметров Windows 10
При помощи параметров изменить настройки разрешения экрана проще всего:
Кнопка «Применить» запустит смену разрешения экрана
Подтвердите изменение параметров кнопкой «Сохранить»
Изменить разрешение экрана можно и следующим образом:
Через дополнительные параметры откройте «Свойства графического адаптера»
В свойствах графического адаптера щёлкните на «Список всех режимов»
Через «Список режимов» также можно изменить разрешение экрана
С помощью «Панели управления»
«Панель управления» — важный инструмент контроля и настройки компьютера. Поэтому разрешение экрана также можно настроить через апплеты этой среды.
Через окно «Выполнить» запустите «Панель управления»
Через «Панель управления» войдите в апплет «Экран»
Перейдите по ссылке «Настройка разрешения экрана»
Выберите в фильтре «Разрешение» необходимое значение и нажмите «OK»
В отдельных сборках или после некоторых обновлений ОС этот способ может не работать, а пункт «Настройка разрешения экрана» приводить в среду параметров Windows. Причиной этому является постепенный отказ разработчиков от «Панели управления» и перенесение всех настроек ПК в параметры Windows.
Видео: как изменить разрешение экрана в Windows 10
Почему разрешение экрана меняется самопроизвольно
Причина, по которой разрешение экрана может меняться без вмешательства пользователя, только одна — неполадки в работе драйвера. А вот причин для возникновения ошибок много:
Как показывает практика, некоторые старые игры также могут менять разрешение всего экрана. Причём они делают это таким образом, что при сворачивании игры разрешение рабочего стола не возвращается в нормальное положение. Вернуть изначальные параметры в случаях с подобными играми может только полное закрытие приложения.
Как решить проблему самоменяющегося разрешения экрана
В случаях, когда необходима замена конденсаторов или общий анализ видеокарты и материнской платы, стоит прибегнуть к помощи специалистов. С остальными проблемами можно справиться самостоятельно:
Обновите драйвер видеокарты через «Диспетчер устройств»
Выберите пункт «Автоматический поиск…», чтобы мастер самостоятельно нашёл и установил драйвер
Перезагрузите компьютер, чтобы изменения вошли в силу.
Видео: как обновить драйверы видеокарты в Windows 10
Какие проблемы могут возникнуть при настройке разрешения экрана
Существует два типа проблем, связанных с разрешением экрана, которые встречаются чаще остальных:
Если изменение разрешения происходит только после перезагрузки или выхода из спящего режима, проблема в настройках конфигурации системы:
Уберите галочку с пункта «Базовое видео» для исправления самоизменяемого разрешения экрана
Проблема с запретом на изменение размеров расширения экрана чуть сложнее. За включение и отключение настроек Windows отвечает «Редактор групповой политики». В этой службе и нужно произвести некоторые изменения.
«Редактор групповой политики» отвечает за дееспособность настроек Windows
Выберите пункт «Не задано» для выключения возможности менять разрешение экрана
Расширение экрана — количество пикселей, которое содержит вертикаль и горизонталь монитора. От него зависит качество и размер изображений, а также их влияние на зрение пользователя. Поэтому так важно уметь изменять и исправлять размеры экрана в Windows 10.
Источник
Вопрос, как узнать модель монитора, актуален, если срочно необходимо найти список характеристик или устранить какие-либо неполадки. Способов, как это сделать, несколько. Но что выбрать: скачать дополнительное программное обеспечение, воспользоваться сопровождающими документами или базовыми средствами Виндовс? Наиболее доступные и распространенные методы, как узнать модель конкретного монитора на компьютере, высветлены в материале.
Узнайте: Топ-10 лучших мониторов с разрешением Full HD – рейтинг популярных моделей
Определить разрешние экрана онлайн.
На этой странице вы можете определить разрешение экрана своего монитора в пикселях. Сделать это очень просто и быстро можно в режиме онлайн. Наверху вы видите ваше текущее разрешение в px (пикселях), которое определилось автоматически. То есть, по большому счету, вам просто нужно зайти сюда и ознакомться с результатами моментального определения. Если вам требуется узнать разрешение монитора, то наш сервис вам в этом поможет.
Как определяется разрешение?
Во всех современных браузерах существуют функции, позволяющие сообщить открытому сайту некоторую техническую информацию о компьютере клиента. Это требуется для того, чтобы сайты могли верстаться с учетом индивидуальных особенностей различных устройств. Одной из таких функций и является возможность узнать пиксельное разрешение экрана. Во-избежание ошибки мы также разработали специальный алгоритм, который выполняет двойную проверку разрешения. Таким образом, диагностическая информация на нашем сайте обладает высокой степенью достоверности. Результаты тестирования на множестве компьютеров убедительно показали, что вероятность ошибки при определении практически равна нулю.
Несколько способов узнать разрешение экрана
Условно говоря существующих способов всего два:
- Программно, ориентируясь на стандартные средства операционной системы, либо сторонний софт.
- Документально, обратившись к онлайн-ресурсам производителя, паспорту на оборудование, заводским наклейкам на корпусе устройства.
Второй вряд ли у кого-то вызовет дополнительные вопросы о том, как им воспользоваться. Но мы все же уделим ему немного времени в конце статьи.
Давайте подробно рассмотрим все программные возможности для определения этой характеристики, которые доступны рядовому пользователю:
1) Как узнать разрешение монитора на Windows 7, используя средства ОС?
На рабочем столе, в свободном от ярлыков программ месте, необходимо щелкнуть правой кнопкой мыши и, в появившемся контекстном меню, левой кнопкой выбрать строку «Разрешение экрана». Появится диалоговое окно ОС, в котором есть несколько строчек, одной из которых будет «Разрешение». Если щёлкнуть левой кнопкой мыши на выпадающем списке справа от надписи «Разрешение», то вам будет предложено выбрать ползунком желаемое значение. А возле поддерживаемого, стандартного для монитора разрешения будет стоять надпись «Рекомендуется». Такая отсылка означает, что данное значение является заводским, и выбирается операционкой на основании модели вашего экрана. Эту информацию Windows получает из специальной микросхемы устройства.
2) Как узнать разрешение монитора на Windows 10?
В Win 10 процедура немного сложение, за что стоит «благодарить» ее разработчиков. Самый простой путь добраться до настроек экрана – это вызвать апплет панели управления при помощи текстовой команды. Для этого на клавиатуре нужно нажать комбинацию клавиш «Win» (кнопка с изображением значка Виндовс в виде флага, разделенного на четыре части) и английской буквы «R». Эта комбинация вызовет диалоговое окно «Выполнить», в котором следует вписать «desk.cpl» без кавычек, и нажить Enter. Появится окно, практически аналогичное таковому в Win7. Дальнейшие манипуляции также аналогичны. Этот способ одинаково хорошо работает и для других версий Майкрософтовских операционных систем, кроме совсем уж древних релизов.
Внимание:
Окно настройки параметров экрана также можно вызвать через блуждание по разделу «Панель управления», который доступен из главного меню «Пуск», но описанные способы будут намного быстрее.
- Есть еще вариант воспользоваться встроенной системой поиска, которая обычно доступна также через меню «Пуск». На всякий случай расскажем и про эту возможность. Нажав левой кнопкой мыши на значке пускового меню нужно выбрать раздел «Поиск» (для Win7) в котором прописать просто слово «Экран» без кавычек. Интеллектуальный поиск предложит выбрать из доступных созвучных параметров желаемый, и вам нужно выбрать «Настройка разрешения экрана». В десятой версии Windows запуск поиска расположен не в главном меню, а рядом с кнопкой «Пуск».
3) Обычно производители графических адаптеров комплектуют свои наборы драйверов вспомогательными утилитами для доступа к настройкам отображения. Чаще всего эти они висят в оперативной памяти и обозначены соответствующей иконкой в панели задач возле часов. Так, как интерфейс драйверов каждый девелопер стремится сделать отличающимся от конкурентов, да еще и меняет от версии к версии расположение настроек, то подробно рассматривать их мы не будем – этот «зоопарк» все-равно не охватить.
Если с предыдущими вариантами что-то не получается, или вы сомневаетесь в достоверности показанных значений, то рекомендуем призвать на помощь специализированные диагностические программы. Одна из самых удобных – это Aida64. Нужно скачать любую версию, желательно с официального сайта чтобы избежать поражения компьютера вирусами, и установить в свою систему. После того, как все установится ее нужно запустить, и в меню щелкнуть мышкой на разделе «Отображение». Раскроется подуровень меню Aida, в котором будет строчка «Рабочий стол». Вот она то нам и нужна – щелкаем на ней и в центральном окне появятся характеристики рабочего стола, среди которых находим интересующее.
Кстати, здесь же будет и ответ на вопрос: «Как узнать максимальное разрешение монитора?». При выборе в интерфейсе программы раздела «Монитор» можно увидеть его подробные свойства и среди прочих — «Максимальное разрешение».
- Aida64 распространяется на платной основе и, если у вас нет лицензионного ключа, некоторые возможности будут заблокированы. Но не стоит отчаиваться — есть ознакомительный период, которого хватит, чтобы посмотреть все, что требуется.
Вдруг кто не захочет заморачиваться различными программами и настройками, то есть возможность воспользоваться онлайн-ресурсами. Они определяют разрешение на основании служебной информации о дисплее, передаваемой браузером для оптимизации отображения контента на сайте. Ссылки на ресурсы приводить не будем, дабы это не считалось рекламой. Каждый пользователь самостоятельно сможет по запросу в поисковике «Как узнать разрешение экрана монитора онлайн» самостоятельно найти подходящий сайт.
Что такое разрешение экрана монитора?
Разрешение экрана — это размер изображения, которое вы видите на своем мониторе, исчисляемый в точках (пикселях). Проще говоря, разрешение — это плотность этих точек на вашем экране в данный момент времени. Эта плотность измеряется по ширине и высоте экрана. Соответственно, чуть выше вы можете видеть результаты автоматического определения разршения вашего экрана. Первая цифра говорит о том, сколько пикселей сейчас отображается от левой до правой границы дисплея, а вторая цифра — от верхней до нижней границы. Узнать текущее разрешение вашего монитора и поменять его можно в настройках операционной системы. Чем оно больше — тем выше четкость и тем большее количество объектов можно отобразить на мониторе одновременно.
Сторонний софт
Увидеть разрешение монитора можно с помощью стороннего софта. Взять даже утилиты для видеокарты, которые всегда показывают текущее разрешение.
Вот, например, вы видите разрешение экрана на основе Catalist Control Center (для ATI Radeon). Здесь вы можете увидеть не только текущее разрешение, но и максимальное. Само собой, вы можете его самостоятельно изменить.
Что такое полезное разрешение и цветовое разрешение?
Как вы уже успели заметить, наш сервис также определяет два дополнительных параметра: полезное и цветовое разрешение вашего монитора.
Полезное разрешение — это размер экрана в пикселях минус элементы интерфейса операционной системы ( например, в Windows внизу есть синяя панель задач — вот она является ярким примером элемента ОС ). Проще говоря, полезное разрешение — это часть экрана, которая полностью доступна для динамического использования пользователем в любых целях.
Цветовое разрешение — это количество бит, отведенных на описание цвета одного пикселя. Проще говоря, это количество битов, используемых для представления цвета одного пикселя на экране. То есть, че выше показатель, тем более «цветастая» картинка на вашем экране.
Способ 2: Измерение линейкой
Для классических плоских мониторов подойдет обычная линейка, а для изогнутых моделях понадобится мягкая измерительная лента (ее еще называют «сантиметр»). Приложите один край к левому нижнему углу экрана и проложите диагональную линию до верхнего правого угла. Не захватывайте рамки вокруг дисплея! Полученная цифра может быть как круглой (27), так и в виде десятичного числа (21,5).
О сервисе
Способы определения типа матрицы
Первый и самый простой вариант – найти нужную информацию в документации на ноутбук, если она сохранилась. Там будет указано все об основных параметрах экрана: разрешение, диагональ дисплея, тип подсветки, а также прочие особенности. Для замены необходимо подобрать матрицу соответствующего типа и размера.
Однако, если устройство используется давно, определить тип матрицы ноутбука из документов чаще всего не представляется возможным. В этом случае можно воспользоваться одним из нескольких дополнительных способов:
- Скачайте и поставьте на компьютер программу Everest, другое название этого приложения — AIDA64. Скачать ее можно по ссылке ниже. Запустите программу и зайдите во вкладку «Отображение». Вы увидите заголовок «Имя монитора», а под ним будет указан производитель матрицы и ее модель. Обычно этой информации уже достаточно для поиска нужных запчастей. Это же приложение поможет правильно определить размер матрицы ноутбука, в информации будет прописаны максимальная видимая область, соотношение сторон и максимальное разрешение.
- Изучите этикетку на самом ноутбуке, очень часто изготовитель размещает на ней необходимую информацию. Обычно указывается технология подсветки (LED либо CCFL), кроме того, на этикетке указывается тип матрицы, диагональ и разрешение.
- Самый надежный способ узнать, какая матрица подойдет для ноутбука – получить консультацию специалистов. Позвоните по нашим номерам, и наши сотрудники назовут тип матрицы, подходящий по всем параметрам вашей модели ноутбука, а также помогут подобрать самый выгодный вариант по стоимости и характеристикам. В нашем каталоге всегда присутствуют матрицы для ремонта ноутбуков Dell, HP и других популярных марок.
Поисковые системы
Разрешение своего монитора вы можете узнать на сайте производителя. Для этого в поисковой системе введите название модели своего монитора или ноутбука и получите исчерпывающую информацию. Только запомните, что обычно в характеристиках указывается максимальное разрешение экрана, а не рекомендуемое.
Одним из главных параметров монитора является разрешение. Правильно выполнив его настройку, вы получите максимально четкое и качественное изображение. Стоит отметить, что данный параметр также влияет на ваше зрение, поэтому, если вы много времени проводите за компьютером, важно подобрать для него оптимальное значение.
Итак, Этот вопрос актуален для неопытных пользователей. Прочитав статью, вы получите на него ответ. Также вы научитесь настраивать этот параметр в соответствии с рекомендациями производителей.
Сразу необходимо сказать, что в старых мониторах, прежде всего, нужно обратить внимание на частоту обновления экрана, а в новых — на его разрешение.
Как скачать драйвера
Когда вы будете знать модель графического адаптера, то без труда сможете вручную скачать и установить новую версию программного обеспечения. Для этого:
- В поисковике введите название производителя видеокарты (например, Nvidia) + драйвера. После чего перейдите на официальный сайт. Для этого кликните по первой предложенной ссылке из поисковой выдачи.
- Браузер переадресует вас на вкладку «Драйвера», но если этого не произошло, то с главной страницы перейдите на нее самостоятельно. Здесь укажите тип, серию и семейство продуктов, следуя полученной ранее информации и версию ОС. Нажмите на большую зеленую кнопку «Поиск».
- Согласитесь с условиями лицензии и нажмите «Скачать». Начнется загрузка программного обеспечения. Дождитесь ее завершения, после чего запустите установочный файл и следуйте инструкции мастера Windows.
Разрешение экрана автоматически изменится на оптимальное. Если этого не произошло, то выполните эти действия самостоятельно. Через параметры дисплея.
Другие характеристики дисплея
Комфортность эксплуатации и качество изображения зависит и от других важных параметров:
- соотношение сторон монитора;
- разрешение матрицы экрана;
- яркость и цвет;
- плотность пикселей на дюйм;
- тип поверхности экрана.
Настройка параметров дисплея
Эти и другие параметры можно узнать из сопроводительной документации к ноутбуку, посредством интернет-запроса или при помощи описанной выше утилиты. Некоторые сведения о мониторе можно выяснить, воспользовавшись встроенным информационным сервисом системы ОС Windows. Здесь же выполняется настройка отдельных параметров.
Содержание статьи:
Как влияет на скорость видеокарты
Многие пользователи ПК замечали, что при покупке нового монитора компьютер начинает работать хуже. Особенно это заметно для геймеров и тех, кто пользуется требовательными программами. Не стоит спешить все списывать на поломку – причина куда проще. Дело в том, что монитор с большим разрешением требователен к ресурсам ПК. Попробуем разобраться, почему так происходит.
Для примера возьмем две одинаковых картинки, у которых разное разрешение. Картинка с меньшим количеством точек будет «весить» значительно меньше, чем изображение, где пикселей больше. Дело в том, что в файле закодированы данные для каждого пикселя изображения – его цвет и яркость. Следовательно, чем больше пикселей, тем больше информации следует обработать. А теперь переведем это в плоскость игр и приложений. В рядовой игре обновление картинки происходит с частотой от 30 кадров в секунду и более. Следовательно, за секунду мелькает не менее 30 таких картинок. Разница в количестве необходимых вычислений колоссальна. Даже если речь идет об HD и Full HD. И чем выше разрешение, тем больше эта разница и нагрузка на видеокарту.
Из вышесказанного следует, что скорость работы видеокарты обратно пропорциональна разрешающей способности экрана. Чем выше этот параметр, тем ниже скорость. Эта разница практически незаметна в производительных видеоадаптерах. А вот бюджетные справляются с большим разрешением с трудом.
Что насчет 4К, хорошо ли это для игр
Любой геймер хочет играть в игры с наилучшим качеством картинки. Конечно же, повышение разрешения – один из путей для достижения цели. Однако, если видеокарта будет недостаточно мощной, придется играть на низких настройках графики. Да и не все игры рассчитаны на такие масштабы. Учитывая сказанное выше, можно сделать вывод, что 4К подойдет для игр, если:
- Есть мощная видеокарта, выдающая на меньших разрешениях 100+FPS;
- Игра поддерживает 4К;
- Разрешение в 4К поддерживается ОС и интерфейсом передачи данных.
В противном случае лучше проявить скромность и остановиться на меньшем разрешении – это не будет критично. К тому же производительность куда ценнее лишних пикселей.
Возможные проблемы
По умолчанию OS Windows (x32 Bit и x64 Bit) автоматически определяет оптимальные настройки экрана. В ряде случаев это не происходит, а при попытке указать нужное расширение вручную, оно просто отсутствует в списке доступных.
Чаще всего это бывает из-за отсутствия драйверов для графического адаптера или монитора (особенно это касается нестандартных устройств). Обновить их можно напрямую, загрузив с официального сайта разработчика, или через специальный софт.
Другие причины:
- Если вы уверены, что на ПК установлена последняя версия драйверов, то попробуйте инсталлировать нужное расширение через свойства графического адаптера (выбор режима). Способ описан выше и отличается наличием более широкого выбора доступных разрешений.
- Если вы используете нестандартный монитор (касается стационарных PC), то убедитесь, что драйвера загружены и для него (не путать с драйверами для видеокарты). Для полноценной работы некоторых мониторов необходимо дополнительное ПО. Его можно скачать с официального сайта производителя.
Проблема с выбором разрешения может возникнуть при использовании некачественных адаптеров, переходников, кабелей. Даже если вы используете ноутбук и подключаете к нему дополнительный монитор через HDMI. В таком случае попробуйте подключить экран другим методом.
Иногда причина плохого изображения на экране — диагональ монитора (физическая характеристика) не соответствует разрешению экрана. В таком случае попробуйте:
- Перейти в настройки экрана. Для этого откройте пуск и начните вводить «Дисплей» в поле для поиска. Из списка найденных выберите и запустите «Изменение параметров дисплея».
- В запустившемся окне найдите пункт «Масштаб» и проверьте установлены ли рекомендуемые параметры. Если нет, то верните их по умолчанию.
- Если рекомендуемые настройки не устраивают и при оптимально разрешении изображение слишком мелкое, то увеличьте его размер, выбрав другое значение. Например, увеличьте масштаб со 100% до 125%.
- Для более тонкой настройки нажмите на надпись: «Настраиваемое масштабирование». Здесь укажите желаемый параметр (максимальный из доступных — 500%) и сохраните внесенные изменения. Для этого кликните «Применить».
В некоторых случаях это помогает устранить ряд неприятностей, связанных с плохим качеством изображения. По желанию вы можете попробовать выбрать другое разрешение экрана, настроить масштаб. Для решения остальных неполадок чаще всего достаточно просто скачать последнюю версию драйверов для видеокарты.
Надписи на корпусе
Если это модная актуальная модель, которая недавно появилась на рынке, поэтому агрессивно продвигается маркетологами, ее название в большинстве случаев присутствует на лицевой панели.
Оно может быть выбито или написано на корпусе, а также содержаться на красивой яркой наклейке.
Гарантированный способ определить какой у тебя монитор – рассмотреть шильдик на тыльной стороне устройства.
Согласно международным стандартам, он там должен присутствовать в обязательном порядке и содержать, кроме требуемых маркировочных знаков, марку монитора и его модель.
Опыт показывает, что пользователем этот шильдик удаляется очень редко, ибо смысла в таких действиях нет совершенно. К «группе риска» относятся родители маленьких детей – малыши и не такое могут учудить.
Зная модель устройства, в интернете уже можно легко найти его характеристики (детальнее советую почитать об этом в публикации «Как узнать характеристики монитора»).
Как самостоятельно определить модель матрицы ноутбука
Если вы решили заменить матрицу и хотите сами разобраться, какая именно модель установлена в вашем ноутбуке — есть два способа.
Программный способ
Этот метод удобен в том случае, если отказавшая матрица хотя бы частично отображает картинку. Для диагностики понадобится специальная утилита AIDA64, раньше известная как Everest. Это мультифункциональная программа для проверки аппаратных возможностей ПК, с помощью которой можно узнать подробную конфигурацию устройства.
Диагностика с помощью программы — не универсальный способ. Примерно в 20% случаев информация, полученная с помощью AIDA64, отличается от указанных на заводском стикере данных. Кроме того, в отдельных случаях программе не удается определить модель матрицы ноутбука вообще.
Проверка заводского стикера с информацией
Если экран не подает признаков жизни, это единственная возможность узнать модель матрицы ноутбука. Правда, такой метод потребует хотя бы начальных навыков разбора техники. Для доступа к заводской наклейке не нужно разбирать крышку ноутбука полностью, необходимо всего лишь снять переднюю рамку дисплея.
С тыльной стороны матрицы может быть расположено несколько стикеров с информацией, один из которых и содержит нужный нам артикул. Чтобы определить модель матрицы ноутбука, потребуется знать её точный размер. Полное название модели всегда включает в себя в том числе и длину диагонали: «121» — для матрицы размером 12.1 дюйма, «089» — для матрицы диагональю 8.9 дюйма.
К примеру: в заводском номере матрицы LP121WX4-TLA1 зашифрован размер диагонали 12.1”, а начальные буквы LP обозначают производителя — LG-Philips. В таблице ниже приведем список соответствия буквенных кодов и производителей экранов.
| Обозначение производителя в заводском номере матрицы | |
| Acer | L |
| AU Optronics | B |
| BOE Hydis | HB или NT |
| ChiMei | N |
| Chunghwa | CLAA |
| HannStar | HSD |
| Hitachi | TX |
| IBM (IDTech) | IT или IA |
| LG Philips | LP |
| LG Display | LP |
| Matsushita | ED |
| Mitsubishi | AA |
| NEC | NL |
| Quanta | KT |
| Samsung | LT или LTN |
| Sharp | LQ или LM |
| Sanyo — Torisan | ТМ или LMJK |
| Toshiba | LTM или LTD |
| Unipac | UD |
Разобравшись с моделью матрицы, можно приступать к выбору новой комплектующей. Помимо классификации по брендам ноутбуков, в каталоге «Главмага» доступна возможность сортировки матриц по размеру диагонали. Для этого в боковом меню «Матрицы для ноутбуков» перейдите в подпункт «Модели матриц» и выберите раздел с экранами необходимого вам размера.
О том, как подобрать новую матрицу для ноутбука по модели устройства, читайте нашу статью.
Изменить качество картинки на экране можно, отрегулировав характеристики разрешения. В Windows 10 пользователь может выбрать любое доступное разрешение самостоятельно, не прибегая к использованию сторонних программ.
Почему разрешение экрана меняется самопроизвольно
Причина, по которой разрешение экрана может меняться без вмешательства пользователя, только одна — неполадки в работе драйвера. А вот причин для возникновения ошибок много:
- вирус может повредить системные файлы;
- перегрев может спровоцировать сбой в работе видеокарты;
- запуск множества процессов, потребляющих видеопамять, может спровоцировать нарушения в работе видеокарты;
- сбои в работе электросети могут повредить конденсаторы, а это приведёт к нестабильности в работе видеокарты.
Как показывает практика, некоторые старые игры также могут менять разрешение всего экрана. Причём они делают это таким образом, что при сворачивании игры разрешение рабочего стола не возвращается в нормальное положение. Вернуть изначальные параметры в случаях с подобными играми может только полное закрытие приложения.
Как решить проблему самоменяющегося разрешения экрана
В случаях, когда необходима замена конденсаторов или общий анализ видеокарты и материнской платы, стоит прибегнуть к помощи специалистов. С остальными проблемами можно справиться самостоятельно:
Перезагрузите компьютер, чтобы изменения вошли в силу.
Видео: как обновить драйверы видеокарты в Windows 10
В чем измеряется диагональ монитора
Монитором называется устройство, которое предназначается для выкладки информации в текстовом или графическом режиме. Чаще он применяется для вывода данных на экран.
Выясним, в чем измеряется диагональ дисплея. Дюймом считается единица измерения длины. В переводе на сантиметры величина равна 2,54.
Имеет обозначение ″.
Наиболее часто встречаются следующие показатели монитора:
- экран компьютера – 17″, 19″, 21″, 23″ (дюймов);
- телевизор – 32″, 43″, 49″, 50″, 55″, 65″ (дюймов);
- смартфон, мобильный телефон, планшет – 4″, 3,5″, 5″, 5,5″ (дюймов);
- монитор ноутбука – 13,3″, 15,6″, 17″, 19″ (дюймов).
Некоторые разработчики проявляют хитрость, когда на большой этикетке указывают один из перечисленных показателей, а маленькими буквами вводят поправку, как правило, в меньшую сторону, не в пользу покупателя. Это проводится обдуманно, чтобы сэкономить средства и снизить производственные расходы на разработку техники.
Представляем наиболее распространенные показатели в пересчете на сантиметры:
- 11 дюймов – 27, 94 см;
- 15,6 – 39,5 см;
- 17 – 43,18 см;
- 19 – 48,26 см.
Как изменить
Поменять значение на нужное можно через параметры дисплея. Попасть в них получится, следуя инструкции, описанной выше. Либо можно воспользоваться другим методом:
- Запустите системную утилиту «Выполнить». Ее можно найти через меню «Пуск» или вызвать комбинацией клавиш Win + R на клавиатуре.
- В распустившемся окне введите команду «desk.cpl» и нажмите «ОК», чтобы вызвать параметры дисплея.
- Откроются параметры экрана. Измените разрешение через соответствующую категорию. Для этого кликните по цифровому обозначению (которое установлено в настоящий момент) и из выпадающего списка выберите желаемый параметр.
- Аналогичные действия можно сделать, если пролистать страницу вниз и щелкнуть по надписи «Свойства графического адаптера».
- Появится небольшое окошко, в котором необходимо выбрать вкладку «Адаптер», после чего кликнуть на кнопку «Список всех режимов».
- Здесь отображаются все доступные для монитора расширения. Причем даже те, которые недоступны через меню «Дисплей» (например, 1920х1080 Full HD). Это удобно, если вы хотите установить нестандартный параметр. Выберите нужное, после чего нажмите кнопку «ОК».
- Подтвердите действия, чтобы сохранить внесенные изменения.
Учтите, что в свойствах графического адаптера напротив рекомендуемого параметра не будет соответствующей надписи. Поэтому, чтобы проверить, подходит ли выбранный параметр для компьютера, попробуйте переключиться на каждый по очереди. Если вы выберете правильное, то сразу заметите улучшения в качестве изображения.
Значение термина «Диагональ экрана»
Рассматриваемый параметр означает длину отрезка между противоположными углами монитора устройства. Обрамление (нерабочая часть) в расчет не берется. На рисунке 1 наглядно отражена суть определяемого параметра.
Диагональ ноутбука
Размеры дисплея принято обозначать в дюймах («). Эту меру длины несложно перевести привычные сантиметры. По определению 1″= 2.54 см.
Возможно, кому-то не нужно покупать новое устройство, но вдруг потребуется уточнить параметры давно и успешно используемого. Сегодня мы рассмотрим, как узнать характеристики монитора своего компьютера. Мы говорим не просто о методах проверки всех технических параметров, а о тех, которые помогут вам определить только самые важные из них.
Содержание
- Определение по модели
- Встроенные инструменты Windows
- Специальные утилиты
Определение по модели
Наверное, самый простой способ — найти модель вашего монитора и «плясать» от нее. Производители мониторов и другого компьютерного оборудования очень любят свою продукцию, поэтому ставят марку и название бренда везде, где только можно. На самом деле эти детали требуются в соответствии с международными нормами.
Обязательно должны присутствовать марка и модель монитора:
- На транспортной коробке;
- Руководство пользователя и гарантийный талон;
- Заводская табличка на задней панели монитора.
Даже если вы выбросили коробку, а нечистая сила украла гарантийный талон, заводская табличка на мониторах большинства пользователей остается нетронутой. Вы просто должны добраться до него, чтобы увидеть модель. Обратите внимание, что он может быть прикреплен не сзади, а снизу, рядом с портами для подключения дисплея к видеокарте.
Как вариант, модель монитора может быть написана на передней панели (за исключением устройств без ободка, у которых для этого нет места) или на яркой цветной наклейке. На этой же наклейке обычно указываются основные характеристики продукта. Если вы знаете модель, все, что вам нужно сделать, это зайти в Интернет и найти страницу с информацией об этой конкретной модели.
Это может быть интернет-ресурс от производителя устройства, текстовый или видеообзор конкретной модели или сравнение нескольких, или интернет-магазин, продающий мониторы и другую периферию.
Встроенные инструменты Windows
Узнать о некоторых параметрах монитора можно с помощью основных инструментов Windows 10, 8 или 7. Принципиальных отличий в названиях пунктов меню нет, так как изменения в этих версиях больше касаются интерфейса, чем самой структуры ОС.
Вы можете быстро узнать модель вашего монитора, зайдя в Панель управления и выбрав Устройства и принтеры, где, помимо прочего, вы найдете модель монитора. Название бренда обычно находится на самом мониторе, а логотип бренда — в центральной области под экраном. Далее мы действуем по описанной выше схеме — ищем интересующую нас информацию на соответствующих страницах. К сожалению, в описании устройства не указаны точные характеристики.
Чтобы узнать немного больше и настроить некоторые параметры, вы можете воспользоваться программой ATI Catalyst Control Center или «Панелью управления Nvidia» — в зависимости от чипа, установленного на вашей видеокарте. Дополнительная установка этих программ обычно не требуется — они устанавливаются на компьютер одновременно с драйверами графического ускорителя.
Такие спецификации дисплеев можно найти в соответствующих разделах:
- Текущее и максимальное разрешение;
- Частота кадров;
- Ориентация изображения;
- Порт, используемый для подключения;
- Глубина цветопередачи и используемая цветовая схема;
- Цифровая аудиоподдержка монитора.
Специальные утилиты
Существуют специальные утилиты, которые не могут изменять параметры компьютера и периферийных устройств, но способны собирать подробную информацию о многих аспектах работы и формировать соответствующие отчеты.
Наиболее известны следующие:
- Эверест;
- AIDA64;
- PC Wizard;
- System Explorer;
- SIW.
Это отличный способ узнать всю «закулисную» информацию о вашем дисплее как о конкретном устройстве с определенным идентификатором. Среди прочей отображаемой информации есть такие интересные данные, как дата изготовления и общее время работы.
Вопрос пользователя…
Добрый день.
Помогите пожалуйста, я хочу купить монитор точно такой же, какой у меня сейчас, но не знаю его точную модель. Все что есть, это наклейка на корпусе устройства, на которой указана лишь его марка (Samsung).
Как можно узнать модель моего монитора, не разбирая его и не возя в магазин к мастеру (и возможно ли это)?
Здравствуйте.
Есть несколько способов определить модель монитора и все они достаточно просты 👌. И, кстати, должен заметить, что модель монитора бывает нужна не только в случаях, когда вы хотите его заменить, но и для того, чтобы знать его возможности и допустимые режимы работы.
Рассмотрим несколько способов ниже…
*
Определение модели монитора
Способ №1: наклейка на корпусе
Самый простой и быстрый способ определить, что у вас за монитор — это найти наклейку на корпусе устройства. Если на лицевой стороне ни наклейки, ни надписи нет, то в большинстве случаев она есть с задней стороны устройства, рядом со входами VGA (D-Sub), HDMI и др.
Пример ниже показан на фото: модель монитора AOC F22s+. Собственно, зная модель монитора, можно легко узнать все его характеристики в интернете (на том же Яндекс-маркете).
Наклейка на задней стенке монитора
*
Способ №2: с помощью спец. утилит (AIDA, Everest, Astra 32)
Иногда, наклейки на корпусе монитора нет (могла, например, за давностью лет использования устройства просто оторваться…).
В этом случае рекомендую использовать одну из утилит для определения характеристик компьютера. Их сейчас довольно много, но получить максимум информации о вашем мониторе — может далеко не каждая. Рекомендую использовать Everest или AIDA 64 (ссылка на них ниже).
👉 В помощь!
Как посмотреть характеристики компьютера.
В программе EVEREST достаточно открыть вкладку «Отображение/Монитор», далее вы увидите следующую информацию: имя монитора, его ID, модель, тип монитора, серийный номер, яркость, разрешение. соотношение сторон, частоту кадров (развертки) и т.д.
В общем, все что требовалось!
EVEREST Ultimate Edition
Программа AIDA 64 работает аналогичным образом: нужно открыть эту же вкладку «Отображение/монитор»: увидите примерно ту же информацию (кстати, отображаемая информация еще зависит от модели вашего монитора, ниже на скрине показаны свойства монитора ноутбука Dell Inspiron 3542 — LG Philips LP156WHB (Dell DCR74)).
AIDA 64: сведения о мониторе
Несколько более расширенную информацию может показать программа ASTRA 32. В ней есть целый раздел, посвященный мониторам, подключенным к вашему компьютеру (ноутбуку).
Зайдя в него, вы узнаете практически все данные о вашем мониторе, которые только можно получить (наверное, столько же, сколько есть в паспорте на это изделие).
ASTRA 32 — монитор: производитель, дата выпуска, гамма фактор, соотношение сторон, серийный номер, ID монитора, тип дисплея, входной сигнал, прошитый производитель, статус драйвера и т.д.
*
Способ №3: в свойствах (через панель управления Windows)
Так же получить частично информацию о мониторе можно в Windows, Для этого необходимо открыть 👉 панель управления по следующему адресу:
Панель управления/Оборудование и звук/Устройства и принтеры
Панель управления/Оборудование и звук/Устройства и принтеры
Далее среди устройств, вы должны увидеть ваш монитор. Нужно щелкнуть по нему правой кнопкой мышки и зайти в его свойства или параметры.
Таким образом вы узнаете текущее разрешение (и максимально возможное), частоту развертки, модель монитора (часть информации может быть недоступна, если у вас не установлены драйвера на монитор (не путать с драйверами на видеокарту!)).
*
На сим у меня всё, за дополнения — заранее отдельное спасибо.
Удачного определения типа и модели!
👋
Первая публикация: 04.01.2017
Корректировка: 25.09.2022


Полезный софт:
-
- Видео-Монтаж
Отличное ПО для создания своих первых видеороликов (все действия идут по шагам!).
Видео сделает даже новичок!
-
- Ускоритель компьютера
Программа для очистки Windows от «мусора» (удаляет временные файлы, ускоряет систему, оптимизирует реестр).
Содержание
- Где посмотреть модель монитора
- Надписи на корпусе
- В документах
- Посмотреть в интернете
- Как узнать модель монитора
- Модель монитора
- Сторонний софт
- Сведения о свойствах
- Как узнать марку монитора на компьютере?
- Как узнать название монитора Windows 10?
Где посмотреть модель монитора
Если у вас появилась необходимость выяснения точных параметров монитора, можно воспользоваться одним из следующих способов.
Надписи на корпусе
Если это модная актуальная модель, которая недавно появилась на рынке, поэтому агрессивно продвигается маркетологами, ее название в большинстве случаев присутствует на лицевой панели.
Оно может быть выбито или написано на корпусе, а также содержаться на красивой яркой наклейке.
Однако так бывает не всегда: бренды, дизайнеры которых склонны к минимализму, убирают с фронтальной панели все лишнее, включая кнопки управления и помещая их на боковой кромке.
Гарантированный способ определить какой у тебя монитор – рассмотреть шильдик на тыльной стороне устройства.
Согласно международным стандартам, он там должен присутствовать в обязательном порядке и содержать, кроме требуемых маркировочных знаков, марку монитора и его модель.
Опыт показывает, что пользователем этот шильдик удаляется очень редко, ибо смысла в таких действиях нет совершенно. К «группе риска» относятся родители маленьких детей – малыши и не такое могут учудить.
Зная модель устройства, в интернете уже можно легко найти его характеристики (детальнее советую почитать об этом в публикации «Как узнать характеристики монитора»).
В документах
Если у вас сохранилась любая возможная документация на приобретенную электронику, можно
постараться найти всю информацию в ней.
Данные способы подразумевают поиск информации без использования специальных программ и разбора панелей. Если вы нашли, значит, цель достигнута. Иначе придется с помощью системных настроек зайти в описание своего монитора.
ВАЖНО! Внимательно осмотрите всю поверхность и документацию на купленную технику. Только в случае отсутствия информации приступайте к следующему этапу, который заключается в детальном поиске.
Посмотреть в интернете
Вариант, к которому можно обратиться, основываясь только на собственные знания внешнего вида монитора и производителя. В поисковой системе Google или строке любого другого поисковика вписать название производителя, которое указано на мониторе. В результате выдачи будет представлено множество интернет-магазинов, которые занимаются продажей мониторов данного бренда. Ознакомившись с характеристиками, в принципе, можно найти, что нужно.
Второй вариант – узнать у специалистов, зайдя на любой форум, где обсуждают компьютерную технику. Можно там задать вопрос, указав бренд монитора или отправив фото модели. Но не стоит полностью доверять форумам, ведь не всегда ответ может быть правильным.
Оптимальный метод поиска в Интернете – официальный сайт производителя. Клиент может написать письмо, обратившись в техническую поддержку.
Как узнать модель монитора
Спустя определенное время штампы могут стереться, а наклейки потеряться. Даже если они сохранились, но частично истерлись и не могут дать точного названия, значит, стоит использовать другие способы.
Они немного сложнее предыдущих, однако при желании их можно быстро освоить. Выполнить действия сможет любой человек, достаточно будет просто следовать инструкции.
Модель монитора
Марку монитора легко найти, но с номером модели немного сложно. Чтобы узнать номер модели, вам необходимо сначала подключить монитор к вашей системе.
Убедитесь, что он распознан и что Windows может отправлять на него выходные данные. Также убедитесь, что в вашей системе нет теневых мониторов.
Как только вы это сделаете, откройте приложение «Настройки» и перейдите в группу настроек «Система». Выберите вкладку «Дисплей» и найдите параметр «Расширенные настройки дисплея» внизу или справа. Щелкните его и на следующем экране откройте раскрывающийся список Выбрать отображение.
Выберите из этого списка дополнительный дисплей / внешний монитор. Появится монитор с указанием его марки и номера модели.
Как исправить низкую яркость дисплея на 100 в Windows 10
На снимке экрана ниже к системе подключен монитор Dell с номером модели ST2420L.
В этом окне есть параметр свойств адаптера дисплея, и если вы щелкните его, в открывшемся окне будет выделенная вкладка «Монитор».
Вкладка монитора позволяет вам управлять некоторыми настройками вашего монитора, однако любая информация о марке или модели монитора не будет точной. Скорее всего, он будет отображаться как обычный монитор.
Если у вас все еще где-то валяется коробка вашего монитора, вы всегда можете найти на нем номер модели, но это маловероятно. Не многие люди откладывают коробки с оборудованием.
Нет никаких приложений, которые могут определить номер модели монитора, поэтому приложение « Настройки » действительно ваш лучший снимок.
Сторонний софт
Увидеть разрешение монитора можно с помощью стороннего софта. Взять даже утилиты для видеокарты, которые всегда показывают текущее разрешение.
Вот, например, вы видите разрешение экрана на основе Catalist Control Center (для ATI Radeon). Здесь вы можете увидеть не только текущее разрешение, но и максимальное. Само собой, вы можете его самостоятельно изменить.
Сведения о свойствах
Как посмотреть характеристики личного компьютера на Windows 10: по правому клику мышкой откройте свойства ярлычка «Мой компьютер». Вы увидите основные сведения – производитель, установленная ОС, параметры процессора, ОЗУ и типа системы. Точная модель не всегда будет указана.
Как узнать марку монитора на компьютере?
Жидкокристаллическая матрица — один из самых хрупких элементов ноутбука. Тем не менее, если экран вышел из строя, это не значит, что пришла пора списывать компьютер в утиль полностью. Заявления производителей о том, что их модели матриц уникальны и не поддаются замене — в 99% случаев маркетинговый ход.
Подобрать новую матрицу с аналогичными характеристиками, которая полноценно заменит вышедшую из строя — реально и несложно. Чтобы определить, какая матрица подойдет под вашу модель ноутбука, потребуется разобраться в следующих показателях:
- размер диагонали матрицы в дюймах;
- рабочее разрешение;
- тип подсветки экрана: ламповый или светодиодный;
- тип интерфейсного разъема и его расположение.
Размер экрана в первую очередь определяет, какая модель матрицы подойдет ноутбуку. Обычно устанавливают экран той же длины диагонали, что и старый, хотя это и необязательно. В продаже можно найти дополнительные рамки, с помощью которых можно закрыть пробелы, образующиеся при установке нетипичной матрицы, незначительно отличающейся размером — например, с диагональю 14.0” вместо 14.1”. Порой это помогает сэкономить значительную сумму, не теряя в достоинствах.
Довольно часто возможна и замена старой матрицы на модель с более высоким разрешением дисплея — например, 1280×800 вместо 1024х600 в случае экрана размером 10.1 дюйма.
Нередко возникает вопрос о возможности установки светодиодной (LED) матрицы в ноутбук старого образца с поддержкой ламповой (CCFL) подсветки. Это возможно, но потребуется установить дополнительный шлейф или переходник, удалив имеющийся инвертор.
Помимо прочего, необходимо обратить внимание на разницу интерфейсных разъемов. В целом они стандартизованы и отличаются только количеством контактов (пинов). Подавляющее большинство матриц в ноутбуках имеют 30- и 40-контактный разъем. Изредка могут встречаться 20-контактные модели.
Матрицы со светодиодной подсветкой различаются расположением разъема, он может располагаться справа или слева — если смотреть на тыльную сторону экрана. Для установки матрицы с правым расположением контактов может потребоваться удлиняющий шлейф. Важным моментом на который следует обратить внимание, является способ крепления матрицы.
Очень часто, в одних и тех же ноутбуках, производители применяют разные типы матриц, с одинаковыми характеристиками, но разными допустим разъемом, или способом крепления. Поэтому важно понять какой именно тип матрицы установлена на вашем ноутбуке. Мы готовы дать профессиональную, предпродажную консультацию, если вы затрудняетесь с подбором.
По типу поверхности матрицы делятся на два типа: с глянцевым и матовым покрытием. Глянец дает более сочную, яркую и контрастную картинку, однако может затруднять восприятие из-за возникающих бликов. Матовая поверхность почти не бликует, меньше пачкается, но и цвета на таком экране не отличаются насыщенностью. Подробнее читайте в этой статье.
Третий способ, как посмотреть модель монитора, например, в Windows 10:
- ПКМ клацнуть на иконке «Этот компьютер».
- Нажатием курсора на пункт «Свойства» активировать строку «Диспетчер устройств» – «Монитор».
Источники
- https://setafi.com/elektronika/monitory/kak-uznat-model-monitora-na-kompyutere/
- https://infotechnica.ru/vse-chto-podklyuchaetsya-k-kompyuteru/o-monitorah/opredelyaem-model-razlichnyimi-sposobami/
- https://xiaomi-fun.ru/raznoe/kak-uznat-harakteristiki-monitora.html
- https://toadmin.ru/%D0%BA%D0%B0%D0%BA-%D1%83%D0%B7%D0%BD%D0%B0%D1%82%D1%8C-%D0%BC%D0%B0%D1%80%D0%BA%D1%83-%D0%B8-%D0%BC%D0%BE%D0%B4%D0%B5%D0%BB%D1%8C-%D0%BC%D0%BE%D0%BD%D0%B8%D1%82%D0%BE%D1%80%D0%B0-%D0%B2-windows-10/
- https://rbamedia.ru/articles/kak-uznat-model-monitora-na-kompyutere-5-variantov-gde-posmotret/
- https://a174.ru/kak-uznat-marku-monitora-na-kompyutere-windows-10/
- https://rbamedia.ru/articles/kak-uznat-marku-monitora-na-kompyutere/
- https://dmcagency.ru/kak-uznat-nazvanie-svoego-monitora
Содержание
- Узнаем и определяем модель монитора различными способами
- Надписи на корпусе
- Свойства операционной системы
- Специальный софт
- Как узнать модель моего монитора, его разрешение, частоту развертки
- Определение модели монитора
- Как узнать марку и модель монитора в Windows 10
- Какой у меня монитор?
- Модель монитора
- Как узнать модель монитора на компьютере
- Где посмотреть модель монитора
- На корпусе
- В интернете
- В документах
- Как узнать модель монитора
- При помощи специальных программ
- В данных компьютера
- Как узнать модель монитора на компьютере: 5 вариантов, где посмотреть
- Где посмотреть модель монитора
- Документы
- Надписи на корпусе монитора
- Посмотреть в интернете
- Свойства операционной системы
- FAQ по мониторам, с точки зрения безопасности для здоровья
- Найти максимальное значение
- Как посмотреть разрешение экрана на Windows 7
- Основные характеристики монитора и что они означают
- 1 Длина диагонали и пропорции монитора
- 2 Тип
- Способ 2: Измерение линейкой
- Получение модели и серийного номера монитора из Extended Display Identification Data (EDID)
- Способы определения текущего разрешения экрана Windows 10
- Смотрите также
- Надписи на корпусе
Узнаем и определяем модель монитора различными способами
Здравствуйте, дорогие читатели и друзья! На связи с вами Андрей Андреев. Документы, как и большинство мелких предметов, имеют свойство теряться – иногда временно, а иногда и насовсем. А вы что последний раз посеяли? Вспомнили, ДА.)
Не являются исключением инструкции по эксплуатации и гарантийные талоны на бытовую технику. Эти документы могут потребоваться в том числе и для того, чтобы уточнить модель устройства или его серийный номер.
По ряду причин иногда требуется такая мелочь, как узнать какой монитор подключен к компьютеру. Сделать это не просто, а очень просто. В этом посте мы с вами рассмотрим, как определить интересующий параметр быстрее всего.
Надписи на корпусе
Если это модная актуальная модель, которая недавно появилась на рынке, поэтому агрессивно продвигается маркетологами, ее название в большинстве случаев присутствует на лицевой панели.
Оно может быть выбито или написано на корпусе, а также содержаться на красивой яркой наклейке.
Гарантированный способ определить какой у тебя монитор – рассмотреть шильдик на тыльной стороне устройства.
Согласно международным стандартам, он там должен присутствовать в обязательном порядке и содержать, кроме требуемых маркировочных знаков, марку монитора и его модель.
Опыт показывает, что пользователем этот шильдик удаляется очень редко, ибо смысла в таких действиях нет совершенно. К «группе риска» относятся родители маленьких детей – малыши и не такое могут учудить.
Зная модель устройства, в интернете уже можно легко найти его характеристики (детальнее советую почитать об этом в публикации «Как узнать характеристики монитора»).
Свойства операционной системы
Также не лишним будет упомянуть, как определить модель монитора, с помощью базовых средств операционной системы. Этот способ актуален для любой используемой сегодня версии Винды – XP (да-да, ее по-прежнему используют, и вполне успешно), win 8, windows 7 или windows 10.
Названия пунктов могут несущественно отличаться от версии операционной системы или даже сборки, но принцип остается неизменным.
В win 10 – нажимаем пуск – находим значок “параметры” – выбираем пункт “устройства”.
Также учитывайте, что иногда отображается только модель монитора, но не определяется его марка. В этом случае рекомендую воспользоваться следующим способом.
Специальный софт
Существует множество специальных утилит. Созданных для мониторинга системы и сбора полных сведений о ней. Их использование позволяет узнать в том числе характеристики, которые больше нигде не отображаются вообще.
К наиболее удачному софту, пожалуй, стоит отнести AIDA64 и ее предшественника Everest. Хотя поддержка этих программ прекращена и новые версии больше не выпускаются, даже старая версия вполне способна собрать в системе необходимые данные.
Интерфейс программ отличается не сильно: все элементы расположены в виде раскрывающихся списков в левой части рабочей области программы. Найти монитор можно в соответствующем пункте или в разделе «Отображение».
Узнать вы сможете не только базовые параметры – модель монитора и его марку, но и почти все рабочие характеристики, а также дату изготовления устройства.
Рекомендую также ознакомиться со статьей «Как определяется пространственное разрешение монитора», поверьте пригодиться.
А на сегодня у меня все. Буду благодарен всем, кто поделится этим постом в социальных сетях. Спасибо вам за ваше внимание. До завтра друзья! Увидимся в новой статье.
Источник
Как узнать модель моего монитора, его разрешение, частоту развертки
Помогите пожалуйста, я хочу купить монитор точно такой же, какой у меня сейчас, но не знаю его точную модель. Все что есть, это наклейка на корпусе устройства, на которой указана лишь его марка (Samsung).
Как можно узнать модель моего монитора, не разбирая его и не возя в магазин к мастеру (и возможно ли это)?
Есть несколько способов определить модель монитора и все они достаточно просты 👌. И, кстати, должен заметить, что модель монитора бывает нужна не только в случаях, когда вы хотите его заменить, но и для того, чтобы знать его возможности и допустимые режимы работы.
Рассмотрим несколько способов ниже.
Определение модели монитора
Способ №1: наклейка на корпусе
Самый простой и быстрый способ определить, что у вас за монитор — это найти наклейку на корпусе устройства. Если на лицевой стороне ни наклейки, ни надписи нет, то в большинстве случаев она есть с задней стороны устройства, рядом со входами VGA (D-Sub), HDMI и др.
Наклейка на задней стенке монитора
Способ №2: с помощью спец. утилит (AIDA, Everest, Astra 32)
В общем, все что требовалось!
EVEREST Ultimate Edition
AIDA 64: сведения о мониторе
Несколько более расширенную информацию может показать программа ASTRA 32. В ней есть целый раздел, посвященный мониторам, подключенным к вашему компьютеру (ноутбуку).
Способ №3: в свойствах (через панель управления Windows)
Так же получить частично информацию о мониторе можно в Windows, Для этого необходимо открыть 👉 панель управления по следующему адресу:
Панель управления/Оборудование и звук/Устройства и принтеры
Панель управления/Оборудование и звук/Устройства и принтеры
На сим у меня всё, за дополнения — заранее отдельное спасибо.
Удачного определения типа и модели!
Источник
Как узнать марку и модель монитора в Windows 10
У технологических компаний есть целые линейки телефонов, ноутбуков и настольных компьютеров, которые имеют общее название внутри линейки, но идентифицируются по номеру модели, когда дело доходит до технических характеристик. Для телефонов номер модели запомнить несложно. Ноутбуки поставляются с сервисными метками, которые их идентифицируют, или, в некоторых случаях, производители ноутбуков предоставляют вам приложение для установки в вашей системе, чтобы помочь идентифицировать его.
Какой у меня монитор?
Чего нельзя сказать о мониторе. Но это не значит, что невозможно найти марку и модель монитора на вашем компьютере под управлением Windows 10. Информация находится в маловероятном месте.
Чтобы узнать марку монитора, совсем не обязательно использовать вашу ОС. Название производителя обычно выбито на мониторе внизу на лицевой панели. Во всяком случае, когда вы включаете монитор и он ни к чему не подключен, вы можете увидеть логотип производителя на несколько секунд, прежде чем монитор перейдет в спящий режим.
Но что, если вам нужен номер модели?
Модель монитора
Марку монитора легко найти, но с номером модели немного сложно. Чтобы узнать номер модели, вам необходимо сначала подключить монитор к вашей системе.
Убедитесь, что он распознан и что Windows может отправлять на него выходные данные. Также убедитесь, что в вашей системе нет теневых мониторов.
Как только вы это сделаете, откройте Настройки app и перейдите в группу настроек Система. Выберите Отображать вкладка и найдите Расширенный дисплей параметр настроек внизу или справа. Щелкните его и на следующем экране откройте Выбрать дисплей падать.
Выберите из этого списка дополнительный дисплей / внешний монитор. Появится монитор с указанием его марки и номера модели.
На снимке экрана ниже к системе подключен монитор Dell с номером модели ST2420L.
В этом окне есть параметр свойств адаптера дисплея, и если вы щелкните его, в открывшемся окне будет выделенная вкладка «Монитор».
Вкладка монитора позволяет вам управлять некоторыми настройками вашего монитора, однако любая информация, касающаяся марки или модели монитора, не будет точной. Скорее всего, он будет отображаться как обычный монитор.
Если у вас все еще где-то валяется коробка вашего монитора, вы всегда можете найти на нем номер модели, но это маловероятно. Не многие люди откладывают коробки с оборудованием.
Нет никаких приложений, которые могут определить номер модели монитора, поэтому приложение « Настройки » действительно ваш лучший снимок.
Тем не менее, маловероятно, что вы не найдете здесь правильный номер модели.
Источник
Как узнать модель монитора на компьютере

С одной стороны, такая динамика в развитии двигает прогресс, и мы получаем новейшие разработки. Но, с другой стороны, среди огромного ассортимента и разнообразия очень легко запутаться. Например, в выборе модели, соответствующей всем необходимым параметрам. Для этого эти параметры нужно точно знать.
Если вы хотите приобрести новый монитор на замену и желаете, чтобы модель осталась прежней, значит, придется узнать исходную версию. А также полезно знать версию техники для ее полной диагностики, уточнения полного списка характеристик и устранения неполадок в случае неисправностей.
В любом случае независимо от причины, по которой нужно узнать модель, следует точно представлять, как это сделать.
В нашей статье мы научим вас определять модель устройства, не прибегая при этом к разборке корпуса. Это достаточно просто сделать, если знать места, где ставится специальная отметка.
Где посмотреть модель монитора
Если у вас появилась необходимость выяснения точных параметров монитора, можно воспользоваться одним из следующих способов.
На корпусе
ВАЖНО! Не спешите разбирать технику, поскольку есть возможность узнать модель на специальной наклейке с наружной части корпуса.
Внимательно поищите наклейку на корпусе монитора.
В интернете
Ещё одним вариантом будет поиск похожего по внешнему виду монитора в интернете.
Если вы сможете определить версию по одному корпусу, можно попробовать данный способ. Однако, стоит учитывать, что такой подход не гарантирует точного определения модели устройства.
В документах
Если у вас сохранилась любая возможная документация на приобретенную электронику, можно 
Данные способы подразумевают поиск информации без использования специальных программ и разбора панелей. Если вы нашли, значит, цель достигнута. Иначе придется с помощью системных настроек зайти в описание своего монитора.
ВАЖНО! Внимательно осмотрите всю поверхность и документацию на купленную технику. Только в случае отсутствия информации приступайте к следующему этапу, который заключается в детальном поиске.
Как узнать модель монитора
Спустя определенное время штампы могут стереться, а наклейки потеряться. Даже если они сохранились, но частично истерлись и не могут дать точного названия, значит, стоит использовать другие способы.
Они немного сложнее предыдущих, однако при желании их можно быстро освоить. Выполнить действия сможет любой человек, достаточно будет просто следовать инструкции.
При помощи специальных программ
Одним из возможных вариантов будет использование специальных утилит. Это программы, предназначенные для определения версии устройства и информации о нём.
Справка. Среди большого количества подобных программ лучшими считаются Everest и Aida 64.
После скачивания зайдите в программу и откройте раздел, в котором будет отображаться вся необходимая информация. При необходимости расширенного списка можно скачать сервис Astra.
В данных компьютера
Если вы не желаете скачивать дополнительных программ в компьютер, можно воспользоваться входом в свойства компьютера через панель управления.
Теперь, когда вы нашли необходимую информацию, можно посмотреть технические характеристики, разобраться с системой и даже приобрести новый экран. Просто наберите в интернете запрос по типу модели.
А после покупки постарайтесь не терять документы, инструкции по эксплуатации.
Источник
Как узнать модель монитора на компьютере: 5 вариантов, где посмотреть
Вопрос, как узнать модель монитора, актуален, если срочно необходимо найти список характеристик или устранить какие-либо неполадки. Способов, как это сделать, несколько. Но что выбрать: скачать дополнительное программное обеспечение, воспользоваться сопровождающими документами или базовыми средствами Виндовс? Наиболее доступные и распространенные методы, как узнать модель конкретного монитора на компьютере, высветлены в материале.
Узнайте: Топ-10 лучших мониторов с разрешением Full HD – рейтинг популярных моделей
Где посмотреть модель монитора
Знания модели монитора пригодятся в разных ситуациях, но как ее посмотреть, чтобы не пришлось везти технику в магазин к мастеру? Производители часто указывают необходимые данные экрана с помощью наклейки/штампа. Другие размещают шильдик с фронтальной стороны монитора.
При отсутствии этикеток прибегают к изучению документов или загрузке специального программного обеспечения. О каждом из этих способов — далее.
Документы
Если техника куплена недавно или пользователь сохраняет необходимую документацию, определить модель можно по:
Поиск информации занимает несколько минут. Если пользователь не привык долго хранить коробку и документы, стоит воспользоваться другими вариантами.
Надписи на корпусе монитора
Узнать модель монитора можно не только через домашний компьютер, но и на самом корпусе. Шильдик может быть в виде металлической таблички, наклейки или даже штампа. Здесь информация о производителе, серии и модели устройства. Часто такие обозначения размещаются на тыльной стороне, возле входов VGA, HDMI и др.
Есть и такие модели мониторов, производители которых наносят надписи на корпус сверху, на боковую часть или спереди. Последний вариант (яркую наклейку) используют при наличии рамки на дисплее для привлечения внимания, поэтому заметить ее для владельца не будет проблемой.
Но та же этикетка или штамп могут со временем отклеиться или стереться. В таких случаях стоит воспользоваться способом, указанным ниже.
В тему: Как выбрать монитор для компьютера?
Посмотреть в интернете
Вариант, к которому можно обратиться, основываясь только на собственные знания внешнего вида монитора и производителя. В поисковой системе Google или строке любого другого поисковика вписать название производителя, которое указано на мониторе. В результате выдачи будет представлено множество интернет-магазинов, которые занимаются продажей мониторов данного бренда. Ознакомившись с характеристиками, в принципе, можно найти, что нужно.
Второй вариант – узнать у специалистов, зайдя на любой форум, где обсуждают компьютерную технику. Можно там задать вопрос, указав бренд монитора или отправив фото модели. Но не стоит полностью доверять форумам, ведь не всегда ответ может быть правильным.
Оптимальный метод поиска в Интернете – официальный сайт производителя. Клиент может написать письмо, обратившись в техническую поддержку.
Свойства операционной системы
Если же и предыдущие варианты оказались безрезультатными, можно «покопаться» в системе ПК. Итак, 3 простых способа, как посмотреть модель монитора на компьютере.
Первый вариант:
В результате высветятся данные о экранной модели и разрешении.
Быстрый способ:
Полезно: Что лучше, ноутбук или компьютер (ПК): 5 советов, как выбрать технику для своих нужд
Здесь будут представлены параметры как самого устройства, так и драйверов.
Третий способ, как посмотреть модель монитора, например, в Windows 10:
В этом случае отобразятся общие характеристики монитора и информация о драйвере.










FAQ по мониторам, с точки зрения безопасности для здоровья
Вопросы относительно безопасности мониторов достаточно однотипны, впрочем, также, как и те или иные возмущения по поводу терминов и понятий, поэтому я решил составить небольшой FAQ.
1. У меня монитор такой-то, стандарт у него такой-то. Скажите, он хороший, он безопасен?
2. «Прочитал вашу статью. Выбираю монитор. Скажите какой выбрать…»
Если для вас не имеет значения, какой монитор стоит на вашем столе, и важно лишь то, чтобы он был с высокой долей вероятности минимально вреден для здоровья, то покупайте любой дисплей со стандартом ТСО’99. Это самый безопасный монитор с точки зрения электромагнитных излучений. Так как в ТСО входят и эргономические параметры, поэтому для среднестатической нагрузки среднестатического пользователя эти мониторы вполне приемлемы.


Найти максимальное значение
Узнать максимальное разрешение можно при помощи приложения AIDA64:
Калибровка монитора Windows 10: настройка цвета и насыщенности
Проверить максимальное значение дисплея можно без специальной программы, используя средства системы:
Важно! Данные могут отличаться, если на ноутбуке не установлены драйверы для видеокарты.
Как посмотреть разрешение экрана на Windows 7
Как узнать герцовку монитора Windows 10 — настройка частоты
Узнать разрешение экрана можно, если использовать специальные программы. Но не все пользователи хотят скачивать утилиты для проверки одного параметра. Для них есть варианты с внутренними функциями системы:

Настройки экрана для Виндовс 7
Важно! Есть быстрый вариант, как узнать разрешение на мониторе Windows 7 — кликнуть правой мышкой по экрану и выбрать аналогичный пункт.
Основные характеристики монитора и что они означают
Компьютерный монитор – это устройство, предназначенное для вывода зрительной (графической, текстовой, видео) информации.
Также некоторые мониторы имеют встроенные звуковые колонки, и могут таким образом воспроизводить звук, но эта особенность в основные характеристики монитора не входит.
1 Длина диагонали и пропорции монитора 2 Тип 3 Разрешение 4 Тип матрицы 5 Степень контрастности и угол обзора 6 Время отклика пикселей 7 Разъемы и порты для подключения монитора Опрос
При покупке или сборке персонального компьютера (ПК) из отдельных частей обязательно следует обращать внимание на характеристики монитора, которые мы с Вами рассмотрим ниже.
Раньше монитор называли дисплеем, сейчас это название применяется редко.
1 Длина диагонали и пропорции монитора
Чаще всего можно встретить модели мониторов с диагональю, равной 15”, 17”, 19”, а также 21”, 23” и 27 дюймов. Последний вариант (27”) больше подходит для профессиональных дизайнеров, фоторедакторов, видеомонтажеров и т.д. Конечно, можно им пользоваться и обычным пользователям, если есть возможность и желание иметь большой монитор.
У мониторов размер в дюймах может быть одинаковым, при этом по пропорциям они будут отличаться (рис. 1).
Рис. 1 У мониторов диагональ одинаковая, а пропорции – разные
Что касается пропорций (соотношение длины и ширины сторон монитора), то наибольшее распространение получили три формата –
Эти цифры означают следующее. 16:9 – это значит, что ширина монитора (по горизонтали) составляет 16 условных единиц, а высота монитора (по вертикали) составляет 9 этих же самых условных единиц. Точнее, ширина монитора больше его высоты в 16 делить на 9 раз, то есть, в 1,78 раза.
А, например, соотношение 4:3 означает, что ширина больше высоты лишь в 4 деленное на 3 раза, то есть, в 1,33 раза.
Мониторы с соотношением сторон 16:9 и 16:10 являются широкоформатными. Они хороши для просмотра широкоэкранных и широкоформатных видео фильмов. На них удобно открывать одновременно несколько окон.
Мониторы с соотношением сторон 4:3 удобны для тех, кто работает с текстовыми редакторами, с графическими файлами и т.п., а кому-то они привычнее.
Для работы часто бывают удобнее мониторы с соотношением сторон 4:3, а для развлечений 16:9. В настоящее время чаще используются широкоформатные мониторы также и для работы просто потому, что они более распространены.
Рис. 2 Два монитора в одном корпусе
Широкоформатные мониторы удобны тем, кто любит работать сразу с несколькими окнами. Такие пользователи часто используют конфигурации ПК с 2-я (рис. 2) или даже 3-я мониторами одновременно.
Длина диагонали и пропорции монитора – это то, на что пользователи обращают внимание в первую очередь, но на этом основные характеристики монитора, конечно, не заканчиваются.
2 Тип
В настоящее время выделяют лишь два основных типа мониторов:
Что касается ЭЛТ, то данная аббревиатура расшифровывается как “электронно-лучевая трубка”.
Подобные мониторы похожи на старые телевизоры (обладают почти таким же размером и весом). Они более старые, уже редко применяются, из-за своих больших размеров, энергопотребления и вреда для глаз.
В электронно-лучевых трубках применяется высокое напряжение, быстрые заряженные частицы и прочие технические вещи, которые более вредны для пользователей, чем более современные LCD-дисплеи.
Способ 2: Измерение линейкой
Для классических плоских мониторов подойдет обычная линейка, а для изогнутых моделях понадобится мягкая измерительная лента (ее еще называют «сантиметр»). Приложите один край к левому нижнему углу экрана и проложите диагональную линию до верхнего правого угла. Не захватывайте рамки вокруг дисплея! Полученная цифра может быть как круглой (27), так и в виде десятичного числа (21,5).
Получение модели и серийного номера монитора из Extended Display Identification Data (EDID)
Дополнительную информацию о формате данных EDID вы можете посмотреть по ссылке https://en.wikipedia.org/wiki/EDID.
В данной инструкции будет описан способ получения из реестра серийного номера и модели активного (подключенного в данный момент) монитора. Создайте проект Windows Form в Microsoft Visual Studio. Нажмите клавишу «F7» и перейдите в листинг главной формы. Добавьте приведенный ниже метод: private vo + sSerial); > > > > > > > > > Для вызова этого метода добавьте на форму компонент «Button» и сделайте двойной клик по нему, вы перейдите в автоматический метод button1_Click. Добавьте в него вызов метода «MonitorInfo();». Запустите приложение, нажав на клавиатуре клавишу «F5». Нажмите на единственную кнопку на вашего приложения. Если вы все сделали правильно, то у вас появится диалоговое окно с моделью и серийным номером вашего монитора, в случае если мониторов несколько, то сообщений будет столько же.
Ссылка для скачивания примера: Яндекс.Диск
Дополнительные материалы: Яндекс.Диск
Способы определения текущего разрешения экрана Windows 10
Способов, как узнать разрешение монитора на Windows 10, много. Есть специальные программы, например, AIDA64.
Узнать текущее качество экрана:
Разрешение экрана Виндовс 10 можно менять на свое усмотрение
Обратите внимание! Если не хочется устанавливать дополнительные программы, то можно воспользоваться инструментами системы. Правой кнопкой нажать по экрану и выбрать «Параметры…». В разделе «Разрешение» будут отображаться данные.
Версия Виндовс 10 имеет встроенную функцию «Сведения о системе». В ней можно посмотреть, как разрешение монитора на Windows, так и другие данные:

Сайт для разрешения экрана
К сведению! Онлайн-сервис Screenresolution также поможет автоматически определить качество дисплея ноутбука.
Смотрите также
Copyright (c) 2020 HTFI. Копирование информации разрешено, при условии указания активных ссылок на источники.
Надписи на корпусе
Если это модная актуальная модель, которая недавно появилась на рынке, поэтому агрессивно продвигается маркетологами, ее название в большинстве случаев присутствует на лицевой панели.
p, blockquote 5,0,1,0,0 –>
Оно может быть выбито или написано на корпусе, а также содержаться на красивой яркой наклейке.

Однако так бывает не всегда: бренды, дизайнеры которых склонны к минимализму, убирают с фронтальной панели все лишнее, включая кнопки управления и помещая их на боковой кромке.
p, blockquote 6,0,0,0,0 –>
Гарантированный способ определить какой у тебя монитор – рассмотреть шильдик на тыльной стороне устройства.
p, blockquote 7,0,0,0,0 –>
Согласно международным стандартам, он там должен присутствовать в обязательном порядке и содержать, кроме требуемых маркировочных знаков, марку монитора и его модель.
p, blockquote 8,0,0,0,0 –>
Опыт показывает, что пользователем этот шильдик удаляется очень редко, ибо смысла в таких действиях нет совершенно. К «группе риска» относятся родители маленьких детей – малыши и не такое могут учудить.
p, blockquote 9,0,0,0,0 –>
Зная модель устройства, в интернете уже можно легко найти его характеристики (детальнее советую почитать об этом в публикации «Как узнать характеристики монитора»).
Источник
Здравствуйте, друзья. Когда происходят проблемы с выводом информации на экран, то первым делом мы рекомендуем начать искать проблему в драйверах видеокарты и монитора. Для того, чтобы найти эти драйвера, нам нужно знать точную модель устройства, в нашем случае монитора. Так мы сможем зайти на официальный сайт производителя и скачать рекомендуемое ПО. Иногда нужно просто узнать характеристики монитора или устранить другие неполадки.
Как узнать модель монитора
Часто узнать модель достаточно просто, нужно только глянуть на корпус монитора. Обычно где-то на рамке или в углу и есть заветная надпись. На совсем старых мониторах такую надпись можно найти на задней панели. Иногда эта информация прикрыта декоративной крышкой. Бывает, что осталась документация или коробка, которая шла в комплекте, при покупке монитора, там тоже эта информация имеется. Но когда монитор старый или вы вообще не первый владелец, то бывает, что название и модель неизвестна, так как стёрлась с корпуса монитора или отклеилась, а документации не было и вовсе.
Первый способ.
Как вариант можно прибегнуть к помощи специальных программ и утилит, которые показывают всю детальную информацию о вашем ПК. Они позволяют собирать детальную информацию по работе ПК и формировать соответствующие отчёты. Таких программ на сегодняшний день довольно много, мы же рекомендуем проверенные временем, такие как: AIDA64 (раньше называлась Everest), Astra32 и другие. После скачивания программы вам остаётся зайти в нужный раздел и получить информацию. Во всех этих приложениях делается это идентично: заходите в меню (левая часть главного окна), выбираете «Отображение» и затем «Монитор». С правой стороны у вас высветятся все данные о вашем мониторе: имя, серийный номер, модель и так далее.
Второй способ.
Если вы не желаете или не имеете возможности скачать эти утилиты, то можно узнать модель монитора с помощью встроенных функций Windows. Для этого нужно найти в меню «Пуск» — «Панель управления» и выбрать в ней «Устройства и принтеры» в разделе «Оборудование и звук». Далее из выпавшего списка выбираем свой монитор, кликаем по нему правой кнопкой мыши и выбираем «Свойства», тем самым вызываем на экран характеристики своего монитора, в том числе и модель.

Также есть способ ещё быстрее. В главном меню «Пуск» нужно выбрать раздел «Выполнить», ввести команду «DXDIAG» и нажать «Enter». Она приведёт к диагностированию системы и выведет на экран окно с несколькими вкладками. Нам нужна вкладка «Экран» (обычно для ноутбука) или «Дисплей». Тут должна быть информация о вашем мониторе.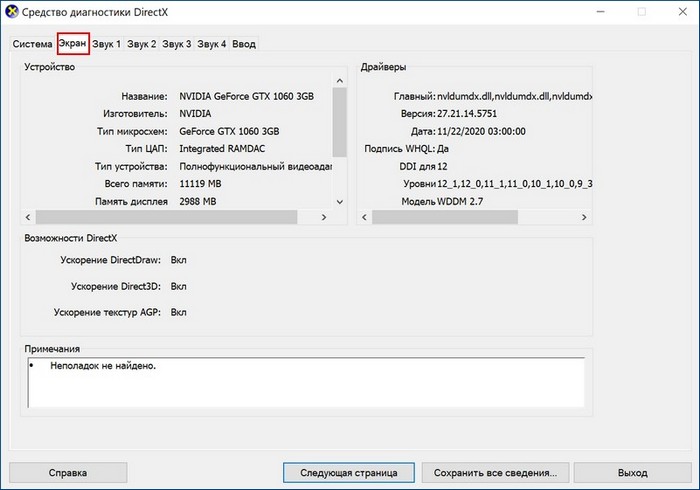
Ещё есть возможность посмотреть через «Диспетчер устройств». Про этот способ почему-то многие не знают. Для этого кликаем правой кнопкой мыши на иконку «Мой компьютер» (в Windows 10 «Этот компьютер»). Далее находим «Свойства» и заходим. Появилось окно с информацией о системе. С левой стороны находим «Диспетчер устройств» и нажимаем. Следующий шаг — нажать ПКМ на «Монитор» и выбрать строку «Свойства». Во вкладке «Сведения» нужно указать в поле «Свойство» «ИД оборудования». После того как мы нашли этот код, можно его скопировать и вставить в строку поиска Google. Дальше найти информацию о мониторе — не проблема.
Также информация о мониторе есть в реестре Windows. Но там отображаются все мониторы, которые были когда-либо подключены к ПК и нужно правильно выявить тот, что подключён именно сейчас. Впрочем, информации там не больше, чем в диспетчере устройств, поэтому лезть туда не опытным пользователям мы не советуем.
Узнать информацию о мониторе можно с помощью программ, которые устанавливаются вместе с драйверами видеокарты. «ATI Catalyst Control Center» для видеокарт от AMD или «Панель управления Nvidia» для карт от Nvidia. Например, в «Панели управления Nvidia» можно зайти в раздел «Регулировка параметров цвета рабочего стола» и сверху будет название вашего монитора. Тут, кстати, можно подрегулировать яркость, контрастность, гамму и др. Для «ATI Catalyst Control Center» действия похожи. Находим в главном окне вкладку «Properties (Digital Flat-Panel)» и нажимаем на неё ЛКМ. Сверху отобразится название монитора.
Здравствуйте, дорогие читатели и друзья! На связи с вами Андрей Андреев. Документы, как и большинство мелких предметов, имеют свойство теряться – иногда временно, а иногда и насовсем. А вы что последний раз посеяли? Вспомнили, ДА.)
Посеять можно любую важную «бумажку» – паспорт, военный билет, водительские права, разрешение на ношение огнестрельного оружия, а иногда и все вместе, включая борсетку, в которой эти документы хранились (никому такого не желаю).
Не являются исключением инструкции по эксплуатации и гарантийные талоны на бытовую технику. Эти документы могут потребоваться в том числе и для того, чтобы уточнить модель устройства или его серийный номер.
По ряду причин иногда требуется такая мелочь, как узнать какой монитор подключен к компьютеру. Сделать это не просто, а очень просто. В этом посте мы с вами рассмотрим, как определить интересующий параметр быстрее всего.
Надписи на корпусе
Если это модная актуальная модель, которая недавно появилась на рынке, поэтому агрессивно продвигается маркетологами, ее название в большинстве случаев присутствует на лицевой панели.
Оно может быть выбито или написано на корпусе, а также содержаться на красивой яркой наклейке.
Гарантированный способ определить какой у тебя монитор – рассмотреть шильдик на тыльной стороне устройства.
Согласно международным стандартам, он там должен присутствовать в обязательном порядке и содержать, кроме требуемых маркировочных знаков, марку монитора и его модель.
Опыт показывает, что пользователем этот шильдик удаляется очень редко, ибо смысла в таких действиях нет совершенно. К «группе риска» относятся родители маленьких детей – малыши и не такое могут учудить.
Зная модель устройства, в интернете уже можно легко найти его характеристики (детальнее советую почитать об этом в публикации «Как узнать характеристики монитора»).
Свойства операционной системы
Также не лишним будет упомянуть, как определить модель монитора, с помощью базовых средств операционной системы. Этот способ актуален для любой используемой сегодня версии Винды – XP (да-да, ее по-прежнему используют, и вполне успешно), win 8, windows 7 или windows 10.
Названия пунктов могут несущественно отличаться от версии операционной системы или даже сборки, но принцип остается неизменным.
В win 10 — нажимаем пуск — находим значок «параметры» — выбираем пункт «устройства».
Также учитывайте, что иногда отображается только модель монитора, но не определяется его марка. В этом случае рекомендую воспользоваться следующим способом.
Специальный софт
Существует множество специальных утилит. Созданных для мониторинга системы и сбора полных сведений о ней. Их использование позволяет узнать в том числе характеристики, которые больше нигде не отображаются вообще.
К наиболее удачному софту, пожалуй, стоит отнести AIDA64 и ее предшественника Everest. Хотя поддержка этих программ прекращена и новые версии больше не выпускаются, даже старая версия вполне способна собрать в системе необходимые данные.
Интерфейс программ отличается не сильно: все элементы расположены в виде раскрывающихся списков в левой части рабочей области программы. Найти монитор можно в соответствующем пункте или в разделе «Отображение».
Узнать вы сможете не только базовые параметры – модель монитора и его марку, но и почти все рабочие характеристики, а также дату изготовления устройства.
Рекомендую также ознакомиться со статьей «Как определяется пространственное разрешение монитора», поверьте пригодиться.
А на сегодня у меня все. Буду благодарен всем, кто поделится этим постом в социальных сетях. Спасибо вам за ваше внимание. До завтра друзья! Увидимся в новой статье.
С уважением, автор блога Андрей Андреев
Вопрос, как узнать модель монитора, актуален, если срочно необходимо найти список характеристик или устранить какие-либо неполадки. Способов, как это сделать, несколько. Но что выбрать: скачать дополнительное программное обеспечение, воспользоваться сопровождающими документами или базовыми средствами Виндовс? Наиболее доступные и распространенные методы, как узнать модель конкретного монитора на компьютере, высветлены в материале.
Узнайте: Топ-10 лучших мониторов с разрешением Full HD – рейтинг популярных моделей
Определить разрешние экрана онлайн.
На этой странице вы можете определить разрешение экрана своего монитора в пикселях. Сделать это очень просто и быстро можно в режиме онлайн. Наверху вы видите ваше текущее разрешение в px (пикселях), которое определилось автоматически. То есть, по большому счету, вам просто нужно зайти сюда и ознакомться с результатами моментального определения. Если вам требуется узнать разрешение монитора, то наш сервис вам в этом поможет.
Как определяется разрешение?
Во всех современных браузерах существуют функции, позволяющие сообщить открытому сайту некоторую техническую информацию о компьютере клиента. Это требуется для того, чтобы сайты могли верстаться с учетом индивидуальных особенностей различных устройств. Одной из таких функций и является возможность узнать пиксельное разрешение экрана. Во-избежание ошибки мы также разработали специальный алгоритм, который выполняет двойную проверку разрешения. Таким образом, диагностическая информация на нашем сайте обладает высокой степенью достоверности. Результаты тестирования на множестве компьютеров убедительно показали, что вероятность ошибки при определении практически равна нулю.
Несколько способов узнать разрешение экрана
Условно говоря существующих способов всего два:
- Программно, ориентируясь на стандартные средства операционной системы, либо сторонний софт.
- Документально, обратившись к онлайн-ресурсам производителя, паспорту на оборудование, заводским наклейкам на корпусе устройства.
Второй вряд ли у кого-то вызовет дополнительные вопросы о том, как им воспользоваться. Но мы все же уделим ему немного времени в конце статьи.
Давайте подробно рассмотрим все программные возможности для определения этой характеристики, которые доступны рядовому пользователю:
1) Как узнать разрешение монитора на Windows 7, используя средства ОС?
На рабочем столе, в свободном от ярлыков программ месте, необходимо щелкнуть правой кнопкой мыши и, в появившемся контекстном меню, левой кнопкой выбрать строку «Разрешение экрана». Появится диалоговое окно ОС, в котором есть несколько строчек, одной из которых будет «Разрешение». Если щёлкнуть левой кнопкой мыши на выпадающем списке справа от надписи «Разрешение», то вам будет предложено выбрать ползунком желаемое значение. А возле поддерживаемого, стандартного для монитора разрешения будет стоять надпись «Рекомендуется». Такая отсылка означает, что данное значение является заводским, и выбирается операционкой на основании модели вашего экрана. Эту информацию Windows получает из специальной микросхемы устройства.
2) Как узнать разрешение монитора на Windows 10?
В Win 10 процедура немного сложение, за что стоит «благодарить» ее разработчиков. Самый простой путь добраться до настроек экрана – это вызвать апплет панели управления при помощи текстовой команды. Для этого на клавиатуре нужно нажать комбинацию клавиш «Win» (кнопка с изображением значка Виндовс в виде флага, разделенного на четыре части) и английской буквы «R». Эта комбинация вызовет диалоговое окно «Выполнить», в котором следует вписать «desk.cpl» без кавычек, и нажить Enter. Появится окно, практически аналогичное таковому в Win7. Дальнейшие манипуляции также аналогичны. Этот способ одинаково хорошо работает и для других версий Майкрософтовских операционных систем, кроме совсем уж древних релизов.
Внимание:
Окно настройки параметров экрана также можно вызвать через блуждание по разделу «Панель управления», который доступен из главного меню «Пуск», но описанные способы будут намного быстрее.
- Есть еще вариант воспользоваться встроенной системой поиска, которая обычно доступна также через меню «Пуск». На всякий случай расскажем и про эту возможность. Нажав левой кнопкой мыши на значке пускового меню нужно выбрать раздел «Поиск» (для Win7) в котором прописать просто слово «Экран» без кавычек. Интеллектуальный поиск предложит выбрать из доступных созвучных параметров желаемый, и вам нужно выбрать «Настройка разрешения экрана». В десятой версии Windows запуск поиска расположен не в главном меню, а рядом с кнопкой «Пуск».
3) Обычно производители графических адаптеров комплектуют свои наборы драйверов вспомогательными утилитами для доступа к настройкам отображения. Чаще всего эти они висят в оперативной памяти и обозначены соответствующей иконкой в панели задач возле часов. Так, как интерфейс драйверов каждый девелопер стремится сделать отличающимся от конкурентов, да еще и меняет от версии к версии расположение настроек, то подробно рассматривать их мы не будем – этот «зоопарк» все-равно не охватить.
Если с предыдущими вариантами что-то не получается, или вы сомневаетесь в достоверности показанных значений, то рекомендуем призвать на помощь специализированные диагностические программы. Одна из самых удобных – это Aida64. Нужно скачать любую версию, желательно с официального сайта чтобы избежать поражения компьютера вирусами, и установить в свою систему. После того, как все установится ее нужно запустить, и в меню щелкнуть мышкой на разделе «Отображение». Раскроется подуровень меню Aida, в котором будет строчка «Рабочий стол». Вот она то нам и нужна – щелкаем на ней и в центральном окне появятся характеристики рабочего стола, среди которых находим интересующее.
Кстати, здесь же будет и ответ на вопрос: «Как узнать максимальное разрешение монитора?». При выборе в интерфейсе программы раздела «Монитор» можно увидеть его подробные свойства и среди прочих — «Максимальное разрешение».
- Aida64 распространяется на платной основе и, если у вас нет лицензионного ключа, некоторые возможности будут заблокированы. Но не стоит отчаиваться — есть ознакомительный период, которого хватит, чтобы посмотреть все, что требуется.
Вдруг кто не захочет заморачиваться различными программами и настройками, то есть возможность воспользоваться онлайн-ресурсами. Они определяют разрешение на основании служебной информации о дисплее, передаваемой браузером для оптимизации отображения контента на сайте. Ссылки на ресурсы приводить не будем, дабы это не считалось рекламой. Каждый пользователь самостоятельно сможет по запросу в поисковике «Как узнать разрешение экрана монитора онлайн» самостоятельно найти подходящий сайт.
Что такое разрешение экрана монитора?
Разрешение экрана — это размер изображения, которое вы видите на своем мониторе, исчисляемый в точках (пикселях). Проще говоря, разрешение — это плотность этих точек на вашем экране в данный момент времени. Эта плотность измеряется по ширине и высоте экрана. Соответственно, чуть выше вы можете видеть результаты автоматического определения разршения вашего экрана. Первая цифра говорит о том, сколько пикселей сейчас отображается от левой до правой границы дисплея, а вторая цифра — от верхней до нижней границы. Узнать текущее разрешение вашего монитора и поменять его можно в настройках операционной системы. Чем оно больше — тем выше четкость и тем большее количество объектов можно отобразить на мониторе одновременно.
Сторонний софт
Увидеть разрешение монитора можно с помощью стороннего софта. Взять даже утилиты для видеокарты, которые всегда показывают текущее разрешение.
Вот, например, вы видите разрешение экрана на основе Catalist Control Center (для ATI Radeon). Здесь вы можете увидеть не только текущее разрешение, но и максимальное. Само собой, вы можете его самостоятельно изменить.
Что такое полезное разрешение и цветовое разрешение?
Как вы уже успели заметить, наш сервис также определяет два дополнительных параметра: полезное и цветовое разрешение вашего монитора.
Полезное разрешение — это размер экрана в пикселях минус элементы интерфейса операционной системы ( например, в Windows внизу есть синяя панель задач — вот она является ярким примером элемента ОС ). Проще говоря, полезное разрешение — это часть экрана, которая полностью доступна для динамического использования пользователем в любых целях.
Цветовое разрешение — это количество бит, отведенных на описание цвета одного пикселя. Проще говоря, это количество битов, используемых для представления цвета одного пикселя на экране. То есть, че выше показатель, тем более «цветастая» картинка на вашем экране.
Способ 2: Измерение линейкой
Для классических плоских мониторов подойдет обычная линейка, а для изогнутых моделях понадобится мягкая измерительная лента (ее еще называют «сантиметр»). Приложите один край к левому нижнему углу экрана и проложите диагональную линию до верхнего правого угла. Не захватывайте рамки вокруг дисплея! Полученная цифра может быть как круглой (27), так и в виде десятичного числа (21,5).
О сервисе
Способы определения типа матрицы
Первый и самый простой вариант – найти нужную информацию в документации на ноутбук, если она сохранилась. Там будет указано все об основных параметрах экрана: разрешение, диагональ дисплея, тип подсветки, а также прочие особенности. Для замены необходимо подобрать матрицу соответствующего типа и размера.
Однако, если устройство используется давно, определить тип матрицы ноутбука из документов чаще всего не представляется возможным. В этом случае можно воспользоваться одним из нескольких дополнительных способов:
- Скачайте и поставьте на компьютер программу Everest, другое название этого приложения — AIDA64. Скачать ее можно по ссылке ниже. Запустите программу и зайдите во вкладку «Отображение». Вы увидите заголовок «Имя монитора», а под ним будет указан производитель матрицы и ее модель. Обычно этой информации уже достаточно для поиска нужных запчастей. Это же приложение поможет правильно определить размер матрицы ноутбука, в информации будет прописаны максимальная видимая область, соотношение сторон и максимальное разрешение.
- Изучите этикетку на самом ноутбуке, очень часто изготовитель размещает на ней необходимую информацию. Обычно указывается технология подсветки (LED либо CCFL), кроме того, на этикетке указывается тип матрицы, диагональ и разрешение.
- Самый надежный способ узнать, какая матрица подойдет для ноутбука – получить консультацию специалистов. Позвоните по нашим номерам, и наши сотрудники назовут тип матрицы, подходящий по всем параметрам вашей модели ноутбука, а также помогут подобрать самый выгодный вариант по стоимости и характеристикам. В нашем каталоге всегда присутствуют матрицы для ремонта ноутбуков Dell, HP и других популярных марок.
Поисковые системы
Разрешение своего монитора вы можете узнать на сайте производителя. Для этого в поисковой системе введите название модели своего монитора или ноутбука и получите исчерпывающую информацию. Только запомните, что обычно в характеристиках указывается максимальное разрешение экрана, а не рекомендуемое.
Одним из главных параметров монитора является разрешение. Правильно выполнив его настройку, вы получите максимально четкое и качественное изображение. Стоит отметить, что данный параметр также влияет на ваше зрение, поэтому, если вы много времени проводите за компьютером, важно подобрать для него оптимальное значение.
Итак, Этот вопрос актуален для неопытных пользователей. Прочитав статью, вы получите на него ответ. Также вы научитесь настраивать этот параметр в соответствии с рекомендациями производителей.
Сразу необходимо сказать, что в старых мониторах, прежде всего, нужно обратить внимание на частоту обновления экрана, а в новых — на его разрешение.
Как скачать драйвера
Когда вы будете знать модель графического адаптера, то без труда сможете вручную скачать и установить новую версию программного обеспечения. Для этого:
- В поисковике введите название производителя видеокарты (например, Nvidia) + драйвера. После чего перейдите на официальный сайт. Для этого кликните по первой предложенной ссылке из поисковой выдачи.
- Браузер переадресует вас на вкладку «Драйвера», но если этого не произошло, то с главной страницы перейдите на нее самостоятельно. Здесь укажите тип, серию и семейство продуктов, следуя полученной ранее информации и версию ОС. Нажмите на большую зеленую кнопку «Поиск».
- Согласитесь с условиями лицензии и нажмите «Скачать». Начнется загрузка программного обеспечения. Дождитесь ее завершения, после чего запустите установочный файл и следуйте инструкции мастера Windows.
Разрешение экрана автоматически изменится на оптимальное. Если этого не произошло, то выполните эти действия самостоятельно. Через параметры дисплея.
Другие характеристики дисплея
Комфортность эксплуатации и качество изображения зависит и от других важных параметров:
- соотношение сторон монитора;
- разрешение матрицы экрана;
- яркость и цвет;
- плотность пикселей на дюйм;
- тип поверхности экрана.
Настройка параметров дисплея
Эти и другие параметры можно узнать из сопроводительной документации к ноутбуку, посредством интернет-запроса или при помощи описанной выше утилиты. Некоторые сведения о мониторе можно выяснить, воспользовавшись встроенным информационным сервисом системы ОС Windows. Здесь же выполняется настройка отдельных параметров.
Содержание статьи:
Как влияет на скорость видеокарты
Многие пользователи ПК замечали, что при покупке нового монитора компьютер начинает работать хуже. Особенно это заметно для геймеров и тех, кто пользуется требовательными программами. Не стоит спешить все списывать на поломку – причина куда проще. Дело в том, что монитор с большим разрешением требователен к ресурсам ПК. Попробуем разобраться, почему так происходит.
Для примера возьмем две одинаковых картинки, у которых разное разрешение. Картинка с меньшим количеством точек будет «весить» значительно меньше, чем изображение, где пикселей больше. Дело в том, что в файле закодированы данные для каждого пикселя изображения – его цвет и яркость. Следовательно, чем больше пикселей, тем больше информации следует обработать. А теперь переведем это в плоскость игр и приложений. В рядовой игре обновление картинки происходит с частотой от 30 кадров в секунду и более. Следовательно, за секунду мелькает не менее 30 таких картинок. Разница в количестве необходимых вычислений колоссальна. Даже если речь идет об HD и Full HD. И чем выше разрешение, тем больше эта разница и нагрузка на видеокарту.
Из вышесказанного следует, что скорость работы видеокарты обратно пропорциональна разрешающей способности экрана. Чем выше этот параметр, тем ниже скорость. Эта разница практически незаметна в производительных видеоадаптерах. А вот бюджетные справляются с большим разрешением с трудом.
Что насчет 4К, хорошо ли это для игр
Любой геймер хочет играть в игры с наилучшим качеством картинки. Конечно же, повышение разрешения – один из путей для достижения цели. Однако, если видеокарта будет недостаточно мощной, придется играть на низких настройках графики. Да и не все игры рассчитаны на такие масштабы. Учитывая сказанное выше, можно сделать вывод, что 4К подойдет для игр, если:
- Есть мощная видеокарта, выдающая на меньших разрешениях 100+FPS;
- Игра поддерживает 4К;
- Разрешение в 4К поддерживается ОС и интерфейсом передачи данных.
В противном случае лучше проявить скромность и остановиться на меньшем разрешении – это не будет критично. К тому же производительность куда ценнее лишних пикселей.
Возможные проблемы
По умолчанию OS Windows (x32 Bit и x64 Bit) автоматически определяет оптимальные настройки экрана. В ряде случаев это не происходит, а при попытке указать нужное расширение вручную, оно просто отсутствует в списке доступных.
Чаще всего это бывает из-за отсутствия драйверов для графического адаптера или монитора (особенно это касается нестандартных устройств). Обновить их можно напрямую, загрузив с официального сайта разработчика, или через специальный софт.
Другие причины:
- Если вы уверены, что на ПК установлена последняя версия драйверов, то попробуйте инсталлировать нужное расширение через свойства графического адаптера (выбор режима). Способ описан выше и отличается наличием более широкого выбора доступных разрешений.
- Если вы используете нестандартный монитор (касается стационарных PC), то убедитесь, что драйвера загружены и для него (не путать с драйверами для видеокарты). Для полноценной работы некоторых мониторов необходимо дополнительное ПО. Его можно скачать с официального сайта производителя.
Проблема с выбором разрешения может возникнуть при использовании некачественных адаптеров, переходников, кабелей. Даже если вы используете ноутбук и подключаете к нему дополнительный монитор через HDMI. В таком случае попробуйте подключить экран другим методом.
Иногда причина плохого изображения на экране — диагональ монитора (физическая характеристика) не соответствует разрешению экрана. В таком случае попробуйте:
- Перейти в настройки экрана. Для этого откройте пуск и начните вводить «Дисплей» в поле для поиска. Из списка найденных выберите и запустите «Изменение параметров дисплея».
- В запустившемся окне найдите пункт «Масштаб» и проверьте установлены ли рекомендуемые параметры. Если нет, то верните их по умолчанию.
- Если рекомендуемые настройки не устраивают и при оптимально разрешении изображение слишком мелкое, то увеличьте его размер, выбрав другое значение. Например, увеличьте масштаб со 100% до 125%.
- Для более тонкой настройки нажмите на надпись: «Настраиваемое масштабирование». Здесь укажите желаемый параметр (максимальный из доступных — 500%) и сохраните внесенные изменения. Для этого кликните «Применить».
В некоторых случаях это помогает устранить ряд неприятностей, связанных с плохим качеством изображения. По желанию вы можете попробовать выбрать другое разрешение экрана, настроить масштаб. Для решения остальных неполадок чаще всего достаточно просто скачать последнюю версию драйверов для видеокарты.
Надписи на корпусе
Если это модная актуальная модель, которая недавно появилась на рынке, поэтому агрессивно продвигается маркетологами, ее название в большинстве случаев присутствует на лицевой панели.
Оно может быть выбито или написано на корпусе, а также содержаться на красивой яркой наклейке.
Гарантированный способ определить какой у тебя монитор – рассмотреть шильдик на тыльной стороне устройства.
Согласно международным стандартам, он там должен присутствовать в обязательном порядке и содержать, кроме требуемых маркировочных знаков, марку монитора и его модель.
Опыт показывает, что пользователем этот шильдик удаляется очень редко, ибо смысла в таких действиях нет совершенно. К «группе риска» относятся родители маленьких детей – малыши и не такое могут учудить.
Зная модель устройства, в интернете уже можно легко найти его характеристики (детальнее советую почитать об этом в публикации «Как узнать характеристики монитора»).
Как самостоятельно определить модель матрицы ноутбука
Если вы решили заменить матрицу и хотите сами разобраться, какая именно модель установлена в вашем ноутбуке — есть два способа.
Программный способ
Этот метод удобен в том случае, если отказавшая матрица хотя бы частично отображает картинку. Для диагностики понадобится специальная утилита AIDA64, раньше известная как Everest. Это мультифункциональная программа для проверки аппаратных возможностей ПК, с помощью которой можно узнать подробную конфигурацию устройства.
Диагностика с помощью программы — не универсальный способ. Примерно в 20% случаев информация, полученная с помощью AIDA64, отличается от указанных на заводском стикере данных. Кроме того, в отдельных случаях программе не удается определить модель матрицы ноутбука вообще.
Проверка заводского стикера с информацией
Если экран не подает признаков жизни, это единственная возможность узнать модель матрицы ноутбука. Правда, такой метод потребует хотя бы начальных навыков разбора техники. Для доступа к заводской наклейке не нужно разбирать крышку ноутбука полностью, необходимо всего лишь снять переднюю рамку дисплея.
С тыльной стороны матрицы может быть расположено несколько стикеров с информацией, один из которых и содержит нужный нам артикул. Чтобы определить модель матрицы ноутбука, потребуется знать её точный размер. Полное название модели всегда включает в себя в том числе и длину диагонали: «121» — для матрицы размером 12.1 дюйма, «089» — для матрицы диагональю 8.9 дюйма.
К примеру: в заводском номере матрицы LP121WX4-TLA1 зашифрован размер диагонали 12.1”, а начальные буквы LP обозначают производителя — LG-Philips. В таблице ниже приведем список соответствия буквенных кодов и производителей экранов.
| Обозначение производителя в заводском номере матрицы | |
| Acer | L |
| AU Optronics | B |
| BOE Hydis | HB или NT |
| ChiMei | N |
| Chunghwa | CLAA |
| HannStar | HSD |
| Hitachi | TX |
| IBM (IDTech) | IT или IA |
| LG Philips | LP |
| LG Display | LP |
| Matsushita | ED |
| Mitsubishi | AA |
| NEC | NL |
| Quanta | KT |
| Samsung | LT или LTN |
| Sharp | LQ или LM |
| Sanyo — Torisan | ТМ или LMJK |
| Toshiba | LTM или LTD |
| Unipac | UD |
Разобравшись с моделью матрицы, можно приступать к выбору новой комплектующей. Помимо классификации по брендам ноутбуков, в каталоге «Главмага» доступна возможность сортировки матриц по размеру диагонали. Для этого в боковом меню «Матрицы для ноутбуков» перейдите в подпункт «Модели матриц» и выберите раздел с экранами необходимого вам размера.
О том, как подобрать новую матрицу для ноутбука по модели устройства, читайте нашу статью.
Изменить качество картинки на экране можно, отрегулировав характеристики разрешения. В Windows 10 пользователь может выбрать любое доступное разрешение самостоятельно, не прибегая к использованию сторонних программ.
Почему разрешение экрана меняется самопроизвольно
Причина, по которой разрешение экрана может меняться без вмешательства пользователя, только одна — неполадки в работе драйвера. А вот причин для возникновения ошибок много:
- вирус может повредить системные файлы;
- перегрев может спровоцировать сбой в работе видеокарты;
- запуск множества процессов, потребляющих видеопамять, может спровоцировать нарушения в работе видеокарты;
- сбои в работе электросети могут повредить конденсаторы, а это приведёт к нестабильности в работе видеокарты.
Как показывает практика, некоторые старые игры также могут менять разрешение всего экрана. Причём они делают это таким образом, что при сворачивании игры разрешение рабочего стола не возвращается в нормальное положение. Вернуть изначальные параметры в случаях с подобными играми может только полное закрытие приложения.
Как решить проблему самоменяющегося разрешения экрана
В случаях, когда необходима замена конденсаторов или общий анализ видеокарты и материнской платы, стоит прибегнуть к помощи специалистов. С остальными проблемами можно справиться самостоятельно:
Перезагрузите компьютер, чтобы изменения вошли в силу.
Видео: как обновить драйверы видеокарты в Windows 10
В чем измеряется диагональ монитора
Монитором называется устройство, которое предназначается для выкладки информации в текстовом или графическом режиме. Чаще он применяется для вывода данных на экран.
Выясним, в чем измеряется диагональ дисплея. Дюймом считается единица измерения длины. В переводе на сантиметры величина равна 2,54.
Имеет обозначение ″.
Наиболее часто встречаются следующие показатели монитора:
- экран компьютера – 17″, 19″, 21″, 23″ (дюймов);
- телевизор – 32″, 43″, 49″, 50″, 55″, 65″ (дюймов);
- смартфон, мобильный телефон, планшет – 4″, 3,5″, 5″, 5,5″ (дюймов);
- монитор ноутбука – 13,3″, 15,6″, 17″, 19″ (дюймов).
Некоторые разработчики проявляют хитрость, когда на большой этикетке указывают один из перечисленных показателей, а маленькими буквами вводят поправку, как правило, в меньшую сторону, не в пользу покупателя. Это проводится обдуманно, чтобы сэкономить средства и снизить производственные расходы на разработку техники.
Представляем наиболее распространенные показатели в пересчете на сантиметры:
- 11 дюймов – 27, 94 см;
- 15,6 – 39,5 см;
- 17 – 43,18 см;
- 19 – 48,26 см.
Как изменить
Поменять значение на нужное можно через параметры дисплея. Попасть в них получится, следуя инструкции, описанной выше. Либо можно воспользоваться другим методом:
- Запустите системную утилиту «Выполнить». Ее можно найти через меню «Пуск» или вызвать комбинацией клавиш Win + R на клавиатуре.
- В распустившемся окне введите команду «desk.cpl» и нажмите «ОК», чтобы вызвать параметры дисплея.
- Откроются параметры экрана. Измените разрешение через соответствующую категорию. Для этого кликните по цифровому обозначению (которое установлено в настоящий момент) и из выпадающего списка выберите желаемый параметр.
- Аналогичные действия можно сделать, если пролистать страницу вниз и щелкнуть по надписи «Свойства графического адаптера».
- Появится небольшое окошко, в котором необходимо выбрать вкладку «Адаптер», после чего кликнуть на кнопку «Список всех режимов».
- Здесь отображаются все доступные для монитора расширения. Причем даже те, которые недоступны через меню «Дисплей» (например, 1920х1080 Full HD). Это удобно, если вы хотите установить нестандартный параметр. Выберите нужное, после чего нажмите кнопку «ОК».
- Подтвердите действия, чтобы сохранить внесенные изменения.
Учтите, что в свойствах графического адаптера напротив рекомендуемого параметра не будет соответствующей надписи. Поэтому, чтобы проверить, подходит ли выбранный параметр для компьютера, попробуйте переключиться на каждый по очереди. Если вы выберете правильное, то сразу заметите улучшения в качестве изображения.
Значение термина «Диагональ экрана»
Рассматриваемый параметр означает длину отрезка между противоположными углами монитора устройства. Обрамление (нерабочая часть) в расчет не берется. На рисунке 1 наглядно отражена суть определяемого параметра.
Диагональ ноутбука
Размеры дисплея принято обозначать в дюймах («). Эту меру длины несложно перевести привычные сантиметры. По определению 1″= 2.54 см.
Как узнать модель моего монитора, его разрешение, частоту развертки
Помогите пожалуйста, я хочу купить монитор точно такой же, какой у меня сейчас, но не знаю его точную модель. Все что есть, это наклейка на корпусе устройства, на которой указана лишь его марка (Samsung).
Как можно узнать модель моего монитора, не разбирая его и не возя в магазин к мастеру (и возможно ли это)?
Есть несколько способов определить модель монитора и все они достаточно просты 👌. И, кстати, должен заметить, что модель монитора бывает нужна не только в случаях, когда вы хотите его заменить, но и для того, чтобы знать его возможности и допустимые режимы работы.
Рассмотрим несколько способов ниже.
Определение модели монитора
Способ №1: наклейка на корпусе
Самый простой и быстрый способ определить, что у вас за монитор — это найти наклейку на корпусе устройства. Если на лицевой стороне ни наклейки, ни надписи нет, то в большинстве случаев она есть с задней стороны устройства, рядом со входами VGA (D-Sub), HDMI и др.
Пример ниже показан на фото: модель монитора AOC F22s+. Собственно, зная модель монитора, можно легко узнать все его характеристики в интернете (на том же Яндекс-маркете) .
Наклейка на задней стенке монитора
Способ №2: с помощью спец. утилит (AIDA, Everest, Astra 32)
Иногда, наклейки на корпусе монитора нет (могла, например, за давностью лет использования устройства просто оторваться. ) .
В этом случае рекомендую использовать одну из утилит для определения характеристик компьютера. Их сейчас довольно много, но получить максимум информации о вашем мониторе — может далеко не каждая. Рекомендую использовать Everest или AIDA 64 (ссылка на них ниже).
В программе EVEREST достаточно открыть вкладку «Отображение/Монитор» , далее вы увидите следующую информацию: имя монитора, его ID, модель, тип монитора, серийный номер, яркость, разрешение. соотношение сторон, частоту кадров (развертки) и т.д.
В общем, все что требовалось!
EVEREST Ultimate Edition
Программа AIDA 64 работает аналогичным образом: нужно открыть эту же вкладку «Отображение/монитор» : увидите примерно ту же информацию (кстати, отображаемая информация еще зависит от модели вашего монитора, ниже на скрине показаны свойства монитора ноутбука Dell Inspiron 3542 — LG Philips LP156WHB (Dell DCR74)) .
AIDA 64: сведения о мониторе
Несколько более расширенную информацию может показать программа ASTRA 32. В ней есть целый раздел, посвященный мониторам, подключенным к вашему компьютеру (ноутбуку).
Зайдя в него, вы узнаете практически все данные о вашем мониторе, которые только можно получить (наверное, столько же, сколько есть в паспорте на это изделие) .
ASTRA 32 — монитор: производитель, дата выпуска, гамма фактор, соотношение сторон, серийный номер, ID монитора, тип дисплея, входной сигнал, прошитый производитель, статус драйвера и т.д.
Способ №3: в свойствах (через панель управления Windows)
Так же получить частично информацию о мониторе можно в Windows, Для этого необходимо открыть 👉 панель управления по следующему адресу:
Панель управления/Оборудование и звук/Устройства и принтеры
Панель управления/Оборудование и звук/Устройства и принтеры
Далее среди устройств, вы должны увидеть ваш монитор. Нужно щелкнуть по нему правой кнопкой мышки и зайти в его свойства или параметры .
Таким образом вы узнаете текущее разрешение (и максимально возможное) , частоту развертки , модель монитора (часть информации может быть недоступна, если у вас не установлены драйвера на монитор (не путать с драйверами на видеокарту!) ).
На сим у меня всё, за дополнения — заранее отдельное спасибо.
Удачного определения типа и модели!
Источник
Как узнать марку и модель монитора в Windows 10
У технологических компаний есть целые линейки телефонов, ноутбуков и настольных компьютеров, которые имеют общее название внутри линейки, но идентифицируются по номеру модели, когда дело доходит до технических характеристик. Для телефонов номер модели запомнить несложно. Ноутбуки поставляются с сервисными метками, которые их идентифицируют, или, в некоторых случаях, производители ноутбуков предоставляют вам приложение для установки в вашей системе, чтобы помочь идентифицировать его.
Какой у меня монитор?
Чего нельзя сказать о мониторе. Но это не значит, что невозможно найти марку и модель монитора на вашем компьютере под управлением Windows 10. Информация находится в маловероятном месте.
Чтобы узнать марку монитора, совсем не обязательно использовать вашу ОС. Название производителя обычно выбито на мониторе внизу на лицевой панели. Во всяком случае, когда вы включаете монитор и он ни к чему не подключен, вы можете увидеть логотип производителя на несколько секунд, прежде чем монитор перейдет в спящий режим.
Программы для Windows, мобильные приложения, игры — ВСЁ БЕСПЛАТНО, в нашем закрытом телеграмм канале — Подписывайтесь:)
Но что, если вам нужен номер модели?
Модель монитора
Марку монитора легко найти, но с номером модели немного сложно. Чтобы узнать номер модели, вам необходимо сначала подключить монитор к вашей системе.
Убедитесь, что он распознан и что Windows может отправлять на него выходные данные. Также убедитесь, что в вашей системе нет теневых мониторов.
Как только вы это сделаете, откройте Настройки app и перейдите в группу настроек Система. Выберите Отображать вкладка и найдите Расширенный дисплей параметр настроек внизу или справа. Щелкните его и на следующем экране откройте Выбрать дисплей падать.
Выберите из этого списка дополнительный дисплей / внешний монитор. Появится монитор с указанием его марки и номера модели.
На снимке экрана ниже к системе подключен монитор Dell с номером модели ST2420L.
В этом окне есть параметр свойств адаптера дисплея, и если вы щелкните его, в открывшемся окне будет выделенная вкладка «Монитор».
Вкладка монитора позволяет вам управлять некоторыми настройками вашего монитора, однако любая информация, касающаяся марки или модели монитора, не будет точной. Скорее всего, он будет отображаться как обычный монитор.
Если у вас все еще где-то валяется коробка вашего монитора, вы всегда можете найти на нем номер модели, но это маловероятно. Не многие люди откладывают коробки с оборудованием.
Нет никаких приложений, которые могут определить номер модели монитора, поэтому приложение « Настройки » действительно ваш лучший снимок.
Тем не менее, маловероятно, что вы не найдете здесь правильный номер модели.
Программы для Windows, мобильные приложения, игры — ВСЁ БЕСПЛАТНО, в нашем закрытом телеграмм канале — Подписывайтесь:)
Источник
Как узнать какой монитор подключен к компьютеру?
Как узнать модель монитора на компьютере: варианты определения модели
Вопрос, как узнать модель монитора, актуален, если срочно необходимо найти список характеристик или устранить какие-либо неполадки. Способов, как это сделать, несколько. Но что выбрать: скачать дополнительное программное обеспечение, воспользоваться сопровождающими документами или базовыми средствами Виндовс? Наиболее доступные и распространенные методы, как узнать модель конкретного монитора на компьютере, высветлены в материале.
Определить разрешние экрана онлайн.
На этой странице вы можете определить разрешение экрана своего монитора в пикселях. Сделать это очень просто и быстро можно в режиме онлайн. Наверху вы видите ваше текущее разрешение в px (пикселях), которое определилось автоматически. То есть, по большому счету, вам просто нужно зайти сюда и ознакомться с результатами моментального определения. Если вам требуется узнать разрешение монитора, то наш сервис вам в этом поможет.
Как определяется разрешение?
Во всех современных браузерах существуют функции, позволяющие сообщить открытому сайту некоторую техническую информацию о компьютере клиента.
Это требуется для того, чтобы сайты могли верстаться с учетом индивидуальных особенностей различных устройств. Одной из таких функций и является возможность узнать пиксельное разрешение экрана. Во-избежание ошибки мы также разработали специальный алгоритм, который выполняет двойную проверку разрешения. Таким образом, диагностическая информация на нашем сайте обладает высокой степенью достоверности.
Результаты тестирования на множестве компьютеров убедительно показали, что вероятность ошибки при определении практически равна нулю.
Определение модели монитора
Способ №1: наклейка на корпусе
Самый простой и быстрый способ определить, что у вас за монитор — это найти наклейку на корпусе устройства. Если на лицевой стороне ни наклейки ни надписи нет, то в большинстве случаев она есть с задней стороны устройства, рядом со входами VGA (D-Sub), HDMI и др..
Пример ниже показан на фото: модель монитора AOC F22s+. Собственно, зная модель монитора, можно легко узнать все его характеристики в интернете (на том же Яндекс-маркете).
Наклейка на задней стенке монитора
Способ №2: с помощью спец. утилит (Aida, Everest, Astra 32)
Иногда, наклейки на корпусе монитора нет (могла, например, за давностью лет использования устройства просто оторваться. ).
В этом случае рекомендую использовать одну из утилит для определения характеристик компьютера. Их сейчас довольно много, но получить максимум информации о вашем мониторе — может далеко не каждая. Рекомендую использовать Everest или Aida 64 (ссылка на них ниже).
В программе EVEREST достаточно открыть вкладку «Отображение/Монитор» , далее вы увидите следующую информацию: имя монитора, его ID, модель, тип монитора, серийный номер, яркость, разрешение. соотношение сторон, частоту кадров (развертки) и т.д. В общем, все что требовалось!
EVEREST Ultimate Edition
Программа A >»Отображение/монитор» : увидите примерно ту же информацию (кстати, отображаемая информация еще зависит от модели вашего монитора, ниже на скрине показаны свойства монитора ноутбука Dell Inspiron 3542 — LG Philips LP156WHB (Dell DCR74)).
Несколько более расширенную информацию может показать программа ASTRA 32. В ней есть целый раздел, посвященный мониторам, подключенным к вашему компьютеру (ноутбуку). Зайдя в него, вы узнаете практически все данные о вашем мониторе, которые только можно получить (наверное, столько же, сколько есть в паспорте на это изделие).
ASTRA 32 — монитор: производитель, дата выпуска, гамма фактор, соотношение сторон, серийный номер, ID монитора, тип дисплея, входной сигнал, прошитый производитель, статус драйвера и т.д.
Способ №3: в свойствах (через панель управления Windows)
Так же получить частично информацию о мониторе можно в Windows, Для этого необходимо открыть панель управления по следующему адресу: Панель управления/Оборудование и звук/Устройства и принтеры
Панель управления/Оборудование и звук/Устройства и принтеры
Далее среди устройств, вы должны увидеть ваш монитор. Нужно щелкнуть по нему правой кнопкой мышки и зайти в его свойства или параметры .
Таким образом вы узнаете текущее разрешение (и максимально возможное), частоту развертки , модель монитора (часть информации может быть недоступна, если у вас не установлены драйвера на монитор (не путать с драйверами на видеокарту!)).
Где посмотреть модель монитора
Если у вас появилась необходимость выяснения точных параметров монитора, можно воспользоваться одним из следующих способов.
На корпусе
ВАЖНО! Не спешите разбирать технику, поскольку есть возможность узнать модель на специальной наклейке с наружной части корпуса.
Внимательно поищите наклейку на корпусе монитора.
- На старых версиях производители ставили свои отметки на задних панелях. Они выглядели как
штампы с основными обозначениями в соответствующих пунктах.
- В более современных устройствахв дополнение к этому идёт специальная наклейка спереди. Однако, она может легко оторваться и потеряться. Если вы нашли такой штамп или наклейку, посмотрите на соответствующий пункт, обозначающий название модели. Как правило, он стоит в самом верхнем ряду.
В интернете
Ещё одним вариантом будет поиск похожего по внешнему виду монитора в интернете.
Если вы сможете определить версию по одному корпусу, можно попробовать данный способ. Однако, стоит учитывать, что такой подход не гарантирует точного определения модели устройства.
В документах
Если у вас сохранилась любая возможная документация на приобретенную электронику, можно
постараться найти всю информацию в ней.
Данные способы подразумевают поиск информации без использования специальных программ и разбора панелей. Если вы нашли, значит, цель достигнута. Иначе придется с помощью системных настроек зайти в описание своего монитора.
ВАЖНО! Внимательно осмотрите всю поверхность и документацию на купленную технику. Только в случае отсутствия информации приступайте к следующему этапу, который заключается в детальном поиске.
Как узнать модель монитора
Спустя определенное время штампы могут стереться, а наклейки потеряться. Даже если они сохранились, но частично истерлись и не могут дать точного названия, значит, стоит использовать другие способы.
Они немного сложнее предыдущих, однако при желании их можно быстро освоить. Выполнить действия сможет любой человек, достаточно будет просто следовать инструкции.
При помощи специальных программ
Одним из возможных вариантов будет использование специальных утилит. Это программы, предназначенные для определения версии устройства и информации о нём.
Справка. Среди большого количества подобных программ лучшими считаются Everest и Aida 64.
После скачивания зайдите в программу и откройте раздел, в котором будет отображаться вся необходимая информация. При необходимости расширенного списка можно скачать сервис Astra.
В данных компьютера
Если вы не желаете скачивать дополнительных программ в компьютер, можно воспользоваться входом в свойства компьютера через панель управления.
Теперь, когда вы нашли необходимую информацию, можно посмотреть технические характеристики, разобраться с системой и даже приобрести новый экран. Просто наберите в интернете запрос по типу модели.
А после покупки постарайтесь не терять документы, инструкции по эксплуатации.
Специальный софт
Существует множество специальных утилит. Созданных для мониторинга системы и сбора полных сведений о ней. Их использование позволяет узнать в том числе характеристики, которые больше нигде не отображаются вообще.
К наиболее удачному софту, пожалуй, стоит отнести AIDA64 и ее предшественника Everest. Хотя поддержка этих программ прекращена и новые версии больше не выпускаются, даже старая версия вполне способна собрать в системе необходимые данные.
Интерфейс программ отличается не сильно: все элементы расположены в виде раскрывающихся списков в левой части рабочей области программы. Найти монитор можно в соответствующем пункте или в разделе «Отображение».
Узнать вы сможете не только базовые параметры – модель монитора и его марку, но и почти все рабочие характеристики, а также дату изготовления устройства.
Еще более расширенную информацию, в том числе частоту покадровой развертки, поможет собрать утилита ASTRA32. К ее преимуществам относится также то, что она полностью бесплатна. Детальнее о том, как узнать количество герц монитора, сможете почитать в этой статье.
Как узнать название монитора Windows 10?
Третий способ, как посмотреть модель монитора, например, в Windows 10:
- ПКМ клацнуть на иконке «Этот компьютер».
- Нажатием курсора на пункт «Свойства» активировать строку «Диспетчер устройств» – «Монитор».
Свойства операционной системы
Если же и предыдущие варианты оказались безрезультатными, можно «покопаться» в системе ПК. Итак, 3 простых способа, как посмотреть модель монитора на компьютере.
- В активном окне ПК запустить главное меню «Пуск», из предложенного справа тапнуть на раздел «Панель управления» – «Оборудование и звук» – «Устройства и принтеры».
- Кликнуть правой кнопкой мышки (ПКМ) на иконку в виде экрана.
- Из возникшего меню клацнуть на «Параметры экрана» или «Свойства».
В результате высветятся данные о экранной модели и разрешении.
- В главном меню «Пуск» в поисковой строке ввести команду DXDIAG (диагностирование системы).
- Запустить поиск нажатием клавиши ENTER.
- Выбрать вкладку «Экран» (для ноутбука) или «Дисплей».
Третий способ, как посмотреть модель монитора, например, в Windows 10:
- ПКМ клацнуть на иконке «Этот компьютер».
- Нажатием курсора на пункт «Свойства» активировать строку «Диспетчер устройств» – «Монитор».
В этом случае отобразятся общие характеристики монитора и информация о драйвере.
Штатные средства Windows
Некоторые параметры монитора можно узнать с помощью базовых средств Виндовс 10, 8 или 7. Принципиальных отличий в названиях пунктов меню нет, так как изменения в этих версиях больше коснулись интерфейса, чем самой структуры ОСи.
Быстро определить модель своего монитора можно, перейдя на панель управления и выбрав пункт «Устройства и принтеры», где в числе прочих вы найдете и модель монитора. Бренд обычно указан на самом мониторе – фирменный логотип по центру ниже экрана.
Далее действуем по описанной выше схеме – ищем на сайтах соответствующей тематики интересующую нас информацию. Увы, точных характеристик в описании устройства здесь нет.
Дополнительная установка этих программ обычно не требуется – на ПК они инсталлируются одновременно с драйверами графического ускорителя. В соответствующих разделах можно посмотреть такие технические характеристики дисплея:
- Текущее и максимальное разрешение;
- Частоту покадровой развертки;
- Ориентацию изображения;
- Используемый для подключения порт;
- Глубина передачи цвета и используемая цветовая схема;
- Поддержка цифрового аудио монитором.
Другие характеристики дисплея
Комфортность эксплуатации и качество изображения зависит и от других важных параметров:
- соотношение сторон монитора;
- разрешение матрицы экрана;
- яркость и цвет;
- плотность пикселей на дюйм;
- тип поверхности экрана.
Эти и другие параметры можно узнать из сопроводительной документации к ноутбуку, посредством интернет-запроса или при помощи описанной выше утилиты. Некоторые сведения о мониторе можно выяснить, воспользовавшись встроенным информационным сервисом системы ОС Windows. Здесь же выполняется настройка отдельных параметров.
В BIOSе
Если ОС не загружается, увидеть нужные сведения можно в BIOSе компьютера. При включении сразу жмите Del или F2 (точная клавиша будет указана на приветственном экране). На первой вкладке будет перечислены нужные сведения в полях «Product name» «Serial Number».
Ниже и на других вкладках вы найдете подробные характеристики аппаратных компонентов ПК.
Приложение «Параметры»
Разные инструменты Windows показывают разный объем информации о подключенном мониторе: одни выдают больше сведений, другие — меньше. Если вам нужны только основные, можно воспользоваться приложением «Параметры».
- Откройте «Параметры» и перейдите в раздел «Система» → «Дисплей» → «Дополнительные параметры дисплея».
В открывшемся окошке выберите подключенный в данный момент дисплей и просмотрите доступную о нем информацию.
На что влияет разрешение
Разрешение экрана — это количество пикселей по горизонтали и вертикали. Чем оно больше, тем картинка становится чётче. С другой стороны, высокое разрешение создаёт серьёзную нагрузку на процессор и видеокарту, так как приходится обрабатывать и отображать больше пикселей, чем при низком. Из-за этого компьютер, если не справляется с нагрузкой, начинает зависать и выдавать ошибки. Поэтому рекомендуется снижать разрешение, чтобы увеличить производительность устройства.
Стоит учитывать, какое разрешения подходит под ваш монитор. Во-первых, у каждого монитора есть планка, выше которой поднять качество он не сможет. Например, если монитор заточен максимум под 1280х1024, установить большее разрешение не получится. Во-вторых, некоторые форматы могут казаться размытыми, если они не подходят монитору. Даже если выставить более высокое, но не подходящее разрешение, то пикселей станет больше, но картинка только ухудшится.
У каждого монитора есть свои стандарты разрешения
Как правило, при увеличении разрешения все объекты и иконки становятся меньше. Но это можно исправить, скорректировав размер значков и элементов в настройках системы.
Если к компьютеру подключено несколько мониторов, то у вас появится возможность установить разное разрешение для каждого из них.
Узнаём установленное разрешение
Чтобы узнать, какое разрешение установлено в данный момент, достаточно выполнить следующие действия:
Открываем раздел «Параметры экрана»
Смотрим, какое разрешение установлено сейчас
Измерение линейкой
Для классических плоских мониторов подойдет обычная линейка, а для изогнутых моделях понадобится мягкая измерительная лента (ее еще называют «сантиметр»). Приложите один край к левому нижнему углу экрана и проложите диагональную линию до верхнего правого угла. Не захватывайте рамки вокруг дисплея! Полученная цифра может быть как круглой (27), так и в виде десятичного числа (21,5).
О сервисе
Обычно, узнать разрешние монитора требуется тогда, когда мы меняем настройки ОС, проверяем соответствие системным требованиям програмного обеспечения, или просто из любопытства. Раньше для решения данной задачи приходилось скачивать специальный софт, а теперь разрешение экрана можно определить онлайн прямо тут. Способ очень легкий: просто посмотрите на результат, написанный большими цифрами в самом верху.
Данная страница моментально определит разрешение для экрана любого устройства: персонального компьютера, ноутбука, планшета, мобильного телефона (смартфона). Сервис доступен бесплатно и без регистрации.
Способы определения типа матрицы
Первый и самый простой вариант – найти нужную информацию в документации на ноутбук, если она сохранилась. Там будет указано все об основных параметрах экрана: разрешение, диагональ дисплея, тип подсветки, а также прочие особенности. Для замены необходимо подобрать матрицу соответствующего типа и размера.
Однако, если устройство используется давно, определить тип матрицы ноутбука из документов чаще всего не представляется возможным. В этом случае можно воспользоваться одним из нескольких дополнительных способов:
- Скачайте и поставьте на компьютер программу Everest, другое название этого приложения — AIDA64. Скачать ее можно по ссылке ниже. Запустите программу и зайдите во вкладку «Отображение». Вы увидите заголовок «Имя монитора», а под ним будет указан производитель матрицы и ее модель. Обычно этой информации уже достаточно для поиска нужных запчастей. Это же приложение поможет правильно определить размер матрицы ноутбука, в информации будет прописаны максимальная видимая область, соотношение сторон и максимальное разрешение.
- Изучите этикетку на самом ноутбуке, очень часто изготовитель размещает на ней необходимую информацию. Обычно указывается технология подсветки (LED либо CCFL), кроме того, на этикетке указывается тип матрицы, диагональ и разрешение.
- Самый надежный способ узнать, какая матрица подойдет для ноутбука – получить консультацию специалистов. Позвоните по нашим номерам, и наши сотрудники назовут тип матрицы, подходящий по всем параметрам вашей модели ноутбука, а также помогут подобрать самый выгодный вариант по стоимости и характеристикам. В нашем каталоге всегда присутствуют матрицы для ремонта ноутбуков Dell, HP и других популярных марок.
Поисковые системы
Разрешение своего монитора вы можете узнать на сайте производителя. Для этого в поисковой системе введите название модели своего монитора или ноутбука и получите исчерпывающую информацию. Только запомните, что обычно в характеристиках указывается максимальное разрешение экрана, а не рекомендуемое.
Одним из главных параметров монитора является разрешение. Правильно выполнив его настройку, вы получите максимально четкое и качественное изображение. Стоит отметить, что данный параметр также влияет на ваше зрение, поэтому, если вы много времени проводите за компьютером, важно подобрать для него оптимальное значение.
Итак, Этот вопрос актуален для неопытных пользователей. Прочитав статью, вы получите на него ответ. Также вы научитесь настраивать этот параметр в соответствии с рекомендациями производителей.
Сразу необходимо сказать, что в старых мониторах, прежде всего, нужно обратить внимание на частоту обновления экрана, а в новых — на его разрешение.
Как скачать драйвера
Когда вы будете знать модель графического адаптера, то без труда сможете вручную скачать и установить новую версию программного обеспечения. Для этого:
- В поисковике введите название производителя видеокарты (например, Nvidia) + драйвера. После чего перейдите на официальный сайт. Для этого кликните по первой предложенной ссылке из поисковой выдачи.
- Браузер переадресует вас на вкладку «Драйвера», но если этого не произошло, то с главной страницы перейдите на нее самостоятельно. Здесь укажите тип, серию и семейство продуктов, следуя полученной ранее информации и версию ОС. Нажмите на большую зеленую кнопку «Поиск».
- Согласитесь с условиями лицензии и нажмите «Скачать». Начнется загрузка программного обеспечения. Дождитесь ее завершения, после чего запустите установочный файл и следуйте инструкции мастера Windows.
Разрешение экрана автоматически изменится на оптимальное. Если этого не произошло, то выполните эти действия самостоятельно. Через параметры дисплея.
Как узнать модель моего монитора, если инструкции нет и на мониторе не написано?
Главная » Уроки и статьи » Монитор и рабочий стол » Как узнать и изменить разрешение экрана монитора? Если в диалоговом окне — Обновление драйверов, отсутствует производитель вашего монитора или нет такой модели, как у вас, значит, стоит воспользоваться Интернетом.
Настройка видеоподсистемы требует, чтобы на компьютере был установлен правильный драйвер монитора. Фактически, драйвер монитора — это просто информационный файл, в котором записаны предельные возможности монитора. Наша цель простая: оповестить драйвер видеокарты о том, на что реально способен монитор. Для Windows 7: Пуск — Панель управления — Оформление и персонализация — Экран — Разрешение экрана — Дополнительные параметры.
Если монитор не определен или вместо него стоит запись типа — Стандартный монитор, то монитор системе не известен и надо установить его драйвер. Если нет ни документации, ни малейшего понятия о модели монитора и его производителе, то добиться оптимальных настроек вряд ли получится — хотя в наш век это в принципе невозможно. Такая ситуация бывает с очень старыми мониторами. По окончании установки драйвера убедитесь, что на вкладке Монитор диалогового окна свойств видеокарты появились правильные сведения о мониторе, как написано в начале статьи.
И наконец, самый тяжелый случай — когда об изделии вообще ничего не известно, кроме того, что это действительно монитор. Например, если размер экрана равен 15,6 дюймам, выберите либо пункт 1366 х 768, исходя из того, с каким разрешением будете работать. Если вдруг окажется, что монитор «не тянет» более высокое значение, отступите к более низкому.
Источник