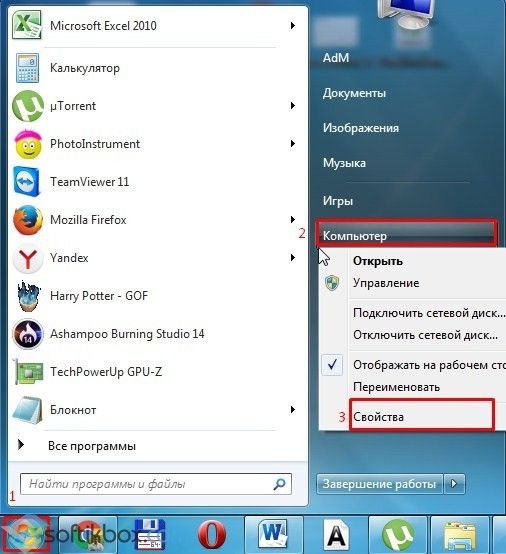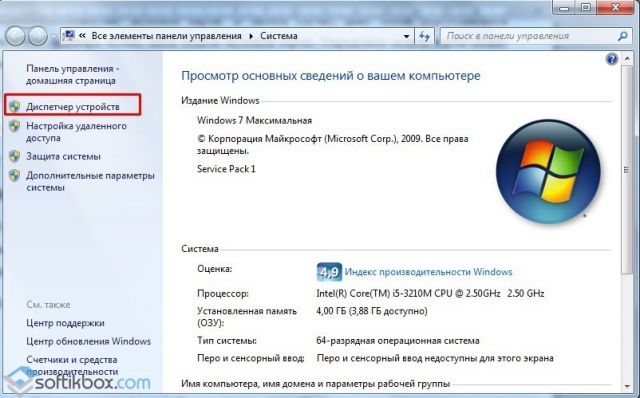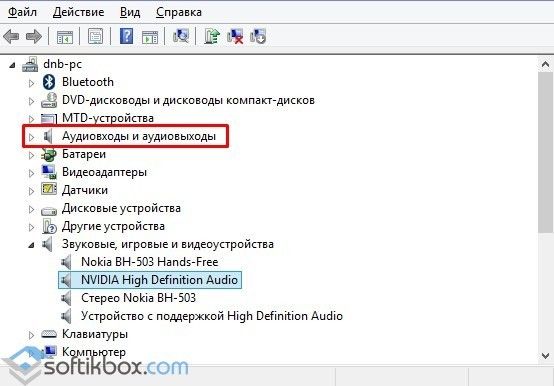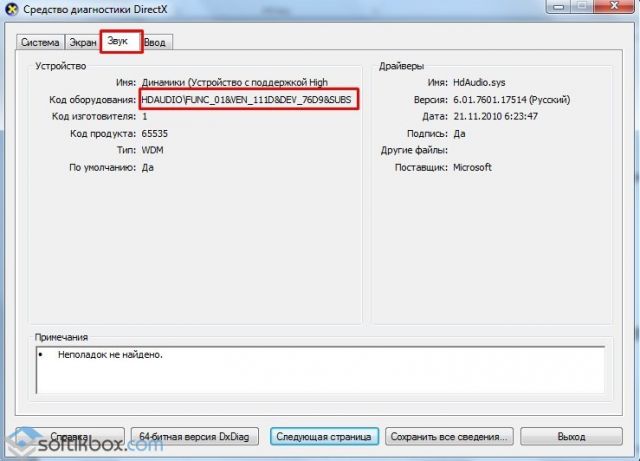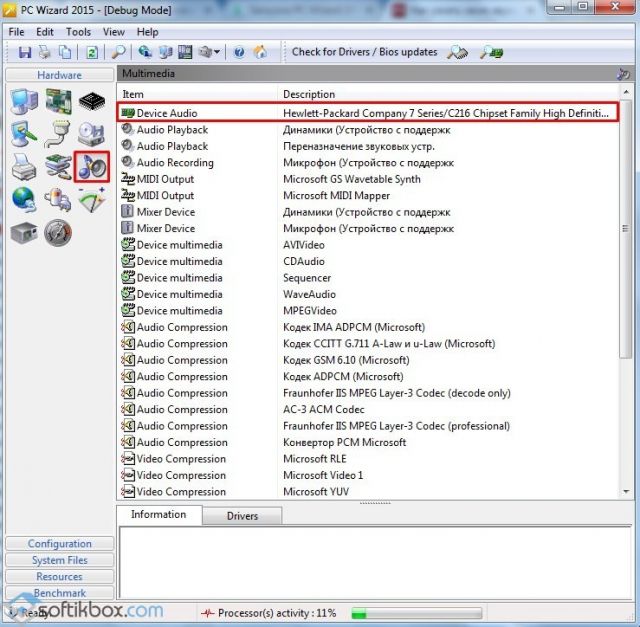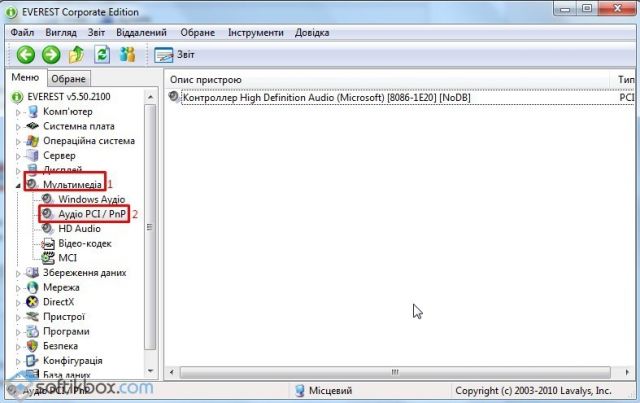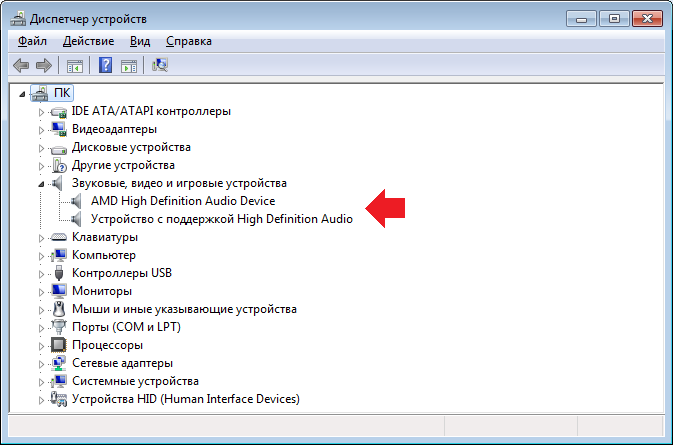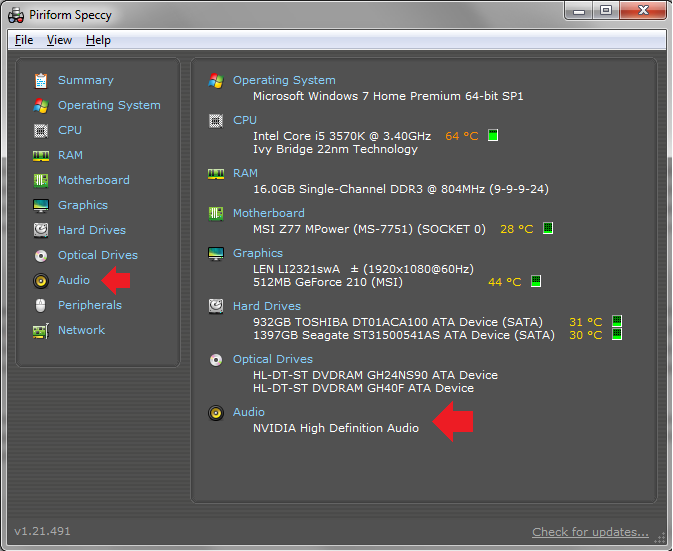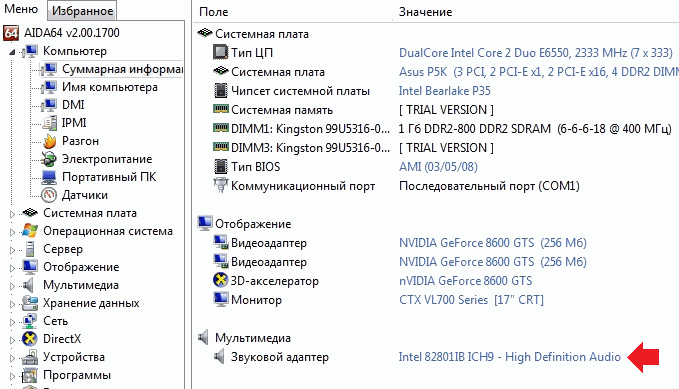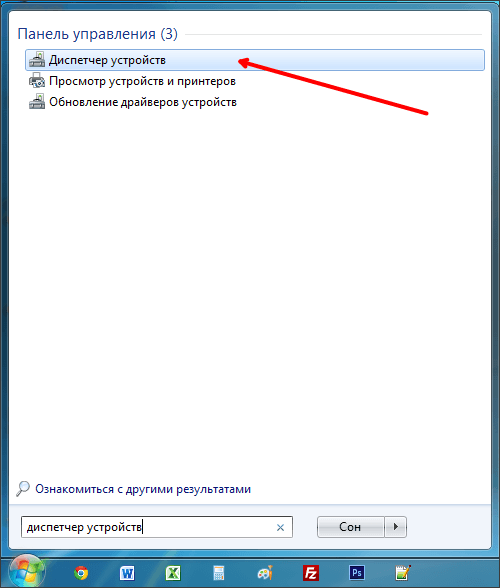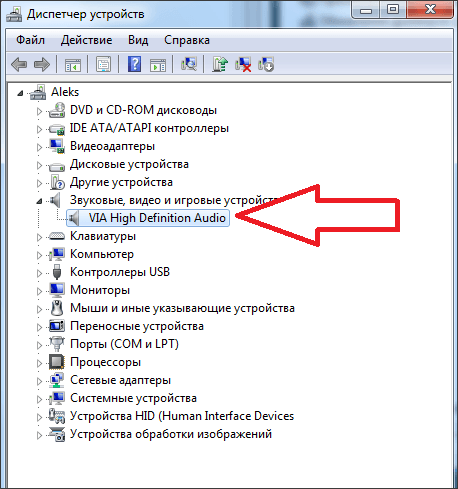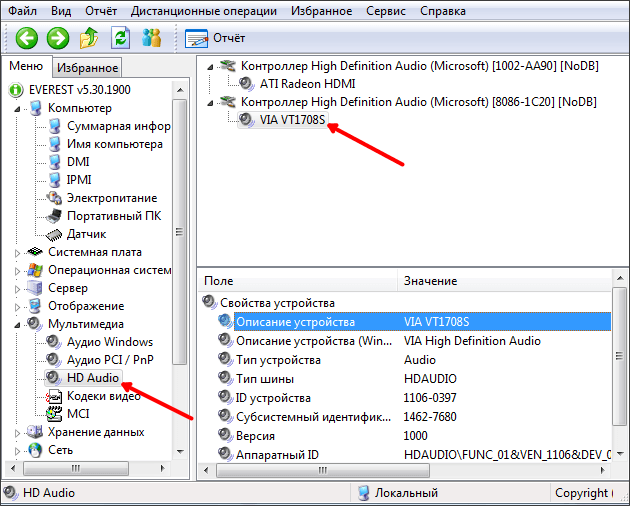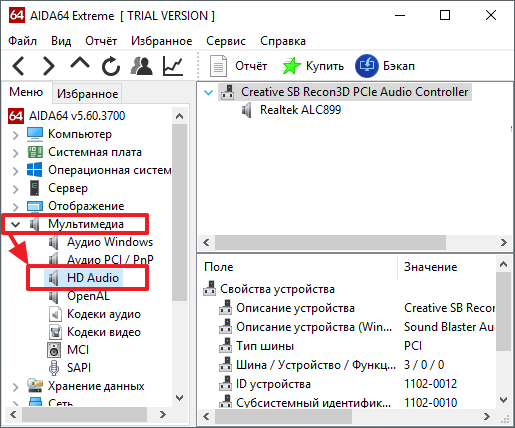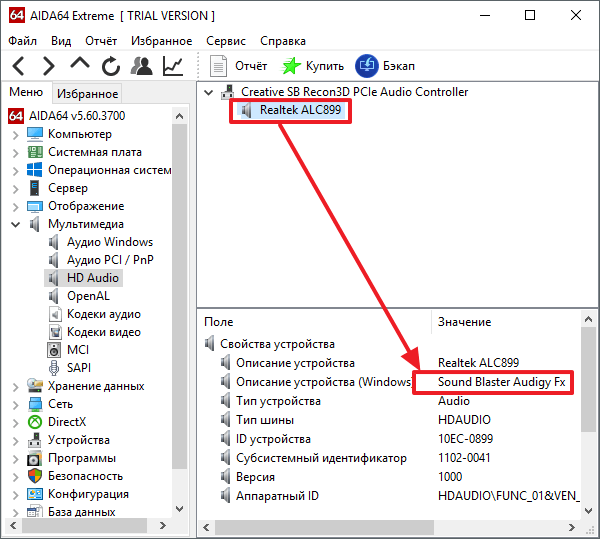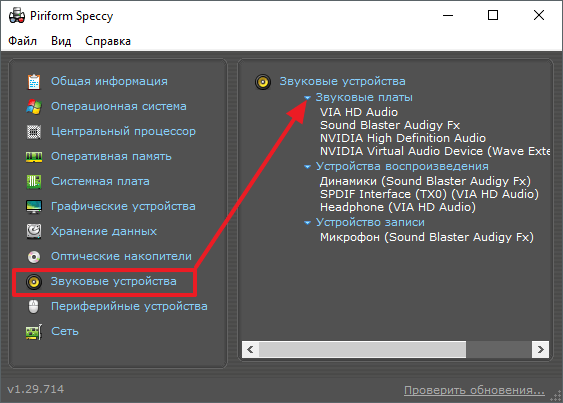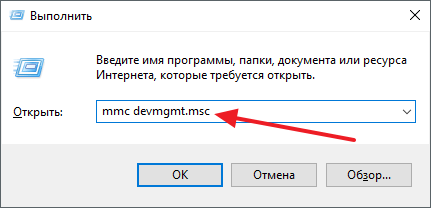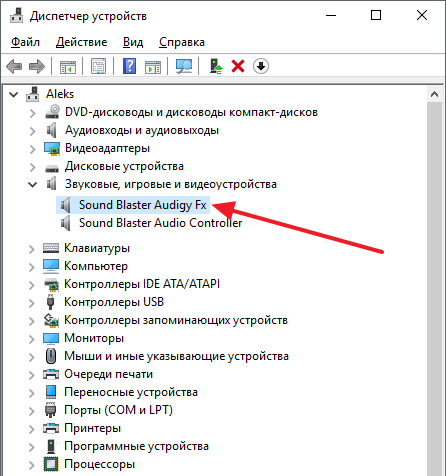Вопрос от пользователя
Здравствуйте.
Возможно мой вопрос покажется несуразным, и все же, подскажите, как узнать есть ли у меня звуковая карта? Я подключила колонки к компьютеру, но звука нет совсем.
У меня сзади системного блока есть три разных выхода: красный, зеленый и синий. Во все пыталась подключить колонки, но звук так и не появился. Что можно сделать?
Доброго дня.
То, что у вас на компьютере есть эти выходы (красный, зеленый, синий) уже говорит о том, что аудио-карта должна быть установлена (другое дело, почему нет звука — здесь 👉 причин может быть много…).
В этой статье рассмотрю несколько способов, как можно определить модель установленной аудио-карты (если, она, конечно же, есть ✌) …
*
Содержание статьи
- 1 Определяем модель звуковой карты
- 1.1 Есть ли аудио-карта на компьютере
- 1.2 Способ №1: через диспетчер устройств
- 1.3 Способ №2: через специальные утилиты
- 1.4 Что можно сделать, если нет «звуковухи»?
→ Задать вопрос | дополнить
Определяем модель звуковой карты
Есть ли аудио-карта на компьютере
Для определения наличия аудио-карты — достаточно просто посмотреть на выходы, которые имеются на задней стенке компьютера. В подавляющем большинстве случаев (это стандарт), звуковые выходы обозначены тремя цветами, см. рис. 1 (которые Вы назвали):
- розовый — служит для подключения микрофона;
- синий — необходим, чтобы подключить устройство воспроизведения звука, скажем, какой-нибудь проигрыватель;
- зеленый — для подключения наушников и колонок.
Рис. 1. Стандартные выходы на звуковой карте
Если они есть, значит звуковая карта установлена и ниже рассмотрим вопрос определения ее точной модели (информация очень нужна для поиска и установки драйверов, без которых звука на ПК нет и не будет…).
Кстати, что касается ноутбуков — то здесь выходы часто не помечаются разными цветами, но напротив каждого нарисована небольшая тематическая картинка (см. рис. 2 — там показан выходы для микрофона и наушников).
Рис. 2. Разъемы для подключения микрофона и наушников (значит звуковая карта в ноутбуке имеется)
Добавлю еще также, что на ноутбуках (особенно в последних моделях) часто устанавливается гарнитурный разъем, который используется сразу для подключения наушников с микрофоном.
📌 В помощь!
Более подробно о гарнитурном и классических аудио-разъемах, их разнице — можете узнать здесь —>
Рис. 3. Гарнитурный разъем на ноутбуке
*
Способ №1: через диспетчер устройств
В диспетчере устройств отображаются все установленные и подключенные к компьютеру/ноутбуку железки (в том числе и звуковая карта, видеокарта, ТВ-тюнеры и т.д.).
Чтобы открыть диспетчер устройств:
- зажмите одновременной кнопки Win+R (должно открыться окно «Выполнить»);
- введите команду devmgmt.msc (без кавычек, точек и пр., см. рис. 4);
- нажмите Enter.
Рис. 4. Открываем диспетчер устройств / devmgmt.msc
Далее нужно раскрыть вкладку «Звуковые, игровые и видеоустройства» — в ней и будет отображаться название вашей звуковой карты.
Пример показан на рис. 5 — звуковая карта на ПК «Conexant SmartAudio HD».
Примечание! Точная модель звуковой карты не указана, т.к. карта интегрированная. Если бы на ПК стояла дискретная карта — диспетчер бы показал ее точную модель.
Рис. 5. Звуковые, игровые и видеоустройства
Кстати, найти драйвер для аудио-карты (это может быть нужно и для уточнения ее модели) можно с помощью ID-оборудования (у каждой железки он свой). Для этого необходимо открыть свойства нужного оборудования (см. рис. 6).
Рис. 6. Свойства оборудования
Далее зайти во вкладку «Сведения», открыть свойства «ИД оборудования» и скопировать самую длинную строчку (см. пример ниже на рис. 7 👇).
Рис. 7. Строчка для поиска драйвера
Затем эту строчку нужно скопировать в поисковик: Google, Яндекс и пр. В результатах поиска сможете найти и модель вашего устройства, и драйвера к нему.
📌 В помощь!
Простой способ установки драйверов на ПК/ноутбук — см. инструкцию —>
*
ДОПОЛНЕНИЕ
В диспетчере устройств во вкладке «Звуковые, игровые и видеоустройства» может и не быть вашей звуковой карты. В этом случае попробуйте открыть вкладку «Другие устройства» — в ней присутствуют устройства, для которых не установлены драйвера в системе (они помечаются желтыми восклицательными знаками, см. рис. 8).
Если ваше устройство находится в этой вкладке, вам необходимо найти и установить для него драйвер.
👉 Один из самых простых способов найти и обновить драйвера — воспользоваться специальными утилитами для авто-обновления и установки.
Рис. 8. Другие устройства
*
Способ №2: через специальные утилиты
Сейчас довольно-таки много программ для просмотра характеристик железок, подключенных к ПК/ноутбуку.
И, кстати, воспользовавшись такими утилитами, можно сэкономить свое время: они быстро и легко покажут вам все характеристики вашего оборудования, подскажут где для него найти драйвера и пр. Ссылку на такие утилиты даю ниже.
📌 В помощь!
Лучшие утилиты для просмотра характеристик компьютера (описание и ссылки на офиц. сайты для загрузки).
Одна из самых знаменитых и удобных (на мой взгляд) — это AIDA64 (раньше был Everest). После запуска AIDA64, необходимо открыть вкладку «Мультимедиа/HD Audio«.
Далее вы увидите название вашей аудио-карты (Conexant CX20751/2 — см. пример на рис. 9) и ее свойства.
Кстати, утилита AIDA64 не бесплатна, поэтому, если она вам не подходит, можно воспользоваться и другими аналогами.
Рис. 9. Свойства аудио-карты
Например, в утилите ASTRA32 достаточно открыть вкладку «Общая информация» — и в подразделе «Звук» вы найдете информацию о производителе вашей звуковой карты и ее модель (см. рис. 10).
Рис. 10. ASTRA 32 — сведения о звуковом устройстве на ноутбуке
*
Что можно сделать, если нет «звуковухи»?
Если так вышло, что у вас на компьютере не оказалось звуковой карты, либо она сгорела (например, при резком скачке электричества, удара молнии и пр. причин), а денег на приобретении и установку внутренний карты нет — могу предложить задуматься о покупке и подключению внешней небольшой звуковой USB-карты.
Стоит она дешево (1-2$, если покупать в китайском магазине, 👉 например, в AliExpress), много места не займет, можно подключить как ноутбукам, так и к персональным ПК.
📌 В помощь!
Китайские интернет-магазины на русском (где самые дешевые товары)
И самое главное, подключение и настройка самая простая — справится даже совсем начинающий пользователь (чего не скажешь о подключении внутренней аудио-карты).
Если у вас современная версия Windows (прим.: Windows 8/10/11) — то после вставки карты в USB-порт, система сама автоматически поставит драйвер и карта заработает. Вам останется только наслаждаться появившемся звуком!
Рис. 11. Внешняя аудио USB-карта
Рис. 12 (фото «в живую»). Аудио-карта (малютка) подключена к ноутбуку, а к ней наушники с микрофоном
Ее преимущества:
- достаточно качественный звук (даже дешевая карта обеспечивает вполне приемлемое качество);
- компактный размер, сравнимый с обычной флешкой;
- можно подключить практически к любому устройству, где есть USB-порт;
- можно подключить микрофон и наушники;
- очень дешево (не расстроит, даже, если не оправдает ожиданий 👌).
В общем-то, на мой взгляд, отличный временный вариант (а может и постоянный), который не отнимет много времени и средств. Рекомендую попробовать.
*
Ну а на этом пока всё, всем удачи!
Дополнения по теме всегда приветствуются…
👋
Первая публикация: 09.10.2017
Корректировка: 7.06.2022


Полезный софт:
-
- Видео-Монтаж
Отличное ПО для создания своих первых видеороликов (все действия идут по шагам!).
Видео сделает даже новичок!
-
- Ускоритель компьютера
Программа для очистки Windows от «мусора» (удаляет временные файлы, ускоряет систему, оптимизирует реестр).
Содержание
- Определение звуковой платы в компьютере
- Способ 1: AIDA64
- Способ 2: «Диспетчер устройств»
- Способ 3: «Средство диагностики DirectX»
- Заключение
- Вопросы и ответы
Важно знать модель установленных в компьютер устройств, ведь рано или поздно эта информация наверняка пригодится. В этом материале мы рассмотрим программы и системные компоненты, которые позволяют узнать наименование установленного в ПК аудиоустройства, что поможет решить большинство проблем с его работой, или же даст повод похвастаться имеющимся оборудованием в кругу друзей. Приступим!
Определение звуковой платы в компьютере
Узнать наименование аудиоплаты в компьютере можно при помощи таких средств, как программа AIDA64, и встроенных компонентов «Средство диагностики DirectX», а также «Диспетчер устройств». Ниже будет приведено пошаговое руководство определения наименования звуковой карты в интересующем вас устройстве под управлением операционной системы Windows.
Способ 1: AIDA64
AIDA64 — это мощный инструмент для мониторинга всевозможных датчиков и аппаратных компонентов компьютера. Выполнив действия ниже, вы сможете узнать название аудиокарты, которая используется или находится внутри ПК.
Запускаем программу. Во вкладке, которая находится в левой части окна, нажмите на «Мультимедиа», затем «Аудио PCI / PnP». После этих нехитрых манипуляций в основной части окна с информацией появиться таблица. В ней будут находиться все обнаруженные системой аудиоплаты вместе с их названием и обозначением занятого слота на материнской плате. Также в столбце рядом может быть указана шина, в которую установлено устройство, содержащее в себе аудиокарту.
Существуют и другие программы для решения рассматриваемой задачи, например, PC Wizard, ранее рассмотренная на нашем сайте.
Читайте также: Как пользоваться АИДА64
Способ 2: «Диспетчер устройств»
Эта системная утилита позволяет просмотреть все установленные (также работающие неправильно) устройства в ПК вместе с их наименованиями.
- Чтобы открыть «Диспетчер устройств», необходимо попасть в окно свойств компьютера. Для этого вы должны открыть меню «Пуск», затем нажать правой кнопкой мыши по вкладке «Компьютер» и в выпадающем списке выбрать опцию «Свойства».
- В открывшемся окне, в его левой части, будет находиться кнопка «Диспетчер устройств», на которую и необходимо нажать.
- В «Диспетчере задач» кликните по вкладке «Звуковые, видео и игровые устройства». В выпадающем списке будет находиться перечень звуковых и прочих устройств (веб-камер и микрофонов, например) в алфавитном порядке.
Способ 3: «Средство диагностики DirectX»
Этот метод требует всего нескольких кликов мышью и нажатий по клавиатуре. «Средство диагностики DirectX» вместе с именем устройства выводит множество технической информации, которая в определенных случаях может быть весьма полезной.
Откройте приложение «Выполнить», нажав на комбинацию клавиш «Win+R». В поле «Открыть» введите название исполняемого файла, указанное ниже:
dxdiag.exe

В открывшемся окне кликните по вкладке «Звук». Вы сможете увидеть название устройства в графе «Имя».
Заключение
В этой статье были рассмотрены три метода просмотра названия звуковой карты, которая установлена в компьютере. При помощи программы от стороннего разработчика AIDA64 или любого из двух системных компонентов Windows можно быстро и без особых трудностей узнать интересующие вас данные. Надеемся, что данный материал был полезен и вы смогли решить свою проблему.
Еще статьи по данной теме:
Помогла ли Вам статья?
28.09.2016
Просмотров: 39320
Часто пользователи сталкиваются с проблемой, когда нет звука на компьютере или ноутбуке. Такая проблема может быть связана как с отсутствием или повреждением драйверов, так и с неработоспособной звуковой картой. В любом случае, даже чтобы переустановить звуковые драйвера, нужно знать модель звуковой карты. Определить модель комплектующей части можно несколькими способами. Читайте также: Где скачать и как установить звуковые драйвера на ОС Windows 10?
Содержание:
- Программный способ определения модели звуковой карты
- Физический способ определения модели звуковой карты
Программный способ определения модели звуковой карты
Узнать модель звуковой карты на ПК под управлением операционной системы Windows 7 и выше можно штатными средствами: с помощью Диспетчера устройств и Средства диагностики DirectX. В первом случае для определения модели звуковой карты выполняем следующие действия:
- Кликаем «Пуск» и нажимаем правой кнопкой мыши на значке «Компьютер» и выбираем «Свойства».
- В новом окне нажимаем «Диспетчер устройств».
- В диспетчере нам нужна ветка «Звуковые аудиовходы и аудиовыходы».
- Однако стоит отметить, что в данном разделе не всегда корректно отображены данные.
Определение звуковой карты через Средство диагностики DirectX следующее:
- Жмём «Win+R» и вводим «dxdiag».
- Откроется новое окно. Переходим во вкладку «Звук». По указанному коду можно найти модель звуковой карты.
- Однако опять-таки этот метод не точен на 100%. Поэтому, если вы хотите точно узнать модель своего устройства, придется установить дополнительные программы. Среди софта мы рекомендуем PC Wizard и Еверест.
Определение модели звуковой карты с помощью первой программы следующее:
- Скачиваем и запускаем программу на своём ПК. [download id=»19300″]
- Откроется программа. Нажимаем на значок «Динамиков». Параметр «Device Audio» — это как раз и есть модель звуковой карты.
Определить модель звуковой карты с помощью программы Everest можно следующим способом:
- Скачиваем и устанавливаем софт на своём ПК.
- Переходим к ветке «Мультимедиа» и выбираем «Audio PCI/PnP».
Физический способ определения модели звуковой карты
Данный способ больше подходит для стационарных ПК, так как разборка ноутбука и поиск мелкой детали может вызвать сложности и привести к повреждению комплектующих. Чтобы физически узнать модель звуковой карты выполняем следующие действия:
- Снимаем боковую крышку системного блока.
- Ищем на материнской плате небольшой чип. Он может выглядеть следующим образом. Возле него обязательно будет стабилизатор питания звукового чипа.
- Также звуковая карта может быть встроенной, тогда она будет располагаться возле аудиовходов и выходов и выглядеть как небольшая плата.
- В любом случае на чипе будет обозначена информация, которая необходима для поиска подходящих драйверов.
О других способах определения модели звуковой карты смотрите в видео:
Для проведения замены устаревших компонентов и/или обновления драйверов, а также для установки некоторых программ, важно знать вашу текущую звуковую карту. Есть несколько способов, позволяющих осуществить задуманное.
Читайте также:
Как узнать модель видеокарты
Как узнать модель материнской платы на компьютере
Содержание
- Звуковая плата в компьютере
- Вариант 1: «Диспетчер устройств»
- Вариант 2: AIDA64
- Вариант 3: Средство диагностики DirectX
Звуковая плата в компьютере
Вы можете узнать точную модель вашей звуковой платы, используя как стороннее ПО, так и функции, которые уже есть в Windows по умолчанию. В данной статье рассмотрим, с помощью каких способов посмотреть текущую звуковую плату в компьютере.
Вариант 1: «Диспетчер устройств»
«Диспетчер устройств» — это системная программа, позволяющая ознакомиться с установленными внутри компьютера компонентами, такими как звуковая плата, видеокарта и т.д. Инструкция в данном случае будет выглядеть так:
- Откройте «Диспетчер устройств». Сделать это можно несколькими способами. В качестве примера рассмотрим один из них.
- Нажмите на иконку «Пуск».
- В выпавшем меню кликните правой кнопкой мыши по пункту «Компьютер».
- В контекстном меню выберите вариант «Свойства».
- Обратите внимание на левую часть открывшегося окна. Вам нужно кликнуть на пункт «Диспетчер устройств».
- Откроется окно «Диспетчера устройств». Здесь нужно раскрыть ветку «Звуковые, видео и игровые устройства». Здесь вы сможете увидеть все звуковые устройства, подключённые к этому компьютеру, в том числе и звуковую плату.
Вариант 2: AIDA64
AIDA64 – это мощная платная программа, предназначенная для просмотра подробных характеристик компьютера и проведения различных тестов. ПО имеет достаточно простой, но функциональный интерфейс, переведённый на русский язык. Инструкция по использованию AIDA64 для просмотра звуковой платы внутри компьютера выглядит следующим образом:
- Запустите программу. В главном окне или в левом меню откройте раздел «Мультимедия».
- По аналогии с предыдущим пунктом раскройте «Аудио PCI/PnP».
- В главном окне отобразится список всех звуковых устройств, подключённых к материнской плате компьютера. В данном случае вы увидите список звуковых карт.
Вариант 3: Средство диагностики DirectX
Это ещё одна системная утилита, предназначенная для просмотра информации о компьютере. Инструкция по её использованию выглядит так:
- Откройте строку «Выполнить» при помощи комбинации клавиш Win+R.
- Здесь пропишите команду:
dxdiag.exeНажмите «Ок» или Enter для применения.
- В открывшемся окне перейдите во вкладку «Звук».
- Напротив параметра «Имя» должно отображаться название вашей звуковой карты.
Используя данные способы, вы можете узнать, какая звуковая карта стоит на вашем компьютере. Дополнительно с помощью описанных способов можно выяснить наименование других элементов компьютера, например, материнской платы.
Аудио карта – не менее важный элемент любого компьютера, отвечающий за воспроизведение звука и его качество. Со временем она может выйти из строя, например, наиболее типичной неполадкой являются слетевшие драйвера, помехи звучания или вовсе полная тишина.
В таком случае необходимо проводить ее полную диагностику. Но перед тем как приступать к определению поломки, необходимо узнать, какая звуковая карта стоит на компьютере, а точнее ее производителя и модель. Это позволит наиболее точно определить и устранить проблему.
Содержание статьи
- Самый простой способ – диспетчер устройств
- Используем AIDA64
- Визуальный осмотр
- Используем DirectX
- Speccy
- HWINFO
- Настройки BIOS
- Видео руководство
- Комментарии пользователей
Самый простой способ – диспетчер устройств
Преимущество данного метода заключается в том, что для определения установленной звуковой карты не нужно скачивать и устанавливать дополнительные программы, тем самым захламляя систему.
Поэтому, открываем диспетчер устройств. Например, это можно сделать, нажав на «Пуск» и введя в строку поиска необходимую фразу. Есть еще несколько вариантов подходящих для Windows 7, 8 и Windows 10.
Далее открываем пункт звуковых, видео и игровых устройств. Здесь и будет отображаться название звуковой карты. У меня она называется «Realtek Definition Audio».
Также здесь вы можете посмотреть подробную информацию о ее драйвере. Для этого щелкните правой мышкой по модели и перейдите в «Свойства». Откройте вкладку «Драйвер», здесь вам нужен пункт «Версия драйвера».
Обычно версию драйвера смотрят в тех случаях, когда требуется его переустановить.
Используем AIDA64
С помощью программы «AIDA64» можно узнать не только производителя звуковой карты, но и определить точную модель. Что нельзя сказать о предыдущем методе. Утилита бесплатная и совместима со всеми версиями Windows. Найти и скачать ее вы можете здесь.
После установки утилиты выполните следующее:
- Запустите программу, в левом меню выберите раздел «Мультимедиа» и щелкните по пункту «Аудио PCI».
- После этого в главном окне вы увидите список звуковых карт с точным определением модели. Например, у меня их две: NVIDIA (контроллер, относящийся к видеокарте) и Realtek (встроенная карта). Если нужна более подробная информация, то ее вы можете посмотреть в разделах «HD Audio» и «Audio Windows».
Просмотр подробной информации о каждом компоненте, это лишь половина того, что может AIDA64. Рекомендую взять данную утилиту на вооружение.
Визуальный осмотр
Если у вас в системе стоит внешняя звуковая карта, то для того, чтобы узнать ее производителя и модель, достаточно открыть боковую крышку корпуса, вынуть плату и внимательно осмотреть ее. Название может быть написано, как на самой плате или чипе, так и на специальной наклейке.
В случае со встроенной аудио платой, достаточно посмотреть на материнскую плату. Вам нужно найти контроллер, отвечающий за выход звука. Как раз-таки на нем чаще всего и присутствует маркировка изготовителя, еще реже можно встретить наклейку с номером.
У пользователей ноутбуков данный вариант может вызвать затруднения. В качестве альтернативного варианта можно использовать утилиты, наподобие AIDA64, HWINFO или Speccy.
Используем DirectX
Также узнать, какая звуковая карта не только стоит на компьютере, но еще и используется в данный момент поможет специальное средство диагностики.
Запустить его можно следующим путем:
- Вызываем окно выполнить, нажав комбинацию «Win+R».
- В появившееся окно вводим – dxdiag. После чего нажимаем «Enter».
- Заходим во вкладку «Звук 1» и смотрим нужную информацию.
Преимуществом данного способа является то, что, взглянув на строку «По умолчанию» мы можем понять, какая аудио плата активна в текущий момент.
Speccy
Программу «Speccy» любезно предоставляют нам разработчики известной утилиты «Ccleaner». Она способна показывать всю информацию об установленном в компьютере железе. Абсолютно бесплатна и доступна на русском языке. В общем, рекомендую.
После установки программы, необходимо:
- Запустить ее. По умолчанию она устанавливается на английском языке, чтобы изменить его на русский, войдите в раздел «View», затем в «Options» и измените язык.
- Щелкните по разделу «Звуковые устройства», после чего в правом окне отобразится подробная информации об установленных аудио компонентах.
Все предельно просто.
HWINFO
Также узнать производителя звуковой карты поможет программа «HWINFO». По своему функционалу «HWINFO» чем-то напоминает «AIDA64», но удобна она тем, что ее не обязательно устанавливать в систему.
Как ей пользоваться:
- В первую очередь загружаем актуальную версию с официального сайта. Можно выбрать «Portable».
- Запускаем утилиту и нажимаем «Run».
- В левом меню открываем раздел «Audio» и смотрим данные о каждом компоненте.
Как вы видите, нет ничего сложного.
Настройки BIOS
Найти звуковую карту можно в биосе. Но к сожалению, далеко не всегда в нем отображаются производитель и модель платы. А вот посмотреть версию контроллера не составит труда.
Следует помнить, что вид панели настроек и названия пунктов в каждом случае может быть свое. Все это зависит от используемой версии BIOS. Поэтому, если у вас панель настроек отличается, ищите похожие обозначения.
И так, как это все посмотреть:
- Заходим в BIOS и перемещаемся в раздел «Advanced».
- С помощью стрелок выбираем параметр «Front Panel Type» и нажимаем «Enter».
- Открывается окно с вариантами, в котором мы видим название контроллера «AC97».
- Далее загружаем компьютер в обычном режиме и открываем поиск.
- Вводим в поиск «AC97» и убеждаемся, что его прямым производителем является компания «Realtek».
Дальше дело остается за малым. Если нужны драйвера, то переходим на официальный сайт и загружаем последнюю версию, подходящую для вашей системы Windows.
Видео руководство
Содержание
- Как узнать модель аудиокарты на компьютере
- Звуковая плата в компьютере
- Вариант 1: «Диспетчер устройств»
- Вариант 2: AIDA64
- Вариант 3: Средство диагностики DirectX
- Как узнать, какая у меня звуковая карта на компьютере или ноутбуке?
- Первый способ
- Второй способ
- Третий способ
- Как узнать какая у меня звуковая карта
- Как узнать, какая звуковая карта стоит на компьютере
- Узнаем какая звуковая карта установлена на ПК в Windows 10
- Изучаем сопроводительную документацию
- Используем DirectX
- Как обозначается в Диспетчере устройств
- Утилиты для диагностики
Как узнать модель аудиокарты на компьютере
Для проведения замены устаревших компонентов и/или обновления драйверов, а также для установки некоторых программ, важно знать вашу текущую звуковую карту. Есть несколько способов, позволяющих осуществить задуманное.
Звуковая плата в компьютере
Вы можете узнать точную модель вашей звуковой платы, используя как стороннее ПО, так и функции, которые уже есть в Windows по умолчанию. В данной статье рассмотрим, с помощью каких способов посмотреть текущую звуковую плату в компьютере.
Вариант 1: «Диспетчер устройств»
«Диспетчер устройств» — это системная программа, позволяющая ознакомиться с установленными внутри компьютера компонентами, такими как звуковая плата, видеокарта и т.д. Инструкция в данном случае будет выглядеть так:

Вариант 2: AIDA64
AIDA64 – это мощная платная программа, предназначенная для просмотра подробных характеристик компьютера и проведения различных тестов. ПО имеет достаточно простой, но функциональный интерфейс, переведённый на русский язык. Инструкция по использованию AIDA64 для просмотра звуковой платы внутри компьютера выглядит следующим образом:
Вариант 3: Средство диагностики DirectX
Это ещё одна системная утилита, предназначенная для просмотра информации о компьютере. Инструкция по её использованию выглядит так:
Нажмите «Ок» или Enter для применения.

Используя данные способы, вы можете узнать, какая звуковая карта стоит на вашем компьютере. Дополнительно с помощью описанных способов можно выяснить наименование других элементов компьютера, например, материнской платы.
Источник
Как узнать, какая у меня звуковая карта на компьютере или ноутбуке?
Вы когда-нибудь обращали внимание на то, какая звуковая карта у вас установлена? Большинство пользователей этой информации не знает, да и ни к чему она им. Но если вы все-таки решили выяснить модель своей звуковой карты, значит, вы попали по адресу. Мы знаем несколько способов, которыми с радостью поделимся с вами прямо сейчас.
Первый способ
Воспользуемся стандартными средствами операционной системы Windows.
Найдите на рабочем столе значок «Компьютер», наведите на него стрелку мыши и нажмите на правую кнопку, чтобы появилось меню. В меню выберите «Свойства».
Часто бывает так, что на рабочем столе нет значка «Компьютер». Не беда, нажмите кнопку «Пуск» и увидите этот значок. Нажмите на него правой кнопкой мыши и выберите пункт «Свойства».
Открылось окно «Система». В левом меню есть раздел «Диспетчер устройств», нажмите на него.
На странице с устройствами нажмите «Звуковые, видео и игровые устройства», где в том числе увидите название своей звуковой карты.
Кстати, диспетчер устройств можно открыть иначе: нажмите Win+R на клавиатуре, введите команду devmgmt.msc и нажмите ОК.
Второй способ
Можно использовать сторонние приложения. Какие? Например, программу Speccy — она распространяется бесплатно для домашнего пользования. Speccy позволяет получить информацию о компьютере и его компонентах.
Запустите Speccy и увидите название своей звуковой карты прямо на главной странице.
Либо откройте раздел Audio («Звуковые устройства»).
Можно использовать другое приложение, например, AIDA64, которое показывает огромное количество информации о компьютере и компонентах. Показывает AIDA64 и название аудиокарты.
Третий способ
Если используется внешняя аудиокарта, могла остаться коробка от нее, где указана модель.
Кроме того, на некоторых современных звуковых картах номер модели и название можно найти даже на корпусе, как в случае с Creative Labs Sound:
Уважаемые пользователи! Если наш сайт вам помог или что-то в нем не понравилось, будем рады, если вы оставите комментарий. Заранее большое спасибо.
Источник
Как узнать какая у меня звуковая карта
Звуковая карта это компонент компьютера, на который обычно не обращают внимание. Поэтому очень часто даже продвинутые пользователи ПК не знают, какая звуковая карта стоит на и компьютере. А ведь эта информация может понадобиться, например для того чтобы найти и скачать драйверы. В этом материале мы расскажем о том, ка узнать какая у вас звуковая карта.
Определение модели звуковой карты нужно начать с открытия Диспетчера устройств. Вы можете это сделать несколькими способами. Самый простой вариант, это просто открыть меню Пуск (или стартовый экран, если вы используете Windows 
После того как вы открыли Диспетчер устройств, вам нужно найти раздел «Звуковые, видео и игровые устройства» и найти нам звуковую карту. Обратите внимание, в разделе «Звуковые, видео и игровые устройства» может быть несколько устройств, например, кроме звуковых карт там появляются веб-камеры и другие медиа устройства. Поэтому очень важно не перепутать.
На нашем скриншоте, в качестве названия звуковой карты указано «VIA High Definition Audio». Из этого можно сделать вывод, что на компьютере используется звуковая карта VIA. Но, название конкретной модели неизвестно. Это связано с тем, что на компьютере используется интегрированная звуковая карта. В случае дискретной звуковой карты, в Диспетчере устройств должно отображаться полное название модели.
Для получения более конкретной информации о интегрированной звуковой карте нам потребуется программа Everest. Запускаем данную программу и переходим на вкладку «HD audio». Здесь будет указана конкретная модель аудио чипа, который используется на вашей материнской плате.
В нашем случае, аудио чип называется «VIA VT1708S»
Источник
Как узнать, какая звуковая карта стоит на компьютере
Звуковая карта это компонент, на который обращают очень мало внимания. Довольно часто, даже опытные пользователи не знают, какая звуковая карта стоит на их компьютере.
Если вы также уже не помните, что в вашем компьютере отвечает за воспроизведение звука, то эта статья должна вам помочь. Здесь мы рассмотрим сразу три способа, как получить информацию о звуковой карте.
Способ № 1. Используем программу AIDA64.
Самый надежный способ узнать, какая звуковая карта стоит на компьютере, это воспользоваться программой AIDA64 (ранее эта программа называлась Everest). Данная программа является платной, но вы можете скачать ее TRIAL-версию, которая работает 30 дней. TRIAL-версии вам вполне хватит, для того чтобы посмотреть информацию о вашей звуковой карте.
Итак, скачайте программу AIDA64, установите и запустите на своем компьютере. После этого откройте раздел «Мультимедиа – HD Audio». В этом разделе будет отображаться информация о вашей звуковой карте.
Для того чтобы получить точное название звуковой карты, нужно изучить информацию, которая выводится в нижней части окна. В нашем случае, правильное название звуковой карты отображалось, только если выделить название чипа (Realtek ALC899).
Способ № 2. Используем программу Piriform Speccy.
Еще один способ узнать, какая звуковая карта стоит на компьютере, это программа Piriform Speccy. В отличие от AIDA64, данная программа полностью бесплатна.
После запуска Piriform Speccy, перейдите в раздел «Звуковые устройства». Здесь в блоке «Звуковые платы», должно отображаться название вашей звуковой карты.
Способ № 3. Используем встроенные средства Windows.
Данный способ может не работать, если на компьютере не установлены драйверы от звуковой карты. Поэтому его можно считать дополнительным вариантом.
Если вы хотите узнать, какая звуковая карта стоит на компьютере с помощью встроенных средств Windows, то вам нужно нажать комбинацию клавиш Windows + R и в появившемся меню ввести команду « mmc devmgmt.msc ».
Таким образом, вы откроете окно «Диспетчер устройств». Здесь в разделе «Звуковые, игровые и видеоустройства» будет отображаться название вашей звуковой карты.
Если в разделе «Звуковые, игровые и видеоустройства» ничего нет или отображается неизвестное устройство, то скорее всего, проблема в том, что на компьютере не установлены драйверы для звуковой карты. Попробуйте первые два способа.
Источник
Узнаем какая звуковая карта установлена на ПК в Windows 10
Здравствуйте, дорогие читатели! Нередко после переустановки операционной системы на ПК требуется вручную обновить драйвера — Виндовс автоматически не распознает некоторые комплектующие.
Сегодня я расскажу, как узнать какая звуковая карта стоит на компьютере Windows 10. Способов несколько, так что можно выбрать наиболее удобный для вас.
Это актуально, если устройство воспроизведения аудио встроено в материнскую плату.
Как правило, с внешней аудио картой драйвера поставляются в комплекте или они встроены в прошивку и загружаются автоматически.
Изучаем сопроводительную документацию
Самый простой способ, так как он не требует «ковыряться» в настройках системы. В инструкции к материнке указано, есть ли звуковой чип и какой он модели.
Хочу уточнить, что на всех современных системных платах, аудио карта обычно есть, кроме самых бюджетных моделей. Хорошая ли она — зависит уже от модели материнки.
Используем DirectX
Один из наиболее простых способов узнать свою модель платы. Как посмотреть:
Название устройства, которое используется для обработки звука, указано в самой верхней строке. 
Как обозначается в Диспетчере устройств
Второй способ определить модель звуковухи — запустить Диспетчер устройств, набрав комбинацию Win + X. Далее нужно найти пункт «Аудиовыходы и аудиовходы» и развернуть меню, кликнув по галочке, где напротив схематического изображения динамика будет указан тип акустической платы и используемые драйвера.
Если драйвера не установлены, напротив динамика будет отображен восклицательный знак в желтом треугольнике. В некоторых случаях модель платы корректно не отображается — выводится сообщение «Неизвестное устройство».
Утилиты для диагностики
Необходимую информацию также можно узнать с помощью специальных программ, которые считывают информацию обо всех комплектующих. Одна из них — AIDA64, которая раньше распространялась под названием Everest.
Несмотря на солидный возраст и отсутствие обновлений, эта программа умеет считывать нужные данные и с современных компонентов компьютера.
Установив АИДА64, перейдите в раздел «Мультимедиа» и откройте пункт Аудио PCI. Здесь вы найдете все необходимые параметры.
Еще одна программа, которая имеет также и портативную версию, называется HWInfo. Нужные данные расположены в разделе Audio в меню справа.
Также для вас будут полезными публикации про разъемы на звуковой карте и о том, где находится звуковая карта в компьютере. Буду признателен, если вы поделитесь этим постом в социальных сетях. До завтра!
Источник
Если вы переустанавливали операционную систему, вполне возможно, вам придется обновить драйвера для аудиоплаты. И первое, что нужно сделать – узнать, какая звуковая карта стоит на компьютере или ноутбуке. Причем важно определить не только производителя и название звуковой карты, но и ее вид – встроенная или дискретная.
Функции звуковой платы
Для чего нужен этот элемент понятно из самого названия – воспроизводить звук и захватывать его с микрофона. То есть, без аудиокарты мы не сможем ничего услышать или записать, общаться через разнообразные приложения. Разберем, как узнать какая звуковая карта на компьютере. Быстрее всего на ваш ПК установлена встроенная звуковая карта. Ее функционала достаточно для простых действий и данные о ней указаны в документах производителя. Дискретные добавляют пользователи, которые профессионально занимаются обработкой звука.
Классический способ
Проще всего – посмотреть инструкцию, которая идет в комплекте с вашим девайсом. Данные об аудиокарте могут быть как в руководстве по эксплуатации к самому компу, так и к материнской плате.
Если документы не помогли или их нет, можно поискать наклейку на корпусе и нужной информацией.
Еще один способ (если устройство не на гарантии) – вскрыть системник/ноут и посмотреть маркировку на самой плате. Она находится рядом с разъемом для наушников и колонок.
Используем возможности операционной системы
Если «физический» метод не дал результатов, узнать производителя звуковой карты можно с помощью внутреннего функционала системы. Для этого на компе/ноуте должны быть установлены драйвера.
Оснастка консоли MMC
Информацию о звуковой карте можно увидеть и в Диспетчере устройств. Кстати здесь можно разобраться и какая плата – интегрированная или дискретная: если название отображается с указанием полной модели, это съемный адаптер, если же конкретная модель не указана – карта встроенная.
Попасть в программу можно несколькими способами:
- через комбинацию клавиш Win→X;
- через «Пуск» - «Панель управления»;
- кликнув левой кнопкой мышки по иконке «Компьютер» или «Мой компьютер» и выбрав пункт меню «Свойства».
В самом Диспетчере устройств, кликнув на строке с аудиоустройствами («аудиовходы и аудиовыходы», «Звуковые, игровые и видеоустройства»), все данные разворачиваются.
Если вы не увидели в этом меню видеокарты, посмотрите в пункте «Другие устройства». Здесь отображаются все устройства, к которым не установлены драйвера. Об этом сигнализирует знак – желтый треугольник со знаком восклицания. В таком случае вам нужно установить драйвера для вашей аудиокарты. Для этого откройте свойства нужной карты и зайдите в «Сведения».
После в выпадающем меню выберите «ИД оборудования» и скопируйте первую строку в поле «Значение». Скопированные данные введите в поисковую строку любой поисковой системы и получите в выдаче ссылки на скачивание подходящих драйверов и полную информацию о модели карты.
DirectX поможет определить название
Чтобы войти в системный набор библиотек – DirectX, нужно:
- Зажать комбинацию клавиш Win+R.
- В поле ввода набрать «dxdiag» и нажать ок или ввод.
- В следующем окне согласиться на проверку цифровой подписи.
- После загрузки программы, на вкладке звук отобразятся данные о звуковом адаптере.
Информационно-диагностические утилиты
Если на компе установлены драйвера аудиокарты, узнать ее название и производителя можно с помощью сторонних программ. Скачивать их безопаснее всего с официальных сайтов-разработчиков.
AIDA
Утилита предоставляется бесплатно для тестового использования на 30 дней. Но, перед установкой, нужно узнать битность операционки, установленной на ваш девайс:
- «Пуск» — «Панель управления» — «Все элементы панели управления» — «Система»;
- кликнув левой клавишей мышки на иконку «Компьютер» («Мой компьютер»). Все данные о разрядности будут находиться в разделе «Система».
Для того чтобы программа работала, ее разрядность должна совпадать с битностью ОС.
Когда программа запустится, найти нужную информацию можно в разделе «Мультимедиа» в строке «Аудио PCI».
HWInfo
Эта программа имеет довольно простой интерфейс на английском языке. Найти инфу об аудиоустройстве можно в строке Audio. Кликните на его названии и в соседней колонке увидите данные о нем и его драйвере.
Особенно удобно то, что эта утилита имеет портативную версию.
Speccy
Программа русскоязычная, поэтому разобраться в ней не составит труда. Нас интересует пункт «Звуковые устройства» в левой части окна. Кликнув по нему, мы получим все данные об аудиоустройствах компьютера или ноутбука.
Что если нигде не отображается звуковая карта
Если ниодна программа не видит аудиоадаптер, нужно проверить есть ли он вообще. Как узнать, есть ли аудиокарта?
Осмотрите системный блок: если с его задней стороны есть аудиовыходы/входы, она есть.
В ноутбуке у звуковой карты выходы находятся сбоку корпуса, они помечены соответствующими изображениями. Иногда бывает один разъем, для наушников с микрофоном.
Если вы убедились, что карта есть, драйвера установлены, но она не отображается и не работает:
- Переустановите драйвера. Только предварительно обязательно удалите старые и перезагрузите компьютер. Возможно, установленные неправильно работают или конфликтуют с ОС.
- Проверьте настройку БИОС. Возможно в нем отключена видеокарта.
- войдите в программу (DEI, F1, F2, F9 или F10 в зависимости от производителя лэптопа);
- в меню найдите строку со словом Integrated;
- найдите название своей аудиокарты и проверьте ее состояние: это должно быть Auto или Enabled;
- сохраните настройки и вы выйдите из BIOS.
- Возможно, неполадки в самой материнской плате. Проверить это можно, если извлечь устройство и установить его на другой ПК.
Заключение
Если вы так и не смогли запустить видеокарту на девайсе, купите внешнюю, которая подключается через USB-порт. Она вполне может заменить встроенную, не считая случаев, если аудиоплата нужна для профессиональной деятельности.
Вы когда-нибудь обращали внимание на то, какая звуковая карта у вас установлена? Большинство пользователей этой информации не знает, да и ни к чему она им. Но если вы все-таки решили выяснить модель своей звуковой карты, значит, вы попали по адресу. Мы знаем несколько способов, которыми с радостью поделимся с вами прямо сейчас.
Первый способ
Воспользуемся стандартными средствами операционной системы Windows.
Найдите на рабочем столе значок «Компьютер», наведите на него стрелку мыши и нажмите на правую кнопку, чтобы появилось меню. В меню выберите «Свойства».
Часто бывает так, что на рабочем столе нет значка «Компьютер». Не беда, нажмите кнопку «Пуск» и увидите этот значок. Нажмите на него правой кнопкой мыши и выберите пункт «Свойства».
Открылось окно «Система». В левом меню есть раздел «Диспетчер устройств», нажмите на него.
На странице с устройствами нажмите «Звуковые, видео и игровые устройства», где в том числе увидите название своей звуковой карты.
Кстати, диспетчер устройств можно открыть иначе: нажмите Win+R на клавиатуре, введите команду devmgmt.msc и нажмите ОК.
Второй способ
Можно использовать сторонние приложения. Какие? Например, программу Speccy — она распространяется бесплатно для домашнего пользования. Speccy позволяет получить информацию о компьютере и его компонентах.
Запустите Speccy и увидите название своей звуковой карты прямо на главной странице.
Либо откройте раздел Audio («Звуковые устройства»).
Можно использовать другое приложение, например, AIDA64, которое показывает огромное количество информации о компьютере и компонентах. Показывает AIDA64 и название аудиокарты.
Третий способ
Если используется внешняя аудиокарта, могла остаться коробка от нее, где указана модель.
Кроме того, на некоторых современных звуковых картах номер модели и название можно найти даже на корпусе, как в случае с Creative Labs Sound:

Уважаемые пользователи! Если наш сайт вам помог или что-то в нем не понравилось, будем рады, если вы оставите комментарий. Заранее большое спасибо.