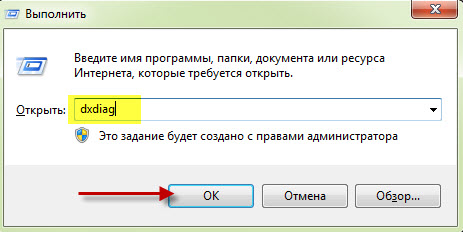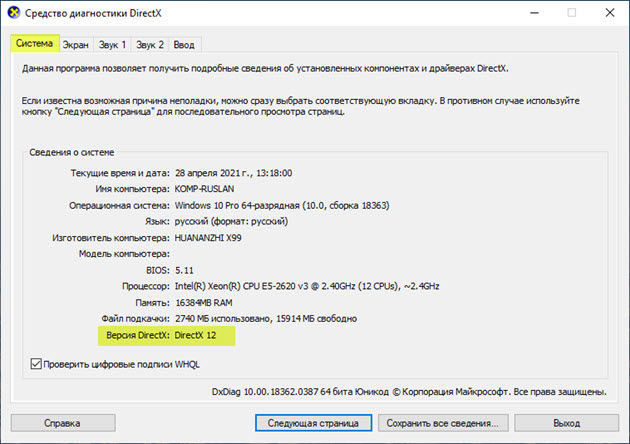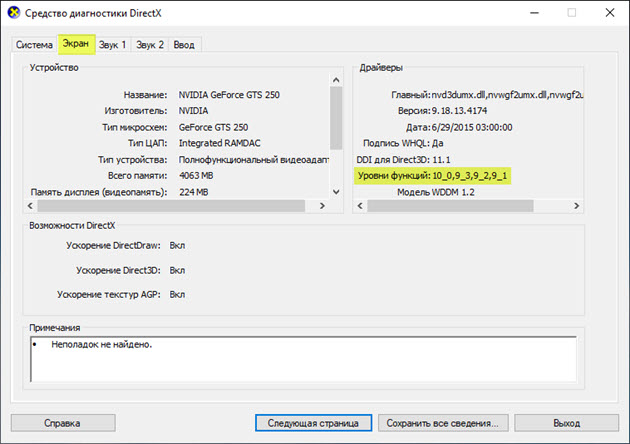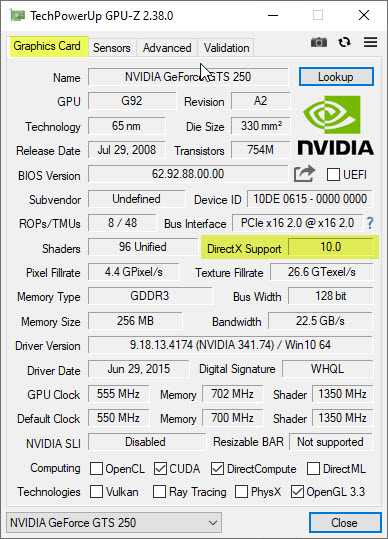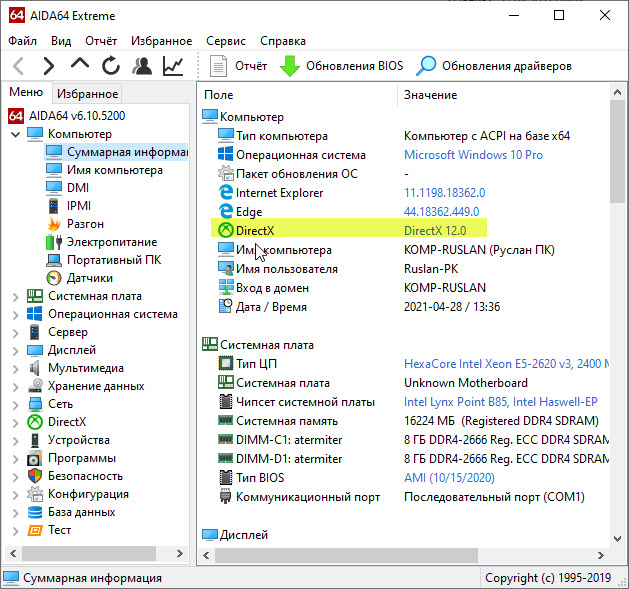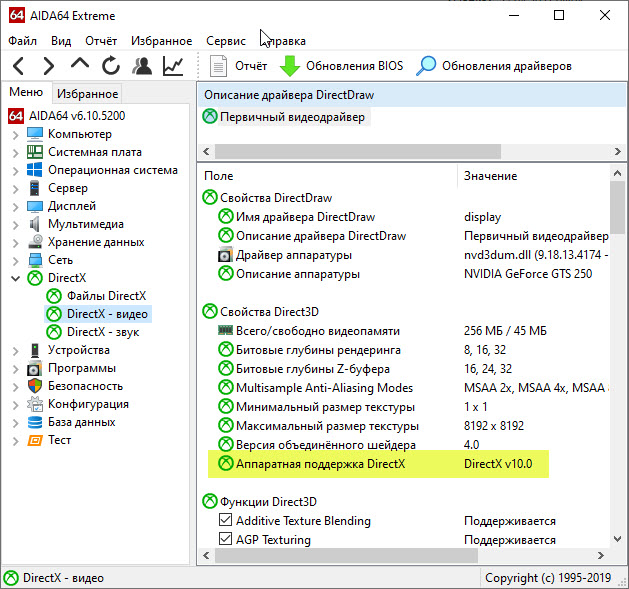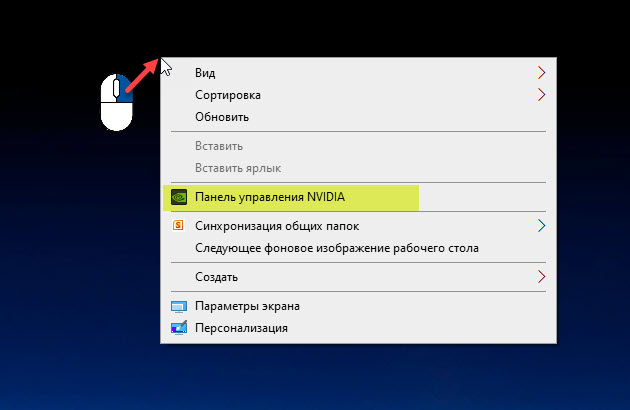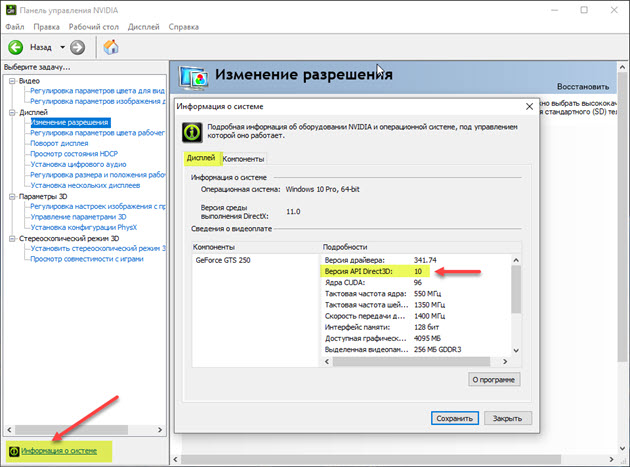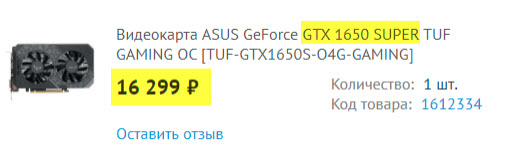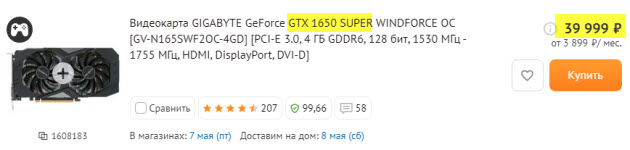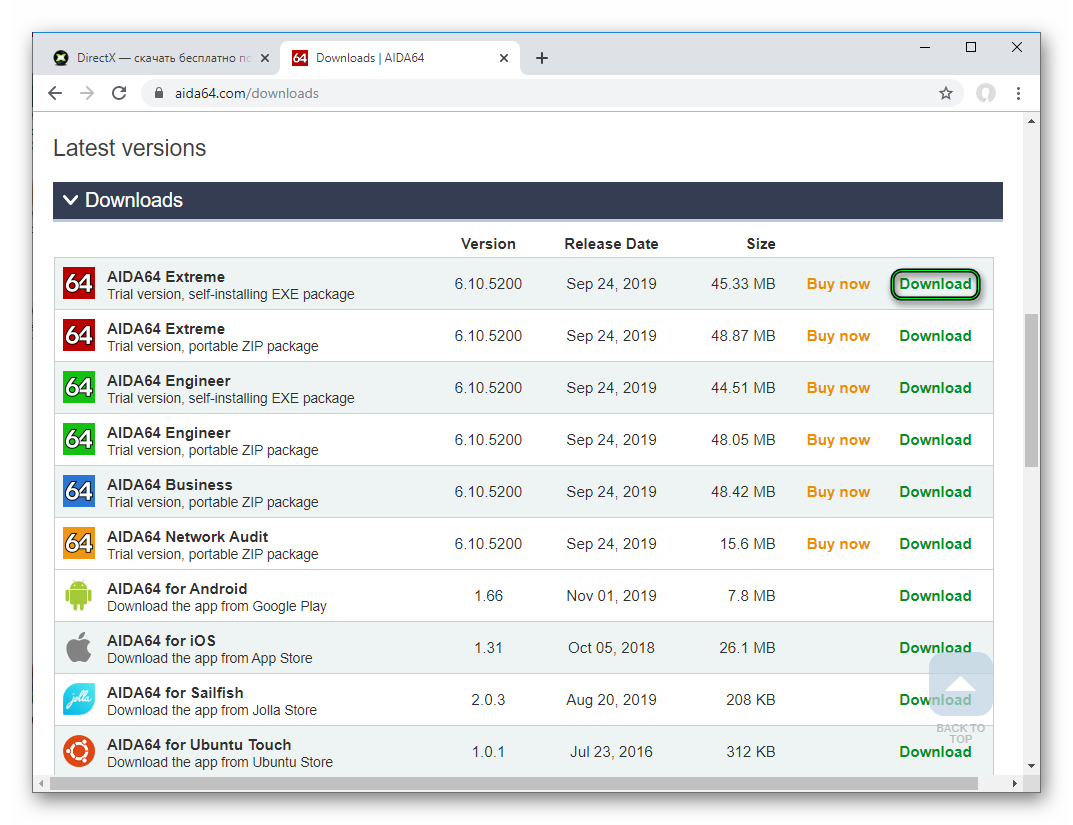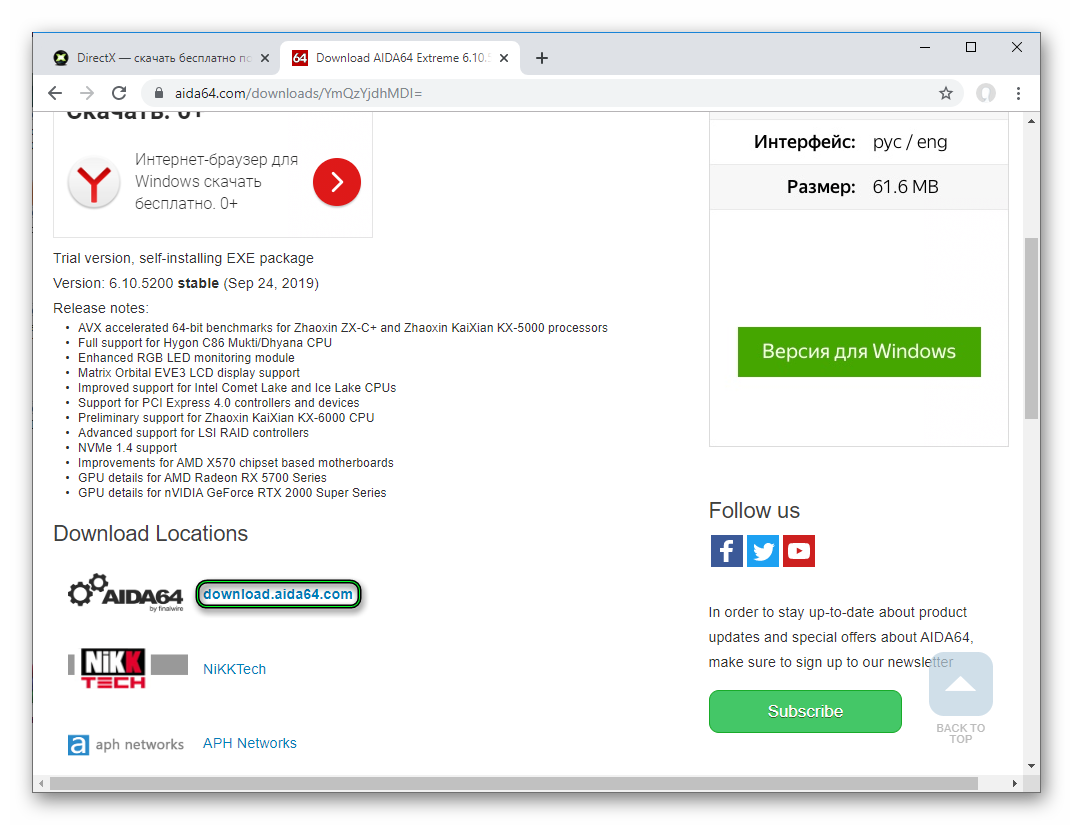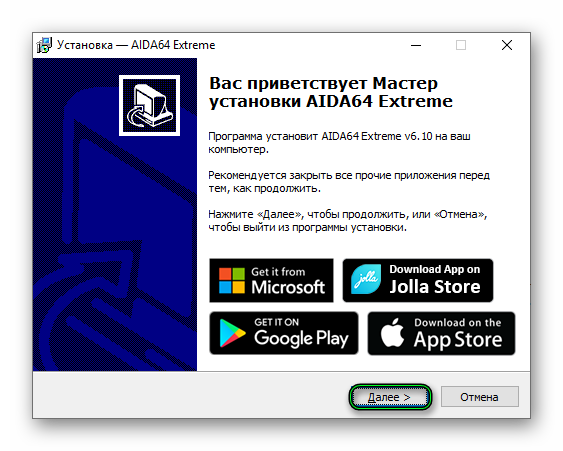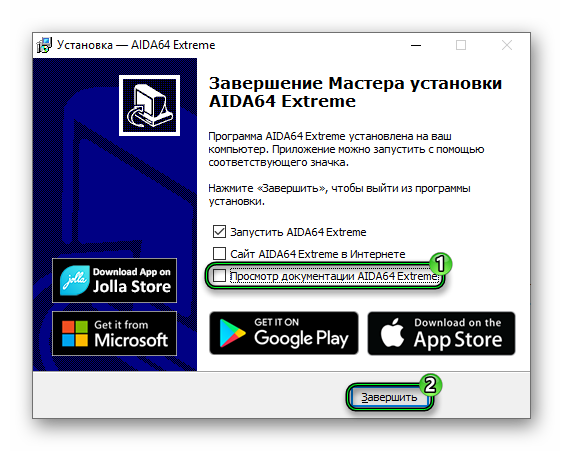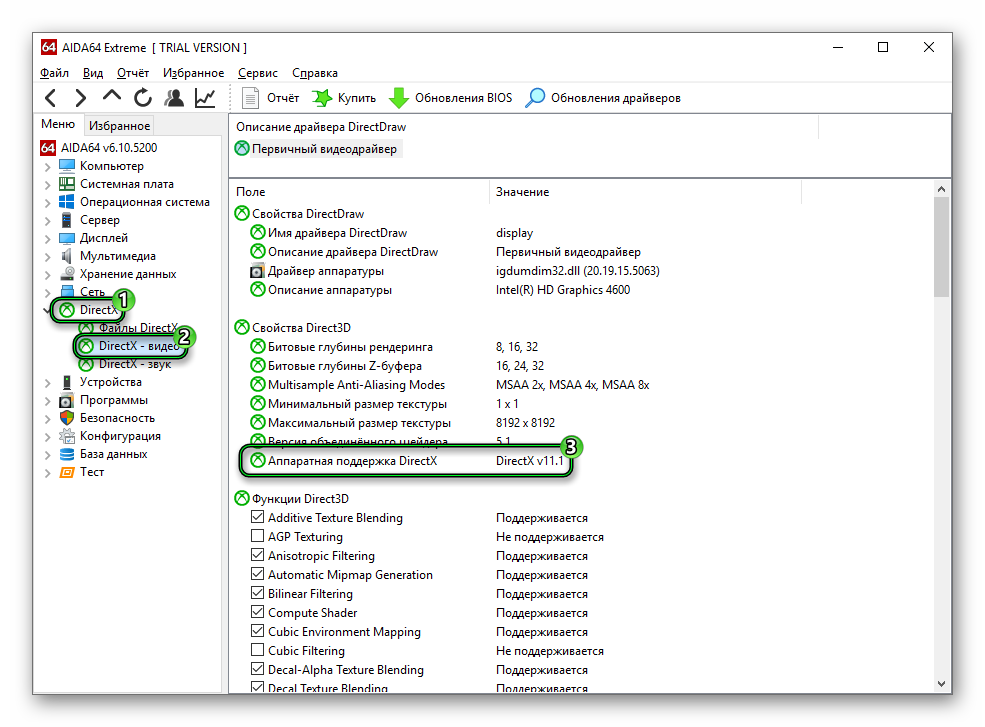Пакет мультимедийных технологий DirectX используется многими играми Windows. Если на компьютере не установлена требуемая версия DirectX, указанная на упаковке продукта, то игра может работать неправильно.
Следуйте приведенным ниже указаниям, чтобы проверить установленную на компьютере версию DIrectX с помощью средства диагностики DirectX:
-
В поле поиска на панели задач введите dxdiag. Затем выберите dxdiag Выполнить команду.
-
В средстве диагностики DirectX откройте вкладку System (система ), а затем проверьте версию DirectX в разделе сведения о системе.
Примечание: При первом использовании средства диагностики DirectX может появиться запрос на проверку наличия цифровой подписи драйверов. Рекомендуем нажать кнопку Да, чтобы убедиться в том, что драйверы подписаны издателем, проверившим их подлинность.
Нужна дополнительная помощь?
Проверка версии
Пакет мультимедийных технологий DirectX используется многими играми Windows. Если на компьютере не установлена требуемая версия DirectX, указанная на упаковке продукта, то игра может работать неправильно.
-
Чтобы проверить, какая версия DirectX установлена на компьютере, с помощью средства диагностики DirectX, откройте меню «Пуск» и введите «dxdiag» в поле поиска, затем нажмите клавишу ВВОД.
-
В средстве диагностики DirectXвыберите вкладку «Система» и проверьте номер версии DirectX в разделе «Сведения о системе».
-
При первом использовании средства диагностики DirectX может появиться запрос на проверку наличия цифровой подписи драйверов. Рекомендуем нажать кнопку «Да», чтобы убедиться в том, что драйверы подписаны издателем, проверившим их подлинность.
Обновление DirectX
-
Чтобы получить последнюю версию DirectX для своей версии Windows, используйте Центр обновления Windows. Если вы используете Windows 10, у вас уже установлена последняя версия DirectX.
-
Последние версии DirectX не работают в некоторых версиях Windows.
Установка последней версии DirectX
Нужна дополнительная помощь?
Содержание
- Проверка версии DirectX
- Способ 1: программы
- Способ 2: Windows
- Вопросы и ответы
DirectX – набор средств программирования для Windows, который, в большинстве случаев, используется при создании игр и другого мультимедийного контента. Для полноценной работы приложений, использующих библиотеки DirectX, необходимо иметь последние в составе операционной системы. В основном, вышеуказанный пакет устанавливается автоматически, при развертывании Windows.
Проверка версии DirectX
Все игры, предназначенные для запуска под Windows, требуют обязательного наличия DirectX определенной версии. На момент написания статьи последней редакцией является 12. Версии являются обратно совместимыми, то есть игрушки, написанные под DirectX 11, запустятся и на двенадцатом. Исключения составляют только очень старые проекты, работающие под 5, 6, 7 или 8 директом. В таких случаях вместе с игрой поставляется и необходимый пакет.
Для того, чтобы узнать версию DirectX, которая установлена на компьютере, можно воспользоваться способами, приведенными ниже.
Способ 1: программы
Программное обеспечение, которое предоставляет нам информацию о системе в целом или о некоторых устройствах, может отображать и версию пакета DirectX.
- Наиболее полную картину показывает софт под названием AIDA64. После запуска в главном окне необходимо найти раздел «DirectX», а затем перейти к пункту «DirectX – видео». Здесь и содержатся данные о версии и поддерживаемых функциях набора библиотек.
- Еще одной программой для проверки информации об установленном наборе является SIW. Для этого существует раздел «Видео», в котором имеется блок «DirectX».
- Запуск игр невозможен, если необходимая версия не поддерживается графическим адаптером. Для того, чтобы выяснить, с какой максимальной редакцией способна работать видеокарта, можно воспользоваться бесплатной утилитой GPU-Z.
Способ 2: Windows
Если нет желания устанавливать на компьютер специализированный софт, то есть возможность воспользоваться встроенным в систему «Средством диагностики DirectX».
- Доступ к данной оснастке осуществляется просто: необходимо вызвать меню «Пуск», набрать в поле поиска dxdiag и перейти по появившейся ссылке.
Есть и другой, универсальный вариант: открыть меню «Выполнить» сочетанием клавиш Windows+R, ввести ту же команду и нажать ОК.
- В главном окне утилиты, в строчке, указанной на скриншоте, находится информация о версии DirectX.
Проверка версии DirectX не займет много времени и поможет определить, будет ли работать игра или другое мультимедийное приложение на Вашем компьютере.
Еще статьи по данной теме:
Помогла ли Вам статья?
DirectX — это комплексное программное решение, которое используется разработчиками при создании программного обеспечения и игр. Проще говоря DirectX нужен для совместимости программ и игр с Windows.
Если версия DirectX на компьютере не актуальная, то игра или программа не запуститься. В этой статье я покажу, как проверить какой directx на компьютере и определим какой directx поддерживает ваша видеокарта 4 способами.
Содержание статьи:
- 1 Как узнать какой directx установлен
- 2 Как узнать какой directx поддерживает видеокарта
- 2.1 DirectX в GPU-Z
- 2.2 DirectX в AIDA-64
- 2.3 DirectX в панели управления Nvidia
- 3 Резюмируем
Самый простой способ проверить версию DirectX на любой версии Windows — это команда dxdiag.
Для этого нажмите одновременно WIN+R.
В строку введите команду — dxdiag.
Чтобы определить какую версию DirectX поддерживает видеокарта, зайдите в раздел — Экран.
Пункт уровни функций указывает на поддерживаемые версии directx. В моем случае видеокарта GTS 250 поддерживает максимум версию directx 10.
Следует отметить, что если на компьютере установлен DirectX версии 12, а видеокарта поддерживает только версию 10, то система будет использовать ту версию, которая поддерживает видеокарта, то есть в моем случае DirectX 10.
Если есть вопросы по поводу компьютера, то можете задать их напрямую мне в группе VK — https://vk.com/ruslankomp
Как узнать какой directx поддерживает видеокарта
Этот способ подойдёт для видеокарт AMD или Nvidia.
DirectX в GPU-Z
Скачиваем программу — GPU-Z.
Запускаем и смотрим информацию по видеокарте. Нас интересует пункт — DirectX Support 10.0
О чем говорит, что видеокарта Nvidia Geforce GTS 250 поддерживает версию directx только до 10. Хотя в Windows установлена версия directx 12.
DirectX в AIDA-64
Скачиваем с официального сайта — Aida64.
Чтобы посмотреть версию DirectX установленной в Windows через Aida64:
- Открываем раздел — компьютер.
- Заходим в пункт — суммарная информация.
- Смотрим DirectX 12.0
Чтобы узнать версию директ икс поддерживаемой видеокартой в Aida64:
- Открываем раздел — DirectX.
- Заходим в пункт — DirectX видео.
- Смотрим строку — Аппаратная поддержка DirectX v10.0
DirectX в панели управления Nvidia
Если у вас видеокарта от Nvidia, то можете проверить версию DirectX, поддерживаемой видеокартой через панель управления Nvidia.
Для этого на рабочем столе нажмите правую кнопку мышки и в контекстном меню выберите — Панель управления NVIDIA.
В панели управления Nvidia в самом низу нажмите — информация о системе.
В открывшемся окне смотрим версия API Direct3D — 10, которая говорит, что видеокарта поддерживает DirectX версии 10.
Видеокарта старая, знаю менять нужно. На данный момент в 2021 году видеокарт игровых нет, а если есть, то по заоблачным ценам.
Осенью 2020 года сыну собрал компьютер за 30 тысяч рублей. Видеокарту Nvidia GTX 1650 super в октябре 2020 года покупал за — 16299 рублей.
На момент написания статьи, май 2021 год, видеокарта GTX 1650 Super стоит — 40 000 рублей, благодаря майнингу и большому спросу на видеокарты.
Только подумать в прошлом 2020 году мне весь компьютер + монитор вышел за 40 000 рублей. А в 2021 году только одна видеокарта стоит 40 тысяч. Надеюсь скоро цены на видеокарты снизятся и появятся в продаже по адекватной стоимости. Я бы себе прикупил RTX 2070 Super.
Резюмируем
- Узнать версию DirectX установленной в Windows можно с помощью команды dxdiag или смотрим в Aida64.
- Узнать версию DirectX поддерживающую видеокартой от AMD Radeon — используем программу GPU-Z или Aida64.
- Узнать версию поддерживающую видеокартой от Nvidia можно в панели управления Nvidia, или в программах Gpu-z и Aida64.
Если остались вопросы, то не забывайте у меня есть группа VK — https://vk.com/ruslankomp. Подписывайтесь.
Наличие библиотеки Директ Икс для Windows необходимо для запуска многих программ и практически всех компьютерных игр. И некоторые пользователи время от времени путаются с ее установкой. Отсюда возникает вопрос: «Как узнать, какой стоит DirectX?». Именно его мы и осветим в этом материале.
Содержание
- Доступные решения
- Вариант №1: Использование системных возможностей
- Вариант №2: Стороннее ПО
- Заключение
Доступные решения
Узнать, какая именно редакция ДиректХ присутствует в операционной системе, можно несколькими способами. Один из них основан на встроенной в Windows утилите, а второй предполагает использование стороннего программного обеспечения. Мы рассмотрим оба. Начнем по порядку.
Вариант №1: Использование системных возможностей
Итак, сначала поговорим о том, как проверить версию библиотек при помощи инструментов операционной системы. В частности, речь пойдет о встроенной утилите «Средство диагностики dxdiag». Вызвать ее получится с помощью диалогового окна «Выполнить». А делается это в несколько простых шагов:
- Итак, нажимаем на клавиатуре Win + R и вызываем компонент «Выполнить».
- Вводим в строку dxdiag и жмем на кнопку Enter или на «ОК».
- Откроется главное окно средства диагностики. Нужная нам информация будет в строке «Версия DirectX».
Как видите, все предельно просто. Для того чтобы узнать тип установленных библиотек при помощи инструментов Windows, не требуется никаких специальных знаний. Все делается в пару кликов. Никаких проблем не возникнет даже у новичков.
Вариант №2: Стороннее ПО
Существует чрезвычайно полезная утилита AIDA64, предназначенная для аппаратной диагностики ПК. Она также может провести стресс-тест, составить отчет и сделать еще много чего. Бесплатной версии вполне хватит для того, чтобы просмотреть версию DirectX. Но для начала нужно скачать программу с официального сайта разработчика и инсталлировать ее. Разберем весь процесс поэтапно:
- Переходим на страницу https://www.aida64.com/downloads.
- Пролистываем ее чуть ниже и нажимаем на кнопку Download напротив верхнего пункта AIDA64 Extreme.
- А теперь кликаем по отмеченному пункту.
- Сохраняем и запускаем полученный файл.
- В окошке выбора языка нажимаем «ОК».
- Затем щелкаем ЛКМ на «Далее».
- Согласитесь с соглашением лицензии.
- Каталог инсталляции изменять не нужно.
- Кликайте на кнопку продолжения, пока не начнется распаковка файлов программы.
- Снимаем маркер с пункта «Просмотр документации…».
- И затем жмем «Завершить».
- Соглашаемся с использованием пробной версии.
- В левом столбце главного окна кликаем по пункту DirectX.
- Затем щелкаем «DirectX – видео».
- В строке «Аппаратная поддержка…» будет нужная нам информация.
Заключение
В данном материале мы поговорили о том, как проверить, какой DirectX на компьютере. Первый способ связан с использованием встроенных инструментов операционной системы, он же является самым удобным. Но в некоторых случаях поможет сторонняя утилита для просмотра диагностических данных. Отлично под эти цели подходит AIDA64.