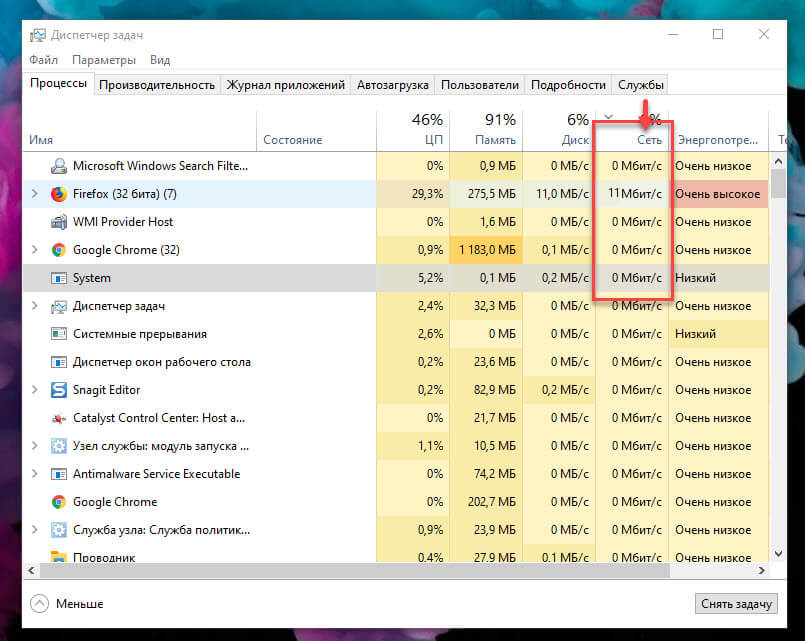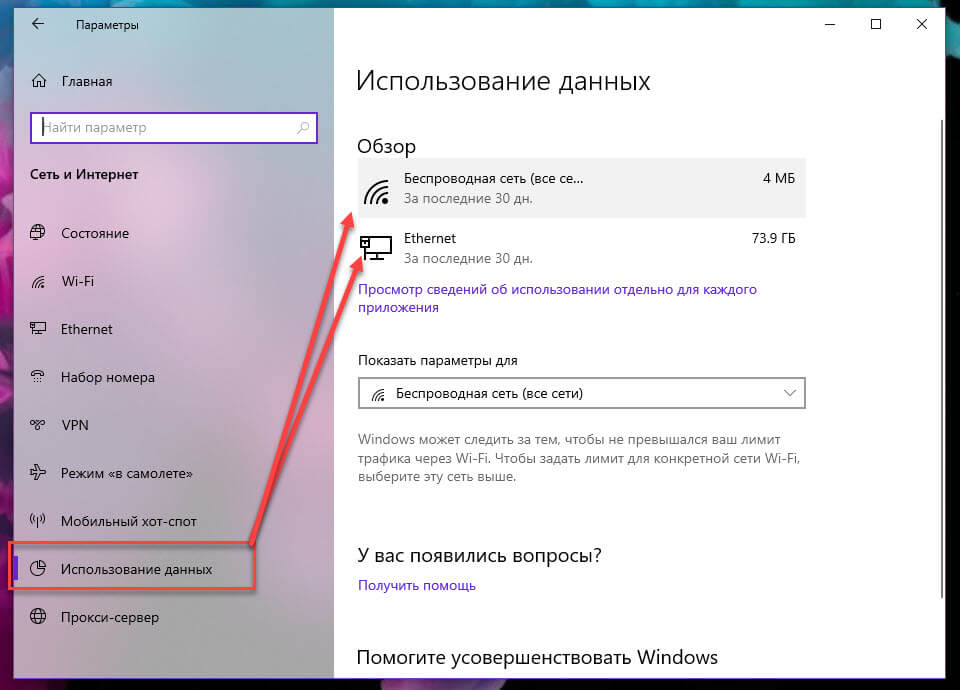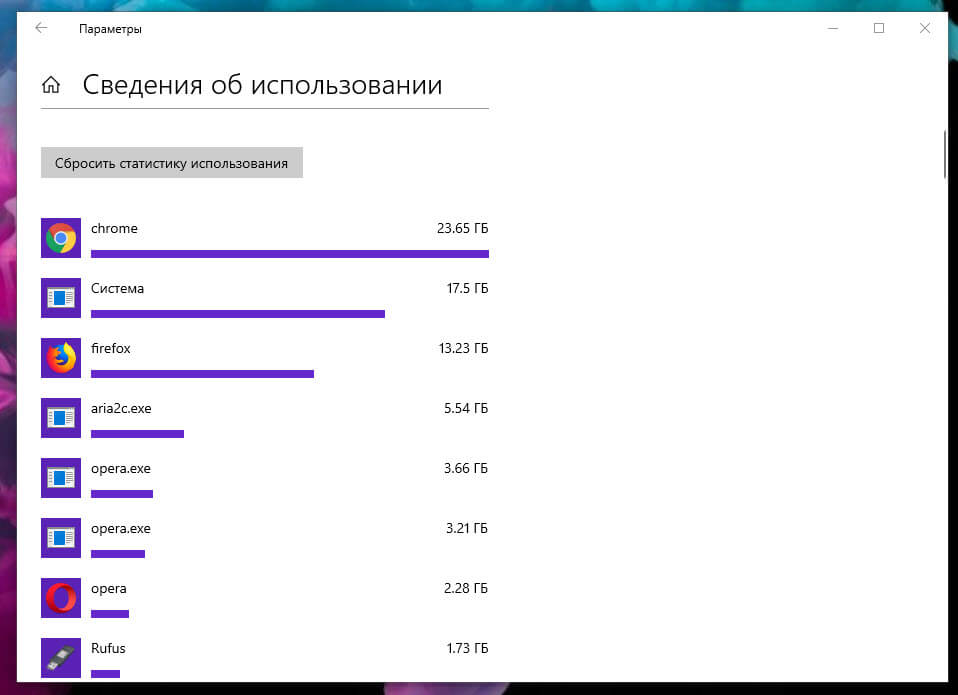- Какие программы используют интернет-соединение?
- Программы для мониторинга интернет-трафика
Значительное падение скорости интернет-соединения либо непредвиденные расходы интернет-трафика может являться причиной работы онлайн-приложений, использующих сетевое соединение. Такие программы могут работать в фоне без видимых окон, вследствие чего многие пользователи задают резонные вопросы — «Почему упала скорость интернета?» и «Куда делся трафик?». Ответим на эти вопросы.
Какие программы используют интернет-соединение?
В случае с Windows 10 самым простым способом определения программ, потребляющих интернет-трафик, является использование стандартного приложения «Диспетчер задач»:
- Откройте «Диспетчер задач» нажатиями клавиш «Win + Shift + Esc». Или кликните правой кнопкой мыши по значку «Пуск», затем выберите из отобразившегося списка «Диспетчер задач».

- Во вкладке «Процессы» кликните по столбцу «Сеть». Если какой-либо из процессов в данный момент времени принимает или отправляет данные через интернет, напротив его названия будет показана скорость передачи трафика в МБ/с.
В операционных системах Windows XP и выше можно воспользоваться специальной системной утилитой — «Монитор ресурсов», которая позволяет просмотреть список процессов, принимающих и отправляющих данные через сетевое соединение. Для ее запуска:
- Введите в поисковую строку Windows запрос «Монитор ресурсов», затем кликните по значку найденной программы.
- Или — запустите системную утилиту «Выполнить», нажав комбинацию клавиш «Win + R», затем впишите в нее команду — perfmon — и нажмите «ОК».
- Перейдите в раздел «Производительность» в правой части интерфейса программы, затем кликните по элементу «Открыть монитор ресурсов» в центре окна:
- Приложение «Монитор ресурсов» будет запущено:
- Далее откройте вкладку «Сеть». В блоке «Процессы с сетевой активностью» перечислены все программы, использующие сетевые ресурсы компьютера.
- Если необходимо дополнительно узнать, с каким именно IP-адресом (хостом) работает та или иная программа, раскройте блок «Сетевая активность».
Если по каким-то причинам запуск системной программы «Монитор ресурсов» невозможен, определить использующие интернет-трафик приложения можно при помощи командной строки Windows:
- Запустите командную строку Windows от имени администратора (важно): впишите в поисковую строку меню «Пуск» запрос — cmd — затем выберите в правой части поискового кона пункт «Запуск от имени администратора».
- Далее скопируйте в командную строку команду: netstat —nb. После — нажмите клавишу «Enter». На экран будет выведен список программ, использующих интернет-соединение.
Программы для мониторинга интернет-трафика
Есть много платных и бесплатных программ, позволяющих мониторить состояние всех сетевых подключений компьютера. Мы рассмотрим утилиту NetWorx. Для определения программ, потребляющих интернет-трафик, при помощи данной утилиты:
- Запустите программу (по умолчанию она сворачивается в трей).
- Кликните по значку NetWorx в трее правой кнопкой мыши, откройте меню «Инструменты» и выберите в нем пункт «Соединения».
- На экране отобразится окно, в котором можно ознакомиться со всеми программами (процессами), использующими сетевое подключение компьютера.
Еще одна утилита из этого разряда — TCPView (скачать с сайта Microsoft). Она также позволяет просматривать запущенные процессы, использующие сетевое соединение. Никаких сложностей в ее использовании нет — достаточно просто запустить файл «Tcpview.exe» из скачанного архива:
Если вы заметили, что ваш Интернет внезапно стал медленным, возможно, приложение на вашем ПК использует пропускную способность сети в фоновом режиме. Используя диспетчер задач, вы можете проверить, какие приложения обмениваются данными в локальной сети, что может помочь вам определить, как используется ваше интернет-соединение.
Посмотреть, какие приложения используют ваше интернет-соединение
Начните с запуска диспетчера задач с помощью сочетания клавиш Ctrl + Shift + Esc. Если диспетчер задач открывается в упрощенном виде, нажмите кнопку «Подробнее» в левом нижнем углу, чтобы развернуть окно.
Вы попадете на вкладку «Процессы», в которой содержится информация о каждом приложении, запущенном на вашем компьютере, включая внутренние процессы Windows. В столбце «Сеть» отображается текущее использование каждого приложения в сети в Мбит/с. Кликните заголовок столбца, чтобы отсортировать запущенные процессы для просмотра показателей пропускной способности, по убыванию.
Следует помнить, что в этом столбце отображается активность локальной сети, а не использование Интернета. Другими словами, если вы выполняете резервное копирование файлов на жесткий диск, подключенный к сети, эта программа будет обмениваться данными со скоростью несколько сотен Мбит/с в вашей сети, но не будет использовать пропускную способность Интернета.
В большинстве случаев сетевая активность приложения будет осуществляться исключительно через Интернет. Если ваше соединение замедляется, попробуйте найти приложение в диспетчере задач, которое обменивается данными примерно с той же скоростью, что и ваша максимальная скорость интернета. Иногда вы можете обнаружить, что виновником является системный компонент Windows, например «Service Host: Local System», который отвечает за загрузку обновлений Windows.
Мониторинг сетевой активности в диспетчере задач
Если вы хотите просмотреть фактические данные об использовании данных для своих приложений, перейдите на вкладку «Журнал приложений» в диспетчере задач. Столбец «Сеть» показывает вам общее количество данных использованное вашими приложениями за последние 30 дней.
Дополнительную информацию можно получить, открыв приложение «Параметры» и перейдя в «Сеть и Интернет» → «Использование данных». Здесь вы можете проверить, как используют данные современные приложения и классические программы, тогда как диспетчер задач включает только приложения Microsoft Store.
Наконец, на странице «Конфиденциальность» → «Фоновые приложения» вы можете ограничить фоновую работу в приложениях из Магазина. Подробнее в нашем руководстве: Windows 10 — Запретить запуск приложений в фоновом режиме.
Это освободит большую полосу пропускания для ваших приоритетных задач, но может привести к потере полезной функциональности приложений. Автоматическая синхронизация процессов, живых плиток и других фоновых сетевых действий будет запрещена, поэтому вы можете пропустить входящие уведомления и обновления информации в реальном времени.
Рекомендуем:
Как изменить пропускную способность Windows 10, зарезервированную для QoS программ.
Лимитное соединение Ethernet в Windows 10
Ограничить ширину полосы пропускания для обновлений Windows 10
Download PC Repair Tool to quickly find & fix Windows errors automatically
A day might come when you may need to find out which one of your Windows 11/10 applications is using the internet in the background. Instead of going around checking each app individually, there is an easier way to get this job done.
Why would someone want to know which app is using the internet in the background?
There are situations where users are experiencing slowdowns with their internet connection, and usually, this is caused by apps running in the background. If the user can figure out which app is the culprit, then it’s easy to decide which steps to take from there.
How to check which program or application is using the Internet?
Let us see how to check the background running apps that are using the internet in Windows 11/10. We suggest you keep reading the information below to learn everything you need.
When it comes down to Windows 11, things are a bit different compared to Windows 10 and others before. To solve this problem, we first need to open the Task Manager, but doing so without hotkeys is different, surprisingly.
- Open the Task Manager
- Choose the Processes tab
- Look at Network column to see the apps using data
- Check how much data each individual app has used.
Alright, then. The first thing you need to do here is to fire up the Task Manager. We can do this by pressing Ctrl + Shift + Esc.
Alternatively, you can right-click on the Start Menu button located on the Task Bar, and from there, select Task Manager from the context menu to open it.
After you’ve opened the Task Manager, you should waste no time by clicking on Processes. If you do not see that option, then chances are Task Manager is showing the simple mode. Just click on More Details to reveal additional features, then click on Processes when done.
Now, if you look to the right within the Task Manager, you should see several detailed information. Ignore them all and focus on Network instead. Here you should see network usage of all opened applications running on your Windows 11 machine.
If you’re interested in knowing how much data one or more apps have used since installation, then the Task Manager is not where you want to be.
The Task Manager only shows data relating to the time the app was opened and connected to the internet.
To check the overall data usage of apps, you must open the Settings app by pressing the Windows key + I, then look for Network & Internet via the left pane and click on it. After you have done that, please click on Data Usage, then wait for the list to load.
After it has loaded, you should see a list of apps that have used the most data since their installation.
Read: Microsoft Teams cannot open files in Desktop app in Windows 11.
Vamien McKalin possesses the awesome power of walking on water like a boss. He’s also a person who enjoys writing about technology, comics, video games, and anything related to the geek world.
Download PC Repair Tool to quickly find & fix Windows errors automatically
A day might come when you may need to find out which one of your Windows 11/10 applications is using the internet in the background. Instead of going around checking each app individually, there is an easier way to get this job done.
Why would someone want to know which app is using the internet in the background?
There are situations where users are experiencing slowdowns with their internet connection, and usually, this is caused by apps running in the background. If the user can figure out which app is the culprit, then it’s easy to decide which steps to take from there.
How to check which program or application is using the Internet?
Let us see how to check the background running apps that are using the internet in Windows 11/10. We suggest you keep reading the information below to learn everything you need.
When it comes down to Windows 11, things are a bit different compared to Windows 10 and others before. To solve this problem, we first need to open the Task Manager, but doing so without hotkeys is different, surprisingly.
- Open the Task Manager
- Choose the Processes tab
- Look at Network column to see the apps using data
- Check how much data each individual app has used.
Alright, then. The first thing you need to do here is to fire up the Task Manager. We can do this by pressing Ctrl + Shift + Esc.
Alternatively, you can right-click on the Start Menu button located on the Task Bar, and from there, select Task Manager from the context menu to open it.
After you’ve opened the Task Manager, you should waste no time by clicking on Processes. If you do not see that option, then chances are Task Manager is showing the simple mode. Just click on More Details to reveal additional features, then click on Processes when done.
Now, if you look to the right within the Task Manager, you should see several detailed information. Ignore them all and focus on Network instead. Here you should see network usage of all opened applications running on your Windows 11 machine.
If you’re interested in knowing how much data one or more apps have used since installation, then the Task Manager is not where you want to be.
The Task Manager only shows data relating to the time the app was opened and connected to the internet.
To check the overall data usage of apps, you must open the Settings app by pressing the Windows key + I, then look for Network & Internet via the left pane and click on it. After you have done that, please click on Data Usage, then wait for the list to load.
After it has loaded, you should see a list of apps that have used the most data since their installation.
Read: Microsoft Teams cannot open files in Desktop app in Windows 11.
Vamien McKalin possesses the awesome power of walking on water like a boss. He’s also a person who enjoys writing about technology, comics, video games, and anything related to the geek world.
Чтобы найти эту информацию, перейдите в «Настройки»> «Сеть и Интернет»> «Использование данных». Нажмите «Просмотр использования для каждого приложения» в верхней части окна. (Вы можете нажать Windows + I, чтобы быстро открыть окно настроек.) Отсюда вы можете просмотреть список приложений, которые использовали вашу сеть за последние 30 дней.
Как узнать, какие программы выходят в Интернет?
Сначала откройте диспетчер задач, нажав клавиши Ctrl + Shift + Esc на клавиатуре. Вы также можете получить доступ к диспетчеру задач, щелкнув правой кнопкой мыши панель задач или меню «Пуск» и выбрав «Диспетчер задач» в контекстном меню. В диспетчере задач щелкните вкладку «Производительность». Вы увидите раздел «Ethernet» (или Wi-Fi).
Как узнать, какое устройство использует больше всего Интернета?
- Отслеживайте использование полосы пропускания через ваш маршрутизатор. Лучшее место для начала выяснения того, что потребляет вашу полосу пропускания, — это ваш маршрутизатор. …
- Проверьте использование полосы пропускания с помощью Capsa. …
- Сканируйте свою систему на наличие вредоносных программ. …
- Используйте Netstat для обнаружения сетевых проблем. …
- Проверьте сетевую активность с помощью монитора ресурсов Windows.
4 колода 2019 г.
Как узнать, какие программы работают в фоновом режиме в Windows 10?
Применимо ко всем версиям Windows 10
Лучшее место для начала наблюдения за приложениями — диспетчер задач. Запустите его из меню «Пуск» или с помощью сочетания клавиш Ctrl + Shift + Esc. Вы попадете на экран процессов. Вверху таблицы вы увидите список всех приложений, запущенных на вашем рабочем столе.
Как я могу увеличить скорость интернета?
Держи скорость и продолжай серфить
- Подумайте о своем ограничении данных.
- Сбросьте ваш маршрутизатор.
- Переставьте маршрутизатор.
- Используйте соединение Ethernet.
- Блокировать рекламу.
- Используйте оптимизированный браузер.
- Установите антивирусный сканер.
- Установите плагин очистки кэша.
9 февраля. 2021 г.
Как запретить моему компьютеру использовать данные?
Сэкономьте на использовании данных Windows 10
- Установите соединение как дозированное. …
- Обновление 2: обновление Windows 10 Creators Update делает более понятным установку критических обновлений. …
- Отключите фоновые приложения. …
- Один диск. …
- Отключить синхронизацию с ПК. …
- Выключить уведомления. …
- Отключите живые плитки.
9 ян. 2019 г.
Как я могу узнать, сколько данных подключено к моему Wi-Fi?
Просматривайте устройства, подключенные к вашей сети, и анализируйте использование данных
- Откройте приложение Google Home.
- Коснитесь Wi-Fi.
- Вверху нажмите «Устройства».
- Коснитесь определенного устройства и вкладки, чтобы найти дополнительную информацию. Скорость: использование в реальном времени — это объем данных, который в настоящее время использует ваше устройство. Использование — это объем данных, использованных устройством за выбранный период времени.
Какой тип подключения к Интернету?
Термин широкополосный доступ обычно относится к высокоскоростному доступу в Интернет, который всегда включен и быстрее, чем традиционный коммутируемый доступ. Широкополосная связь включает в себя несколько технологий высокоскоростной передачи, таких как: Цифровая абонентская линия (DSL)… Широкополосная связь по линиям электропередач (BPL)
Что нужно для подключения к Интернету?
- Телефонная линия, модем, компьютер и провайдер — четыре вещи, необходимые для подключения к Интернету.
- Когда у вас есть компьютер, вам действительно не нужно много дополнительного оборудования для подключения к Интернету. …
- Предположим, вы хотите подключить свой компьютер к интернет-провайдеру (ISP) по обычной телефонной линии.
Кто-то пользуется моим интернетом?
Самый простой способ узнать, использует ли ваш Wi-Fi кто-то неавторизованный, — это посмотреть на ваш маршрутизатор, но это работает только в том случае, если вы можете полностью отключить все свои беспроводные устройства. … Если нет устройств, использующих Wi-Fi, индикаторы не должны мигать или мигать. Если да, то к вашей сети, вероятно, подключается кто-то другой.
Могу ли я увидеть, что другие делают в моей сети?
1. WireShark. Wireshark — популярный инструмент для захвата пакетов, разработанный специально для того, чтобы в реальном времени видеть, что люди просматривают в сети. После запуска программное обеспечение показывает IP-адреса всех устройств в вашей сети.
Что больше всего использует WIFI?
6 лучших приложений и веб-сайтов, использующих самые высокоскоростные интернет-данные
- Службы потокового видео. …
- Службы потоковой передачи музыки. …
- Платформы социальных сетей. …
- Онлайн игры. …
- Приложения для видеочата. …
- Другие устройства, подключающиеся к Wi-Fi. …
- В ясном.
Как показать скрытые файлы в Windows 10 и предыдущих версиях
- Перейдите в панель управления. …
- Выберите «Большие» или «Маленькие значки» в меню «Просмотр по», если один из них еще не выбран.
- Выберите параметры проводника (иногда называемые параметрами папки)
- Откройте вкладку «Просмотр».
- Выберите Показать скрытые файлы, папки и диски.
- Снимите флажок Скрыть защищенные системные файлы.
Какие программы есть в Windows 10?
- Приложения Windows.
- Один диск.
- Перспективы.
- Skype.
- Одна запись.
- Команды Microsoft.
- Microsoft Edge.
Какие файлы удалить для ускорения работы компьютера?
Удалите временные файлы.
Временные файлы, такие как история Интернета, файлы cookie и кеши, занимают много места на вашем жестком диске. Их удаление освобождает ценное пространство на жестком диске и ускоряет работу компьютера.

В этой статье подробно о том, как ограничить потребление Интернета в Windows 10 на тот случай, если он у вас ограничен, отключив некоторые функции, включенные в системе по умолчанию и расходующие трафик.
Мониторинг программ, расходующих трафик
Если вы столкнулись с тем, что Windows 10 жрет трафик, для начала рекомендую заглянуть в раздел параметров Windows 10 «Использование данных», находящийся в «Параметры» — «Сеть и Интернет» — «Использование данных».
Там вы увидите общее количество данных, принятых за период 30 дней. Чтобы увидеть, какие именно приложения и программы использовали этот трафик, нажмите ниже «Сведения об использовании» и изучите список.
В чем это может помочь? Например, если какими-то приложениями из списка вы не пользуетесь, их можно удалить. Или, если вы видите, что какая-то из программ использовала значительное количество трафика, причем вы в ней не использовали какие-либо интернет-функции, то можно предположить, что это были автоматические обновления и имеет смысл зайти в настройки программы и отключить их.
Также может оказаться, что в списке вы увидите какой-нибудь странный неизвестный вам процесс, активно качающий что-то из Интернета. В этом случае попробуйте найти в Интернете, что это за процесс, если есть предположения о его вредоносности, проверить компьютер чем-то наподобие Malwarebytes Anti-Malware или другими средствами удаления вредоносных программ.
Отключение автоматической загрузки обновлений Windows 10
Одна из первых вещей, которые следует сделать, если трафик на вашем подключении ограничен, «сообщить» об этом самой Windows 10, задав подключение как лимитное. Помимо прочего, это отключит автоматическое скачивание обновлений системы.
Чтобы сделать это, кликните по значку подключения (левой кнопкой), выберите пункт «Сеть» и на вкладке Wi-Fi (при условии, что речь идет о Wi-Fi подключении, как то же самое выглядит для 3G и LTE модемов точно не знаю, проверю в ближайшее время) пролистайте до конца списка Wi-Fi сетей, нажмите «Дополнительные параметры» (при этом ваше беспроводное подключение должно быть активно).
На вкладке параметров беспроводного подключения включите «Задать как лимитное подключение» (применяется только к текущему Wi-Fi подключению). См. также: как отключить обновления Windows 10.
Отключение обновлений из нескольких мест
По умолчанию в Windows 10 включено «получение обновлений из нескольких мест». Это означает, что обновления системы получаются не только с сайта Microsoft, но и с других компьютеров в локальной сети и в Интернете, для увеличения скорости их получения. Однако, эта же функция ведет к тому, что части обновлений могут скачиваться другими компьютерами с вашего компьютера, что ведет к расходованию трафика (примерно как в торрентах).
Чтобы отключить эту функцию, зайдите в Параметры — Обновление и безопасность и в пункте «Центр обновления Windows» выберите «Дополнительные параметры». В следующем окне нажмите «Выберите, как и когда получать обновления».
И наконец отключите опцию «Обновления из нескольких мест».
Отключение автоматического обновления приложений Windows 10
По умолчанию установленные на компьютере приложения из магазина Windows 10 обновляются автоматически (кроме лимитных подключений). Однако, вы можете отключить их автоматическое обновление с помощью параметров магазина.
- Запустите магазин приложений Windows 10.
- Кликните по значку вашего профиля вверху, затем выберите «Параметры».
- Отключите пункт «Обновлять приложения автоматически».
Здесь же вы можете отключить обновления живых плиток, которые также используют трафик, подгружая новые данные (для плиток новостей, погоды и подобных).
Дополнительная информация
Если на первом шаге этой инструкции вы увидели, что основной расход трафика приходится на ваши браузеры и торрент-клиенты, то дело не в Windows 10, а в том, как именно вы пользуетесь Интернетом и этими программами.
Например, многие не знают, что даже если ничего не качать через торрент-клиент, он все равно расходует трафик пока запущен (решение — убрать из автозагрузки, запускать по необходимости), о том, что просмотр онлайн-видео или видео звонки в Skype — это дичайшие объемы трафика для лимитных подключений и о других подобных вещах.
Чтобы сократить использование трафика в браузерах вы можете использовать режим «Турбо» в Opera или расширения для сжатия трафика Google Chrome (официальное бесплатное расширение Google называется «Экономия трафика», доступно в их магазине расширений) и Mozilla Firefox, однако на том, сколько Интернета расходуется для видео-контента, а также для некоторых картинок это не скажется.
Несмотря на широкое распространение, мобильный интернет пока еще слишком дорог, поэтому многие пользователи LTE и 3G-сетей предпочитают выбирать относительно дешевые тарифные планы с ограниченным объемом выделяемых мегабайт. При этом приходится внимательно следить за расходуемым трафиком, настраивая или полностью отключая приложения, использующие интернет, особенно те из них, которые работают в фоновом режиме.
Для мониторинга трафика обычно применяются сторонние утилиты, впрочем, отслеживать мегабайты можно с помощью встроенных средств Windows 10. Рассмотрим некоторые их них.
В приложении «Параметры»
Откройте приложение «Параметры», зайдите в раздел «Сеть и Интернет», переключитесь на вкладку «Использование данных» и нажмите ссылку «Сведения об использовании». В следующем окне вы увидите список использующих интернет приложений, в котором напротив каждого компонента будет указан объем использованного трафика за последние 30 дней.
С помощью Диспетчера задач
Статистику использования встроенными приложениями сети можно получить из Диспетчера задач. Откройте этот инструмент, переключитесь на вкладку «Журнал приложений» и обратите внимание на колонку «Сеть». В ней вы также найдете список приложений и объем потребленного ими трафика за месяц. Сведения в Диспетчере задач могут несколько отличаться от сведений, предоставляемых в разделе «Использование данных» универсального приложения «Параметры», но эти отличия несущественны.
С помощью Монитора ресурсов
Более детальную статистику об использовании трафика можно получить с помощью штатного инструмента «Монитор ресурсов».
Этот компонент позволяет получать точные сведения о входящем и исходящем трафике, а также процессах и идентификаторах подключающихся к интернету приложений, причем наблюдать все это можно в режиме реального времени.
Отличного Вам дня!
Содержание
- Как определить какие программы используют интернет-трафик на компьютере
- Самые крупные «поедатели» трафика
- Как проверить расход мегабайтов
- Как проверить, какие программы используют Интернет
- Как проверить, какие программы пользуются Интернетом на Windows 10
- Как узнать, какая программа использует Интернет на Windows 7
- Как узнать, что потребляет Интернет на компьютере с Windows 8
- Как проверить, куда уходит интернет-трафик на компьютере
- TCPView
- NetWorx
- Comodo Firewall
- Как отключить программы, которые используют Интернет
- Windows 10
- Windows 7 и 8
- Чем и какими программами нагружена моя сеть Интернет, куда пропадает трафик? Ограничение скорости загрузки и отдачи для любой из программ
- Узнаем, какими программами и службами нагружена сеть
- Способ №1: через диспетчер задач
- Способ №2: спец. утилиты
- Как ограничить скорость загрузки/отдачи в интернет любой программы
- Пару слов о роутере, провайдере, и самой программе uTorrent
- Как проверить, какие приложения используют ваше интернет-соединение в Windows 10.
- Посмотреть, какие приложения используют ваше интернет-соединение
- Мониторинг сетевой активности в диспетчере задач
- Как узнать, какие программы используют Интернет в Windows
- Почему интересно знать программы, подключенные к Интернету
- Как узнать, какие программы используют Интернет
- Диспетчер задач
- Монитор ресурсов
- Посмотрите, сколько израсходовали программы
- Чем и какими программами нагружена моя сеть интернет, куда пропадает трафик? Ограничение скорости загрузки и отдачи для любой из программ
- Самые крупные «поедатели» трафика
- Как проверить расход мегабайтов
- Как проверить, какие программы используют Интернет
- Как проверить, какие программы пользуются Интернетом на Windows 10
- Как узнать, какая программа использует Интернет на Windows 7
- Радикальные меры
- Как проверить, куда уходит интернет-трафик на компьютере
- TCPView
- NetWorx
- Comodo Firewall
- Инструкция
- Как отключить программы, которые используют Интернет
- Windows 10
- Отправка «служебной информации» тоже может тратить интернет
- Как посмотреть расход мобильного трафика
- Оптимизируйте музыкальные приложения
- Анализируем расход мобильных данных программы
- Остановка автовоспроизведения
- Как не переплачивать за мобильный интернет
- Обновление или загрузка программ из App Store
- Как узнать трафик интернета наайфоне или наандроиде
- Как определить оставшийся интернет на«Билайне»
- Как узнать остатки гигабайт в«Мегафоне»
Как определить какие программы используют интернет-трафик на компьютере
Все, у кого есть тариф с ограничениями на объем информации и скорость, когда-нибудь сталкивались с проблемой: скорость Интернета падает куда ниже той, что была заявлена. Возникает справедливый вопрос: как посмотреть, на что тратится интернет-трафик? Эта статья ответит на данный вопрос.
Самые крупные «поедатели» трафика
В норме на компьютерах почти нет никаких «поедателей» трафика, кроме браузеров. В них самое большое количество интернет-трафика потребляют медиафайлы. Это видео, аудиофайлы, а также фотографии. Однако могут быть и другие потребители Интернета. Часто ими оказываются вирусы. Вредоносное ПО проникает на устройство и следит через веб-камеру, сливает данные из компьютера. Это безобразие не проходит без использования Интернета, причем в огромных количествах.
Важно! Если замечено подозрительно большое потребление трафика, лучше обратиться к антивирусу.
Трафик «съедает» еще и всплывающая реклама, особенно, если в нее включено видео. Стоит остерегаться еще и обновлений приложений. Они бывают довольно тяжелыми и часто загружаются не по воле пользователя.
Как проверить расход мегабайтов
Проверить расход мегабайтов за 30 дней можно, если зайти в «Пуск» — «Параметры» — «Сеть и интернет» — «Использование данных». Все данные будут расписаны по приложениям. Эту статистику можно разместить на рабочем столе.
Проверять расход можно точно так же, разместив на рабочем столе таблицу от NetWorx — приложения, о котором речь пойдет ниже. Так как проверить, куда уходит трафик на компьютере, можно гораздо проще без специальной программы, этот вариант подойдет, если приложение и дальше будет использоваться в решении проблемы.
Как проверить, какие программы используют Интернет
Способов, как можно посмотреть, что жрет трафик Интернета, не так много, причем они различаются по версиям Windows.
Как проверить, какие программы пользуются Интернетом на Windows 10
Сделать это можно, открыв командную строку от имени администратора и введя в ней netstat. Командная строка открывается через «Пуск», поиск (написав в поисковой строке cmd), с помощью комбинации «Windows + Х». После этого на мониторе отобразится список соединений с базовой информацией.
Проверка другим, более простым способом — это зайти в «Параметры» — «Сеть и интернет» — «Использование данных». Если следом нажать «Сведения о пользовании», появится окно, в котором будет указано, сколько трафика израсходовала каждая программа за последние 30 дней.
Как узнать, какая программа использует Интернет на Windows 7
Для начала нужно открыть диспетчер задач. Чтобы это сделать, можно либо нажать сочетание клавиш «Ctrl + Alt + Del», либо кликнуть правой клавишей мыши по панели задач (длинная полоса внизу экрана со всеми активными ярлыками) и выбрать «Запустить диспетчер задач».
После того как диспетчер задач открылся, нужно выбрать следующие разделы: «Быстродействие» — «Монитор ресурсов» — «Сеть». Дальше появится поле «Процессы с сетевой активностью». Вот там и нужно смотреть, какие программы используют Интернет.
Как узнать, что потребляет Интернет на компьютере с Windows 8
Только в «Виндовс» 8 достаточно всего лишь ткнуть на любую сеть правой кнопкой мыши в разделе «Сеть» и выбрать функцию «Отображать сведения о предполагаемом использовании данных».
Обратите внимание! Следом высветится информация о количестве потраченного трафика, но не будет расписано, сколько его было потрачено отдельными приложениями.
Как проверить, куда уходит интернет-трафик на компьютере
Не всегда перечисленные выше способы позволяют определить все то, что нужно. Для решения таких проблем были созданы следующие программы:
У каждой есть свои особенности, которых нет у конкурентов.
TCPView
TCPView — это бесплатная простая программа, у которой нет русскоязычного интерфейса. Ее даже не нужно устанавливать, достаточно распаковать архив и запустить. В самом приложении присутствует несколько столбцов:
Обратите внимание! С помощью клика правой кнопки мыши можно оборвать соединение (Close connection), завершить процесс (End process), зайти в настройки процесса. Так, если у процесса обрывается соединение, строка окрашивается в красный, если оно восстанавливается — в зеленый.
NetWorx
В программе можно просмотреть, какое количество информации было получено и отправлено за каждый час, день, месяц, а также можно поставить свой собственный промежуток времени. Это приложение также умеет устанавливать квоту на использование трафика в день, т. е. напоминать пользователю, когда интернет-трафика использовано больше определенного процента от числа, которое можно потратить за день.
Пример: если в день установлено ограничение 500 Мбит, а процент, при котором система отправляет предупреждающее оповещение — 80 %, то, когда будет расходоваться 400 Мбит, NetWorx напомнит пользователю об этом.
Comodo Firewall
Прекрасная бесплатная программа с русскоязычным интерфейсом.
После установки эта программа покажет, какое приложение потребляет больше всего трафика в процентном соотношении. Comodo также может блокировать использующий трафик нежелательный ресурс, требовать перезагрузки после изменений, позволяющих фаерволу работать.
Существует еще функция «Сканирование», способная выдать подробный отчет по файлам, находящимся в системе и можно ли им доверять. Нажав на один из них, появится отчет по отправленной и полученной информации подобно TCPView. А вот «Изолированная среда» позволит бывать в «опасных местах» без последствий для устройства, т. е. приложения не смогут потребить слишком много мегабайт.
Как отключить программы, которые используют Интернет
С помощью вышеперечисленных приложений отключить программы — дело нескольких кликов (кроме NetWorx). Чуть посложнее обстоят дела в том случае, если Comodo Firewall и TCPView не установлены. Здесь вновь пути решения проблемы варьируются от установленной системы.
Windows 10
Первым делом нужно зайти в «Пуск» и найти там «Центр обновлений Windows». Нажав на этот раздел правой кнопкой мыши, нужно открыть свойства, где этот центр выключается. Так отменяются обновления, забирающие огромное количество трафика.
Далее следует зайти в «Параметры» — «Сеть и интернет» и выбрать свою сеть, нажав на «Сведения об использовании». Появится список приложений, расходующих трафик, нажимая на который, можно их остановить.
Обратите внимание! В параметрах также нужно обязательно отключить работу всех приложений в фоновом режиме. Если соблюсти все эти три совета, трафик будет тратиться куда меньше.
Windows 7 и 8
Процедура отключения схожа с 10-й версией «Виндовс», первый шаг одинаков. Второй шаг — нужно отключить фоновую интеллектуальную службу передачи.
Проблема с трафиком — очень серьезная, она может ударить рублем, если не устранить ее вовремя. Благо, при правильном подходе без затруднений исправить ситуацию может кто угодно. Главное — расходовать Интернет с умом, полагаясь лишь на себя.
Источник
Чем и какими программами нагружена моя сеть Интернет, куда пропадает трафик? Ограничение скорости загрузки и отдачи для любой из программ
Подскажите, как узнать какие программы нагружают мой интернет-канал? Дело в том, что у меня хоть и безлимитный трафик, но очень медленный скоростной тариф (всего 500 КБ/c, т.е. каждый килобайт на счету ☝).
Раньше у меня торрент всегда качал со скоростью примерно в 500 КБ/c, а сейчас что-то случилось, как будто кто-то «съедает» мой трафик. Что можно сделать?
Доброго времени суток.
Будем надеяться, что Илон Маск поскорее запустит свой бесплатный высокоскоростной спутниковый интернет и покроет им всю Землю.
Поэтому, в этой статье я покажу не только, как можно найти программу «ворующую» незаметно трафик, и как ограничить ее «аппетиты», но и также укажу на те моменты, которые могут быть тоже причиной нагрузки на сеть.
Узнаем, какими программами и службами нагружена сеть
Способ №1: через диспетчер задач
Примечание : для вызова диспетчера задач используйте сочетание кнопок Ctrl+Alt+Del или Ctrl+Shift+Esc.
Приложения отсортированы по графе сеть
Но вообще, конечно, согласен со многими, что диспетчер задач не информативен, часто не показывает всей картины. К тому же в нем нет никаких возможностей для ограничения и «тонкой» настройки использования сети.
Поэтому, я всем порекомендовал бы в дополнении к диспетчеру воспользоваться вторым способом (а именно с помощью спец. утилиты 👉 NetLimiter).
Способ №2: спец. утилиты
Вообще, подобных утилит достаточно много. Каждый второй брандмауэр также сможет вам показать какие приложения выходят в сеть. Однако, в этой статье хочу остановиться на одной очень умелой утилите — NetLimiter!
Одна из самых лучших программ для контроля за сетевым трафиком. После установки программы, она следит абсолютно за всеми приложениями, обращающимися за доступом к Интернету.
С ее помощью можно управлять трафиком (ограничивать его, блокировать) для каждого приложения в отдельности.
Кроме этого, NetLimiter ведет статистику по всем соединениям, и вы всегда можете обратиться к утилите за просмотром графиков и таблиц.
Пример представлен на скриншоте ниже: как видно, львиную долю трафика использует uTorrent. 👇
Сортируем по скорости загрузки — NetLimiter
В общем-то, внимательно ознакомившись со списком программ, представленных в NetLimiter, вы узнаете какие приложения нагружают вашу сеть и «обнуляют» трафик. Ниже рассмотрим, как можно ограничить аппетиты какой-нибудь программы.
Как ограничить скорость загрузки/отдачи в интернет любой программы
Обратите внимание, что в NetLimiter есть спец. колонка «Статус правила» — в ней можно задать лимиты на скорость загрузки и отдачи, или вовсе заблокировать весь входящий и выходящий трафик.
Напротив каждого приложения — горят свои галочки, и можно в один клик мышкой поставить ограничение для любой из программ списка!
Для начала нужно кликнуть левой кнопкой мышки по входящему трафику, и в всплывшем окне установить конкретное ограничение — 100 КБ/с (см. пример ниже 👇).
Ограничение на доступ в интернет
Далее вы заметите, как программа начала ограничивать скорость загрузки в uTorrent (она будет меньше указанного вами предела).
Примечание : обратите внимание, что есть также возможность ограничить и скорость отдачи (чтобы никто не мог «забить» ваш канал сверх лимита. ).
Скорость не превышает 100 Кб в сек.
Ограничение было снято
Пару слов о роутере, провайдере, и самой программе uTorrent
Хочу обратить ваше внимание на то, что все вышеперечисленные настройки могут не дать практического результата, и ваша скорость сети Интернет будет оставлять желать лучшего. Почему?
1) Возможно есть сбои у провайдера
Кроме этого, если у вашего провайдера достаточно много клиентов в вашем доме/районе — не исключено, что например, в вечерние часы вы будете видеть «просадки» по скорости загрузки (дело в том, что вечером и по выходным основная масса народа выходит в сеть, и не всегда пропускной способности хватает на всех. ).
2) Обратите внимание на роутер (и на другие устройства, которые у вас подключены к сети)
Если у вас подключено несколько устройств к интернету (например, кроме ПК может быть еще ноутбук, телефон, планшет и пр.) — обратите внимание и на них тоже.
Обратите внимание на роутер (если вы используете его): как правило, в его настройках можно узнать какие устройства подключены к нему, как они используют сеть и т.д. Там же часто можно ограничить аппетиты любого из устройств, подключенных к нему.
Подробная установка и настройка роутера — см. инструкцию
Статус работы роутера: сколько подключено устройств, какая скорость загрузки и отдачи / TENDA
3) Обратите внимание на саму программу uTorrent
Стоит признать, что порой uTorrent очень капризная программа, которая может просто «отказываться» загружать файл с нормальной скоростью. Причин этому может быть много: как выбранная не та версия программы, так и не заданные оптимальные настройки.
У меня есть несколько статей на блоге, посвященных этой тематике. Поэтому, если вы проверили и настроили все вышеперечисленное — а результата нет, рекомендую ознакомиться с парочкой материалов, ссылки на которые указал чуть ниже.
1) Почему uTorrent качает с маленькой скоростью: торренты очень долго загружаются
Источник
Как проверить, какие приложения используют ваше интернет-соединение в Windows 10.
Публикация: 8 April 2019 Обновлено: 24 July 2020
Если вы заметили, что ваш Интернет внезапно стал медленным, возможно, приложение на вашем ПК использует пропускную способность сети в фоновом режиме. Используя диспетчер задач, вы можете проверить, какие приложения обмениваются данными в локальной сети, что может помочь вам определить, как используется ваше интернет-соединение.
Посмотреть, какие приложения используют ваше интернет-соединение
Вы попадете на вкладку «Процессы», в которой содержится информация о каждом приложении, запущенном на вашем компьютере, включая внутренние процессы Windows. В столбце «Сеть» отображается текущее использование каждого приложения в сети в Мбит/с. Кликните заголовок столбца, чтобы отсортировать запущенные процессы для просмотра показателей пропускной способности, по убыванию.
Следует помнить, что в этом столбце отображается активность локальной сети, а не использование Интернета. Другими словами, если вы выполняете резервное копирование файлов на жесткий диск, подключенный к сети, эта программа будет обмениваться данными со скоростью несколько сотен Мбит/с в вашей сети, но не будет использовать пропускную способность Интернета.
В большинстве случаев сетевая активность приложения будет осуществляться исключительно через Интернет. Если ваше соединение замедляется, попробуйте найти приложение в диспетчере задач, которое обменивается данными примерно с той же скоростью, что и ваша максимальная скорость интернета. Иногда вы можете обнаружить, что виновником является системный компонент Windows, например «Service Host: Local System», который отвечает за загрузку обновлений Windows.
Мониторинг сетевой активности в диспетчере задач
Если вы хотите просмотреть фактические данные об использовании данных для своих приложений, перейдите на вкладку «Журнал приложений» в диспетчере задач. Столбец «Сеть» показывает вам общее количество данных использованное вашими приложениями за последние 30 дней.
Дополнительную информацию можно получить, открыв приложение «Параметры» и перейдя в «Сеть и Интернет» → «Использование данных». Здесь вы можете проверить, как используют данные современные приложения и классические программы, тогда как диспетчер задач включает только приложения Microsoft Store.
Это освободит большую полосу пропускания для ваших приоритетных задач, но может привести к потере полезной функциональности приложений. Автоматическая синхронизация процессов, живых плиток и других фоновых сетевых действий будет запрещена, поэтому вы можете пропустить входящие уведомления и обновления информации в реальном времени.
Источник
Как узнать, какие программы используют Интернет в Windows
Почему интересно знать программы, подключенные к Интернету
Windows в настоящее время является наиболее широко используемой настольной операционной системой. Это означает, что существует широкий спектр возможностей с точки зрения доступных опций и инструментов. У нас также установлено много типов программного обеспечения, которому для правильной работы необходим доступ в Интернет.
Теперь мы должны иметь в виду, что иногда удобно всегда знать какие программы используют сеть на нашем компьютере. Это интересно, поскольку в случае слабого соединения может возникнуть проблема с наличием множества инструментов, интенсивно использующих сеть, а также во избежание проблем с безопасностью.
При всем этом может быть интересно действительно узнать, какие программы используют Интернет на нашем компьютере с Windows. К счастью, это то, что мы можем увидеть простым способом и без необходимости устанавливать что-либо дополнительное, хотя у нас также будут сторонние инструменты.
Как узнать, какие программы используют Интернет
В Windows у нас есть ряд функций, интегрированных с которыми мы можем получать информацию о наших сетевых подключениях. Среди этих опций мы также можем увидеть, какие программы используют наше соединение. Посмотрим, какие у нас есть основные варианты.
Диспетчер задач
Там мы можем увидеть, какие приложения используют соединение в данный момент. Он измеряет его в Мбит / с, и мы можем заказать его, просто нажав на Cеть, так что мы увидим португальский из этих программ от высшего к низшему.
Монитор ресурсов
Таким образом, это еще один вариант большего контроля над использованием Интернета в Windows. Визуально мы сможем узнать, сколько Интернета потребляют различные программы, которые мы выполняли.
Посмотрите, сколько израсходовали программы
Мы видели два варианта, чтобы узнать, какие программы используют Интернет в любой момент времени. Способ отслеживать это потребление в реальном времени, чтобы иметь полный контроль и даже иметь возможность видеть злоумышленников, которые используют наше оборудование.
Однако у нас также есть возможность увидеть сколько программы израсходовали за последние 30 дней. Это очень полезно, если мы хотим иметь контроль в случае, если наша скорость передачи данных ограничена. Узнать это очень легко.
Таким образом, следуя этим шагам, мы сможем увидеть, сколько разных программ, которые мы установили и запустили в Windows, потребляют Интернет. Как мы видим, вам просто нужно использовать функции, интегрированные в саму систему, простым и быстрым способом.
Источник
Чем и какими программами нагружена моя сеть интернет, куда пропадает трафик? Ограничение скорости загрузки и отдачи для любой из программ
18.04.2016 windows | для начинающих | интернет
После выхода новой ОС у меня на сайте стали появляться комментарии на тему того, что делать, если Windows 10 жрет трафик, когда, казалось бы, активных программ, что-то скачивающих из Интернета, нет. При этом разобраться, куда именно утекает Интернет не получается.
В этой статье подробно о том, как ограничить потребление Интернета в Windows 10 на тот случай, если он у вас ограничен, отключив некоторые функции, включенные в системе по умолчанию и расходующие трафик.
Самые крупные «поедатели» трафика
В норме на компьютерах почти нет никаких «поедателей» трафика, кроме браузеров. В них самое большое количество интернет-трафика потребляют медиафайлы. Это видео, аудиофайлы, а также фотографии. Однако могут быть и другие потребители Интернета. Часто ими оказываются вирусы. Вредоносное ПО проникает на устройство и следит через веб-камеру, сливает данные из компьютера. Это безобразие не проходит без использования Интернета, причем в огромных количествах.
Важно! Если замечено подозрительно большое потребление трафика, лучше обратиться к антивирусу.
Трафик «съедает» еще и всплывающая реклама, особенно, если в нее включено видео. Стоит остерегаться еще и обновлений приложений. Они бывают довольно тяжелыми и часто загружаются не по воле пользователя.
Как проверить расход мегабайтов
Проверить расход мегабайтов за 30 дней можно, если зайти в «Пуск» — «Параметры» — «Сеть и интернет» — «Использование данных». Все данные будут расписаны по приложениям. Эту статистику можно разместить на рабочем столе.
Проверять расход можно точно так же, разместив на рабочем столе таблицу от NetWorx — приложения, о котором речь пойдет ниже. Так как проверить, куда уходит трафик на компьютере, можно гораздо проще без специальной программы, этот вариант подойдет, если приложение и дальше будет использоваться в решении проблемы.


Как проверить, какие программы используют Интернет
Способов, как можно посмотреть, что жрет трафик Интернета, не так много, причем они различаются по версиям Windows.
Как проверить, какие программы пользуются Интернетом на Windows 10
Сделать это можно, открыв командную строку от имени администратора и введя в ней netstat. Командная строка открывается через «Пуск», поиск (написав в поисковой строке cmd), с помощью комбинации «Windows + Х». После этого на мониторе отобразится список соединений с базовой информацией.
Проверка другим, более простым способом — это зайти в «Параметры» — «Сеть и интернет» — «Использование данных». Если следом нажать «Сведения о пользовании», появится окно, в котором будет указано, сколько трафика израсходовала каждая программа за последние 30 дней.
Как узнать, какая программа использует Интернет на Windows 7
Для начала нужно открыть диспетчер задач. Чтобы это сделать, можно либо нажать сочетание клавиш «Ctrl + Alt + Del», либо кликнуть правой клавишей мыши по панели задач (длинная полоса внизу экрана со всеми активными ярлыками) и выбрать «Запустить диспетчер задач».










Радикальные меры
Если хочется сэкономить по максимуму, в Android от версии есть системный инструмент Data Saver, который не даёт большинству приложений использовать мобильный интернет, если они не открыты на экране и не применяются активно. Они не смогут работать в фоновом режиме, в том числе уведомлять о поступивших сообщениях, если вы не на Wi-Fi или не добавите приложения в список исключений.
Это решительная мера, если вы хотите хотя бы временно свести расход трафика к минимуму. Опция располагается в настройках Android.
Подскажите, как узнать какие программы нагружают мой интернет-канал? Дело в том, что у меня хоть и безлимитный трафик, но очень медленный скоростной тариф (всего 500 КБ/c, т.е. каждый килобайт на счету ).
Раньше у меня торрент всегда качал со скоростью примерно в 500 КБ/c, а сейчас что-то случилось, как будто кто-то съедает мой трафик. Что можно сделать?
Доброго времени суток.
Будем надеяться, что Илон Маск поскорее запустит свой бесплатный высокоскоростной спутниковый интернет и покроет им всю Землю…
Вообще, у вашего вопроса есть некоторая подоплека: дело в том, что снижение скорости могло произойти и не из-за того, что какая-то программа начала скрытно использовать вашу сеть (хотя возможно и это) …
Поэтому, в этой статье я покажу не только, как можно найти программу «ворующую» незаметно трафик, и как ограничить ее «аппетиты», но и также укажу на те моменты, которые могут быть тоже причиной нагрузки на сеть. И так…
Как проверить, куда уходит интернет-трафик на компьютере
Не всегда перечисленные выше способы позволяют определить все то, что нужно. Для решения таких проблем были созданы следующие программы:
У каждой есть свои особенности, которых нет у конкурентов.
TCPView
TCPView — это бесплатная простая программа, у которой нет русскоязычного интерфейса. Ее даже не нужно устанавливать, достаточно распаковать архив и запустить. В самом приложении присутствует несколько столбцов:
Обратите внимание! С помощью клика правой кнопки мыши можно оборвать соединение (Close connection), завершить процесс (End process), зайти в настройки процесса. Так, если у процесса обрывается соединение, строка окрашивается в красный, если оно восстанавливается — в зеленый.
NetWorx
В программе можно просмотреть, какое количество информации было получено и отправлено за каждый час, день, месяц, а также можно поставить свой собственный промежуток времени. Это приложение также умеет устанавливать квоту на использование трафика в день, т. е. напоминать пользователю, когда интернет-трафика использовано больше определенного процента от числа, которое можно потратить за день.
Пример: если в день установлено ограничение 500 Мбит, а процент, при котором система отправляет предупреждающее оповещение — 80 %, то, когда будет расходоваться 400 Мбит, NetWorx напомнит пользователю об этом.
Comodo Firewall
Прекрасная бесплатная программа с русскоязычным интерфейсом.
После установки эта программа покажет, какое приложение потребляет больше всего трафика в процентном соотношении. Comodo также может блокировать использующий трафик нежелательный ресурс, требовать перезагрузки после изменений, позволяющих фаерволу работать.
Существует еще функция «Сканирование», способная выдать подробный отчет по файлам, находящимся в системе и можно ли им доверять. Нажав на один из них, появится отчет по отправленной и полученной информации подобно TCPView. А вот «Изолированная среда» позволит бывать в «опасных местах» без последствий для устройства, т. е. приложения не смогут потребить слишком много мегабайт.
Инструкция
Путь к «ИД процесса»
нажмите ОК. Появится колонка «ИД процесса», найдите в ней интересующий вас идентификационный номер, нажмите по нему правой кнопкой мыши и укажите пункт «Свойства», в открывшемся диалоговом окне будет вся информация о приложении, которое использует данное интернет соединение.
Как отключить программы, которые используют Интернет
С помощью вышеперечисленных приложений отключить программы — дело нескольких кликов (кроме NetWorx). Чуть посложнее обстоят дела в том случае, если Comodo Firewall и TCPView не установлены. Здесь вновь пути решения проблемы варьируются от установленной системы.
Windows 10
Первым делом нужно зайти в «Пуск» и найти там «Центр обновлений Windows». Нажав на этот раздел правой кнопкой мыши, нужно открыть свойства, где этот центр выключается. Так отменяются обновления, забирающие огромное количество трафика.
Далее следует зайти в «Параметры» — «Сеть и интернет» и выбрать свою сеть, нажав на «Сведения об использовании». Появится список приложений, расходующих трафик, нажимая на который, можно их остановить.
Отправка «служебной информации» тоже может тратить интернет
На самом деле, конечно эта опция не так сильно потребляет мобильный интернет и сам я с таким не сталкивался, однако видел несколько историй, в которых рассказывалось именно об этом то ли «глюке», то ли сбое, когда эта самая служебная информация отправлялась постоянно. Поэтому я решил включить этот пункт сюда – отключить ее отправку лишним не будет точно. Как это сделать?
Как видим в пояснении, данная информация отправляется ежедневно, и особой нагрузки кроме того, что мы помогаем Apple в совершенствовании продуктов, не несет. Поэтому, если выключить ее передачу, то ничего страшного не произойдет, а трафик (пусть даже небольшой) будет сэкономлен.
Как посмотреть расход мобильного трафика
В современном смартфоне на Android все приложения, за редким исключением, требуют подключения к интернету. Поэтому совсем отключать мобильный интернет не стоит. Но следить за ним можно. Для этого в Настройке найдите пункт Подключения.
Внутри выберите категорию Использование данных.
В группе Мобильный найдите Использование данных.
На экране будет отображен список приложений с указанием мобильных данных, которые были потрачены каждой программой за период.
Оптимизируйте музыкальные приложения
У вас есть приложение Google Play Music? Откройте его настройки и найдите опцию «Качество при передаче по мобильной сети». Установите «Низкое»
или
«Среднее»
и убедитесь, что такого качества звука вам достаточно.
Здесь же убедитесь, что включена опция «Передача только по Wi-Fi»
и подумайте над опцией
«Кеширование потоковой музыки»
. Она заставляет скачивать каждую прослушиваемую песню на устройство для локального хранения, чтобы при повторном прослушивании не пришлось снова тратить трафик.
Если вы часто слушаете одни и те же песни, включите эту опцию. Если нет, лучше её не трогать, чтобы не тратить лишний трафик, особенно при выборе низкого качества аудио.
Play Music является не единственным приложением с такими настройками. Spotify, Pandora и прочие музыкальные сервисы и подкасты обладают аналогичными элементами управления. Всегда смотрите в настройки в таких приложениях и ограничивайте их расход трафика.
Анализируем расход мобильных данных программы
На рисунке ниже показан отчет системы Android о трафике, потребленном приложением ВКонтакте (для примера).
Данные бывают двух видов:
Андроид предлагает два способа сэкономить трафик в приложении:
Разработчики программ предусмотрели свои средства экономии трафика. Для примера ознакомьтесь с нашей статьей о снижении расхода мобильных мегабайтов в Яндекс навигаторе.
Остановка автовоспроизведения
Видео потребляет много трафика, а многие приложения обладают плохой привычкой запускать его, стоит только вам отвернулся. Социальные сети любят воспроизводить видео автоматически при прокручивании новостной ленты, но это можно запретить.
В приложении Facebook можно открыть главное меню и в настройках имеются варианты запрета автовоспроизведения. В Twitter аналогичная опция находится в разделе «Использование данных», здесь же можно отключить предварительный просмотр изображений в ленте и запретить высококачественное видео при работе в мобильных сетях. Instagram, Snapchat и другие социальные сети обладают похожими настройками. Найдите их и отключите.
Как не переплачивать за мобильный интернет
В системе Android есть специальный раздел настроек для определения лимита мобильного интернета.
Например, при оплаченном пакете 2 Гб в месяц необходимо поставить предупреждение на 1,8 Гб. А после достижения 2 Гб разрешить системе отключить интернет вне сетей Wi-Fi.
Эти простые советы позволят быстро вычислить программу, потребляющую мобильный интернет больше обычного и не переплачивать за дополнительные пакеты мегабайт сотовому оператору.
Многие интернет-серферы сутки напролет проводят вмировой паутине, поэтому трафик уних быстро уходит ичасто заканчивается внеподходящий момент. Чтобы такого неслучилось, владельцамПК имобильных устройств позволили контролировать гигабайты, которые раздает модем, или которые входят всостав тарифного плана сим-карты втелефоне.
Обновление или загрузка программ из App Store
Нынешние приложения и игры своим объемом могут достигать 2-3 гигабайт и компания Apple позаботилась о сохранении трафика – официально скачать программу объемом более 150 мегабайт из App store нельзя (правда мы-то знаем ). Но при этом существует большое количество программ объемом меньше этого порога (150 МБ). И вот именно они могут пожирать Ваш интернет-пакет.
Здесь речь идет не столько о загрузке (вы-то видите что скачиваете), а о самостоятельном обновлении этих программ через сотовую сеть. Поэтому подобное обновление нужно отключить:
Все, теперь программы перестанут использовать для своего обновления сотовую сеть, и будут делать это только через Wi-Fi.
Как узнать трафик интернета наайфоне или наандроиде

Как узнать трафик интернета на айфоне или на андроиде
Мобильный интернет сейчас раздают многие провайдеры сотовой связи. Узнать остаток трафика нателефоне довольно просто: онлайн через личный кабинет или спомощью смартфона. USSD-команды для проверки остатка пакетов:
Как определить оставшийся интернет на«Билайне»

Как определить оставшийся интернет на «Билайне»
Раз черно-желтые сетевики такие хитрые, неможем обойти ихсвоим вниманием. Приличное количество людей пользуется мобильным интернетом «Билайн». Вопрос, как проверить интернет на«Билайне», нетеряет своей актуальности, потому что число абонентов постоянно растет, афункции проверки уоператора нетак ужпросто найти.
Проще всего спросить уавтоответчика, сколько вам еще осталось пользоваться интернетом. Задать этот вопрос можно пономеру 06745 (или незадавать, вам все равно ответят). Кроме этого, получить данные поможет:
Как узнать остатки гигабайт в«Мегафоне»

Как узнать остатки гигабайт в «Мегафоне»
Сидеть внаш век без интернета из-за своей забывчивости просто обидно. Особенно, если утебя тарифный план «Мегафон». Этот провайдер дает пользователям популярного тарифа «Все включено VIP» 20Гб вмесяц, однако многие владельцы смартфонов умудряются без особых проблем потратить месячный запас запару недель. Таким людям пригодится способность контролировать оставшийся интернет. Делать это можно любым способом:
Хороший способ контролировать интернет— это личный кабинет абонента любого тарифного плана. Воспользоваться этим способом можно через любой браузер: нужно просто зайти наофициальный сайт оператора изаполнить форму входа. Ввести номер телефона вполе для логина, апароль для активации личного кабинета придет ввиде смс намобильный. После завершения аутентификации заходите в«Пакеты услуг».
Источник
Как определить какие программы используют интернет-трафик на компьютере
Все, у кого есть тариф с ограничениями на объем информации и скорость, когда-нибудь сталкивались с проблемой: скорость Интернета падает куда ниже той, что была заявлена. Возникает справедливый вопрос: как посмотреть, на что тратится интернет-трафик? Эта статья ответит на данный вопрос.
Содержание
- Самые крупные «поедатели» трафика
- Как проверить расход мегабайтов
- Как проверить, какие программы используют Интернет
- Как проверить, какие программы пользуются Интернетом на Windows 10
- Как узнать, какая программа использует Интернет на Windows 7
- Как узнать, что потребляет Интернет на компьютере с Windows 8
- Как проверить, куда уходит интернет-трафик на компьютере
- TCPView
- NetWorx
- Comodo Firewall
- Как отключить программы, которые используют Интернет
- Windows 10
- Windows 7 и 8
Самые крупные «поедатели» трафика
В норме на компьютерах почти нет никаких «поедателей» трафика, кроме браузеров. В них самое большое количество интернет-трафика потребляют медиафайлы. Это видео, аудиофайлы, а также фотографии. Однако могут быть и другие потребители Интернета. Часто ими оказываются вирусы. Вредоносное ПО проникает на устройство и следит через веб-камеру, сливает данные из компьютера. Это безобразие не проходит без использования Интернета, причем в огромных количествах.
Важно! Если замечено подозрительно большое потребление трафика, лучше обратиться к антивирусу.
Трафик «съедает» еще и всплывающая реклама, особенно, если в нее включено видео. Стоит остерегаться еще и обновлений приложений. Они бывают довольно тяжелыми и часто загружаются не по воле пользователя.
Как проверить расход мегабайтов
Проверить расход мегабайтов за 30 дней можно, если зайти в «Пуск» — «Параметры» — «Сеть и интернет» — «Использование данных». Все данные будут расписаны по приложениям. Эту статистику можно разместить на рабочем столе.
Проверять расход можно точно так же, разместив на рабочем столе таблицу от NetWorx — приложения, о котором речь пойдет ниже. Так как проверить, куда уходит трафик на компьютере, можно гораздо проще без специальной программы, этот вариант подойдет, если приложение и дальше будет использоваться в решении проблемы.
Как проверить, какие программы используют Интернет
Способов, как можно посмотреть, что жрет трафик Интернета, не так много, причем они различаются по версиям Windows.
Как проверить, какие программы пользуются Интернетом на Windows 10
Сделать это можно, открыв командную строку от имени администратора и введя в ней netstat. Командная строка открывается через «Пуск», поиск (написав в поисковой строке cmd), с помощью комбинации «Windows + Х». После этого на мониторе отобразится список соединений с базовой информацией.
Чтобы посмотреть, какой файл на компьютере связан с тем или иным соединением, в командную строку нужно ввести netstat -b. Узнать, какая программа потребляет больше всего Интернета, можно, введя netstat -a.
Обратите внимание! Чтобы увидеть полный список возможных команд, нужно ввести netstat -h.
Проверка другим, более простым способом — это зайти в «Параметры» — «Сеть и интернет» — «Использование данных». Если следом нажать «Сведения о пользовании», появится окно, в котором будет указано, сколько трафика израсходовала каждая программа за последние 30 дней.
Как узнать, какая программа использует Интернет на Windows 7
Для начала нужно открыть диспетчер задач. Чтобы это сделать, можно либо нажать сочетание клавиш «Ctrl + Alt + Del», либо кликнуть правой клавишей мыши по панели задач (длинная полоса внизу экрана со всеми активными ярлыками) и выбрать «Запустить диспетчер задач».
После того как диспетчер задач открылся, нужно выбрать следующие разделы: «Быстродействие» — «Монитор ресурсов» — «Сеть». Дальше появится поле «Процессы с сетевой активностью». Вот там и нужно смотреть, какие программы используют Интернет.
Как узнать, что потребляет Интернет на компьютере с Windows 8
Только в «Виндовс» 8 достаточно всего лишь ткнуть на любую сеть правой кнопкой мыши в разделе «Сеть» и выбрать функцию «Отображать сведения о предполагаемом использовании данных».
Обратите внимание! Следом высветится информация о количестве потраченного трафика, но не будет расписано, сколько его было потрачено отдельными приложениями.
Как проверить, куда уходит интернет-трафик на компьютере
Не всегда перечисленные выше способы позволяют определить все то, что нужно. Для решения таких проблем были созданы следующие программы:
- TCPView;
- NetWorx;
- Comodo Free Firewall.
У каждой есть свои особенности, которых нет у конкурентов.
TCPView
TCPView — это бесплатная простая программа, у которой нет русскоязычного интерфейса. Ее даже не нужно устанавливать, достаточно распаковать архив и запустить. В самом приложении присутствует несколько столбцов:
- Process — имя процесса/программы;
- PID — идентификатор использующего трафик процесса;
- Protocol — протокол процесса;
- Local address — местоположение процесса/программы на самом ПК;
- Local port — номер локального порта;
- Remote address — адрес, куда подключен процесс/программа;
- State — статус соединения;
- Sent/Rcvd [received] packets — количество отправленных/полученных пакетов;
- Sent/Rcvd bytes — количество отправленных/полученных байтов.
Обратите внимание! С помощью клика правой кнопки мыши можно оборвать соединение (Close connection), завершить процесс (End process), зайти в настройки процесса. Так, если у процесса обрывается соединение, строка окрашивается в красный, если оно восстанавливается — в зеленый.
NetWorx
Эта программа не сможет определять отдельные программы, использующие трафик, однако она очень хороша для отчетности. Ее основной плюс — наличие русского языка в настройках. Пользоваться программой бесплатно можно в течение первых 30 дней, дальше за нее нужно платить 29,99 $/год.
В программе можно просмотреть, какое количество информации было получено и отправлено за каждый час, день, месяц, а также можно поставить свой собственный промежуток времени. Это приложение также умеет устанавливать квоту на использование трафика в день, т. е. напоминать пользователю, когда интернет-трафика использовано больше определенного процента от числа, которое можно потратить за день.
Пример: если в день установлено ограничение 500 Мбит, а процент, при котором система отправляет предупреждающее оповещение — 80 %, то, когда будет расходоваться 400 Мбит, NetWorx напомнит пользователю об этом.
Comodo Firewall
Прекрасная бесплатная программа с русскоязычным интерфейсом.
Важно! Есть еще расширенная версия Comodo Firewall, которая стоит 39,99 $/год.
После установки эта программа покажет, какое приложение потребляет больше всего трафика в процентном соотношении. Comodo также может блокировать использующий трафик нежелательный ресурс, требовать перезагрузки после изменений, позволяющих фаерволу работать.
Существует еще функция «Сканирование», способная выдать подробный отчет по файлам, находящимся в системе и можно ли им доверять. Нажав на один из них, появится отчет по отправленной и полученной информации подобно TCPView. А вот «Изолированная среда» позволит бывать в «опасных местах» без последствий для устройства, т. е. приложения не смогут потребить слишком много мегабайт.
Как отключить программы, которые используют Интернет
С помощью вышеперечисленных приложений отключить программы — дело нескольких кликов (кроме NetWorx). Чуть посложнее обстоят дела в том случае, если Comodo Firewall и TCPView не установлены. Здесь вновь пути решения проблемы варьируются от установленной системы.
Windows 10
Первым делом нужно зайти в «Пуск» и найти там «Центр обновлений Windows». Нажав на этот раздел правой кнопкой мыши, нужно открыть свойства, где этот центр выключается. Так отменяются обновления, забирающие огромное количество трафика.
Далее следует зайти в «Параметры» — «Сеть и интернет» и выбрать свою сеть, нажав на «Сведения об использовании». Появится список приложений, расходующих трафик, нажимая на который, можно их остановить.
Обратите внимание! В параметрах также нужно обязательно отключить работу всех приложений в фоновом режиме. Если соблюсти все эти три совета, трафик будет тратиться куда меньше.
Windows 7 и 8
Процедура отключения схожа с 10-й версией «Виндовс», первый шаг одинаков. Второй шаг — нужно отключить фоновую интеллектуальную службу передачи.
Проблема с трафиком — очень серьезная, она может ударить рублем, если не устранить ее вовремя. Благо, при правильном подходе без затруднений исправить ситуацию может кто угодно. Главное — расходовать Интернет с умом, полагаясь лишь на себя.
Подгорнов Илья Владимирович
Всё статьи нашего сайта проходят аудит технического консультанта. Если у Вас остались вопросы, Вы всегда их можете задать на его странице.