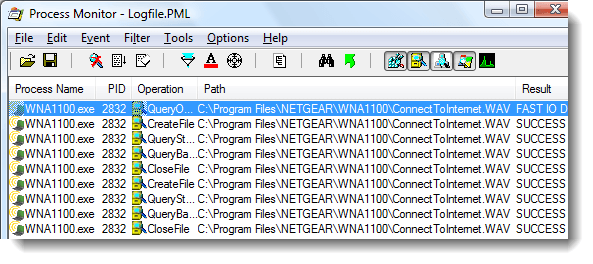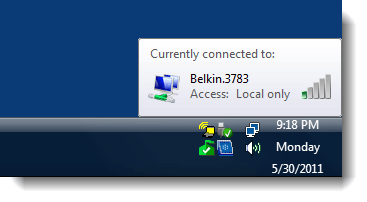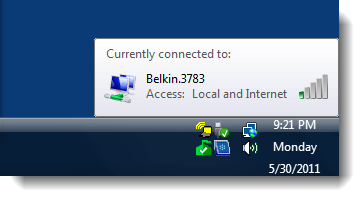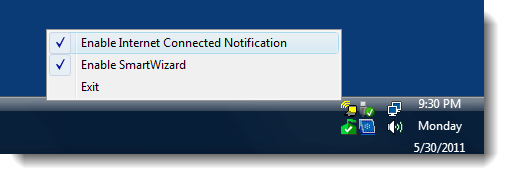Недавно, когда я работал на своем ноутбуке с Windows 10, я услышал случайные звуки, исходящие из динамика. Это было довольно тревожно, так как звук звучал случайным образом, и я не подключал и не отключал никаких устройств. Так почему мой компьютер пищал? Найдите ответ в этом посте, а также узнайте, как исправить проблемы со случайным звуком на ПК с Windows 10.
Когда ваш компьютер издает ни с того ни с сего звенящие или звуковые сигналы, вам было бы любопытно узнать, какая программа издает звук в фоновом режиме. Даже я был. Итак, представляю вам этот пост.
Давайте проверим различные способы узнать программу, отвечающую за случайный звук на компьютерах с Windows 10.
1. Перезагрузите компьютер
Иногда это временная проблема, возникающая из-за ошибки в сторонних программах. Простая перезагрузка должна это исправить.
2. Проверьте микшер громкости
Микшер громкости в Windows 10 показывает все программы, которые в данный момент используют ваши звуковые устройства. Вам нужно открыть его и воспользоваться его помощью, чтобы узнать программу, которая вызывает случайные шумы. Если у вас есть это, вы можете отключить его звук.
Чтобы использовать этот метод, щелкните правой кнопкой мыши значок громкости на панели задач. Выберите Открыть микшер громкости.
Вы увидите различные звуковые панели. Если приложение издает звук, полоса будет отображаться зеленым цветом. Продолжайте смотреть на него некоторое время, чтобы идентифицировать приложение. В моем случае это был Приложение Lightkey (кстати, это отличный инструмент прогнозирования текста для Windows). Я активировал звуковую помощь для этого. Как видите, приложение отображается в микшере громкости.
Совет для профессионалов: многие пользователи предполагают, что такие приложения, как Discord и Защитник Windows, также несут ответственность за случайный звук. Проверьте их настройки.
3. Монитор звука
Если описанный выше метод не помог, вы можете использовать инструмент Process Monitor, чтобы узнать, какая именно программа генерирует звук. Вам необходимо настроить инструмент для отслеживания приложений, которые производят звук. Не запутайтесь. Вот шаги в деталях.
Шаг 1: Загрузите инструмент Process Monitor по ссылке, указанной ниже.
Скачать монитор процесса
Шаг 2: Разархивируйте его и щелкните файл Procmon, чтобы открыть его.
Шаг 3: Откроется окно фильтра Process Monitor. Если этого не произошло, нажмите «Фильтр» вверху и выберите «Фильтр».
Шаг 4: Нажмите на первое раскрывающееся поле и выберите «Путь». Выберите Содержит в следующем. В текстовом поле введите .wav. Наконец, нажмите «Применить». Мы добавили .wav, потому что большинство звуков уведомлений имеют формат .wav.
Шаг 5: Нажмите «Файл». Убедитесь, что установлен флажок Захват событий.
Шаг 6. Держите инструмент Process Monitor работающим в фоновом режиме. Не закрывайте его. Подождите некоторое время, пока не услышите звук. Затем посмотрите в разделе «Имя процесса» и «Путь», чтобы узнать, какое приложение отправляет звук уведомления.
4. Запустите средство устранения неполадок со звуком
Вы также можете попробовать запустить встроенное средство устранения неполадок со звуком, чтобы найти проблемы с драйвером звука, если таковые имеются. Чтобы запустить его, выполните следующие действия:
Шаг 1: Откройте «Настройки» на вашем ПК. Перейдите в раздел «Обновление и безопасность».
Совет: нажмите клавишу Windows + I, чтобы открыть Настройки с любого экрана.
Шаг 2: Нажмите «Устранение неполадок» на левой боковой панели. Затем нажмите «Воспроизведение аудио» справа и нажмите «Запустить средство устранения неполадок».
Шаг 3: Следуйте инструкциям на экране, чтобы завершить процесс.
5. Исправить мышь
Многие пользователи Windows 10 сообщают, что неисправная мышь также может быть причиной случайного звука подключения и отключения. Итак, отключите его на некоторое время и посмотрите, устранена ли проблема. Вы также можете попробовать изменить USB-порт мыши.
Если вы пока не хотите заменять мышь, вы можете отключить звук подключения и отключения. Однако это будет применяться ко всем устройствам, которые вы подключаете к своему ПК.
Для этого выполните следующие действия:
Шаг 1: Откройте панель управления на своем ПК и выберите «Мелкие значки» в разделе «Просмотр».
Шаг 2: Нажмите «Звук».
Шаг 3: Нажмите на вкладку «Звуки». В разделе «Программные события» найдите «Подключение устройства» и «Отключение устройства». Измените звуки на «Нет». Нажмите «ОК».
Совет для профессионалов: если проблема не связана с подключением или отключением внешнего устройства, вы можете протестировать другие звуки в этом окне. Когда вы найдете подходящий звук, отключите его.
6. Переустановите звуковой драйвер
Старая версия звукового драйвера также может вызывать помехи. Обновление или переустановка звукового драйвера может решить проблему. Мы подробно рассмотрели шаги по переустановке звукового драйвера.
Может ли это быть аппаратной проблемой
Упомянутые выше решения полезны, когда проблема в основном связана с программным обеспечением или внешним устройством, таким как USB или мышь. Если звук исходит изнутри вашего компьютера, это может быть аппаратной проблемой. Мы рекомендуем подать жалобу в службу поддержки клиентов соответствующего бренда, если у вас есть гарантия, или посетить ближайшую мастерскую по ремонту компьютеров.
Далее: обновление Windows 10 тоже может пригодиться. Узнайте, как легко обновить Windows 10, и это тоже в автономном режиме, по следующей ссылке.
Post Views: 1 433
Недавно, когда я работал на своем ноутбуке с Windows 10, я услышал какие-то случайные звуки из динамика. Они были довольно жуткими, потому что играли случайным образом, без подключения и отключения каких-либо устройств. Так почему мой компьютер звонит? Найдите ответ в этом посте, а также узнайте, как исправить случайные проблемы со звуком на ПК с Windows 10. Когда ваш компьютер издает внезапные звуки или гудки, вам будет любопытно узнать, какая программа издает звук в фоновом режиме. Я тоже. Итак, я расскажу вам в этом посте. Давайте проверим различные методы, чтобы выяснить, какая программа отвечает за случайный звук на компьютерах с Windows 10.
1. ПЕРЕЗАГРУЗИТЕ КОМПЬЮТЕР.
Иногда это временная проблема, возникающая из-за ошибки в сторонних программах. Это должно исправить простая перезагрузка.
2. ПРОВЕРЬТЕ ОБЪЕМНЫЙ СМЕСИТЕЛЬ.
Микшер громкости в Windows 10 показывает все программы, которые в настоящее время используют ваши аудиоустройства. Вы должны открыть его и получить помощь, чтобы узнать, какая программа вызывает случайные шумы. Как только вы это поймете, вы можете отключить его звук.
Чтобы использовать этот метод, щелкните правой кнопкой мыши значок тома на панели задач. Выберите Open Volume Mixer.
Вы увидите различные звуковые панели. Если приложение издает звук, полоса будет зеленого цвета. Посмотрите на него некоторое время, чтобы определить приложение. В моем случае это было приложение Lightkey (которое, кстати, является отличным инструментом для предсказания текста для Windows). Для этого у меня был включен звуковой помощник. Приложение было видно в микшере громкости.
СОВЕТ. Многие пользователи предлагали приложениям, например, Раздор е Защитник Windows они также отвечают за случайный звук. Проверьте их настройки.
3. МОНИТОРИНГ ЗВУКА
Если описанный выше метод не помог, вы можете использовать инструмент Process Monitor, чтобы узнать, какая именно программа генерирует звук. Вам необходимо настроить инструмент для отслеживания приложений, издающих звуки. Не запутайтесь. Вот подробные шаги.
Шаг 1. Загрузите инструмент Process Monitor по приведенной ниже ссылке.
Шаг 2: Разархивируйте его и щелкните файл Procmon, чтобы открыть его.
Шаг 3: Откроется окно фильтра Process Monitor. Если это не так, нажмите «Фильтр» вверху и выберите «Фильтр».
Шаг 4: Щелкните первое раскрывающееся окно и выберите Путь. Выберите «Содержит» в следующем. В текстовом поле введите .wav. Наконец, нажмите Применить. Мы добавили .wav, потому что большинство звуков уведомлений имеют формат .wav.
Шаг 5: Щелкните Файл. Убедитесь, что установлен флажок «Захват событий».
Шаг 6. Оставьте инструмент Process Monitor работающим в фоновом режиме. Не закрывайте это. Подождите некоторое время, пока не услышите звук. Затем просмотрите разделы «Имя процесса» и «Путь», чтобы узнать, какое приложение отправляет звук уведомления.
4. ВЫПОЛНИТЕ УСТРАНЕНИЕ НЕПОЛАДОК
Вы также можете попробовать запустить средство устранения неполадок со звуком, чтобы найти проблемы с аудиодрайвером, если таковые имеются. Чтобы запустить его, выполните следующие действия:
Шаг 1: Откройте Настройки на вашем ПК. Перейдите в раздел «Обновление и безопасность».
СОВЕТ: нажмите Windows Key + I, чтобы открыть Настройки с любого экрана.
Шаг 2: Нажмите Устранение неполадок на левой боковой панели. Затем нажмите «Воспроизведение звука» справа и нажмите «Запустить средство устранения неполадок».
Шаг 3. Следуйте инструкциям на экране, чтобы завершить процесс.
5. РЕШИТЬ МЫШЬ
Многие пользователи Windows 10 сообщают, что неисправная мышь также может быть причиной проблемы со случайным звуком, подключением и отключением. Итак, отключите его на время и посмотрите, решена ли проблема. Вы также можете попробовать изменить порт USB на мыши.
Если вы пока не хотите заменять мышь, вы можете отключить звук при подключении и отключении. Однако это будет применяться ко всем устройствам, которые вы подключаете к компьютеру.
Для этого выполните следующие действия:
Шаг 1. Откройте панель управления на своем компьютере и выберите «Маленькие значки в просмотре».
Шаг 2: Щелкните Аудио.
Шаг 3: Щелкните вкладку «Звуки». В разделе «События программы» найдите «Подключение устройства» и «Отключение устройства». Измените звуки на Нет. Нажмите ОК.
СОВЕТ: Если проблема не в подключении или отключении внешнего устройства, вы можете попробовать другие звуки в этом окне. Когда найдете подходящий звук, выключите его.
Более старая версия аудиодрайвера также может вызывать шум. Обновление или переустановка аудиодрайвера может решить проблему. Мы написали я шаги по переустановке аудиодрайвера в деталях.
ЭТО МОЖЕТ БЫТЬ ПРОБЛЕМА ОБОРУДОВАНИЯ
Упомянутые выше решения полезны, когда проблема в основном связана с программным обеспечением или внешним устройством, таким как USB или мышь. Если звук исходит изнутри компьютера, возможно, проблема в оборудовании. Мы рекомендуем вам подать жалобу в службу поддержки клиентов затронутого бренда, если у вас есть гарантия, или обратиться в ближайшую мастерскую по ремонту компьютеров.
Как узнать какое приложение издает звук windows 10
Сообщения: 35936
Благодарности: 6473
Сообщения: 3
Благодарности:
| Конфигурация компьютера | |
| ОС: Windows 10 Pro x64 Release Preview | |
| » width=»100%» style=»BORDER-RIGHT: #719bd9 1px solid; BORDER-LEFT: #719bd9 1px solid; BORDER-BOTTOM: #719bd9 1px solid» cellpadding=»6″ cellspacing=»0″ border=»0″> | |
Средство устранения неполадок также можно запустить из раздела параметров звука. Выберите пуск > Параметры > система > звук > Устранение неполадок.
Если запуск средства устранения неполадок не помог, переходите к следующему совету.
Проверка наличия обновлений
Нажмите кнопку пуск > Параметры > Обновить & Безопасность > обновления Windows > Проверка наличия обновлений.
Выполните одно из следующих действий:
Если указано состояние «Устройство обновлено», перейдите к следующему совету.
Если указано состояние «Доступны обновления», выберите Установить сейчас.
Выберите обновления, которые необходимо установить, а затем нажмите кнопку Установить.
Перезагрузите компьютер и проверьте, правильно ли работает звук.
Если это не решило проблему, переходите к следующему совету.
Проверьте надежность подключения динамиков и наушников к разъемам. Убедитесь, что все кабели подключены.
При наличии нескольких разъемов 5 мм для подключения, особенно в системе объемного звука, убедитесь, что все кабели подключены к правильному разъему.
Если не ясно, к какому разъему необходимо подключить тот или иной кабель, обратитесь к изготовителю оборудования или попытайтесь по очереди найти наиболее очевидные выходные разъемы и проверьте, работают ли они.
Примечание. Некоторые системы используют зеленый разъем для вывода и розового звука для входа в микрофон, а другие — как «Наушники» или «микрофон».
Убедитесь, что питание включено, и проверьте уровень громкости.
Убедитесь, что не включен параметр «Выключить звук», и попробуйте установить более высокий уровень громкости с помощью всех регуляторов.
Помните, что некоторые динамики и приложения имеют собственные регуляторы громкости. Обязательно проверьте их все.
Попробуйте подключить динамик и наушники к другому USB-порту.
Возможно, что динамики не будут работать, когда подключены наушники. Отключите наушники и посмотрите, помогло ли это.
Если с кабелями и громкостью все в порядке, дополнительные инструкции по устранению неполадок см. в следующих разделах.
Проверьте, не отключен ли звук для звуковых устройств и не отключены ли эти устройства.
Щелкните правой кнопкой мыши значок «Динамики» на панели задач, а затем выберите Открыть микшер громкости.
Вы увидите набор элементов управления громкостью для ваших устройств. Убедитесь, что ни на одном из них не отключен звук. Если звук отключен, то рядом с элементом управления громкостью появится красный круг с линией. В этом случае выберите регулятор громкости для включения звука.
Проверьте свойства устройства и убедитесь, что устройства не были отключены по ошибке. Выберите Пуск > Параметры > Система > Звук .
Выберите звуковое устройство, а затем Свойства устройства. Убедитесь, что выбраны Свойства устройства для всех устройств ввода и вывода.
Убедитесь, что для устройств ввода и вывода снят флажок Отключить.
Если это не решило проблему, переходите к следующему совету.
Аппаратные проблемы могут быть вызваны устаревшими или неработоспособными драйверами. Убедитесь, что аудиодрайвер обновлен, и при необходимости обновите его. Если это не сработает, попробуйте удалить аудиодрайвер (он будет переустановлен автоматически). Если это не поможет устранить проблему, попробуйте воспользоваться универсальным аудиодрайвером, который поставляется вместе c Windows. Если у вас возникли проблемы со звуком после установки обновлений, попробуйте выполнить откат драйвера звукового устройства.
Для автоматического обновления аудиодрайвера выполните следующие действия.
В поле поиска на панели задач введите диспетчер устройств, а затем выберите его в списке результатов.
Нажмите стрелку рядом с разделом Звуковые, игровые и видеоустройства, чтобы развернуть его.
Щелкните правой кнопкой мыши элемент звуковой платы или звукового устройства, например наушников или динамиков, выберите пункт Обновить драйвер, а затем выберите Автоматический поиск обновленных драйверов. Следуйте инструкциям на экране, чтобы завершить обновление.
Если Windows не находит новый драйвер, найдите его на веб-сайте изготовителя устройства и выполните сопутствующие указания. Если это не поможет устранить проблему, попробуйте удалить аудиодрайвер.
Чтобы удалить аудиодрайвер, выполните следующие действия.
В поле поиска на панели задач введите диспетчер устройств, а затем выберите его в списке результатов.
Нажмите стрелку рядом с разделом Звуковые, игровые и видеоустройства, чтобы развернуть его.
Щелкните правой кнопкой мыши элемент звуковой платы или звукового устройства, а затем выберите Удалить устройство, поставьте флажок напротив пункта Удалить ПО драйвера для этого устройства и нажмите кнопку Удалить.
Примечание. Перед перезапуском обязательно сохраните документы и другие текущие данные.
При перезапуске автоматически появится запрос на переустановку звукового драйвера на компьютере.
Чтобы перезапустить компьютер, выберите Пуск > Завершение работы > Перезагрузка .
Если это не поможет устранить проблему, попробуйте воспользоваться универсальным аудиодрайвером, который поставляется вместе c Windows.
Чтобы воспользоваться универсальным аудиодрайвером, который поставляется вместе c Windows, выполните следующие действия.
В поле поиска на панели задач введите диспетчер устройств, а затем выберите его в списке результатов.
Нажмите стрелку рядом с разделом Звуковые, игровые и видеоустройства, чтобы развернуть его.
Щелкните правой кнопкой мыши элемент звуковой платы или звукового устройства, а затем выберите Обновить драйвер > Выполнить поиск драйверов на этом компьютере > Выбрать драйвер из списка уже установленных драйверов.
Выберите звуковое устройство, драйвер которого требуется обновить, нажмите кнопку Далее, а затем следуйте инструкциям по его установке.
Если эти действия не устранили проблему со звуком, перейдите на веб-сайт изготовителя устройства и установите самые последние аудиодрайверы для вашего устройства. Ниже приведен пример страницы скачивания драйвера от производителя звукового устройства.
Если после установки обновлений возникли проблемы со звуком
Если звук работал до запуска Центра обновления Windows, а теперь не работает, попробуйте выполнить откат аудиодрайвера.
Чтобы выполнить откат аудиодрайвера
В поле поиска на панели задач введите диспетчер устройств, а затем выберите его в списке результатов.
Нажмите стрелку рядом с разделом Звуковые, игровые и видеоустройства, чтобы развернуть его.
Щелкните правой кнопкой профиль звуковой платы или звукового устройства, а затем выберите пункт Свойства.
Перейдите на вкладку Драйвер и выберите Откатить.
Прочтите и выполните инструкции, а затем нажмите Да, если требуется выполнить откат аудиодрайвера.
Если откат звукового драйвера не помог или оказался невозможен, вы можете попытаться восстановить компьютер из точки восстановления системы.
Восстановление компьютера из точки восстановления системы
При установке обновлений Майкрософт в системе мы создаем точку восстановления системы на случай возникновения проблем. Попробуйте восстановить систему до этой точки и проверьте, помогло ли это устранить проблемы со звуком. Дополнительные сведения см. в разделе «Восстановление из точки восстановления системы» статьи Параметры восстановления в Windows 10.
Если вы подключаетесь к звуковому устройству, такому как наушники или динамики, с помощью USB или HDMI, возможно, вам потребуется задать это звуковое устройство как используемое по умолчанию. Если вы используете внешний монитор, не имеющий встроенных динамиков, убедитесь, что этот монитор не установлен в качестве устройства вывода по умолчанию. Если это так, звук не будет. Это можно проверить при задании устройства вывода звука по умолчанию. Вот как это сделать.
Введите панель управления в поле поиска на панели задач, а затем в списке результатов выберите «Панель управления».
В разделе «Панель управления» выберите Оборудование и звук > Звук.
На вкладке Воспроизведение щелкните правой кнопкой мыши профиль звукового устройства, выберите Использовать по умолчанию, а затем нажмите кнопку ОК.
Если настройка звукового устройства по умолчанию не дала результатов, дополнительные советы по устранению неполадок см. в следующих разделах.
Иногда наличие дополнительных средств звука может привести к проблемам со звуком. Их отключение может помочь устранить проблему.
Введите панель управления в поле поиска на панели задач, а затем в списке результатов выберите «Панель управления».
В разделе «Панель управления» выберите Оборудование и звук > Звук.
На вкладке Воспроизведение щелкните правой кнопкой мыши Устройство по умолчанию и выберите Свойства.
На вкладке Дополнительные параметры установите флажок Отключить все дополнительные параметры или Отключить все звуковые эффекты (в зависимости от того, какой параметр отображается), нажмите кнопку ОК и попробуйте воспроизвести звук на звуковом устройстве.
Если это не сработает, на вкладке Воспроизведение выберите другое устройство по умолчанию (если таковое имеется), установите флажок Отключить все дополнительные параметры или Отключить все звуковые эффекты, нажмите кнопку ОК и снова попытайтесь воспроизвести звук. Выполните это для каждого стандартного устройства.
Если выключение дополнительных средств звука не дало результатов, дополнительные инструкции по устранению неполадок см. в следующих разделах.
Введите службы в поле поиска на панели задач, а затем в списке результатов выберите «Службы».
Выберите каждую из следующих служб, щелкните ее правой кнопкой мыши и нажмите кнопку Перезапустить.
Средство построения конечных точек Windows Audio
Удаленный вызов процедур (RPC)
Если перезапуск этих служб не решит проблему, дополнительные инструкции по устранению неполадок см. в следующих разделах.
Введите панель управления в поле поиска на панели задач, а затем в списке результатов выберите «Панель управления».
В разделе «Панель управления» выберите Оборудование и звук > Звук.
На вкладке Воспроизведение щелкните правой кнопкой мыши (или нажмите и удерживайте) элемент Устройство по умолчанию и выберите пункт Свойства.
На вкладке Дополнительно в разделе Формат по умолчанию измените параметр, нажмите ОК,и еще раз проверьте звуковое устройство. Если это не помогло, попробуйте еще раз изменить данный параметр.
Если использование других форматов аудио не дало результатов, дополнительные инструкции по устранению неполадок см. в следующих разделах.
После установки ряда обновлений необходимо перезапустить устройство.
Чтобы проверить наличие установленных обновлений, ожидающих перезагрузки, выполните следующие действия.
Сохраните документы и закройте все приложения.
Выберите Пуск > Power . Если у вас есть ожидающие установки обновления, отобразится сообщение Обновить и перезагрузить и Обновить и завершить работу.
Выберите один из параметров перезагрузки, чтобы применить обновления.
Требуется справка по Центру обновления Windows? См. статью Узнайте, как устранить проблемы с обновлениями Windows 10.
Если перезапуск не дал результатов, дополнительные инструкции по устранению неполадок см. в следующем разделе.
Некоторые проблемы со звуком могут быть вызваны проблемой с аудиокодеком IDT High Definition Audio. Это можно исправить при помощи ручного обновления драйверов, позволяющего выбрать нужный звуковой драйвер.
Примечание: Не все системы имеют аудиокодек IDT High Definition Audio.
Чтобы проверить, есть ли у вас этот кодек, и обновить драйвер вручную, выполните следующие действия
В поле поиска на панели задач введите диспетчер устройств, а затем выберите его в списке результатов.
Нажмите стрелку рядом с разделом Звуковые, игровые и видеоустройства, чтобы развернуть его.
Найдите аудиокодек IDT High Definition Audio. Если он есть в списке, щелкните его правой кнопкой мыши и нажмите Обновить драйвер,а затем выберите пункты Выполнить поиск драйверов на этом компьютере > Выбрать драйвер из списка уже установленных драйверов.
Вы увидите список предустановленных драйверов. Выберите Устройство с поддержкой High Definition Audio и нажмите кнопку Далее.
1. Выберите пуск > Параметры > Конфиденциальность , а затем в меню слева выберите пункт микрофон .
В разделе Разрешить доступ к микрофону на этом устройстве выберите Изменить. Убедитесь, что переключатель установлен в положение Вкл..
Если у вас возникла эта проблема с конкретным приложением, прокрутите список вниз до пункта Выбрать приложения Microsoft Store, которые могут получать доступ к микрофону и убедитесь, что переключатель рядом с этим приложением также переведен в положение Вкл..
Adblock
detector
I’m experiencing an annoying «female robotic» sound effect saying «loading complete» at uncertain interval in windows 7.
I want to shut down that noise for good. To do that, I have to determine which program is making this sound. I tried to open the «sound mixer» window, only to find to program last made any sound, one is official GTalk client, one is system sound. I tried to close GTalk and the sound still existed.
I started experiencing this issue not long after I installed a «driver» program for Rapoo E9198 wireless keyboard.
asked Sep 24, 2013 at 16:07
1
Those sounds come from your Google Chrome/Firefox extension called «Magic Actions for YouTube™. When any YouTube video is completely loaded these sounds are played. You can disable this feature in extension’s options.
Mogget
1,29414 silver badges25 bronze badges
answered Oct 27, 2013 at 10:05
RAJRAJ
661 silver badge2 bronze badges
3
Your Windows 7 Volume Mixer shows sound level for each application.
Click speaker icon in tray, then click Mixer underneath your sound device to show applications that use that device.
Look at the sample screen. The green bar points Foobar as the source of sound:

Edit 1:
If you cannot find your app here, it may mean the process is outside the scope of your current user priviledges. You may try following:
- Temporarily disable User Account Control or login as
BUILT-INAdministrator - Alternatively, you may try to login as
SYSTEMuser, though I never attempted such a feat on a full desktop scale. Launch mixer asSYSTEMuser use psExec tool:psExec -i -s sndvol.exe
Edit 2:
Google suggests: «HyperSound»
answered Sep 29, 2013 at 20:04
1
You can mute individual program’s channels in the Windows 7 mixer. Mute them one at a time for an extended period of time and you’ll be able to narrow down what is causing the noise.
If it’s System Sounds it’s probably a something you can change inside the Sounds section of the Control Panel.
answered Sep 24, 2013 at 16:17
music2myearmusic2myear
39.7k41 gold badges83 silver badges127 bronze badges
I’m experiencing an annoying «female robotic» sound effect saying «loading complete» at uncertain interval in windows 7.
I want to shut down that noise for good. To do that, I have to determine which program is making this sound. I tried to open the «sound mixer» window, only to find to program last made any sound, one is official GTalk client, one is system sound. I tried to close GTalk and the sound still existed.
I started experiencing this issue not long after I installed a «driver» program for Rapoo E9198 wireless keyboard.
asked Sep 24, 2013 at 16:07
1
Those sounds come from your Google Chrome/Firefox extension called «Magic Actions for YouTube™. When any YouTube video is completely loaded these sounds are played. You can disable this feature in extension’s options.
Mogget
1,29414 silver badges25 bronze badges
answered Oct 27, 2013 at 10:05
RAJRAJ
661 silver badge2 bronze badges
3
Your Windows 7 Volume Mixer shows sound level for each application.
Click speaker icon in tray, then click Mixer underneath your sound device to show applications that use that device.
Look at the sample screen. The green bar points Foobar as the source of sound:

Edit 1:
If you cannot find your app here, it may mean the process is outside the scope of your current user priviledges. You may try following:
- Temporarily disable User Account Control or login as
BUILT-INAdministrator - Alternatively, you may try to login as
SYSTEMuser, though I never attempted such a feat on a full desktop scale. Launch mixer asSYSTEMuser use psExec tool:psExec -i -s sndvol.exe
Edit 2:
Google suggests: «HyperSound»
answered Sep 29, 2013 at 20:04
1
You can mute individual program’s channels in the Windows 7 mixer. Mute them one at a time for an extended period of time and you’ll be able to narrow down what is causing the noise.
If it’s System Sounds it’s probably a something you can change inside the Sounds section of the Control Panel.
answered Sep 24, 2013 at 16:17
music2myearmusic2myear
39.7k41 gold badges83 silver badges127 bronze badges
Как узнать, какая программа издает звуки в фоновом режиме?
Время от времени мой компьютер, расположенный в спальне, издавал звук через случайные промежутки времени, вероятно, из-за того, что приложение воспроизводило короткий медиафайл. И я заметил это дважды, войдя в спальню, что, по моему мнению, было простым совпадением. Но на самом деле это было не так! Угадайте, в чем тут актуальность?if(typeof __ez_fad_position!=’undefined’){__ez_fad_position(‘div-gpt-ad-winhelponline_com-medrectangle-3-0′)};if(typeof __ez_fad_position!=’undefined’){__ez_fad_position(‘div-gpt-ad-winhelponline_com-box-3-0’)};
Панели управления — Звуки были первым местом, где я проверил. Это не была звуковая схема, поскольку для нее уже было установлено значение «Нет звуков».
Когда работает почти дюжина приложений, и я не хотел их беспокоить, я сразу же запустил отличный Process Monitor, настроил фильтры так, что любая запись с «.wav» в пути будет захвачена. Это не обязательно может быть файл .wav, но у меня было подозрение, что в данном случае это может быть. Поэтому для начала я включил «.wav».
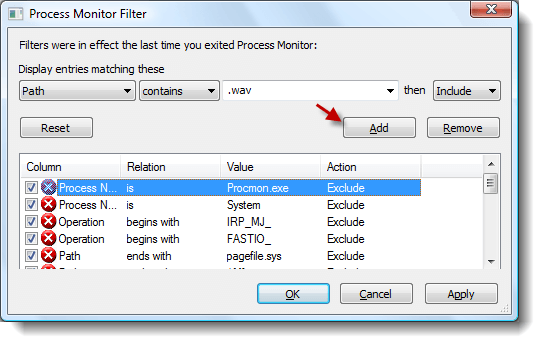
Оставив его в режиме захвата примерно на 5 минут, Process Monitor отобразил некоторые соответствующие события.if(typeof __ez_fad_position!=’undefined’){__ez_fad_position(‘div-gpt-ad-winhelponline_com-box-4-0’)};
if(typeof __ez_fad_position!=’undefined’){__ez_fad_position(‘div-gpt-ad-winhelponline_com-medrectangle-4-0’)};
WNA1100.exe — это программа настройки Netgear, которая поставляется с моим адаптером Netgear WNA1100 (Wireless-N 150 USB). Это программное обеспечение, похоже, запускает файл ConnectToInternet.WAV, расположенный в каталоге Netgear. Очевидно, что файл WAV воспроизводится всякий раз, когда система / адаптер Wi-Fi устанавливает соединение с Интернетом.
Почему прерывистые звуки?
Беспроводной маршрутизатор был расположен на первом этаже здания, и уровень сигнала был слишком низким в спальне, расположенной этажом ниже и в нескольких поворотах от маршрутизатора. Уровень сигнала очень часто колебался, вызывая несколько последовательностей подключения / отключения в течение 10 минут.
Нет доступа в Интернет при минимальном уровне сигналаif(typeof __ez_fad_position!=’undefined’){__ez_fad_position(‘div-gpt-ad-winhelponline_com-large-leaderboard-2-0’)};
Доступ: местный и Интернет при повышении уровня сигнала.
Позже я заметил, что звук, безусловно, воспроизводился всякий раз, когда дверь спальни открывалась…. тогда сила сигнала улучшилась на 2 пункта.
if(typeof __ez_fad_position!=’undefined’){__ez_fad_position(‘div-gpt-ad-winhelponline_com-banner-1-0’)};На данный момент я просто отключил звуковые и всплывающие уведомления, щелкнув правой кнопкой мыши значок Netgear в области уведомлений и отключив параметр «Включить уведомление с подключением к Интернету» через контекстное меню. Сейчас я планирую переместить маршрутизатор Wi-Fi, чтобы улучшить покрытие. В противном случае можно было бы установить дополнительный маршрутизатор Wi-Fi на первом этаже или повторитель Wi-Fi.
И если вы думаете, что то, что я сделал, было окольным путем… .. поверьте мне, мне потребовалось всего 5-7 минут, чтобы отследить исходное приложение, которое вызвало звук. Ваш компьютер воспроизводит случайный звук в фоновом режиме, и это вас лишило вашего ума? Это руководство может помочь.