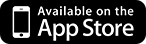Как узнать какая программа стоит на компьютере
Как узнать какая версия Windows установлена
Узнать какая версия Windows XP, 7, 8, 8.1 или 10 установлена на вашем компьютере не так уж и сложно. Мы рассмотрим несколько методов применительно к различным ОС, начиная с 10-ки. В конце статьи есть раздел «Универсальный способ», описывающий неизменные стандартные системные программы, вызываемые из командной строки.
Также для всех ОС подробно указаны способы определения разрядности х32 или х64.
Кроме этого, вы увидите, как получить и вашей ОС другую важную информацию. Здесь не будет об этом много подробностей, поэтому попробуйте внимательно изучить содержимое приложений с информацией о вашем ПК.
Windows 10
Начнем с самой свежей Windows. Узнать версию 10-ки максимально комфортно.
К радости пользователей, у 10-ки появилась очень удобная кнопка поиска в левой нижней части экрана (картинка с увеличительным стеклом).
Кликните по ней мышкой и введите слово «система». 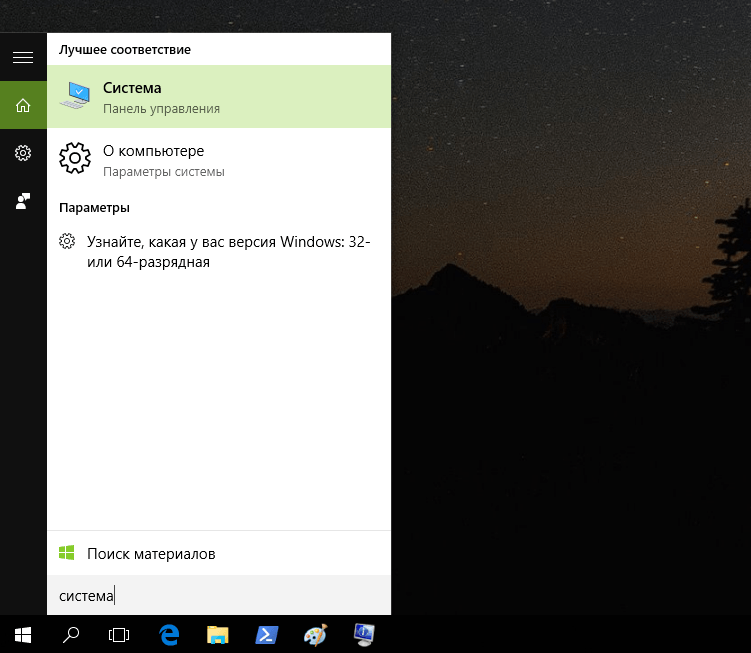

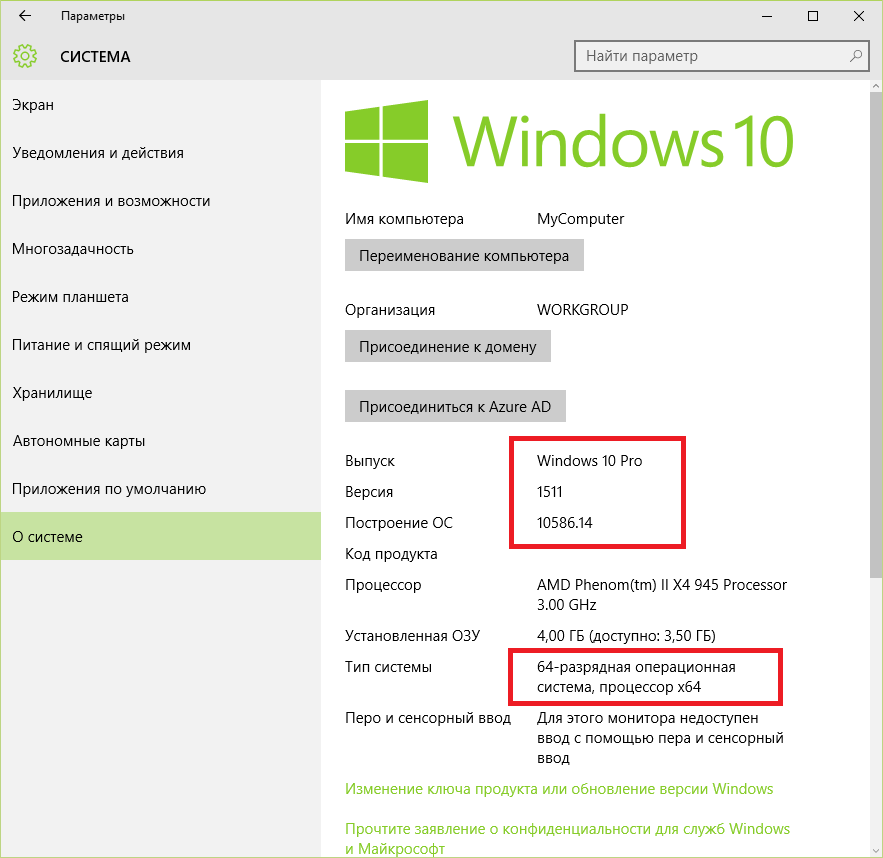
Для тех, кто любит щёлкать мышью и категорически против ввода текстовых команд может выполнить следующие действия:
Правой кнопкой мыши ткнуть на кнопку «Пуск», нажать «Параметры» 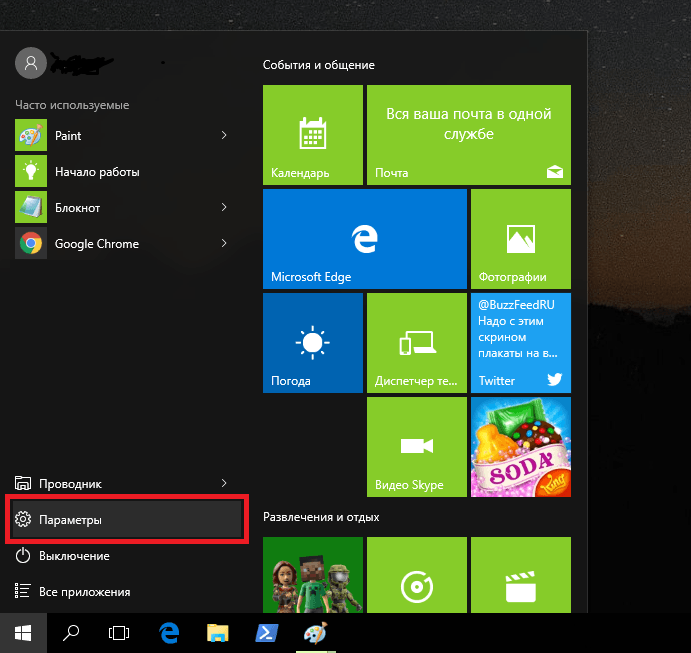

И вот вы опять в ранее виденном разделе, но добрались сюда другим способом.
Сведения о разрядности версии Виндоус 10 можно получить в любом указанном разделе.
Щелкните правой кнопкой мыши на кнопке «Пуск» и выберите пункт «Система».
Появится окно с требуемой информацией:
Здесь вы можете прочитать некоторую информацию о вашей ОС, включая её разрядность.
Вызвать это же самое окно из Windows 8 и 8.1 можно другим способом: установите указатель мыши в правый верхний угол, а затем сместите его вниз. В появившемся меню выберите раздел «Параметры», 

Windows XP
Нажмите кнопку «Пуск», затем правой кнопкой мыши щелкните по пункту «Мой компьютер» и выберите «Свойства».
Откроется вкладка «Общие» свойств системы. Здесь можно увидеть номер версии. В некоторых сборках здесь может быть указана разрядность ОС (x32 или x64).
Чтобы узнать: 32-х разрядная или 64-х разрядная система XP установлена, вы можете посмотреть более полные «Сведения о системе». Там же можно увидеть и другую расширенную информацию. Нажмите «Пуск», затем «Стандартные», далее «Служебные», и завершите, кликнув на «Сведения о системе», 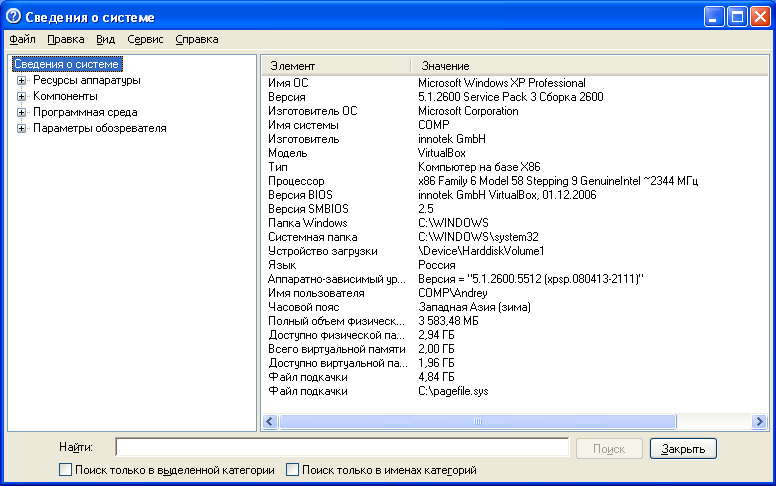
Если у вас версия x32, то строка «Процессор» будет содержать надпись «x86 Family».
Универсальный способ
Если вы фанат командной строки, любите вводить код руками, то воспользуйтесь командой winver. Откройте командную строку. В Windows XP кликайте мышью: «Пуск», «Все программы», «Стандартные», «Командная строка».
В Windows 8: правой кнопкой мыши кликайте по кнопке «Пуск» (либо жмете на клавиатуре кнопки Win + X ), затем выбираете пункт меню «Командная строка».
Появится новое окно:
К слову сказать, часть информации о версии уже содержит само окно командной строки. Обратите внимание, что версия Windows 8.1 помечена как «6.3», что очень примечательно.
Далее, в командной строке введя команду winver и нажав Enter , получим открывшееся окно сведений о системе. Для XP. 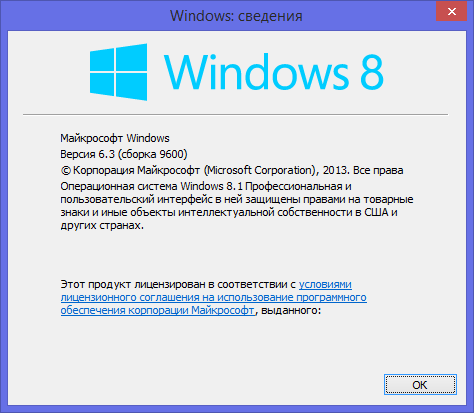
Здесь же есть возможность получить больше сведений, воспользовавшись встроенной программой systeminfo. Введите в окне командной строки systeminfo и нажмите Enter .
Откроется окно, которое для ХР будет выглядеть так: 
В случае с 8-кой будет так: 
Конечно, существуют и другие способы, не указанные в этой статье, но были выбраны наиболее понятные и удобные с нашей точки зрения. Возьмите и применяйте тот, который вам быстрее запомнится. Очень надеемся, что данная статья принесла вам пользу!
Видео по теме
Как можно узнать версию и разрядность Windows, установленную на компьютере?
Данная инструкция может быть полезна пользователям, не знающим какая Windows установлена на их компьютере. Рассмотрено несколько методов определения версии ОС с использованием штатных инструментов и сторонних программ.
Стандартные инструменты
Операционная система Windows содержит достаточное количество штатных утилит, которыми можно воспользоваться для оперативного определения версии и разрядности ОС. Рассмотрим наиболее простые и доступные инструменты.
Меню «Сведения о системе»
Встроенная в Windows программа собирает данные о системе, например, информацию по устройствам, установленным в ПК, драйверам и т. п. Инструмент можно применить для диагностики проблем с компьютером, определения и просмотра состояния устройств и драйверов. Приложение предоставляет доступ к другим средствам, которые можно использовать для устранения неполадок.
Вариант определения редакции Windows с применением «Сведений о системе» описан ниже:
- Наберите клавиатурное сочетание Win + R. Также можно щёлкнуть правой кнопкой мыши по иконке, запускающей «Пуск», и выбрать в дополнительном меню раздел «Выполнить».
Введите (можно скопировать и вставить отсюда) msinfo32. Подтвердите изменения кнопкой ОК (Enter).
Сведения о системе (версия, выпуск, сборка) будут отображены в поле «Имя ОС».
Через окно «Свойства системы»
Если первый способ по каким-то причинам вам не подошёл, прежде чем переходить к следующей инструкции, попробуйте нажать сочетание клавиш Win + Pause/Break. Команда позволяет попасть в системные свойства без лишних манипуляций. Если данный вариант не работает, откройте окно «Система» таким образом:
- Разверните меню «Пуск», папку «Служебные — Windows». Щёлкните по строке «Панель управления».
В новых редакциях операционных систем от Microsoft консоль панели управления также вызывается через дополнительное меню.
В появившемся окне с названием «Все элементы панели управления» щёлкните «Система».
Просмотр сведений о системных составляющих, включая название ОС и её разрядность, доступен в правой части интерфейса консоли.
Командная строка «Терминал»
Командная строка (терминал) — это программная оболочка, которая позволяет отдавать ПК команды в виде текста. Через терминал можно получить данные о компьютере, в том числе узнать название и редакцию установленной операционной системы:
- Активируйте «Пуск». Разверните папку «Служебные — Windows». Последовательно щёлкните пункты «Командная строка» — «Дополнительно» — «Запуск от имени администратора».
В появившейся консоли введите (либо скопируйте и вставьте отсюда) команду winwer. Запустите исполнение кнопкой Enter. Имя и сборка текущей ОС будут доступны в отдельном окне под названием «Windows: сведения».
Если вам необходима более полная информация об операционной системе, рекомендуется задействовать инструмент systeminfo. Для этого выполните в консоли указанную команду и нажмите Enter.
Через реестр
В реестре содержится информация и настройки аппаратной части, ПО, различного рода профили и предустановки. Чтобы получить данные о Windows через реестр, следуйте следующей инструкции:
- Запустите уже знакомый инструмент «Выполнить». Введите regedit и активируйте исполнение кнопками ОК или Enter.
В появившемся окне последовательно разверните папки HKEY_LOCAL_MACHINE — SOFTWARE — Microsoft.
Прокрутите список, щёлкните по папкам Windows NT и CurrentVersion. Необходимые данные вы увидите в правой части экрана консоли.
Сторонние программы
Вряд ли имеет смысл устанавливать сторонние программы на компьютер только для того, чтобы посмотреть редакцию текущей операционной системы. Обычно встроенных штатных инструментов для этого бывает более чем достаточно. Но всё же, описанные ниже способы могут быть актуальны, если по каким-то причинам перечисленные выше методы недоступны.
Google Chrome
Интернет-браузером Google Chrome пользуется подавляющее большинство пользователей персональных компьютеров под управлением Windows. Поэтому в конкретном случае устанавливать ничего не придётся. Чтобы определить версию вашей ОС с его помощью выполните следующие шаги:
- Запустите браузер. В строке поиска напечатайте chrome://chrome-urls/ и подтвердите запрос клавишей Enter.
Прокрутите список до самого конца. Щёлкните chrome://system/.
Версия Windows находится в поле OS VERSION справа.
Это довольно популярное у пользователей приложение для мониторинга аппаратной и программной частей Windows. Speccy предоставляет возможность получения информации и об операционной системе:
- Для этого установите и запустите программу. Краткие сведения о текущей ОС находятся в разделе «Общая информация».
Более полная информация об ОС (название, версия, разрядность, сведения об обновлении, безопасности, окружении и т. д.) доступна на вкладке «Операционная система».
Программа AIDA64 является мощным инструментом, предназначенным для мониторинга и тестирования компонентов ПК. С её помощью можно узнать и версию Windows, установленную на компьютере:
- Для этого запустите программу. В левой части консоли разверните папку «Компьютер» и выберите пункт «Суммарная информация». Необходимые данные появятся справа в строке «Операционная система».
Полученную информацию при необходимости можно сохранить. Для этого щёлкните по очереди «Отчёт» — «Быстрый отчёт» — «Простой текст» и выберите место для сохранения документа.
В файле содержатся название, версия, год выпуска операционной системы и прочая информация, которая может понадобиться при наладке оборудования, поиске и установке драйверов и т. п.
Как узнать, какой windows установлен на компьютере или ноутбуке?
В каких случаях нужно знать, какой windows установлен на компьютере или ноутбуке? Например, вам нужно установить драйвера, программы или игры в этом случаи вам нужно знать не только какой windows установлен, но и его разрядность (32 бит или 64 бит).
Для продвинутых пользователей компьютера это не составит проблем, а вот для начинающих может оказаться проблемой. Для тех, кто знал, но забыл я напомню, что существует несколько вариантов определения версии windows. Давайте рассмотрим их подробно.
Самый простой способ — это на рабочем столе нажать правой кнопкой мыши на значок «Мой компьютер» далее «Свойства».
В появившемся окне будет информация о вашей операционной системе. На рисунку выше я выделил, куда нужно смотреть. Мы видим здесь версию windows и ее разрядность. Кроме этого вы будете знать сколько у вас на компьютере оперативной памяти и какой процессор установлен.
Если у вас на рабочий стол вынесен «Мой компьютер» в виде ярлыка (есть стрелочка в нижнем левом углу), то посмотреть информацию не получится.
Вы увидите следующее окно:
Поэтому делаем следующее: нажимаем «Пуск» — «Мой компьютер» (правой кнопкой мыши) — «Свойства». В результате мы увидим всю необходимую информацию о нашей системе.
Второй способ, о том как узнать, какой windows установлен на компьютере более сложный и используется крайне редко. Но давайте разберем и его.
Для получения информации нужно запустить стандартную программу winver.exe, которая расположена на диске C:WindowsSystem32winver.exe. Переходим по указанном пути или вводим название программы в поиск (жмем «Пуск» и внизу строка поиска).
Запускаем программу winver.exe и видим следующее окошко:
Здесь мы увидим только версию windows, разрядность таким способом мы не узнаем.
Как узнать какая версия Windows установлена на вашем компьютере и номер ее сборки
Чтобы узнать версию Windows и номер сборки, например для Виндовс 10 надо нажать «Пуск» > «Параметры 




Что нам нужно знать
Каждому из нас может понадобиться узнать об установленной версии Windows 4 вещи:
- Основная версия Windows, например 10 , 8 , 7;
- Издание этой версии, например Pro (Профессиональная), Ultimate (Максимальная);
- Является ли эта версия 64-разрядной или 32-разрядной;
- Ну и значительно реже номер сборки.
Если вы не знаете, какая у вас версия Windows, вы не сможете определить, какие программы вам подойдут, какой скачивать драйвер для видеокарты или принтера. Вы даже не сможете объяснить специалисту, что у вас произошло, так как ему необходимо знать какой Виндовс стоит на компьютере или ноутбуке!
Узнаем версию Windows из командной строки
Приведенная информация в начале статьи — лучший способ определить, какой Виндовс стоит на компьютере, он не единственный. Есть команда, которую вы можете запустить на своем компьютере и которая отобразит сведения об операционной системе.
Данная команда работает независимо от используемой версии OC.
Вызываете диалоговое окно «Выполнить» с помощью сочетания клавиш Windows+R (удерживайте нажатой клавишу Windows , а затем нажмите R один раз). Как только появится это окно 

Список номеров версий Windows и основных сборок
У каждой операционной системы Microsoft Windows есть общеизвестное имя, такое как Виндовс 7 или Виндовс 10, но за каждым общим именем стоит конкретная внутренняя версия операционной системы и ее номер.
Ниже приведен список основных версий Windows и связанные с ними номера
Более конкретным, чем номер версии, по крайней мере в Windows, является номер сборки, часто указывающий, какое именно обновление или пакет обновлений был применен к этой версии. Это последнее число, указанное в столбце номера версии, например 17763 для Windows 10. Некоторые источники отмечают номер сборки в скобках, например 10.0 (17763).
Windows XP Professional x64 Edition имеет собственный номер версии 5.2. Насколько известно, это единственный раз, когда Microsoft назначила специальный номер версии для конкретной редакции и типа архитектуры операционной системы.
Как узнать версию Виндовс по ключу активации
В этом варианте надо сначала определиться с ключом. Лицензионный он или нет. От этого будет зависеть, какие ресурсы мы будем использовать.
Устанавливаем и запускаем утилиту. Слева в появившемся окне выбираем «Product Key». Далее в окне вводим свой ключ и нажимаем кнопку «Verify». Утилитка на английском языке и не работает с ключами для Win 10х, так как они официально активируются по другому.
- Если ключ не лицензионный, то просто вводите его в строку поиска Яндекса или Гугла и 99% вы найдете от какой он версии Виндовс. Еще есть программка PIDKey . Вообще она служит для поиска валидных (не заблокированных) ключей, но и для наших целей она хорошо подойдет. На странице загрузки почитайте о ней более подробно. Как с ней работать смотрите на изображении.
Программа содержит базу ключей и если в ней его нет, то она ничего по нему не покажет. В этом случае поможет только поиск по Яндексу и Гуглу. В PIDKey так же можно проверить лицензионные ключи.
Как узнать, какая операционная система на компьютере?
Начинающие пользователи не всегда могут определить, какая версия Windows установлена на ноутбуке или персональном компьютере. Однако в любой момент это удастся узнать, воспользовавшись одним из нескольких способов. Также можно получить дополнительную информацию об операционной системе – о ее обновлениях, сборке, разрядности и других параметрах.
Через окно «Параметры»
Получить доступ к данным об установленной системе Windows можно при помощи стандартной панели управления. В той же вкладке содержится информация о процессоре, памяти и других полезных параметрах.
Для ознакомления необходимо:
- Кликнуть по кнопке «Пуск» в левом нижнем углу, после чего в появившемся меню выбрать пункт «Параметры».
- В открывшемся окне с основными настройками найти раздел «Система» и перейти в него.
- Далее в списке, расположенном с левой стороны, кликнуть левой кнопкой мыши по ссылке «О системе».
- В правой части окна появится подробная информация об операционной системе Виндовс.
Интересно: чтобы не запоминать все данные и не возвращаться к этому разделу, можно сделать фото окна любой подходящей программой. Сохраняются скриншоты на Виндовс в соответствующие папки.
Вызов окна со сведениями о Windows
Еще один вариант, позволяющий посмотреть, какая Винда установлена на компьютере, предполагает вызов специального окна с подробной информацией об операционной системе.
Для этого необходимо:
- Войти в меню «Пуск» и во вкладке «Служебные – Windows» выбрать программу «Выполнить».
- В текстовое поле ввести латинскими символами «winver», после чего нажать кнопку «ОК» или клавишу «Enter» на клавиатуре.
- В появившемся окне можно ознакомиться подробно с версией и сборкой установленной ОС.
Дополнительно: чтобы обновить Windows, достаточно подключить вай-фай к компьютеру и запустить процесс. Система загрузит и установит все необходимые файлы самостоятельно.
Использование панели управления
Получить сведения об установленной системе Виндовс можно также при помощи панели управления. Через нее осуществляется доступ к основному окну со служебной информацией.
Требуется сделать следующее:
- В меню «Пуск» найти вкладку «Служебные – Windows» и выбрать пункт «Панель управления».
- В открывшемся окне кликнуть по ссылке «Система и безопасность», находящейся в самом верху слева.
- Далее найти в появившемся списке раздел «Система» и перейти в него, кликнув левой кнопкой мыши.
- В окне со сведениями о компьютере найти интересующую информацию.
Через редактор реестра
Определить версию Windows позволяет редактор реестра, но пользоваться таким способом следует с предельной осторожностью. Случайное внесение некорректных данных может нарушить работу системы в целом.
Сделать нужно следующее:
- Вызвать служебную программу «Выполнить» через меню «Пуск» или сочетанием клавиш Win + R, после чего в поле ввести «regedit».
- При помощи проводника, расположенного в левой части окна, перейти в раздел по адресу: HKEY_LOCAL_MACHINESOFTWAREMicrosoftWindows NTCurrentVersion.
- Посмотреть в правой части окна, какая система Windows установлена.
Интересно: если не заряжается батарея на ноутбуке, рекомендуется провести предварительную диагностику самостоятельно, прежде чем обращаться за помощью к специалистам.
Через командную строку
Для определения операционной системы Windows и других параметрах можно использовать командную строку.
Следует сделать следующее:
- В меню «Пуск» найти вкладку «Служебные – Windows», после чего кликнуть по пункту «Командная строка».
- Ввести команду «systeminfo» и кликнуть клавишу «Enter». Через некоторое время на экране появится информация о системе.
- Название операционной системы находится во второй строчке.
Подводим итоги
Чтобы определить, какая ОС семейства Windows инсталлирована на компьютере или ноутбуке, можно воспользоваться любым из перечисленных выше способов. Многие из них позволяют получить информацию не только о конкретной системе, но и дополнительные сведения об устройстве. Использовать вариант с реестром необходимо с особой осторожностью.

Шесть способов узнать версию, сборку и разрядность Windows, которая установлена на вашем ПК.Этот вопрос очень часто задают многие пользователи по электронной почте и в комментариях, поэтому сегодня мы решили опубликовать руководство о том, как узнать информацию об установленной версии операционной системы «Windows» на любом компьютере.
Последнее время очень часто можно приобрести персональный компьютер или ноутбук с уже предустановленной операционной системой «Windows». Это удобно, так как система полностью настроена и проверена на отсутствие ошибок. Но можно приобрести компьютер и без установленной операционной системы. Тогда пользователю приходится дополнительно обращаться в специальную службу для установки операционной системы или пользоваться услугами своих друзей и знакомых. При этом большинство пользователей, использующих операционную систему «Windows», абсолютно не задумываются о ее параметрах и характеристиках. Но когда появляется необходимость установки дополнительного программного обеспечения или приложений, то возникает вопрос совместимости таких программ и операционной системы «Windows», установленной у пользователя. Вот тогда у пользователя появляются разные вопросы о характеристиках операционной системы, установленной на его компьютере или ноутбуке.
В этом руководстве мы постарались ответить на такие вопросы об операционной системе:
- Какая версия «Windows» установлена на вашем компьютере («Windows XP», «Vista», «Windows 7» и т.д.)?
- Какой вариант версии «Windows» установлен на вашем компьютере (домашняя, профессиональная и т.д.)?
- Какой тип операционной системы «Windows» установлен на вашем компьютере: 32-разрядная (x86) или 64-разрядная (x64)?
- Какой пакет сервисных обновлений установлен в вашей системе «Windows» (SP1, SP2, SP3 и т.д.)?
- Какая версия сборки «Windows 10» установлена на вашем компьютере?
- Какая версия обновлений «Windows 10» установлена на вашем компьютере (версии обновлений 1511, 1607, 1703 и т.д.)?
Существует много способов получить ответы на эти вопросы об операционной системе «Windows», установленной на вашем компьютере. Мы покажем разные методы, подходящие для различных операционных систем «Windows», вы сможете опробовать их все и выбрать наиболее подходящие для вас.
Способ 1: Использование команды «winver»
Этот метод очень простой и позволяют быстро узнать информацию об установленной версии операционной системы «Windows» с помощью простой команды «winver». Это универсальный метод, и он подходит для любой версии «Windows».
Нажмите вместе сочетание клавиш «Windows + R», чтобы открыть диалоговое окно «Выполнить». В поле командной строки введите «winver» и нажмите кнопку «ОК» или клавишу «Enter» на клавиатуре для выполнения команды.
Команда запустит диалоговое окно «Windows: сведения».
В окне отражается основная информация об установленной операционной системе «Windows», показана ее версия, номер сборки системы, пакет обновления и т.д. Вы также можете узнать, на какое имя пользователя или какую организацию она зарегистрирована.
Способ 2: Использование окна «Свойства»
Во всех версиях «Windows» по умолчанию включен стандартный набор приложений, в котором обязательно присутствует приложение «Система». Оно содержит большой массив полезной и подробной информации о версии установленной операционной системы «Windows», и ее всегда можно легко просмотреть.
Вы можете открыть окно «Система» разными способами, но мы покажем только два из них.
Способ 1: В левом нижнем углу экрана на «Панели задач» нажмите кнопку «Пуск» и откройте главное меню. Опустите бегунок установленных программ и приложений вниз к разделу «Служебные – Windows» и выберите раздел «Панель управления».
В окне «Все элементы панели управления» выберите раздел «Система».
Способ 2: Найдите на рабочем столе вашего компьютера или ноутбука значок «Этот компьютер» (значок «Компьютер» или «Мой компьютер» для более ранних версий «Windows»), щелкните на нем правой кнопкой мыши и выберите во всплывающем меню раздел «Свойства».
В окне «Система» отражена вся основная информация. Вы сможете увидеть, какая версия «Windows» («XP», «Vista», «7», «8 / 8.1» или «10») установлена на вашем компьютере, а также определить выпуск операционной системы «Windows» («Home», «Professional», «Home Basic», «Home Premium» и т.д.), проверить, установлен ли пакет обновления или нет.
В пункте «Тип системы» вы сможете определить разрядность операционной системы «Windows» (32-разрядная (x86) или 64-разрядная (x64)), установленной у вас на компьютере.
Так же в перечень основных параметров компьютера, указанных в окне «Система», входит информация о процессоре, установленной памяти (ОЗУ), имени компьютера, идентификаторе продукта и т.д. Здесь вы легко сможете найти всю необходимую информацию о вашей операционной системе «Windows».
Полную версию статьи со всеми дополнительными видео уроками читайте в нашем блоге…
Данный материал является частной записью члена сообщества Club.CNews.
Редакция CNews не несет ответственности за его содержание.
Самый простой способ узнать какие программы установлены на компьютер с операционной системой Windows, это воспользоваться стандартной функцией Программы и компоненты.
Прежде чем приступить к разговору о дополнительном программном обеспечении, хотелось бы внести некоторую ясность в данную тему.
Для начала, чтобы не было путаницы, надо четко представлять, что одни программы являются стандартными и входят в состав операционной системы Windows (Paint, WordPad, Блокнот и др.) и разрабатываются корпорацией Microsoft, которая является разработчиком и самой операционной системы Windows. Большая же часть программ написана сторонними разработчиками и чтобы ими воспользоваться, требуется самому устанавливать их в операционную систему.
Итак, чтобы узнать какие программы установлены на компьютер, нужно выполнить следующую последовательность действий.
В Панели управления запустите функцию Программы и компоненты . В открывшемся окне будет представлен список установленных на вашем компьютере приложений.
Если операционная система установлена недавно, то этот список может окажется пустым — пусть это вас не смущает. Главное — запомните, что удаляются программы именно через этот компонент: выделите нужную (вернее, уже ненужную) утилиту и нажмите кнопку Удалить и следуйте инструкциям на экране.
Некоторые пользователи ошибочно полагают, что для удаления программы достаточно лишь удалить ее каталог из папки Program Files. Это неверно. Никогда не делайте так — пользуйтесь для этих целей только функцией Программы и компоненты.
В операционной системе Windows 10, существует еще один способ узнать какие программы установлены на компьютер.
Заходим в меню Пуск, затем нажимаем кнопку Параметры, в появившемся окне Параметры Windows выбираем пункт Система.
В открывшемся окне, в списке слева, щелкните по пункту Приложения и возможности. Откроется окно Приложения и возможности со списком установленных программ.
Для удобства список установленных программ можно отсортировать:
— по имени,
— по размеру,
— по дате установки.
Через компонент Приложения и возможности, также можно удалить ненужные программы. Для этого выберите приложение которое нужно удалить из представленного списка, затем щелкните по кнопке Удалить.

Вот и все. Теперь вы знаете, как узнать какие программы установлены на компьютер и как правильно удалять ненужные программы.
Опубликовано: 09.10.2016
Обновлено: 12.03.2020
Поиск информации об операционной системе в Windows 11
Чтобы узнать, какая версия Windows используется на вашем устройстве, нажмите клавишу с логотипом Windows + R, введите winver в поле Открыть и затем нажмите ОК.
Как получить дополнительные сведения:
-
В разделе Характеристики устройства > Тип системы указана версия Windows (32- или 64-разрядная).
-
В разделе Характеристики Windows можно увидеть версию и выпуск ОС Windows, установленной на устройстве.
Ссылки по теме
-
Способы решения проблем с активацией см. в разделе Активация в Windows.
-
Если вы забыли пароль, используемый для входа на устройства с Windows или в электронную почту, см. разделСброс пароля учетной записи Майкрософт.
-
Сведения об обновлении Windows см. в разделе Центр обновления Windows: вопросы и ответы.
-
Узнайте, где найти ключ продукта Windows.
Поиск информации об операционной системе в Windows 10
Чтобы узнать, какая версия Windows используется на вашем устройстве, нажмите клавишу с логотипом Windows + R, введите winver в поле Открыть и затем нажмите ОК.
Как получить дополнительные сведения:
-
В разделе Характеристики устройства > Тип системы указана версия Windows (32- или 64-разрядная).
-
В разделе Характеристики Windows можно увидеть версию и выпуск ОС Windows, установленной на устройстве.
Ссылки по теме
-
Способы решения проблем с активацией см. в разделе Активация Windows.
-
Если вы забыли пароль, используемый для входа на устройства с Windows или в электронную почту, см. разделСброс пароля учетной записи Майкрософт.
-
Сведения об обновлении Windows см. в разделе Центр обновления Windows: вопросы и ответы.
-
Узнайте, где найти ключ продукта Windows.
Поддержка Windows 8.1 прекращена
Поддержка Windows 8.1 закончилась 10 января 2023 г. Чтобы продолжить получать обновления системы безопасности от Майкрософт, рекомендуется перейти на компьютер с Windows 11.
Подробнее
Поиск сведений об операционной системе в Windows 8.1 или Windows RT 8.1
Чтобы узнать, какая версия Windows используется на вашем устройстве, нажмите клавишу с логотипом Windows + R, введите winver в поле Открыть и затем нажмите ОК.
Если ваше устройство работает под управлением Windows 8.1 или Windows RT 8.1, вот как можно получить дополнительные сведения:
-
Если вы используете устройство с сенсорным вводом, проведите пальцем от правого края экрана и коснитесь кнопки Параметры, а затем выберите пункт Изменение параметров компьютера. Перейдите к шагу 3.
-
Если вы пользуетесь мышью, переместите указатель в правый нижний угол экрана, затем вверх и нажмите кнопку Параметры, а затем выберите Изменение параметров компьютера.
-
Выберите пункт Компьютер и устройства > Сведения о компьютере.
-
В разделе Windows можно увидеть версию и выпуск ОС Windows, установленной на устройстве.
-
В разделе Компьютер в поле Тип системы указана версия Windows (32- или 64-разрядная).

Ссылки по теме
-
Способы решения проблем с активацией см. в разделе Активация в Windows 7 или Windows 8.1
-
Если вы забыли пароль, используемый для входа на устройства с Windows или в электронную почту, см. разделСброс пароля учетной записи Майкрософт.
-
Сведения об обновлении Windows см. в разделе Центр обновления Windows: вопросы и ответы.
-
Узнайте, где найти ключ продукта Windows.
Поиск информации об операционной системе в Windows 7
-
Нажмите кнопку Пуск
, введите запрос Компьютер в поле поиска, щелкните правой кнопкой мыши пункт Компьютер и выберите «Свойства».
-
В разделе Издание Windows проверьте версию и выпуск ОС Windows, установленной на устройстве.
Поддержка Windows 7 закончилась 14 января 2020 года.
Чтобы продолжить получать обновления системы безопасности от Майкрософт, мы рекомендуем перейти на Windows 11.
Подробнее
Ссылки по теме
-
Способы решения проблем с активацией см. в разделе Активация в Windows 7 или Windows 8.1.
-
Если вы забыли пароль, используемый для входа на устройства с Windows или в электронную почту, см. разделСброс пароля учетной записи Майкрософт.
-
Сведения об обновлении Windows см. в разделе Центр обновления Windows: вопросы и ответы.
-
Узнайте, где найти ключ продукта Windows.
Нужна дополнительная помощь?
Приветствую всех, кто не знает ответ на простейший вопрос — как узнать какой виндовс стоит на компьютере… с виду вопрос простой, но по работе он достаточно часть ставит людей в тупик, а выяснить этот момент обязательно нужно. Собственно после этих неловких ситуация я и решил по быстрому накатать заметку с самыми простыми способами выяснить версию операционной системы, которая в настоящий момент используется.
Я не буду использоваться такие моменты как — а какой значок крутится у вас при загрузке или как выглядит меню пуск? Да, по интерфейсу можно понять какую именно операционку вы используете, но такие наводящие вопросы могут еще больше запутать вас (а если были использованы различные модификации системы и сторонние темы, то это вообще тушите свет)
Работать за компьютером и не знать версии установленной Windows — это не то чтобы преступление, но может подбросить вам пару неприятных моментов. К примеру установили принудительно драйвера, предназначенные не для вашей версии системы и получите, распишитесь — … Любое приложение имеет системные требования и большинство новых игр может не работать на Windows 7, возможно нужно всего лишь и все у вас будет работать.
Я подготовил для вас несколько способов выяснить какая версия Windows установлена на вашем компьютере (те кто меня читает, знают, что я люблю описывать максимально подробно любую сторону использования компьютера)
Узнаем версию установленной Windows на компьютере через свойства системы
Наверное самый простой способ ответить на наш вопрос — это зайти в свойства компьютера, для этого у вас должен быть значок «Этот компьютер» или подобный (обратите внимание, что именно значок, а не ярлык). Кликаем по нему правой кнопкой мыши и выбираем пункт «Свойства»…
В верхней части открывшегося окна «Система» мы видим какой Windows у нас на компьютере установлен и его редакция (в моем случае это Windows 10 Корпоративная 2016 с долгосрочным обслуживанием)
, а чуть ниже можем найти разрядность (тип системы)
, но это тема для целой отдельной заметки.
Как видите все элементарно, но некоторые пользователи выводят на рабочий стол ярлык «Моего компьютера», там будут свойства ярлыка, а не вашей системы. Для таких случаев и существуют альтернативные варианты.
Определяем какой Windows установлен через команду winver
Переходим к следующему способу узнать, какой Виндовс стоит на компьютере. В данном случае нам поможет команда winver, которую нужно ввести в окно приложения «Выполнить». Открыть данное окно можно сочетанием клавиш Win + R на вашей клавиатуре.
Откроется окно «Windows: сведения», где вы можете узнать какой Windows стоит на компьютере (аналогично, здесь отображается сборка вашей операционной системы, что очень помогает при поиске ошибок в интернете)
На мой взгляд данный способ дает более полную информацию о версии установленной Windows на компьютере или ноутбуке… но далеко не всю возможную — переходим к более интересным способам.
Определяем Windows через команду systeminfo
Наверное, этот способ можно назвать самым исчерпывающим… данный вариант не только позволить вам узнать какой Windows стоит на компьютере, но и расскажет о сборке, дате установки и прочих полезных вещах. Чтобы воспользоваться командой systeminfo нам необходимо открыть командную строку Windows (для тех кто не в курсе как это сделать, есть отличная заметка « » — там вы наверняка найдете вариант, который придется вам по душе)
.
После того, как вы открыли командную строку, введите туда команду systeminfo
и дождитесь окончания сбора информации о вашем компьютере. Второй строчкой в отчете и будет указана версия Windows установленной на компьютере.
А можно заморочиться и сделать этакий бутерброд команд для окошка «Выполнить». Введите команду cmd /k systeminfo
и нажмите OK. В данном варианте cmd запускает командную строку Windows, ключ /k говорит что нужно выполнить команду при запуске cmd, а systeminfo — та самая команда, которая покажет интересующую нас информацию.
Любому пользователю достаточно и этих трех способов узнать какой Windows стоит на компьютере, но в качестве бонуса расскажу вам еще один вариант
Бонус. Узнаем свою версию Windows через «Сведения о системе»
Ну и последний на сегодня способ, все как и обычно, только команда отличается — msinfo32. Вводится, как вы уже поняли, в окно команды «Выполнить».
Откроется окно «Сведения о системе», где вы можете узнать какой Windows стоит на компьютере (в строке «Имя ОС»)
Заострять внимание на данном варианте я не стал, так как он практически полностью повторяет вышеописанные — для общего развития просто полезно узнать их все.
Все что нужно знать о том, какой виндовс установлен на вашем компьютере
Как видите никаких трудов узнать какой Виндовс стоит на компьютере не составит, но это в том случае если система запускается и работает. Я не стал использовать в данной заметке возможности выяснить версию убитой системы (например когда вам нужно запустить восстановление, а версию вы не знаете)
так как для неподготовленного пользователя это не нужно, а профи и так знает как это выполнить. Я уже не говорю о таких косвенных признаках как папка на диске С: — «Document and Settings» встречается только в Windows XP, таких отличий можно найти не с один десяток. Согласитесь, что ввести команду и узнать ответ на свой вопрос гораздо проще чем искать признаки той или иной операционки от Майкрософт.
P.S.
Если первый способ узнать какой Windows стоит на компьютере у вас невозможно применить ввиду того, что вместо иконки у вас ярлык — данное окно можно открыть сочетанием Win + Pause/Break. Всем хорошего настроения…
Какая на вашем компьютере операционная система? Обычно пользователи отвечают: Windows (или называют другую, если они пользуются Линуксом или Маком). Иногда к этому добавляют версию (8, 10 и т.д.) Но часто этого мало. Знать надо не только название и номер вашей ОС, но и номер сборки, версию сервис-пака (если таковой предусмотрен) и т.д. Рассмотрим, как узнать операционную систему компьютера точно в зависимости от её версии.
Для Windows 10
Самая продвигаемая сегодня ОС от Microsoft успела прославиться (не в лучшем смысле) навязчивыми предложениями обновиться. Иногда эти обновления действительно идут на пользу, и установить их стоит. Иногда же, наоборот, лучше пропустить очередное предложение, содержащее ошибки, и подождать, пока их исправят.
Но в обоих случаях вам надо знать точную версию своей ОС, чтобы решить, принимать предложение из Редмонда или отказаться.
Как узнать, какая операционная система на компьютере, в случае Windows 10? Самый простой способ такой:
- Нажмите на клавиатуре клавиши Win+R
- Введите в открывшееся поле для ввода команду «winver» (от английских слов Windows Version). Кавычки или какие-то ещё символы, кроме winver, не нужны
- Нажмите клавишу Enter или кнопку OK
После этого на экране появится небольшое окно, в котором сообщаются все ключевые данные о вашей версии ОС:
- Название и поколение (в нашем случае Windows 10)
- Номер версии
- Сборка
- Статус лицензии (лицензирована ли копия, а также имя и организация пользователя)
Если речь об обновлениях, то ключевой элемент – номер сборки ОС. Именно на него надо смотреть, чтобы понять – обновляться или пока подождать.
Если по какой-то причине у вас на клавиатуре нет клавиши Windows (допустим, вы используете Bluetooth-клавиатуру для мобильных устройств), есть и другие способы отправить системе команду:
- Нажмите на иконку поиска (значок лупы, справа от кнопки Пуск в левом нижнем углу)
- Введите winver
- Когда под текстом появится подсказка «Выполнить команду», кликните по ней мышкой
В результате вы получите то же самое окно, что и при вводе команды через Win-R.
Для Windows 8
Команда winver работает и для предыдущей версии Windows. Если вы запускаете команду через клавиатурную комбинацию Win+R, то никаких отличий не будет ни в процессе запуска, ни в окне, в котором система показывает результаты.
Если вы запускаете команду через меню поиска, то вместо команды поиск покажет вам файл winver.exe, который предлагается запустить. Запустите его: это даст тот же самый результат.
Для Windows 7 или Vista
Операционная система, выпущенная ещё до массового помешательства на сенсорных экранах, имеет несколько иной интерфейс. В частности, меню «Пуск» там запускается по круглой кнопке, хотя находится кнопка в том же левом углу. А вот отдельной кнопки «Поиск» на рабочем столе там нет.
- Нажмите левой кнопкой мыши на кнопку «Пуск»
- В поле для поиска, которое открывается в нижней части меню, введите уже знакомую нам команду winver
- Нажмите Enter
- Когда поиск предложит результат – программу Winver.exe, нажмите на ней, после чего вы увидите окно с заголовком «О программе».
Это и есть описание вашей версии Windows. Подобно более свежим версиям, это окно также показывает поколение Windows, номер версии, номер сборки, сервис-пак и лицензионную информацию.
В заголовке окна также показывается, какая именно редакция Windows 7 у вас установлена (Начальная, Домашняя базовая, Профессиональная, Корпоративная, Максимальная и т.д.) Обратите внимание, что в Windows 10 заголовок не настолько информативен.
Для Windows XP и более ранних
Если вы пользуетесь старой доброй XP, то алгоритм, как узнать, какая ОС стоит на компьютере, будет таким:
- Нажмите на кнопку «Пуск»
- Выберите в списке пункт «Выполнить»
- В открывшемся окне «Запуск программы» есть поле для ввода. Введите в него всё ту же команду «winver»
- Нажмите на кнопку «ОК» в окне или на клавишу Enter
Перед вашим взором предстанет информационное окошко, дизайн которого будет выдержан в стиле Windows XP. По информативности оно будет напоминать скорее Vista, чем 8 или 10. В окне можно будет прочесть следующие данные:
- Редакция ОС (Home, Professional и т.д.)
- Номер версии
- Номер сборки
- Сервис-пак
- Лицензионная информация о пользователе
- Доступный объём оперативной памяти
Последний пункт из всего нашего списка присущ только Windows XP.
Мы не будем заходить глубже и исследовать способы узнать версию Millennuim, 98 или 95. Если на вашем компьютере работают такие раритеты, то у вас наверняка есть для этого особенные причины, а стало быть, вы и так знаете, как узнать версию операционной системы на компьютере.
Универсальный способ
Мы рассмотрели простейший способ получить информацию о версии вашей операционной системы. Однако он выдаёт относительно скупые данные. Их достаточно, чтобы принять решение о принятии или непринятии обновления. Но бывает нужно узнать о своей системе больше – например, её разрядность или сведения об аппаратном обеспечении.
Существует более продвинутый метод, как узнать ОС на компьютере. Он основан на ключевом элементе Windows – панели управления.
- Нажмите на меню «Пуск» ПРАВОЙ кнопкой мыши.
- Выберите в открывшемся меню пункт «Система».
- Кликните по нему.
В открывшемся окне более современные версии Windows (например, 10) покажут не классическую Панель управления, а её современный вариант, приспособленный для сенсорного управления. Однако ключевые данные он покажет:
- Код устройства
- Код продукта (то есть Виндоус)
- Тип системы (то есть её разрядность – 32- или 64-битная)
Чтобы выйти в классическую вкладку «Система» традиционной Панели управления, в версиях 8 и 10 нужно:
- Нажать на кнопку «Поиск» рядом с меню «Пуск»
- Ввести по-русски «система»
- Кликнуть на предложенном «лучшем соответствии» (это будет нужная нам вкладка Панели управления)
На открывшейся панели будет гораздо больше данных, чем в окошке, которое открывается по команде winver. В частности, там можно прочесть:
- Разрядность системы
- Статус активации Windows
- Лицензионный ключ (код продукта)
- Имя компьютера
- Рабочая группа, в которую он входит
- Сведения об аппаратном обеспечении (процессор, объём оперативной памяти, доступность сенсорного экрана)
Иногда эти данные оказываются более информативными, чем простая панель winver.
В других версиях ОС войти в эту вкладку можно через запуск Панели управления методом, предусмотренным для данной конкретной редакции Windows.
В Windows XP для просмотра свойств системы нужно:
- Найти на рабочем столе значок «Мой компьютер»
- Кликнуть по нему правой кнопкой мыши
- В контекстном меню найти строку «Свойства» и кликнуть на ней левой кнопкой
Откроется вкладка «Свойства системы», показывающая примерно ту же информацию, что и вкладка «Система» Панели управления.
Через сайт Microsoft
Наконец, если у вас работает подключение к Интернету, вы можете просто пройти по , и сайт автоматически распознает вашу версию (правда, не с такими точными подробностями). Там же будет инструкция по более точному определению, специально для вашей ОС.

Значит что вообще такое, вот эта винда, эта Windows, что это вот такое вообще? Я вот некоторое время, ну пару лет назад, тоже задавался таким вопросом и ответить на него честно говоря не мог.. Но сегодня уже могу. Значит винда, это так бы сказать одна единственная программа, которая устанавливается на сам комп для того, чтобы в этой программе работать. Винда знает как общаться с железом, опыт ведь у нее уже большой, самой винде то уже скоко лет… То есть поставили винду и все, потом только включаете комп, запускается винда и вы внутри уже делаете что хотите. Просто винда работает с самим железом, а проги в винде, то они работают уже с самой виндой и файлами в ней. И только винда постоянно общается с самим железом. Ну вот так это если образно говоря, надеюсь что вам понятно..
У вас может быть Windows 7 или Windows 10, пока что это самые популярные версии Windows, ну я имею ввиду на 2016-тый год. Но думаю что в будущем все таки Windows 10 станет более популярной. Еще у вас может стоять Windows XP (достаточно старая), Windows Vista (тоже старая и не совсем как бы удачная), может быть что даже Windows 8 будет (косячная винда без нормального меню Пуск). Но как узнать, что стоит именно у вас? Есть у меня один способ, он простой и при этом подходит для любой винды. Значит смотрите, вам нужно зажать кнопки Win + R, потом появится у вас окно Выполнить, туда вам нужно написать такую команду:
Потом нажали ОК и потом у вас появится окно, где будет написано какая у вас стоит винда. Значит у меня стоит Windows 7, поэтому показалось вот такое окно, смотрите:
А если у вас стоит Windows 10, то у вас будет такое окошко, смотрите:
Как видите, то еще важно, что в этом окошке указывается также и номер сборки. Если у вас будет Windows 8, то будет вот такое окошко:
Если будет Windows Vista, то вот такое окошко будет:
Ну а если Windows XP, то будет такое окошко:
То есть видите, ничего сложного нет, команда winver все вам покажет в удобном виде так бы сказать. Хотите прикол? А вот мало кто знает, что была такая винда как Windows Longhorn, вот что выдает команда winver про эту винду:
Но это редкая винда так бы сказать, ну то есть это типа тестовая винда, что-то вроде такого, так бы сказать она не предназначена для массового производства
Ну что ребята вопросы есть? Наверно нет. А зря. Я вам напишу тут еще кое что, вам это тоже может быть интересно, дело в том, что одно дело это версия винды, а другое дело это ее разрядность. Вам ее нужно знать? Ну, я не знаю нужно или нет, но я напишу как ее узнать на всякий случай. Значит смотрите, тут тоже нажимаете Win + R и пишите туда такую команду:
Эта команда нужна чтобы вызвать Панель управления, если хотите, то конечно можете ее открыть по своему. Дальше, в Панели управления вам нужно найти значок Система, запускаете его:
И потом внимательно смотрите туда, где написано Тип системы:
Вот там будет написано, какая у вас стоит винда, 64-битная или 32-битная. Опять же, как видите, все просто. Но на всякий случай я вам покажу также и второй способ как узнать разрядность, хотя там можно будет узнать и саму винду, да и еще некоторую инфу, поэтому я этот способ должен показать! Значит тут тоже вы зажимаете кнопки Win + R, пишите уже такую команду:
Нажимаете ОК. Эта команда нужна для того, чтобы открыть командную строку, в нее можно вводить всякие команды. Ну так вот, чтобы узнать разрядность винды, то есть для такого дела две команды (а может и больше, я знаю только две). Вот первая команда:
Написали ее или вставили в командную строку, потом нажали энтер и вот какая инфа вам покажется:
Вот видите, тут у меня в PROCESSOR_ARCHITECTURE написано AMD64, это означает что винда стоит 64-битная. Слово AMD, это не означает что стоит процессор от AMD, у меня то стоит Intel, это просто компания AMD имеет отношение к 64-разрядности, ну что-то вроде этого.. У вас там также может быть написано x86, это означает что у вас стоит 32-битная винда. Теперь перейдем ко второй команды, вот она:
Ее также вставляете в черное окно и нажимаете энтер, потом у вас будет типа такая инфа:
Как вы уже поняли, тут нужно смотреть на графу Тип системы, так как у меня 64-битная винда, то и написано тут x64-based PC, а если написано x86-based PC, то это означает что стоит 32-битная винда
Ну что ребята, вам тут все понятно? Надеюсь что таки да, если что-то не так, то извините. И еще напишу, ну так, в двух словах, 64-битная винда будет быстрее, чем 32-битная, но нужно чтобы и оперативки было больше. Для 32-битной хватит 2 гигов, а для 64-битки нужно уже 4 гига, это так, грубо говоря, можно и меньше оперативки, но тогда могут быть подтормаживания. Вообще в интернете есть спор, ну мол что лучше, 32-битка или 64-битка и многие разницу не видят, ну то есть многие говорят что они одинаково работают в плане скорости, но мне кажется что 64-битка все таки быстрее.. Ах да, еще кое что очень важное, 32-битная винда увидит максимум только 3.5 гига оперы, а 64-битная может видеть очень много, ну там и 64 гига и 128 и наверно даже больше. Вот таки пироги ребята. Удачи вам в жизни и чтобы у вас было ништяковское настроение
29.12.2016
Доброго времени суток, уважаемые читатели моего блога! Бывает, что возникают ситуации, когда нужно узнать версию Windows, которая установлена на вашем компьютере.
Такая необходимость случается при установке какой-либо программы или для драйверов.
Сегодня я вам расскажу, как узнать какая Виндовс стоит на компьютере, а также подскажу самые эффективные способы, где и как это сделать.
Для чего это нужно сделать?
Важно определить не только, какая Windows у вас используется, но и 32 или 64 бит применяются.
Например, если вы решили обновить драйверы, то 64 – разрядные устройства не будут работать в 32- разрядной программе Виндовс.
Именно операционная система влияет на совместимость оборудования с разными устройствами. Это влияет на возможность установки того или иного дополнительного устройства.
Чтобы проверить соответствует ли компьютер требованиям программ, необходимо узнать следующие сведения:
- Какая стоит Винда. Это может быть Windows 7, 8 , 10, Vista или XP. Причем каждая программа выпускается в нескольких вариантах. Например, тот же XP может быть Home Edition и Professional.
- Наличие пакетов обновлений.
- Тип Винды. Версии могут быть 32- и 64- разрядными. Есть версии 86.
Подобная информация нужна, если устанавливается сетевой адаптер, видеодрайвер или антивирус.
Сетевой адаптер обеспечивает связь с другими устройствами. В этом случае может понадобиться определить тип сетевой карты.
Также совместимость операционки необходимо знать при установке мультимедийных технологий Директ икс
. Они часто используются для игр.
При этом также выполняется диагностика. Необходимо нажать кнопку Пуск
, а затем ввести dxdiag
. После этого нажмите «ввод»
.
Во вкладке системы проверяется номер в разделе Сведения о системе
.
Как посмотреть какой Windows установлен?
Если вы задаетесь вопросом, как посмотреть модель Винды на моем компьютере, то попробуйте простой вариант.
Найдите значок «Мой компьютер»
, его можно найти через меню пуск. Затем меню выберите пункт «Свойства»
.
В этом окне отобразится вся информация о программном обеспечении.
Необходимо понять какой версии Винда XP.
Если отобразиться надпись 64, то устройство 64 – разрядное. Если никакой надписи нет, то программа является 32- разрядной.
Также вы можете воспользоваться следующим способом.
Выполните такие действия:
- Нажмите кнопку Win, она обозначена эмблемой Windows. Держите ее нажмите R.
- Появится окно «Выполнить» или «Запуск программы». В графе «Открыть» нужно ввести «Winver», а затем на кнопку ок.
В современных версиях программного обеспечения можно использовать такое сочетание клавиш: Win + Pause
.
При этом появится окно, где будут указаны сведения.
Можно проверить через панель управления. Необходимо зайти в «Систему безопасности»
, а затем в «Систему»
.
Такой вариант подойдет для Windows 8.
Другой вариант зайти в Пуск
, а затем выбрать параметры и вкладку «Система»
. Затем нажмите клавишу «О системе»
.
Часто возникают проблемы с программным обеспечением. Многие спрашивают, что делать, если он не загружается.
Чаще всего требуется запуск в безопасном режиме.
Если вы хотите добавить что-то интересное, напишите об этом в комментариях.
Не забудьте подписаться на обновления моего блога, а также поделитесь полезными рекомендациями с вашими друзьями.
До свидания уважаемые почитатели моего блога!
Содержание
- Смотреть все свои приложения в Windows
- Программы установленные на компьютере Windows — где посмотреть весь список и как удалить ненужные
- Как посмотреть программы установленные на компьютере Windows
- Как открыть список установленных программ Windows 10
- Как посмотреть список установленных программ и скачать на ПК
- Как просмотреть последние установленные программы в Windows 10
- Просматривайте последние программы в настройках
- Откройте Настройки в Windows, чтобы увидеть установленные программы.
- Просмотр приложений по дате установки в Настройках
- Просмотрите последние установленные программы из Панели управления.
- 990x.top
- Простой компьютерный блог для души)
- Как посмотреть установленные программы в Windows 10?
Смотреть все свои приложения в Windows
Вы можете настроить меню «Пуск» и панель задач. Вы также можете устранить все мешающие ошибки установки, антивирусные программы и ожидающие обновления Windows.
Ниже описано, как настроить то, что вы видите в меню «Пуск» и на панели задач.
Чтобы просмотреть полный список ваших приложений, нажмите Пуск > Все приложения и прокрутите алфавитный список.
Чтобы задать в настройках меню «Пуск» показ всех ваших приложений или только наиболее часто используемых, выберите Пуск > Параметры > Персонализация > Пуск и настройте каждый параметр отдельно.
Чтобы настроить папки, отображаемые в меню Пуск, выберите Папки и переключайтесь между положениями Включить или Выключить.
Любимые приложения можно закрепить в меню «Пуск»или на панели задач. Нажмите и удерживайте (или щелкните правой кнопкой мыши) приложение, которое нужно закрепить. Затем выберите пункт Закрепить в меню «Пуск» или Дополнительно > Закрепить на панели задач.
Чтобы быстро найти конкретное приложение, введите его название в поле поиска над меню «Пуск». Если загруженное приложение не было правильно установлено, то оно не будет отображаться ни в списке приложений, ни при поиске. Можно попытаться восстановить приложение.
Если вы по-прежнему не видите искомое приложение, возможно, его установка заблокирована ожидающим обновлением Windows или вашим антивирусным программным обеспечением. Вы можете временно отключить антивирусную программу и попытаться повторно установить приложение. Если вы решите отключить антивирусную программу, не забудьте повторно включить защиту в режиме реального времени после завершения установки.
Вы можете настроить меню «Пуск» и панель задач. Вы также можете устранить все мешающие ошибки установки, антивирусные программы и ожидающие обновления Windows.
Ниже описано, как настроить то, что вы видите в меню «Пуск» и на панели задач.
Чтобы просмотреть полный список приложений, нажмите кнопку Пуск и прокрутите алфавитный список. Некоторые приложения находятся в папках в списке приложений: например, Блокнот находится в папке Стандартные — Windows.
Чтобы задать показ в настройках меню «Пуск» всех ваших приложений или только наиболее часто используемых, выберите Пуск > Параметры > Персонализация > Пуск и настройте каждый параметр отдельно.
Чтобы выбрать папки, которые будут видны в меню «Пуск», выберите раздел Выбрать, какие папки видны в меню «Пуск» и следуйте инструкциям.
Чтобы быстро найти приложение, введите его имя в поле поиска на панели задач. Если загруженное приложение не было правильно установлено, его не будет видно ни в меню «Пуск», ни при поиске. Можно попытаться восстановить приложение.
Если вы по-прежнему не видите искомое приложение, возможно, его установка заблокирована ожидающим обновлением Windows или вашим антивирусным программным обеспечением. Вы можете временно отключить антивирусное программное обеспечение и попытаться повторно установить приложение. Если вы решите отключить антивирусную программу, не забудьте включить защиту в режиме реального времени после завершения установки.
Источник
Программы установленные на компьютере Windows — где посмотреть весь список и как удалить ненужные
Сегодня мы поговорим о том, как увидеть все программы установленные на компьютере, а также удалить лишние. Если на протяжении длительного времени не проводить переустановку операционной системы, список имеющихся приложений становится весьма внушительным.
Как посмотреть программы установленные на компьютере Windows
Прежде всего, программы, установленные на компьютере можно увидеть в папке Program Files. Как правило, она располагается на диске (C:). По указанному адресу можно отыскать множество папок. Практически в каждой из них отдельная программа. Чтобы отыскать необходимое приложение открываем папку с соответствующим названием и запускаем находящийся в ней файл, чаще всего, он помечен логотипом программы.
Здесь же можно решить вопрос, как удалить программу. Для этого также предусмотрен отдельный файл. Чаще всего, он называется uninstall. Чтобы очистить ПК от лишнего приложения, запускаем uninstall и выполняем приведённые в нем инструкции.
Инструкция для Windows 7
Список установленных приложений можно увидеть, применяя стандартную функцию Windows, отвечающую за установку и удаление программ.
В результате система отображает перечень инсталлированных приложений, здесь же можно удалить лишние компоненты. Если список очень большой доступна его сортировка по дате установки, а также по имени. Удобно, что рядом с названиями программ указан их размер.
Бывают случаи, когда от программы остался лишь ярлык, а точное ее расположение неизвестно. Нажимаем на ярлык правой кнопкой мыши, в возникшем меню используем функцию «Расположение файла».
Windows 10
Теперь следует подробно обсудить, где отыскать список имеющихся на компьютере приложений в Windows 10, а также каким образом осуществляется их удаление. На данной платформе изменилось немного в части работы с программами, если сравнить с прошлыми версиями ОС.
При этом, отныне доступен новый интерфейс деинсталлятора. Перейти к окну «Установка и удаление программ», а также запустить деинсталлятор приложения, в Windows 10 можно быстрее. Отныне необходимый нам список называется «Программы и компоненты». Его можно отыскать в основном меню.
Чтобы удалить ненужное приложение, отмечаем его в перечне и применяем функцию «Удалить», которая помещена на верхнюю панель. Данное действие активирует деинсталлятор, который создан разработчиком приложения, поэтому такой тип удаления можно считать максимально корректным.
В новой операционной системе взаимодействовать с программами можно посредством приложения «Параметры». Оно запускается через меню «Пуск». Приложения «Параметры», в частности, дает возможность удалять ненужные более программы. Для этого выполняем такую последовательность действий:
Если необходимо исключить приложение из магазина Windows, достаточно подтвердить удаление. При удалении привычной программы, описанный выше алгоритм запустит встроенный в нее деинсталлятор.
Обновленный интерфейс удаления приложений, который появился в Windows 10, отличается удобством и простотой в использовании.
Чтобы перейти к разделу «Программы и компоненты» нажимаем правой кнопкой мыши по значку «Пуск», после чего в возникшем меню применяем верхний пункт. Также для аналогичных целей подойдет сочетание клавиш Win+X.
Удалять приложение в Windows 10 также стало проще
Описанный алгоритм не подходит для приложений, которые были получены посредством магазина Windows 10.
Полезные приложения для полного удаления программ с компьютера
В некоторых случаях, имеющиеся в системе инструменты для деинсталляции программ, могут оставить после своей работы отдельные «бесполезные» файлы. Чтобы подобных ситуаций не возникало, можно применить одно из особых бесплатных приложений. К наиболее распространенным инструментам такого типа относятся Revo Uninstaller и CCleaner.
Revo Uninstaller
Такой инструмент, как Revo Uninstaller можно считать чуть более сложным в использовании, если сравнивать его с CCleaner.
CCleaner
В CCleaner также предусмотрена функция «Удалить». Она исключает выбранное приложение из списка установленных, однако оно при этом продолжает присутствовать на жестком диске.
Следует помнить, что ряд приложений и компонентов, установленных на жестком диске непосредственно обеспечивает работоспособность системы, поэтому их удаление может привести компьютер в нерабочее состояние. Чтобы избежать подобной ситуации, следует удалять лишь те элементы, назначение которых вам хорошо знакомо.
CCleaner предоставляет удобный список имеющихся на устройстве приложений, его можно легко сортировать по «Размеру», «Дате установки», «Издателю» или «Названию». В списке видны значки программ, что позволяет лучше их узнать, и точнее судить о степени их необходимости.
Не менее полезна сортировка по «Издателю». Если производителей определенного приложения выступает Microsoft Corporation, с большой долей вероятности, речь идет о важном для ОС элементе. Из этого правила есть исключения, но лучше о нем помнить. В ряде случаев CCleaner может попросить разрешения на перезагрузку компьютера, чтобы завершить удаление определенного компонента.
Соглашаемся с предложением, чтобы деинсталляция была полной. Информацию о незнакомых приложениях при необходимости можно отыскать на официальных ресурсах разработчиков. Правда такой подход потребует значительных временных затрат.
Полезные советы
В Windows 10, в меню «Пуск» имеется весьма полезный раздел «Все приложения». В нем большая часть инсталлируемых приложений создают собственный каталог. В последнем можно отыскать, как ярлык для старта программы, так и значок ее удаления.
Удаление некоторых приложений, к примеру, антивирусов, может вызвать дополнительные сложности. Для такой процедуры иногда необходима установка дополнительного программного обеспечения.
Иногда бывает, что одно из имеющихся на компьютере приложений отсутствует в списке установленных. Существует две основные причины, из-за которых подобное может произойти:
Источник
Как открыть список установленных программ Windows 10
Привет, уважаемые читатели и гости блога! Продолжаем знакомиться с полезными функциями и настройками ПК. Сегодня разберём, как открыть список установленных программ Windows 10 и при необходимости скачать его в текстовом файле.
Кто-то скажет, зачем об этом писать, ведь всё элементарно, заходишь в параметры и открываешь список программ.
Но, друзья мои, для тех кто пользуется ПК давно, это действительно элементарно, а кому-то такая инструкция будет в новинку и поможет разобраться с установленными программами.
Давайте вспомним себя, когда только начинали пользоваться компьютером. Лично для меня, выражение “создать папку” или “открыть браузер”, было далеко не таким элементарным как сейчас.
Итак, чтобы посмотреть какие программы установленны на нашем компьютере в системе Windows 10, нужно сделать всего лишь 2 действия.
Откроется список установленных приложений, где есть возможность ими управлять. Для этого достаточно кликнуть на приложение и выбрать действие.
В сопутствующих параметрах справа, есть ссылка на программы и компоненты. Можно открыть и ознакомиться, но отличия будут незначительны.
Как посмотреть список установленных программ и скачать на ПК
Есть несколько способов скачать список установленных программ, но мы разберём самый простой для новичков. Зачем может понадобиться список, это решать вам, но знать об этом скорее будет полезно.
Для просмотра списка программ используем известное приложение CCleaner для очистки ПК. Открываем программу, заходим в раздел “Инструменты” >> “Удаление программ”
Здесь откроется список со всеми установленными программами на вашем компьютере. Чтобы скачать список в текстовом формате, переходим в правый нижний угол программы и нажимаем “Сохранить в текстовом файле”
Программа предложит выбрать место для сохранения файла. Выбираете место и сохраняете. Всё! Теперь у вас есть список установленных программ, который вы к примеру можете показать специалисту, чтобы он дал какие-то рекомендации по поводу лишних или недостающих приложений.
На этом будем заканчивать. Надеюсь, инструкция была вам полезна. Если это так, не забывайте делиться с друзьями, оставляйте комментарии. До связи!
Источник
Как просмотреть последние установленные программы в Windows 10
Но, с другой стороны, есть много других приложений, которые мы устанавливаем по мере необходимости. На самом деле для нас более чем обычно устанавливать и удалять программы на компьютере на регулярной основе. Точно так же может случиться так, что мы заинтересованы в просмотре только самых последних программ, которые мы установили. Например, если мы сделали это, чтобы провести какой-то тест, а после его завершения удалить его. Также может быть случай, когда какое-то программное обеспечение было установлено без нашего разрешения, чтобы мы могли его увидеть.
Просматривайте последние программы в настройках
Что ж, первое, что нужно знать, это то, что просмотр последних установленных программ очень полезен в определенных обстоятельствах. Во многих случаях это может понадобиться для освобождения места на дисках. Это будет очень полезно для нас, чтобы избежать PC внезапно заканчивается место из-за ненужного программного обеспечения.
Откройте Настройки в Windows, чтобы увидеть установленные программы.
Здесь следует упомянуть, что Windows 10 со временем обновила множество собственных функций и функций, как это имеет место. И в том, что в этих же строках мы собираемся использовать некоторые полезные функции конфигурации, которые помогут нам увидеть самые последние программы, установленные в системе. Точно так же из первых рук у нас будет возможность узнать как дату, когда они были установлены, так и размер они занимают.
Просмотр приложений по дате установки в Настройках
Однако это то, что мы можем просто изменить, чтобы увидеть самые последние установленные программы. Нам просто нужно открыть раскрывающийся список «Сортировать по» и выбрать параметр «Дата установки».
В то же время мы должны иметь в виду, что также отсюда у нас есть возможность взглянуть на приложения, которые занимают больше места на диске. Для этого в том же выпадающем списке нам нужно только выбрать Size вариант. Таким образом, мы упорядочиваем этот список так, чтобы те, которые занимают больше всего, появлялись в начале.
Просмотрите последние установленные программы из Панели управления.
В завершение мы сообщим вам, что меню «Пуск» вверху также по умолчанию показывает последние установки программ в операционной системе.
Источник
990x.top
Простой компьютерный блог для души)
Как посмотреть установленные программы в Windows 10?

Разберем примера два. Например вы ставите какую-то серьезную прогу, ну пусть будет Microsoft Office, вот вместе с ней ставится и всякое системное барахло, но оно нужно. Это специальные компоненты и они нужны для работы офиса. Их кстати может быть реально много, всякие там Microsoft Visual C++ и прочий хлам. Так вот, теперь второй пример. Вы ставите какую-то простую прогу, неважно что это. И вот вместе с ней ставится какой-то левый браузер, левые проги например для очистки ПК, для его ускорения, также вам пихают левую поисковую систему, ставят левые расширения в браузер и все это типа для улучшения компа. Ну я думаю что вы понимаете, что это бред. Но в итоге тоже много прог всяких, но в этом случае они уже ненужные и это откровенный левак.
Вот такие приколы ребята могут быть. Так что если собрались удалять, то смотрите внимательно что и если что ищите в нете инфу. Теперь как узнать что у вас стоит на компе. Тут все очень просто — зажимаете кнопки Win + R, далее вставляете эту команду:
В итоге у вас откроется примерно такое окно:
Тут будут все стоящие проги, еще обращайте внимание на колонку Установлено, так будет легче понять что когда ставили. Также в левом верхнем углу есть кнопка просмотра установленных обновлений, ну это просто вам на заметку:
Еще хочу вам посоветовать инструменты, которые помогут вам удалить программы. Я знаю два — это Revo Uninstaller и Uninstall Tool. Какой выбирать вам — решайте сами, скажу только что многим нравится больше Revo Uninstaller — она более навороченная, но я отдаю предпочтение Uninstall Tool. Итак, вот как выглядит Revo Uninstaller:
Плюс в том что Revo удаляет прогу и прилично потом чистит систему — пытается найти мусор от проги и все остатки. Делает это качественно, так бы сказать есть свои технологии и навороты. Вторая прога это Uninstall Tool и ее плюс в том, что она в принципе делает тоже самое, но как-то проще с ней работать, и меньше функций в ней, но она мне чем-то нравится больше. Вот как выглядит Uninstall Tool:
Оба удалятора работают примерно одинаково — нажимаете правой кнопкой по проге, которую хотите удалить, потом выбираете Удалить (не стоит выбирать Принудительное удаление) и потом следуете инструкциям. Сначала будет открыт встроенный мастер удаления, а потом уже, после него будет идти зачистка от следов и остатков. В принципе ничего сложного нет. Также при помощи этих прог вы можете удалить даже те проги, которые не хотят удаляться, особенно это я имею ввиду всякую рекламную нечисть.
Сделаем мини вывод.
На этом все ребята, надеюсь инфа была полезной, если что не так, ну там косяки — то извините. Удачи вам и берегите себя!!
Источник
Содержание
- Как узнать версию программы?
- Просмотр версии программы на примере UTorrent
- Узнать версию программы на примере CCleaner
- Как узнать, какая версия Windows установлена на вашем компьютере?
- Способ 1: Использование команды «winver»
- Способ 2: Использование окна «Свойства»
- Как узнать версию программы в Windows?
- Можно узнать версию программы из Справки к ней
- Можно узнать версию программы из области уведомлений
- О версии сообщит сама Windows
- Как узнать версию приложения самой Windows
- Как узнать версию программы?
- Быстрая регистрация в бесплатной CRM
- Возможности
- Помощь
- Версии программы
- Сотрудничество
- Свяжитесь с нами
- Мы в соцсетях
- Скачать CRM
- Подписка на рассылку
- Задать вопрос
- АВТОРИЗАЦИЯ
- Типовое согласие на обработку персональных данных
- Как узнать версию программы?
Как узнать версию программы?
Иногда при работе за компьютером, нужно узнать версию определенной программы. Это делается легко, в большинстве программ нужно выполнить примерно одинаковые действия. В этом совете мы покажем вам, как посмотреть версию программы на примере 2 популярных программ: UTorrent и CCleaner. А когда вам нужно будет узнать версию других программ, вы уже будет знать общий принцип выполнения нужных действий.
Просмотр версии программы на примере UTorrent
Это стандартный способ, подходящий для большинства программ.
В меню Файл нажмите «Справка» и выберите «О программе».
Откроется окно «О программе», где написана версия программы, год, создатель и другая дополнительная информация данная ее разработчиками.
В некоторых программах действия будут отличаться от обычных, к примеру, CCleaner.
Узнать версию программы на примере CCleaner
В программе CCleaner нет меню Файл и стандартный способ просмотра ее версии уже не получиться использовать. В этой программе меню дается в виде вкладок и чтобы узнать версию CCleaner нужно выполнить следующие действия:
Перейдите на вкладку «Настройки» и в низу окна программы нажмите по кнопке «О программе».
Откроется вкладка «О программе» и где описана информация о версии CCleaner и другие дополнительные данные.
Если же вам попадется какая-нибудь программа, в которой вы не сможете найти и посмотреть ее версию, то напишите об этом в комментариях, и мы постараемся вам помочь. Может быть так, что в маленьких утилитах нельзя узнать версию программы, в них просто нет меню «О программе» или чего-то подобного, это бывает из-за того, что программа представлена в одной версии и других версий еще не создано или не предусмотрено, могут быть и другие причины, все зависит от разработчиков.
Источник
Как узнать, какая версия Windows установлена на вашем компьютере?
Шесть способов узнать версию, сборку и разрядность Windows, которая установлена на вашем ПК.Этот вопрос очень часто задают многие пользователи по электронной почте и в комментариях, поэтому сегодня мы решили опубликовать руководство о том, как узнать информацию об установленной версии операционной системы «Windows» на любом компьютере.
Последнее время очень часто можно приобрести персональный компьютер или ноутбук с уже предустановленной операционной системой «Windows». Это удобно, так как система полностью настроена и проверена на отсутствие ошибок. Но можно приобрести компьютер и без установленной операционной системы. Тогда пользователю приходится дополнительно обращаться в специальную службу для установки операционной системы или пользоваться услугами своих друзей и знакомых. При этом большинство пользователей, использующих операционную систему «Windows», абсолютно не задумываются о ее параметрах и характеристиках. Но когда появляется необходимость установки дополнительного программного обеспечения или приложений, то возникает вопрос совместимости таких программ и операционной системы «Windows», установленной у пользователя. Вот тогда у пользователя появляются разные вопросы о характеристиках операционной системы, установленной на его компьютере или ноутбуке.
В этом руководстве мы постарались ответить на такие вопросы об операционной системе:
Существует много способов получить ответы на эти вопросы об операционной системе «Windows», установленной на вашем компьютере. Мы покажем разные методы, подходящие для различных операционных систем «Windows», вы сможете опробовать их все и выбрать наиболее подходящие для вас.
Способ 1: Использование команды «winver»
Этот метод очень простой и позволяют быстро узнать информацию об установленной версии операционной системы «Windows» с помощью простой команды «winver». Это универсальный метод, и он подходит для любой версии «Windows».
Нажмите вместе сочетание клавиш «Windows + R», чтобы открыть диалоговое окно «Выполнить». В поле командной строки введите «winver» и нажмите кнопку «ОК» или клавишу «Enter» на клавиатуре для выполнения команды.
Команда запустит диалоговое окно «Windows: сведения».
В окне отражается основная информация об установленной операционной системе «Windows», показана ее версия, номер сборки системы, пакет обновления и т.д. Вы также можете узнать, на какое имя пользователя или какую организацию она зарегистрирована.
Способ 2: Использование окна «Свойства»
Во всех версиях «Windows» по умолчанию включен стандартный набор приложений, в котором обязательно присутствует приложение «Система». Оно содержит большой массив полезной и подробной информации о версии установленной операционной системы «Windows», и ее всегда можно легко просмотреть.
Вы можете открыть окно «Система» разными способами, но мы покажем только два из них.
Способ 1: В левом нижнем углу экрана на «Панели задач» нажмите кнопку «Пуск» и откройте главное меню. Опустите бегунок установленных программ и приложений вниз к разделу «Служебные – Windows» и выберите раздел «Панель управления».
В окне «Все элементы панели управления» выберите раздел «Система».
Способ 2: Найдите на рабочем столе вашего компьютера или ноутбука значок «Этот компьютер» (значок «Компьютер» или «Мой компьютер» для более ранних версий «Windows»), щелкните на нем правой кнопкой мыши и выберите во всплывающем меню раздел «Свойства».
В окне «Система» отражена вся основная информация. Вы сможете увидеть, какая версия «Windows» («XP», «Vista», «7», «8 / 8.1» или «10») установлена на вашем компьютере, а также определить выпуск операционной системы «Windows» («Home», «Professional», «Home Basic», «Home Premium» и т.д.), проверить, установлен ли пакет обновления или нет.
В пункте «Тип системы» вы сможете определить разрядность операционной системы «Windows» (32-разрядная (x86) или 64-разрядная (x64)), установленной у вас на компьютере.
Так же в перечень основных параметров компьютера, указанных в окне «Система», входит информация о процессоре, установленной памяти (ОЗУ), имени компьютера, идентификаторе продукта и т.д. Здесь вы легко сможете найти всю необходимую информацию о вашей операционной системе «Windows».
Полную версию статьи со всеми дополнительными видео уроками читайте в нашем блоге.
Источник
Как узнать версию программы в Windows?
Перед тем, как узнать версию программы в Windows, следует напомнить следующее. Установленные в операционную систему программы обычно обновляются самостоятельно, но с разрешения UAC. Это означает, что узнать версию программы можно будет только для справки. Однако есть моменты, когда на некоторых форумах по разрешению проблем задаётся вопрос о версии приложения, который может иметь ключевое значение. Так что давайте научимся определять версию программы, установленной в ОС.
Можно узнать версию программы из Справки к ней
Любая уважающая себя программа имеет такую. И она, справка, далеко не запрятана. Нередко это раздел О программе:
подобные разделы, в том числе и со справкой, могут наименоваться по-разному. Нужно лишь исследовать близлежащие подобные меню:
Можно узнать версию программы из области уведомлений
Если программа запущена в данный момент, её значок наверняка поселился на время сеанса в области уведомлений рядом с часами у меню быстрого запуска. Часто производители программ засовывают туда информацию о версии именно с целью быстро её распознать:
О версии сообщит сама Windows
Конечно, не сама. Она лишь прочитает ту обязательную информацию, какая должна быть разработчиками приложения заложена. С помощью проводника Windows отправляемся в папку, куда программа установлена. Ищем её исполнительный файл с расширением exe и типом файла Приложение. Узнаем его Свойства правой кнопкой мыши. А вот и версия программы (она во вкладке Подробно):
Напоминаю, что вам нужен сам исполнительный файл, а не ярлык, на него указующий.
Как узнать версию приложения самой Windows
Кроме программ, устанавливаемых пользователем, сама система приходит с целым списком программ, устанавливаемых по умолчанию и являющихся собственной разработкой. Принцип поиска версий для них схож с предыдущими, а иногда это сделать и проще. Вот некоторые из них (некоторые располагают номер версии утилиты прямо в названии в окне запуска):
Браузер Edge:
Командная консоль (обработчик команд) cmd:
Для некоторых программ придётся использовать более изощрённые методы — обычной справки там нет. Более того, вероятно, пользователь ищет не только изменения в интерфейсе, но и используемых командах. Я описываю сейчас именно PowerShell:
Источник
Как узнать версию программы?
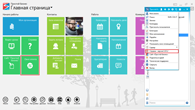
На главной странице нажмите на зеленую плитку «Окно агента» – появится главное окно программы. Нажмите правой кнопкой мыши на кубик в левом верхнем углу. В появившемся списке в пункте «Справка» показывается версия программы «Простой бизнес».
Я пишу забавные письма 2 раза в месяц 😉 Ирина Лой
Посмотрите примеры
Быстрая регистрация в бесплатной CRM
Возможности
Помощь
Версии программы
Сотрудничество
Свяжитесь с нами
г. Москва, ул. Большая Серпуховская, д. 44,
пом. I, ком. 20
Мы в соцсетях
Скачать CRM
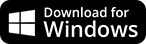
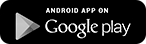
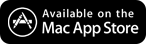
Подписка на рассылку
Я пишу забавные письма 2 раза в месяц 😉 Ирина Лой
Посмотрите примеры
Задать вопрос
Поля, отмеченные *, обязательны для заполнения.
АВТОРИЗАЦИЯ



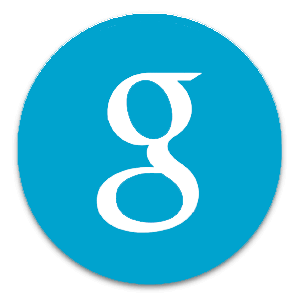
Согласие на обработку данных
Типовое согласие на обработку персональных данных
Пользователь, регистрируясь, оставляя заявку на обратный звонок или заполняя любую другую форму на интернет-сайте http://www.prostoy.ru и его поддоменах (продающих страницах, лендингах и т.д.), обязуется принять настоящее Согласие на обработку персональных данных (далее – Согласие). Принятием (акцептом) оферты Согласия является регистрация на интернет-сайте, заполнение формы заявки на обратный звонок или любой другой формы. Пользователь дает свое согласие ООО «1Т», которому принадлежит сайт http://www.prostoy.ru и которое расположено по адресу 115093 г. Москва, ул. Большая Серпуховская д. 44, пом. I, ком. 20, на обработку своих персональных данных со следующими условиями:
Сайт использует cookie с целью улучшения работы. Продолжая работу с сайтом, вы соглашаетесь с условиями Политики.
Используя этот сайт, вы соглашаетесь на обработку персональных данных на условиях Политики.
Еще 4 человека за последний час решили попробовать CRM «Простой бизнес»
Источник
Как узнать версию программы?
Вопрос «Какая версия у программы» имеет прямое отношение к компьютерной грамотности, потому что очень часто у пользователей ПК возникает необходимость узнать, какой именно версией определенной программы они пользуются на данный момент. Рассмотреть процесс определения релиза программы можно на примере наиболее популярных браузеров.
Кстати, слово «релиз» имеет несколько значений. Для области компьютерной грамотности подойдут следующие два значения:
1) Чтобы определить, какая версия браузера Mozilla FireFox у вас установлена, зайдите в меню браузера и откройте пункт «Справка».
Нажмите на пункт «О Firefox», который находится в самом низу. После этого на экране монитора появится вертикальное окно, в котором присутствует информация о том, какой именно версией данной программы Вы пользуетесь. Название версии состоит из трех чисел (на рисунке – это 9.0.1), которые разделены точкой:
2) Аналогично можно определить и релиз браузера Opera. Кликните по значку Opera (на рисунке цифра 1) и открывайте раздел «Справка» (цифра 2 на рисунке ниже), затем нажимайте на нижнюю кнопку «О программе» (цифра 3 на рисунке ниже).
3) Действуйте точно так же, если вы пытаетесь узнать версию браузера Internet Explorer. Открывайте в меню раздел «Справка», выбирайте последнюю графу «О программе».
После этого на экране появится окно, в котором размещается напоминание о необходимости соблюдать авторские права. Именно в этом окне размещен и код, который является обозначением версии программы. Этот код будет состоять из четырех чисел, разделенных точкой. При этом одно из чисел будет уже четырехзначным:
4) Также из четырех разных цифр состоит код версии в обозревателе Google Chrome:
Но при этом кроме кода там указывается и наиболее новая версия данной программы, которую можно при желании установить на собственный компьютер.
Чтобы найти данную информацию, необходимо зайти в меню в верхнем углу Google Chrome, щелкнуть по изображению гаечного ключа, после чего выбрать графу «О Google Chrome»:
Источник
Иногда появляется необходимость получить подробный список установленных на компьютер программ в текстовом файле. Это может потребоваться для борьбы с вирусным ПО, при переустановке системы и/или при покупке нового компьютера, чтобы знать, какие программы требуется установить. К сожалению, список не всегда возможно быстро получить, если пользоваться стандартными программами в Windows.
Содержание
- Составление списка программ на компьютере
- Вариант 1: «Командная строка»
- Вариант 2: PowerShell
- Вариант 3: CCleaner
- Вариант 4: Стандартный список программ в Windows
Составление списка программ на компьютере
Всего предусмотрено четыре основных способа:
- При помощи «Командной строки»;
- Используя PowerShell;
- Пользуясь программой CCleaner;
- Просматривая стандартный список программ в Windows.
Каждый способ имеет собственную инструкцию и некоторые особенности, которые будут рассмотрены ниже.
Вариант 1: «Командная строка»
Этот способ подойдёт для всех компьютеров, так как «Консоль» (более известная как «Командная строка») есть на всех устройствах под управлением ОС Windows. Инструкция выглядит следующим образом:
- Запустите «Консоль». Это можно выполнить, воспользовавшись сочетанием клавиш Win+R и введя в появившуюся строку команду
cmd. Для применения команды нажмите «Ок» или Enter. - Откроется «Командная строка», где нужно ввести следующее:
WMIC. Нажмите Enter для применения. - Чтобы просто просмотреть список установленных на компьютере программ в интерфейсе «Консоли» нужно ввести эту команду:
product get name,versionДля применения нажмите Enter.
- Ожидайте некоторое время. Как правило, чтобы полностью сформировать список установленных программ компьютеру требуется несколько секунд.
- Если вам нужно сохранить полученный список в текстовый файл, то пропишите и примените команду:
/output:C:appsfile.txt product get name,versionГде фрагмент «C:appsfile.txt» нужно прописать свой вариант пути для сохранения текстового файла со списком. Для применения нажмите Enter.
Вариант 2: PowerShell
Несмотря на то, что PowerShell очень похож по функционалу и внешне на обычную «Командную строку», в случае с получением списка программ будут некоторые отличия. Данный вариант актуален в первую очередь для пользователей последних версий Windows 10, так в последнее время Майкрософт активно продвигают интерфейс PowerShell в своей операционной системе.
Читайте также:
Получение списка файлов из папки в текстовом виде
Как запустить командную строку в Windows (Виндовс) 10
Восстановление Windows 10 из «Командной строки»
Инструкция к этому варианту выглядит следующим образом:
- Откройте PowerShell. В Windows 10 для этого достаточно нажать правой кнопкой мыши по логотипу «Пуск». Появится контекстное меню, где нужно выбрать вариант «PowerShell (администратор)».
- Запустится интерфейс PowerShell, где нужно ввести одну из трёх команд, в зависимости от ваших целей:
Get-ItemProperty HKLM:SoftwareWow6432NodeMicrosoftWindowsCurrentVersionUninstall* | Select-Object DisplayName, DisplayVersion, Publisher, InstallDate | Format-Table –AutoSizeДанная команда отвечает только за отображение установленных на компьютере программ в интерфейсе PowerShell, без сохранения файла на компьютере;
Get-ItemProperty HKLM:SoftwareWow6432NodeMicrosoftWindowsCurrentVersionUninstall* | Select-Object DisplayName, DisplayVersion, Publisher, InstallDate | Format-Table -AutoSize > C:apps-list.txtЭта команда отвечает уже непосредственно за сохранения списка установленных на компьютере программ в текстовом файле. Во фрагменте «C:apps-list.txt» можно прописать любой путь и название для файла со списком, но нельзя использовать кориллические символы;
Get-AppxPackage | Select Name, PackageFullName | Format-Table -AutoSize > C:store-apps-list.txtДанная команда создаёт текстовый файл со списком приложений, установленных только из официального Магазина Microsoft.
- Для применения каждой из команд обязательно нужно нажать Enter.
Вариант 3: CCleaner
CCleaner – это стороннее ПО для улучшения производительности компьютера путём оптимизации дискового пространства и реестра. Однако его функционала будет достаточно для того, чтобы ознакомиться со списком программ на компьютере.
Инструкция для этой программы выглядит так:
- Запустите программу и перейдите во вкладку «Сервис», что расположена в левом меню.
- В ней откройте раздел «Удаление программ». Обычно он открывается по умолчанию.
- Здесь нажмите на кнопку в правом нижнем углу «Сохранить отчёт».
- Выберите место на жёстком диске для сохранения отчёта. По умолчанию названием файла со списком программ будет «install.txt», но вы можете заменить его на любое другое. Новое имя нужно писать только латинскими символами.
- Откройте созданный программой файл и ознакомьтесь с программами, записанными в нём.
Вариант 4: Стандартный список программ в Windows
Вы можете использовать стандартный функционал Windows, позволяющий просмотреть программы, установленные на компьютере. Однако в данном случае у вас не получится быстро занести все программы с основной информацией о них в отдельный текстовый файл. Но если вам нужно только посмотреть, что за программы у вас установлены на компьютере, то данный способ вам подойдёт.
Ещё одним минусом рассматриваемого варианта является невозможность просмотра некоторых вирусных и подозрительных программ на компьютере.
Итак, просмотреть список программ, установленных на компьютере при помощи стандартных инструментов Windows можно следующим образом:
- Откройте «Панель управления». Сделать это можно через меню «Пуск» или поисковую строку по системе (открывается при помощи нажатия на иконку лупы в «Панели задач») в Windows 10.
- Поставьте напротив «Просмотр» вариант «Крупные значки» или «Мелкие значки».
- Теперь найдите среди компонентов «Панели управления» элемент «Программы и компоненты».
- Здесь вы увидите список все программ, установленных в системе, а также основную информацию о них. Вы можете сохранить всё это в какой-нибудь текстовый файл, скопировав название и интересующую вас информацию.
Как видите, в Windows нет ничего сложного в том, чтобы ознакомиться с основной информацией о программах, установленных в операционной системе. Помимо рассмотренных способов, вы можете использовать и другие программы, предоставляющие подходящий для этих целей функционал.

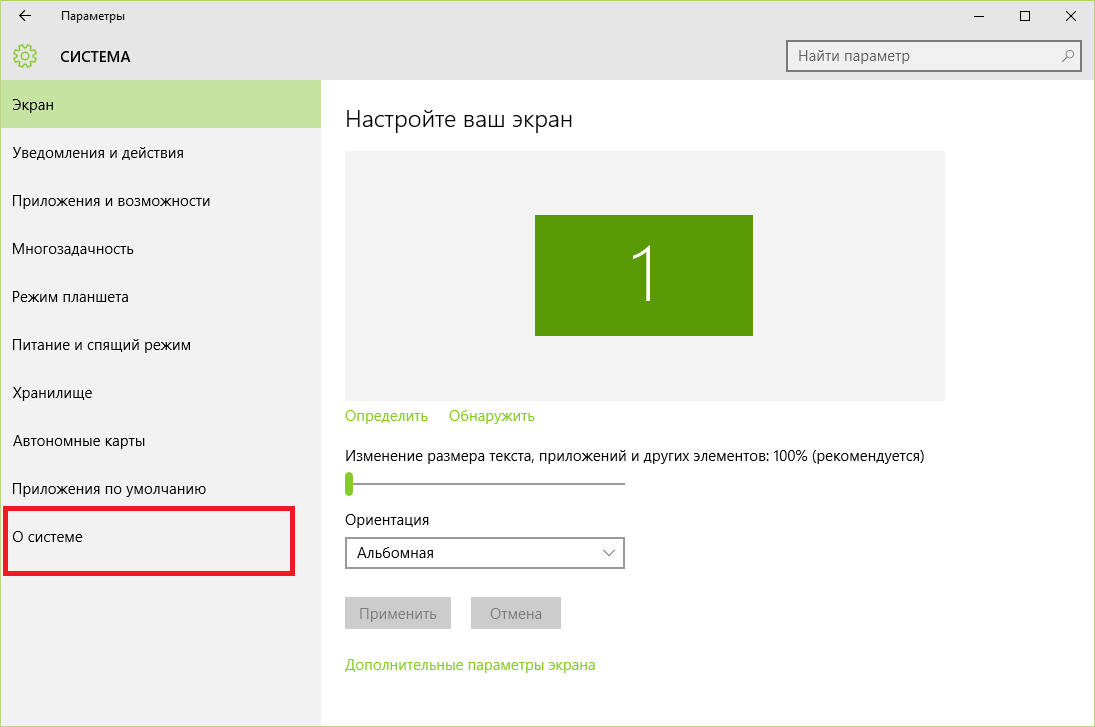

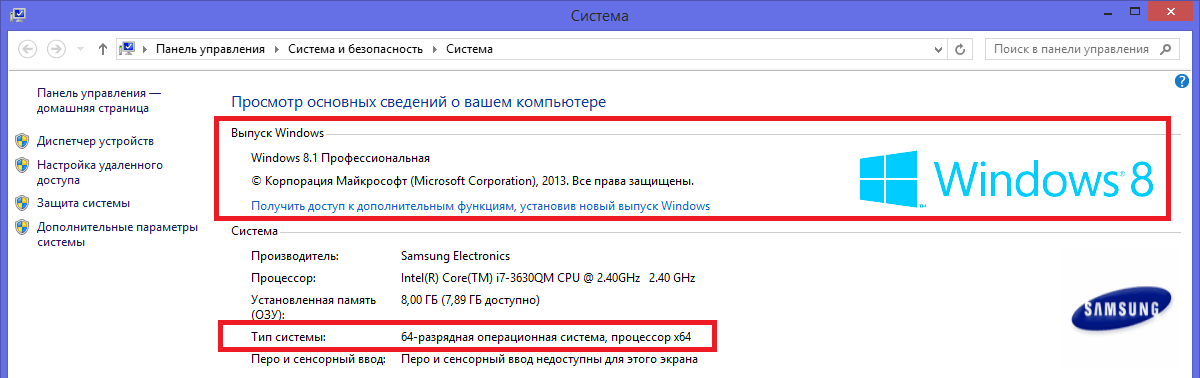
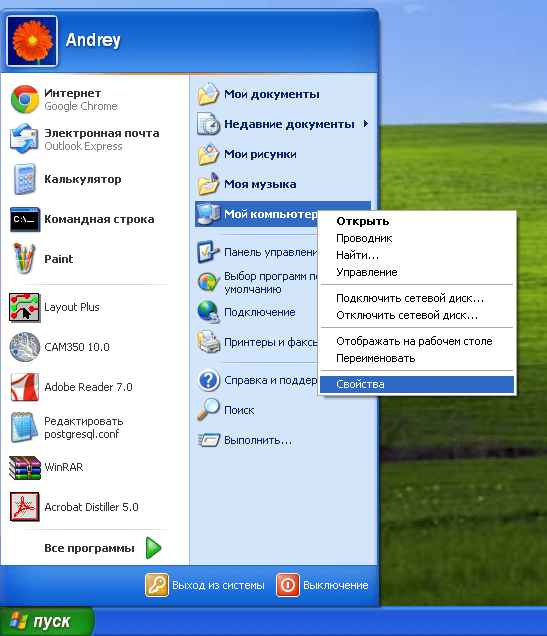
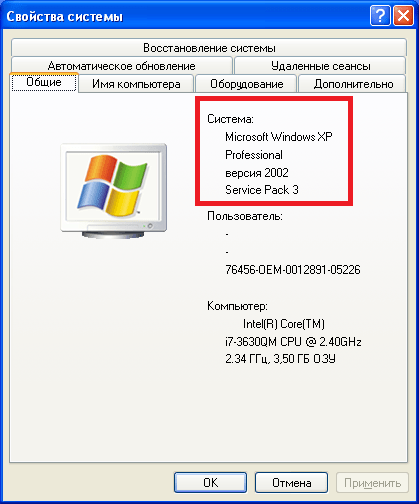
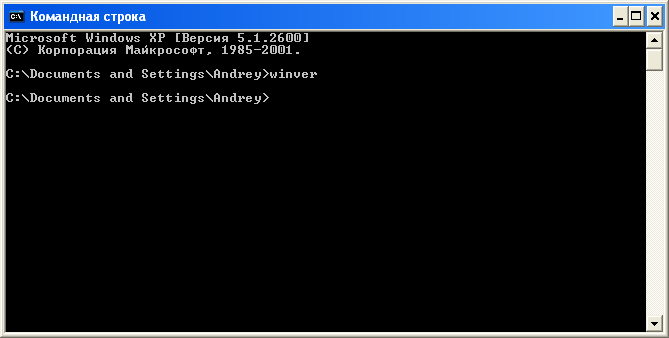

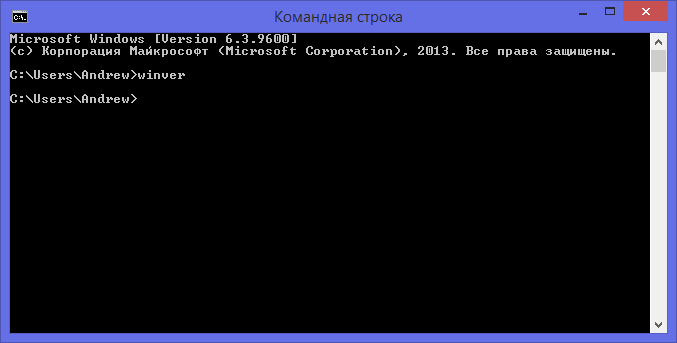

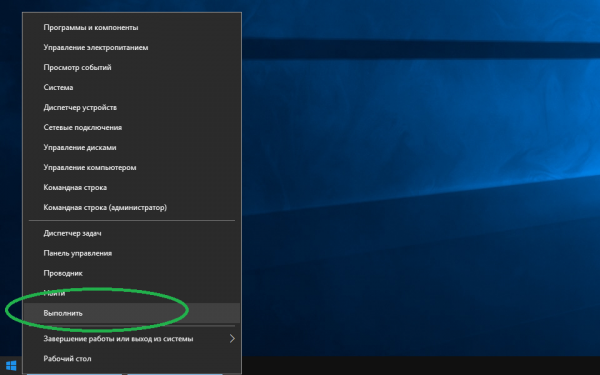
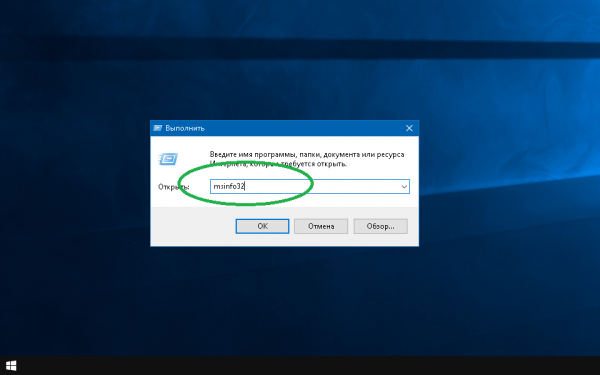
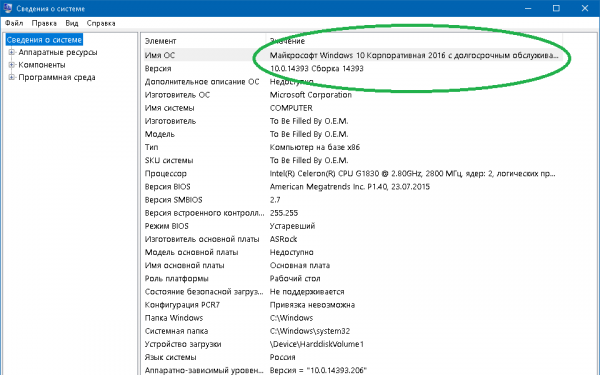
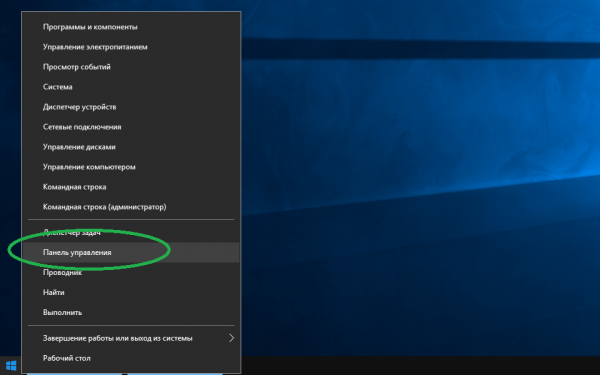
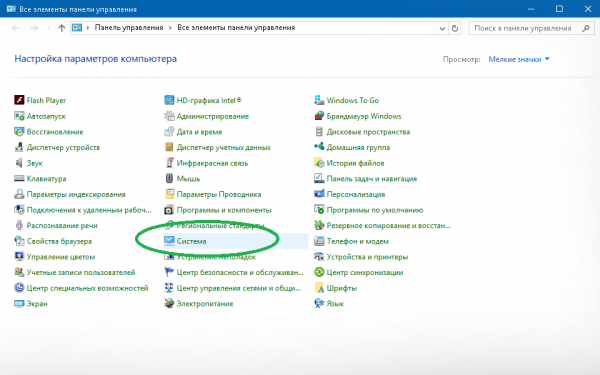
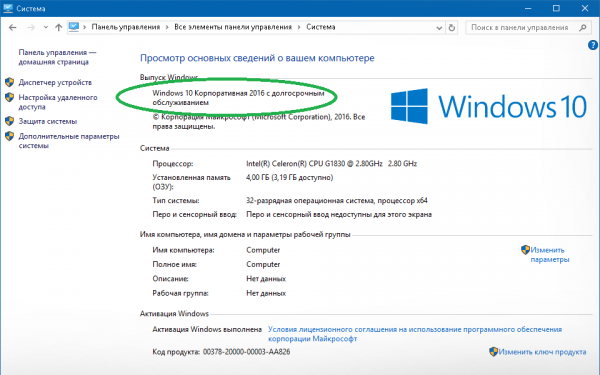
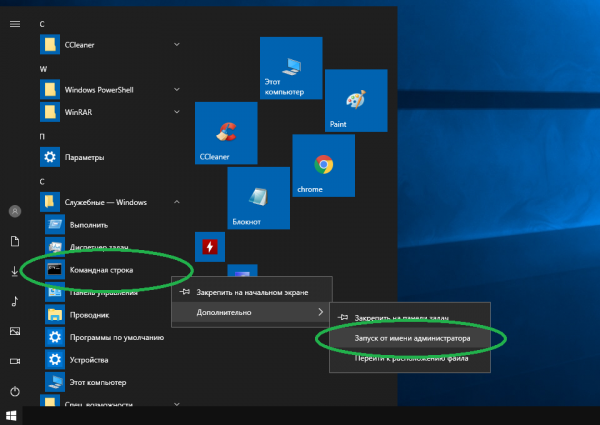
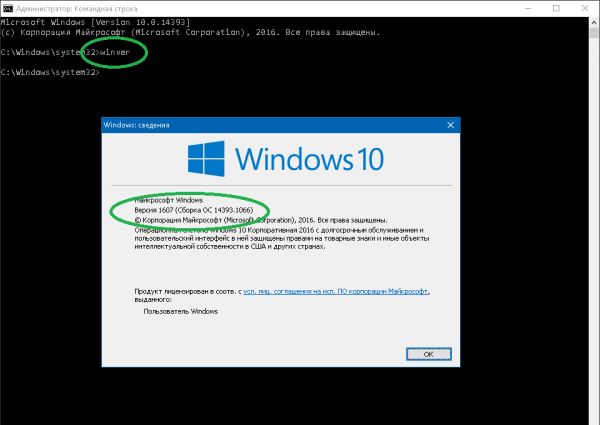
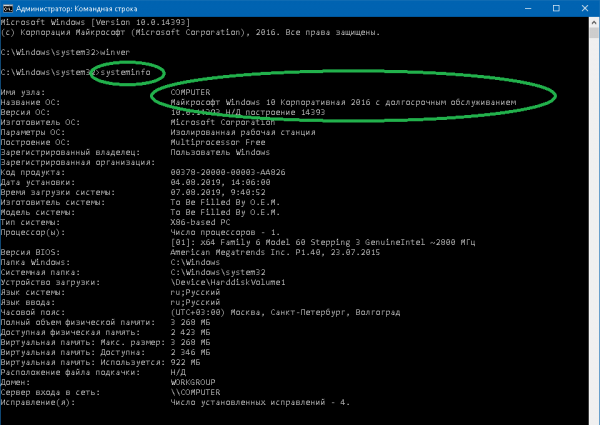
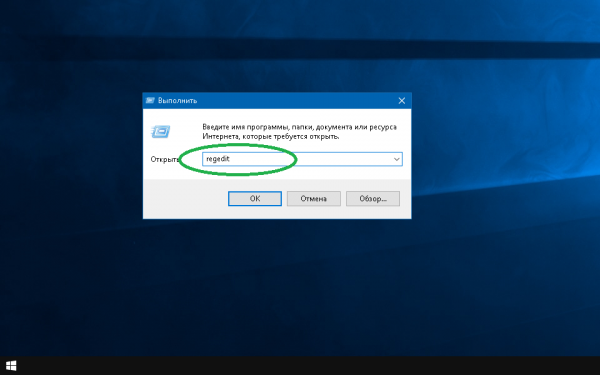
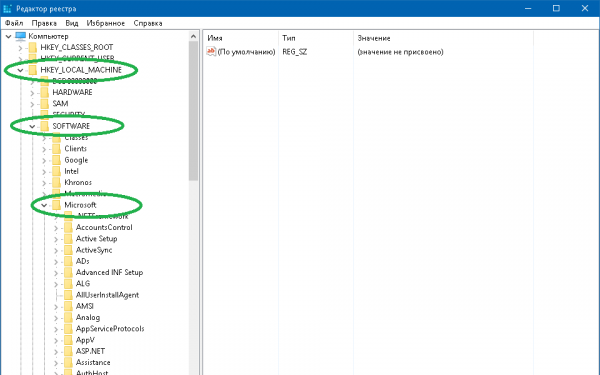
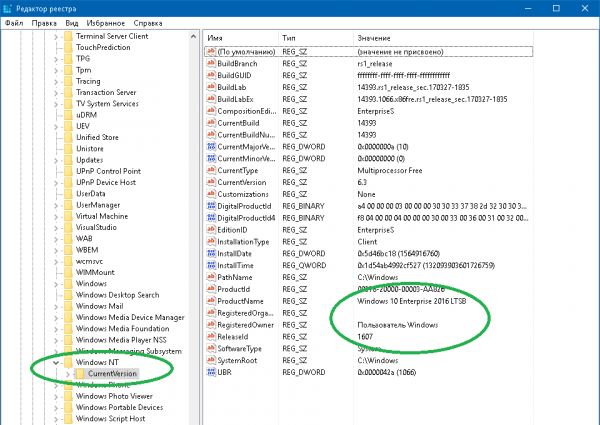
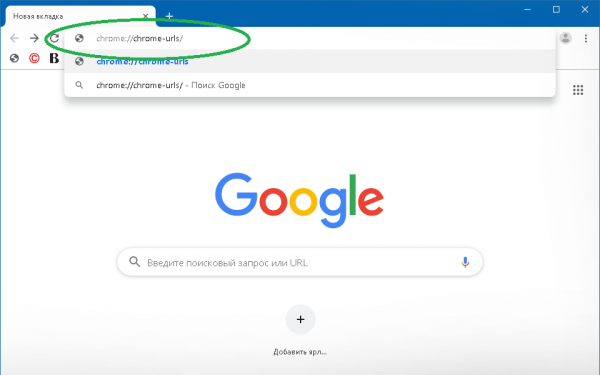
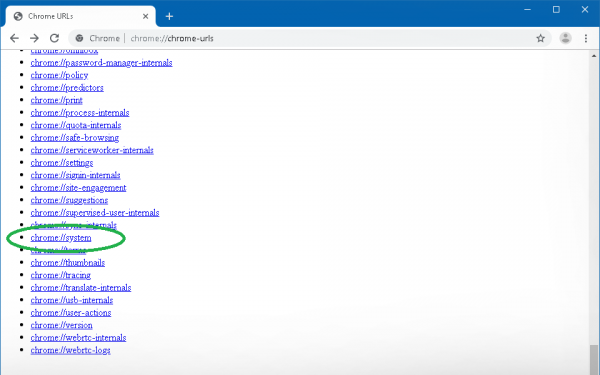
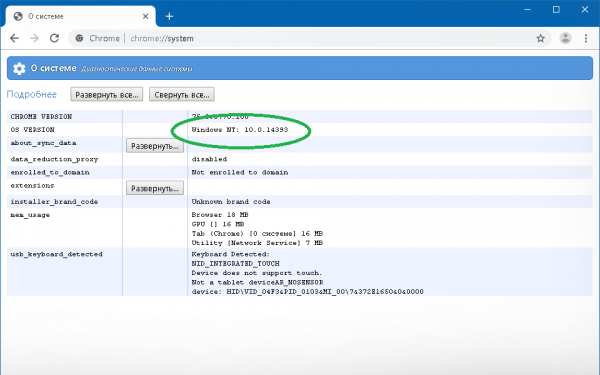
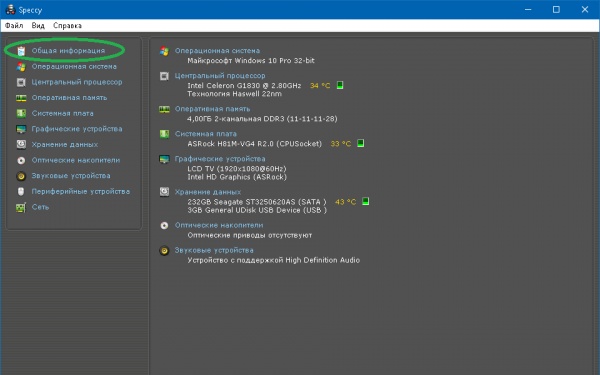
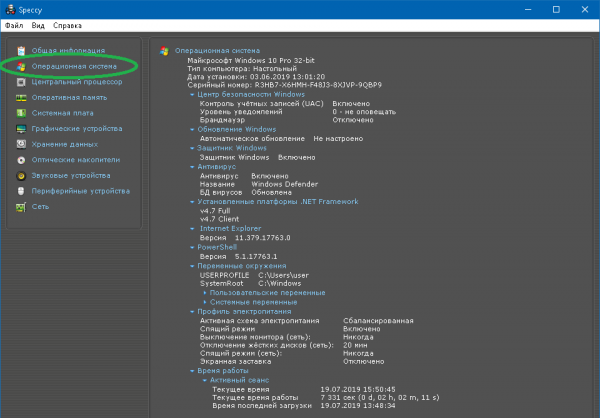
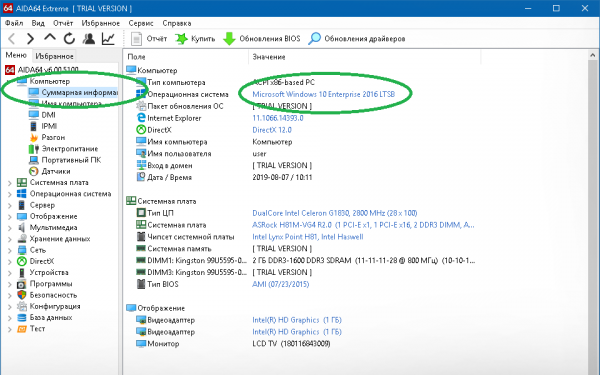
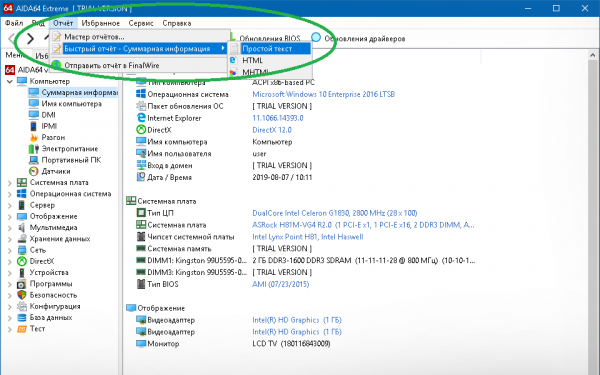






















 , введите запрос Компьютер в поле поиска, щелкните правой кнопкой мыши пункт Компьютер и выберите «Свойства».
, введите запрос Компьютер в поле поиска, щелкните правой кнопкой мыши пункт Компьютер и выберите «Свойства».