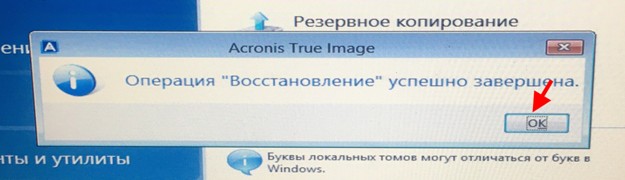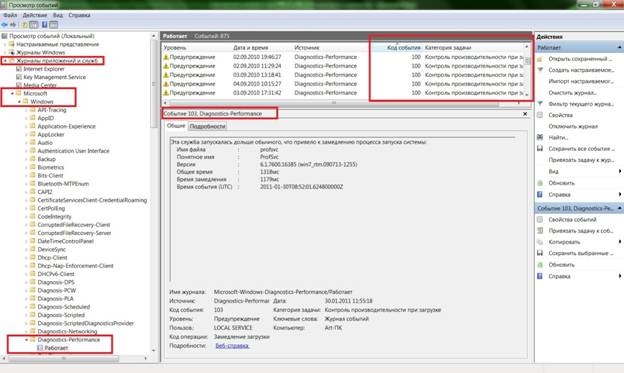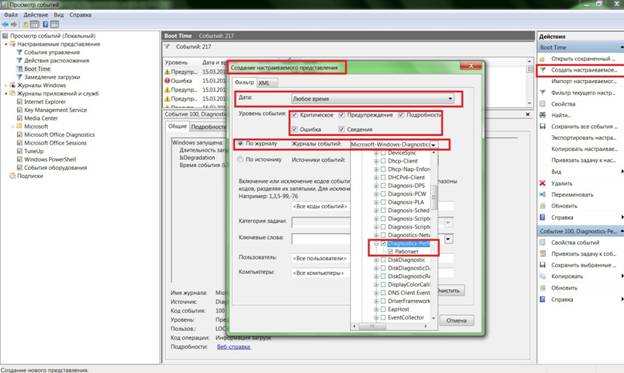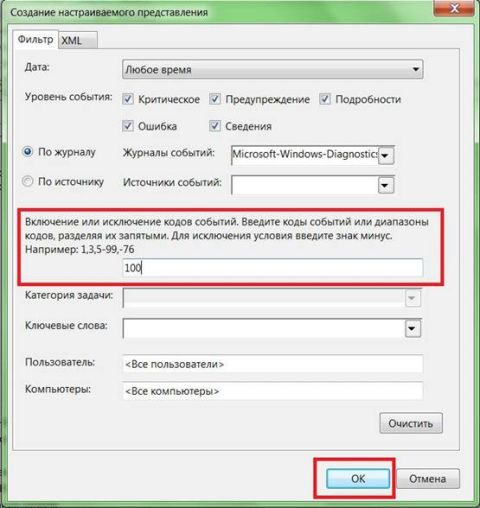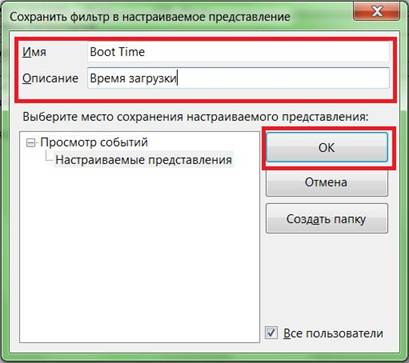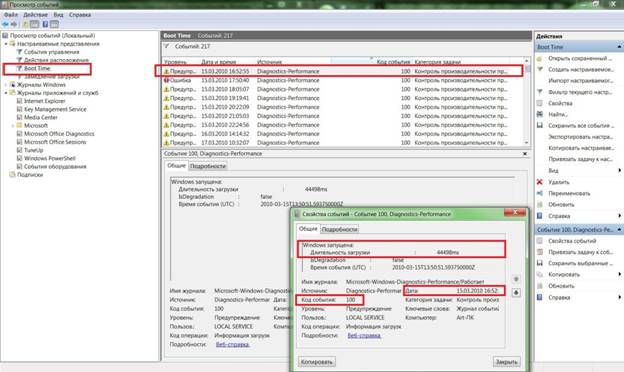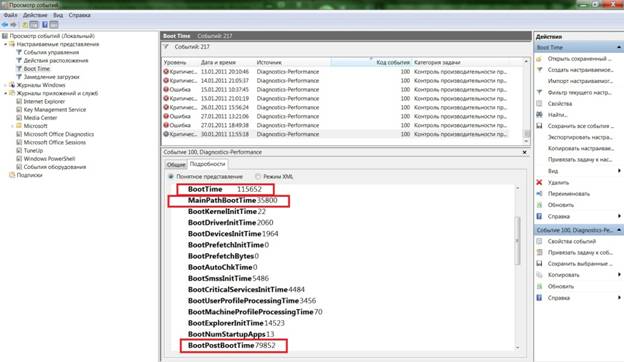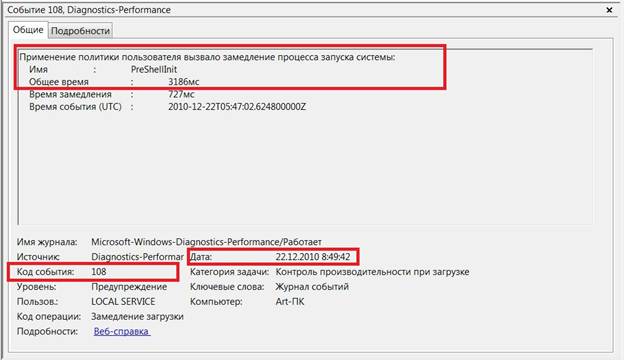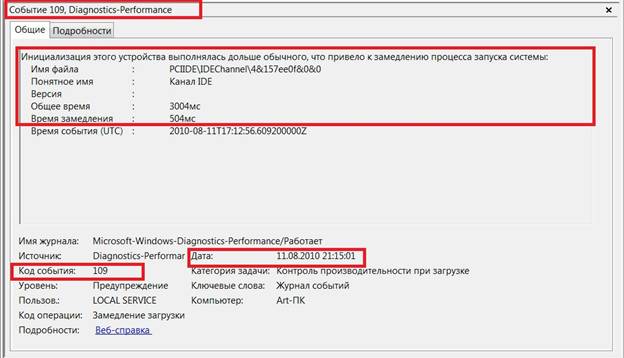Содержание
- Способ 1: Проверка загруженности системы
- Вариант 1: «Диспетчер задач»
- Вариант 2: Process Explorer
- Способ 2: Проверка автозагрузки и планировщика заданий
- Вариант 1: Стандартные средства ОС
- Вариант 2: CCleaner
- Вопросы и ответы
Способ 1: Проверка загруженности системы
Сначала нужно задействовать базовый метод — проверить загруженность системы при помощи стандартного и дополнительного средства. Так можно определить, какая программа грузит системные ресурсы сильнее всего, отталкиваясь от показателей процессора, оперативной памяти и жесткого диска. Необходимость использования стороннего ПО связана с тем, что некоторые вредоносные программы завершают свою работу при запуске штатного «Диспетчера задач», чтобы оставаться невидимыми для пользователя, поэтому давайте разберемся со всем по порядку.
Вариант 1: «Диспетчер задач»
В первую очередь потребуется обратиться к «Диспетчеру задач», поскольку имеется вероятность того, что дополнительное приложение даже не придется скачивать. Для этого выполните несколько простых действий:
- Нажмите правой кнопкой мыши по пустому месту на панели задач и в появившемся меню выберите «Диспетчер задач».
- Посмотрите показатели центрального процессора, памяти и диска. Определите максимально загруженный компонент. Если что-либо загружено на 100%, значит, какая-то программа активно потребляет ресурсы и может влиять на быстродействие ПК.
- Щелчок ЛКМ по одному из пунктов таблицы определяет сортировку. Так вы можете вывести самое требовательное приложение на первое место в списке и понять, сколько ОЗУ оно потребляет или как загружает процессор.

В случае необходимости завершите проблемный процесс и посмотрите, как изменится поведение операционной системы.
Вариант 2: Process Explorer
Process Explorer — продвинутая версия «Диспетчера задач», купленная компанией Microsoft и распространяющаяся через официальный сайт компании. Ее преимущество заключается в том, что нежелательный софт, в частности, майнеры, еще не научился скрываться от нее, поэтому при помощи данного ПО можно определить процесс, нагружающий систему в фоновом режиме.
Скачать Process Explorer с официального сайта
- Для начала перейдите по ссылке выше и скачайте Process Explorer с официального сайта.
- Устанавливать приложение не нужно, поэтому его сразу же можно запустить из архива, выбрав подходящую разрядность.
- Здесь по такому же принципу, как и в «Диспетчере задач», используйте сортировку, определив процесс, потребляющий больше всего системных ресурсов.
- Отыщите его в списке, ознакомьтесь с названием и разработайте план дальнейших действий.
- Например, процесс можно «убить», вызвав контекстное меню нажатием ПКМ, или же отправиться к его расположению на жестком диске.
- Дополнительно нажмите по одному из графиков на верхней панели, чтобы перейти к просмотру текущей нагрузки на ОС после закрытия процесса.
- Перемещайтесь по вкладкам, чтобы изучить подробную, а не только общую информацию.

Если проблемное ПО было успешно найдено, можно решить, является ли нагрузка на ОС обоснованной или же его действия похожи на вирус. Например, вполне нормально, что браузер будет потреблять больше гигабайта оперативной памяти или тот же Steam задействует всю мощность жесткого диска при установке игры. Если же речь идет о процессах с непонятными названиями, программы которых вы точно не инсталлировали самостоятельно, их потребуется удалить, позаботившись и об остаточных файлах. Детальную информацию по этой теме вы найдете в других статьях на нашем сайте по ссылкам ниже.
Подробнее:
Программы для удаления программ, которые не удаляются
Как с компьютера удалить неудаляемую программу
Установка и удаление программ в Windows 10
После деинсталляции подозрительного софта рекомендуется проверить систему на наличие вирусов, поскольку они могли оставить неприятные следы, которые так же будут нагружать систему или шифровать личные файлы. Потребуется подобрать один из популярных и действенных антивирусов, установить его и запустить обычную проверку.
Подробнее: Борьба с компьютерными вирусами
Способ 2: Проверка автозагрузки и планировщика заданий
Если определенная программа помещена в автозагрузку или для нее создано задание, время от времени она может значительно нагружать систему, к примеру, при запуске Windows или в определенные периоды, заданные в самой задаче. Проверить и отключить такой софт тоже можно при помощи штатных или дополнительных средств.
Вариант 1: Стандартные средства ОС
Многие пользователи привыкли задействовать системные инструменты или попросту не желают загружать дополнительный софт для устранения проблем. Тогда разобраться с автозагрузкой и задачами можно в несколько кликов.
- Снова запустите «Диспетчер задач», но на этот раз переместитесь на вкладку «Автозагрузка».
- Пролистайте список находящихся там приложений и найдите то, запуск которого при старте Виндовс попросту не нужен.
- Щелкните по нему ПКМ и выберите вариант «Отключить». Затем поступите так же с остальными ненужными приложениями.

Что касается запланированных задач, то их можно найти в отдельном инструменте операционной системы. Там сразу отображаются программы, которые будут запущены, и их время. Вам просто следует открыть модуль, просмотреть содержимое и удалить лишние пункты, о чем читайте далее.
Подробнее: Запуск «Планировщика заданий» в ОС Windows 10
Вариант 2: CCleaner
Вместо штатных инструментов ничего не мешает использовать стороннее решение, например, CCleaner, являющееся универсальным и помогающее сразу же разобраться с автозагрузкой и запланированными задачами.
Скачать CCleaner
- Воспользуйтесь ссылкой выше, чтобы скачать CCleaner. После запуска через левое меню переходите в раздел «Инструменты».
- Откройте категорию «Запуск» и ознакомьтесь со списком софта, который открывается при старте Windows.
- Выделите необходимый и выключите его, кликнув по соответствующей кнопке. Поступите так же и с другими мешающими программами.
- Далее перейдите на вкладку «Запланированные задачи», узнайте, какие приложения их запускают, и удалите ненужные.

Если после выполненных действий найти программу, которая тормозит компьютер, так и не удалось, скорее всего, дело заключается не в ее действии. Возможно, тормоза связаны с системными службами или независимыми процессами, а также не забывайте о действии вирусов и других факторах, влияющих на быстродействие компьютер. Об этом читайте в отдельной статье на нашем сайте далее.
Подробнее: Причины снижения производительности ПК и их устранение
В Диспетчере задач Windows картина может выглядеть следующим образом:
Как запустить Диспетчер задач
Для запуска Диспетчера задач в Windows 7 нажмите одновременно клавиши Ctrl + Alt + Delete, в появившемся меню выберете пункт «Запустить диспетчер задач». Перейдя на вкладку «Быстродействие» можно увидеть загруженность ЦП — центрального процессора компьютера.
В приведенном примере нагрузка равномерно ложится на оба ядра процессора, при этом колеблется от 0 до 30%. Чтобы понять в чем дело, переходим на вкладку «Процессы» Диспетчера задач и смотрим столбец ЦП, ищем процесс, который и создает нагрузку. Если такой столбец отсутствует, то его легко добавить: выбираем меню «Вид» — «Выбрать столбцы…» и ставим галочку напротив «Загрузка ЦП».
По умолчанию отображаются процессы только текущего пользователя. Для отображения процессов всех пользователей нажимаем кнопку «Отображать процессы всех пользователей».
Просмотр нагрузки на ЦП всех процессов позволяет определить тормозящий процесс, например:
Процесс «services.exe», в данном случае он загрузил процессор на 23%. Но это системный процесс, не он виноват в проблеме, его нагружает кто-то иной.
Для выявления паразитного процесса потребуется провести диагностику. Первое, что мы сделаем — отключим автозагрузку и перезагрузим компьютер. Для отключения автозагрузки выполните следующее: нажмите одновременно клавиши Win + R, в появившемся окне наберите «msconfig». Выберете вариант запуска «Выборочный запуск» и снимите галочку «Загружать элементы автозагрузки».
Нажмите «ОК» и в появившемся окне — «Перезагрузка». После перезагрузки нагрузка на ЦП исчезла:
Осталось вычислить тот процесс, который создает паразитную нагрузку и убрать его из автозагрузки. Для этого будем последовательно вручную запускать все те процессы, которые прописаны в автозагрузке. Запускаем «msconfig» и переходим на вкладку «Автозагрузка»:
Столбец «Команда» содержит пути к exe-файлам для запуска процесса. Именно эти файлы и надо запускать. Но некоторые из них можно пропустить, например, Adobe Reader — бесполезный элемент, который то и дело предлагает обновить программное обеспечение. Если не уверены в необходимости того или иного элемента автозагрузки — проверяйте все.
Проверка делается таким образом. Запускаем очередной процесс, ждем некоторое время (несколько секунд), после чего смотрим на загрузку ЦП в Диспетчере задач. Если загрузка возросла, то паразит найден. В приведенном примере проблемным оказался «MySQLNotifier.exe».
В окне «Конфигурация системы» переходим на вкладку «Общие» и выбираем пункт «Обычный запуск», далее возвращаемся на вкладку «Автозагрузка», отключаем найденную проблемную программу из автозагрузки, нажимаем «ОК» и перезагружаем компьютер.
Если проблема не исчезла, то может оказаться, что нагрузку создавал не одни процесс, а несколько. Тогда надо проделать описанное выше для поиска еще одного паразитного процесса, в конечном итоге отключив из автозагрузки все такие процессы.
Полезный совет. Неплохо иметь в автозапуске Диспетчер задач, чтобы после загрузки системы он автоматически запускался и размещался в трее. Тем самым мы сможем вовремя обнаружить появление подобных паразитных процессов.
Создадим командный файл, запускающий Диспетчер задач. Для этого заходим в «Пуск» — «Все программы», щелкаем правой кнопкой мыши по пункту «Автозагрузка», выбираем пункт «Открыть». Открывается папка с элементами автозагрузки. В этой папке щелкаем правой кнопкой мыши, выбираем «Создать» — «Текстовый документ». Открываем созданный файл в Блокноте и копируем в него следующий код:
Код:
start /min taskmgr.exe
Выбираем меню «Файл» — «Сохранить как…». Указываем имя файла «taskmgr.cmd», тип файла — все файлы. Нажимаем сохранить, закрываем Блокнот. Удаляем из папки автозагрузки ненужный более файл «Новый текстовый документ.txt».
Тем самым мы создали командный файл Windows, запускающий Диспетчер задач в свернутом виде и выполняющийся после загрузки операционной системы.
Для того, чтобы Диспетчер задач сворачивался в трей, запустим его, выберем меню «Параметры» и поставим галочку на против пункта «Скрывать свернутое». Перезагружаем компьютер и наблюдаем появление в трее иконки Диспетчера задач, которая показывает состояние загруженности процессора.
Содержание
- Как узнать, какие программы тормозят работу компьютера?
- Стандартные способы определения программ, тормозящих компьютер
- Какие программы «тормозят» Windows?
- Как найти программу, которая тормозит компьютер?
- Диспетчер задач
- Почему тормозит компьютер на Windows 7
- Что делать, если тормозит компьютер на Windows 7
- Завершить работу ненужных программ
- Удалить лишние приложения
- Обновить операционную систему
- Удалить приложения из автозагрузки
- Очистить диск от мусорных файлов
- Дефрагментировать разделы системы
- Просканировать оперативную память на наличие ошибок
- Убрать визуальные эффекты
- Восстановить системные файлы
- Выполнить диагностику и восстановление жесткого диска
- Обновить драйверы
- Удалить вирусы
- Очистить системный реестр
- Восстановить систему через контрольную точку
- Заключение
- 5 приложений, которые доконают слабый компьютер
- Как определить тормозящее компьютер ПО
- Удалите это немедленно или самые тяжелые программы для слабого ПК
- Гугл Хром
- Торрент
- МедиаДжет
- Антивирусное ПО
- Скайп
- Почему тормозит компьютер, и как можно ускорить его работу
- Причины тормозов и их устранение
- Диагностика: поиск приложения, нагружающего ПК
- Медленная работа ОС Windows, плохая отзывчивость
- 👉 Когда проявляются тормоза: советы и рекомендации
- При загрузке Windows
- После переустановки Windows
- После некоторого времени работы (через 15-30 мин.)
- В игре, при установке игр
- При просмотре видео
- При подключении к интернету
- При работе в браузере
- При попытке открыть или скопировать файл
Как узнать, какие программы тормозят работу компьютера?
Снижение производительности компьютера в большинстве случаев связано с высоким уровнем потребления ресурсов ПК различными программами. Чтобы узнать, какие именно приложения тормозят работу компьютера, можно воспользоваться стандартным системными приложениями Windows или сторонними утилитами.
Стандартные способы определения программ, тормозящих компьютер
Во всех версиях операционных систем Windows присутствует системное приложение «Диспетчер задач», чтобы запустить его можно воспользоваться комбинацией клавиш «Ctrl + Alt + Delete» (а затем кликнуть по кнопке «Диспетчер задач»). После запуска приложения откройте вкладку «Процессы» и отсортируйте выведенный список запущенных процессов по проценту потребления ресурсов центрального процессора (кнопка «ЦП»). Программы, потребляющие наибольший уровень ресурсов центрального процесса, будут отображены в самом верху списка запущенных процессов.

Однако программы могут снижать производительность компьютера не только за счет потребления ресурсов ЦП, но и за счет ресурсов оперативной памяти и/или жестких дисков/твердотельных накопителей. В приложении «Диспетчер задач» имеется возможность просмотра и этих параметров. Достаточно отсортировать список процессов по значению потребления ресурсов памяти и/или диска.
Расширенную информацию о запущенных процессах можно посмотреть в другом системном приложении – «Монитор ресурсов». Его можно запустить из «Диспетчера задач», перейдя во вкладку «Производительность» и кликнув по элементу «Открыть монитор ресурсов» в нижней части окна.
В самом приложении «Монитор ресурсов» откройте вкладку «ЦП».
Здесь можно получить информацию не только о запущенных процессах, но и службах, а также связанных с процессами дескрипторами и модулями. В программе «Монитор ресурсов» имеется полезная функция, отсутствующая в «Диспетчере задач» – определение среднего уровня нагрузки на процессор в течение 60 секунд. Т.е. если тот или иной процесс тормозит компьютер лишь несколько секунд, какой именно из них это делал в течение минуты, можно будет определить, отсортировав список по параметру «Среднее для ЦП»
Через «Монитор ресурсов» можно посмотреть и уровни потребления процессами памяти и диска, для чего нужно перейти во вкладку «Память» или «Диск», соответственно.
Какие программы «тормозят» Windows?
Существует множество платных и бесплатных аналогов системных приложений «Диспетчер задач» и «Монитор ресурсов». Технически, они почти ничем отличаются от стандартных программ Windows, однако их можно использовать в ситуациях, когда «Диспетчер задач» невозможно вызвать по вине какого-либо вируса, блокирующего вызов системных приложений.
Остались вопросы, предложения или замечания? Свяжитесь с нами и задайте вопрос.
Источник
Как найти программу, которая тормозит компьютер?
Если компьютер неожиданно стал работать медленнее, стоит его перезагрузить. Если не помогло, давайте разберемся с причинами — понадобится всего лишь несколько минут свободного времени.
Компьютерное железо всегда нагружается по-разному. Даже в состоянии простоя в операционной системе запущено множество процессов. Какие-то из них работают по умолчанию, другие периодически запускаются и завершаются в автоматическом режиме. Большинство из них оказывают мизерное воздействие на современные комплектующие. Но некоторые способны серьезно напрячь даже самую мощную игровую машину. Наверняка, вы замечали, что в какой-то момент ОС начинает тормозить без видимой на то причины. Если вы ничего не запускали вручную, то причина — фоновый процесс. Давайте разберем, каким способом можно выявить «виновника торжества», и как от него избавиться.
Диспетчер задач
Это системный монитор ресурсов и менеджер запуска, который предоставляет пользователю информацию о производительности компьютера и запущенных приложениях. Для того, чтобы его запустить нажмите комбинацию клавиш CTRL + SHIFT + ESC или CTRL + ALT + DEL.
Затем вы увидите все процессы, которые в данный момент активны в операционной системе. Нажав на одну из 4 основных вкладок (ЦП, память, диск, сеть), вы выполните сортировку от процесса, который потребляет большего всего определенного системного ресурса к процессу, который имеет самый скромный аппетит. Повторное нажатие на вкладе поменяет сортировку наоборот, то есть от меньшего к большему. Таким образом вы поймете, какая задача какую комплектующую нагружает.
Для того, чтобы это сделать, выделите процесс и в правом нижнем углу нажмите на пункт «снять задачу». Однако в некоторых случаях процесс сразу же может возобновиться, несмотря на вашу манипуляцию. Это происходит из-за того, что за запуск этого процесса отвечает какая-то другая системная настройка. Чаще всего это определенная служба.
Источник
Почему тормозит компьютер на Windows 7
Если компьютер на Windows 7 начинает глючить, необходимо внести изменения в конфигурацию операционной системы (ОС). В качестве альтернативы можно воспользоваться программным обеспечением от стороннего разработчика, предоставляющего инструменты по оптимизации дистрибутива. Если ни один из способов не помогает, потребуется выполнить откат системы до состояния, когда проблем в работе не наблюдалось.
Что делать, если тормозит компьютер на Windows 7
Персональный компьютер (ПК) начинает сильно зависать при воздействии стороннего программного обеспечения или из-за конфликтов внутри системы. Чтобы избавиться от проблемы, потребуется с помощью встроенных и сторонних средств внести изменения в конфигурацию дистрибутива.
Обратите внимание! Нижеперечисленные способы исправления неполадок в работе ОС одинаково эффективны для всех реакций Windows 7, включая Максимальную.
Завершить работу ненужных программ
Windows 7 работает медленно (лагает и тупит) зачастую по причине загруженности центрального процессора, оперативной памяти и жесткого диска. Проверить эти данные можно в специальной утилите мониторинга. Необходимо:
Важно! После выполнения действия приложение экстренно завершиться, рекомендуется предварительно сохранить сделанные наработки.
Удалить лишние приложения
При долгой эксплуатации компьютера во внутренней памяти может накопиться множество ненужных приложений, которые со временем начинают тормозить работу компьютера. Необходимо проверить список установленного программного обеспечения и удалить лишнее.
Запустится деинсталлятор, инструкциям которого необходимо следовать. При возможности требуется удалять и остаточные файлы.
Обновить операционную систему
Периодически разработчики выпускают обновления для ОС, которые оптимизируют процессы, за счет чего повышается скорость работы дистрибутива. Если апдейты не были установлены, необходимо выполнить эту процедуру.
Обратите внимание! После обновления всех компонентов необходимо перезагрузить компьютер.
Удалить приложения из автозагрузки
Программы, которые находятся в списке автозапуска, при старте системы открываются автоматически, что дает сильную нагрузку на компьютер. Необходимо проверить перечень и исключить ненужные приложения.
Обратите внимание! После выполнения инструкции рекомендуется перезапустить компьютер.
Очистить диск от мусорных файлов
При критическом заполнении дискового пространства могут появиться проблемы в скорости работы компьютера. Необходимо очистить все разделы от лишних файлов.
Важно! При очистке системного диска данные в пользовательских папках удалятся. Необходимо предварительно переместить нужные файлы в другое место.
После выполнения инструкции рекомендуется вручную проверить информацию в других разделах и удалить лишнюю, не забыв после этого очистить « Корзину ».
Дефрагментировать разделы системы
Если ПК стал работать медленнее по неизвестной причине, возможно, произошла фрагментация раздела. В системе есть встроенное средство для оптимизации дискового пространства.
Обратите внимание! На выполнение операции затрачивается много времени, рекомендуется включать процедуру на ночь.
После дефрагментации первого раздела следует повторить описанные действия с другими дисками.
Просканировать оперативную память на наличие ошибок
От скорости оперативной памяти зависит быстродействие компьютера. Необходимо выполнить проверку компонента на наличие ошибок с помощью предустановленного инструмента.
Компьютер перезагрузится, после чего запустится тест оперативной памяти. По завершении выполнится вход на рабочий стол и придет уведомление с результатами. Если ошибок выявлено много, потребуется заменить компонент.
Важно! В процессе анализа нельзя выключать компьютер.
Убрать визуальные эффекты
По умолчанию в Windows 7 включены визуальные эффекты, которые не несут никакой функции, но нагружают систему. При наличии зависаний и торможении необходимо отключить эту опцию:
Восстановить системные файлы
Файлы ОС могут повредиться из-за неаккуратных действий пользователя или под влиянием сторонних приложений. Требуется проверить их целостность и в случае необходимости произвести восстановление. Делается это с помощью специальной консольной утилиты.
Начнется сканирование системного раздела, после завершения которого, в случае необходимости, запустится процедура по восстановлению поврежденных файлов.
Выполнить диагностику и восстановление жесткого диска
Жесткий диск со временем изнашивается — появляются битые сектора, которые тормозят работу всей системы. В Windows 7 есть встроенная утилита для обнаружения проблем и восстановления работоспособности.
Начнется процесс анализа, во время которого можно продолжать работать за компьютером. При обнаружении проблем появится соответствующее уведомление с предложением устранить их — необходимо согласиться.
Обновить драйверы
Если на компьютере установлены устаревшие драйверы оборудования, это снижает быстродействие ОС. Для инсталляции необходимого программного обеспечения рекомендуется воспользоваться специализированным софтом от стороннего разработчика — Driver Booster.
Приложение в автоматическом режиме произведет загрузку и установку необходимых компонентов. После завершения операции ПК следует перезапустить.
Удалить вирусы
Вирусы способны значительно ухудшить производительность ПК, вплоть до появления критических ошибок. Необходимо проверить систему на наличие вредоносного кода. Рекомендуется использовать портативную утилиту Dr.Web CureIt!.
Очистить системный реестр
Если на компьютере вирусов нет, необходимо почистить системный реестр от накопившегося «мусора», который тормозит работу дистрибутива. Для этого рекомендуется воспользоваться приложением CCleaner.
Обратите внимание! После проделанных манипуляций рекомендуется перезапустить компьютер.
Восстановить систему через контрольную точку
Если ни один из способов не помог в решении проблемы, необходимо произвести откат системы до момента, когда проблем не было.
Важно! Этот способ эффективен в том случае, если ранее создавались точки восстановления.
Обратите внимание! Во время выполнения операции компьютер может несколько раз перезапуститься.
Заключение
Неопытному пользователю для достижения желаемого результата рекомендуется очистить жесткий диск от лишнего «мусора», удалить или закрыть ненужные приложения, проверить компьютер на наличие вирусов, произвести восстановление системных файлов и винчестера. Наиболее эффективным способом повысить быстродействие ПК является отключение визуальных эффектов. Обновление драйверов и очистка реестра требует от юзера определенных знаний. Откат системы необходимо выполнять в случае, если остальные методы оказались неэффективными.
Источник
5 приложений, которые доконают слабый компьютер
Операционная система, как живой организм, в котором каждую минуту происходят различные изменения: программы запускаются и закрываются в автоматическом режиме, а часть из них и вовсе работает по умолчанию. Большинство утилит оказывает минимальное воздействие на оперативную память и не тормозит систему, хотя существуют и настоящие «монстры», способные серьезно напрячь железо. Представляем вашему вниманию 5 популярных приложений, которые добьют слабый компьютер.
Как определить тормозящее компьютер ПО
Если ОС внезапно зависла без видимых причин, то обычно всему виной программы, запущенные в фоновом режиме.
Специалисты в области IT предложили несколько простых способов, которые помогут выявить и обезвредить проблему:
Отключать программы следует осторожно, поскольку некоторые из них критически важны для нормального функционирования системы.
Лучше несколько раз проверить информацию в интернете относительной той или иной утилиты, а уже затем нажимать заветную кнопочку «Остановить».
Удалите это немедленно или самые тяжелые программы для слабого ПК
Владельцы слабых компьютеров постоянно ищут способы улучшить производительность системы. Специалисты уверяют, что достаточно удалить несколько программ, и работать с ПК станет намного легче.
Гугл Хром
Самая востребованная и вместе с тем ресурсоемкая программа, которая способна доставить немало проблем системе. Все дело в том, что браузер включает в себя вспомогательные утилиты или расширения, которые призваны улучшить качество серфинга в сети. Поэтому Google Chrome серьезно нагружает ОС, которая начинает медленнее работать или вообще зависает.
Торрент
Популярный некогда инструмент для закачки торрент-файлов сильно нагружает систему. Все дело в рекламных баннерах и постоянных уведомлениях с предложением перейти на PRO-версию.
Они не дают утилите нормально работать, а постоянные обновления только ухудшают ситуацию.
Владельцы слабых компьютеров просто обязаны удалить «динозавра» uTorrent и поискать более легкую программу, вроде qBittorrent.
МедиаДжет
Очередной торрент-клиент со встроенным поисковиком контента и возможностью воспроизводить фильмы не дожидаясь завершения загрузки. На слабом компьютере для этой программы нет места, поскольку она автоматически загружает всевозможные расширения, загружает сомнительные порталы, пестрит рекламой и вдобавок ко всему меняет домашнюю страницу в браузере.
Антивирусное ПО
Специалисты в области IT-технологий систематически предупреждают слишком мнительных пользователей о бесполезности большинства антивирусных программ. Они лишь загружают систему, вызывая в ней нежелательные сбои, загружая дополнительные утилиты и отвлекая от работы рекламой. Лучше доверить свой компьютер в руки встроенного «Защитника Windows», не забывая систематически его обновлять.
Скайп
Популярность программы Скайп постепенно угасает, так как на рынке появились достойные конкуренты в виде Viber, Zoom, WhatsUp и других мессенджеров. Все они позволяют создавать чаты, совершать видео-звонки и проводить целые конференции.
Кроме того, постоянные обновления сделали утилиту тяжелой для слабых компьютеров.
Неоднократно замечено, что после ее удаления производительность систему возрастет в несколько раз.
Конечно, вовсе не обязательно удалять подчистую перечисленный выше софт, особенно если он не доставляет особых неудобств. В обратной ситуации все-таки придется чем-то жертвовать, и естественно, не производительностью ПК, чтобы в один день не получить какие-то более серьезные проблемы, вроде слетевшей операционной системы.
Источник
Почему тормозит компьютер, и как можно ускорить его работу
Доброго времени суток!
Народная мудрость: «Дело было не в бабине, кое-кто сидел в кабине». 👀
Причин из-за которых тормозит компьютер — десятки! Но большинство из них вполне можно решить самостоятельно, без обращения к спецам.
В этой статье хочу рассмотреть несколько самых распространенных причин медленной работы компьютера, зависаний и лагов. К каждой причине будет приведено решение и рекомендации к ее устранению.
Причины тормозов и их устранение
Диагностика: поиск приложения, нагружающего ПК
И так, у вас все работало нормально, и вдруг. компьютер начал ни с того ни с сего медленно работать. В первую очередь, рекомендую обратить внимание на следующее:
Диспетчер задач — нагрузка на ЦП и диск
Монитор ресурсов представлен на скрине ниже: нажав по значку CPU — вы сможете раскрыть меню, в котором будут представлены все программы, нагружающие ЦП на 32 %.
Панель загрузки (монитор встроен в Advanced SystemCare)
Кроме Advanced SystemCare, чтобы проверить и найти приложения, которые нагружают ваш ПК, рекомендую попробовать Process Explorer (чтобы скачать программу и посмотреть описание работы с ней — перейдите по ссылке ниже 👇).
1) Что делать, если компьютер тормозит и загрузка ЦП все время высокая (разборка с Process Explorer ) — см. инструкцию
2) Если у вас занята почти вся оперативная память согласно диспетчеру задач — попробуйте ее освободить и настроить файл подкачки — более подробно об этом здесь
3) Если причины тормозов связаны с жестким диском (например, его загрузка на 100%), и закрытые приложения ничем не помогли — рекомендую вот эту заметку
Важно!
Медленная работа ОС Windows, плохая отзывчивость
Пожалуй, это самая распространенная жалоба: вроде бы после переустановки Windows — компьютер «летает», но со временем начинает все медленнее и медленнее реагировать, и вот уже и приложения открываются как-то с неохотой, долго и пр. 👀
Происходит это главным образом из-за того, что в Windows скапливает большое количество «мусора», который время от времени необходимо чистить.
Добавьте к этому ошибочные строки в системном реестре, нерабочие ярлыки, разросшийся кэш браузеров, «хвосты», оставшиеся от старых давно удаленных программ.
Важно!
После того, как жесткий диск будет очищен от всего лишнего, рекомендую выполнить дефрагментацию (если у вас не HDD, а SSD — дефрагментировать накопитель не нужно!).
Данная операция позволит увеличить скорость доступа к файлам на диске.
Дополнение!
Для максимального ускорения ОС Windows — рекомендуется выполнить ее оптимизацию. Тема это достаточно обширная, ниже приведена ссылка на одну из моих статей (актуально для Windows 10, 8, 7).
👉 Когда проявляются тормоза: советы и рекомендации
При загрузке Windows
Примечание! Просмотреть, что у вас в автозагрузке Windows 10 — можно в диспетчере задач (Ctrl+Alt+Del, см. скрин ниже).
Решение в этом случае:
После переустановки Windows
Нередко, что компьютер начинает тормозить после того, как была переустановлена ОС Windows. Если старая ОС настолько не тормозила и вела себя иначе, рекомендую обратить внимание на несколько нижеперечисленных вещей.
Обновления
Как отключить обновления в Windows — см. инструкцию
Драйвера
Поэтому, рекомендую зайти на сайт своего производителя ноутбука (компьютера), скачать оттуда драйвера и установить их вручную. Либо использовать специальные утилиты для авто-обновления и поиска драйверов. Ссылки привожу ниже.
Не та разрядность Windows (Видит не всю память)
Если у вас 4 ГБ оперативной памяти (и более), а вы установили версию Windows 32 bit — то видеть она будет только 3 ГБ, что в свою очередь будет сказываться на производительности! К тому же, часть программ (видеоредакторы, граф. редакторы и пр.) лучше и быстрее работают в системах Windows 64 bit.
Если вы установили всевозможные сборки ОС Windows — тормоза могли появиться из-за качества самой сборки. Дело в том, что в ней вполне возможно, что отключены некоторые важные службы, что-то нужное удалено и пр.
И если на одном компьютере такая сборка может работать вполне нормально, то на другом — могут начать сыпаться ошибки, зависания и пр.
В конце концов, ни один сборщик не проверяет настолько свой продукт, как это делает официальный разработчик.
После некоторого времени работы (через 15-30 мин.)
Высокая температура, перегрев
Лично я, при подобном, в первую очередь бы рекомендовал обратить внимание на температуру. Дело в том, что, если система охлаждения не справляется, температура начинает расти, когда она доходит до определенных значений — компьютер начинает тормозить.
Как узнать температуру компонентов ПК? Очень просто — воспользуйтесь одной из утилит: 👉 Speccy, AIDA и пр.
Примечание : в AIDA (на скрине ниже), чтобы увидеть температуру основных компонентов, необходимо открыть раздел «Компьютер/Датчики».
Далее посмотрите, нет ли каких-либо показателей, превышающих допустимые значения для вашего железа. Дать цифры здесь можно лишь приблизительные, обратите внимание на температуру, если:
Кстати, рекомендую ознакомиться со статьей, ссылка на которую ниже (в ней я подробно рассмотрел вопросы по температуре).
Как узнать температуру процессора, видеокарты и жесткого диска, что считается нормой? Способы снижения температуры компонентов компьютера/ноутбука — https://ocomp.info/kak-uznat-temperaturu-cpu-gpu-hdd.html
Кстати, температура, обычно, начинает расти из-за:
«Кривое» ПО (например, игра). Игроманам: обратите внимание на Steam
Стресс-тест видеокарты (если в играх)
Обновления в Windows
uTorrent
HDD диск перегружен 100% при скачивании файлов (торрентов) в uTorrent
В игре, при установке игр
Тормоза в играх — это, наверное, одна из самых частых и насущных проблем многих пользователей. Вообще, для начала рекомендую Вам ознакомиться с одной моей статьей — почему тормозят игры.
Проблема при установке (игра запакована архиватором)
Вообще, как правило, многие игры запакованы в архивы. При установке, инсталлятор извлекает эти данные и помещает их в вашу папку, которую вы указали перед установкой. Сам по себе этот процесс очень часто нагружает жесткий диск и ЦП компьютера.
Высокие системные требования игры
Многие любители игр не обращают внимания на системные требования. Ведь на всех играх всегда указаны минимальные и рекомендуемые системные требования для комфортной игры.
Если ваш компьютер не удовлетворяет рекомендуемым требованиям — ничего удивительного в том, что он тормозит. Однако, унывать не стоит, ознакомившись со статьями ниже — вы сможете несколько ускорить работу своей машины.
Не «родные» драйвера
При установке современной версии Windows (например, Windows 10) — она также ставит автоматически драйвера для всего оборудования, что она распознает. В большинстве случаев, всё работает нормально, но иногда драйвера ставятся не те, или начинают конфликтовать.
Вообще, я рекомендую скачать драйвера для вашей видеокарты с официального сайта производителя (либо воспользоваться спец. утилитами для авто-обновления драйверов). Ссылки ниже.
Не настроены драйвера на производительность
В настройках драйверов разных видеокарт (nVidia, AMD Radeon, IntelHD) — можно задать режим работы: либо повысить качество картинки, либо задать максимальную производительность.
Только за счет такой тонкой подстройки драйверов — можно существенно ускорить любую из игр. О том, как это делается, рассказано в предыдущих моих статьях, ссылки на которые ниже.
Не работает дискретная видеокарта
Многие современные компьютеры и ноутбуки сегодня оснащены двумя видеокартами: встроенной и дискретной. При запуске игр, в большинстве случаев, должна активироваться и начать работать дискретная карта. Но происходит подобное не всегда.
Как запустить игру на дискретной видеокарте — см. инструкцию
При просмотре видео
При просмотре видео компьютер так же часто может подвисать: картинка будет дергаться, звук заикаться, и все эмоции от просмотра будут стремиться к нулю.
Происходит подобное по разным причинам, но в большинстве случаев виной тому кодеки, проигрыватель, или слабый ПК. Более подробно об этом ниже.
Устаревшие (некачественные) кодеки
Слишком высококачественное видео для вашего ПК
Сейчас в интернете какого только видео нет: как по форматам AVI, MP4, WMV и пр., так и по кодекам, которые их сжали. Также каждое видео обладает определенным качеством: 720p или 1080p или 4K (например), столь популярны в последнее время.
Обратите внимание, что для воспроизведения видео качества 4K требуется в два раза мощнее ПК, чем, скажем, для 1080p. Не каждый старый ПК такое видео потянет и сможет качественно (без рывков) его воспроизвести.
В этом случае могу порекомендовать следующее:
Не оптимизированная программа/проигрыватель
Лучшие проигрыватели для Windows — моя подборка
Почему тормозит видео на компьютере/ноутбуке — инструкция по шагам
Проигрыватели, которые рекомендовано попробовать использовать на старых компьютерах: BS.Player, Media Player Classic, VLC media player, Splash HD Player Lite.
Не задействована дискретная видеокарта
Эту проблему описал более подробно в одной своей прошлой заметке (рекомендую к знакомству!).
При подключении к интернету
Загружаются обновления
В этом случае нужно отключить авто-обновления и включать их в ручном варианте, по мере необходимости.
Трояны, рекламное ПО, вирусы
Второе, что бы порекомендовал, это проверить компьютер на вирусы и рекламное ПО. Часто при появлении доступа в интернет — рекламное ПО начинает загружать и показывать вам рекламу. Из-за сего действия — компьютер часто работает не стабильно, производительность падает.
Лучшие антивирусные программы этого года — см. мою подборку
Примечание. При проверке рекомендую использовать две антивирусные программы: например, классический антивирус Касперского, и утилиту AdwCleaner.
Загружена сеть программами, пожирающими трафик
Например, различные торренты, браузеры, uTorrent, FTP-программы и пр.
В Chrome идет скачивание файла / в качестве примера
Медленная работа интернета
Если у вас, например, тормозит онлайн-видео или онлайн-игра, вполне возможно, что причину нужно искать не в самом компьютере, а в сети.
Если скорости вашего канала будет недостаточно, например, для определенной игры (или любого другого приложения) — то ничего удивительного в подвисаниях нет. 👀
Рекомендую провести парочку не хитрых тестов, чтобы проверить и узнать свою скорость интернета. Об этом расскажет статья ниже по ссылке.
Как узнать скорость интернета на компьютере — см. инструкцию
При работе в браузере
Если вы пользователь браузера Chrome или его производных (а сейчас он один из самых популярных) — рекомендую ознакомится со статьей ниже (рассказано и дано несколько советов, которые сделают ваш браузер быстрее).
Как ускорить работу браузера Chrome — см. инструкцию
Большое количество вкладок
Чем больше открыто вкладок в браузере — тем больше памяти они потребуют (да и нагрузка на ЦП возрастает). Таким образом, при открытии n-го количества вкладок (в зависимости от характеристик ПК и типа интернет-страничек) — ваш ПК начнет заметно притормаживать.
Здесь две рекомендации: стараться не открывать во вкладках всё, что можно; и попробовать использовать менее требовательные к ресурсам браузеры.
Лучшие браузеры для слабых компьютеров — см. мою подборку
Обилие рекламы на странице. Браузер заражен рекламным ПО (вирусом)
На интернет-страничках, где много рекламы — не только не приятно находиться, но это еще сказывается на отзывчивости и производительности вашего ПК.
Старый компьютер и новый браузер.
Если у вас довольно старый компьютер — возможно, что его просто не хватает для комфортной работы в современном браузере, у которого включены десятки плагинов и доп. «плюшек».
На слабых машинах рекомендую попробовать браузеры с минимальной нагрузкой на ЦП и память. О таких браузерах можете прочитать в одной из моих статей, ссылка ниже.
Медленная скорость работы интернета
Кроме этого, попробуйте отключить графику на сайтах (флеш анимацию, картинки, рекламу) — это также ускорит загрузку страничек, снизит нагрузку на систему в целом.
При попытке открыть или скопировать файл
Проблема с жестким диском (бэды)
Также на состояние диска рекомендую обратить, если: у вас стали пропадать файлы, они перестали открываться, очень медленная скорость копирования файлов, слетает ОС Windows и пр. Всё это может указывать, как на проблемы с механикой, так и, например, что на диске появились бэд-блоки.
Тема эта достаточно обширна — поэтому приведу ссылку на статью ниже, которая поможет разобраться и узнать состояние вашего жесткого диска.
Мелкие файлы и их слишком много
Решение: на самом деле с вашим ПК всё в порядке, при копировании множества мелких файлов — компьютер всегда так себя и ведет.
Файл поврежден (не загружен до конца). Нет программы для открытия файла
Если ваш файл не загружен до конца (т.е. был скачан, скажем, только на 80%, вместо 100) — то при его открытии вы увидите какую-нибудь ошибку, либо ваш компьютер просто «задумается» и полминуты-минуту ровным счетом ничего не произойдет.
Кстати, похожая картина бывает, если у вас нет приложения, которое может открыть определенный тип файлов. Далеко не всегда сразу же всплывает табличка, с просьбой выбрать программу для открытия того или иного файла.
Для задания и настройки ассоциации файлов зайдите в:
Далее выберите определенную программу и задайте, какие расширения файлов она может открывать (скрин ниже).
Программы по умолчанию (ассоциации файлов)
Антивирус блокирует доступ к файлу
Почти любой современный антивирус можно отключить на определенное время (Avast в качестве примера показан ниже 👇).
Отключение антивируса Avast на 1 час
Источник
Содержание
- Как узнать какие программы тормозят работу компьютера
- Поиск тормозящего процесса в Windows 7
- Поиск программы, тормозящей компьютер
- Способ 1: Проверка загруженности системы
- Вариант 1: «Диспетчер задач»
- Вариант 2: Process Explorer
- Способ 2: Проверка автозагрузки и планировщика заданий
- Вариант 1: Стандартные средства ОС
- Вариант 2: CCleaner
- Как определить программу, которая тормозит работу компьютера
- 1. Анализируем загрузку процессора
- 2. Чистим автозагрузку и анализируем новые приложения
- Как найти программу, которая тормозит компьютер?
- Диспетчер задач
Как узнать какие программы тормозят работу компьютера
Ваш компьютер стал работать очень медленно? Вы еще не успели открыть программы после загрузки компьютера, как он уже тормозит? Вы хотите узнать какие программы тормозят работу компьютера? Мы знаем решение этой проблемы.
Даже если вы самостоятельно не открываете программы, это не означает, что некоторые из них не работают в фоновом режиме. Чаще всего фоновые программы сильно тормозят работу компьютера.
Итак, чтобы узнать какие программы тормозят работу компьютера, вам следует выполнить следующие действия:
Вау, мой процессор очень загружен. Интересно, почему? Давай выясним.
Подождите, но ведь суммарно цифры не превышают 30%, но компьютер загружен примерно на 80-90%. Как такое может быть?
Изучив монитор ресурсов, мы видим, что процессор все еще загружен. Мы также знаем, что svchost.exe потребляет больше всего ресурсов. Давайте проверим это.
И вот снова компьютер стал тормозить. Похоже, CscService загружен. CscService — это процесс, который выполняет работу «Автономные файлы».
Итак, мы видим, что CscService потребляет много ЦП. Дальше нам нужно выяснить, как решить проблему с процессом CscService. Но это уже совсем другая история. Наша основная цель выполнена, и мы узнали какие программы тормозят работу компьютера.
Источник
Поиск тормозящего процесса в Windows 7
Что делать, если компьютер тормозит на ровном месте, если батарея ноутбука стала быстро разряжаться, а процессор сильно греется? Виной этих неприятностей может стать один из процессов в системе, нагружающий центральный процессор компьютера ненужной работой.
В Диспетчере задач Windows картина может выглядеть следующим образом:
По умолчанию отображаются процессы только текущего пользователя. Для отображения процессов всех пользователей нажимаем кнопку «Отображать процессы всех пользователей».
Просмотр нагрузки на ЦП всех процессов позволяет определить тормозящий процесс, например:
Процесс «services.exe», в данном случае он загрузил процессор на 23%. Но это системный процесс, не он виноват в проблеме, его нагружает кто-то иной.
Для выявления паразитного процесса потребуется провести диагностику. Первое, что мы сделаем — отключим автозагрузку и перезагрузим компьютер. Для отключения автозагрузки выполните следующее: нажмите одновременно клавиши Win + R, в появившемся окне наберите «msconfig». Выберете вариант запуска «Выборочный запуск» и снимите галочку «Загружать элементы автозагрузки».
Нажмите «ОК» и в появившемся окне — «Перезагрузка». После перезагрузки нагрузка на ЦП исчезла:
Осталось вычислить тот процесс, который создает паразитную нагрузку и убрать его из автозагрузки. Для этого будем последовательно вручную запускать все те процессы, которые прописаны в автозагрузке. Запускаем «msconfig» и переходим на вкладку «Автозагрузка»:
Столбец «Команда» содержит пути к exe-файлам для запуска процесса. Именно эти файлы и надо запускать. Но некоторые из них можно пропустить, например, Adobe Reader — бесполезный элемент, который то и дело предлагает обновить программное обеспечение. Если не уверены в необходимости того или иного элемента автозагрузки — проверяйте все.
Проверка делается таким образом. Запускаем очередной процесс, ждем некоторое время (несколько секунд), после чего смотрим на загрузку ЦП в Диспетчере задач. Если загрузка возросла, то паразит найден. В приведенном примере проблемным оказался «MySQLNotifier.exe».
В окне «Конфигурация системы» переходим на вкладку «Общие» и выбираем пункт «Обычный запуск», далее возвращаемся на вкладку «Автозагрузка», отключаем найденную проблемную программу из автозагрузки, нажимаем «ОК» и перезагружаем компьютер.
Если проблема не исчезла, то может оказаться, что нагрузку создавал не одни процесс, а несколько. Тогда надо проделать описанное выше для поиска еще одного паразитного процесса, в конечном итоге отключив из автозагрузки все такие процессы.
Полезный совет. Неплохо иметь в автозапуске Диспетчер задач, чтобы после загрузки системы он автоматически запускался и размещался в трее. Тем самым мы сможем вовремя обнаружить появление подобных паразитных процессов.
Тем самым мы создали командный файл Windows, запускающий Диспетчер задач в свернутом виде и выполняющийся после загрузки операционной системы.
Источник
Поиск программы, тормозящей компьютер
Способ 1: Проверка загруженности системы
Сначала нужно задействовать базовый метод — проверить загруженность системы при помощи стандартного и дополнительного средства. Так можно определить, какая программа грузит системные ресурсы сильнее всего, отталкиваясь от показателей процессора, оперативной памяти и жесткого диска. Необходимость использования стороннего ПО связана с тем, что некоторые вредоносные программы завершают свою работу при запуске штатного «Диспетчера задач», чтобы оставаться невидимыми для пользователя, поэтому давайте разберемся со всем по порядку.
Вариант 1: «Диспетчер задач»
В первую очередь потребуется обратиться к «Диспетчеру задач», поскольку имеется вероятность того, что дополнительное приложение даже не придется скачивать. Для этого выполните несколько простых действий:
В случае необходимости завершите проблемный процесс и посмотрите, как изменится поведение операционной системы.
Вариант 2: Process Explorer
Process Explorer — продвинутая версия «Диспетчера задач», купленная компанией Microsoft и распространяющаяся через официальный сайт компании. Ее преимущество заключается в том, что нежелательный софт, в частности, майнеры, еще не научился скрываться от нее, поэтому при помощи данного ПО можно определить процесс, нагружающий систему в фоновом режиме.
Если проблемное ПО было успешно найдено, можно решить, является ли нагрузка на ОС обоснованной или же его действия похожи на вирус. Например, вполне нормально, что браузер будет потреблять больше гигабайта оперативной памяти или тот же Steam задействует всю мощность жесткого диска при установке игры. Если же речь идет о процессах с непонятными названиями, программы которых вы точно не инсталлировали самостоятельно, их потребуется удалить, позаботившись и об остаточных файлах. Детальную информацию по этой теме вы найдете в других статьях на нашем сайте по ссылкам ниже.
После деинсталляции подозрительного софта рекомендуется проверить систему на наличие вирусов, поскольку они могли оставить неприятные следы, которые так же будут нагружать систему или шифровать личные файлы. Потребуется подобрать один из популярных и действенных антивирусов, установить его и запустить обычную проверку.
Способ 2: Проверка автозагрузки и планировщика заданий
Если определенная программа помещена в автозагрузку или для нее создано задание, время от времени она может значительно нагружать систему, к примеру, при запуске Windows или в определенные периоды, заданные в самой задаче. Проверить и отключить такой софт тоже можно при помощи штатных или дополнительных средств.
Вариант 1: Стандартные средства ОС
Многие пользователи привыкли задействовать системные инструменты или попросту не желают загружать дополнительный софт для устранения проблем. Тогда разобраться с автозагрузкой и задачами можно в несколько кликов.
Что касается запланированных задач, то их можно найти в отдельном инструменте операционной системы. Там сразу отображаются программы, которые будут запущены, и их время. Вам просто следует открыть модуль, просмотреть содержимое и удалить лишние пункты, о чем читайте далее.
Вариант 2: CCleaner
Вместо штатных инструментов ничего не мешает использовать стороннее решение, например, CCleaner, являющееся универсальным и помогающее сразу же разобраться с автозагрузкой и запланированными задачами.
Если после выполненных действий найти программу, которая тормозит компьютер, так и не удалось, скорее всего, дело заключается не в ее действии. Возможно, тормоза связаны с системными службами или независимыми процессами, а также не забывайте о действии вирусов и других факторах, влияющих на быстродействие компьютер. Об этом читайте в отдельной статье на нашем сайте далее.
Помимо этой статьи, на сайте еще 12318 инструкций.
Добавьте сайт Lumpics.ru в закладки (CTRL+D) и мы точно еще пригодимся вам.
Отблагодарите автора, поделитесь статьей в социальных сетях.
Источник
Как определить программу, которая тормозит работу компьютера
Проблему, которая проявляется очевидным (заметным даже невооруженным взглядом) замедлением в работе компьютера, многие пользователи привыкли решать с помощью автоматических оптимизаторов/бустеров или радикально — полной переустановкой системы. Впрочем, как мы писали не раз, бездумное использование всяких оптимизаторов все равно сводит дело к переустановке операционки. А ведь можно все сделать, не прибегая к таким суровым средствам.
Чтобы выявить процесс, который замедляет работу компьютера, необходимо проделать следующее.
1. Анализируем загрузку процессора
Первым действием запускаем «Диспетчер задач» и сортируем процессы по степени использования ресурсов процессора.
Антивирусы редко в рабочем режиме используют более 3%. Поэтому если вы увидите, что виноват антивирус, то скорее всего он выполняет какое-то плановое задание, вроде полного сканирования. Тогда ничего не надо предпринимать — просто ждем.
Но вот приложение WMI Provider Host, как видно на рисунке, в моем случае явно выбивается из остальных. Диспетчер задач позволяет поискать справку в интернете про любое приложение, которое вас заинтересовало. Эта функция реализована под правой клавишей мыши в контекстном меню в Windows 8. Если такого пункта у вас нет, то просто введите название процесса в Яндексе или Google. Такие знания здорово помогают в некоторых случаях. В моем же случае WMI Provider Host — программа системная, и кто из приложений его использует так сильно?
2. Чистим автозагрузку и анализируем новые приложения
Не все приложения оптимизированы в достаточной мере. Если проблема «тормозов» появилась относительно недавно, то чаще всего виновато какое-то новое приложение. Как вариант — новая версия какого-то раньше ни в чем таком не замеченной программы.
Чтобы найти недавно установленные приложения, открываем «Удаление программ» и сортируем список по дате установки так, чтобы свежие приложения находились сверху в списке.
Поиск недавно установленных приложений немного сужает круг подозреваемых.
Теперь анализируем Автозагрузку. В Windows 8 и выше это можно сделать прямо из «Диспетчера задач» для простоты.
На других версиях Windows и для более полного контроля лучше воспользоваться утилитой Autorun Organizer, которая позволяет не только отключить запуск программ при старте системы, но и отложить их запуск на определенное время.
Также она наглядно покажет разницу на диаграмме, отображающей время загрузки системы в разное время. Обычно поиски тормозящей программы заканчиваются прямо на этом этапе. Вы отключаете приложение в автозагрузке, перезагружаете компьютер и смотрите, стало ли лучше.
В моем случае я нашел ответ, отключив одно из приложений в автозагрузке. Именно он и использовал WMI Provider Host сильнее обычного. Я удалил это приложение через «Панель управления».
Если ваш компьютер стал «притормаживать», то не спешите устанавливать один за другим «однокнопочные» оптимизаторы. Их полезность весьма сомнительна в данном случае, а эффект, который принесет их использование, носит очень кратковременный характер. Бросаться переустанавливать систему тоже не стоит — лучше потратьте 15 минут и, следуя нашим советам, решите проблему сами.
Источник
Как найти программу, которая тормозит компьютер?
Если компьютер неожиданно стал работать медленнее, стоит его перезагрузить. Если не помогло, давайте разберемся с причинами — понадобится всего лишь несколько минут свободного времени.
Компьютерное железо всегда нагружается по-разному. Даже в состоянии простоя в операционной системе запущено множество процессов. Какие-то из них работают по умолчанию, другие периодически запускаются и завершаются в автоматическом режиме. Большинство из них оказывают мизерное воздействие на современные комплектующие. Но некоторые способны серьезно напрячь даже самую мощную игровую машину. Наверняка, вы замечали, что в какой-то момент ОС начинает тормозить без видимой на то причины. Если вы ничего не запускали вручную, то причина — фоновый процесс. Давайте разберем, каким способом можно выявить «виновника торжества», и как от него избавиться.
Диспетчер задач
Это системный монитор ресурсов и менеджер запуска, который предоставляет пользователю информацию о производительности компьютера и запущенных приложениях. Для того, чтобы его запустить нажмите комбинацию клавиш CTRL + SHIFT + ESC или CTRL + ALT + DEL.
Затем вы увидите все процессы, которые в данный момент активны в операционной системе. Нажав на одну из 4 основных вкладок (ЦП, память, диск, сеть), вы выполните сортировку от процесса, который потребляет большего всего определенного системного ресурса к процессу, который имеет самый скромный аппетит. Повторное нажатие на вкладе поменяет сортировку наоборот, то есть от меньшего к большему. Таким образом вы поймете, какая задача какую комплектующую нагружает.
Для того, чтобы это сделать, выделите процесс и в правом нижнем углу нажмите на пункт «снять задачу». Однако в некоторых случаях процесс сразу же может возобновиться, несмотря на вашу манипуляцию. Это происходит из-за того, что за запуск этого процесса отвечает какая-то другая системная настройка. Чаще всего это определенная служба.
Источник
Для диагностики причин медленной загрузки ОС Windows существует ряд довольно мощных утилит и методик анализа журналов событий, позволяющих выполнить детальную отладку всех этапов процесса загрузки системы и запуска служб (xperf/xbootmgr из Windows Performance Toolkit / Analyzer). Но их использование может вызвать ряд трудностей, особенно для начинающего системного администратора. В этой статье мы покажем, как с помощью Process Monitor можно довольно просто и быстро определить, какие программы, службы и драйвера долго выполняются при старте системы, увеличивая тем самым общее время загрузки для пользователя.
Безусловно, всем системным администраторам Windows, должна быть знакома утилита Process Monitor из комплекта системных утилит Sysinternals. Утилита Process Monitor позволяет в реальном времени отслеживать активность запущенных процессов, обращения к файловой системе и реестру. Одной из малоизвестной функцией Process Monitor является возможность включения режима мониторинга процессов запускаемых во время загрузки Windows.
Для диагностики этапа загрузки, Process Monitor создает отдельную службу в разделе реестра HKLMSYSTEMCurrentControlSetServices. Данная служба загружает драйвер режима загрузки procmon23.sys, стартующий после запуска Winload.exe, который протоколирует активность всех, процессов выполняющихся во время запуска системы и входа пользователя.
- Скачайте и распакуйте архив с Process Monitor (http://download.sysinternals.com/files/ProcessMonitor.zip)
- Запустите с правами администратора файл procmon.exe
- В меню Options выберите пункт Enable Boot Logging
- В появившемся окне выберите опцию Generate thread profiling events -> Every second. В этом режиме драйвер procmon будет перехватывать состояние всех процессов каждую секунду
- Перезагрузите компьютер и дождитесь появления рабочего стола
- Драйвер procmon23.sys будет записывать все события до тех пор, пока пользователь не запустит утилиту Process Monitor . После этого режим протоколирования загрузки отключается.
- В окне Process Monitor соглашаемся с предложение сохранить собранные данные в файл.
Примечание. Если не остановить работу Process Monitor, то временный файл журнала %windir%procmon.pmb со временем займет все свободное место на системном диске.
- Выберите каталог, в котором нужно сохранить файл и дождётесь его сохранения. В моем случае в целевом каталоге появилось три файла Bootlog .pml, Bootlog-1.pml и Bootlog-2.pml общим размером 700 Мб.
- Щелкните по заголовку таблицы в окне ProcMon, выберите Select Columns и включите отображение столбца Duration
- Создадим новый фильтр в меню Filter.
- В качестве параметра фильтрации укажем Duration, условие more than и значение 10. Нажмите кнопку Add и ОК.
- Таким образом, в списке процессов окажутся только те процессы, у которых на выполнение некоторых операций ушло больше 10 секунд (10 секунд я выбрал для большей наглядности примера).
- Также для анализа процесса загрузки можно воспользоваться функцией в меню Tools ->Process Tree, позволяющей отобразить все процессы в виде графического дерева с информацией о начале, завершении и длительности процесса.
Осталось проанализировать полученный список процессов (в случае необходимости можно провести дальнейший анализ проблемного процесса, включив фильтр по имени исполняемого файла), соотнести процессы со службами, программами и драйверами и провести оптимизацию системы.
Как правило, этот анализ поможет выявить «тормозящие» процессы, засевший в системе троян (в первую очередь нужно анализировать дочерние процессы Winlogon.exe), принять решение о необходимости удалить/обновить проблемное ПО или драйвер устройства, отключить некоторые службы или изменить тип их запуска (отложенный запуск или ручной по запросу), убрать программы из автозагрузки. Чаще всего в этом списке оказываются антивирусы и другое «тяжелое» ПО.
К сожалению, компьютер со временем начинает работать медленнее. Причин такого положения дел масса, и к числу самых популярных относятся те, с которыми можно справиться самостоятельно.
Windows любит «засоряться», поэтому после выявления тяжелого процесса или программы, которые нагружают оборудование, ПК будет работать быстрее. Здесь мы подскажем вам, как найти программу, которая чрезмерно тормозит компьютер.
Отличия работы диспетчера приложений в Windows 7 и Windows 10
Диспетчеры задач разных версий Windows практически ничем не отличаются. Единственная разница заключается в интерфейсе. Также во вкладке «Производительность» в версии Windows 10 отображена более подробная информация об оборудовании.
Где может располагаться слишком тяжелый процесс
Тяжелый процесс, который нагружает ОС, обычно работает в фоновом режиме. Обнаружить его достаточно просто, все активные и фоновые программы отображены в Диспетчере задач.
Диспетчер задач
Различные программы используют ресурсы компьютера по-разному. Поэтому стоит узнать, какое приложение загружает компьютер, то есть войти в Диспетчер задач и посмотреть список запущенных приложений. В таблице вы увидите, насколько сильно активные программы загружают процессор, память, видеокарту и жесткий диск.
Затем отключите самое ресурсоемкое приложение. Если снять такой процесс, будет шанс, что вы отключите неиспользуемое приложение, работающее в фоновом режиме, бессмысленно пожирающее ресурсы компьютера.
Автозагрузка
С запуском Windows также запускается часть установленных приложений. Это хорошая идея, чтобы взглянуть на этот список и сократить его. В Windows 10, для этого достаточно войти в Диспетчер задач и кликнуть на вкладку «Автозагрузка». После выбора определенного элемента в правом нижнем углу окна выберите «Отключить».
Приложения, которые там находятся, как правило, не используются вообще. Поэтому нет смысла им автоматически включаться. Рекомендуется проверить, как обстоят дела с клиентами сетевых сервисов магазинов, типа Steam, Origin, Epic или uPlay – им вовсе не обязательно запускаться вместе с ОС. То же самое стоит сделать с приложениями от производителей игрового оборудования.
Службы
Часто можно найти информацию о том, что, отключив некоторые службы, вы ускорите компьютер. Они якобы отнимают огромное количество ресурсов компьютера, которые можно было бы использовать для чего-то другого.
Все это верно, если у вас аппаратное обеспечение, на котором установлено, например, 128 МБ ОЗУ. Правильно, здесь написано MB, а не GB, это не опечатка. Сейчас эти службы не влияют на производительность ПК.
Пошаговый алгоритм поиска
Поиск тяжелого процесса делается следующим образом:
- Кликните правой кнопкой мыши по нижней панели и нажмите «Диспетчер задач».
- Зайдите во вкладку «Процессы» и посмотрите, насколько загружен каждый из компонентов ПК.
- Тяжелые процессы располагаются на верхних позициях, если вы не пользуетесь этими программами – просто закройте их.
Но если после закрытия программ ситуация не изменилась, значит, проблема в чем-то другом.
А если дело не в программе
Далеко не всегда проблема производительности связана с тяжелыми приложениями и процессами. Это может быть проблема с софтом, драйверами, оборудованием или из-за вредоносных программ.
Дефрагментация
Как правило, на диске должно быть не менее 10 % свободного места. Нет такой вещи, как слишком большой диск, они всегда быстро заполняются файлами, а значит, время для очистки.
В Windows 10 стоит сначала воспользоваться утилитой очистки диска (нажмите на кнопку поиска и введите «Очистка диска»), если это не поможет – вручную. Это процедура удалит все временные файлы Windows и данные таких приложений, как, например, Adobe Premiere Pro или Adobe After Effects. Эти программы любят оставлять файлы после проектов, которые больше использоваться не будут.
Оптимизация диска также полезна, если вы используете жесткий диск, а не SSD. После дефрагментации ОС организует файлы таким образом, чтобы доступ к ним был самым быстрым. Windows 10, в основном, будет делать это автоматически, однако иногда стоит заглянуть в эту функцию и нажать «Оптимизировать».
Поиск вирусов и вредоносных программ
Это прозвучит, возможно, банально, особенно в эпоху операционных систем, которые постоянно отслеживают вредоносные программы – но, когда ОС работает медленно, стоит установить бесплатное антивирусное программное обеспечение и проверить, что причина проблем – это не вирус или программа типа adware и spyware. Или хотя бы воспользоваться тем, который реализован в Windows. Если что-то съедает производительность компьютера изнутри, есть хороший шанс, что угроза будет обнаружена «Защитником» Windows 10.
Поскольку мы используем антивирусные программы, именно они могут стать причиной проблем с медленной работой ОС. Антивирусный пакет, постоянно контролирующий компьютер, потребляет его вычислительную мощность и замедляет работу. Однако, если вы не хотите избавляться от внешнего антивирусного программного обеспечения, стоит найти золотую середину и выбрать приложение, которое хорошо защищает и не влияет негативно на работу Windows.
И превентивно стоит не кликать на что попало, не открывать странные ссылки в письмах и вообще проявлять толику здравого смысла при просмотре веб-страниц и загрузке программ. Если вы найдете какое-то платное приложение бесплатно, с большой вероятностью, вы скачаете с ним какую-то гадость.
Неправильные драйверы
Причиной лагов ОС также являются неправильные драйверы, их повреждение или полное отсутствие. Для Windows 10 вы всегда должны иметь доступ к последним версиям драйверов, поскольку ОС при обнаружении оборудования сама устанавливает основные драйверы.
Чаще всего такие проблемы возникают при обновлении Windows до более новой версии или при использовании менее распространенных устройств. Чтобы решить этот тип проблемы, стоит выбрать один из двух способов – ручной или автоматический. Первый дает возможность узнать причину неисправности данного оборудования, а второй проще и эффективнее, но не позволяет проверить, что послужило причиной проблем.
Чтобы обновить драйвер вручную, вам нужно зайти в «Диспетчер устройств». Теперь вам нужно найти устройство, на котором можно увидеть значок желтого предупреждающего треугольника. Кликните двойным щелчком по нему, чтобы увидеть его свойства. В окне свойств зайдите на вкладку «Драйвер» и нажмите на «Обновить». Система должна найти последнюю версию драйвера в интернете.
Чтобы автоматически обновить драйверы, стоит установить Driver Booster или аналогичную программу. Сразу, при первом запуске приложение выполнит полное сканирование и проверит, какие устройства нуждаются в обновлении программного обеспечения. После завершения сканирования вы увидите резюме. Можно вручную просмотреть и выбрать, какие компоненты обновить. Программа автоматически создает точку восстановления, загружает и устанавливает драйверы. После завершения обновления, перезагрузите компьютер – проблема должна исчезнуть.
Очистка оборудования от пыли
Когда действия, связанные с ОС, не дают результатов, стоит проверить, не связаны ли лаги компьютера с пылью, которая накопилась в корпусе. К сожалению, классические системы охлаждения, основанные на вентиляторах и радиаторах, напоминают пылесос, ведь всасывают пыль и мусор внутрь. Это приводит к тому, что грязь накапливается на системе охлаждения и снижает ее эффективность. Это, в свою очередь, приводит к более высокой температуре внутри корпуса и ухудшению работы самого компьютера, а также может быть связано с зависанием ОС из-за того, что процессор достигает слишком высоких температур.
Чтобы почистить ПК от пыли, откройте корпус и аккуратно снимите кулер. Чистить нужно либо сжатым воздухом, либо салфетками. То же самое относится и к ноутбукам, хотя вскрывать оборудование нужно, скорее, уже после окончания гарантии.
Проблемы с железом
Когда все вышеперечисленные способы терпят неудачу, стоит подумать о замене компонентов вашего компьютера. Речь идет не о том, чтобы избавиться от всего оборудования, но дополнительное ОЗУ и SSD, на которое стоит установить Windows, значительно повысят производительность устройства.
Также стоит подумать о замене процессора и системы охлаждения – тот, который установлен на компьютере, может быть недостаточно эффективным. Пользователи также хвалят замену или, скорее, обновление термопасты процессора. Однако эти процедуры требуют опыта и, если вы не владеете им и не уверены в своих силах, лучше не делать это самостоятельно.
Здравствуйте, уважаемые читатели сайта remontcompa.ru! Меня зовут Роман Нахват и в сегодняшней статье мы поговорим о прекрасном инструменте под названием — Windows Performance Analyzer (WPA), который как никто другой произведёт диагностику автозапуска программ Windows и покажет, сколько времени отнимает у загрузки вашей операционной системы та или иная программа.
– Почему именно Windows Performance Analyzer? – Спросите вы! – Ведь она самая сложная в этом отношении.
Да, в цифровом мире существует много программ, пользоваться которыми избегают обычные пользователи по причине их сложности, предпочитая более простые. Но уверяю вас, с Windows Performance Analyzer вам просто не хватило времени разобраться, а разобраться стоит, так как на данный момент не существует инструмента способного его заменить. К примеру, чтобы определить какая именно программа тормозит загрузку вашей Windows, нужно узнать время загрузки (в миллисекундах) всех приложений по отдельности, загружающихся вместе с ОС, также необходимо узнать время загрузки всех системных процессов по одному. Справится с этим только Windows Performance Analyzer.
Чтобы всё было как можно понятнее, разберём конкретный случай. Я установил себе на компьютер программы: Skype, uTorrent, Download Master и FTP-клиент FileZilla, после этого система стала долго загружаться, определим виновника с помощью WPA.
Ещё в конце статьи мы перенесём операционную систему Windows 8.1 с тестового компьютера на твердотельный накопитель «Kingston SSDNow UV400» и произведём повторные измерения скорости загрузки программ, стартующих после запуска операционной системы.
Средство Windows Performance Analyzer входит в состав Windows ADK (будем использовать версию 1703) для Windows 10, скачать можно здесь:
Запускаем установку.
Далее
Далее
Принимаем лицензионное соглашение
Ставим галочку напротив «Набор средств для оценки производительности Windows» и выполняем установку «Windows Performance Analyzer» на компьютер нажав «Установить»
Установка завершена.
Если запустить Диспетчер задач на тестовом компьютере и перейти на вкладку «Автозагрузка», то можно увидеть список программ, которые загружаются когда пользователь входит в систему. Также стоит обратить внимание на столбец «Влияние на загрузку», в котором напротив каждой программы стоит своего рода оценка, указывающая, какое влияние оказывает та или иная программа на скорость запуска операционной системы. Влияние программ из автозагрузки на запуск операционной системы может быть «Высокое», «Среднее» и «Низкое». Далее мы увидим, каким же образом операционная система выставляет оценку влияния той или иной программе. На вкладке «Автозагрузка» видно, что к примеру программы Skype и Download Master оказывают высокое влияние на скорость запуска операционной системы.
Если перейти по пути C:WindowsSystem32wdiLogFiles, то мы можем увидеть папку StartupInfo, а также файлы BootCKCL.elt и ShutdownCKCL.etl. Нас в данной статье будет интересовать файл BootCKCL.elt и далее именно с ним мы и будем работать, так как при каждой загрузке операционной системы Windows в файл BootCKCL.elt записывается различная информация о запуске процессов на компьютере, загруженности жёсткого диска и процессора.
Файл BootCKCL.elt мы будем изучать при помощи инструмента Windows Performance Analyzer, который как уже говорилось выше, входит в состав «Windows ADK»
Запускаем инструмент Windows Performance Analyzer.
Главное окно WPA.
Откроем файл «BootCKCL.etl». Для этого выбираем File — Open.
Указываем местоположение файла BootCKCL.etl, находится он по адресу: C:WindowsSystem32wdiLogFiles
и жмём «Открыть».
После открытия файла BootCKCL.etl мы увидим различные графики, с которыми и будем работать.
Нажимаем на треугольник пункта (Computation), показанный стрелкой, находим график с названием «CPU Usage (Precise)» и мышкой перетягиваем его в окно «Analysis»
Должно получиться примерно следующее, а именно в нижней части окна откроется таблица со списком различных работающих в нашей системе процессов.
Щёлкнем правой кнопкой мыши по заглавию какого-либо столбца из таблицы.
и вызовем контекстное меню. После этого добавим в таблицу столбец под названием «CPU Usage (in view)», поставив галочку напротив
Столбец «CPU Usage (in view)» добавлен в таблицу.
В столбце «New Process» выделяем процессы программ из автозагрузки, а именно Skype.exe, uTorrent.exe, dmaster.exe, Cloud.exe, filezilla.exe
Вызываем контекстное меню и отфильтровываем выделенные процессы, выбрав «Filter To Selection»
Получаем следующее.
В столбце «CPU Usage (in view) (ms)» напротив каждого процесса находится определенное числовое значение в миллисекундах, например для процесса «Skype.exe» оно равно 5263,425473, а для процесса «dmaster.exe» — 1119,308324. Данные числа напрямую связаны со степенью влияния программ из автозагрузки (которая как мы уже выше выяснили бывает высокой, средней или низкой, и мы это видели запустив диспетчер задач и перейдя на вкладку «Автозагрузка») на скорость запуска операционной системы следующим образом: влияние программы на скорость запуска операционной системы оценивается по количеству процессорного времени а также объёма дисковой активности.
Параметры влияния на скорость загрузки Windows следующие: имеет место высокая степень влияния, если приложение использует более 1000 миллисекунд ( более 1 секунды) времени процессора или свыше 3 mb дисковых операций; средняя степень влияния — если приложение использует от 300 до 1000 миллисекунд ( от 0.3 до 1 секунды) времени процессора или от 300 kb до 3 mb дисковых операций; низкая степень влияния — если приложение использует менее 300 миллисекунд (0.3 секунды) времени процессора и менее 300 kb дисковых операций.
Исходя из этого видим, что процесс «Skype.exe» использовал 5263,425473 мс (5.26 секунды) процессорного времени, следовательно он оказывал высокую степень влияния на запуск Windows
Создадим ещё одну вкладку «Analysis» и перетянем на нёё график с названием «Lifetime by Process»
Получаем следующее
Выделяем нужные нам процессы таким же образом, как мы это делали на графике «CPU Usage (Precise)»
Например выделим процесс «explorer.exe»,
а также процессы программ из автозагрузки, а именно «uTorrent.exe», «dmaster.exe», «Skype.exe», «Cloud.exe» и «filezilla.exe»
Отфильтруем выбранные процессы, выбрав «Filter To Selection»
Получаем следующее:
В Windows 8.1, 10 снижено влияние программ сторонних разработчиков в автозагрузке на скорость запуска операционной системы. Запуск сторонних приложений происходит только после старта всех системных процессов и появления рабочего стола. Сделано это специально, чтобы программы не тормозили ОС во время старта. В столбце «Start Time (s)» напротив каждого процесса указано время (в секундах), через которое программа начала стартовать после запуска операционной системы. К примеру программа «uTorrent» начала стартовать через 45.4 секунд после запуска Windows, а программа «Download Master» начала стартовать через 49.8 секунд.
Все статьи о переносе операционных систем находятся на нашем сайте в этом разделе.
Развернем заранее созданную резервную копию тестового компьютера с Windows 8.1 на твердотельный накопитель «Kingston SSDNow UV400» используя загрузочный диск Acronis True Image 2018
Жмём «Приступить».

Восстановление Windows 8.1 успешно завершено.
После восстановления системы на твердотельный накопитель «Kingston SSDNow UV400» снова запускаем Диспетчер задач и заходим на вкладку Автозагрузка. Видим, что теперь программа FileZilla оказывает среднее влияние на скорость запуска Windows 8.1
Переходим по пути C:WindowsSystem32wdiLogFiles и копируем с тестового компьютера файл BootCKCL.etl.
Файл BootCKCL.etl скопированный с тестового компьютера.
Запускаем инструмент Windows Performance Analyzer.
Открываем файл «BootCKCL.etl», выбрав File — Open.
Открыть.
Так же, как это мы делали выше, перетягиваем график «CPU Usage (Precise)» в окно «Analysis»
В столбце «New Process» выделяем процессы программ из автозагрузки, а именно Skype.exe, uTorrent.exe, dmaster.exe, Cloud.exe, filezilla.exe.
Вызвав контекстное меню отфильтровываем выделенные процессы, выбрав «Filter To Selection».
Как видим, процесс«filezilla.exe» использовал 507,442282 мс (0.507 секунды) процессорного времени, следовательно он оказывает среднюю степень влияния на запуск Windows. То же самое мы видели на вкладке Автозагрузка в Диспетчере задач.
Если проанализировать график «Lifetime by Process», как мы это делали выше, то можно увидеть, что системный процесс explorer.exe запустился через 5.4 секунды после запуска ОС (до переноса ОС на твердотельный накопитель процесс explorer.exe запускался через 29.1 секунду после запуска ОС), а программа Skype запустилась через 28.2 секунды (до переноса ОС на твердотельный накопитель программа Skype запускалась через 52 секунды)
Статьи на эту тему:
- Автозагрузка Windows 10
- Autoruns – одна из лучших программ для ускорения автозагрузки Windows
- Долгая загрузка Windows 10. Или как быстро определить, какое именно приложение более всего тормозит загрузку операционной системы
- Оптимизация автозагрузки Windows программой Autorun Organizer
Иногда мы замечаем, что операционная система стала загружаться дольше обычного. Если это эпизодический случай, повода для беспокойства нет. Но когда данное явление приобретает систематический характер или прогрессирует, тут уже стоит задуматься о причинах такого «странного» поведения системы.
В этой статье мы рассмотрим один из способов диагностики причин длительной загрузки Windows 7, используя ее штатное средство – журнал «Просмотр событий». Быстрый доступ к этому инструменту обеспечивает нажатие сочетания клавиш Win+R и последующий ввод команды: eventvwr.msc /s.
Фильтруем журнал событий
В разделе «Microsoft Windows» имеется подкатегория «Diagnostics-Performance», а в ней — операционный журнал, в котором есть категория задачи «Контроль производительности при загрузке» (рис. 1).
Рисунок 1
Коды событий (Event ID ) в этой категории варьируются от 100 до 110. Просмотрев все события с кодом 100, можно выяснить, сколько времени требуется Windows 7 на загрузку, начиная с самого первого запуска после установки. А проанализировав события в диапазоне от 101 до 110, можно узнать, в каких случаях загрузка замедлялась и почему.
Можно, конечно, просматривать журнал «Diagnostics-Performance» вручную (например, отсортировать по возрастанию столбец «Код события»), но гораздо удобнее создать собственное настраиваемое представление. Это фильтр, который можно сохранить и использовать в дальнейшем для облегчения работы.
Для этого:
Выберите опцию «Создать настраиваемое представление» из меню «Действие».
В открывшемся диалоговом окне оставьте значение «Любое время» в поле «Дата» и отметьте флажками все опции в поле «Уровень события». Выберите опцию «По журналу», если она еще не выбрана, и раскройте список. В дереве разделов найдите категорию «Журналы приложений и служб – Microsoft – Windows – «Diagnostics-Performance» и поставьте флажок «Работает» (рис. 2).
Рисунок 2
В поле «Включение или исключение кодов событий» введите 100 и нажмите «OK» – (рис. 3). События с кодом 100 показывают, сколько времени уходит на загрузку системы.
Рисунок 3
В диалоговом окне «Сохранить фильтр в настраиваемое представление», введите подходящее имя (например, «Boot Time» – Время загрузки) и нажмите «OK» – (см. рисунок 4).
Рисунок 4
Далее нам нужно точно таким же образом создать еще одно настраиваемое представление, но в поле «Включение или исключение кодов событий» ввести на этот раз значения 101-110 и сохранить фильтр, например с именем «Замедление загрузки».
Узнаем продолжительность загрузки
Чтобы выяснить, сколько Windows 7 требуется времени на загрузку на вашем компьютере, выберите в левой части окна, созданный ранее фильтр Boot Time (Время загрузки) в разделе «Настраиваемые представления» и отсортируйте столбец «Дата и время» по возрастанию. Так вы сможете посмотреть, как изменялась продолжительность загрузки системы со дня ее установки (рис. 5).
Рисунок 5
Из рисунка видно, что длительность самой первой загрузки моей Windows 7 (дата ее установки) по состоянию на 15 марта 2010 года составила 44 498 миллисекунд — или, если разделить на 1000, примерно 45 секунд. Для первого запуска этот показатель нормальный, поскольку после установки система выполняет целый ряд задач: устанавливает драйверы, инициализирует программы в автозагрузке, настраивает профиль пользователя и так далее.
По состоянию на 30 января 2011 года время загрузки возросло, и составило 115652 ms, т.е. почти 2 минуты. Это много.
Настраиваемое представление «Время загрузки» предоставляет информацию обо всех случаях загрузки системы за время ее существования. Иногда загрузка затягивается по вполне объяснимым причинам — из-за установки обновлений, драйверов или программного обеспечения.
На вкладке «Подробности» процесс загрузки описывается во всех деталях, однако для анализа продолжительности загрузки достаточно будет только трех параметров на вкладке «Подробности» (рис 6).
Рисунок 6
Рассмотрим суть значений этих параметров подробнее.
Параметр «MainPathBootTime » обозначает временной интервал между возникновением на экране анимированного логотипа Windows и появлением рабочего стола. В этот момент систему уже можно использовать, но в фоновом режиме продолжается загрузка низкоприоритетных задач.
Параметр «BootPostBootTime » указывает, через какой промежуток времени после появления рабочего стола системой можно начинать пользоваться в полном объеме.
Параметр «BootTime » — это та же самая величина, что и на вкладке «Общие» обозначена как «Время загрузки». Она представляет собой сумму параметров «MainPathBootTime» и «BootPostBootTime».
И наконец, мы подошли к самому важному и интересному.
Диагностируем медленную загрузку
Чтобы выяснить причину замедления загрузки Windows 7, выделите фильтр «Замедление загрузки» в левой части окна в разделе «Настраиваемые представления» и отсортируйте столбец «Код события» (Event ID) по возрастающей. Каждый код соответствует определенному событию, увеличивающему продолжительность загрузки.
Всего существует десять кодов событий такого рода, мы же в этой статье рассмотрим только некоторые из них.
Код события 101. Событие 101 возникает, когда приложение загружается дольше обычного. Это часто связано с установкой обновлений. Если замедление загрузки наблюдается эпизодически, ничего страшного в этом нет. Но если какое-то приложение всякий раз загружается слишком долго или время замедления оказывается ненормально большим, тут нужно уже задуматься.
Код события 102. Событие 102 свидетельствует о замедлении инициализации драйвера. Это, опять же, может быть вызвано обновлением, но если ситуация возникает регулярно или замедление оказывается серьезным, стоит установить более свежую версию драйвера. Если таковой не имеется, попробуйте удалить и переустановить драйвер.
Код события 103. Событие 103 возникает при замедлении загрузки служб. Иногда это случается, но если это происходит регулярно, попробуйте изменить тип запуска службы на «Автоматически отложенный запуск» или «Вручную» в консоли «Службы».
Код события 106. Событие 106 свидетельствует о том, что выполнение фоновой операции по оптимизации затянулось. Поскольку оптимизация — операция продолжительная, ничего страшного в этом нет.
Код события 109. Событие 109 возникает при замедлении инициализации устройства. Если это явление редкое, беспокоиться не стоит. Но если инициализация затягивается всякий раз, не забывайте регулярно делать резервное копирование и будьте готовы к замене проблемного устройства.
У меня, например, обнаружились два события. Одно с кодом ID 108:
Рисунок 7
Другое с кодом 109:
Рисунок 8
Столь маленькое время задержки на рисунках 7 и 8 не трагично, они приведены тут лишь для наглядности.
Проведенный таким образом анализ и элементарные навыки пользования поиском в сети Интернет, позволят вам составить представление о причинах увеличения времени загрузки операционной системы.