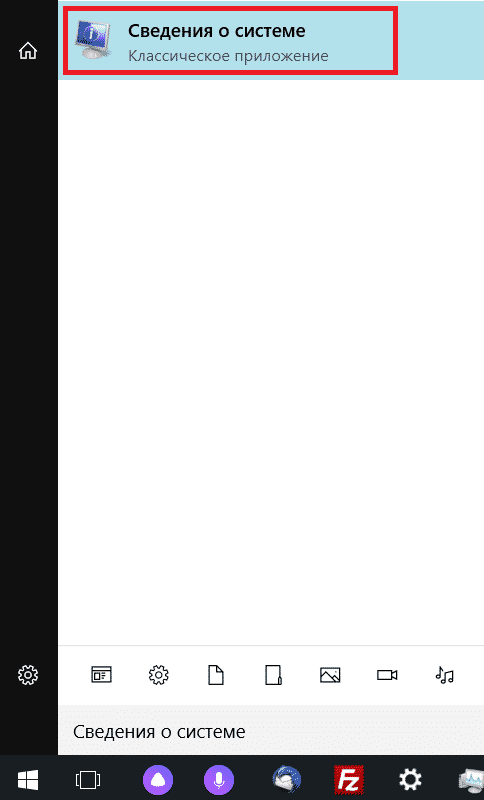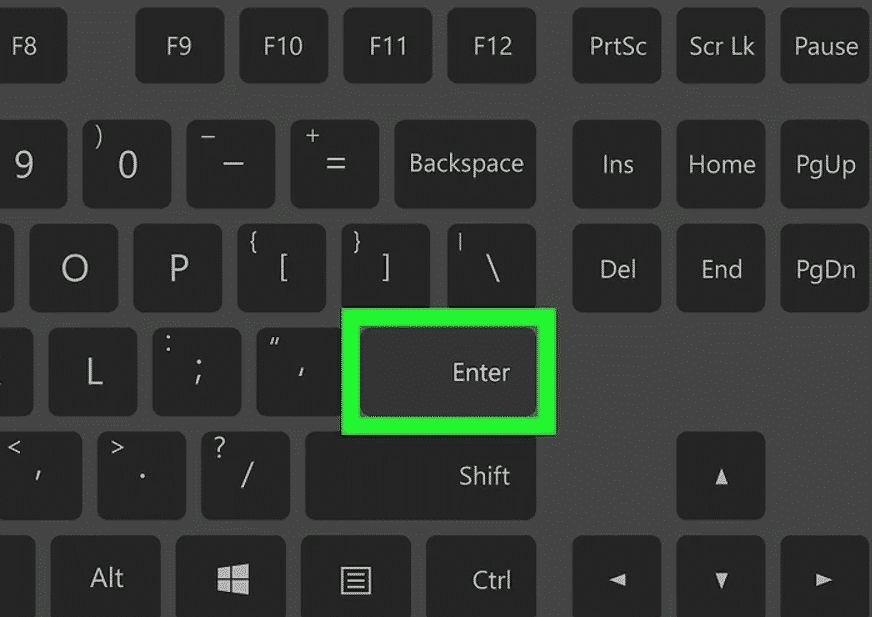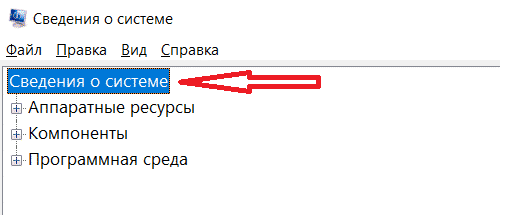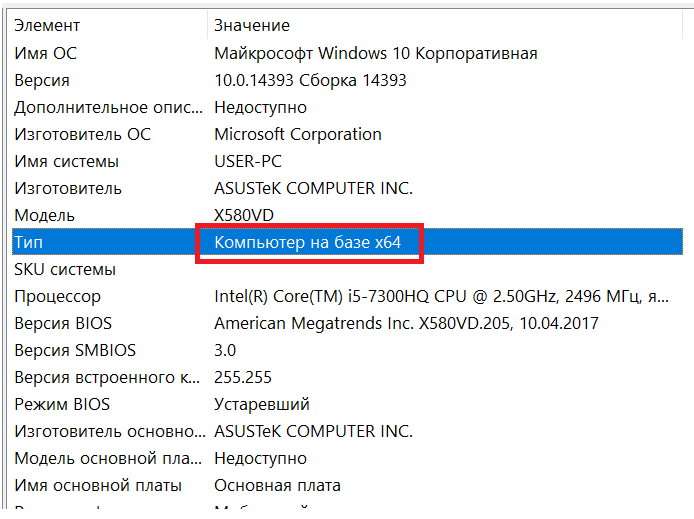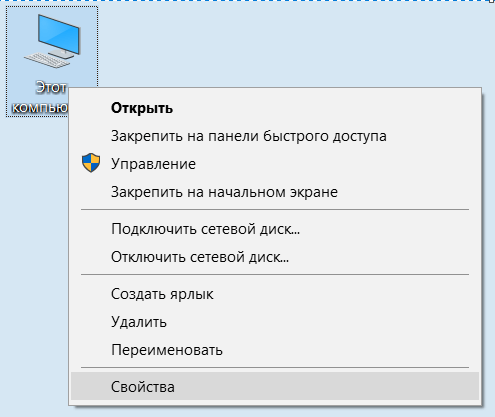Поиск информации об операционной системе в Windows 11
Чтобы узнать, какая версия Windows используется на вашем устройстве, нажмите клавишу с логотипом Windows + R, введите winver в поле Открыть и затем нажмите ОК.
Как получить дополнительные сведения:
-
В разделе Характеристики устройства > Тип системы указана версия Windows (32- или 64-разрядная).
-
В разделе Характеристики Windows можно увидеть версию и выпуск ОС Windows, установленной на устройстве.
Ссылки по теме
-
Способы решения проблем с активацией см. в разделе Активация в Windows.
-
Если вы забыли пароль, используемый для входа на устройства с Windows или в электронную почту, см. разделСброс пароля учетной записи Майкрософт.
-
Сведения об обновлении Windows см. в разделе Центр обновления Windows: вопросы и ответы.
-
Узнайте, где найти ключ продукта Windows.
Поиск информации об операционной системе в Windows 10
Чтобы узнать, какая версия Windows используется на вашем устройстве, нажмите клавишу с логотипом Windows + R, введите winver в поле Открыть и затем нажмите ОК.
Как получить дополнительные сведения:
-
В разделе Характеристики устройства > Тип системы указана версия Windows (32- или 64-разрядная).
-
В разделе Характеристики Windows можно увидеть версию и выпуск ОС Windows, установленной на устройстве.
Ссылки по теме
-
Способы решения проблем с активацией см. в разделе Активация Windows.
-
Если вы забыли пароль, используемый для входа на устройства с Windows или в электронную почту, см. разделСброс пароля учетной записи Майкрософт.
-
Сведения об обновлении Windows см. в разделе Центр обновления Windows: вопросы и ответы.
-
Узнайте, где найти ключ продукта Windows.
Поддержка Windows 8.1 прекращена
Поддержка Windows 8.1 закончилась 10 января 2023 г. Чтобы продолжить получать обновления системы безопасности от Майкрософт, рекомендуется перейти на компьютер с Windows 11.
Подробнее
Поиск сведений об операционной системе в Windows 8.1 или Windows RT 8.1
Чтобы узнать, какая версия Windows используется на вашем устройстве, нажмите клавишу с логотипом Windows + R, введите winver в поле Открыть и затем нажмите ОК.
Если ваше устройство работает под управлением Windows 8.1 или Windows RT 8.1, вот как можно получить дополнительные сведения:
-
Если вы используете устройство с сенсорным вводом, проведите пальцем от правого края экрана и коснитесь кнопки Параметры, а затем выберите пункт Изменение параметров компьютера. Перейдите к шагу 3.
-
Если вы пользуетесь мышью, переместите указатель в правый нижний угол экрана, затем вверх и нажмите кнопку Параметры, а затем выберите Изменение параметров компьютера.
-
Выберите пункт Компьютер и устройства > Сведения о компьютере.
-
В разделе Windows можно увидеть версию и выпуск ОС Windows, установленной на устройстве.
-
В разделе Компьютер в поле Тип системы указана версия Windows (32- или 64-разрядная).

Ссылки по теме
-
Способы решения проблем с активацией см. в разделе Активация в Windows 7 или Windows 8.1
-
Если вы забыли пароль, используемый для входа на устройства с Windows или в электронную почту, см. разделСброс пароля учетной записи Майкрософт.
-
Сведения об обновлении Windows см. в разделе Центр обновления Windows: вопросы и ответы.
-
Узнайте, где найти ключ продукта Windows.
Поиск информации об операционной системе в Windows 7
-
Нажмите кнопку Пуск
, введите запрос Компьютер в поле поиска, щелкните правой кнопкой мыши пункт Компьютер и выберите «Свойства».
-
В разделе Издание Windows проверьте версию и выпуск ОС Windows, установленной на устройстве.
Поддержка Windows 7 закончилась 14 января 2020 года.
Чтобы продолжить получать обновления системы безопасности от Майкрософт, мы рекомендуем перейти на Windows 11.
Подробнее
Ссылки по теме
-
Способы решения проблем с активацией см. в разделе Активация в Windows 7 или Windows 8.1.
-
Если вы забыли пароль, используемый для входа на устройства с Windows или в электронную почту, см. разделСброс пароля учетной записи Майкрософт.
-
Сведения об обновлении Windows см. в разделе Центр обновления Windows: вопросы и ответы.
-
Узнайте, где найти ключ продукта Windows.
Нужна дополнительная помощь?
Вопрос от пользователя
Здравствуйте.
Подскажите, как можно узнать сколько бит 32 или 64 в моей версии Windows 7. Когда устанавливали мне ОС — сказали 64 бита, а сейчас не могу установить антивирус (скачал как раз 64 битную версию).
Пробовал посмотреть в свойствах компьютера, но там вообще нет данных: просто ZverDVD — Windows. Есть ли еще работающие способы?
Доброго дня.
Судя по всему у вас стоит какая-то сборка Windows от различных «умельцев» (вообще, я ярый противник всех этих сборок, всегда лучше работать с лицензией 👌). Подозреваю, что проблема с отображением свойств — это еще не самая большая, с которой вы можете столкнуться…
В этой статье приведу несколько способов, которые помогут определить разрядность вашей Windows (т.е. сколько бит 32 или 64).
Примечание: обычно 32 битные системы помечаются — как x86, а 64 битные системы — как x64.
*
Определение разрядности ОС Windows (32 или 64 бит)
👉 Способ №1: свойства системы
Самый простой способ определения — это посмотреть свойства системы. Для этого зайдите в панель управления Windows по адресу:
Панель управленияСистема и безопасностьСистема
В строке «Тип системы» — увидите тип вашей ОС (в данном случае, на скрине ниже 👇, система 64 битная, помечается, как x64).
64 битная версия Windows
Я так понимаю, что пользователь, задававший вопрос таким способом не смог узнать разрядность ОС, поэтому сразу перехожу еще к нескольким.
*
👉 Способ №2: через командную строку
Сначала необходимо открыть командную строчку. Привожу универсальный способ для всех ОС:
- нажать Win+R;
- в появившемся окне ввести CMD и нажать кнопку Enter.
cmd — запуск командной строки
В командной строке введите команду systeminfo и нажмите Enter.
Через некоторое мгновение увидите достаточно много информации о вашем ПК и Windows, в том числе будет указан и тип системы (см. скрин ниже, 64 бита).
Просмотр разрядности системы в командной строке
*
👉 Способ №3: через спец. утилиты
Сейчас довольно много разнообразных утилит для мониторинга состояния ПК, ОС, ее чистки, обслуживания и пр. В них часто можно узнать всю подноготную о вашей Windows.
У меня на блоге, кстати, есть такая статья, ссылка ниже (рекомендую).
👍 В помощь!
Утилиты для просмотра характеристик ПК — см. мою подборку
Одна из бесплатных и довольно популярный утилит просмотра характеристик компьютера — это Speccy. Именно ее и рекомендую использовать — в ней есть большинство информации о Windows, температуре основных компонентов ПК, информация о процессоре, видеокарте и т.д. (все, что только может пригодится обычному пользователю).
В частности, чтобы узнать сколько битная ваша ОС — достаточно ее запустить, когда программа загрузится — первая строчка ответит вам на этот вопрос.
Speccy / 64 битная система
*
Особенности x64, x32 систем, стоит ли переходит с 32-битной системы на 64?
Многие ошибочно полагают, что если на коробке написано (или в описании) «64» — значит система по определению лучше (ностальгия: вспомнились картриджи к Dendy, когда писали «999 игр в одном картридже», а по факту 5…).
Рассмотрим ниже основные особенности (я оформлю их в виде пунктов, а уж каждый для себя решит сам, стоит ли ему переходить на другую ОС Windows).
- Самое главное отличие (для рядового пользователя, если не лезть в «глубь») — это то, что x64 система видит более 3 ГБ оперативной памяти (32-битные— максимум 3 ГБ)! Т.е. логично вытекает: если у вас ОЗУ 4 ГБ или более, есть смысл перейти на x64 систему — чтобы были задействованы все мощности ПК и повысить быстродействие системы в целом;
- Если вы работаете с редким софтом (например, который писался конкретно под вас, вашу компанию) — перед переходом на новую ОС, проверьте будут ли эти программы работать. То же самое относится к антивирусам (благо, все производители выпускают свои программы под разные системы), виртуальным дисководам, архиваторам и еще целому ряду программ;
- Есть смысл перейти на 64-битную систему, если вы работаете с графическими редакторами, такими как Adobe Photoshop, Adobe Illustrator и пр. Разнообразные фильтры, загрузка картинок и пр. задачи — происходят быстрее и эффективнее (к тому же программа может задействовать весь объем ОЗУ, в 32-битной версии Windows, почему-то, действует какое-то «искусственное» ограничение);
- Если часто что-то сжимаете архиваторами (особенно, большие архивы в несколько гигабайт) — x64 система позволит архиватору быстрее сжимать/разжимать файлы;
- Также есть смысл перейти на x64 ОС — если пользуетесь большими офисными пакетами для редактирования большого числа документов (сейчас не беру в расчет обычные текстовые файлы);
- Для бухгалтеров при работе с 1С — также имеет смысл перейти на x64 Windows, т.к. 1С будет более эффективнее расходовать память, меньше тормозить.
Обновление 2020 г.
Вообще, сейчас почти все современные ноутбуки и ПК идут как минимум с 8 ГБ ОЗУ. Поэтому, на сегодняшний день для большинства пользователей выбор-то очевиден…
А всё-таки, как быстро бежит время. Еще несколько лет назад 3-4 ГБ ОЗУ считалось самым топом, а теперь и 16-32 ГБ никого не удивляет…
В остальных случаях, гнаться за цифрой «64» (если у вас нет 4+ГБ ОЗУ) — нет вообще никакого смысла. Существенного плюса в производительности не получите (как бы не было обратного эффекта ☝).
Кстати, первые x64 Windows не отличались большой стабильностью, программы часто вылетали с ошибками, ОС уходила в «синие экраны». Сейчас, в общем-то, об этом можно забыть и не говорить…
*
На этой ноте статью завершаю…
Всем удачи!
👋
Первая публикация: 14.02.2017
Корректировка: 5.01.2020


Полезный софт:
-
- Видео-Монтаж
Отличное ПО для создания своих первых видеороликов (все действия идут по шагам!).
Видео сделает даже новичок!
-
- Ускоритель компьютера
Программа для очистки Windows от «мусора» (удаляет временные файлы, ускоряет систему, оптимизирует реестр).
Перейти к содержанию

Просмотров 7.1к. Опубликовано 23 августа, 2018 Обновлено 23 августа, 2018
В этой статье рассказывается, как определить, работает ли на вашем компьютере 64-разрядное системное программное обеспечение на базе x86-x или 64-разрядной версии.
Скриншоты сделана на Windows 10, но инструкция работает и на Windows 7 и Windows 8.
Как проверить, работает ли компьютер на 32-битной или 64-битной версии Windows
Краткое руководство:
1. Откройте меню «Пуск».
2. В поле поиска введите «Сведения о системе».
3. Нажмите Enter на клавиатуре.
4. Нажмите «Сведения о системе» в верхнем левом углу.
5. Найдите тип системы.
6. Проверьте, говорит ли он «x64 » (64-разрядный) или «x86» (32-разрядный).
А теперь подробнее:
Способ 1. Узнать разрядность через «Сведения о системе»
- Откройте меню Пуск вашего компьютера. Клавиша «Пуск» выглядит как четыре квадрата в нижнем левом углу экрана.
- Введите Сведения о системев поле поиска. Это будет искать все ваши файлы и программы для сопоставления результатов.
В поиск вводим Сведения о системе и у нас будет один результат, выбираем - Нажмите ↵ Enter на клавиатуре. Это откроет программу Сведения о системе в новом окне.
Нажимаем на клавиатуре клавишу Enter - Нажмите «Сведения о системе» на левой боковой панели. Он находится в верхней части левого меню.
Левой кнопкой мыши выбираем Сведения о системе - Найдите информацию о типе системы в сводке системы. Эта строка указывает, какую версию Windows вы используете в настоящий момент.
- Если вы видите здесь «x64 », вы используете 64-битную версию. Если вы видите «x86 », это 32-бит.
Компьютер на базе x64
- Если вы видите здесь «x64 », вы используете 64-битную версию. Если вы видите «x86 », это 32-бит.
Способ 2. Узнать версию системы через Мой компьютер
- Нажмите на ярлык вашего компьютера на рабочем столе или через пуск.
- Выберите свойства.
Открываем свойства компьютера - В разделе система, вы увидите на против Тип системы: вашу разрядность 32 или 64 бит. Если будет надпись 86, то это означает что у вас 32 бит версия системы.
Содержание
- Способ 1: Системные средства
- Вариант 1: «Свойства системы»
- Вариант 2: «Параметры»
- Вариант 3: «Сведения о системе»
- Вариант 4: «Командная строка»
- Вариант 5: Папки на системном диске
- Способ 2: Сторонние программы
- Вариант 1: CCleaner
- Вариант 2: Speccy
- Вопросы и ответы
Обратите внимание! Разрядность операционной системы может обозначаться одним из двух способов – 32 bit или 64 bit и x86 или x64. По 64 точно ни у кого не возникнет вопросов, но стоит уточнить, что 32 bit и x86 – это одно и то же.
Способ 1: Системные средства
Для того чтобы узнать разрядность операционной системы, достаточно воспользоваться одним из нескольких стандартных инструментов.
Вариант 1: «Свойства системы»
Во всех версиях Windows интересующая нас информация представлена в разделе свойств операционной системы, открыть который можно разными способами, и далее мы рассмотрим один из наиболее простых.
- Найдите ярлык «Этот компьютер» на рабочем столе или в боковом меню «Проводника»,
нажмите по нему правой кнопкой мышки (ПКМ) и выберите пункт «Свойства».
- Перед вами будет открыт раздел системных параметров. Искомые сведения указаны напротив строки «Тип системы».
Читайте также: Как открыть свойства системы Виндовс 11
Вариант 2: «Параметры»
В предыдущих версиях Windows рассмотренные выше «Свойства» системы представляли собой отдельный раздел, но в 11 – это часть «Параметров».
- Откройте «Параметры». Для этого можете воспользоваться меню «Пуск» или его дополнительными опциями (вызывается нажатием ПКМ по соответствующей кнопке), или же горячими клавишами «Win+I».
- Пролистайте расположенный справа перечень опций во вкладке «Система», которая будет открыта по умолчанию, в самый низ, и откройте там подраздел «О системе».
- Это ровно то же окно, которое мы рассматривали в предыдущей части статьи, а значит, информация о разрядности находится напротив все той же строки «Тип системы».

Вариант 3: «Сведения о системе»
«Сведения о системе» – компонент Windows с говорящим названием, также позволяющий узнать разрядность ОС.
- Вызовите окно «Выполнить», воспользовавшись для этого контекстным меню кнопки «Пуск» или сочетанием клавиш «Win+R».
- Введите указанную ниже команду и нажмите на «Enter» или «ОК».
msinfo32 - Интересующие нас данные будут находиться напротив строки «Тип», они же совпадают с архитектурой процессора.

Вариант 4: «Командная строка»
Очевидно, что с помощью такого важного компонента операционной системы, как «Командная строка», тоже можно узнать разрядность.
- Запустите «Командную строку». Проще всего это сделать через поиск – вызовите его и начните вводить название искомой оснастки, после чего кликните по первому результату в блоке «Лучшее соответствие».
- Введите указанную ниже команду и нажмите «Enter» для ее инициализации.
set pro - Ознакомьтесь с информацией, указанной в строке «PROCESSOR_ARCHITECTURE» после «=» – это и есть разрядность ОС (на деле, как и в предыдущем случае – процессора).
Обратите внимание! Наличие в представленных выше сведениях строки «C:Program Files (x86)» говорит о том, что операционная система является 64-битной, более детально об этом нюансе читайте далее.
Читайте также: Как запустить «Командную строку» от имени администратора в Виндовс 11
Вариант 5: Папки на системном диске
После установки операционной системы на диске «C» (или том, который вы сами выбрали в качестве основного), создается папка «Program Files». Наличие только ее в корне говорит о том, что ОС 32-битная. Если же вы видите и «Program Files», и уже упомянутую выше «Program Files (x86)», значит, ОС 64-битная.
Еще одним подтверждением второго варианта разрядности является наличие в каталоге «Windows» папки с названием «SysWOW64».
Читайте также: Как открыть «Этот компьютер» в Windows 11
Способ 2: Сторонние программы
Существует довольно много программ, которые позволяют узнать разрядность операционной системы и другие ее не только программные, но и аппаратные характеристики. Далее мы рассмотрим два продукта от одного разработчика, вы же можете воспользоваться как ими, так и другими подобными решениями, которым на нашем сайте посвящена отдельная статья.
Подробнее: Программы для просмотра характеристик компьютера
Вариант 1: CCleaner
Популярный чистильщик ОС Виндовс, несмотря на то что предназначен для решения совершенно иных задач, непосредственно в своем главном окне отображает интересующие нас сведения. Скачайте программу и установите на свой компьютер, запустите ее и взгляните на надпись в нижнем левом углу – разрядность будет указана сразу за «Windows 11».
Скачать CCleaner
Вариант 2: Speccy
Более узкоспециализированное приложение от того же разработчика Piriform предназначено для просмотра характеристик ПК и мониторинга. Интересующие нас в рамках настоящей статьи сведения указываются в главном окне, под строкой «Operating System».
Скачать Speccy
Еще статьи по данной теме:
Помогла ли Вам статья?
Содержание
- Почему есть разница
- Способы узнать разрядность
- Через окно «Мой компьютер»
- Через сочетание клавиш Win+I
- Через командную строку
- Другие способы
Мало кто раньше слышал, что две на вид одинаковые ОС Виндовс могут быть на самом деле разными и иметь разную битность. В данной статье будет рассказано, что такое разрядность и как узнать 32- или 64-битная система на Windows.
Почему есть разница
Разрядность операционной системы Windows – очень важный показатель, который определяет, какие приложения и программы сможет запустить ОС, а какие нет. Существует два вида разрядности:
- 32(86)-битная, или х32 (х86)
- 64-битная, или х64
ОС на 32 бита используют максимально 3 гигабайта оперативной памяти и не могут открывать программы, предназначенные для 64-битных, а вот последние способны устанавливать любые программы без ограничения использования RAM. Поэтому нет смысла покупать компьютер, со встроенной памятью в 4 гигабайта, когда на нем стоит малоразрядная ОС – компьютер задействует при работе только 3 ГБ.
Способы узнать разрядность
Количество бит системы Windows можно определить многими способами, причем для разных версий OS есть свои специальные возможности для этого. Основные из них универсальны и подходят для всех изданий OS от Microsoft. Но некоторые работают на более новых версиях, а другие – только на старых, поэтому, если один из способов не работает, но можно попробовать другой.
Через окно «Мой компьютер»
Наиболее распространенный и известный вариант, так как работает и на системе Windows 7, и на более новых. Для того, чтобы узнать какая система 32 или 64 на Windows нужно:
- Навести курсор на значок «Мой компьютер» или «Этот компьютер» на рабочем столе и кликнуть по нему левой кнопкой мыши;
- В открывшемся окне в любом месте кликнуть правой клавишей мыши и в выпавшем списке нажать на «Свойства»;
- Откроется вкладка «Система» с основными характеристиками OS – там в строке «Тип системы» и можно посмотреть разрядность.

Через сочетание клавиш Win+I
Не общеизвестный, но простой способ как можно определить разрядность процессора 32 или 64 бит для операционных систем Windows 8 и 10.
- Сочетанием клавиш «Win+I» вызываем вкладку «Параметры» с правой стороны экрана и нажимаем на «Сведения о компьютере»;
- Откроется такая же, как и в первом способе вкладка «Система», в строке «Тип системы» будет показана разрядность, на которой она работает.
Через командную строку
Такой способ подойдет для тех, кто разбирается в работе компьютера лучше среднего статистического пользователя, так как подразумевает определенный опыт. Он поможет узнать не только разрядность, но и массу других свойств компьютера и информации о нем. Его не рекомендуется использовать, если есть вероятность изменить что-то без возможности возвращения к прежним настройкам.
Чтобы определить битность ОС Windows через командную строку, нужно:
Другие способы
Самый простой и подходящий для всех ОС Виндовс способ – нажатие на сочетание клавиш «Win+Pause». Эта комбинация откроет окно «Система», где можно будет найти всю требующуюся информацию, в том числе и посмотреть, 32-битная система или 64-битная.
Это самые удобные способы узнать разрядность своей операционной системы Windows 7 и выше, подробнее о них можно посмотреть в видео:
Как вам статья?
Задать вопрос
( 1 оценка, среднее 3 из 5 )
В статье покажу, как узнать сколько бит на компьютере (разрядность системы), 64 или 32, всеми способами в любых Windows.
Проверить очень просто, специальных навыков работе на ПК для этого не требуется. Поэтому по инструкции справится новичок, буквально за 5-10 минут. А если возникнут вопросы, пишите мне в комментариях внизу страницы. Я открыт к обратной связи, постараюсь помочь 😉
Посмотреть битность рано или поздно становится необходимо каждому пользователю: при установке определенных программ, где необходимо выбрать для скачивания установщика x64 или x86 (32 бита). К тому же, ряд приложений не запускается на 32-битных системах.
В любых выпусках и версиях Windows работают одинаковые методы проверки разрядности за незначительными исключениями. Я их прокомментирую. Варианты показываю, поскольку в определенных «кривых» неоригинальных сборках Windows могут не работать традиционные, самые простые и приходиться узнавать битность по-другому. Описывать начну от самых простых к более сложным.
Эта информация пригодится при изучении статьи:
- x64 или 64 — значит разрядность = 64 бита. Говорят, 64-битная Windows.
- 32 бита иногда обозначается как x86 — значит 32-разрядная система.
1. Свойства / параметры системы
- Откройте проводник (значок папки на панели задач внизу). Или кликните дважды мышкой по иконке «Компьютер» на рабочем столе или меню «Пуск».
- В левой части окна найдите «Компьютер». Щелкните по нему правой кнопкой мыши и выберите «Свойства».
- Откроются параметры с информаций о Windows, где рядом с надписью «Тип системы» отобразится, сколько бит: 64-разрядная операционная система, процессор x64 либо 32-разрядная.

В Windows XP, 7, 8 туда же можно попасть через меню «Пуск», кликнув в нем по иконке «Компьютер» правой кнопкой мыши. Или с помощью панели управления, раздел «Система и безопасность» — «Система».

В Windows 10, 11 окно свойств открывается дополнительно через «Пуск» — «Параметры» (кнопка в виде шестеренки) — «Система».
Примечание для Windows XP: разрядность системы прописывается, если равняется 64 битам, иначе обозначается только версия, например Professional.

2. Через проводник Windows
Один из самых быстрых вариантов узнать разрядность системы — проводник Windows.
- Откройте его любым способом. Например, кликнув по изображению папки на панели задач или зажав горячие клавиши на клавиатуре
Win+E. - Перейдите на диск «С». На нем установлена Windows.
- Если там увидите 2 папки «Program Files» и «Program Files (x86)», значит у вас точно 64-разрядная система. Если «Program Files», 32 бита.

3. Инструмент «Сведения о системе»
- Зажмите сочетание клавиш
Win+R. Win всегда расположена внизу клавиатуры слева, между Ctrl и Alt, с обозначением логотипа Windows. Любая комбинация правильно зажимается так: сначала нажимаем первуюWin, затем, не отпуская ее, зажимаем вторуюR. - Откроется строка «Выполнить», где введите
msinfo32и нажмите «ОК». - В блоке «Сведения о системе» рядом с надписью «Тип» указывается «Компьютер на базе x64″ (значит 64 бита)» или «… на базе x86» (32 бита).

Знаю, у неопытных пользователей ПК могут возникать сложности с применением горячих клавиш. Во всех Windows, кроме «восьмерки» и 8.1, можно найти рассматриваемый инструмент иначе.
В XP и 7: Пуск — Все программы — Стандартные — Служебные — Сведения о системе.
В Windows 10: Пуск — каталог «Средства администрирования Windows». Там нужный компонент.
В 11-й: Пуск — раздел «Инструменты Windows», где находится инструмент «Сведения о системе».

4. Средство диагностики DirectX
Во всех Windows есть данное средство:
- Открыть «Выполнить», клавишами
Win+R. - Набрать команду
dxdiagи кликнуть по «ОК». - Во всплывающем окне с вопросом о проверке цифровых подписей драйверов, нажмите «Нет».
- На вкладке «Система» найти пункт «Операционная система» и правее отображается разрядность.

Сам набор компонентов DirectX служит для прямого взаимодействия мультимедийных приложений (игр, например) с оборудованием видео и аудио. А данный инструмент удобен тем, что выдает и другие важные сведения о конфигурации ПК.
5. Командная строка / консоль Powershell
Новичку не стоит пугаться названий. Даже через консоли все делается элементарно:
- Запустите командную строку Windows. Например, найдя по системному поиску или набрав
cmdв окне «Выполнить». Подробнее рассказал в статье: «как открыть командную строку». - Наберите команду
systeminfoи нажмите клавишу Enter (ввод) для выполнения. - Несколько секунд понадобится системе для сбора информации. На экране отобразится конфигурация. Рядом с надписью «Тип системы» указывается разрядность: x64-based PC или x86-based PC (32-битная).

В Windows 10 и 11 приоритетной может быть консоль Powershell вместо командной строки. Ее также легко найти через поиск или запустить в строке «Выполнить», набрав powershell (подробнее рассказал в заметке про командную строку по ссылке выше).
В консоли работает та же команда systeminfo.

6. Специальные программы: Speccy, Aida и другие
Узнать разрядность системы можно и с помощью сторонних приложений, устанавливаемых на компьютер. Таких великое множество, я упомяну лишь часть, которыми пользовался сам.
- Speccy. Бесплатная. От компании, выпустившей популярную утилиту для очистки системы CCleaner.
- Aida64. Платная. Пробный период 30 дней с функциональными ограничениями.
Обе работают во всех версиях Windows. Правда первая на XP запустилась на албанском языке 😄 Но это не проблема: сразу видно, где указана разрядность ОС.
Ранее пользовался еще SysInfo Detector, но последние сборки перестали запускаться. Лень обращаться к разработчикам.
Установка программ предельно проста, нажимайте «Далее» (Next) во всех окнах до завершения и затем запускайте.

Однако, из глав выше вы уже поняли, что битность легко проверяется сразу несколькими встроенными в Windows способами, без необходимости устанавливать дополнительный софт. Смысл в установке подобных программ, один — если вам нужна полная конфигурация компьютера, сведения обо всех устройствах, компонентах, библиотеках или постоянный мониторинг температуры, загрузки процессора, памяти. В остальном, всегда можно воспользоваться стандартными средствами.
7. Поиск по приложениям Windows
В каждой системе есть встроенный поиск, даже в XP. По нему можно найти любые вышеупомянутые компоненты, где можно узнать разрядность.
Во всех системах кроме XP и 7 поиск запускается горячими клавишами Win+S. Также в Windows XP, 7, 8 поисковую строку можно найти в меню «Пуск». В 10-й и 11-й по умолчанию расположен прямо на панели задач.
В поиске вы можете набрать название утилиты, например, msinfo32 или dxdiag, через которые легко посмотреть, сколько бит в ОС.
Или набрать «Система» и открыть найденный компонент «Сведения о системе».

FAQ (вопрос— ответ)
В чем разница систем x64 и x86 (32 бита), главные отличия?
Основное различие в том, сколько ОЗУ (оперативной памяти) видит и может использовать операционная система. Это зависит от Windows, отличия есть даже в выпусках. В основном, 32-битные ОС могут работать максимум с 4 гигами. Если установить 6, 8 и более, они не будут использоваться компьютером. В таком случае нужна 64-разрядная система. Подробная информация о лимитах памяти в разных версиях Виндовс размещена на официальном ресурсе Microsoft.
Также, некоторые программы не могут запускаться на 32-разрядных Windows. Из своей практики могу назвать «Key Collector». Также новые версии Фотошопа и многих других современных приложений.
В целом 64-битная система работает с большей производительностью.
Как узнать битность системы Windows 10 в диспетчере задач?
Стандартно такая функция не предусмотрена. Однако в нем есть возможность включить любую программу, подобно команде «Выполнить».
Для этого в меню «Файл» выберите «Запустить новую задачу» и в открывшемся окне впишите запускаемый файл. Например, msinfo32, dxdiag. Через эти утилиты, как демонстрировал выше, определите разрядность системы.
Читайте также: «как открыть диспетчер задач».
Архитектура процессора (32 или 64 бита) — тоже самое что битность ОС?
Нет, разные вещи. Процессор может быть x64, а Windows установлена x32, поскольку ЦП поддерживает такую совместимость. И наоборот.
Основные выводы
Считаю, что самый простой метод узнать, сколько бит на компьютере — с помощью проводника системы, т.е. проверить наличие директории Program Files (x86) на диске Windows.
Когда я обслуживаю ПК, в первую очередь смотрю на эти папки. Если Виндовс не совсем кривая, то других вариантов проверки уже не требуется. Другие инструменты полезны тем, что с их помощью можно узнать детальные характеристики: об устройствах, установленных драйверах и всему прочему.
Сейчас почти у всех установлена x64 ОС, если компьютер или ноутбук не 15-20 летней давности. Потому что, если оперативной памяти добавлено свыше 4 гб и будет стоять Windows 32 бита, то больше 4 гигабайт система не увидит, не сможет работать с этим объемом. А до 4-х гигов было актуально иметь совсем давно, года до 2012.
Если у вас остались вопросы, хотелось что-то уточнить по данному материалу, пожалуйста, пишите мне в комментариях ниже. С радостью каждому отвечу, постараюсь помочь 😊

 , введите запрос Компьютер в поле поиска, щелкните правой кнопкой мыши пункт Компьютер и выберите «Свойства».
, введите запрос Компьютер в поле поиска, щелкните правой кнопкой мыши пункт Компьютер и выберите «Свойства».