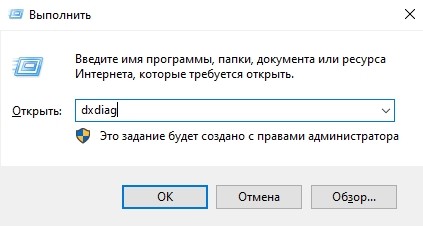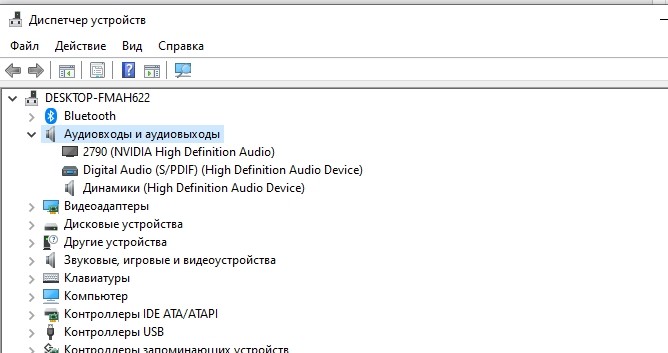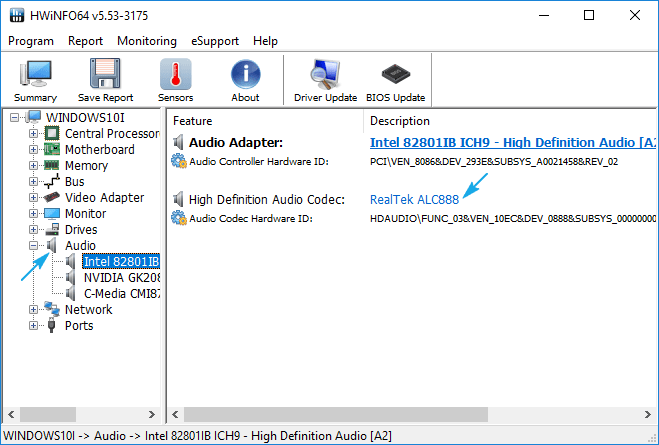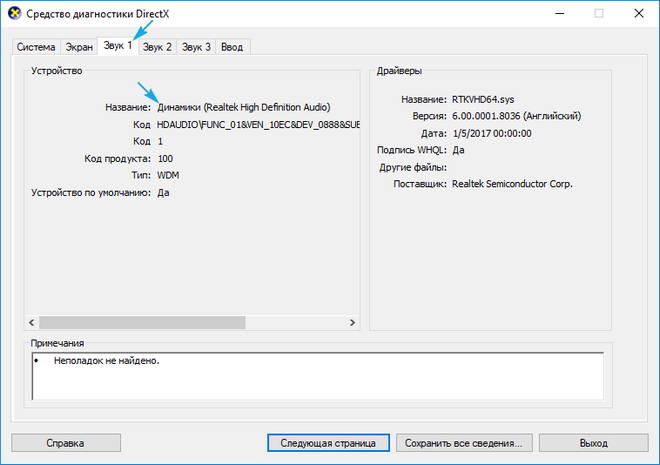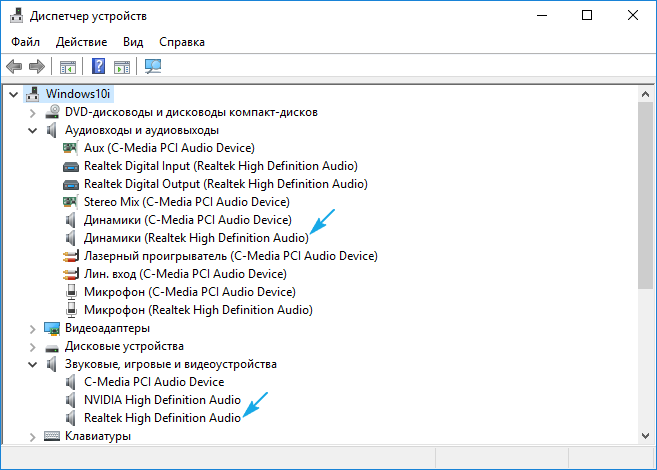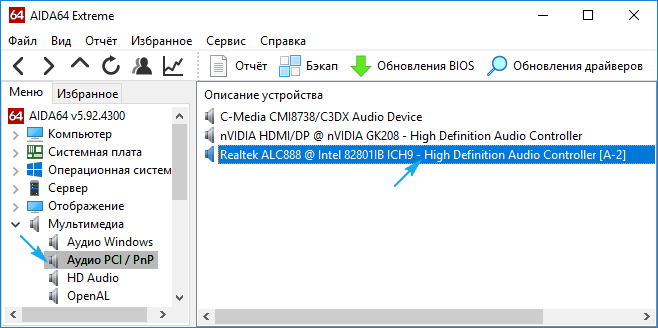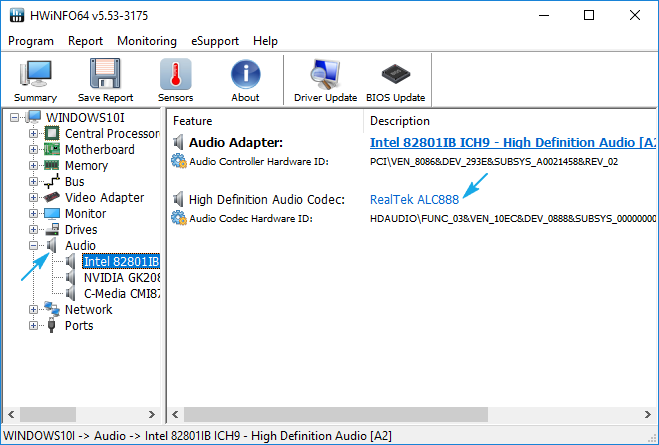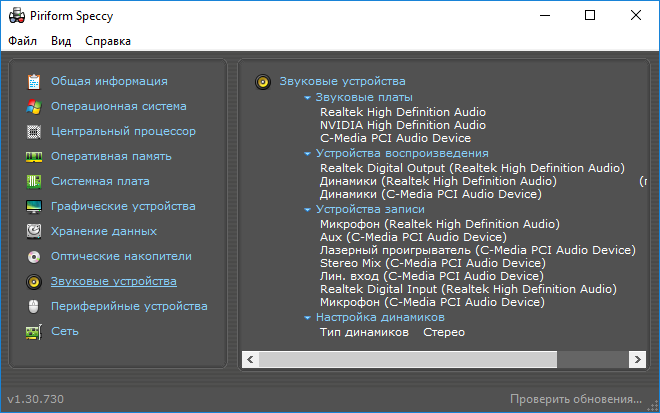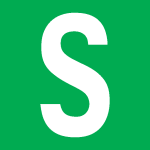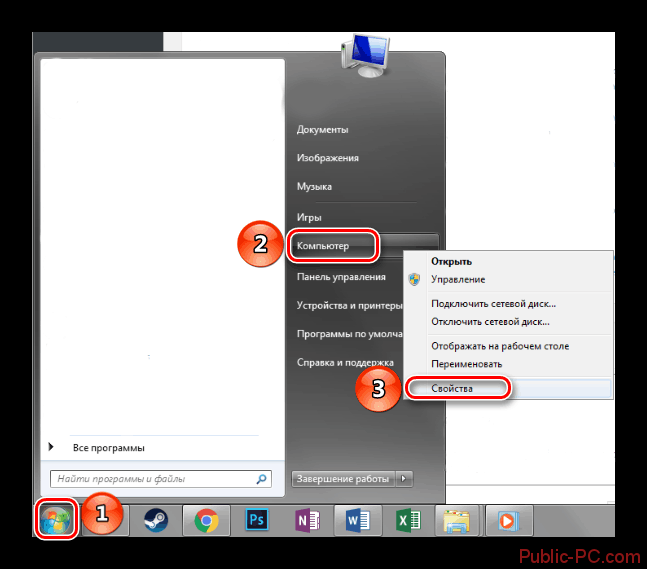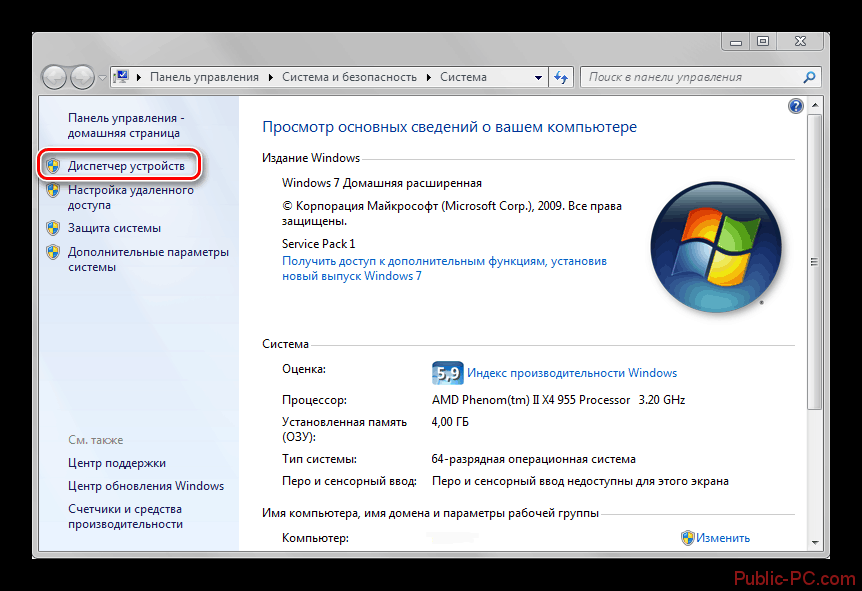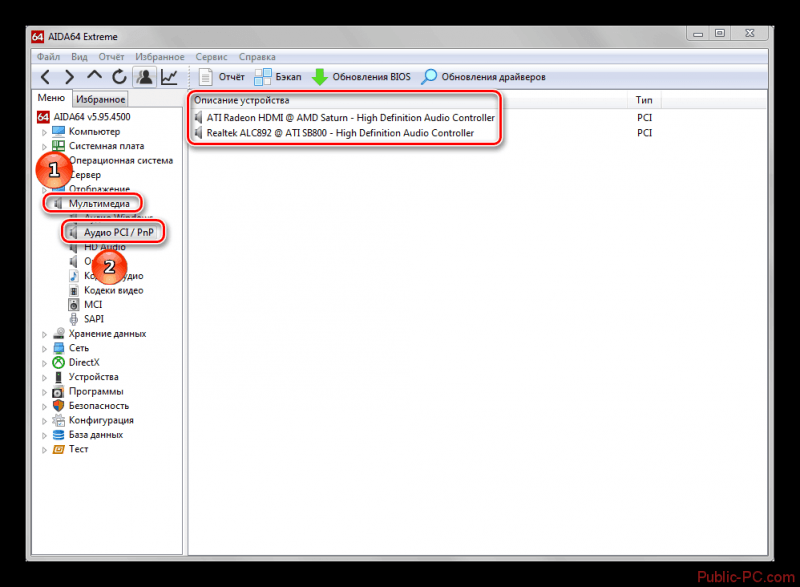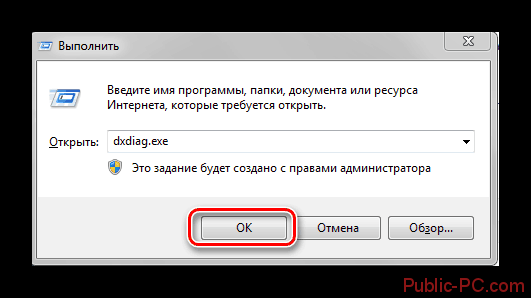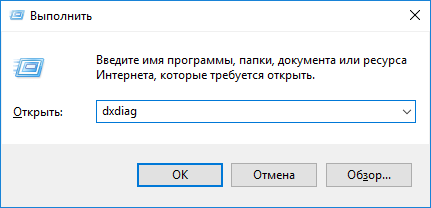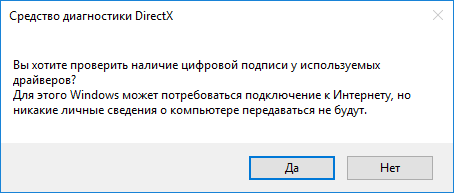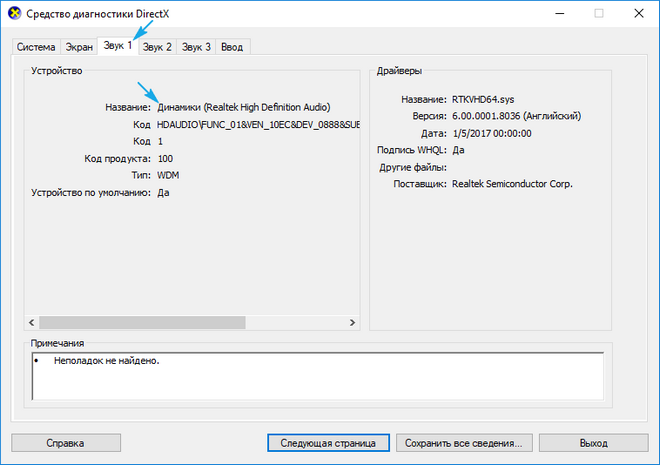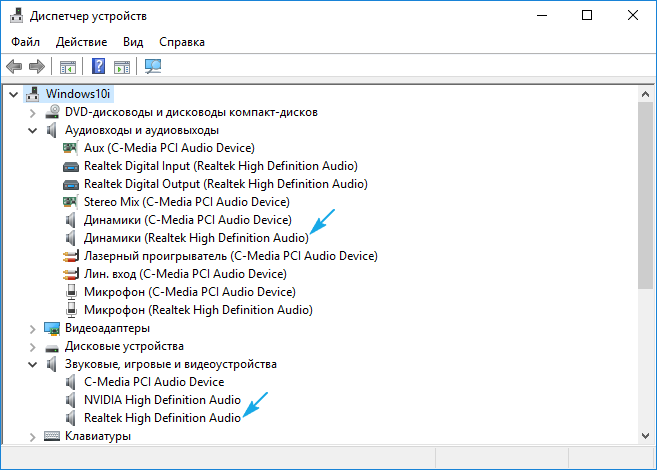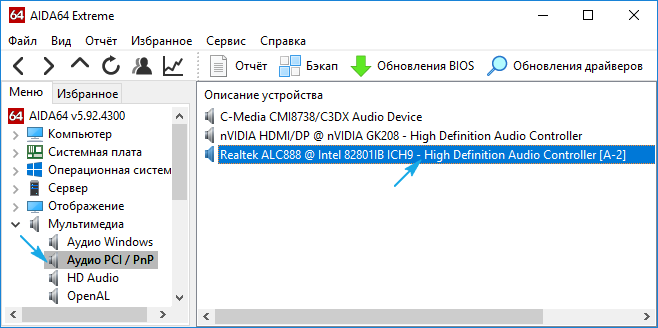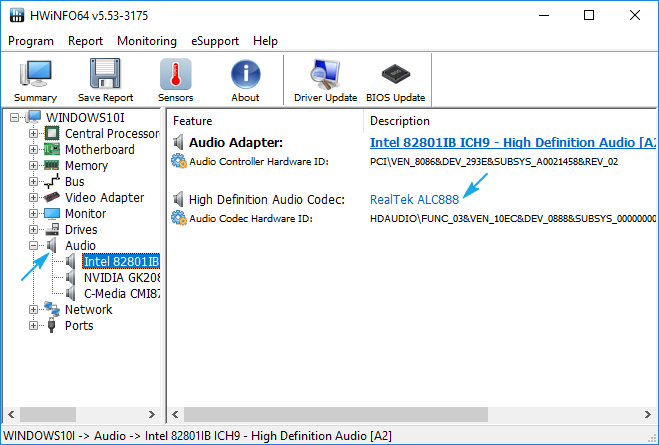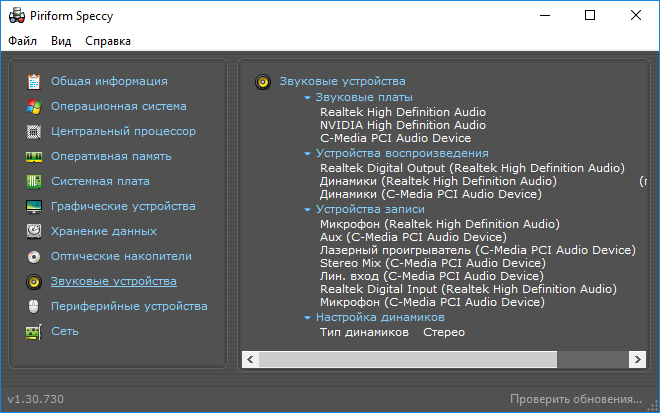05.01.2017
Просмотров: 24426
После переустановки операционной системы пользователь может столкнуться с неполадкой – отсутствием звука. Такой дефект может быть вызван отсутствием нужных драйверов, корректным отображением звуковой карты в Диспетчере устройств, ошибкой с кодом 10, которая указывает на то, что запуск этого устройства невозможен. Чтобы решить проблему со звуком, стоит выяснить два момента: как узнать какая звуковая карта стоит на компьютере с Windows 10 и какие драйвера для неё подходят? Все представленные методы будут актуальны и для операционной системы Windows 7.
Содержание:
- Способы определения звуковой карты в Windows 10
- Как переназначить гнёзда звуковой карты в операционной системе Windows 10?
- Код 10 или ошибка запуск этого устройства невозможен
Способы определения звуковой карты в Windows 10
Если компьютер с Windows 10 не видит звуковую карту, стоит в первую очередь переустановить программное обеспечение. Однако для этого нужно точно знать, какая карта установлена на ПК. Для этой цели можно воспользоваться следующими программами и инструментами:
- Диспетчер устройств Windows10;
- Инструмент dxdiag.exe;
- Everest;
- PC Wizard.
Рассмотрим каждый метод подробнее.
Способ №1. Определяем звуковую карту через диспетчер устройств
- Жмём правой кнопкой мыши на значке «Пуск» и выбираем «Диспетчер устройств».
- Откроется новое окно. Разворачиваем ветку «Звуковые, игровые и видеоустройства». Нажимаем правой кнопкой мыши на устройстве и выбираем «Свойства».
- Смотрим полное название звуковой карты.
Способ №2. Используем утилиту dxdiag.exe
- Жмём «Win+R» и вводим «dxdiag.exe».
- Откроется новое окно. Переходим во вкладку «Звук 1» и по представленному коду ищем модель звуковой карты и драйвера в интернете.
Способ №3. Используем программу Everest
- Скачиваем и устанавливаем программу Everest. Запускаем её на своём ПК. Откроется небольшое меню. Слева разворачиваем ветку «Мультимедиа» и выбираем «Audio PCI/PnP».
- Смотрим звуковую карту.
Способ 4. Определение звукового устройства с помощью программы PC Wizard
- Скачиваем и запускаем программу на своём компьютере. Выбираем нужный раздел. Он обозначен значком динамика. Смотрим название и модель платы.
После того, как модель звуковой карты определена, стоит обновить драйвера.
Читайте также: Где скачать и как установить звуковые драйвера на ОС Windows 10?
Как переназначить гнёзда звуковой карты в операционной системе Windows 10?
На любой материнской плате есть несколько гнёзд для подключения звуковых устройств: динамиков, наушников, микрофона. Однако бывают ситуации, когда какой-то разъем не работает. Помочь решить данную проблему может переназначение разъемов. Но если каждое гнездо четко привязано к определённому устройству, то, как не подключай динамики в разъем для наушников, ПК все равно будет считать данное устройство динамиками. Поэтому советы, как переназначить гнезда звуковой карты в Windows 10 станут полезными для каждого пользователя.
- Для переназначения гнёзд нужно установить актуальные драйвера.
- После жмём «Win+R» и вводим «regedit».
- Откроется редактор реестра. Переходим по ветке «HKEY_LOCAL_MACHINESYSTEMCurrentControlSetControlClass{4D36E96C-E325-11CE-BFC1-08002BE10318}000Settings».
- Выбираем подраздел «Drv6013_DevType_0888_SS10438357» или с аналогичным названием «DrvXXXX_DevType_XXXX_SSXXXXXXXX», где вместо «X» будут прописаны цифры, которые зависят от версии драйвера и номера звуковой карты.
- Жмём правой кнопкой мыши и выбираем «Создать», «Binary-Параметр». Присваиваем имя и значение параметру, как в списке ниже.
Имя (вставлять без кавычек):
«Pin01» = Заднее зеленое гнездо
«Pin02» = Заднее черное гнездо
«Pin03» = Заднее коричневое гнездо
«Pin04» = Заднее серое гнездо
«Pin05» = Заднее розовое гнездо (на некоторых материнских платах, даже изменения его в реестре не изменят, его со значения Микрофон)
«Pin07» = Заднее синее гнездо (на некоторых материнских платах, даже изменения его в реестре не изменят, его со значения Линейный вход)
«Pin06» = Переднее розовое гнездо
«Pin08» = Переднее зеленое гнездо
Значение(вставлять без кавычек):
«00 00 00 00» = Линейный вход
«01 00 00 00» = Микрофон
«02 00 00 00» = Наушники
«04 00 00 00» = Передние динамики
«05 00 00 00» = Тыловые динамики
«06 00 00 00» = Центральный канал/Сабвуфер
«07 00 00 00» = Боковые динамики
- После редактирования реестра стоит перезагрузить ПК и проверить гнезда на работоспособность.
Код 10 или ошибка запуск этого устройства невозможен
Ошибка запуск этого устройства невозможен, зачастую имеет код 10 и возникает не только в Windows 10, но и Windows 7. Поэтому представленные методы решения будут актуальны для всех ОС.
- Убедитесь, что на вашем ПК установлены актуальные драйвера.
- Если ПК не видит звуковой карты, выполните обновление или чистую установку драйверов.
- Запустите Мастера автоматического исправления неполадок.
Если данные методы не помогли, ошибка запуск этого устройства невозможен код 10 не исчезла, стоит испробовать ещё 2 метода. Однако рекомендуем заранее сделать точку восстановления системы и реестра.
Способ №1
В операционной системе Windows код 10 в ошибке может появляться вследствие активации некоторых функций, которые призваны улучшить качество звучания. Если ПК слабый или старый, то эти функции стоит отключить:
- Жмём «Win+R» и вводим «cpl».
- Откроется небольшое окно. Выбираем устройство, которое установлено по умолчанию.
- Двойным кликом открываем настройки данного устройства. Переходим во вкладку «Улучшения» и снимаем все отметки. Не должно стоять ни одной или просто ставим галочку возле «Отключение всех звуковых эффектов».
Способ №2
Если в Диспетчере устройств при настройке звука появляется ошибка код 10, то стоит выполнить следующее:
- Жмём «Win+R» и вводим «regedit».
- Откроется редактор реестра.
- Находим ветку «HKEY_LOCAL_MACHINESYSTEMCurrentControlSetControlClass». В ней будет много подразделов {4D36E965-E325-11CE-BFC1-08002BE10318}.
ВАЖНО! Каждый 32-значный подраздел – уникальный. Ему соответствует определённый тип или класс устройств в диспетчере. Найдите в представленной таблице правильный класс GUID, который соответствует типу устройства.
- Выбираем раздел реестра, который соответствует классу
- В меню справа выбираем параметр «UpperFilters», а после «LowerFilters». Нажимаем на них правой кнопкой мыши и выбираем «Удалить».
- Перезагружаем ПК.
Если данный метод не помог, можно сделать восстановление реестра. Однако восстановление возможно только в случае, когда была сделана резервная копия.
О том, как определить модель звуковой карты в ОС Windows 10 смотрите в видео:
На чтение 4 мин Просмотров 2.4к. Опубликовано 27.05.2019
Довольно часто после переустановки Windows, нужно устанавливать/обновлять программное обеспечение для многих устройств. В данной статье мы расскажем о том, как узнать, какая звуковая карта стоит на вашем компьютере под управлением ОС Windows 10, и зачем она вообще нужна.
Содержание
- Для чего нужна звуковая карта
- Что такое драйвер звуковой карты
- Классический способ, как узнать данные звуковой карты
- Как узнать данные звуковой карты с помощью Диспетчера устройств
- Как узнать данные звуковой карты с помощью DirectX
Для чего нужна звуковая карта
Смотрите также: «Родительский контроль в Windows 10: как установить и отключить»
Звуковая карта (как следует из названия) занимается обработкой/воспроизведением/записью аудио. Другими словами, без нее вы не сможете слушать музыку, смотреть фильмы, записывать свой голос на микрофон, общаться по скайпу и т.д.
Как правило, для общих задач хватает и встроенной звуковой карты, которой снабжаются современные материнские платы. Но профессионалы, активно занимающиеся обработкой аудиофайлов (например, звукорежиссеры) в большинстве случаев докупают дискретную звуковую плату, обладающую лучшим звучанием и функционалом в сравнении со встроенными.
Что такое драйвер звуковой карты
Драйвер — это специальное программное обеспечение, предназначенное для взаимодействия операционной системы с какой-либо аппаратурой. Для того, чтобы установить/обновить драйвер любого устройства, в том числе, звуковой карты, сперва нужно узнать её производителя.
Сделать это можно следующими способами:
- Изучить сопроводительные документы на материнскую плату, системный блок/ноутбук и другие устройства, которые являются составной частью вашего ПК. Если у вас дискретная звуковая карта, на нее также должна быть отдельная документация.
- С помощью инструментов Windows 10: Диспетчера устройств и DirectX.
Важная информация:
Чтобы получить новую версию драйвера для звуковой карты можно использовать Центр обновления, различные приложения для обновления драйвера или, например, готовый Driver Pack. Но лучше так не делать, так как есть вероятность получить не совсем то, что ожидали, либо это будет драйвер низкого качества. Лучше всего перейти на официальный сайт технической поддержки и помощи вашего устройства и скачать там самую актуальную версию программного обеспечения.
Классический способ, как узнать данные звуковой карты
Самый простой способ — воспользоваться инструкцией, прилагаемой к компьютеру/ноутбуку, материнской плате, звуковой карте. В ней должна быть указана необходимая информация. Также, довольно часто можно на корпусе ПК обнаружить наклейку с информацией о том, какое «железо» установлено внутри. Если системный блок уже находится не на гарантии, можно открутить пару винтиков в выключенном состоянии компьютера, и уже внутри найти данные по вашей звуковой карте.
Найти саму карту несложно, хоть она и маленькая. Карта расположена рядом с разъемами для подключения колонок, микрофона и других аудиоустройств.
Даже если вам не удается найти какую-либо надпись, вероятнее всего у вас «Realtek» — лидирующий производитель звуковых карт для ПК.
Как узнать данные звуковой карты с помощью Диспетчера устройств
В Диспетчере устройств отображается полная информация обо всех установленных внутри ПК компонентах.
- Для начала открываем «Диспетчер устройств» с помощью комбинации клавиш Win+X, выбрав его в открывшемся списке.
- Здесь ищем раздел со звуковыми устройствами и раскрываем его, щелкнув по стрелке, которая находится слева от пункта «Звуковые, игровые и видеоустройства».
- Двойным щелчком левой кнопки мыши по устройству (в нашем случае Realtek High Definition Audio) открываем его свойства.
- В открывшихся свойствах можно найти всю требуемую информацию:
- Аналогичная информация по устройствам (динамики, микрофон и т.д.) содержится в разделе «Аудиовходы и аудиовыходы», который можно также раскрыть и детально изучить свойства каждого компонента.
Как узнать данные звуковой карты с помощью DirectX
Смотрите также: «Как добавить Скайп в автозагрузку в Windows 10»
Данная системная библиотека выведет нужную информацию быстро и легко. Кстати, этот метод работает в любой «оконной» операционной системе Windows, в том числе, и в «десятке».
- Нажимаем Win+R, чтобы вызвать окно команд.
- Пишем в строке dxdiag и запускаем команду, нажав на кнопку «Enter» или «OK».
- Соглашаемся на проверку цифровых подписей драйверов.
- Далее заходим во вкладку «Звук» и находим необходимые данные. Также здесь представлена вспомогательная информация в виде примечаний. В нашем случае, неполадок не найдено.
Как видите, есть несколько способов узнать, какая именно звуковая карта стоит в вашем компьютере, а также, какие драйвера на нее установлены и установлены ли вообще. Выбирайте метод, который вам больше всего нравится, кажется самым удобным и простым.
Смотрите также: «Как убрать пароль при входе в Windows 10»
Компьютер состоит из множества компонентов, отвечающих за те или иные функции. Особое место внутри устройства занимает аудиокарта, название которой говорит само за себя. Для нее, как и для любого другого компонента ПК, выпускаются драйверы. Их нужно регулярно обновлять, и потому каждый пользователь должен понимать, как узнать, какая звуковая карта стоит на компьютере с операционной системой Windows 10. Ведь ПО выпускается для конкретной модели.
Для чего нужна звуковая карта
Конечно, информация о звуковом адаптере важна не только в ситуации, когда нам требуется обновить его драйверы. Также это необходимо для диагностики, замены и других манипуляций. И в данном случае нужно понимать, какие функции выполняет этот элемент устройства.
Как следует из названия, звуковая карта отвечает за обработку аудио и работает в связке с другими компонентами ПК. Это касается как записи, так и воспроизведения звука. Да, для подобных операций важно вспомогательное оборудование в лице динамиков и микрофона, но именно аудиоадаптер способен преобразовать программный код в звуковую волну и наоборот.
На заметку. По аналогии с видеокартами аудиокарты бывают встроенными и дискретными. Последний вид обычно используют профессиональные музыканты, которым не хватает функционала интегрированного компонента.
Как узнать, какая карта стоит на компьютере?
Самый простой способ узнать наименование оборудования – изучить информацию в инструкции, которая прилагается к системному блоку. Впрочем, к подобному варианту прибегают крайне редко, так как разбирать компьютер не рационально, а документация постоянно теряется. Поэтому предлагается рассмотреть программные способы получения информации как средствами Windows 10, так и при помощи сторонних приложений.
Средства ОС
Если у вас нет желания скачивать дополнительные приложения, чтобы узнать информацию о звуковой карте, можно ограничиться встроенными средствами Windows 10. Здесь пользователям предлагается два варианта развития событий.
DirectX
DirectX – это набор библиотек для доступа программ к возможностям видеокарты. Данное ПО установлено на каждом компьютере и, несмотря на отсутствие прямой взаимосвязи со звуком, оно позволяет получить сведения, которыми обладает аудиокарта. В частности, нас будет интересовать средство диагностики DirectX. Чтобы получить к нему доступ, действуйте по инструкции:
- Запустите окно «Выполнить» комбинацией клавиш «Win» + «R».
- Введите запрос «dxdiag».
- Нажмите на кнопку «ОК».
- В открывшемся окне перейдите во вкладку «Звук».
Здесь и будет представлена вся необходимая информация, включая название. При желании его можно сразу скопировать, чтобы найти интересующий драйвер или, например, узнать подробности о возможностях своей звуковой карты.
«Диспетчер устройств»
Еще один способ посмотреть название своего оборудования. Возможно, этот способ покажется вам даже более привлекательным:
- Кликните ПКМ по значку «Пуск».
- Запустите «Диспетчер устройств».
- В окне диспетчера раскройте вкладку «Аудиовходы и аудиовыходы» или «Звуковые, игровые и видеоустройства».
- В первой вкладке название аудиокарты будет указано в скобках, а во второй – в основном поле.
Достоинство «Диспетчера устройств» заключается в том, что здесь можно сразу обновить драйверы карты. Для этого нужно щелкнуть по ее названию ПКМ и нажать на кнопку «Обновить драйвер». Также доступны функции отключения и удаления компонента.
Стороннее ПО
Не исключено, что стандартные средства компьютера по каким-то причинам покажутся вам неудобными. В такой ситуации стоит посоветовать стороннее ПО в лице специализированных программ, позволяющих получить полное представление об аппаратной части ПК.
AIDA
Популярная утилита, доступная для бесплатного скачивания, может определить не только название аудиокарты, но и наименование других компонентов компьютера. Скачайте приложение на официальном сайте и установите его. Далее для получения сведений о звуковой карте нужно сделать следующее:
- Запустите AIDA64.
- Раскройте вкладку «Мультимедиа».
- Кликните по пункту «Аудио PCI…».
В правой части экрана появится окно с описанием устройств, отвечающих за работу аудио. Здесь и будет представлено название аудиокарты, которое вы пытаетесь найти.
HWinfo
Еще одно небольшое приложение, заслуживающее вашего внимания. Внешне оно очень похоже на «Диспетчер устройств» и предлагает аналогичный набор функций. Поскольку нас интересует только информация о карте звука, предлагается действовать в соответствии со следующим алгоритмом:
- Скачайте и установите HWinfo на свой компьютер.
- Запустите приложение.
- Поочередно раскройте вкладки «WINDOWS10» и «Audio».
- Первой в списке доступных устройств отобразится модель вашей аудиокарты. Кликните по ее названию, чтобы получить дополнительные сведения.
Так же вы можете поступить и с другими видами оборудования. HWinfo предлагает информацию обо всех компонентах компьютера, включая процессор, видеокарту, оперативную память и периферию. Впрочем, с функциональной точки зрения, у данного приложения нет преимуществ в сравнении со стандартным диспетчером, так что его стоит рассматривать в качестве альтернативного варианта.
Speccy
Последняя программа в подборке, с помощью которой можно проверить название и другие сведения об аудиокарте. Как и в случае с другими приложениями, сначала нужно загрузить дистрибутив Speccy, а затем с его помощью установить приложение. Дальнейшая инструкция будет отличаться, так как у данного ПО свой интерфейс. Но затруднений это не вызовет.
Запустив Speecy, вы увидите русифицированное меню, где нас будет интересовать вкладка «Звуковые устройства». Щелкните по ней левой кнопкой мыши и изучите информацию, представленную под заголовком «Звуковые платы». Если вы решите проверить сведения о других видах оборудования, то тоже не испытаете каких-либо сложностей. Просто выбирайте категорию, которая соответствует запросу.
Содержание
- Как узнать модель аудиокарты на компьютере
- Звуковая плата в компьютере
- Вариант 1: «Диспетчер устройств»
- Вариант 2: AIDA64
- Вариант 3: Средство диагностики DirectX
- Как узнать какая у меня звуковая карта (и есть ли она вообще на компьютере)?
- Определяем модель звуковой карты
- Есть ли аудио-карта на компьютере
- Способ №1: через диспетчер устройств
- Способ №2: через специальные утилиты
- Что можно сделать, если нет «звуковухи»?
- Как узнать, какая звуковая карта установлена на компьютере с Windows 10?
- Способы определения звуковой карты в Windows 10
- Как переназначить гнёзда звуковой карты в операционной системе Windows 10?
- Код 10 или ошибка запуск этого устройства невозможен
- Как узнать какая звуковая карта стоит на компьютере Windows 10
- Функции звуковой платы
- Классика
- Средства операционной системы
- DirectX нам в помощь
- Оснастка консоли MMC
- Информационно-диагностические утилиты
- HWInfo
- Speccy
- Как узнать звуковую карту, которая стоит на компьютере Windows 10
- Есть ли аудио-карта на компьютере
- Способ №1 — через диспетчер устройств
- Способ №2 — через специальные утилиты
- Что можно сделать, если нет «звуковухи»?
- Самый простой способ – диспетчер устройств
- Варианты опознания звуковой карты
- Используем AIDA64
- Способы № 3, 4, 5: установка программ
- Визуальный осмотр
- Функции звуковой платы
- Используем DirectX
- Используем возможности операционной системы
- Оснастка консоли MMC
- DirectX поможет определить название
- Speccy
- Звук на ПК пропал из-за отключенных динамиков
- HWINFO
- Классика
- Настройки BIOS
- Пропал звук на ноутбуке: причины и их решение
Как узнать модель аудиокарты на компьютере
Для проведения замены устаревших компонентов и/или обновления драйверов, а также для установки некоторых программ, важно знать вашу текущую звуковую карту. Есть несколько способов, позволяющих осуществить задуманное.
Звуковая плата в компьютере
Вы можете узнать точную модель вашей звуковой платы, используя как стороннее ПО, так и функции, которые уже есть в Windows по умолчанию. В данной статье рассмотрим, с помощью каких способов посмотреть текущую звуковую плату в компьютере.
Вариант 1: «Диспетчер устройств»
«Диспетчер устройств» — это системная программа, позволяющая ознакомиться с установленными внутри компьютера компонентами, такими как звуковая плата, видеокарта и т.д. Инструкция в данном случае будет выглядеть так:

Вариант 2: AIDA64
AIDA64 – это мощная платная программа, предназначенная для просмотра подробных характеристик компьютера и проведения различных тестов. ПО имеет достаточно простой, но функциональный интерфейс, переведённый на русский язык. Инструкция по использованию AIDA64 для просмотра звуковой платы внутри компьютера выглядит следующим образом:
Вариант 3: Средство диагностики DirectX
Это ещё одна системная утилита, предназначенная для просмотра информации о компьютере. Инструкция по её использованию выглядит так:
Нажмите «Ок» или Enter для применения.

Используя данные способы, вы можете узнать, какая звуковая карта стоит на вашем компьютере. Дополнительно с помощью описанных способов можно выяснить наименование других элементов компьютера, например, материнской платы.
Источник
Как узнать какая у меня звуковая карта (и есть ли она вообще на компьютере)?
Возможно мой вопрос покажется несуразным, и все же, подскажите, как узнать есть ли у меня звуковая карта? Я подключила колонки к компьютеру, но звука нет совсем.
У меня сзади системного блока есть три разных выхода: красный, зеленый и синий. Во все пыталась подключить колонки, но звук так и не появился. Что можно сделать?
То, что у вас на компьютере есть эти выходы (красный, зеленый, синий) уже говорит о том, что аудио-карта должна быть установлена (другое дело, почему нет звука — здесь 👉 причин может быть много. ).
Определяем модель звуковой карты
Есть ли аудио-карта на компьютере
Для определения наличия аудио-карты — достаточно просто посмотреть на выходы, которые имеются на задней стенке компьютера. В подавляющем большинстве случаев (это стандарт), звуковые выходы обозначены тремя цветами, см. рис. 1 (которые Вы назвали) :
Рис. 1. Стандартные выходы на звуковой карте
Рис. 2. Разъемы для подключения микрофона и наушников (значит звуковая карта в ноутбуке имеется)
Добавлю еще также, что на ноутбуках (особенно в последних моделях) часто устанавливается гарнитурный разъем, который используется сразу для подключения наушников с микрофоном.
Рис. 3. Гарнитурный разъем на ноутбуке
Способ №1: через диспетчер устройств
Чтобы открыть диспетчер устройств:
Рис. 4. Открываем диспетчер устройств / devmgmt.msc
Далее нужно раскрыть вкладку «Звуковые, игровые и видеоустройства» — в ней и будет отображаться название вашей звуковой карты.
Примечание! Точная модель звуковой карты не указана, т.к. карта интегрированная. Если бы на ПК стояла дискретная карта — диспетчер бы показал ее точную модель.
Рис. 5. Звуковые, игровые и видеоустройства
Кстати, найти драйвер для аудио-карты (это может быть нужно и для уточнения ее модели) можно с помощью ID-оборудования (у каждой железки он свой). Для этого необходимо открыть свойства нужного оборудования (см. рис. 6).
Рис. 6. Свойства оборудования
Рис. 7. Строчка для поиска драйвера
Затем эту строчку нужно скопировать в поисковик: Google, Яндекс и пр. В результатах поиска сможете найти и модель вашего устройства, и драйвера к нему.
ДОПОЛНЕНИЕ
Если ваше устройство находится в этой вкладке, вам необходимо найти и установить для него драйвер.
👉 Один из самых простых способов найти и обновить драйвера — воспользоваться специальными утилитами для авто-обновления и установки.
Рис. 8. Другие устройства
Способ №2: через специальные утилиты
Сейчас довольно-таки много программ для просмотра характеристик железок, подключенных к ПК/ноутбуку.
И, кстати, воспользовавшись такими утилитами, можно сэкономить свое время: они быстро и легко покажут вам все характеристики вашего оборудования, подскажут где для него найти драйвера и пр. Ссылку на такие утилиты даю ниже.
Лучшие утилиты для просмотра характеристик компьютера (описание и ссылки на офиц. сайты для загрузки).
Одна из самых знаменитых и удобных (на мой взгляд) — это AIDA64 (раньше был Everest). После запуска AIDA64, необходимо открыть вкладку « Мультимедиа/HD Audio «.
Далее вы увидите название вашей аудио-карты (Conexant CX20751/2 — см. пример на рис. 9) и ее свойства.
Кстати, утилита AIDA64 не бесплатна, поэтому, если она вам не подходит, можно воспользоваться и другими аналогами.
Рис. 9. Свойства аудио-карты
Например, в утилите ASTRA32 достаточно открыть вкладку «Общая информация» — и в подразделе «Звук» вы найдете информацию о производителе вашей звуковой карты и ее модель (см. рис. 10).
Что можно сделать, если нет «звуковухи»?
Стоит она дешево (1-2$, если покупать в китайском магазине, 👉 например, в AliExpress), много места не займет, можно подключить как ноутбукам, так и к персональным ПК.
Если у вас современная версия Windows (прим.: Windows 8/10) — то после вставки карты в USB-порт, система сама автоматически поставит драйвер и карта заработает. Вам останется только наслаждаться появившемся звуком!
Рис. 11. Внешняя аудио USB-карта
В общем-то, на мой взгляд, отличный временный вариант (а может и постоянный), который не отнимет много времени и средств. Рекомендую попробовать.
Ну а на этом пока всё, всем удачи!
Дополнения по теме всегда приветствуются.
Источник
Как узнать, какая звуковая карта установлена на компьютере с Windows 10?
После переустановки операционной системы пользователь может столкнуться с неполадкой – отсутствием звука. Такой дефект может быть вызван отсутствием нужных драйверов, корректным отображением звуковой карты в Диспетчере устройств, ошибкой с кодом 10, которая указывает на то, что запуск этого устройства невозможен. Чтобы решить проблему со звуком, стоит выяснить два момента: как узнать какая звуковая карта стоит на компьютере с Windows 10 и какие драйвера для неё подходят? Все представленные методы будут актуальны и для операционной системы Windows 7.
Способы определения звуковой карты в Windows 10
Если компьютер с Windows 10 не видит звуковую карту, стоит в первую очередь переустановить программное обеспечение. Однако для этого нужно точно знать, какая карта установлена на ПК. Для этой цели можно воспользоваться следующими программами и инструментами:
Рассмотрим каждый метод подробнее.
Способ №1. Определяем звуковую карту через диспетчер устройств
Способ №2. Используем утилиту dxdiag.exe
Способ №3. Используем программу Everest
Способ 4. Определение звукового устройства с помощью программы PC Wizard
После того, как модель звуковой карты определена, стоит обновить драйвера.
Как переназначить гнёзда звуковой карты в операционной системе Windows 10?
На любой материнской плате есть несколько гнёзд для подключения звуковых устройств: динамиков, наушников, микрофона. Однако бывают ситуации, когда какой-то разъем не работает. Помочь решить данную проблему может переназначение разъемов. Но если каждое гнездо четко привязано к определённому устройству, то, как не подключай динамики в разъем для наушников, ПК все равно будет считать данное устройство динамиками. Поэтому советы, как переназначить гнезда звуковой карты в Windows 10 станут полезными для каждого пользователя.
Имя (вставлять без кавычек):
«Pin01» = Заднее зеленое гнездо
«Pin02» = Заднее черное гнездо
«Pin03» = Заднее коричневое гнездо
«Pin04» = Заднее серое гнездо
«Pin05» = Заднее розовое гнездо (на некоторых материнских платах, даже изменения его в реестре не изменят, его со значения Микрофон)
«Pin07» = Заднее синее гнездо (на некоторых материнских платах, даже изменения его в реестре не изменят, его со значения Линейный вход)
«Pin06» = Переднее розовое гнездо
«Pin08» = Переднее зеленое гнездо
Значение(вставлять без кавычек):
«00 00 00 00» = Линейный вход
«01 00 00 00» = Микрофон
«02 00 00 00» = Наушники
«04 00 00 00» = Передние динамики
«05 00 00 00» = Тыловые динамики
«06 00 00 00» = Центральный канал/Сабвуфер
«07 00 00 00» = Боковые динамики
Код 10 или ошибка запуск этого устройства невозможен
Ошибка запуск этого устройства невозможен, зачастую имеет код 10 и возникает не только в Windows 10, но и Windows 7. Поэтому представленные методы решения будут актуальны для всех ОС.
Если данные методы не помогли, ошибка запуск этого устройства невозможен код 10 не исчезла, стоит испробовать ещё 2 метода. Однако рекомендуем заранее сделать точку восстановления системы и реестра.
Способ №1
В операционной системе Windows код 10 в ошибке может появляться вследствие активации некоторых функций, которые призваны улучшить качество звучания. Если ПК слабый или старый, то эти функции стоит отключить:
Способ №2
Если в Диспетчере устройств при настройке звука появляется ошибка код 10, то стоит выполнить следующее:
ВАЖНО! Каждый 32-значный подраздел – уникальный. Ему соответствует определённый тип или класс устройств в диспетчере. Найдите в представленной таблице правильный класс GUID, который соответствует типу устройства.
Если данный метод не помог, можно сделать восстановление реестра. Однако восстановление возможно только в случае, когда была сделана резервная копия.
О том, как определить модель звуковой карты в ОС Windows 10 смотрите в видео:
Источник
Как узнать какая звуковая карта стоит на компьютере Windows 10
Нередко после переустановки операционной системы драйверам многих устройств необходимо обновление. Сегодня рассмотрим, как узнать и где посмотреть какая звуковая карта стоит на вашем компьютере в Windows 10. Прежде ознакомимся с тем, что же собой представляет звуковая карта и каково ее назначение в компьютере, хотя многим пользователям это и так понятно.
Функции звуковой платы
Поначалу звуковая карта была отдельным устройством, сейчас же она является составляющей материнской платы и отвечает за обработку аудио данных. Без нее или без драйвера, который управляет этим аппаратным кодеком, компьютер не сможет обрабатывать звуковые файлы: воспроизводить и захватывать звук с микрофона.
Для большинства задач отлично подходит встроенная звуковая плата. Людям, которые профессионально занимаются обработкой звука (музыкой, например), функционала стандартного устройства не хватает, и приходится приобретать дискретную звуковую карту.
Драйверы — это программы и библиотеки, позволяющие операционной системе взаимодействовать с аппаратурой.
Перед тем как обновить драйвера для звуковой карты на Windows 10, следует определить ее производителя. Делается это следующими способами:
Для получения новой версии низкоуровневого ПО, управляющего всеми аспектами работы аудиосистемы, можно воспользоваться Центром обновления, различными приложениями для обновления драйверов или готовыми DriverPack, но делать так не рекомендуется. Надежнее всего посетить официальный сайт поддержки устройства и загрузить свежую редакцию программного обеспечения.
Классика
Если кому первый вариант не понятен: берем руководство по эксплуатации к компьютеру/ноутбуку или материнской плате и находим в нем необходимую информацию. Нередко наклейка с данными о железе наносится на корпус ноутбука. В крайнем случае, если системный блок не находится на гарантии, отвинчиваем пару болтов при выключенном питании и находим данные о производителе звуковой платы. Она хоть и миниатюрная, но определить место нахождения устройства несложно: оно расположено вблизи разъёма для подключения колонок/наушников.
Даже не найдя надписей, любой пользователь узнает фирменный логотип Realtek. Эти устройства занимают первое место по популярности на рынке с большим отрывом.
Средства операционной системы
Приведенные в двух последующих разделах и их подразделах способы помогут определить производителя аудио платы, если на ПК установлены драйвера звуковой карты.
DirectX нам в помощь
Системный набор библиотек под общим названием DirectX выведет требуемую информацию.
Работает метод не только на Windows 10, но и на всех оконных версиях это операционной системы.
2. Вводим dxdiag и выполняем команду, кликнув Ввод или по кнопке OK.
3. Подтверждаем согласие на проверку цифровой подписи драйверов.
4. Идем на вкладку «Звук» и находим имя устройства, отвечающего за его обработку, запись и воспроизведение.
Оснастка консоли MMC
Воспользуемся для этих целей Диспетчером устройств.
1. Открываем Диспетчер устройств через Win→X.
2. Находим пункты со звуковыми устройствами и выходами и разворачиваем их.
Все быстро и предельно просто.
Информационно-диагностические утилиты
Как и сама система, чтобы посторонние программы показали производителя и модель аудио платы, на ПК должны стоять драйверы на звук.
Обратите внимание: какую б версию не выбрали, получите только пробную версию с 30-дневным пробным периодом. Можно обзавестись и портативной редакцией софта, главное, чтобы разрядность утилиты совпадала с битностью установленной ОС.
После запуска программы идем в раздел «Мультимедиа». В подразделе «Аудио PCI» извлекаем необходимые сведения.
HWInfo
После ее запуска идем в ветку Audio. Выбираем свое устройство и получаем все, что нужно, в правой графе. Это и его название, и используемый драйвер.
Speccy
После запуска переходим по ссылке «Звуковые устройства» в вертикальном меню слева.
Подобных программ немало, но принцип работы со всеми один: запустил, выполнил пару кликов и получил нужные сведения.
Источник
Как узнать звуковую карту, которая стоит на компьютере Windows 10
Современный компьютер невозможно представить без звуковой карты. Хотя это устройство и не участвует в математических расчетах, выполняемых центральным процессором, тем не менее, устанавливается в любой вычислительной технике, предполагающей интерактивность и мультимедийность. Именно это является причиной того, что в последнее время вопрос, как узнать свою звуковую карту, стал интересовать не только компьютерных гуру, но и рядовых пользователей.
Кроме того, разновидность установленной адаптера) непосредственно влияет на качество звука: бесполезно подключать дорогостоящую к бюджетной карте, потому что звук, все равно, будет весьма посредственный. Очевидно, что каждый владелец компьютера, ценящий хорошее звучание, должен знать, как определить свою Это поможет выбрать наиболее устраивающую по характеристикам модель.
Существует несколько способов, как узнать свою Все они действенны и взаимно дополняют друг друга. Оптимальным решением представляется использование самого доступного.
Самый простой способ, как узнать свою звуковую карту — это уточнить ее полное название у консультанта на момент покупки компьютера. Причем желательно ответ записать, потому что незнакомые технические термины быстро забываются.
Но, обычно, необходимость разобраться с вопросом, как узнать свою звуковую карту, возникает не сразу. В этом случае следует ознакомиться с гарантийным листом: иногда в нем перечисляются комплектующие. Дело в том, что некоторые магазины при продаже компьютера предоставляют единую гарантию, на весь системный блок, а другие — на каждое устройство (так как у них разный). И если в списке будет указан аудиоадаптер, то вопрос можно считать решенным.
Самый кардинальный способ — открывание корпуса и осмотр звуковой карты «вживую». Недостатков у такого подхода, без сомнения, много, но при этом есть одно преимущество, часто перевешивающее их все. Это 100% точность определения, чем не может похвастать ни программный, ни какой-либо другой способы. Разумеется, если пользователь не знает, что, вообще нужно искать и как выглядит звуковая карта (особенно в случае кодеков AC97 или HDA), то о таком способе можно забыть. Немного подскажем: провод от колонок (усилителя) подключается к выходам аудиоадаптера. Карта может быть отдельным комплектующим элементом, вставляемым в разъем компьютерной шины. В этом случае нужно ее внимательно осмотреть: на текстолите обязательно есть наклейка с названием. Например, Audigy 4. Если же речь идет о микросхеме кодека, в последнее время ставшим очень популярным решением, то придется обратиться за помощью к специалисту.
Но оставим пока такие крайние меры, ведь существует программный способ, как узнать свою звуковую карту Windows 7, ведь именно эта система установлена у большинства. Наиболее просто воспользоваться средствами операционной системы. Для этого правой кнопкой вызываем свойства иконки что рядом с часами с Следуем в «Устройства воспроизведения» и выбираем «Свойства» у «Динамики». На вкладке «Общие» есть окошко «Контроллер», где указано название аудиоадаптера.
Иногда в панели задач есть значок динамика. Нажав на него, попадаем в настройки драйвера. Одна из вкладок — информация об устройстве.
Один из не менее удобных способов — это воспользоваться специальными программами: AIDA64 или SiSoft Sandra. В AIDA нужно проследовать в «Мультимедиа» и выбрать «Аудио PCI/PnP». Будут отображены все звуковые устройства и, что важно, их точных тип (код). Дело в том, что иногда карты с одинаковым названием обладают разными характеристиками. Чтобы и различать и служит кодовое обозначение.
Ну и, наконец, можно открыть инструкцию к материнской плате компьютера и прочитать об установленном аудиоадаптере (подходит для встроенных решений).
Знатоки могут определить тип карты по коду оборудования «Выполнить — dxdiag — Звук».
Возможно мой вопрос покажется несуразным, и все же, подскажите, как узнать есть ли у меня звуковая карта? Я подключила колонки к компьютеру, но звука нет совсем.
У меня сзади системного блока есть три разных выхода: красный, зеленый и синий. Во все пыталась подключить колонки, но звук так и не появился. Что можно сделать?
В этой статье рассмотрю несколько способов, как можно определить модель установленной аудио-карты (если, она, конечно же, есть ☺) …
Есть ли аудио-карта на компьютере
Для определения наличия аудио-карты — достаточно просто посмотреть на выходы, которые имеются на задней стенке компьютера. В подавляющем большинстве случаев (это стандарт), звуковые выходы обозначены тремя цветами, см. рис. 1 (которые Вы назвали):
Если они есть, значит звуковая карта установлена и ниже рассмотрим вопрос определения ее точной модели (информация очень нужна для поиска и установки драйверов, без которых звука на ПК нет и не будет…).
Кстати, что касается ноутбуков — то здесь выходы часто не помечаются разными цветами, но напротив каждого нарисована небольшая тематическая картинка (см. рис. 2 — там показан выходы для микрофона и наушников).
Рис. 2. Разъемы для подключения микрофона и наушников (значит звуковая карта в ноутбуке имеется)
Способ №1 — через диспетчер устройств
В диспетчере устройств отображаются все установленные и подключенные к компьютеру/ноутбуку железки (в том числе и звуковая карта, видеокарта, ТВ-тюнеры и т.д.).
Чтобы открыть диспетчер устройств:
Рис. 4. Открываем диспетчер устройств // devmgmt.msc
Далее нужно раскрыть вкладку — в ней и будет отображаться название вашей звуковой карты. Пример показан на рис. 5 — звуковая карта на ПК «Conexant SmartAudio HD»
Примечание! Точная модель звуковой карты не указана, т.к. карта интегрированная. Если бы на ПК стояла дискретная карта — диспетчер бы показал ее точную модель.
Кстати, найти драйвер для аудио-карты (и, кстати, для уточнения ее модели) можно с помощью ID-оборудования (у каждой железки он свой). Для этого необходимо открыть свойства
нужного оборудования (см. рис. 6).
Затем эту строчку нужно скопировать в поисковик: Google, Яндекс и пр. В результатах поиска сможете найти и модель вашего устройства, и драйвера к нему.
В диспетчере устройств во вкладке «Звуковые, игровые и видеоустройства»
может и не быть вашей звуковой карты. В этом случае попробуйте открыть вкладку
«Другие устройства»
— в ней присутствуют устройства, для которых не установлены драйвера в системе (они помечаются желтыми восклицательными знаками, см. рис. 8).
Если ваше устройство находится в этой вкладке, вам необходимо найти и установить для него драйвер. Один из самых простых способов найти и обновить драйвера — воспользоваться специальными утилитами для авто-обновления и установки. О таких утилитах рассказывал в этой статье:
Способ №2 — через специальные утилиты
Сейчас довольно-таки много программ для просмотра характеристик железок, подключенных к ПК/ноутбуку. И, кстати, воспользовавшись такими утилитами, можно сэкономить свое время: они быстро и легко покажут вам все характеристики вашего оборудования, подскажут где для него найти драйвера и пр. Ссылку на такие утилиты даю ниже.
Лучшие утилиты для просмотра характеристик компьютера (описание и ссылки на офиц. сайты для загрузки):
Одна из самых знаменитых и удобных (на мой взгляд) — это AIDA64 (раньше был Everest). После запуска AIDA64, необходимо открыть вкладку «
Мультимедиа/HD Audio«
. Далее вы увидите название вашей аудио-карты
(Conexant CX20751/2 — см. пример на рис. 9)
и ее свойства.
Кстати, утилита AIDA64 не бесплатна, поэтому, если она вам не подходит, можно воспользоваться и другими аналогами.
Например, в утилите ASTRA32 достаточно открыть вкладку «Общая информация»
— и в подразделе «Звук» вы найдете информацию о производителе вашей звуковой карты и ее модель (см. рис. 10).
Рис. 10. ASTRA 32 — сведения о звуковом устройстве на ноутбуке
Что можно сделать, если нет «звуковухи»?
Если так вышло, что у вас на компьютере не оказалось звуковой карты, либо она сгорела (например, при резком скачке электричества, удара молнии и пр. причин), а денег на приобретении и установку внутренний карты нет — могу предложить задуматься о покупке и подключению внешней небольшой звуковой USB-карты
Стоит она дешево (1-2$, если покупать в китайском магазине, например, в AliExpress), много места не займет, можно подключить как ноутбукам, так и к персональным ПК. И самое главное, подключение и настройка самая простая — справится даже совсем начинающий пользователь (чего не скажешь о подключении внутренней аудио-карты).
Если у вас современная версия Windows (прим.: Windows 7/8/10) — то после вставки карты в USB-порт, система сама автоматически поставит драйвер и карта заработает. Вам останется только наслаждаться появившемся звуком!
В общем-то, на мой взгляд, отличный временный вариант (а может и постоянный), который не отнимет много времени и средств. Рекомендую попробовать.
Ну а на этом всё, всем удачи!
PS дополнения по теме всегда приветствуются…
Звуковая карта (иногда ее называют звуковой платой) — это дополнительное устройство для компьютера, которое позволяет обрабатывать звук. Изначально платы представляли из себя отдельные карты, чуть позже их начали интегрировать в материнские платы в целях экономии. Понятно, что такие карты выдают далеко не самый лучший звук и если вы меломан, стоит приобрести отдельную звуковую плату. Стоимость действительно хороших плат может легко достигать нескольких десятков тысяч рублей.
Первой внешней звуковой картой можно считать устройство от фирмы Covox Inc. Оно соединялось с принтерным портом IBM PC и позволяло воспроизводить монофонический цифровой звук. IBM PC, кстати, изначально отличался отсутствием звука, поскольку создан он был для решения деловых и научных задач. Единственный звук, который он издавал, это звук встроенного динамика, необходимого для обозначения неисправностей. Это было в 1986 году. Интересно, что это устройство было одним из самых популярных на рынке в течении следующих 10 лет, хотя уже в конце 80-ых годов прошлого столетия на рынке начали появляться аудиокарты от других производителей.
Сегодня я расскажу вам о том, как выяснить наименование своей аудиокарты.
Самый простой способ – диспетчер устройств
Преимущество данного метода заключается в том, что для определения установленной звуковой карты не нужно скачивать и устанавливать дополнительные программы, тем самым захламляя систему.
Поэтому, открываем диспетчер устройств. Например, это можно сделать, нажав на «Пуск» и введя в строку поиска необходимую фразу. Есть еще несколько вариантов подходящих для Windows 7, 8 и Windows 10.
Далее открываем пункт звуковых, видео и игровых устройств. Здесь и будет отображаться название звуковой карты. У меня она называется «Realtek Definition Audio».
Также здесь вы можете посмотреть подробную информацию о ее драйвере. Для этого щелкните правой мышкой по модели и перейдите в «Свойства». Откройте вкладку «Драйвер», здесь вам нужен пункт «Версия драйвера».
Обычно версию драйвера смотрят в тех случаях, когда требуется его переустановить.



Варианты опознания звуковой карты
Если вы разбираетесь в начинке компьютера, вам проще разобраться в неисправностях. К популярным поломкам относятся «слетевшие», неверно установленные, а также отсутствующие после переустановки Windows «дрова» звуковой карты. Зная модель детали, вы сможете скачать нужный драйвер в сети. Узнать это не сложно.
Основные принципы каждого способа одинаковы для Windows XP, 7, 8.1 и 10.
Используем AIDA64
С помощью программы «AIDA64» можно узнать не только производителя звуковой карты, но и определить точную модель. Что нельзя сказать о предыдущем методе. Утилита бесплатная и совместима со всеми версиями Windows. Найти и скачать ее вы можете здесь.
После установки утилиты выполните следующее:
Просмотр подробной информации о каждом компоненте, это лишь половина того, что может AIDA64. Рекомендую взять данную утилиту на вооружение.
Способы № 3, 4, 5: установка программ
Среди популярного ПО для опознания устройств компьютера или ноутбука – программа «EVEREST», которая недавно прошла ребрендинг и теперь называется «AIDA64». Она легко качается с сайта разработчика и интуитивно понятна в процессе установки и диагностики компьютера. После запуска вы увидите в меню раздел «Мультимедиа»: выберите Audio PCI/PnP и смотрите на свои звуковые карты.
Еще одна программа – «PC Wizard» – вообще не требует установки, поскольку работает в портативной версии. Скачивайте файл и сразу запускайте. Через некоторое время «PC Wizard» рассмотрит все устройства. В меню нажмите на иконку в виде ноты и динамика – в основном окне откроется описание раздела и список устройств. Модель вашей карты указана в строке, которая начинается с «Device Audio».
У многих пользователей в компьютере установлена программа из семейства DirectX. Чаще всего она инсталлируется автоматически. В состав программы входит служба диагностики. Комбинацией кнопок «Win + R» вызовите службу «Выполнить». В строку вставьте команду dxdiag.exe. Откроется окно программы, в котором выбирайте вкладку «Звук». Там также будет информация о вашей карте.
Когда вы узнаете модификацию звуковой карты, найдите и скачайте драйверы для нее в интернете. Затем перезагрузите компьютер. Звук должен восстановиться.



Визуальный осмотр
Если у вас в системе стоит внешняя звуковая карта, то для того, чтобы узнать ее производителя и модель, достаточно открыть боковую крышку корпуса, вынуть плату и внимательно осмотреть ее. Название может быть написано, как на самой плате или чипе, так и на специальной наклейке.
В случае со встроенной аудио платой, достаточно посмотреть на материнскую плату. Вам нужно найти контроллер, отвечающий за выход звука. Как раз-таки на нем чаще всего и присутствует маркировка изготовителя, еще реже можно встретить наклейку с номером.
У пользователей ноутбуков данный вариант может вызвать затруднения. В качестве альтернативного варианта можно использовать утилиты, наподобие AIDA64, HWINFO или Speccy.
Функции звуковой платы
Поначалу звуковая карта была отдельным устройством, сейчас же она является составляющей материнской платы и отвечает за обработку аудио данных. Без нее или без драйвера, который управляет этим аппаратным кодеком, компьютер не сможет обрабатывать звуковые файлы: воспроизводить и захватывать звук с микрофона.
Для большинства задач отлично подходит встроенная звуковая плата. Людям, которые профессионально занимаются обработкой звука (музыкой, например), функционала стандартного устройства не хватает, и приходится приобретать дискретную звуковую карту.
Драйверы — это программы и библиотеки, позволяющие операционной системе взаимодействовать с аппаратурой.
Перед тем как обновить драйвера для звуковой карты на Windows 10, следует определить ее производителя. Делается это следующими способами:
Для получения новой версии низкоуровневого ПО, управляющего всеми аспектами работы аудиосистемы, можно воспользоваться Центром обновления, различными приложениями для обновления драйверов или готовыми DriverPack, но делать так не рекомендуется. Надежнее всего посетить официальный сайт поддержки устройства и загрузить свежую редакцию программного обеспечения.
Используем DirectX
Также узнать, какая звуковая карта не только стоит на компьютере, но еще и используется в данный момент поможет специальное средство диагностики.
Запустить его можно следующим путем:
Преимуществом данного способа является то, что, взглянув на строку «По умолчанию» мы можем понять, какая аудио плата активна в текущий момент.


Используем возможности операционной системы
Если «физический» метод не дал результатов, узнать производителя звуковой карты можно с помощью внутреннего функционала системы. Для этого на компе/ноуте должны быть установлены драйвера.
Оснастка консоли MMC
Информацию о звуковой карте можно увидеть и в Диспетчере устройств. Кстати здесь можно разобраться и какая плата – интегрированная или дискретная: если название отображается с указанием полной модели, это съемный адаптер, если же конкретная модель не указана – карта встроенная.
Попасть в программу можно несколькими способами:
В самом Диспетчере устройств, кликнув на строке с аудиоустройствами («аудиовходы и аудиовыходы», «Звуковые, игровые и видеоустройства»), все данные разворачиваются.
Если вы не увидели в этом меню видеокарты, посмотрите в пункте «Другие устройства». Здесь отображаются все устройства, к которым не установлены драйвера. Об этом сигнализирует знак – желтый треугольник со знаком восклицания. В таком случае вам нужно установить драйвера для вашей аудиокарты. Для этого откройте свойства нужной карты и зайдите в «Сведения».
После в выпадающем меню выберите «ИД оборудования» и скопируйте первую строку в поле «Значение». Скопированные данные введите в поисковую строку любой поисковой системы и получите в выдаче ссылки на скачивание подходящих драйверов и полную информацию о модели карты.
DirectX поможет определить название
Чтобы войти в системный набор библиотек – DirectX, нужно:
Speccy
Программу «Speccy» любезно предоставляют нам разработчики известной утилиты «Ccleaner». Она способна показывать всю информацию об установленном в компьютере железе. Абсолютно бесплатна и доступна на русском языке. В общем, рекомендую.
После установки программы, необходимо:
Все предельно просто.
Звук на ПК пропал из-за отключенных динамиков
В Windows 8 проверьте, включены ли динамики, переместив курсор в нижний правый угол монитора. Выберите опцию «Поиск» и вбейте запрос «Настройка громкости». Если кнопка настройки выглядит как динамик с перечеркнутым кругом – звук отключен. Не лишним будет нажать на сам значок и посмотреть, не поставлена ли громкость на минимум. В таком случае ползунок поднять.
Пользователи Windows 10 могут найти регулятор громкости на Панели задач. Поставьте громкость на максимум, передвинув ползунок вправо.
У некоторых компьютеров есть внешние регуляторы громкости на корпусе, в которых можно отключить звук или поставить на минимум. Кроме того, на компьютере можно установить сторонние программы для управления громкостью, например, Volume2 или Realtek HD Audio, идущую в комплекте с драйверами. Уровень громкости в них тоже следует проверить.
Неисправные колонки
Убедиться в исправности колонок легко – подключите их к другому устройству. Также не помешает проверить исправность розетки для подключения колонок.
Проблема с проигрывателем. Чтобы исключить проблему с аудио- или видеопроигрывателем, нужно открыть файл в разных программах. Если в другом проигрывателе громкость появилась, то неисправность возникла либо из-за настроек самой программы, либо из-за устаревшей версии кодеков. Переустановка проигрывателя и/или обновление кодеков устранит проблему.
После всех манипуляций приступайте к более глубокой диагностике. Запустите встроенное средство устранения неполадок в Windows.
Запустите ее, набрав в поиске Windows запрос «Устранение неполадок воспроизведения звука». В Windows 8 зайдите в Поиск, переместив курсор в нижний правый угол монитора. В Windows 10 Поиск находится рядом с меню «Пуск».
Динамики не установлены как устройство по умолчанию. Введите «Изменение системных звуков» в поиске Windows и кликните на появившийся результат. Перейдите на вкладку «Воспроизведение». В окне появится список устройств. Если их несколько, поставьте динамики как устройство по умолчанию.
HWINFO
Также узнать производителя звуковой карты поможет программа «HWINFO». По своему функционалу «HWINFO» чем-то напоминает «AIDA64», но удобна она тем, что ее не обязательно устанавливать в систему.
Как ей пользоваться:
Как вы видите, нет ничего сложного.
Классика
Если кому первый вариант не понятен: берем руководство по эксплуатации к компьютеру/ноутбуку или материнской плате и находим в нем необходимую информацию. Нередко наклейка с данными о железе наносится на корпус ноутбука. В крайнем случае, если системный блок не находится на гарантии, отвинчиваем пару болтов при выключенном питании и находим данные о производителе звуковой платы. Она хоть и миниатюрная, но определить место нахождения устройства несложно: оно расположено вблизи разъёма для подключения колонок/наушников.
Даже не найдя надписей, любой пользователь узнает фирменный логотип Realtek. Эти устройства занимают первое место по популярности на рынке с большим отрывом.
Настройки BIOS
Найти звуковую карту можно в биосе. Но к сожалению, далеко не всегда в нем отображаются производитель и модель платы. А вот посмотреть версию контроллера не составит труда.
Следует помнить, что вид панели настроек и названия пунктов в каждом случае может быть свое. Все это зависит от используемой версии BIOS. Поэтому, если у вас панель настроек отличается, ищите похожие обозначения.
И так, как это все посмотреть:
Дальше дело остается за малым. Если нужны драйвера, то переходим на официальный сайт и загружаем последнюю версию, подходящую для вашей системы Windows.






Пропал звук на ноутбуке: причины и их решение
Здравствуйте.
Никогда не думал, что со звуком может быть столько проблем! Неоспоримо, но это факт — достаточно большое количество пользователей ноутбуков сталкиваются с тем, что в один прекрасный момент, звук на их устройстве пропадает…
Происходить это может по разным причинам и, чаще всего, проблему можно устранить самостоятельно, покопавшись в настройках Windows и драйверов (благодаря чему, сэкономить на услугах компьютерных сервисов). В этой статье я собрал одни из самых частых причин, по которым пропадает звук на ноутбуках (проверить и устранить которые сможет даже начинающий пользователь ПК!). Итак…
Причина №1: настройка громкости в Windows
Я, конечно, понимаю, что многие могут выразить недовольства — «что это совсем уж…» для такой статьи. Но все таки, многие пользователи не знают, что звук в Windows регулируется не только ползунком, который расположен рядом с часами (см. на рис. 1).
Рис. 1. Winows 10: громкость.
Если нажать на значок звука (расположенный рядом с часами, см. рис. 1) правой кнопкой мышки — то появятся несколько дополнительных опций (см. рис. 2).
Я рекомендую открыть поочередно следующее:
Рис. 2. Настройки звука.
В микшере громкости обратите внимание, не убавлен ли звук до минимума в вашем запущенном приложении. Рекомендуется поднять все ползунки вверх, по крайней мере, на время поиска причин и устранения неполадок со звуком (см. рис. 3).
Рис. 3. Микшер громкости.
Рис. 4. Вкладка «звук / воспроизведение».
Кстати, иногда разобраться и найти причины проблем со звуком помогает встроенный в Windows мастер. Чтобы его запустить — просто нажмите правой кнопкой мышки по значку звука в Windows (рядом с часами) и запустите соответствующий мастер (как на рис. 5).
Рис. 5. Поиск неполадок со звуком
Причина №2: драйвера и их настройка
Рис. 6. Запуск диспетчера устройств.
Далее откройте вкладку « Звуковые, игровые и видео-устройства «. Обратите внимание все строки: не должно быть никаких восклицательных желтых знаков и красных крестиков (которые означают, что с драйверами наблюдаются проблемы).
Рис. 7. Диспетчер устройств — с драйвером все в порядке.
Кстати, так же рекомендую открыть вкладку «Неизвестные устройства» (если таковая будет). Возможно, что у вас просто нет нужных драйверов в системе.
Рис. 8. Диспетчер устройств- пример проблемы с драйвером.
Кстати, так же рекомендую проверить драйвера в утилите Driver Booster (есть как бесплатная, так и платная версия, отличаются скоростью работы). Утилита легко и быстро помогает проверить и найти нужные драйвера (пример показан на скриншоте ниже). Что удобно — так это то, что вам не нужно самостоятельно искать по различным сайтам ПО, утилита сама сравнит даты и найдет нужный драйвер, вам же останется только нажать кнопку и согласиться на его установку.
Статья о программах для обновления драйверов: https://pcpro100.info/obnovleniya-drayverov/ (в том числе и о Driver Booster)
Рис. 9. Driver Booster — обновление драйверов.
Причина №3: не настроен диспетчер звука
Помимо настроек звука в самой Windows, есть в системе (почти всегда) диспетчер звука, который устанавливается вместе с драйверами (в большинстве случаем — это Realtek High Definition Audio). И довольно таки часто, именно в нем могут быть заданы не оптимальные настройки, которые делают звук не слышимым…
Рис. 10. Оборудование и звук.
Далее обратите внимание на основные настройки звука: в первую очередь проверьте громкость и галочки, которые могут совсем отключать звук (см. рис. 11).
Рис. 11. Настройки громкости в Dell Audio.
Еще один важный момент: необходимо проверить, правильно ли ноутбук определяет подключенное к нему устройство. Например, вы вставили наушники, а ноутбук их не распознал и неправильно с ними работает. Результат: звука в наушниках нет!
Чтобы этого не было — при подключении тех же наушников (например) ноутбук, обычно, спрашивает, правильно ли он их определил. Ваша задача: указать ему правильно звуковое устройство (которое вы подключили). Собственно, это и происходит на рис. 12.
Источник
Содержание
- Определение звуковой платы в компьютере
- Способ 1: AIDA64
- Способ 2: «Диспетчер устройств»
- Способ 3: «Средство диагностики DirectX»
- Заключение
- Вопросы и ответы
Важно знать модель установленных в компьютер устройств, ведь рано или поздно эта информация наверняка пригодится. В этом материале мы рассмотрим программы и системные компоненты, которые позволяют узнать наименование установленного в ПК аудиоустройства, что поможет решить большинство проблем с его работой, или же даст повод похвастаться имеющимся оборудованием в кругу друзей. Приступим!
Определение звуковой платы в компьютере
Узнать наименование аудиоплаты в компьютере можно при помощи таких средств, как программа AIDA64, и встроенных компонентов «Средство диагностики DirectX», а также «Диспетчер устройств». Ниже будет приведено пошаговое руководство определения наименования звуковой карты в интересующем вас устройстве под управлением операционной системы Windows.
Способ 1: AIDA64
AIDA64 — это мощный инструмент для мониторинга всевозможных датчиков и аппаратных компонентов компьютера. Выполнив действия ниже, вы сможете узнать название аудиокарты, которая используется или находится внутри ПК.
Запускаем программу. Во вкладке, которая находится в левой части окна, нажмите на «Мультимедиа», затем «Аудио PCI / PnP». После этих нехитрых манипуляций в основной части окна с информацией появиться таблица. В ней будут находиться все обнаруженные системой аудиоплаты вместе с их названием и обозначением занятого слота на материнской плате. Также в столбце рядом может быть указана шина, в которую установлено устройство, содержащее в себе аудиокарту.
Существуют и другие программы для решения рассматриваемой задачи, например, PC Wizard, ранее рассмотренная на нашем сайте.
Читайте также: Как пользоваться АИДА64
Способ 2: «Диспетчер устройств»
Эта системная утилита позволяет просмотреть все установленные (также работающие неправильно) устройства в ПК вместе с их наименованиями.
- Чтобы открыть «Диспетчер устройств», необходимо попасть в окно свойств компьютера. Для этого вы должны открыть меню «Пуск», затем нажать правой кнопкой мыши по вкладке «Компьютер» и в выпадающем списке выбрать опцию «Свойства».
- В открывшемся окне, в его левой части, будет находиться кнопка «Диспетчер устройств», на которую и необходимо нажать.
- В «Диспетчере задач» кликните по вкладке «Звуковые, видео и игровые устройства». В выпадающем списке будет находиться перечень звуковых и прочих устройств (веб-камер и микрофонов, например) в алфавитном порядке.
Способ 3: «Средство диагностики DirectX»
Этот метод требует всего нескольких кликов мышью и нажатий по клавиатуре. «Средство диагностики DirectX» вместе с именем устройства выводит множество технической информации, которая в определенных случаях может быть весьма полезной.
Откройте приложение «Выполнить», нажав на комбинацию клавиш «Win+R». В поле «Открыть» введите название исполняемого файла, указанное ниже:
dxdiag.exe

В открывшемся окне кликните по вкладке «Звук». Вы сможете увидеть название устройства в графе «Имя».
Заключение
В этой статье были рассмотрены три метода просмотра названия звуковой карты, которая установлена в компьютере. При помощи программы от стороннего разработчика AIDA64 или любого из двух системных компонентов Windows можно быстро и без особых трудностей узнать интересующие вас данные. Надеемся, что данный материал был полезен и вы смогли решить свою проблему.
Еще статьи по данной теме:
Помогла ли Вам статья?
Вопрос от пользователя
Здравствуйте.
Возможно мой вопрос покажется несуразным, и все же, подскажите, как узнать есть ли у меня звуковая карта? Я подключила колонки к компьютеру, но звука нет совсем.
У меня сзади системного блока есть три разных выхода: красный, зеленый и синий. Во все пыталась подключить колонки, но звук так и не появился. Что можно сделать?
Доброго дня.
То, что у вас на компьютере есть эти выходы (красный, зеленый, синий) уже говорит о том, что аудио-карта должна быть установлена (другое дело, почему нет звука — здесь 👉 причин может быть много…).
В этой статье рассмотрю несколько способов, как можно определить модель установленной аудио-карты (если, она, конечно же, есть ✌) …
*
Содержание статьи
- 1 Определяем модель звуковой карты
- 1.1 Есть ли аудио-карта на компьютере
- 1.2 Способ №1: через диспетчер устройств
- 1.3 Способ №2: через специальные утилиты
- 1.4 Что можно сделать, если нет «звуковухи»?
→ Задать вопрос | дополнить
Определяем модель звуковой карты
Есть ли аудио-карта на компьютере
Для определения наличия аудио-карты — достаточно просто посмотреть на выходы, которые имеются на задней стенке компьютера. В подавляющем большинстве случаев (это стандарт), звуковые выходы обозначены тремя цветами, см. рис. 1 (которые Вы назвали):
- розовый — служит для подключения микрофона;
- синий — необходим, чтобы подключить устройство воспроизведения звука, скажем, какой-нибудь проигрыватель;
- зеленый — для подключения наушников и колонок.
Рис. 1. Стандартные выходы на звуковой карте
Если они есть, значит звуковая карта установлена и ниже рассмотрим вопрос определения ее точной модели (информация очень нужна для поиска и установки драйверов, без которых звука на ПК нет и не будет…).
Кстати, что касается ноутбуков — то здесь выходы часто не помечаются разными цветами, но напротив каждого нарисована небольшая тематическая картинка (см. рис. 2 — там показан выходы для микрофона и наушников).
Рис. 2. Разъемы для подключения микрофона и наушников (значит звуковая карта в ноутбуке имеется)
Добавлю еще также, что на ноутбуках (особенно в последних моделях) часто устанавливается гарнитурный разъем, который используется сразу для подключения наушников с микрофоном.
📌 В помощь!
Более подробно о гарнитурном и классических аудио-разъемах, их разнице — можете узнать здесь —>
Рис. 3. Гарнитурный разъем на ноутбуке
*
Способ №1: через диспетчер устройств
В диспетчере устройств отображаются все установленные и подключенные к компьютеру/ноутбуку железки (в том числе и звуковая карта, видеокарта, ТВ-тюнеры и т.д.).
Чтобы открыть диспетчер устройств:
- зажмите одновременной кнопки Win+R (должно открыться окно «Выполнить»);
- введите команду devmgmt.msc (без кавычек, точек и пр., см. рис. 4);
- нажмите Enter.
Рис. 4. Открываем диспетчер устройств / devmgmt.msc
Далее нужно раскрыть вкладку «Звуковые, игровые и видеоустройства» — в ней и будет отображаться название вашей звуковой карты.
Пример показан на рис. 5 — звуковая карта на ПК «Conexant SmartAudio HD».
Примечание! Точная модель звуковой карты не указана, т.к. карта интегрированная. Если бы на ПК стояла дискретная карта — диспетчер бы показал ее точную модель.
Рис. 5. Звуковые, игровые и видеоустройства
Кстати, найти драйвер для аудио-карты (это может быть нужно и для уточнения ее модели) можно с помощью ID-оборудования (у каждой железки он свой). Для этого необходимо открыть свойства нужного оборудования (см. рис. 6).
Рис. 6. Свойства оборудования
Далее зайти во вкладку «Сведения», открыть свойства «ИД оборудования» и скопировать самую длинную строчку (см. пример ниже на рис. 7 👇).
Рис. 7. Строчка для поиска драйвера
Затем эту строчку нужно скопировать в поисковик: Google, Яндекс и пр. В результатах поиска сможете найти и модель вашего устройства, и драйвера к нему.
📌 В помощь!
Простой способ установки драйверов на ПК/ноутбук — см. инструкцию —>
*
ДОПОЛНЕНИЕ
В диспетчере устройств во вкладке «Звуковые, игровые и видеоустройства» может и не быть вашей звуковой карты. В этом случае попробуйте открыть вкладку «Другие устройства» — в ней присутствуют устройства, для которых не установлены драйвера в системе (они помечаются желтыми восклицательными знаками, см. рис. 8).
Если ваше устройство находится в этой вкладке, вам необходимо найти и установить для него драйвер.
👉 Один из самых простых способов найти и обновить драйвера — воспользоваться специальными утилитами для авто-обновления и установки.
Рис. 8. Другие устройства
*
Способ №2: через специальные утилиты
Сейчас довольно-таки много программ для просмотра характеристик железок, подключенных к ПК/ноутбуку.
И, кстати, воспользовавшись такими утилитами, можно сэкономить свое время: они быстро и легко покажут вам все характеристики вашего оборудования, подскажут где для него найти драйвера и пр. Ссылку на такие утилиты даю ниже.
📌 В помощь!
Лучшие утилиты для просмотра характеристик компьютера (описание и ссылки на офиц. сайты для загрузки).
Одна из самых знаменитых и удобных (на мой взгляд) — это AIDA64 (раньше был Everest). После запуска AIDA64, необходимо открыть вкладку «Мультимедиа/HD Audio«.
Далее вы увидите название вашей аудио-карты (Conexant CX20751/2 — см. пример на рис. 9) и ее свойства.
Кстати, утилита AIDA64 не бесплатна, поэтому, если она вам не подходит, можно воспользоваться и другими аналогами.
Рис. 9. Свойства аудио-карты
Например, в утилите ASTRA32 достаточно открыть вкладку «Общая информация» — и в подразделе «Звук» вы найдете информацию о производителе вашей звуковой карты и ее модель (см. рис. 10).
Рис. 10. ASTRA 32 — сведения о звуковом устройстве на ноутбуке
*
Что можно сделать, если нет «звуковухи»?
Если так вышло, что у вас на компьютере не оказалось звуковой карты, либо она сгорела (например, при резком скачке электричества, удара молнии и пр. причин), а денег на приобретении и установку внутренний карты нет — могу предложить задуматься о покупке и подключению внешней небольшой звуковой USB-карты.
Стоит она дешево (1-2$, если покупать в китайском магазине, 👉 например, в AliExpress), много места не займет, можно подключить как ноутбукам, так и к персональным ПК.
📌 В помощь!
Китайские интернет-магазины на русском (где самые дешевые товары)
И самое главное, подключение и настройка самая простая — справится даже совсем начинающий пользователь (чего не скажешь о подключении внутренней аудио-карты).
Если у вас современная версия Windows (прим.: Windows 8/10/11) — то после вставки карты в USB-порт, система сама автоматически поставит драйвер и карта заработает. Вам останется только наслаждаться появившемся звуком!
Рис. 11. Внешняя аудио USB-карта
Рис. 12 (фото «в живую»). Аудио-карта (малютка) подключена к ноутбуку, а к ней наушники с микрофоном
Ее преимущества:
- достаточно качественный звук (даже дешевая карта обеспечивает вполне приемлемое качество);
- компактный размер, сравнимый с обычной флешкой;
- можно подключить практически к любому устройству, где есть USB-порт;
- можно подключить микрофон и наушники;
- очень дешево (не расстроит, даже, если не оправдает ожиданий 👌).
В общем-то, на мой взгляд, отличный временный вариант (а может и постоянный), который не отнимет много времени и средств. Рекомендую попробовать.
*
Ну а на этом пока всё, всем удачи!
Дополнения по теме всегда приветствуются…
👋
Первая публикация: 09.10.2017
Корректировка: 7.06.2022


Полезный софт:
-
- Видео-Монтаж
Отличное ПО для создания своих первых видеороликов (все действия идут по шагам!).
Видео сделает даже новичок!
-
- Ускоритель компьютера
Программа для очистки Windows от «мусора» (удаляет временные файлы, ускоряет систему, оптимизирует реестр).
Для проведения замены устаревших компонентов и/или обновления драйверов, а также для установки некоторых программ, важно знать вашу текущую звуковую карту. Есть несколько способов, позволяющих осуществить задуманное.
Читайте также:
Как узнать модель видеокарты
Как узнать модель материнской платы на компьютере
Содержание
- Звуковая плата в компьютере
- Вариант 1: «Диспетчер устройств»
- Вариант 2: AIDA64
- Вариант 3: Средство диагностики DirectX
Звуковая плата в компьютере
Вы можете узнать точную модель вашей звуковой платы, используя как стороннее ПО, так и функции, которые уже есть в Windows по умолчанию. В данной статье рассмотрим, с помощью каких способов посмотреть текущую звуковую плату в компьютере.
Вариант 1: «Диспетчер устройств»
«Диспетчер устройств» — это системная программа, позволяющая ознакомиться с установленными внутри компьютера компонентами, такими как звуковая плата, видеокарта и т.д. Инструкция в данном случае будет выглядеть так:
- Откройте «Диспетчер устройств». Сделать это можно несколькими способами. В качестве примера рассмотрим один из них.
- Нажмите на иконку «Пуск».
- В выпавшем меню кликните правой кнопкой мыши по пункту «Компьютер».
- В контекстном меню выберите вариант «Свойства».
- Обратите внимание на левую часть открывшегося окна. Вам нужно кликнуть на пункт «Диспетчер устройств».
- Откроется окно «Диспетчера устройств». Здесь нужно раскрыть ветку «Звуковые, видео и игровые устройства». Здесь вы сможете увидеть все звуковые устройства, подключённые к этому компьютеру, в том числе и звуковую плату.
Вариант 2: AIDA64
AIDA64 – это мощная платная программа, предназначенная для просмотра подробных характеристик компьютера и проведения различных тестов. ПО имеет достаточно простой, но функциональный интерфейс, переведённый на русский язык. Инструкция по использованию AIDA64 для просмотра звуковой платы внутри компьютера выглядит следующим образом:
- Запустите программу. В главном окне или в левом меню откройте раздел «Мультимедия».
- По аналогии с предыдущим пунктом раскройте «Аудио PCI/PnP».
- В главном окне отобразится список всех звуковых устройств, подключённых к материнской плате компьютера. В данном случае вы увидите список звуковых карт.
Вариант 3: Средство диагностики DirectX
Это ещё одна системная утилита, предназначенная для просмотра информации о компьютере. Инструкция по её использованию выглядит так:
- Откройте строку «Выполнить» при помощи комбинации клавиш Win+R.
- Здесь пропишите команду:
dxdiag.exeНажмите «Ок» или Enter для применения.
- В открывшемся окне перейдите во вкладку «Звук».
- Напротив параметра «Имя» должно отображаться название вашей звуковой карты.
Используя данные способы, вы можете узнать, какая звуковая карта стоит на вашем компьютере. Дополнительно с помощью описанных способов можно выяснить наименование других элементов компьютера, например, материнской платы.
Нередко после переустановки операционной системы драйверам многих устройств необходимо обновление. Сегодня рассмотрим, как узнать и где посмотреть какая звуковая карта стоит на вашем компьютере в Windows 10. Прежде ознакомимся с тем, что же собой представляет звуковая карта и каково ее назначение в компьютере, хотя многим пользователям это и так понятно.
Содержание статьи
- 1 Функции звуковой платы
- 2 Классика
- 3 Средства операционной системы
- 3.1 DirectX нам в помощь
- 3.2 Оснастка консоли MMC
- 4 Информационно-диагностические утилиты
- 4.1 AIDA
- 4.2 HWInfo
- 4.3 Speccy
Функции звуковой платы
Поначалу звуковая карта была отдельным устройством, сейчас же она является составляющей материнской платы и отвечает за обработку аудио данных. Без нее или без драйвера, который управляет этим аппаратным кодеком, компьютер не сможет обрабатывать звуковые файлы: воспроизводить и захватывать звук с микрофона.
Для большинства задач отлично подходит встроенная звуковая плата. Людям, которые профессионально занимаются обработкой звука (музыкой, например), функционала стандартного устройства не хватает, и приходится приобретать дискретную звуковую карту.

Драйверы — это программы и библиотеки, позволяющие операционной системе взаимодействовать с аппаратурой.
Перед тем как обновить драйвера для звуковой карты на Windows 10, следует определить ее производителя. Делается это следующими способами:
- изучаем документацию на системный блок, материнскую плату или ноутбук, или заглядываем под крышку системного блока;
- при помощи инструментов «десятки»;
- посредством посторонних информационных утилит.
Для получения новой версии низкоуровневого ПО, управляющего всеми аспектами работы аудиосистемы, можно воспользоваться Центром обновления, различными приложениями для обновления драйверов или готовыми DriverPack, но делать так не рекомендуется. Надежнее всего посетить официальный сайт поддержки устройства и загрузить свежую редакцию программного обеспечения.
Классика
Если кому первый вариант не понятен: берем руководство по эксплуатации к компьютеру/ноутбуку или материнской плате и находим в нем необходимую информацию. Нередко наклейка с данными о железе наносится на корпус ноутбука. В крайнем случае, если системный блок не находится на гарантии, отвинчиваем пару болтов при выключенном питании и находим данные о производителе звуковой платы. Она хоть и миниатюрная, но определить место нахождения устройства несложно: оно расположено вблизи разъёма для подключения колонок/наушников.
Даже не найдя надписей, любой пользователь узнает фирменный логотип Realtek. Эти устройства занимают первое место по популярности на рынке с большим отрывом.
Средства операционной системы
Приведенные в двух последующих разделах и их подразделах способы помогут определить производителя аудио платы, если на ПК установлены драйвера звуковой карты.
DirectX нам в помощь
Системный набор библиотек под общим названием DirectX выведет требуемую информацию.
Работает метод не только на Windows 10, но и на всех оконных версиях это операционной системы.
1. Зажимаем Win+R.
2. Вводим dxdiag и выполняем команду, кликнув Ввод или по кнопке OK.
3. Подтверждаем согласие на проверку цифровой подписи драйверов.
4. Идем на вкладку «Звук» и находим имя устройства, отвечающего за его обработку, запись и воспроизведение.
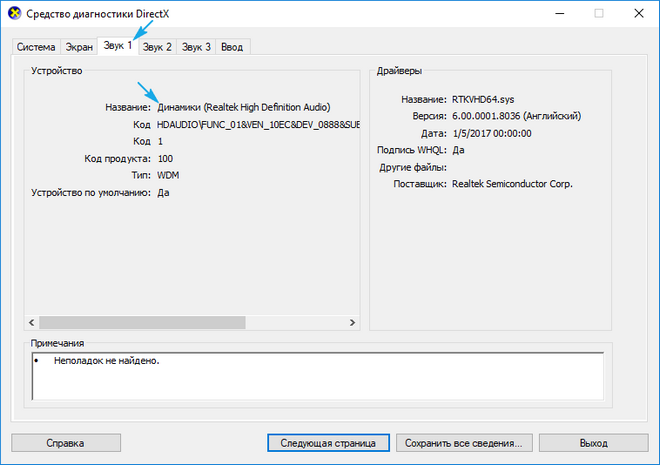
Оснастка консоли MMC
Воспользуемся для этих целей Диспетчером устройств.
1. Открываем Диспетчер устройств через Win→X.
2. Находим пункты со звуковыми устройствами и выходами и разворачиваем их.
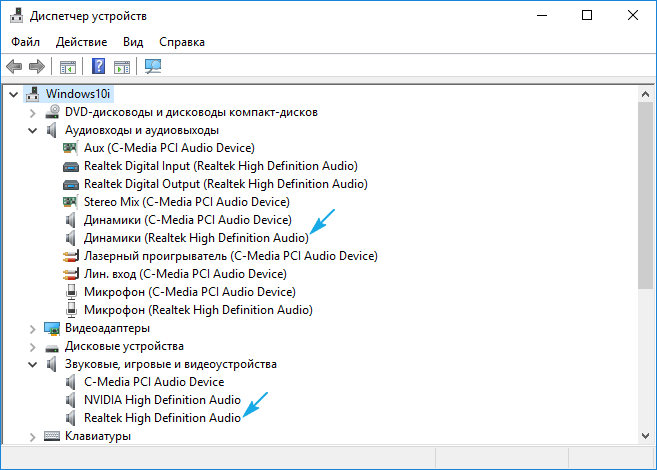
Все быстро и предельно просто.
Информационно-диагностические утилиты
Как и сама система, чтобы посторонние программы показали производителя и модель аудио платы, на ПК должны стоять драйверы на звук.
AIDA
Ранее эту программу знали под названием Everest. Скачивается она в разделе «Загрузки» на сайте www.aida64russia.ru.
Обратите внимание: какую б версию не выбрали, получите только пробную версию с 30-дневным пробным периодом. Можно обзавестись и портативной редакцией софта, главное, чтобы разрядность утилиты совпадала с битностью установленной ОС.
После запуска программы идем в раздел «Мультимедиа». В подразделе «Аудио PCI» извлекаем необходимые сведения.
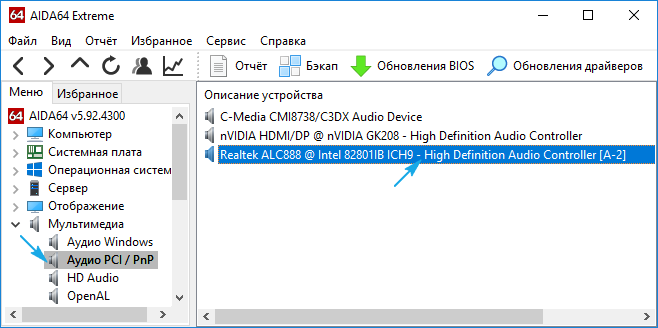
HWInfo
Не менее простая программа, имеющая портативную версию. Расположена на сайте https://www.hwinfo.com/download.php.
После ее запуска идем в ветку Audio. Выбираем свое устройство и получаем все, что нужно, в правой графе. Это и его название, и используемый драйвер.
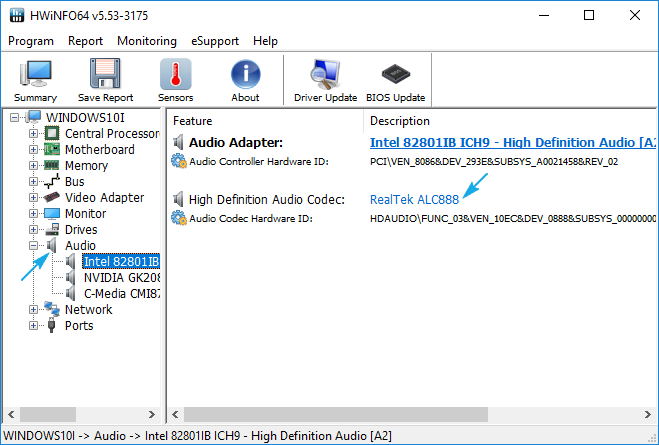
Speccy
Аналог предыдущих утилит от создателей CCleaner, набирающий популярность среди новичков. Загрузить ее можно с сайта https://www.piriform.com/speccy/download. Портативной версии Speccy, увы, разработчиком не предусмотрено.
После запуска переходим по ссылке «Звуковые устройства» в вертикальном меню слева.
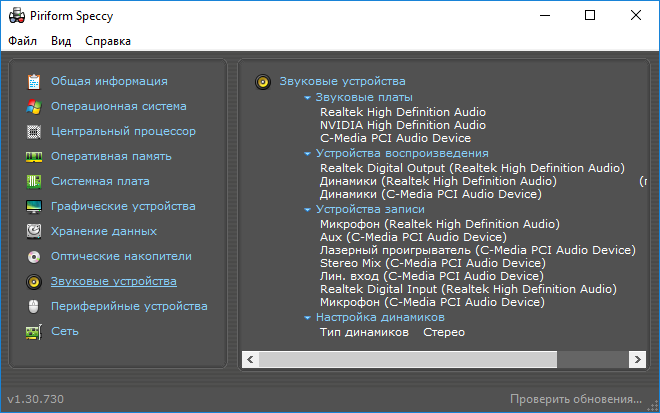
Подобных программ немало, но принцип работы со всеми один: запустил, выполнил пару кликов и получил нужные сведения.
Содержание
- 1 <center>Первый способ</center>
- 2 <center>Второй способ</center>
- 3 <center>Третий способ</center>
- 4 Звуковая плата в компьютере
- 5 Функции звуковой платы
- 6 Классика
- 7 Средства операционной системы
- 8 Информационно-диагностические утилиты
<center>Первый способ</center>
Воспользуемся стандартными средствами операционной системы Windows.
Найдите на рабочем столе значок «Компьютер», наведите на него стрелку мыши и нажмите на правую кнопку, чтобы появилось меню. В меню выберите «Свойства».
<center>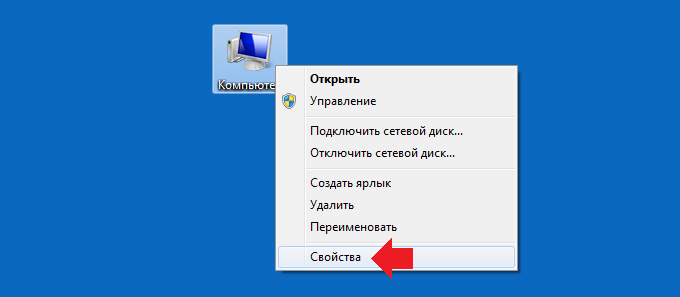
Часто бывает так, что на рабочем столе нет значка «Компьютер». Не беда, нажмите кнопку «Пуск» и увидите этот значок. Нажмите на него правой кнопкой мыши и выберите пункт «Свойства».
<center>
Открылось окно «Система». В левом меню есть раздел «Диспетчер устройств», нажмите на него.
<center>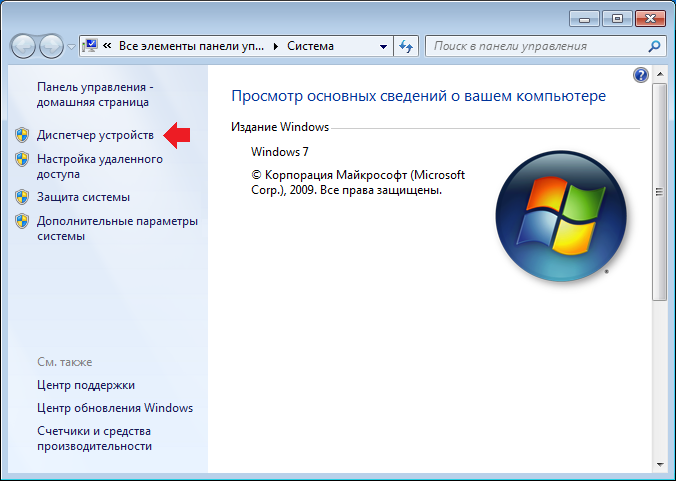
На странице с устройствами нажмите «Звуковые, видео и игровые устройства», где в том числе увидите название своей звуковой карты.
<center>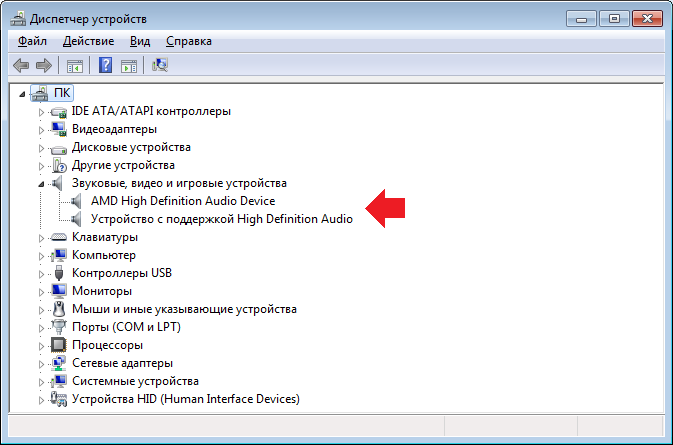
Кстати, диспетчер устройств можно открыть иначе: нажмите Win+R на клавиатуре, введите команду devmgmt.msc и нажмите ОК.
<center>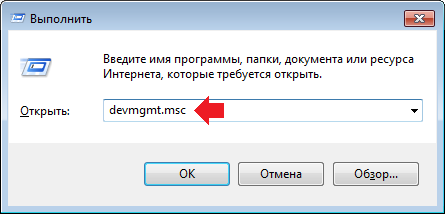
<center>Второй способ</center>
Можно использовать сторонние приложения. Какие? Например, программу Speccy — она распространяется бесплатно для домашнего пользования. Speccy позволяет получить информацию о компьютере и его компонентах.
Запустите Speccy и увидите название своей звуковой карты прямо на главной странице.
<center>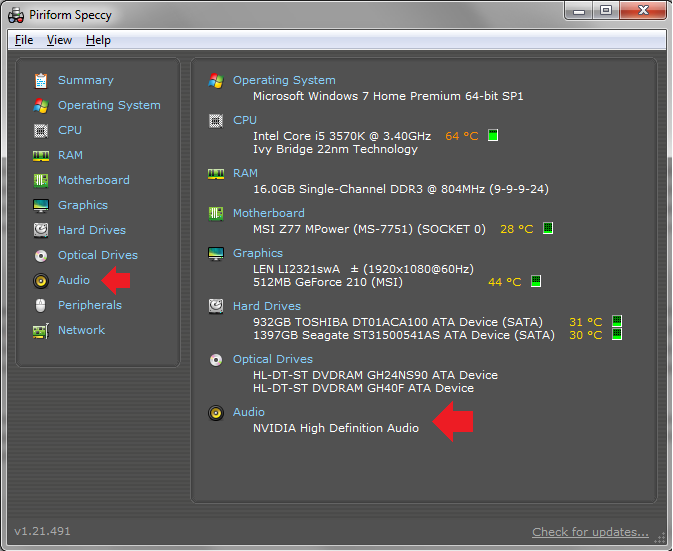
Либо откройте раздел Audio («Звуковые устройства»).
Можно использовать другое приложение, например, AIDA64, которое показывает огромное количество информации о компьютере и компонентах. Показывает AIDA64 и название аудиокарты.
<center>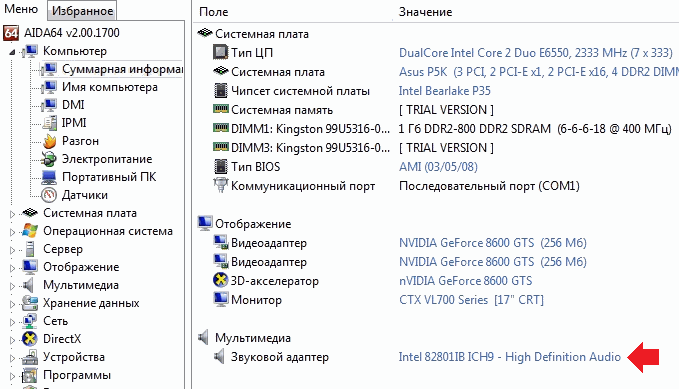
<center>Третий способ</center>
Если используется внешняя аудиокарта, могла остаться коробка от нее, где указана модель.
Кроме того, на некоторых современных звуковых картах номер модели и название можно найти даже на корпусе, как в случае с Creative Labs Sound:
<center>
Читайте также:Как узнать модель видеокартыКак узнать модель материнской платы на компьютере
Содержание
Звуковая плата в компьютере
Вы можете узнать точную модель вашей звуковой платы, используя как стороннее ПО, так и функции, которые уже есть в Windows по умолчанию. В данной статье рассмотрим, с помощью каких способов посмотреть текущую звуковую плату в компьютере.
Вариант 1: «Диспетчер устройств»
«Диспетчер устройств» — это системная программа, позволяющая ознакомиться с установленными внутри компьютера компонентами, такими как звуковая плата, видеокарта и т.д. Инструкция в данном случае будет выглядеть так:
- Откройте «Диспетчер устройств». Сделать это можно несколькими способами. В качестве примера рассмотрим один из них.
- Нажмите на иконку «Пуск».
- В выпавшем меню кликните правой кнопкой мыши по пункту «Компьютер».
- В контекстном меню выберите вариант «Свойства».
Обратите внимание на левую часть открывшегося окна. Вам нужно кликнуть на пункт «Диспетчер устройств».</li>
Откроется окно «Диспетчера устройств». Здесь нужно раскрыть ветку «Звуковые, видео и игровые устройства». Здесь вы сможете увидеть все звуковые устройства, подключённые к этому компьютеру, в том числе и звуковую плату.</li>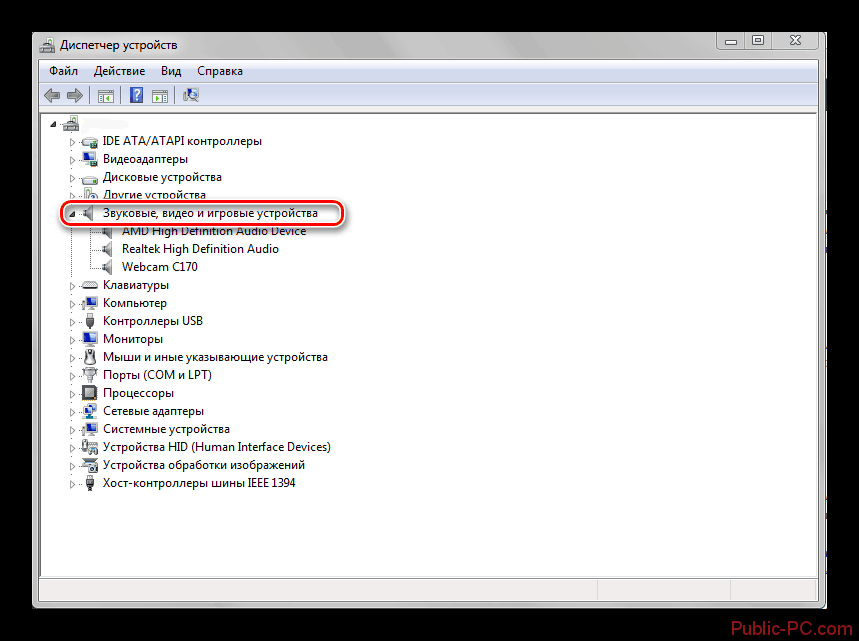
Вариант 2: AIDA64
AIDA64 – это мощная платная программа, предназначенная для просмотра подробных характеристик компьютера и проведения различных тестов. ПО имеет достаточно простой, но функциональный интерфейс, переведённый на русский язык. Инструкция по использованию AIDA64 для просмотра звуковой платы внутри компьютера выглядит следующим образом:
- Запустите программу. В главном окне или в левом меню откройте раздел «Мультимедия».
- По аналогии с предыдущим пунктом раскройте «Аудио PCI/PnP».
В главном окне отобразится список всех звуковых устройств, подключённых к материнской плате компьютера. В данном случае вы увидите список звуковых карт.</li></ol>
Вариант 3: Средство диагностики DirectX
Это ещё одна системная утилита, предназначенная для просмотра информации о компьютере. Инструкция по её использованию выглядит так:
- Откройте строку «Выполнить» при помощи комбинации клавиш Win+R.
- Здесь пропишите команду:
dxdiag.exeНажмите «Ок» или Enter для применения.
В открывшемся окне перейдите во вкладку «Звук».</li>Напротив параметра «Имя» должно отображаться название вашей звуковой карты.</li></ol>
Используя данные способы, вы можете узнать, какая звуковая карта стоит на вашем компьютере. Дополнительно с помощью описанных способов можно выяснить наименование других элементов компьютера, например, материнской платы.

Содержание
Функции звуковой платы
Для большинства задач отлично подходит встроенная звуковая плата. Людям, которые профессионально занимаются обработкой звука (музыкой, например), функционала стандартного устройства не хватает, и приходится приобретать дискретную звуковую карту.
Драйверы — это программы и библиотеки, позволяющие операционной системе взаимодействовать с аппаратурой.
Перед тем как обновить драйвера для звуковой карты на Windows 10, следует определить ее производителя. Делается это следующими способами:
- изучаем документацию на системный блок, материнскую плату или ноутбук, или заглядываем под крышку системного блока;
- при помощи инструментов «десятки»;
- посредством посторонних информационных утилит.
Для получения новой версии низкоуровневого ПО, управляющего всеми аспектами работы аудиосистемы, можно воспользоваться Центром обновления, различными приложениями для обновления драйверов или готовыми DriverPack, но делать так не рекомендуется. Надежнее всего посетить официальный сайт поддержки устройства и загрузить свежую редакцию программного обеспечения.
Классика
Если кому первый вариант не понятен: берем руководство по эксплуатации к компьютеру/ноутбуку или материнской плате и находим в нем необходимую информацию. Нередко наклейка с данными о железе наносится на корпус ноутбука. В крайнем случае, если системный блок не находится на гарантии, отвинчиваем пару болтов при выключенном питании и находим данные о производителе звуковой платы. Она хоть и миниатюрная, но определить место нахождения устройства несложно: оно расположено вблизи разъёма для подключения колонок/наушников.
Даже не найдя надписей, любой пользователь узнает фирменный логотип Realtek. Эти устройства занимают первое место по популярности на рынке с большим отрывом.
Средства операционной системы
DirectX нам в помощь
Системный набор библиотек под общим названием DirectX выведет требуемую информацию.
Работает метод не только на Windows 10, но и на всех оконных версиях это операционной системы.
1. Зажимаем Win+R.
2. Вводим dxdiag и выполняем команду, кликнув Ввод или по кнопке OK.
3. Подтверждаем согласие на проверку цифровой подписи драйверов.
4. Идем на вкладку «Звук» и находим имя устройства, отвечающего за его обработку, запись и воспроизведение.
Оснастка консоли MMC
Воспользуемся для этих целей Диспетчером устройств.
1. Открываем Диспетчер устройств через Win→X.
2. Находим пункты со звуковыми устройствами и выходами и разворачиваем их.
Все быстро и предельно просто.
Информационно-диагностические утилиты
Как и сама система, чтобы посторонние программы показали производителя и модель аудио платы, на ПК должны стоять драйверы на звук.
AIDA
Ранее эту программу знали под названием Everest. Скачивается она в разделе «Загрузки» на сайте www.aida64russia.ru.
Обратите внимание: какую б версию не выбрали, получите только пробную версию с 30-дневным пробным периодом. Можно обзавестись и портативной редакцией софта, главное, чтобы разрядность утилиты совпадала с битностью установленной ОС.
После запуска программы идем в раздел «Мультимедиа». В подразделе «Аудио PCI» извлекаем необходимые сведения.
HWInfo
Не менее простая программа, имеющая портативную версию. Расположена на сайте https://www.hwinfo.com/download.php.
После ее запуска идем в ветку Audio. Выбираем свое устройство и получаем все, что нужно, в правой графе. Это и его название, и используемый драйвер.
Speccy
Аналог предыдущих утилит от создателей CCleaner, набирающий популярность среди новичков. Загрузить ее можно с сайта https://www.piriform.com/speccy/download. Портативной версии Speccy, увы, разработчиком не предусмотрено.
После запуска переходим по ссылке «Звуковые устройства» в вертикальном меню слева.
Подобных программ немало, но принцип работы со всеми один: запустил, выполнил пару кликов и получил нужные сведения.
Используемые источники:
- https://siteprokompy.ru/kak-uznat-model-zvukovoj-karty-na-windows/
- https://public-pc.com/how-to-find-out-the-model-of-an-audio-card-on-your-computer-or-laptop/
- https://windows10i.ru/instruktsii-i-sovety/kak-uznat-kakaya-zvukovaya-karta-stoit-na-kompyutere-windows-10.html