Для работы приложений, программ и некоторых сайтов требуется Джава. Обновления и доработки утилиты заставляют пользователей загружать новые версии так часто, что за названиями и номерами уже не следят. Поэтому актуальна проверка Java, несколько способов которой узнаете далее.
Чаще всего знать, где находится Java, требуется пользователям ОС Windows 10, 8, 7 и XP. На выбор предоставлено два варианта поиска.
Первый способ:
- Откройте меню «Пуск». Обладателям Windows 10 на этом шаге откроется список программ по алфавиту, в котором легко найти Джаву и развернуть меню.
- Для других версий ОС нажмите «Все программы».
- В появившемся списке найдете папку с приложением.
- Далее выбирайте иконку в зависимости от того, что нужно проверить.
Второй способ:
- Откройте меню «Пуск».
- Запустите «Панель управления».
- Найдите Джава.
- Откроется окно для управления утилитой.
Пользователям Mac OS, чтобы проверить Джава, стоит воспользоваться следующей инструкцией:
- Нажмите на значок Apple в углу экрана.
- Перейдите в «Системные настройки».
- Щелкните на значок Джавы.
Владельцам ПК с установленной ОС Linux требуется ввести в командную строку код readlink -f $(which java). Это поможет открыть директорию с утилитой.
Не нашли Джаву на своем ПК, скачайте ее с нашего сайта.
Как узнать версию Java на компьютере
Проверить номер Джавы необходимо, когда стороннее приложение рекомендует использовать последнюю версию утилиты. Чтобы узнать, какая версия Java установлена, обратимся к инструкциям для интегрированных ОС.
Проверка на Windows
Узнать версию Java на компьютере с установленной ОС Windows можно двумя способами. Первый вариант проверить утилиту:
- Зайдите в панель управления Джавы по инструкции, изложенной выше.
- В первой вкладке выберите пункт About.
- В появившемся окне можно проверить номер приложения.
Быстрый способ: ввести код java –version в командную строку, которая вызывается нажатием комбинации горячих клавиш Win + R.
Второй вариант, как проверить Java на Windows 7, 8, 10:
- Зайдите в меню «Пуск».
- В поисковой строке наберите: «Установка и удаление программ».
- Сделайте одиночный клик по предложенному варианту с точным совпадением названия.
- Найдите Джава, чтобы проверить версию ПО.
Проверка на Mac
Для проверки версии программы Java на технике от Apple скачивается среда разработки JDK. Утилита активирует командную строку, в которой ведется работа.
Чтобы ответить на вопрос, как узнать версию ПО, достаточно проверить номер JDK. Для этого в командной строке вводится код java –version. Полученный ответ предоставляется в таком формате: «1.7.0_55».
Проверка на Linux
Пользователям Linux можно проверить версию утилиты тем же способом, что и владельцам компьютеров Apple. В командную строку вписывается java –version.
Если номер модификации ниже, чем 1.6, то не обойтись без дополнительной установки вспомогательного ПО через YaST.
Видео: Как узнать, какая версия Java установлена на компьютере с ОС Windows.
Как проверить версию Java онлайн
Это можно сделать через официальный сайт разработчиков. Для этого кликните по кнопке ниже или выполните инструкцию:
- На главной странице платформы найдите длинную гиперссылку, как на скриншоте.
- Нажмите кнопку для проверки.
- Итогом станет сообщение, содержащее строку с пометкой «Java version».
Если проверять онлайн, сайт сравнит новую программу с установленной и предложит загрузить обновление Джава на компьютер. Поэтому такой способ рациональнее, чем через «Панель управления».
Проверка Java в браузере
Чтобы проверить, включена ли Java в браузере, зайдите в его настройки. В разных обозревателях путь к Джаве отличается:
- Internet Explorer: «Сервис» – «Параметры обозревателя» – «Безопасность» – «Другой». Найти пункт о сценариях Джавы и выбрать «Включить».
- Mozilla Firefox: «Сервис» – «Дополнения» – «Плагины» – «Java». Остается убедиться, что модуль включен или стоит флажок на строке «Активировать всегда».
- Safari: «Параметры» – «Безопасность» – «Allow Plug-ins» – «Manage Website Settings». Выберите «Разрешить» в выпадающем списке на элементе Джава.
Для Chrome недоступно использование NPAPI, что исключает Джава из работы браузера. В Opera также не используется утилита.
Загрузка…
Download Article
Download Article
Multiple copies of Java can be installed on a single computer, and, if you have more than one browser, every one of them could be using a different version or none at all. You can determine your Java version by verifying it on the Java website, or you could check using the Windows command prompt, Mac terminal, or Linux terminal.
-
1
Open a new window in your web browser and click here to navigate to Java’s website. Oracle, the makers of Java, have provided an easy page that will check your Java installation and report the exact version you’re running. This can be done from any operating system.
-
2
Click the «Verify Java Version» button to get started.
Advertisement
-
3
If prompted by your browser’s security program, allow Java to confirm your version.
-
4
After a few seconds, check the results! This will include the Version number as well as the Update number. The version number is most important if you’re checking for compatibility with other programs.
Advertisement
-
1
Hold down ⊞ Win and press R. This should bring up a small window.
-
2
Type cmd into the box and the press OK.
-
3
Wait for a black window with white text to appear on your screen. This is called a «console window.»
-
4
Type java -version in the console window and press ↵ Enter.
-
5
See what version you have. If Java is installed on your computer, the output will be listed in the console.
- You can tell what version of Java you have by looking at the number after the «1.» in the first line of the console output. In this example, the user has Java 8 installed.
- If Java is not installed on your computer, the output will contain an error message similar to this one :’java’ is not recognized as an internal or external command, operable program or batch file.
- You can tell what version of Java you have by looking at the number after the «1.» in the first line of the console output. In this example, the user has Java 8 installed.
Advertisement
-
1
Open the Hard Drive, located on the Desktop OR you may click finder menu to open Applications.
-
2
With the Hard Drive open, go into Applications, then into Utilities.
-
3
With Utilities open, open the Terminal and type in «java -version», then retrieve the current java version
Advertisement
-
1
Start a terminal window with the terminal window open type in «java -version»
- This should return something like Java(TM) 2 Runtime Environment, Standard Edition (build 1.6) If it returns
-bash: java: command not found
This means that either it is not installed or you haven’t set up your paths properly
- This should return something like Java(TM) 2 Runtime Environment, Standard Edition (build 1.6) If it returns
-
2
Use this freely available Internet tester provided by Java [1]
and click the test java version button. Go to Verify Java and Find Out-of-Date Versions.[2]
- With Firefox 3 go to Tools Add-ons button and go to the Plug-ins tab.
- With Firefox 2 or 3: In Firefox versions 2 and 3, enter in the address bar: about:plugins. If Java is installed there will be multiple Java entries.
- With Internet Explorer 7 or 8 go to Tools select Internet Options in the General tab click on the Browsing History Settings button and select the View Objects button right click on an ActiveX control and get its properties. Each ActiveX control has a «code base» and for each of the Java entries it will display the version number.
Advertisement
Ask a Question
200 characters left
Include your email address to get a message when this question is answered.
Submit
Advertisement
Video
Thanks for submitting a tip for review!
About This Article
Thanks to all authors for creating a page that has been read 390,082 times.
Is this article up to date?
Download Article
Download Article
Multiple copies of Java can be installed on a single computer, and, if you have more than one browser, every one of them could be using a different version or none at all. You can determine your Java version by verifying it on the Java website, or you could check using the Windows command prompt, Mac terminal, or Linux terminal.
-
1
Open a new window in your web browser and click here to navigate to Java’s website. Oracle, the makers of Java, have provided an easy page that will check your Java installation and report the exact version you’re running. This can be done from any operating system.
-
2
Click the «Verify Java Version» button to get started.
Advertisement
-
3
If prompted by your browser’s security program, allow Java to confirm your version.
-
4
After a few seconds, check the results! This will include the Version number as well as the Update number. The version number is most important if you’re checking for compatibility with other programs.
Advertisement
-
1
Hold down ⊞ Win and press R. This should bring up a small window.
-
2
Type cmd into the box and the press OK.
-
3
Wait for a black window with white text to appear on your screen. This is called a «console window.»
-
4
Type java -version in the console window and press ↵ Enter.
-
5
See what version you have. If Java is installed on your computer, the output will be listed in the console.
- You can tell what version of Java you have by looking at the number after the «1.» in the first line of the console output. In this example, the user has Java 8 installed.
- If Java is not installed on your computer, the output will contain an error message similar to this one :’java’ is not recognized as an internal or external command, operable program or batch file.
- You can tell what version of Java you have by looking at the number after the «1.» in the first line of the console output. In this example, the user has Java 8 installed.
Advertisement
-
1
Open the Hard Drive, located on the Desktop OR you may click finder menu to open Applications.
-
2
With the Hard Drive open, go into Applications, then into Utilities.
-
3
With Utilities open, open the Terminal and type in «java -version», then retrieve the current java version
Advertisement
-
1
Start a terminal window with the terminal window open type in «java -version»
- This should return something like Java(TM) 2 Runtime Environment, Standard Edition (build 1.6) If it returns
-bash: java: command not found
This means that either it is not installed or you haven’t set up your paths properly
- This should return something like Java(TM) 2 Runtime Environment, Standard Edition (build 1.6) If it returns
-
2
Use this freely available Internet tester provided by Java [1]
and click the test java version button. Go to Verify Java and Find Out-of-Date Versions.[2]
- With Firefox 3 go to Tools Add-ons button and go to the Plug-ins tab.
- With Firefox 2 or 3: In Firefox versions 2 and 3, enter in the address bar: about:plugins. If Java is installed there will be multiple Java entries.
- With Internet Explorer 7 or 8 go to Tools select Internet Options in the General tab click on the Browsing History Settings button and select the View Objects button right click on an ActiveX control and get its properties. Each ActiveX control has a «code base» and for each of the Java entries it will display the version number.
Advertisement
Ask a Question
200 characters left
Include your email address to get a message when this question is answered.
Submit
Advertisement
Video
Thanks for submitting a tip for review!
About This Article
Thanks to all authors for creating a page that has been read 390,082 times.
Is this article up to date?
Загрузить PDF
Загрузить PDF
На одном компьютере может быть установлено несколько копий Java, и, если у вас несколько браузеров, каждый из них может использовать свою версию или не использовать вовсе. В этой статье описано несколько способов, как это проверить.
-
1
Откройте новое окно в вашем браузере и кликните сюда для перехода на сайт Java. Oracle, разработчик платформы Java, создал простую страницу, которая проверяет установленную у вас Java и сообщает точную версию. Это можно сделать из любой операционной системы.
-
2
Для начала нажмите кнопку «Проверить версию Java».
-
3
При появлении запроса от программы безопасности вашего браузера, позвольте Java подтвердить версию.
-
4
Через несколько секунд проверьте результаты! Они будут включать номер версии и номер обновления. Номер версии наиболее важен, если вы проверяете на совместимость с другими программами.
Реклама
-
1
Нажмите сочетание клавиш windows + r и введите «cmd» и в открывшейся командной строке введите java -version. Результат будет выглядеть примерно так: Java version «1.6.0_03 Java(TM) SE Runtime Environment (build 1.6.0_03-b05) Java HotSpot(TM) Client VM (build 1.6.0_03-b05, mixed mode, sharing).
-
2
На компьютере, на котором не установлена ни одна из версий Java от Sun Microsystems, это приведет к сообщению об ошибке: ‘java’ is not recognized as an internal or external command, operable program or batch file (‘Java’ не распознается как внутренняя или внешняя команда, исполняемая программа или пакетный файл).
-
3
На компьютере, на котором установлена только очень старая версия Java от Microsoft, будет такое же сообщение об ошибке. На машине с несколькими версиями Java эта команда вернет версию JVM по умолчанию.
Реклама
-
1
Откройте Жесткий диск, расположенный на Рабочем столе ИЛИ вы можете нажать меню поиска и открыть Приложения.
-
2
В окне Жесткого диска перейдите к Приложениям, затем к Утилитам.
-
3
В Утилитах откройте Терминал и в Терминале наберите «java -version» и получите текущую версию java.
Реклама
-
1
Откройте окно терминала и в нем наберите «java -version»
- Эта команда должна вернуть что-то вроде: Java(TM) 2 Runtime Environment, Standard Edition (build 1.6) Если она возвращает -bash: java: command not found, это означает, что либо java не установлена, либо вы не указали пути правильно
-
2
Используйте бесплатные Интернет-тестеры, перейдите сюда и нажмите на кнопку Проверить версию Java. Перейдите по ссылке
- В Firefox 3 перейдите в Инструменты, нажмите на кнопку Дополнения и перейдите на вкладку Плагины.
- В Firefox 2 или 3: В Firefox версий 2 и 3 введите в строке адреса: about:plugins. Если Java установлена, там будет несколько записей Java.
- В Internet Explorer 7 или 8 перейдите в Инструменты, выберите Настройки Интернета и на вкладке Главные нажмите на кнопку Настройки Истории, нажмите кнопку Отобразить объекты, щелкните правой кнопкой мыши на элементе управления ActiveX и посмотрите его свойства. Каждый элемент управления ActiveX имеет «базовый код» и для каждого из элементов Java он будет отображать номер версии
Реклама
Похожие статьи
Об этой статье
Эту страницу просматривали 85 109 раз.
Была ли эта статья полезной?
Каждое программное обеспечение будет иметь свою версию после новых разработок в программном обеспечении. Версия программного обеспечения будет иметь уникальные номера или имена. Эти номера будут назначаться в порядке возрастания в соответствии с изменениями. Это также помогает пользователю проверить, обновлены ли его программы, сравнивая версию своего программного обеспечения с последней версией. Пользователи захотят проверить свою версию Java перед установкой последней версии. В этой статье мы покажем вам методы, с помощью которых вы можете легко проверить свою версию Java в Windows и macOS.
Версия на Java
Проверка версии Java через командную строку
Самый простой способ проверить версию Java — через командную строку. Командная строка — это мощный интерпретатор командной строки, с помощью которого пользователь может легко получить версию любого программного обеспечения с помощью одной команды. Если вы не можете проверить версию и получаете сообщение об ошибке «Java не распознается как внутренняя или внешняя команда», вам необходимо проверить, правильно ли установлена Java и правильно ли установлены переменные среды.
- Удерживайте клавишу Windows и нажмите S, чтобы открыть функцию поиска Windows. Найдите «CMD» и нажмите клавиши CTRL + Shift + Enter, чтобы открыть его как администратора.
Примечание. Вы также можете щелкнуть по нему правой кнопкой мыши и выбрать опцию «Запуск от имени администратора».Открытие командной строки от имени администратора
- Введите следующую команду, чтобы проверить версию Java, установленную в вашем system.java -version
Проверка версии Java
- Это покажет результат Java-версии с деталями.
Проверка версии Java через панель управления Java
Самый распространенный способ проверить версию программного обеспечения — щелкнуть опцию about в программном обеспечении. В большинстве программ эта опция доступна. Вы можете открыть панель управления Java через панель управления системы, и у нее будет кнопка О программе. Эта кнопка покажет вам версию установленной Java в вашей системе.
- Удерживайте клавишу Windows и нажмите S, чтобы открыть функцию поиска Windows. Найдите панель управления и нажмите клавишу Enter, чтобы открыть ее.
Открытие панели управления
- Нажмите на опцию Просмотр по и выберите опцию Маленькие значки.
Изменение варианта просмотра
- Теперь найдите Java в списке и щелкните по нему. На вкладке «Общие» нажмите кнопку «О программе», и она покажет сведения о версии Java.
Проверка версии Java в Панели управления Java
Проверка версии Java с помощью программ и функций
Пользователи также могут просмотреть сведения о версии Java в разделе «Программы и компоненты», где будут перечислены все установленные программы. У большинства программ будет указан номер версии или название, перечисленные в разделе «Программы и компоненты». Выполните следующие шаги, чтобы попробовать это:
- Удерживайте клавишу Windows и нажмите R, чтобы открыть Run. Теперь введите «appwiz.cpl» и нажмите кнопку «ОК».
Открытие программ и функций через Run
- Откроется окно «Программы и компоненты» панели управления. Поиск Java в списке. Вы сможете увидеть детали версии с ним.
Поиск версии Java в списке
- Почти все программы будут иметь информацию о версии в окне «Программы и функции».
Проверка версии Java в macOS
Проверка версии Java в macOS через терминал
Приложение «Терминал» позволяет пользователю управлять системой с помощью командной строки. Это быстрее, чтобы найти результат с помощью одной команды. Найти версию Java через терминал довольно легко. Выполните следующие шаги, чтобы найти свою версию Java через терминал:
- Удерживайте Command и нажмите клавишу пробела, чтобы открыть Spotlight, затем введите Terminal для поиска и нажмите Enter.
Открытие терминала
- Теперь введите следующую команду, чтобы проверить версию Java в вашей system.java -version
Проверка версии Java в Терминале
- Он покажет результат версии Java с деталями.
Проверка версии Java в macOS через панель управления Java
Как и в операционной системе Windows, macOS также имеет системные настройки, аналогичные панели управления. Пользователь может найти панель управления Java в своем окне «Системные настройки». Есть кнопка о программе, которая покажет детали и версию установленной Java. Проверьте следующие шаги, чтобы попробовать это.
- Нажмите на логотип Apple в строке меню вверху и выберите опцию «Системные настройки». Теперь нажмите на иконку Java внизу.
Открытие Java в Системных настройках
- Появится окно панели управления Java, нажмите кнопку «О программе», и в нем отобразятся сведения о версии Java.
Проверка версии Java в панели управления Java
Читать дальше
- Как проверить, какая у вас версия Windows?
- Как проверить версию Powershell в Windows 10, 8 и 7
- Как установить Legacy Java SE 6 Runtime на MacOS
- Как проверить версию и информацию о версии busybox
Теги
Ява
- Как определить версию Java установленную на компьютере
- Как узнать номер последней версии Java
- Видеоурок
- Полезные ссылки
Пример показан на ОС Windows 10 x64.
Как определить версию Java, установленную на компьютере
Открываем Панель управления Java, в появившемся окне нажимаем кнопку About.
Видим, что в данном случае, установленная в системе версия Java — 8.101
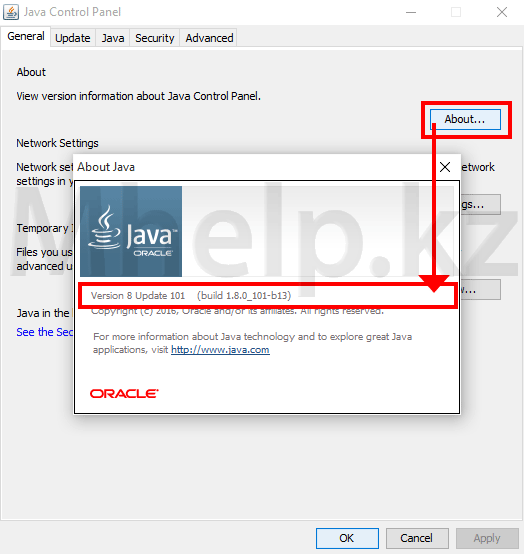
Как узнать номер последней версии Java
Переходим на страницу загрузки, на официальном сайте Java — ссылка
В открывшемся окне браузера, видим самую последнюю на данный момент версию — Version 8 Update 101, т.е. версия 8.101.
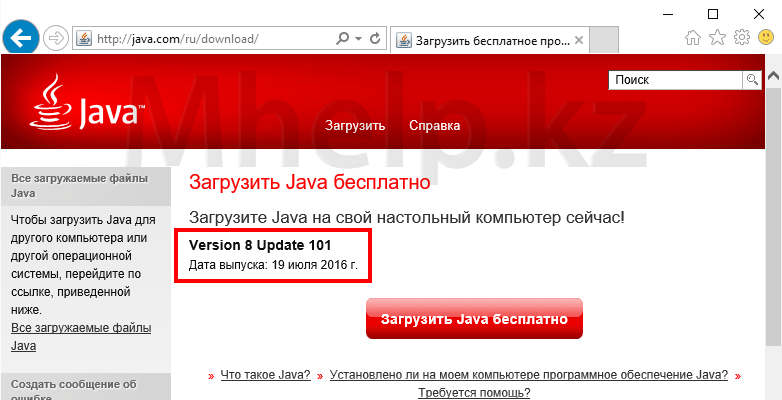
Видеоурок: Как узнать версию Java на компьютере
Полезные ссылки
Статья: Как скачать, установить или обновить Java — ссылка
Скачать самую последнюю версию Java можно здесь — ссылка
Скачать любую старую версию Java получится вот здесь — ссылка




































