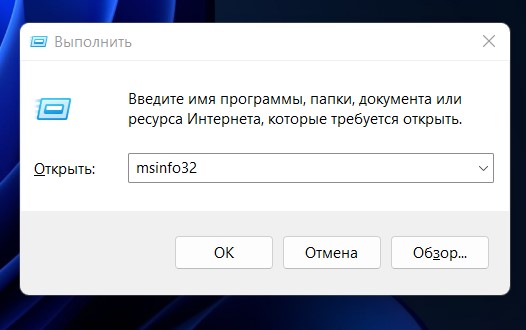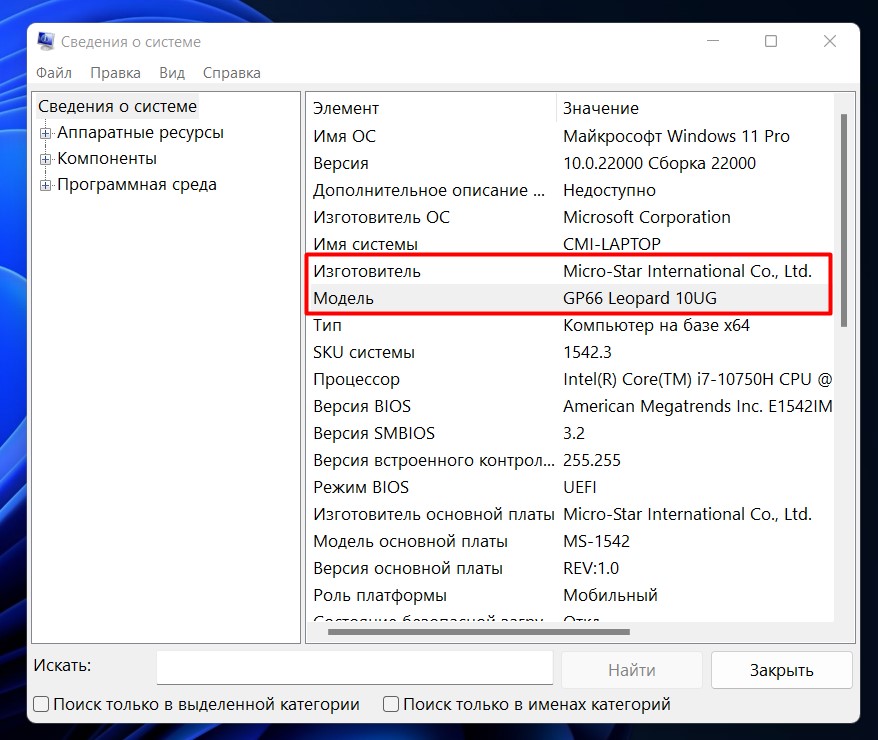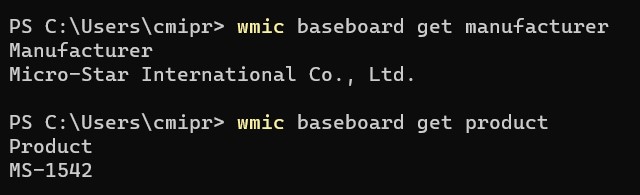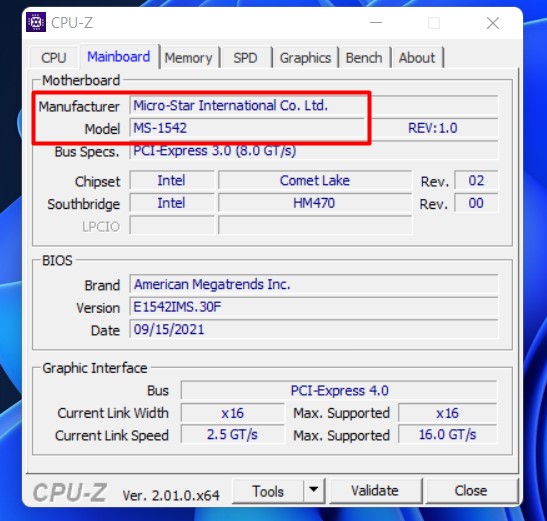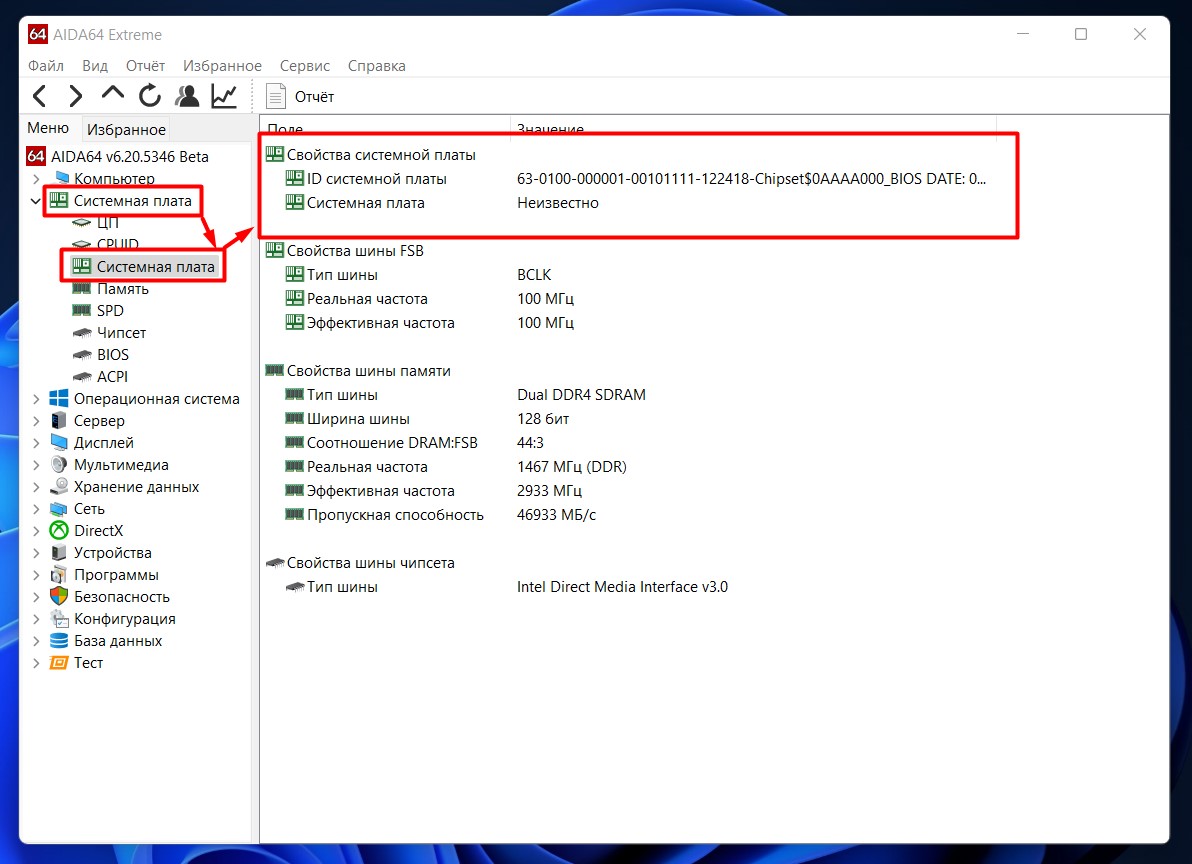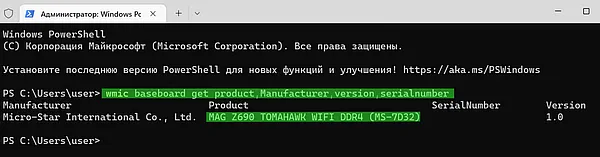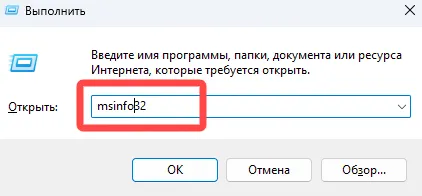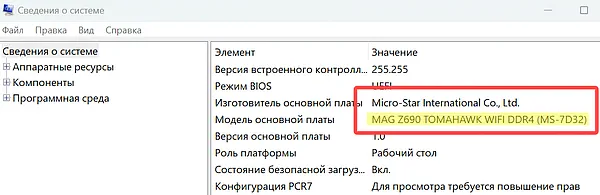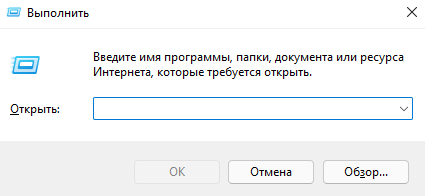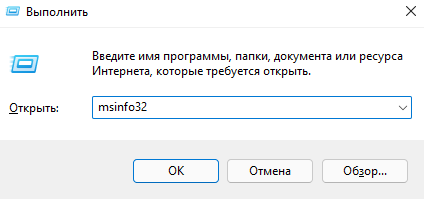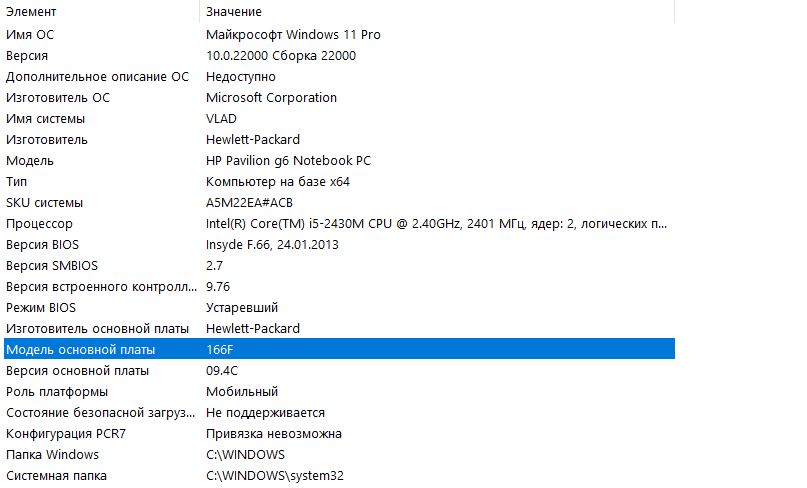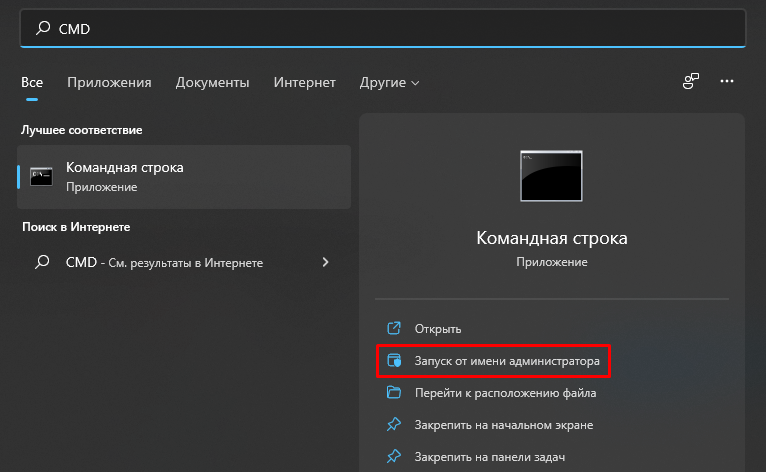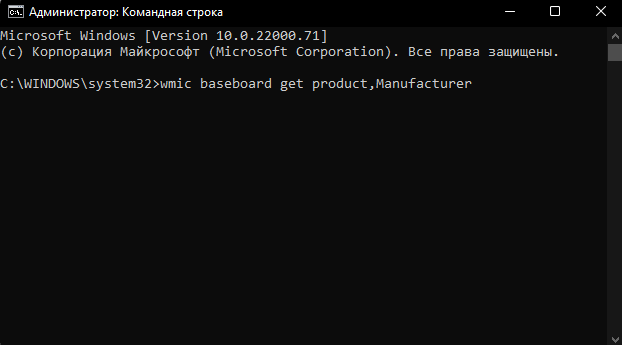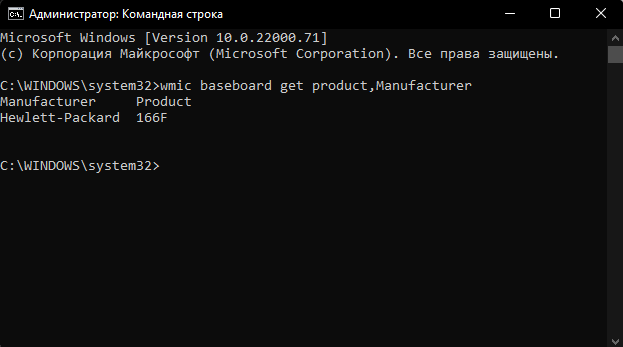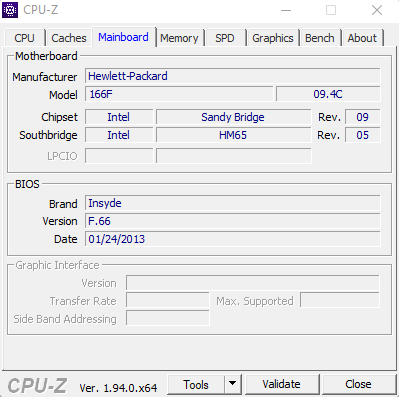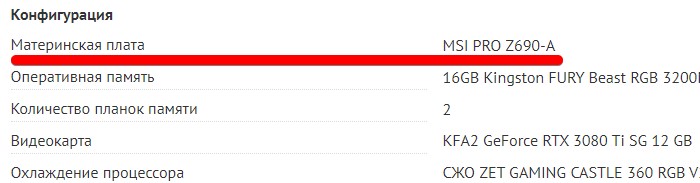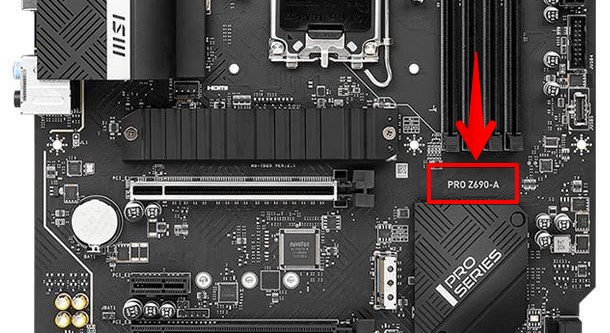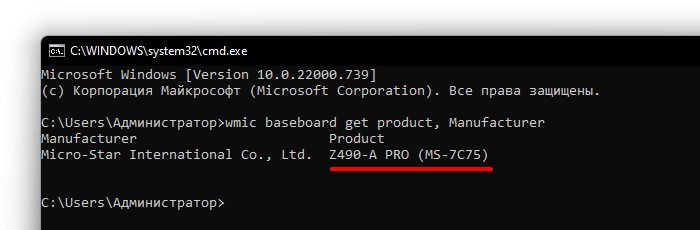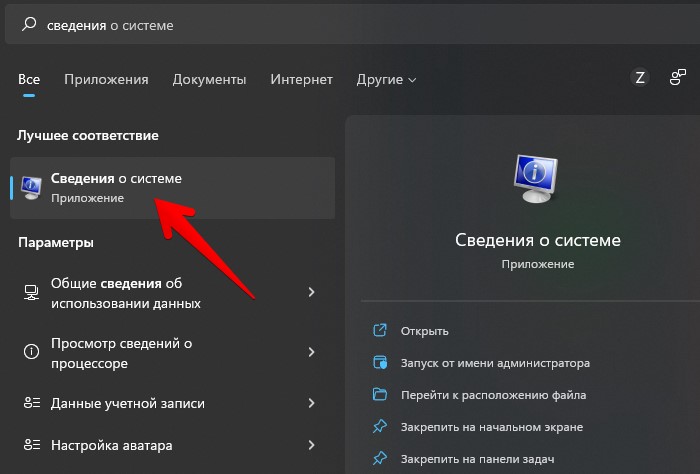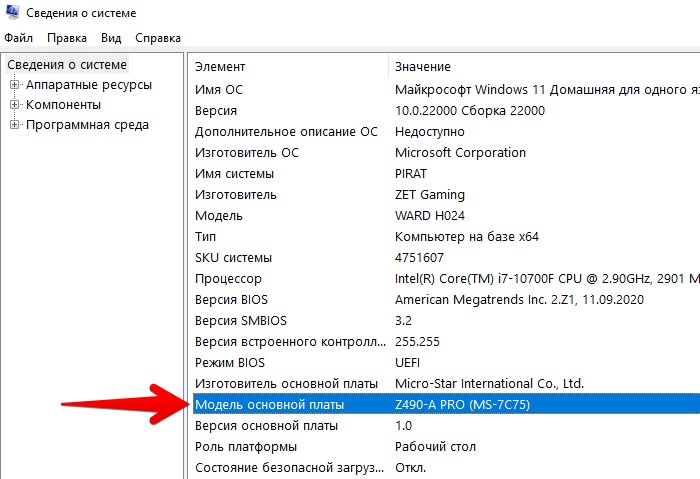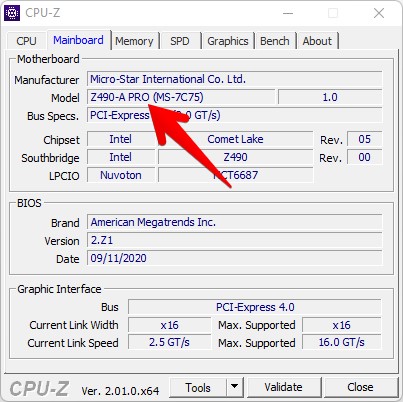Друзья, приветствую вас на портале WiFIGid! Во многих статьях мы рекомендуем устанавливать все драйвера на свою материнскую плату. Но мы забывали об одном моменте – не все пользователи знают, какая именно у них материнская плата. В этой статье спешу исправиться и подробно показываю, как можно узнать модель своей материнской платы в Windows 11. Только самое необходимое – подойдет абсолютно для любого пользователя.
Если у вас ноутбук, то тут лучше уже искать не модель своей материнской платы, а модель ноутбука, т.к. обычно софт производителя заточен не только под какую-то конкретную плату. Эта статья преимущественно должна облегчить жизнь владельцам персональных компьютеров.
Содержание
- Способ 1 – Сведения о системе
- Способ 2 – Командная строка
- Способ 3 – CPU-Z
- Способ 4 – AIDA64
- Другие способы
- Задать вопрос автору статьи
Способ 1 – Сведения о системе
Стандартный базовый способ, который доступен сразу же в Windows 11. Ничего устанавливать не нужно!
- Запускаем программу «Выполнить» (одновременно нажимаем клавиши + R или пользуемся поиском Windows 11).
- Выполняем команду msinfo32.
- Запускаются «Сведения о системе». Смотрим строчки «Изготовитель» (производитель платы) и «Модель» (то что нужно).
Способ 2 – Командная строка
Если вдруг графический интерфейс недоступен, можно воспользоваться командной строкой.
- Запускаем командую строку.
- Выполняем следующие команды:
wmic baseboard get manufacturer (название производителя)
wmic baseboard get product (название модели)
Способ 3 – CPU-Z
Если два способа выше позволяли использовать возможности чистой Windows 11 без необходимости установки стороннего софта, то здесь нам уже придется установить CPU-Z. Но она настолько популярна, что у многих по умолчанию присутствует. Стоит упомянуть о такой классной программе. И да, она бесплатная.
Все сведения о вашей материнской плате находятся на вкладке «Mainboard»:
Способ 4 – AIDA64
Статья не была бы полной и без еще одной очень популярной проги для получения информации о системе – AIDA64. Сам лично пользуюсь только ей для сбора нужной мне информации. Есть минус – программа платная, НО пробного периода хватит с головой.
Правильный раздел, чтобы посмотреть модель материнской платы – «Системная плата – Системная плата».
Не обращаем внимания, на «Неизвестно» – у меня новый ноутбук, а программу обновить забыл. Если будете скачивать ее с сайта производителя, все будет отображаться как нужно. Работает безотказно.
Другие способы
Конечно, можно придумать 100500 других способов, которые вообще не относятся к тематике Windows 11, но я предпочитаю оставлять только самое важное и полезное. Но упомянуть об этом стоит:
- Модель материнской платы обычно напечатана на самой плате (не всегда). Можно вскрыть компьютер и произвести визуальный осмотр.
- Если покупали ее в магазине – можно посмотреть список покупок в личном кабинете (тот же DNS это позволяет, не реклама) или в чеке (тут материнка пишется у всех, если только не брали готовую сборку).
Материнская плата является основой каждого компьютера, именно на неё мы монтируем отдельные компоненты, такие как процессор, оперативная память, жесткий диск или видеокарта. Она также распределяет питание, поэтому его состояние важно с точки зрения стабильности работы компьютера.
Если с вашим компьютером что-то не так, в первую очередь нужно проверить материнскую плату. К сожалению, это не так уж и просто, ведь состояние платы складывается из множества элементов. Тем не менее, следует начать с обновления драйверов, особенно если вы давно этого не делали или даже никогда. Только для обновления драйверов нужно сначала узнать какая у вас модель материнской платы. Это может быть проблемой, особенно если вы не хотите разбирать свой компьютер. К счастью, способы сделать это есть и они совсем не сложные.
Почему полезно знать модель материнской платы
Материнская плата – это «сердце» вашего компьютера. Это большая печатная плата, объединяющая все компоненты (процессор, оперативную память, видеокарту и т.д.) и разъёмы, из которых состоит компьютер. Другими словами, он соединяет все части вашего компьютера. Всё очень просто, без материнской платы ваш компьютер просто не сможет функционировать.
Информация о модели материнской платы вашего ПК может быть полезна по разным причинам. Например, если вам нужно обновить BIOS/UEFI или установить новые драйверы, вы должны знать, какая материнская плата установлена на вашем компьютере.
Кроме того, если вы пытаетесь устранить аппаратную проблему, знание модели вашей материнской платы может помочь вам в поиске решений. Действительно, вам просто нужно провести небольшое исследование в Интернете, и, если повезёт, другой человек, возможно, уже столкнулся с той же проблемой, что и вы, и опубликовал её решение.
Наконец, знание модели материнской платы может облегчить обновление компьютера. Если вы знаете, какие детали совместимы с вашей материнской платой, вы сможете приобрести нужные компоненты, не беспокоясь о проблемах совместимости.
Как узнать модель материнской платы в Windows 11
Чтобы узнать модель материнской платы вашего ПК на Windows 11, вам доступно несколько способов. Так что выбирайте тот, который подходит вам лучше всего.
-
Проверка материнской платы в Windows PowerShell
Чтобы узнать модель материнской платы, установленной на вашем ПК, с помощью Windows PowerShell выполните следующие действия:
- Начните с открытия Windows PowerShell. Для этого щёлкните правой кнопкой мыши меню «Пуск», затем выберите «Терминал (администратор)» из контекстного меню.
- Затем введите или скопируйте и вставьте следующую команду и нажмите клавишу Enter на клавиатуре:
wmic baseboard get product,Manufacturer,version,serialnumber - В моём примере производитель моей материнской платы – Micro-Star International (MSI), а модель – MAG Z690 TOMAHAWK WIFI DDR4 (MS-7D32).
Вот и всё, теперь вы знаете, как узнать точную модель материнской платы вашего ПК в Windows 11.
-
Использование системной информации
Если вы не знакомы с компьютерными инструментами и, в частности, с командными строками, используйте другой метод:
- Одновременно нажмите клавиши Win + R, чтобы открыть диалоговое окно «Выполнить».
- В диалоговом окне «Выполнить» введите
msinfo32и подтвердите, нажав ОК или клавишу Ввод. - Откроется окно под названием «Сведения о системе».
Отсюда можно узнать абсолютно всё о компонентах, входящих в состав вашего компьютера, включая производителя и модель материнской платы.
Благодаря инструменту «Сведения о системе» вы теперь знаете модель материнской платы вашего ПК.
-
С помощью программного обеспечения Speccy
Последний метод заключается в использовании стороннего программного обеспечения, такого как Speccy , которое позволяет узнать аппаратную конфигурацию вашего ПК.
Вот как это работает:
- Загрузите бесплатное ПО Speccy с официального сайта разработчика. Для этого нажмите на зеленую кнопку Download Free Version.
- Затем приступайте к установке программы и запустите её после завершения установки.
- После открытия щёлкните меню «Материнская плата» на левой панели.
Обратите внимание, что вы можете установить программу на русском языке, если хотите. Для этого нажмите на меню «Вид», затем на «Параметры». Оттуда вы найдете возможность изменить язык программного обеспечения.
- После этого вы увидите всю информацию о материнской плате вашего компьютера, включая производителя, модель и другую информацию.
Как проверить исправность материнской платы в Windows 11
К сожалению, проверить исправность материнской платы с помощью встроенных в Windows приложений не представляется возможным.
Признаком того, что что-то не так, могут быть восклицательные знаки, появляющиеся рядом с отдельными элементами нашего компьютера в Диспетчере устройств, но часто это только информация об отсутствии драйверов.
Более качественную диагностику материнской платы можно провести с помощью такого приложения, как HWInfo, хотя найти возможную проблему будет совсем непросто.
Утешает, однако, что материнские платы выходят из строя крайне редко, чаще проблемы вызываются отдельными компонентами компьютера. Если только вы не имеете дело с действительно старыми компьютерами, где, например, у конденсаторов может выйти срок годности.
Содержание
- Способ 1: Визуальный осмотр
- Способ 2: «Сведения о системе»
- Способ 3: «Терминал»
- Способ 4: Специализированный софт
- Вопросы и ответы
Способ 1: Визуальный осмотр
Если вы покупали не укомплектованный системный блок, а отдельно материнскую плату, наиболее простым способом получения информации о ее производителе и модели будет осмотр фирменной упаковки и документации. Если же коробка отсутствует, придется заглянуть в корпус, правда, делать это можно только в том случае, если гарантия уже не действует, в противном случае – сразу переходите к следующим способам.
На нашем сайте есть отдельная инструкция, в которой рассказывается, как полностью разобрать компьютер, однако для решения непосредственно нашей задачи будет достаточно снять боковую крышку и обеспечить возможность визуального осмотра платы. Обычно и название производителя, и номер модели – это относительно крупные надписи, которые сложно не заметить.
Подробнее: Как разобрать компьютер
Отдельного внимания заслуживают ноутбуки – у них модель платы совпадает с моделью самого устройства. О том, как узнать данную информацию, мы ранее писали в отдельной инструкции, но и все представленные далее способы будут актуальны.
Подробнее: Как узнать название и модель ноутбука
Способ 2: «Сведения о системе»
Следующий метод получения интересующей нас информации заключается в обращении к одной из системных оснасток.
- Воспользуйтесь поиском или окном «Выполнить» (вызывается клавишами «Win+R»), чтобы открыть «Сведения о системе».
В обоих случаях потребуется вводить указанную ниже команду, но в первом можно использовать и непосредственное название искомой оснастки, даже его часть.
msinfo32 - Ознакомьтесь с информацией, представленной в строках «Изготовитель основной платы» и «Модель основной платы».
- В данном разделе операционной системы можно узнать и другие сведения об аппаратных и программных компонентах компьютера или ноутбука.
Способ 3: «Терминал»
Одним из нововведений Windows 11 стал «Терминал», и для того, чтобы узнать с его помощью модель материнской платы, достаточно ввести и выполнить всего одну команду.
- Используя поиск или контекстное меню кнопки «Пуск», вызываемое нажатием по ней правой кнопкой мышки (ПКМ), запустите «Терминал».
- Введите в открывшемся окне указанную ниже команду и нажмите «Enter».
wmic baseboard list full - Ознакомьтесь со сведениями в строках «Manufacturer» и «Product» — в них, после знака «=», будет представлено наименование производителя и модель материнской платы соответственно.

Аналогичную информацию и ровно в том же виде вы можете получить и через «Командную строку» или «PowerShel» — достаточно ввести и выполнить упомянутую выше команду wmic baseboard list full.
Способ 4: Специализированный софт
Существует довольно много программ от сторонних разработчиков, предоставляющих возможность просмотра аппаратных компонентов ПК и ноутбуков и их характеристик, включая интересующую нас информацию о материнской плате. Таковым на нашем сайте посвящена отдельная статья, мы же в качестве примера воспользуемся всего одним довольно популярным решением от компании, создавшей CCleaner.
Подробнее: Программы для определения железа компьютера
Скачать Speccy
- Скачайте приложение с официального сайта, установите его на компьютер и запустите.
- Подождите несколько секунд, пока будет просканирована система, после чего ознакомьтесь с информацией под строкой «Motherboard» – там будут указаны производитель и модель материнской платы.
- В завершение отметим, что если помимо базовых сведений вас интересуют еще и характеристики платы и установленных на ней компонентов ПК, то для этого лучше всего использовать именно сторонний софт, так как системные средства в данном плане весьма ограничены.
Еще статьи по данной теме:
Помогла ли Вам статья?
Если вы покупали компьютер в сборке, то, наверное, и не имеете представления, на какой материнской плате он собран. Но вот возникла необходимость залезть внутрь «компа» и что-то поменять, или переустановить драйвер — и сразу возникает вопрос, как узнавать эту информацию. Расскажем 8 способов, как узнать, какая материнская плата стоит на компьютере.
Способ первый: «Сведения о системе» Windows
Введите в поле «Поиск в Windows» выражение msinfo32. Поиск выдаст лучшее соответствие — классическое приложение «Сведения о системе». Кликните по нему правой кнопкой мыши и запустите от имени администратора.

runas /user:Администратор msinfo32.exe
Введите пароль администратора и откроется окно «Сведения о системе», где нужно обратить внимание на поля «Изготовитель основной платы», «Модель основной платы» и «Имя основной платы».
Способ второй: DxDiag
Нажмите Win + R и в окне «Выполнить» введите команду:
dxdiag
Откроется встроенный в Windows системный модуль диагностики DirectX. Обратите внимание на поля «Изготовитель компьютера» и «Модель компьютера».
Способ третий: systeminfo
Нажмите Win + R и в окне «Выполнить» запустите командную строку:
cmd
В окне командной строки введите:
systeminfo
Дождитесь загрузки информации о системе и обратите внимания на поля «Изготовитель системы» и «Модель системы».
Способ четвертый: WMIC
Нажмите Win + R и в окне «Выполнить» запустите командную строку, как в предыдущем способе. Введите в окне командной строки следующий текст:
wmic baseboard get product,Manufacturer,version,serialnumber
Это запустит встроенную в Windows утилиту WMIC и заставит ее вывести данные, которые позволят посмотреть, какая у тебя материнская плата.
Способ пятый: Speccy
Отличная утилита от создателей CCleaner — Piriform Speccy. Установив ее, вы сможете узнать всю информацию о комплектующих вашего компьютера или ноутбука, а также о их текущем состоянии — например, позволяет проверять температуру процессора. В частности, программа знает, как определить, какая материнская плата на ПК:

Скачать Speccy
Способ шестой: CPU-Z
Бесплатная утилита CPU-Z очень популярна для получения данных о процессоре — таких, как частота, температура, и так далее. Но она поддерживает сбор данных и о других комплектующих, например, о материнской плате на вкладке Mainboard.
При помощи программы можно не только узнать, какая у вас материнская плата, но и проверить наличие обновлений драйверов чипсета онлайн.
Скачать CPU-Z
Способ седьмой: System Spec
Еще одна старая, но все еще полезная и бесплатная информационная утилита — System Spec. Она также позволяет выяснить все комплектующие компьютера, в том числе сразу позволит посмотреть, какая материнская плата на компьютере, в поле Motherboard.
Утилита требует запуска от имени администратора, иначе не все данные будут доступны. Впрочем, материнскую плату она покажет и так.
Скачать System Spec
Cпособ восьмой: HWInfo32 Portable
Эта утилита примечательна тем, что, в отличие от всех остальных, ее не нужно устанавливать. Просто скачайте архив с утилитой на компьютер и запустите нужный файл — для 32-битной или 64-битной платформы.
Информация о материнской плате доступна в дереве объектов в разделе Motherboard.
Скачать HWInfo32 Portable
Это доступные и совершенно бесплатные способы узнать, какая материнская плата установлена в компьютере — а также начать лучше разбираться и понимать свое «железо». Кроме встроенных в Windows способов, CHIP рекомендует утилиту Speccy — нам она показалась наиболее аккуратной и подробной в анализе комплектующих конкретного ПК.
Читайте также:
- Как узнать диагональ телевизора: нюансы при измерении
- Как узнать емкость батареи ноутбука и оценить ее износ в Windows и Mac OS
- Как вовремя понять, что ваш жесткий диск скоро откажет?
Фото: авторские, MaxPixel

Давно прошли те времена, когда компьютеры и ноутбуки считались роскошью. В наши дни компьютеры стали необходимостью. Мы не можем прожить и дня без смартфона или компьютера.
Если мы говорим о настольных компьютерах или ноутбуках, материнская плата является одним из важнейших компонентов и известна как сердце компьютера. Понимание компонентов внутри вашего ПК может помочь вам во многих отношениях.
Например, вы не можете купить процессор или оперативную память, не зная предварительно модель материнской платы. Вы даже не сможете обновить BIOS, если не знаете модель материнской платы. Поэтому в данной статье мы расскажем о трех способах, с помощью которых можно узнать модель материнской платы, не открывая корпус ПК. Благодаря этому руководству, вам не придется открывать корпус компьютера или проверять чеки на покупку, чтобы узнать модель материнской платы.
1. Использование диалогового окна «Выполнить»
В этом методе мы собираемся использовать диалоговое окно «Выполнить», чтобы узнать модель материнской платы. Итак, вот как проверить модель материнской платы в Windows 10 и Windows 11.
Шаг 1. Прежде всего, нажмите Windows Key + R на клавиатуре. Это откроет диалоговое окно «Выполнить».
Шаг 2. В диалоговом окне «Выполнить» введите «msinfo32» и кликните кнопку «ОК».
Шаг 3. На странице «Сведения о системе» перейдите на правую панель и посмотрите строку «Модель основной платы».
Таким образом, с помощью диалогового окна вы можете узнать, какая материнская плата установлена на вашем компьютере или ноутбуке.
2. Использование командной строки
В этом методе мы будем использовать командную строку, чтобы проверить модель материнской платы. Итак, вот как использовать командную строку для поиска информации о материнской плате ПК.
Шаг 1. Прежде всего, откройте поиск Windows и введите «CMD».
Шаг 2. Выберите параметр «Запуск от имени администратора».
Шаг 3. В командной строке введите следующую команду:
wmic baseboard get product,Manufacturer
Шаг 4. Нажмите клавишу Enter и командная строка покажет вам производителя материнской платы и номер модели.
Таким образом вы можете использовать CMD для того, чтобы узнать производителя и модель материнской платы в Windows 10 и Windows 11.
3. Использование CPU-Z
Шаг 1. Прежде всего, загрузите и установите CPU-Z на свой ПК с Windows 10 или 11.
Шаг 2. После установки откройте программу с ярлыка на рабочем столе.
Шаг 3. В главном интерфейсе щелкните вкладку Mainboard.
Шаг 4. Раздел «Материнская плата» покажет вам производителя материнской платы и номер модели.
Вот как вы можете использовать утилиту CPU-Z, чтобы узнать производителя и модель вашей материнской платы.
Итак, это руководство посвящено тому, как проверить, какая материнская плата установлена на вашем ПК или ноутбуке. Если у вас есть какие-либо вопросы по этому поводу, напишите об этом в поле для комментариев.
Поделиться

Мы расскажем про простые способы посмотреть материнскую плату на Виндовс 11. В том числе и про специализированные программы, в которых можно найти название материнской платы стационарного компьютера или ноутбука. Про другие способы посмотреть модель материнской платы мы рассказали в статье по ссылке.
Как посмотреть материнскую плату на Виндовс 11
Способ #1: Смотрим модель материнской платы в сведениях о системе Windows 11
Рассматривая встроенные программные варианты, которые могут использоваться для того, как узнать свою материнскую плату в Windows 11, пожалуй, стоит начать с инструмента «Сведения о системе». Его можно использовать на разных версиях операционной системы Windows (и на «семерке», и на Win 11). Сделать это несложно:
- Первый шаг – вызов окна выполнения команд через комбинацию «Win» + «R» с клавиатуры. Если вы среди клавиш не видите кнопку с надписью «Win» – значит, она обозначена эмблемой операционной системы (4 окошка внутри окружности). В строку окошка впишите msinfo32 и однократно нажмите «Enter».
- Перед вами откроется окно инструмента, в котором вы увидите строчки с именем «Изготовителя» и наименованием «Модели».
Трудность здесь могла заключаться только в первом шаге, и только лишь потому, что не все знают команду запуска «Сведений о системе».
Способ #2: Узнаем название материнской платы через командную строку (CMD) или PowerShell
Есть еще один способ узнать, какая материнка лежит в основе вашего компа – через «Командную строку».
- Если вы никогда не пользовались «Командной строкой» или ее нет в меню быстрого запуска, просто впишите соответствующий запрос в строку поиска.
- Когда знакомое окно с черным фоном появится на экране, впишите в него wmic baseboard get product и однократным нажатием «Enter» инициируйте ее выполнение.
С помощью этой же команды вы можете посмотреть имя материнки и в другом родном приложении – «PowerShell».
Программы для Windows 11, в которых можно узнать модель материнской платы
Программа #1: Open Hardware Monitor
Поскольку это программа не установлена по умолчанию в Windows 11, первым шагом будет ее загрузка из сети и последующая установка. А далее не потребуется углубляться в ее функционал, поскольку, прочитав первые строки параметров ПК, вы поймете, как узнать модель материнской платы в Windows 11.
Скачать Open Hardware Monitor с официального сайта
Программа #2: HWMonitor
HWMonitor – похожая на предыдущую по функционалу программа с простым управлением. Загрузите ее себе на компьютер. После того, как вы узнаете модель своей материнки, возможно, не станете с ней расставаться, потому как программа дает много подробной информации о железе.
Скачать HWMonitor с официального сайта
Программа #3: Speccy
Speccy пользуется популярностью среди пользователей. Она быстро и безошибочно собирает данные об установленном оборудовании, а значит – поможет и вам. В ней легко разобраться, как посмотреть материнскую плату на Windows 11.
Скачать Speccy с официального сайта
Программа #4: HWInfo
С HWInfo тоже не придется плутать по лабиринтам меню. Программа достаточно понятная и доступная для использования даже новичками. Установите ее на свой ПК, чтобы знать не только модель материнки, но и другие параметры своего компа.
Скачать HWInfo с официального сайта
Программа #5: CPU-Z
Если вы уже установили эту популярную программу, просто запускайте ее и переходите на вкладку «Mainboard». Она посвященная данным о материнской плате. Чтобы посмотреть точное название, посмотрите в строку «Model».
Скачать CPU-Z с официального сайта
Программа #6: AIDA64
AIDA64 тоже входит в число лидеров программ, позволяющих анализировать состояние железа и узнавать детальную информацию о каждом компоненте. Разобраться в ее меню несложно. Кликните по значку «Системная плата», чтобы открылось новое окно. Второй строкой в нем будут искомые данные.
Дочитав до конца статью, вы получили информацию о вариантах, позволяющих посмотреть название материнской платы. Узнать имя материнской платы в Windows 11 не так уж сложно, как выяснилось, и не обязательно для этого искать отвертку и разбирать системник.
Нужна ли каждому пользователю эта информация? Безусловно, да. Во-первых, зная свою модель, вы всегда можете посмотреть ее возможности в интернете. Во-вторых, не будете сомневаться в том, есть возможность расширить объем оперативки или нет. Визуально иметь материнскую плату перед глазами, поможет интернет, что существенно облегчает решение ряда вопросов.
Николай Данилов
Пара слов об авторе от редакции smartronix.ru. Николай работает с нами с самого основания проекта. Он отлично разбирается в компьютерах и программном обеспечении. Также неплохо освоил мобильный сегмент и всегда готов подробно рассказать про особенности работы телефона и приложений.
Материнская плата является одним из основных компонентов ПК, к которой подключаются остальные комплектующие (процессор, оперативная память, видеокарта и тд). Зная модель своей материнской платы, мы можем легко подобрать тип процессора, оперативной памяти, твердотельного накопителя или жесткого диска, который она поддерживает. Вот почему так важно знать модель материнской платы. В этой статье рассмотрим пять способов, как узнать, какая модель материнской платы установлена на компьютере.
1. Поиск по названию компьютера
Если вы купили ПК в сборе, скорее всего он имеет название, например «ZET Gaming WARD H235»:
Через любой поисковик, либо на официальном сайте магазина, где приобретен ПК, ищем в характеристиках модель материнской платы:
Если необходимую информацию не удается найти, всегда есть возможность связаться с производителем компьютера, чтобы уточнить модель.
2. Поиск названия на материнской плате
Один из самых простых вариантов, это посмотреть название модели на самой материнской плате. Практически всегда оно впечатано жирными буквами на плате.
Если названия нет, можно поискать серийный номер, который обычно указан вдоль платы и по нему выполнить поиск в интернете.
3. Поиск модели через командную строку
Открываем меню «Пуск» и в поисковой строке вводим «CMD», либо нажимаем горячие клавиши «Win+R» и в окне «Выполнить» вводим «CMD», а затем нажимаем клавишу ввода «Enter».
В окне командной строки вводим команду:
wmic baseboard get product, Manufacturer
После ввода нажимаем клавишу «Enter» и увидим результат:
4. Узнаем модель через приложение «Сведения о системе»
Находим приложение «Сведения о системе» через меню поиска Windows 11:
В главном окне открывшегося приложения в разделе «Сведения о системе» находим пункт «Модель основной платы», это и есть модель нашей материнской платы:
5. Используем сторонние приложения
Существует много сторонних приложений для сбора информации о системе и представлении её в более удобном виде для пользователей, чем описанные выше способы.
Одно из самых популярных приложений, это «CPU-Z». На вкладке «Mainboard», в разделе «Model» находится название модели материнской платы:
Как узнать модель материнской платы компьютера

В этой инструкции — простые способы посмотреть модель материнской платы на компьютере с которыми справится даже начинающий пользователь. В данном контексте также может пригодиться: Как узнать сокет материнской платы.
- Как узнать модель материнской платы средствами Windows
- Msinfo32
- Командная строка
- Просмотр модели материнской платы в бесплатных программах
- CPU-Z
- Speccy
- AIDA64
- Визуальный осмотр материнской платы
- Видео инструкция
Узнаем модель материнской платы средствами Windows
Системные средства Windows 10, 8 и Windows 7 позволяют относительно легко получить необходимую информацию о производителе и модели материнской платы, т.е. в большинстве случаев, если система установлена на компьютере, прибегать к каким-либо дополнительными способам не придется.
Просмотр в msinfo32 (Сведения о системе)
Первый и, пожалуй, самый простой способ — использование встроенной системной утилиты «Сведения о системе». Вариант подойдет как для Windows 10 и 8.1 так и для Windows 7.
- Нажмите клавиши Win+R на клавиатуре (где Win — клавиша с эмблемой Windows), введите msinfo32 и нажмите Enter.
- В открывшемся окне в разделе «Сведения о системе» просмотрите пункты «Изготовитель» (это производитель материнской платы) и «Модель» (соответственно — то, что мы искали).
Как видите, ничего сложного и необходимая информация сразу получена.
Как узнать модель материнской платы в командной строке Windows
Второй способ посмотреть модель материнской платы без использования сторонних программ — командная строка:
- Запустите командную строку (см. Как запустить командную строку).
- Введите следующую команду и нажмите Enter
- wmic baseboard get product
- В результате в окне вы увидите модель вашей материнской платы.
Если требуется узнать не только модель материнской платы с помощью командной строки, но и её производителя, используйте команду wmic baseboard get manufacturer тем же образом.
Просмотр модели материнской платы с помощью бесплатных программ
Также можно использовать сторонние программы, позволяющие посмотреть информацию о производителе и модели вашей материнской платы. Таких программ достаточно много (см. Программы, чтобы посмотреть характеристики компьютера), а самыми простыми на мой взгляд будут Speccy и AIDA64 (последняя — платная, но и в бесплатной версии позволяет получить нужную информацию).
CPU-Z
Бесплатная программа CPU-Z предназначена для определения подробных характеристик системы, включая модель материнской платы. Всё, что потребуется — открыть вкладку Motehrboard в программе.
Здесь, в пункте Manufacturer будет указан производитель материнской платы, в пункте Model — её модель. По отзывам некоторых пользователей, утилита может давать более точные сведения о МП компьютера в случаях, когда другие методы не срабатывают. Скачать CPU-Z можно с официального сайта https://www.cpuid.com/softwares/cpu-z.html.
Speccy
При использовании Speccy информацию о материнской плате вы увидите уже в главном окне программы в разделе «Общая информация», соответствующие данные будут расположены в пункте «Системная плата».
Более подробные данные о материнской плате можно посмотреть в соответствующем подразделе «Системная плата».
Скачать программу Speccy можно с официального сайта https://www.ccleaner.com/ru-ru/speccy/download (при этом на странице загрузки, внизу, можно перейти на Builds Page, где доступна portable версия программы, не требующая установки на компьютер).
AIDA64
Популярная программа для просмотра характеристик компьютера и системы AIDA64 не является бесплатной, но даже ограниченная пробная версия позволяет посмотреть производителя и модель материнской платы компьютера.
Всю необходимую информацию вы можете увидеть сразу после запуска программы в разделе «Системная плата».
Скачать пробную версию AIDA64 вы можете на официальной странице загрузок https://www.aida64.com/downloads
Визуальный осмотр материнской платы и поиск ее модели
И, наконец, еще один способ на случай, если ваш компьютер не включается, что не позволяет узнать модель материнской платы ни одним из описанных выше способов. Вы можете просто взглянуть на материнскую плату, открыв системный блок компьютера, и обратить внимание на самые крупные маркировки, например, модель на моей материнской плате указана как на фото ниже.
Если каких-то понятных, легко идентифицируемых как модель, маркировок на материнской плате нет, попробуйте поискать в Google те маркировки, что удалось обнаружить: с большой вероятностью, вам удастся найти, что это за материнская плата.
Видео инструкция
Надеюсь, руководство оказалось полезным. Отмечу, что в случае с материнской платой ноутбука модель может определяться специфично и поиск по ней ничего не даст, оптимальный путь, если речь идет об установке ПО под эту МП — найти официальную страницу поддержки устройства.