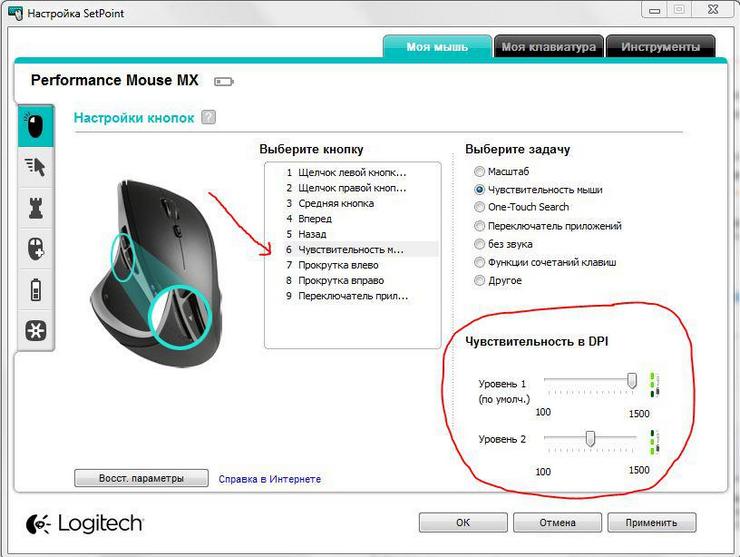Определяем и узнаем модель вашей мышки разными способами
Опубликовано 25.07.2020 автор — 0 комментариев
Всем привет! Сегодня обсудим, как узнать какая у тебя мышка, где посмотреть модель, если стерта надпись названия, через какую программу это можно сделать, для чего может понадобиться такая информация. Про то, какой коврик лучше выбрать для манипулятора, читайте в этой статье.
Идентификатор устройства
Способ походит, если вам нужен новый драйвер для Windows 7 или Windows 10, так как старый «сломался», а автоматическая установка из прошивки манипулятора не стартует. Алгоритм действий:
- Нажать кнопку «Пуск» и перейти на Панель управления»;
- Запустить приложение Диспетчер устройств и открыть раздел «Мыши»;
- Найти в списке ваш манипулятор (обычно на на компьютере он один) и кликнуть по нему ПКМ;
- Перейти в раздел «Свойства» и открыть вкладку «Сведения»;
- В выпадающем списке найти «ИД оборудования».
Верхняя строчка — идентификатор, по которому можно найти драйвер. Конечно, модель мыши, которая у меня в ПК, я так не смогу определить, но драйвер без проблем найду через Яндекс или Google.
Диагностические утилиты
С помощью этих программ можно узнать различные данные о компонентах компьютера и периферийных устройствах:
- Speccy (мне больше понравилась эта утилита);
- AIDA64;
- Everest;
- PC Wizard;
- HWInfo64;
- SIW;
- Hardinfo;
- I-Nex
- Win Audit
- CAM.
К сожалению, такой способ не дает стопроцентной гарантии — мышь попросту может не отправлять необходимую информацию утилите. Если вы установили одну из программ, но она не определяет модель манипулятора, нет смысла устанавливать другую — проблема на стороне устройства.
Но, если в этих утилитах вам удастся узнать хотя бы бренд производителя, считайте что пол дела сделано. Далее на официальный сайт, а уже там и по фоткам можно определить.
Поиск по фотографии
На мой взгляд, самый простой и быстрый способ точно определить модель устройства. Сфотографируйте девайс и найдите его с помощью поиска похожих изображений в Google или Яндекс.
С огромной вероятностью вы обнаружите массу аналогичных манипуляторов в интернет-магазинах. Среди прочих параметров указана и модель, а вот она-то нам и нужна.
Также советую почитать: «CPI — что это такое на мышке» и «1000 DPI: это плохо или хорошо?». Подписывайтесь на меня в социальных сетях, чтобы вовремя получать уведомления у публикации новых материалов. До завтра!
С уважением, автор блога Андрей Андреев.
Содержание
- —>Все для пользователей X7 —>
- Меню сайта
- —> —>Категории раздела —>
- —> —>Поиск —>
- —> —>Форма входа —>
- —>Игровые мыши: —>
- —> —>Статистика —>
- Определение DPI компьютерной мышки
- Способ 1: Просмотр спецификации
- Способ 2: Просмотр уведомлений
- Способ 3: Меню драйвера мыши
- Способ 4: Онлайн-сервис
- Определяем и узнаем модель вашей мышки разными способами
- Идентификатор устройства
- Диагностические утилиты
- Поиск по фотографии
- Как узнать dpi мышки
- Как определить dpi своей мышки
- Как узнать сколько dpi на мышке
- Как узнать сколько сейчас dpi на мышке
- Настройка
- Настройка для Windows 8, 10
- Технические ограничения
—>Все для пользователей X7 —>
Меню сайта
—> —>Категории раздела —>
—> —>Поиск —>
—> —>Форма входа —>
—>Игровые мыши: —>
—> —>Статистика —>

Для решения какой-либо проблемы зачастую нужно обновить/переустановить драйвер. Как, например, в случае с нерабочими разъемами (об этом я писал в статье Что делать, если не работают USB порты?. Однако очень часто пользователю не известны ни производитель, ни модель устройства. В таких случаях используется система Кодов экземпляров устройств (ИД оборудования). Соответственно, возникает вопрос: как узнать ИД оборудования?
Как выглядит ИД оборудования
Прежде всего нужно выяснить, как выглядит этот код. Он может быть самых разных видов:
PCI/VEN_xxxx&DEV_xxxx&SUBSYS_xxxxxx
HDAUDIO/FUNC_xx&VEN_xxxx&DEV_xxxx&SUBSYS_xxxxxx
USB/VID_xxxx&PID_xxxx
ACPI/ATKxxxx
VEN_xxxx и VID_xxx обозначают код производителя оборудования (например, VENdor или Vendor Id). DEV_xxxx и PID_xxx — код непосредственно оборудования (DEVice или Product Id).
Как определить ИД оборудования в Windows XP
Так как узнать ИД оборудования? Для этого нужно открыть Диспетчер устройств. Сделать это можно через Пуск -> Панель управления -> Диспетчер устройств или Пуск -> Выполнить -> вводим devmgmt.msc. Есть и третий способ: на ярлыке Мой компьютер щелкаем правой кнопкой мыши -> Управление -> Диспетчер устройств.
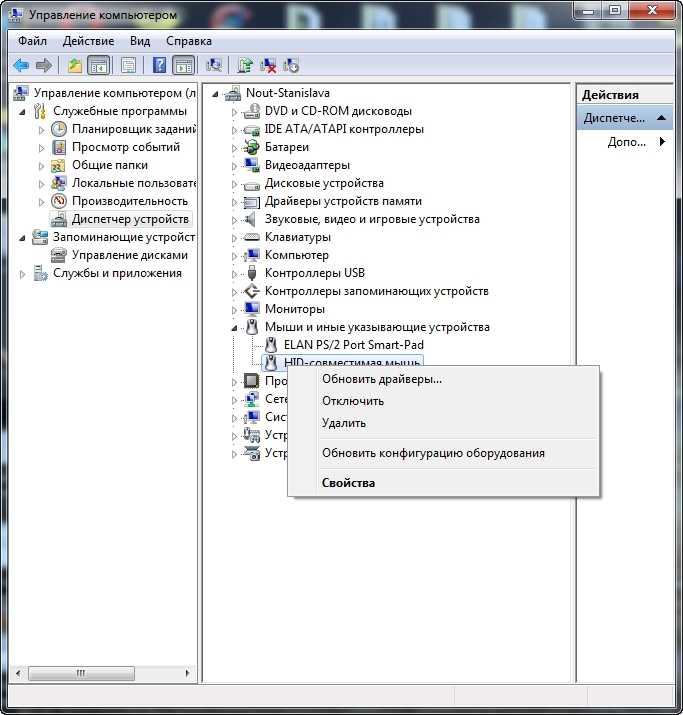
Здесь можно узнать ИД оборудования.
Теперь находим нужное нам устройство (например, USB-контроллер или мышку) и щелкаем по нему правой кнопкой мыши. В появившемся меню выбираем Свойства. Откроются свойства выбранного устройства. Открываем вкладку Сведенья. В выпадающем списке (со стрелочкой) находим Код экземпляра устройства. Ниже отобразиться сам код. Чтобы его скопировать, выделяем код мышью и нажимаем Ctrl+C.
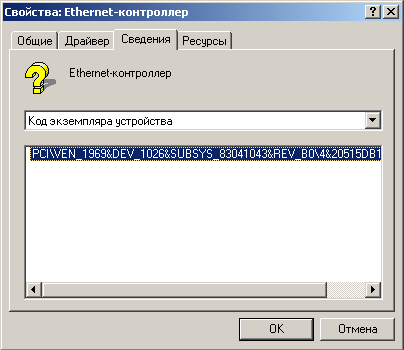
Так выглядит Код экземпляра устройства в старых версиях Windows.
Как определить ИД оборудования в Windows Vista и Windows 7
Предыдущий способ подходит для более старых версий Windows до XP включительно. В Windows Vista и Windows 7 код экземпляра устройства стал называться ИД оборудования. Находиться он точно там же, разве что копировать его стало легче: правая кнопка мыши -> Копировать.

Код экземпляра устройств в Windows 7 и Windows Vista.
Теперь вы знаете, как узнать ИД оборудования. Остается найти подходящие драйвера. Лучше всего для этой цели использовать специализированные форумы либо сайты, имеющие поиск драйверов по коду оборудования.
Определение DPI компьютерной мышки
Способ 1: Просмотр спецификации
Этот вариант подойдет только в тех случаях, если вы хотите определить максимальную чувствительность мышки или обладаете девайсом, в котором DPI не сменяется в настройках или при помощи специальной кнопки. Вы можете перейти на страницу магазина, в котором приобретали мышку, или же просто зайти на официальный сайт производителя. Там ознакомьтесь с соответствующей информацией, отыскав пункт «Чувствительность» или «DPI».

Способ 2: Просмотр уведомлений
Большинство мышек, в которых присутствует функция изменения чувствительности при нажатии по кнопке, расположенной под колесиком, поддерживают фирменное программное обеспечение от разработчиков, используемое для настройки девайса. Если вы еще его не скачали, прочитайте следующую инструкцию, чтобы разобраться в текущем вопросе.
Далее остается только запустить этот софт и начать изменять чувствительность, нажимая на кнопку. Справа внизу рабочего стола вы увидите всплывающее уведомление, благодаря которому и можно определить, какая чувствительность стала после изменения DPI.
Способ 3: Меню драйвера мыши
Приведенный выше способ не всегда оказывается рабочим, ведь не каждый разработчик программного обеспечения реализовывает показ подобных уведомлений, поэтому приходится вручную заходить в софт драйвера и проверять, какая чувствительность там установлена, а осуществляется это так:
- Запустите программное обеспечение для управления девайсом. Сделать это можно через значок на рабочем столе, меню «Пуск» или панель задач, где этот софт должен быть запущен в фоновом режиме.
При использовании нескольких фирменных девайсов потребуется выбрать именно мышь, а затем переместиться в настройки.
Ознакомьтесь с блоком «Настройки указателя». Там вы увидите текущую чувствительность, сменяемые уровни и другие параметры, отвечающие за DPI.
Эта инструкция была разобрана на примере ПО от Logitech. Обладателям мышек от других производителей нужно произвести примерно такие же действия, отталкиваясь от особенностей интерфейса.
Способ 4: Онлайн-сервис
Использование онлайн-сервиса Mouse Sensitivity позволит определить примерный DPI мышки путем несложных операций. Дополнительно данный инструмент подходит для тех ситуаций, когда нужно удостовериться, действительно ли чувствительность соответствует заявленной. Однако перед началом придется отключить одну системную опцию, которая будет мешать проверке.
- В Windows откройте меню «Пуск» и перейдите оттуда в «Параметры».
Выберите категорию «Устройства».
Через панель слева переместитесь в «Мышь».
Здесь вас интересует кликабельная надпись «Дополнительные параметры мыши».
На вкладке «Параметры указателя» снимите галочку с пункта «Включить повышенную точность установки указателя». Это нужно для того, чтобы курсор четко выполнял заданные команды и не срабатывала автоматическая доводка до конкретных элементов. Только так получится точно произвести следующее тестирование.
Откройте сайт Mouse Sensitivity, где начала задайте единицы измерения в сантиметрах.
После этого измерьте, сколько сантиметров ширина вашего монитора от одного конца к другому без учета рамок. Введите это значение в «Target distance».
Если вы только определяете DPI, второе поле нужно оставить незаполненным, а в случае проверки уже имеющегося значения задайте его в поле «Configured DPI».
Осталось только зажать красный указатель левой кнопкой мыши и провести его до конца экране, не переступая крайнюю границу.
Теперь обратите внимание на строку «Actual DPI», проанализировав с полученными результатами.
Этот метод действенен только при соблюдении всех параметров, а чувствительность мыши в настройках Windows не была ранее изменена. Однако у этого сайта есть своя погрешность, поэтому считать полученный результат на 100% правильным тоже не стоит.
Определяем и узнаем модель вашей мышки разными способами
Всем привет! Сегодня обсудим, как узнать какая у тебя мышка, где посмотреть модель, если стерта надпись названия, через какую программу это можно сделать, для чего может понадобиться такая информация. Про то, какой коврик лучше выбрать для манипулятора, читайте в этой статье.
Идентификатор устройства
Способ походит, если вам нужен новый драйвер для Windows 7 или Windows 10, так как старый «сломался», а автоматическая установка из прошивки манипулятора не стартует. Алгоритм действий:
- Нажать кнопку «Пуск» и перейти на Панель управления»;
- Запустить приложение Диспетчер устройств и открыть раздел «Мыши»;
- Найти в списке ваш манипулятор (обычно на на компьютере он один) и кликнуть по нему ПКМ;
- Перейти в раздел «Свойства» и открыть вкладку «Сведения»;
- В выпадающем списке найти «ИД оборудования».
Верхняя строчка — идентификатор, по которому можно найти драйвер. Конечно, модель мыши, которая у меня в ПК, я так не смогу определить, но драйвер без проблем найду через Яндекс или Google.
Диагностические утилиты
С помощью этих программ можно узнать различные данные о компонентах компьютера и периферийных устройствах:
- Speccy(мне больше понравилась эта утилита);
- AIDA64;
- Everest;
- PC Wizard;
- HWInfo64;
- SIW;
- Hardinfo;
- I‑Nex
- Win Audit
- CAM.
К сожалению, такой способ не дает стопроцентной гарантии — мышь попросту может не отправлять необходимую информацию утилите. Если вы установили одну из программ, но она не определяет модель манипулятора, нет смысла устанавливать другую — проблема на стороне устройства.
Но, если в этих утилитах вам удастся узнать хотя бы бренд производителя, считайте что пол дела сделано. Далее на официальный сайт, а уже там и по фоткам можно определить.
Поиск по фотографии
На мой взгляд, самый простой и быстрый способ точно определить модель устройства. Сфотографируйте девайс и найдите его с помощью поиска похожих изображений в Google или Яндекс.
С огромной вероятностью вы обнаружите массу аналогичных манипуляторов в интернет-магазинах. Среди прочих параметров указана и модель, а вот она-то нам и нужна.
Также советую почитать: «CPI — что это такое на мышке» и «1000 DPI: это плохо или хорошо?». Подписывайтесь на меня в социальных сетях, чтобы вовремя получать уведомления у публикации новых материалов. До завтра!
Как узнать dpi мышки
Пользоваться компьютерной мышкой не умеет только человек абсолютно далекий от компьютерных технологий. Однако какие у нее технические характеристики знают далеко не все. А ведь от того, как быстро узнать и оптимально настроить dpi мышки зависит в дальнейшем удобство и общая комфортность работы с компьютером. Аббревиатура DPI означает Dots (точки) per (на) inch (дюйм). Попытаемся разобраться с этим вопросом.
Как определить dpi своей мышки
Сокращение dpi обозначает число точек, приходящихся на один дюйм (2,54 см), которое устанавливается в сенсоре (матрице) устройства при его изготовлении. Эта характеристика определяет чувствительность изделия и имеет особенно большое значение для работы с графическими ресурсами или при использовании компьютера в качестве игровых приложений. Обычно мышка имеет 600, 800 или 1600 dpi.
Данный параметр имеет и другое название (CPI), которое звучит как количество перемещений на дюйм (Counter per inch). Он определяет количество минимальных шагов, которое фиксируется датчиком устройства, при сдвиге мышки на один дюйм.
В качестве примера возьмем мышку, имеющую чувствительность, равную 800. Передвинем ее на 2.54 см (один дюйм) по столу или коврику в любом направлении. Этим мы даем команду компьютеру сдвинуть курсор на 800 шагов (пикселей) по экрану монитора.
Выбирая мышку, желательно принимать во внимание разрешение рабочего монитора. Если дисплей имеет среднюю разрешающую способность, то 800 dpi будет вполне достаточно. Но, если разрешение экрана установлено в 1600х900, то работать будет гораздо удобней с устройством, имеющим 1000 dpi. Кроме того, на выбор указывающего устройства влияет область применения. Специалисты по дизайну или профессиональные игроки зачастую во главу угла ставят плавность передвижения и реактивность устройства. Для этого потребуются мышки с продвинутыми показателями dpi.
Как узнать сколько dpi на мышке
Ознакомиться с техническими характеристиками устройства можно по его модели, которая прописана на обратной стороне прибора. Кроме того, такая информация должна быть и на упаковочной коробке купленного продукта. Далее следует воспользоваться любым поисковым сайтом для получения более подробных сведений об этом изделии.
Справка! Параметр разрешения в описании сенсора данной модели указывает на «dpi» устройства.
Как узнать сколько сейчас dpi на мышке
Для этого нужно посмотреть значение, установленное для оптического сенсора. Если, к примеру, оно равняется 1000, то перемещение мыши на единственный дюйм сдвинет экранный курсор на 1000 пикселей. Информацию по количеству точек на конкретном указывающем устройстве легко отыскать в инструкции к этому устройству. Нет нужды специально разрабатывать программы или драйверы для просмотра значений чувствительности. С этим прекрасно справляются официальные ресурсы в глобальной сети, настройки самой мышки и операционной системы, в которой она работает.
Настройка
Настроить чувствительность указывающего устройства можно с помощью кнопки, расположенной непосредственно на корпусе самого прибора. Однократное нажатие на эту кнопку приводит к изменению режима работы dpi. Соответственно чувствительность устройства будет изменяться по списку, указанному в инструкции к нему.
Второй вариант настройки – это использование функционала операционной системы. В системе Windows это делается с помощью панели управления, в которой нужно найти строку или иконку «мышь» и совершить по ней двойной щелчок. Далее следует перейти к закладке «параметры указателя» и действовать в соответствии с предоставляемыми возможностями.
Не забудьте по окончании процедуры сохранить измененные параметры системной кнопкой.
Проверить чувствительность устройства можно непосредственно в игре, не выходя из нее. Для этого следует пощелкать клавишами — и + для настройки точности.
Настройка для Windows 8, 10
В этой системе для настройки чувствительности заходим в «Панель управления», далее ищем «Мышь», потом «Параметры указателя». Блок «Перемещение» содержит ползунок для задания скорости движения экранного курсора. Он устанавливается на число (множитель), которое показывает, на какое количество экранных пикселей сдвигается указатель при одном минимальном сдвиге положения мышки. При установке множителя на единицу экранный курсор перемещается на 1000 пикселей за сдвиг на один дюйм мыши (если dpi мыши равно 1000). При установке множителя (ползунка) на 0,5 курсор на экране пробежит 500 пикселей за то же перемещение мыши.
Наилучшего позиционирования курсора можно добиться установкой параметра DPI мыши и подбора соответствующего множителя в Панели управления. Следует иметь в виду, что реальный размер экрана монитора и различные разрешения мыши потребуют различных установок для установки комфортного множителя. В качестве примера можно привести экран монитора, имеющего разрешение в 2000 пикселей. Перемещать указатель на другой конец монитора, пользуясь незначительными величинами множителя и чувствительности, было бы крайне затруднительно.
Технические ограничения
Изменять чувствительность указывающего устройства допустимо при условии, что оно такую функциональность поддерживает. Такие приборы, как правило, на корпусе имеют кнопку DPI, переключающую режимы. Обычно подобные мыши допускают работу с двумя вариантами чувствительности, но некоторые игровые модели могут иметь больше. С помощью кнопки можно быстро переключаться в различных режимах чувствительности, не выходя из рабочих режимов различных игровых приложений (WoT и др.).
Содержание
- 4 классных способа узнать DPI мыши
- Что такое DPI и зачем он нужен
- Как узнать DPI мыши без программ
- Узнаем DPI мыши через интернет
- Информация из уведомлений
- Используем меню драйверов мыши
- Как узнать DPI мыши онлайн
- Заключение
- Определяем и узнаем модель вашей мышки разными способами
- Идентификатор устройства
- Диагностические утилиты
- Поиск по фотографии
- Меню сайта
- Как узнать dpi мышки
- Как определить dpi своей мышки
- Как узнать сколько dpi на мышке
- Как узнать сколько сейчас dpi на мышке
- Настройка
- Как узнать полную информацию о компьютере в Windows 10?
- Узнаём базовую информацию с помощью стандартного приложения «Параметры»
- Стандартная подпрограмма «Сведения о системе» даёт более детальную информацию
- Информация о системе в Командной строке
- Диспетчер устройств в Windows 10
- Как узнать версию «DirectX»
4 классных способа узнать DPI мыши
Приветствую вас мои дорогие читатели. А кто-нибудь из вас задавался вопросом, как узнать DPI мыши и зачем это нужно? Сегодня я помогу вам разобраться в этом вопросе.
Мне кажется, что среди моих читателей нет ни одного человека, который не умеет пользоваться мышкой. И это не зависит от того слабый у вас компьютер или мощный.
Однако редкий из вас сможет сказать какие технические характеристики отвечают за ту или иную функцию. Но это знать необходимо. Это касается и DPI, так как если выбрать его неправильно не получится повысить комфорт и качество управления.
Попытаюсь рассказать вам так, чтобы всем было понятно. Итак, начинаем.
Что такое DPI и зачем он нужен
DPI – это число точек (пикселей), которые размещены на 1 дюйме (2, 54 см). Оно отвечает за чувствительность устройства. Важно учитывать этот параметр, используя мышку при работе в графических программах и играх.
Различают устройства с 600, 800 и 1600 DPI.
Также в интернете можно найти альтернативное название — Counter per inch (CPI), что в дословном переводе означает количество шагов при перемещении модели на 1 дюйм.
Например, у Вас есть мышь, чувствительность которой составляет 800 DPI. Передвиньте ее на один дюйм по столу или коврику в любую сторону. После этого в «мозг» компьютера поступит команда переместить указатель на 800 пикселей.
Важно! При выборе манипулятора принимайте во внимание разрешение экрана. Так как, к примеру, для монитора 1600×900 мышь с 800 DPI не подойдет. Оптимальное значение для него — 1000.
Как узнать DPI мыши без программ
Самый простой способ узнать DPI мыши, это посмотреть на бирку, приклеенную на устройство. Обычно она находится с обратной стороны мыши или на упаковке. Но по собственному опыту я знаю, что коробки редко кто оставляет, а на корпусе маркер стирается или отклеивается.
Ниже я расскажу вам несколько альтернативных способов. Вы сможете выбрать тот, который наиболее понравится.
Недавно компания Apple анонсировала выход нового телефона. А вы знаете, как его настроить?
Узнаем DPI мыши через интернет
Этот вариант применяется в случае, когда необходимо узнать значение DPI в моделях, где невозможно изменить значение данного параметра. То есть оно фиксировано.
Сам процесс заключается в обращении к великому хранилищу информации — интернету. Там можно найти любую информацию. Для этого будет достаточно знать модель устройства. В любом интернет-магазине нужно открыть карточку товара.
Теперь вам останется найти в характеристиках строку с названием «Чувствительность» или «DPI».
Информация из уведомлений
Большая часть современных мышек получило возможность изменять параметр DPI благодаря установленному программному обеспечению. Регулировка выполняется с помощью специальных кнопок, расположенных на корпусе устройства.
Чтобы узнать, какое значение установлено, необходимо нажать на переключатель. После этого вы сможете лицезреть в правой части экрана информационное окно. Там под строкой с наименованием модели будет показана чувствительность.
Используем меню драйверов мыши
С вышеперечисленным способом может случиться казус. Дело в том, что не все разработчики закладывают показ уведомлений. Поэтому придется доставать параметр в ручном режиме.
Разбирать тему будем на примере мыши компании Logitech. Если у вас другая модель, последовательность действий будет аналогичной.
Процесс заключается в следующем:
Как узнать DPI мыши онлайн
На просторах сети есть полезные сервисы. Они упрощают жизнь простого пользователя ПК. К ним относится Mouse Sensitivity. Он поможет определить показатели DPI, выполнив минимальное количество действий.
Этот способ подойдет, если цель проверить величину параметра, заявленного производителем. Однако перед началом использования нужно отключить системную опцию. Она может помешать.
У меня на компьютере установлен Windows 10. Поэтому не обессудьте, но рассказывать придется именно на ее примере. Однако на других ОС последовательность действий будет похожа.
Обратите внимание, что рамку учитывать не нужно.
Стоит отметить, что у сайта есть погрешность измерения. Поэтому доверять ему на 100 % не стоит.
Заключение
Сегодня мы рассмотрели несколько действенных методов, как узнать DPI мыши. Все они работают, проверял лично. Поэтому если информация в статье была вам полезна, поделитесь ей в социальных сетях. Это поможет блогу развиваться.
В завершение подытожим. Напомню, что чем выше DPI, тем мышь будет реагировать на большее количество движений. То есть устройство, у которого параметр составляет 1600, курсор сможет перемещаться на 1600 пикселей на один дюйм.
Если после прочтения статьи остались недопонимания напишите мне в комментариях. Я помогу вам закрыть все темные пятна. К тому же вы можете обратиться ко мне за консультацией, как перейти на фриланс.
Источник
Определяем и узнаем модель вашей мышки разными способами
Всем привет! Сегодня обсудим, как узнать какая у тебя мышка, где посмотреть модель, если стерта надпись названия, через какую программу это можно сделать, для чего может понадобиться такая информация. Про то, какой коврик лучше выбрать для манипулятора, читайте в этой статье.
Идентификатор устройства
Способ походит, если вам нужен новый драйвер для Windows 7 или Windows 10, так как старый «сломался», а автоматическая установка из прошивки манипулятора не стартует. Алгоритм действий:
Верхняя строчка — идентификатор, по которому можно найти драйвер. Конечно, модель мыши, которая у меня в ПК, я так не смогу определить, но драйвер без проблем найду через Яндекс или Google.
Диагностические утилиты
С помощью этих программ можно узнать различные данные о компонентах компьютера и периферийных устройствах:
К сожалению, такой способ не дает стопроцентной гарантии — мышь попросту может не отправлять необходимую информацию утилите. Если вы установили одну из программ, но она не определяет модель манипулятора, нет смысла устанавливать другую — проблема на стороне устройства.
Но, если в этих утилитах вам удастся узнать хотя бы бренд производителя, считайте что пол дела сделано. Далее на официальный сайт, а уже там и по фоткам можно определить.
Поиск по фотографии
На мой взгляд, самый простой и быстрый способ точно определить модель устройства. Сфотографируйте девайс и найдите его с помощью поиска похожих изображений в Google или Яндекс.
С огромной вероятностью вы обнаружите массу аналогичных манипуляторов в интернет-магазинах. Среди прочих параметров указана и модель, а вот она-то нам и нужна.
Также советую почитать: «CPI — что это такое на мышке» и «1000 DPI: это плохо или хорошо?». Подписывайтесь на меня в социальных сетях, чтобы вовремя получать уведомления у публикации новых материалов. До завтра!
Источник
Меню сайта

Для решения какой-либо проблемы зачастую нужно обновить/переустановить драйвер. Как, например, в случае с нерабочими разъемами (об этом я писал в статье Что делать, если не работают USB порты?. Однако очень часто пользователю не известны ни производитель, ни модель устройства. В таких случаях используется система Кодов экземпляров устройств (ИД оборудования). Соответственно, возникает вопрос: как узнать ИД оборудования?
Как выглядит ИД оборудования
Как определить ИД оборудования в Windows XP
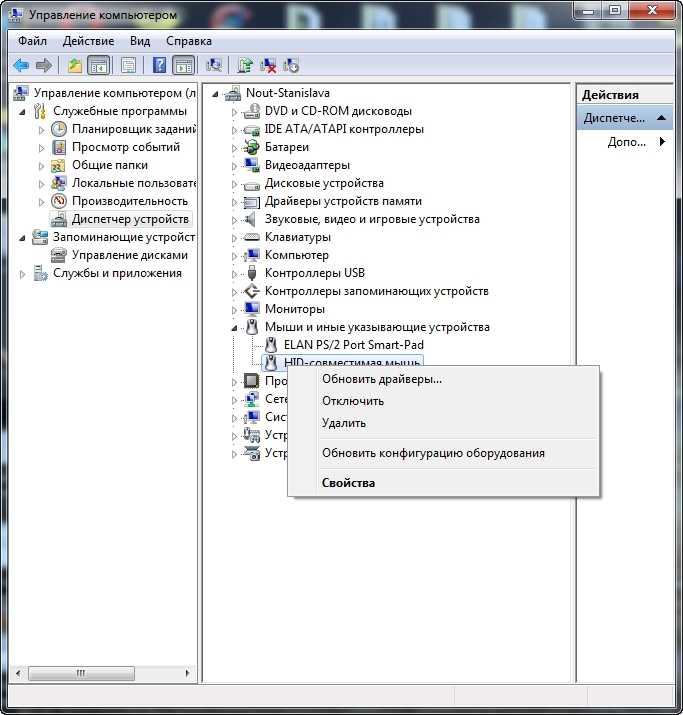
Здесь можно узнать ИД оборудования.
Теперь находим нужное нам устройство (например, USB-контроллер или мышку) и щелкаем по нему правой кнопкой мыши. В появившемся меню выбираем Свойства. Откроются свойства выбранного устройства. Открываем вкладку Сведенья. В выпадающем списке (со стрелочкой) находим Код экземпляра устройства. Ниже отобразиться сам код. Чтобы его скопировать, выделяем код мышью и нажимаем Ctrl+C.
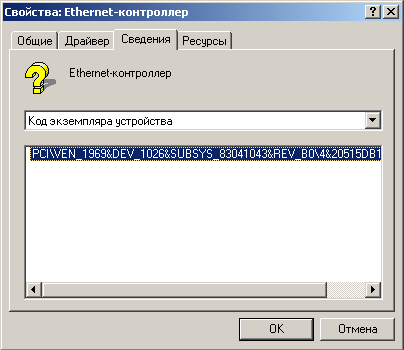
Так выглядит Код экземпляра устройства в старых версиях Windows.
Как определить ИД оборудования в Windows Vista и Windows 7

Код экземпляра устройств в Windows 7 и Windows Vista.
Теперь вы знаете, как узнать ИД оборудования. Остается найти подходящие драйвера. Лучше всего для этой цели использовать специализированные форумы либо сайты, имеющие поиск драйверов по коду оборудования.
Источник
Как узнать dpi мышки
Порой пользователь такого устройства, как мышь, не владеет информацией про её технические характеристики. Однако про некоторые из них стоит знать, поскольку информация может оказаться достаточно полезной. Кроме этого, осведомлённость позволит настроить рабочий процесс так, чтобы он обладал максимальным комфортом. В данной статье рассмотрим упомянутый момент, а так же узнаем, как можно узнать свой дпи и воспроизвести изменения в лучшую сторону.
Как определить dpi своей мышки
Прежде всего, следует разобраться не только с назначением функции, но и с его определением. Итак, dpi дословно расшифровывается как Dots Per Inchs и определяется количеством точек на один дюйм. Проще говоря, технология предоставляет чувствительность изделия. Она является особенно важным для проведения игр или же для деятельности в графике. Следовательно, очень важно знать и правильно настраивать описанный параметр, потому что от него напрямую зависит продуктивность действий. Модель и производитель агрегата влияет на значение. То есть мышь может иметь и 600, и 800 и даже 1600 dpi.
ВНИМАНИЕ. При выборе стоит учитывать разрешение, присущее рабочему монитору.
Если дисплей оснащён матрицей высокого качества, то потребуется всего лишь до 800 dpi. Когда экран, где будет двигаться курсор, имеет показатели в 1600 на 900, то стоит отдать предпочтение прибору с 1000 dpi. Что касается более продвинутых моделей, так это уже достижение в 6000, а то и в 12000. Следующим моментом при определении будет область применения. Пользователям, которым так необходима исправность и плавность перемещений, стоит задуматься над мышками с более высокими величинами. Зачастую это нужно для дизайнеров или профессиональных игроков. Все оставшиеся могут приобретать для себя устройство, исходя исключительно из разрешения монитора. Подводя итог в данном пункте, стоит понимать, что конечный результат определения зависит от двух факторов:
Как узнать сколько dpi на мышке
При приобретении можно сразу же добиться информации о том, сколько присуще dpi для вашего прибора. Итак, чтобы узнать значение, следует действовать по ниже представленным указателям:
СПРАВКА. После этого обычно пишут «сенсор» и показатель, который вы ищете. В любом случае перед «dpi» будет находиться число.
Таким образом, можно обнаружить данные обо всех разновидностях конструкции.
Как узнать сколько сейчас dpi на мышке
Например, если значение в оптическом сенсоре совпадает порядку 1600 dpi, то при любом перемещении исключительно на один дюйм курсор может сместиться на 1600 пикселей. Для того чтобы узнать сколько на данный момент приходится таких точек именно на собственном устройстве, нужно обращаться к прилагаемой инструкции. На сегодняшний день нет специальных программ или драйвером, которые бы определяли количество dpi. Зато официальные сайты и документы точно помогут вам с определением необходимой информацией.
Настройка
Особенным моментом является настраивание необходимых параметров. Таким образом, пользователь делает всё возможное для придания удобства в процессе работы. Чтобы справиться с данным изобретением, разберём сначала первый способ. Для этого следует действовать по ниже описанной последовательности:
Второй же вариант исхода события заключается в применении изначальных средств операционной системы. На windows можно совершить следующие манипуляции:
ВАЖНО. В конце процедуры обязательно отметить «сохранить», чтобы изменённые параметры были применены.
Отличной рекомендацией служит проверка чувствительности прямо в игре. Чаще всего за это отвечают клавиши «-» и «+». Таким образом, можно настроить точность.
Источник
Как узнать полную информацию о компьютере в Windows 10?
Читайте, где в Windows 10 посмотреть полную информацию о компьютере и его устройствах. Какие стандартные приложения или сторонние утилиты для этого использовать.Иногда вам может понадобиться быстро найти информацию о конфигурации вашего компьютера, операционной системе, установленных драйверах и поддерживаемых технических модулях, например, точную модель сетевой карты, версию «BIOS» или «UEFI», или какая версия «DirectX» установлена на вашем ПК.
В данной статье, я расскажу о некоторых стандартных инструментах операционной системы, которые предоставляют эту системную информацию, как общую, так и более детализированную.
Узнаём базовую информацию с помощью стандартного приложения «Параметры»
Если вы хотите посмотреть базовый обзор вашей системы, то его можно найти в стандартном приложении «Параметры», как Windows 8 так и Windows 10. Чтобы открыть приложение, нажмите «Пуск» и далее кликните на кнопке «Параметры» (иконка в виде шестерёнки) в левом нижнем углу окна, или нажмите сочетание клавиш «Windows + I». Далее в приложении щелкните по значку «Система».
После этого, на открывшейся странице, перейдите на вкладку «О системе» в меню слева.
В правой части окна будут выведены три раздела с информацией. В первом, будет показана информация о защите вашего ПК в реальном времени, в разделе «Характеристики устройства» приведены основные сведения о конфигурации вашего ПК, модель процессора, объем оперативной памяти, идентификаторы устройства и продукта, а также тип используемой системы (32-разрядной или 64-разрядной).
В разделе «Характеристики Windows» указаны название и версия вашей операционной системы, дата установки и номер сборки Windows. Также в этом окне можно перейти по ссылкам: обновление ключа и переактивация ОС, прочитать лицензионное соглашение и соглашение об использовании служб «Microsoft».
Стандартная подпрограмма «Сведения о системе» даёт более детальную информацию
Приложение «Сведения о системе» (System Information) было добавлено ещё в Windows XP. С его помощью можно посмотреть гораздо более подробный обзор как системной информации, так и сведений об используемом оборудовании, намного информативней чем предыдущий способ.
Чтобы открыть окно «Сведения о системе», нажмите сочетание «Windows + R», и в открывшемся диалоге «Выполнить» введите «msinfo32» и кликните «Enter».
Главная страница сразу предоставит гораздо больше информации, чем мы видели в приложении «Параметры». Здесь она указана более подробно, изготовитель вашего ПК, детальная информация о конфигурации, версия BIOS, модель материнской платы, установленная оперативная память и т. д.
Но это только начало. Разверните дерево вкладок в меню слева, и перед вами откроется настоящий функционал данного приложения. Большая часть этой информации пригодится, наверное, только разработчикам программного обеспечения и системным администраторам, но в тоже время, здесь имеются почти все необходимы данные о системе.
Например, в разделе «Компоненты» кликните по полю «Сеть» и далее «Адаптер» и программа выдаст полную информацию об устройстве: название, модель вашей сетевой карты, производитель, версии драйвера, текущее состояние, а также все связанные с ней настройки, которые используются в данный момент.
Есть еще одна превосходная функция данного программного обеспечения – это возможность экспортировать интересующую вас информацию в текстовый файл. Эта опция крайне полезна, когда вам понадобится отправить данные о своей системе или о возникающих ошибках оборудования другому пользователю, например, в службу поддержки, или если вы просто захотите сохранить копию вашей конфигурации и настроек системы на всякий случай.
Сначала необходимо выбрать нужный раздел или подраздел, информацию из которого вы хотите экспортировать. Если вы выберете раздел «Сведения о системе», то экспортируемый файл будет содержать данные из всех разделов, которые доступны в приложении. Но также можно выбрать любой отдельный раздел или подраздел, чтобы сохранить только конкретную информацию.
Затем откройте меню «Файл» и кликните на команду «Экспорт».
Откроется стандартный диалог сохранения файла в Windows, просто перейдите в нужный каталог и введите названия нового отчёта и нажмите кнопку «Сохранить».
Теперь в любое время, вы сможете без проблем открыть данный файл и просмотреть все, интересующие вас, сведения и настройки.
Информация о системе в Командной строке
Если Windows не загружается в нормальном рабочем режиме, то для получения сведений о системе можно использовать специальную команду для «Командной строки». Используя этот вариант, вы не сможете получить столь детальную информацию, как в приложении «Сведения о системе», и, возможно, данный вариант является более сложным, по сравнению с обычным приложением, но все же эта команда будет крайне полезной в случае, когда операционная система начинает «выделываться» и перестаёт нормально загружаться.
После стандартного приглашения командной строки, нужно перейти в каталог, где расположена данная программа, ведите следующую команду «cd C:WindowsSystem32». Далее введите команду «systeminfo» и нажмите «Enter». После небольшого анализа, программа выведет несколько строк нужной вам информации о сборке и версии ОС, процессоре, версии BIOS, загрузочном диске, памяти и сведениях о сети.
Диспетчер устройств в Windows 10
Диспетчер устройств – это стандартный компонент операционной системы, который предоставляет информацию обо всех устройствах, подключенных и используемых в данный момент. Также является единственным инструментом управления драйверами для каждого установленного устройства, управляет выделенными им ресурсами (запросами на прерывания, каналами DMA, областями памяти, портами ввода-вывода). Ещё предоставляет большой объём дополнительной информации.
Открыть «Диспетчер устройств» в Windows 10 можно несколькими способами, самый простой через поиск, для этого кликните на иконку «Поиск» и начните вводить выражение «Диспетчер устройств», наш вариант будет в самом верху списка результатов поиска.
В открывшемся окне, будут представлены все установленные устройства на вашем ПК.
Перейдите в любой раздел, например, «Сетевые адаптеры» и щёлкните на строке с названием устройства.
Сразу откроется окно свойств данного оборудования, вверху вы увидите несколько закладок: события связанные с работой устройства, ресурсы, которые оно использует, управление электропитанием, общие сведения об устройстве и управление драйверами. Собственно, здесь собран весь функционал управления данным устройством, вы можете обновить драйвер, удалить устройство, отключить его и так далее.
Как узнать версию «DirectX»
«DirectX» – это специальный набор готовых графических элементов, процедур и функций, которые операционная система Windows предоставляет для использования внешними программами. «DirectX» специально разработан компанией «Microsoft» для облегчения разработки графических приложений под Windows, большинство программ, так или иначе, но используют его для визуализации всевозможных данных. Чаще всего его используют для написания компьютерных игр. И если вы установили игру, которой для нормальной работы нужна более новая версия «DirectX», чем та которая установлена на вашем ПК. То, узнав какая версия установлена, вы сможете понять нужно его обновлять или нет.
Самый простой способ сделать это, запустив стандартную утилиту ОС. Для этого нажмите сочетание клавиш «Windows + R», и в появившемся окне «Выполнить» введите «dxdiag» и нажмите «Enter».
В результате запустится утилита «Средство диагностики DirectX». На первой вкладке окна программы будут выведены некоторые сведения о ПК и информация о версии «DirectX». На самом деле, данная надпись говорит лишь о том какая версия программы активна и используется в данный момент, а не какая последняя установлена на ваш ПК. После обновления «Windows 10 Fall Creators Update» в этом окне, утилита всегда показывает версию 12. Но тут встаёт вопрос, о том, что не каждая видеокарта может поддерживать этот «DirectX». Версию программы, которую поддерживает ваше устройство можно найти в разделе «Экран» стандартного приложения «Параметры» Windows.
Источник
Содержание
- Определяем и узнаем модель вашей мышки разными способами
- Идентификатор устройства
- Диагностические утилиты
- Поиск по фотографии
- Как узнать название мышки
- Как узнать название мышки
- Компьютер не нашёл мышку — что сделать?
- Как узнать название клавиши на мышке
- Как посмотреть подключенные устройства к компьютеру (в том числе историю USB подключений: флешки, телефоны, и пр.)
- Смотрим устройства
- Подключенные в настоящее время
- Вариант 1: мой компьютер + панель управления
- Вариант 2: диспетчер устройств
- Которые когда-то подключали к USB, но сейчас они отключены от компьютера
- Что делать, если компьютер не видит устройство: флешку, телефон и т.д.
- Как подключить беспроводную мышь к компьютеру
- С адаптером
- Подключение по Bluetooth (мышь без адаптера)
- Windows 7
- Windows 10
- Как отключить тачпад (touchpad) на ноутбуке?
Определяем и узнаем модель вашей мышки разными способами
Всем привет! Сегодня обсудим, как узнать какая у тебя мышка, где посмотреть модель, если стерта надпись названия, через какую программу это можно сделать, для чего может понадобиться такая информация. Про то, какой коврик лучше выбрать для манипулятора, читайте в этой статье.
Идентификатор устройства
Способ походит, если вам нужен новый драйвер для Windows 7 или Windows 10, так как старый «сломался», а автоматическая установка из прошивки манипулятора не стартует. Алгоритм действий:
Верхняя строчка — идентификатор, по которому можно найти драйвер. Конечно, модель мыши, которая у меня в ПК, я так не смогу определить, но драйвер без проблем найду через Яндекс или Google.
Диагностические утилиты
С помощью этих программ можно узнать различные данные о компонентах компьютера и периферийных устройствах:
К сожалению, такой способ не дает стопроцентной гарантии — мышь попросту может не отправлять необходимую информацию утилите. Если вы установили одну из программ, но она не определяет модель манипулятора, нет смысла устанавливать другую — проблема на стороне устройства.
Но, если в этих утилитах вам удастся узнать хотя бы бренд производителя, считайте что пол дела сделано. Далее на официальный сайт, а уже там и по фоткам можно определить.
Поиск по фотографии
На мой взгляд, самый простой и быстрый способ точно определить модель устройства. Сфотографируйте девайс и найдите его с помощью поиска похожих изображений в Google или Яндекс.
С огромной вероятностью вы обнаружите массу аналогичных манипуляторов в интернет-магазинах. Среди прочих параметров указана и модель, а вот она-то нам и нужна.
Также советую почитать: «CPI — что это такое на мышке» и «1000 DPI: это плохо или хорошо?». Подписывайтесь на меня в социальных сетях, чтобы вовремя получать уведомления у публикации новых материалов. До завтра!
Источник
Как узнать название мышки
Мышка компьютерная – приспособление для контроля курсора и командного управления компьютером с помощью движения мыши по плоскости, нажатием клавиш правой и левой и вращением колесика в середине. Зачастую может потребоваться узнать название данного девайса, рассмотрим как это сделать.
Как узнать название мышки
Это может потребоваться по разным причинам. предположим Надписи на устройстве не видно. Искать информацию можно в устройствах:
СПРАВКА. Есть мышки со встроенными спец. системами: накопителями памяти, часами, калькуляторами и даже с телефонами, а также с функциями уведомления об изменениях и движении в компьютере, например, о непрочитанной электронной почте сообщается включением светодиода или музыки с динамика внутри мыши.
Также информацию можно посмотреть в меню «Устройства и принтеры»:
Если мышь имеет более 2 кнопок, скорее всего, в комплекте с ней идет драйвера на диске. Ваши действия:
Компьютер не нашёл мышку — что сделать?
Можно попробовать выполнить следующие манипуляции:
Как узнать название клавиши на мышке
Кстати, клавиши / кнопки мыши варьируются от 1 до 4, в зависимости от модели. Описание всех вариантов моделей мышек можно найти в инструкции которая поставляется в комплекте.
Интересно, что при необходимости, вы сможете самостоятельно запрограммировать клавиши на мышке в соответствии со своими требованиями. Это может потребоваться если вы играете в различные игры и в других ситуациях.
Источник
Как посмотреть подключенные устройства к компьютеру (в том числе историю USB подключений: флешки, телефоны, и пр.)

Сегодняшняя заметка будет посвящена одной «простой» задаче — просмотру подключенных устройств к ПК (телефоны, флешки, адаптеры, принтеры и т.д. и т.п.).
Вообще, большинство пользователей привыкло получать эту информацию в «Моем компьютере». Однако, ряд устройств — там не отображается (я уж не говорю о тех устройствах, которые в настоящее время уже отключены от USB-порта, скажем (а ведь про них тоже можно кое-что узнать!)).
Примечание : ниже я затрону только универсальные способы решения вопроса, которые актуальны для разных версий Windows Vista*, 7, 8, 10.
Как узнать характеристики компьютера, ноутбука — см. инструкцию
Смотрим устройства
Подключенные в настоящее время
Вариант 1: мой компьютер + панель управления
Как сказал выше, это наиболее очевидный и простой вариант (правда, в «Моем компьютере» можно увидеть только флешки, диски, телефоны. (принтеров и сканеров, например, здесь нет) ).
Чтобы открыть вкладку «Мой компьютер» («Этот компьютер») — просто запустите проводник (сочетание кнопок Win+E) и откройте одноименную вкладку в меню слева (пример на скриншоте ниже 👇).
Телефон подключен к USB-порту!
Чтобы «найти» подключенные джойстики, МФУ, наушники и т.д. — нам понадобится 👉 панель управления Windows (не путайте с параметрами системы!).
Панель управления — находим джойстики, принтеры, сканеры и т.д.
Во вкладке «устройства и принтеры» можно увидеть все подключенные принтеры, сканеры, мышки, джойстики, и др. устройства мультимедиа.
Устройства и принтеры
Вариант 2: диспетчер устройств
Диспетчер устройств — это системная программа Windows, которая отображает всё подключенное оборудование. Кроме этого, в нем есть:
Чтобы открыть диспетчер устройств : нажмите Win+R, и в окно «Выполнить» введите команду devmgmt.msc (👇).
Как открыть диспетчер устройств, даже если он был заблокирован (для всех* версий Windows)
Обратите внимание, что в диспетчере устройств десятки вкладок, и все устройства рассортированы по ним. Чтобы найти одно из них — вам нужно сначала раскрыть соответствующую вкладку, в которой оно расположено (👇).
Примечание : устройство, для которого не установлен драйвер — обычно располагается во вкладке «Другие устройства».
Которые когда-то подключали к USB, но сейчас они отключены от компьютера
Не многие пользователи знают, что Windows запоминает все те устройства, которые вы когда-либо подключали к компьютеру (дату, их модель, тип и т.д.).
Нас в первую очередь интересуют USB-устройства — информация о них хранится в двух ветках реестра:
USBDeview (линк)
«Маленькая» утилита, которая выводит список всех USB-устройств, которые когда-либо подключали к вашему ПК.
Разумеется, по каждому устройству можно будет посмотреть: дату и время, тип, идентиф. номера и т.д.
Кстати, USBDeview позволяет не только заниматься «просмотром», но также есть опции для деинсталляции устройства, его запрета, подготовки отчета и др.
USBDeview — смотрим, когда подключалась флешка к компьютеру
Кстати, если раскрыть свойства конкретного устройства — то здесь достаточно много информации о нем: имя, его тип, дата подкл., ID-производителя, класс и пр.
Имя устройства, дата подключения и пр.
Что делать, если компьютер не видит устройство: флешку, телефон и т.д.
Это вопрос популярный, но не однозначный (и причин этому десятки!). Здесь я укажу лишь общие моменты, с которых нужно начать диагностику.
При отсутствии — проверьте, что у вас в BIOS/UEFI включен USB-контроллер!
Отключение антивируса Avast на 1 час
Дополнения по теме — всегда приветствуются!
Источник
Как подключить беспроводную мышь к компьютеру
Пользуюсь подобными мышами постоянно, так как они достаточно удобные в использовании, но не будем вдаваться в подробности удобства. В статье я подробно расскажу про то, как подключить мышку к компьютеру. Также рассмотрим некоторые проблемы, с которыми может столкнуться каждый из пользователей.
Сначала давайте рассмотрим типы подключения. Самый популярный – это коннект при помощи специального внешнего адаптера. Он работает с помощью радиоволн на частоте 2.4 ГГц. Второй тип обычно использует Bluetooth передачу и дополнительного модуля у него нет. Благо у ноутбуков почти у всех есть «Голубой зуб». Ну и третий тип – это совмещение двух этих подключений.
В статье я рассмотрю оба варианта: при подключении с помощью адаптера и при помощи Bluetooth. Если у вас будут какие-то вопросы, то пишите в комментариях.
ПРИМЕЧАНИЕ! Инструкции подходят для всех моделей: SD Connexion, A4Tech, Abkoncore, ASUS, Aceline, Acer, Apple, Canyon, CoolerMaster, Corsair, Cougar, DEXP, Dark Project, Defender, Fellowes, GAMDIAS, GIGABYTE, Gembird, Genesis, Genius, Glorious, HP, Harper, Huawei, HyperX, Jet.A, Kensington, Lenovo, Logitech, MSI, Mad Catz, Marvo, Microsoft, Oklick, Petriot Memory, QUMO, Qcyber, RITMIX, Razer, Redragon, SPEED-LINK, SVEN, Satechi, Sharkoon, Smartbuy, SteelSeries, ThunderX3, Trust, Tt eSPORTS, Xiaomi, ZET, Zowie.
С адаптером
Данный тип мышей – самый популярный, поэтому скорее всего у вас именно такая мышь. Подключается она также достаточно просто, как к ноутбуку, так и к обычному стационарному компьютеру без Bluetooth. И подключение беспроводной мыши к ноутбуку происходит в один этап.
Найдите под корпусом беспроводной модуль и подключите его к одному из USB разъёмов на ноуте или компе. ПК должен при этом быть включен.
На дне мышки найдите переключатель и передвинет его в состояние «ON». Для выключения, наверное, вы уже поняли, нужно передвинуть в состояние «OFF». Но обычно мышь автоматически выключается и делать это постоянно не нужно.
Драйвера должны установиться автоматически, а в правом нижнем углу экрана в трее вы увидите соответствующее уведомление о подключении. Если курсор после этого не двигается, то делаем следующее:
Также можно зайти в «Диспетчер устройств»:
Обычно проблем с подключением не происходит, и драйвера автоматом находятся на всех версиях Windows: 7, 8, 8.1 и 10. Если у вас возникли какие-то трудности, то попробуйте подключить её к другому компьютеру или ноутбуку. В другом случае нужно нести её обратно в магазин.
Подключение по Bluetooth (мышь без адаптера)
Чтобы подключить оптическую Блютуз мышь к ноутбуку – в первую очередь убедитесь, что ваша мышь поддерживает данное подключение. Обычно на дне или сбоку должен быть логотип «Голубого зуба». Также данная информация есть на коробке от мышки.
ВНИМАНИЕ! Если вы собираетесь подключать данную мышку к компьютеру, то убедитесь, что на материнской плате есть поддержка Bluetooth. В другом случае вам нужно будет прикупить дополнительный адаптер
В трее найдите значок «Bluetooth» и нажмите на него правой кнопкой. Далее выбираем кнопку для добавления устройства.
ПРИМЕЧАНИЕ! Если вы не видите данный значок у себя, то нажмите на стрелочку, которая указывает вверх – возможно, он просто скрыт. Если его все равно нет, то проверьте его наличие в диспетчере устройств. Если он отсутствует – то значит скорее всего у вас он не включен и на него не установлены драйвера – по установке Bluetooth есть отдельная подробная статья от моего коллеги тут.
Windows 7
Найдите «Блутус» в трее и включите его, если он ещё не активен – нажимаем правой кнопкой и выбираем «Включить адаптер».
Опять нажимаем правой кнопкой и выбираем «Добавить устройство».
Выбираем вашу мышь из списка. Если вы её не видите, то ещё раз проделайте действия, о которых я написал чуть выше – возможно вы её не включили, или не активировали режим соединения.
Так как мы используем именно мышь, то выбираем «Связывание без кода».
После этого подключение должно быть установлено.
Windows 10
На мышке на дне должна быть кнопка, которая включает «Bluetooth» – вы должны её заметить по соответствующему значку. После включения данной кнопки мышка начнет искать к кому бы подключиться. Чтобы активировать сопряжение, нужно нажать ещё на одну кнопку – чаще всего она называет как «Connect». Понажимайте на неё несколько раз.
Соединение должно уже быть установлено, теперь его надо настроить на ПК. Выбираем пункт «Добавление Bluetooth или другого устройства». Далее выбираем именно подключение по «Блютус».
Теперь среди всех предложенных устройств, вы должны увидеть именно свою мышь – нажмите на неё.
После этого ноутбук и мышь должны приконектиться друг к другу, и вы увидите сообщение об успехе. Попробуйте пошевелить мышкой.
Также я советую дополнительно установить программное обеспечение специально для вашей мыши. Особенно это актуально для крутых игровых устройств, на которых можно настроить более детально чувствительность или запрограммировать некоторые клавиши. Скачать данное ПО можно с официального сайта производителя. Вы можете или зайти на оф. сайт и поискать там вашу мышь, или просто вбить в поисковик полное наименование модели. Точное название модели можно посмотреть на коробке, в инструкции или под корпусом.
Как отключить тачпад (touchpad) на ноутбуке?
Тачпад при работе доставляет много хлопот, так как при печати текста, ты ненароком постоянно соприкасаешься с ним. Но его можно отключить, если у вас на ноутбуке установлена официальная утилита от производителя.
Нажмите на меню «Пуск» и в поиске введите «Мышь» – далее нужно нажать на «Параметры мыши».
В разделе устройства нажимаем на «Дополнительные параметры…».
На одной из вкладок должна быть галочка, которая будет отключать тачпад при подключении подобного устройства. При этом не важно какой аппарат – проводное или беспроводное. В самом конце нажимаем «Применить». Я показал вам на примере бука «Леново», но данная функция есть на всех ноутбуках.
Источник
Как узнать название мышки
Мышка компьютерная – приспособление для контроля курсора и командного управления компьютером с помощью движения мыши по плоскости, нажатием клавиш правой и левой и вращением колесика в середине. Зачастую может потребоваться узнать название данного девайса, рассмотрим как это сделать.
Как узнать название мышки
Это может потребоваться по разным причинам. предположим Надписи на устройстве не видно. Искать информацию можно в устройствах:
СПРАВКА. Есть мышки со встроенными спец. системами: накопителями памяти, часами, калькуляторами и даже с телефонами, а также с функциями уведомления об изменениях и движении в компьютере, например, о непрочитанной электронной почте сообщается включением светодиода или музыки с динамика внутри мыши.
Также информацию можно посмотреть в меню «Устройства и принтеры»:
Если мышь имеет более 2 кнопок, скорее всего, в комплекте с ней идет драйвера на диске. Ваши действия:
Компьютер не нашёл мышку — что сделать?
Можно попробовать выполнить следующие манипуляции:
Как узнать название клавиши на мышке
Кстати, клавиши / кнопки мыши варьируются от 1 до 4, в зависимости от модели. Описание всех вариантов моделей мышек можно найти в инструкции которая поставляется в комплекте.
Интересно, что при необходимости, вы сможете самостоятельно запрограммировать клавиши на мышке в соответствии со своими требованиями. Это может потребоваться если вы играете в различные игры и в других ситуациях.
Источник
Как проверить компьютерную мышь после покупки
Содержание
Содержание
Покупка новой компьютерной мышки — всегда приятное обновление. Чтобы убедиться, что товар полностью соответствует вашим требованиям, рекомендуем сделать небольшой первичный тест-драйв. Это поможет сразу определить недоработки конструкции или брак. Общепринятой методики не существует, потому мы расскажем об основных моментах, которые каждый сможет проверить самостоятельно.
Визуальный осмотр и механическая проверка
Как правило, у новой мышки идеальный внешний вид. Но бывают случаи, когда очевидно, что коробку распаковывали ранее и использовали гаджет для демонстрационных или других целей. Конечно, осмотреть мышь и упаковку как можно внимательнее следует еще в магазине, но не забудьте это сделать и после покупки. Обращайте внимание на несколько вещей:
Отсутствие потертостей, царапин и вмятин. На новой мышке не должно быть никаких дефектов пластикового покрытия. Все надписи должны быть четкими и без повреждений. Даже небольшие потертости говорят о том, что мышь уже эксплуатировали.
Целостность шнура питания. В упаковке провод, как правило, сложен и не виден глазу покупателя. В редких случаях перегибы могут быть критическими, а тканевая оплетка надорванной. Особое внимание уделите месту соединения провода с корпусом.
Состояние скользящих подушечек. У новой компьютерной мышки подушечки гладкие, без разводов и царапин, а также не двигаются из стороны в сторону и не отклеиваются.
Отсутствие грязи в щелях и зазорах. Один из признаков того, что мышь уже использовалась — пыль и грязь в щелях между панелями и в других мелких отверстиях.
Если визуально вас все полностью устраивает, переходите к проверке всех движущихся деталей — кнопок и колесика. Убедитесь, что клавиши мыши не заедают и не залипают. Колесо должно прокручиваться плавно, но в то же время с различимыми «шагами». Также обязательно поклацайте колесико, если в нем предусмотрена кнопка.
Эргономика и хват
Примерить мышку под руку лучше еще во время покупки. Как только вы подключите девайс, получится оценить удобство эксплуатации. При этом учитывайте, что длина и высота компьютерной мышки напрямую влияют на удобство использования в зависимости от типа хвата. Не пугайтесь, если в первые часы у вас начнет болеть кисть — это нормально, особенно, если новая отличается от предыдущей по форме и размеру.
Обязательно проверьте, на каких поверхностях работает мышь — деревянный стол, стекло, коврики из разных материалов. Например, оптические мышки не будут работать на идеально гладких поверхностях, вроде стекла. Подробнее о том, как функционируют оптические и лазерные мыши мы рассказали ранее.
Параллельно проверьте высоту отрыва от поверхности. Для светодиодных моделей это в среднем 1,5-2 мм, а для лазерных 2,5–4 мм. Обратите внимание, что регулировать этот параметр можно лишь в продвинутых моделях компьютерных мышек.
Тестирование работы мышки
Для начала убедитесь, что абсолютно все базовые клавиши срабатывают корректно — это левая и правая клавиши, а также колесико. Дополнительные кнопки могут не реагировать на нажатия до тех пор, пока вы их не запрограммируете.
Для проверки на даблклик можно использовать этот ресурс. Он позволяет оценить работу всех базовых, а также некоторых дополнительных клавиш в зависимости от модели мышки. Сайт показывает время с последнего нажатия клавиши, а также регистрирует двойное срабатывание. У новых мышек не должно быть никаких даблкликов. В качестве альтернативы подойдет и этот сайт.
Далее вы можете проверить DPI для вашей мышки. Но сначала нужно узнать, какое DPI в данный момент активно для вашей мыши. Эта информация прописана в характеристиках или в технической документации. Если мышь имеет режимы переключения DPI, то выставьте самый минимальный. Как правило, в таких моделях о выставленном режиме говорит световой индикатор.
Во-вторых, в настройках Windows необходимо отключить параметр «Повышенная точность указателя». Найти его можно в разделе «Мышь», вкладка «Параметры указателя». При этом обратите внимание, что бегунок скорости должен располагаться по центру.
Далее необходимо подготовить небольшой листочек, где следует отмерить ровно один дюйм (2,54 см). После переходите на этот сайт. В настройках достаточно выставить Target Distance = 1, а единицу измерения в Inch. Остальные параметры оставьте без изменений.
Установите курсор на красный указатель на шкале, зажмите левую кнопку и, используя мерный лист, двигайте мышь ровно на один дюйм вправо. Для удобства можно использовать линейку или другой ориентир, в том числе узоры или надписи на самой мышке.
В нашем тесте для мышки A4Tech OP-35D мы получили средний результат в 815 DPI. Согласно технической документации, для этой модели заявлены 800 DPI. При соблюдении всех условий и достаточно точном измерении можно получить значение с минимальной погрешностью. Таким образом, вы сможете проверить работу различных режимов DPI, если у вас игровая модель.
Также онлайн-сервисы позволяют оценить частоту опроса сенсора — поможет этот сайт. Вы можете увидеть значение в режиме реального времени, а также сайт записывает максимальное значение из всех замеров. Обратите внимание, что для большинства офисных моделей частота опроса не превышает 100 Гц. Для игровых мышек этот параметр может лежать в пределах от 250 до 1000 Гц.
Проверка фирменного ПО
В моделях из среднего и высокого ценового сегмента часть параметров, подсветку и программируемые клавиши можно настроить с помощью фирменного софта. Здесь все индивидуально — фирменное ПО может отличаться как функционалом, так и совместимостью с различными ОС.
Мы рекомендуем сделать проверку по следующим пунктам:
Если какие-то из функций не работают, возможно, вам следует обновить драйвер. Также учитывайте, что фирменный софт от малоизвестных брендов не всегда работает стабильно.
Источник
Определяем и узнаем модель вашей мышки разными способами
Всем привет! Сегодня обсудим, как узнать какая у тебя мышка, где посмотреть модель, если стерта надпись названия, через какую программу это можно сделать, для чего может понадобиться такая информация. Про то, какой коврик лучше выбрать для манипулятора, читайте в этой статье.
Идентификатор устройства
Способ походит, если вам нужен новый драйвер для Windows 7 или Windows 10, так как старый «сломался», а автоматическая установка из прошивки манипулятора не стартует. Алгоритм действий:
Верхняя строчка — идентификатор, по которому можно найти драйвер. Конечно, модель мыши, которая у меня в ПК, я так не смогу определить, но драйвер без проблем найду через Яндекс или Google.
Диагностические утилиты
С помощью этих программ можно узнать различные данные о компонентах компьютера и периферийных устройствах:
К сожалению, такой способ не дает стопроцентной гарантии — мышь попросту может не отправлять необходимую информацию утилите. Если вы установили одну из программ, но она не определяет модель манипулятора, нет смысла устанавливать другую — проблема на стороне устройства.
Но, если в этих утилитах вам удастся узнать хотя бы бренд производителя, считайте что пол дела сделано. Далее на официальный сайт, а уже там и по фоткам можно определить.
Поиск по фотографии
На мой взгляд, самый простой и быстрый способ точно определить модель устройства. Сфотографируйте девайс и найдите его с помощью поиска похожих изображений в Google или Яндекс.
С огромной вероятностью вы обнаружите массу аналогичных манипуляторов в интернет-магазинах. Среди прочих параметров указана и модель, а вот она-то нам и нужна.
Также советую почитать: «CPI — что это такое на мышке» и «1000 DPI: это плохо или хорошо?». Подписывайтесь на меня в социальных сетях, чтобы вовремя получать уведомления у публикации новых материалов. До завтра!
Источник
4 классных способа узнать DPI мыши
Приветствую вас мои дорогие читатели. А кто-нибудь из вас задавался вопросом, как узнать DPI мыши и зачем это нужно? Сегодня я помогу вам разобраться в этом вопросе.
Мне кажется, что среди моих читателей нет ни одного человека, который не умеет пользоваться мышкой. И это не зависит от того слабый у вас компьютер или мощный.
Однако редкий из вас сможет сказать какие технические характеристики отвечают за ту или иную функцию. Но это знать необходимо. Это касается и DPI, так как если выбрать его неправильно не получится повысить комфорт и качество управления.
Попытаюсь рассказать вам так, чтобы всем было понятно. Итак, начинаем.
Что такое DPI и зачем он нужен
DPI – это число точек (пикселей), которые размещены на 1 дюйме (2, 54 см). Оно отвечает за чувствительность устройства. Важно учитывать этот параметр, используя мышку при работе в графических программах и играх.
Различают устройства с 600, 800 и 1600 DPI.
Также в интернете можно найти альтернативное название — Counter per inch (CPI), что в дословном переводе означает количество шагов при перемещении модели на 1 дюйм.
Например, у Вас есть мышь, чувствительность которой составляет 800 DPI. Передвиньте ее на один дюйм по столу или коврику в любую сторону. После этого в «мозг» компьютера поступит команда переместить указатель на 800 пикселей.
Важно! При выборе манипулятора принимайте во внимание разрешение экрана. Так как, к примеру, для монитора 1600×900 мышь с 800 DPI не подойдет. Оптимальное значение для него — 1000.
Как узнать DPI мыши без программ
Самый простой способ узнать DPI мыши, это посмотреть на бирку, приклеенную на устройство. Обычно она находится с обратной стороны мыши или на упаковке. Но по собственному опыту я знаю, что коробки редко кто оставляет, а на корпусе маркер стирается или отклеивается.
Ниже я расскажу вам несколько альтернативных способов. Вы сможете выбрать тот, который наиболее понравится.
Недавно компания Apple анонсировала выход нового телефона. А вы знаете, как его настроить?
Узнаем DPI мыши через интернет
Этот вариант применяется в случае, когда необходимо узнать значение DPI в моделях, где невозможно изменить значение данного параметра. То есть оно фиксировано.
Сам процесс заключается в обращении к великому хранилищу информации — интернету. Там можно найти любую информацию. Для этого будет достаточно знать модель устройства. В любом интернет-магазине нужно открыть карточку товара.
Теперь вам останется найти в характеристиках строку с названием «Чувствительность» или «DPI».
Информация из уведомлений
Большая часть современных мышек получило возможность изменять параметр DPI благодаря установленному программному обеспечению. Регулировка выполняется с помощью специальных кнопок, расположенных на корпусе устройства.
Чтобы узнать, какое значение установлено, необходимо нажать на переключатель. После этого вы сможете лицезреть в правой части экрана информационное окно. Там под строкой с наименованием модели будет показана чувствительность.
Используем меню драйверов мыши
С вышеперечисленным способом может случиться казус. Дело в том, что не все разработчики закладывают показ уведомлений. Поэтому придется доставать параметр в ручном режиме.
Разбирать тему будем на примере мыши компании Logitech. Если у вас другая модель, последовательность действий будет аналогичной.
Процесс заключается в следующем:
Как узнать DPI мыши онлайн
На просторах сети есть полезные сервисы. Они упрощают жизнь простого пользователя ПК. К ним относится Mouse Sensitivity. Он поможет определить показатели DPI, выполнив минимальное количество действий.
Этот способ подойдет, если цель проверить величину параметра, заявленного производителем. Однако перед началом использования нужно отключить системную опцию. Она может помешать.
У меня на компьютере установлен Windows 10. Поэтому не обессудьте, но рассказывать придется именно на ее примере. Однако на других ОС последовательность действий будет похожа.
Обратите внимание, что рамку учитывать не нужно.
Стоит отметить, что у сайта есть погрешность измерения. Поэтому доверять ему на 100 % не стоит.
Заключение
Сегодня мы рассмотрели несколько действенных методов, как узнать DPI мыши. Все они работают, проверял лично. Поэтому если информация в статье была вам полезна, поделитесь ей в социальных сетях. Это поможет блогу развиваться.
В завершение подытожим. Напомню, что чем выше DPI, тем мышь будет реагировать на большее количество движений. То есть устройство, у которого параметр составляет 1600, курсор сможет перемещаться на 1600 пикселей на один дюйм.
Если после прочтения статьи остались недопонимания напишите мне в комментариях. Я помогу вам закрыть все темные пятна. К тому же вы можете обратиться ко мне за консультацией, как перейти на фриланс.
Источник
Как узнать какая у тебя мышка: если даже стерта надпись?
Мышка компьютерная – приспособление для контроля курсора и командного управления компьютером с помощью движения мыши по плоскости, нажатием клавиш правой и левой и вращением колесика в середине. Зачастую может потребоваться узнать название данного девайса, рассмотрим как это сделать. Как узнать название мышки.
Идентификатор устройства
Способ походит, если вам нужен новый драйвер для Windows 7 или Windows 10, так как старый «сломался», а автоматическая установка из прошивки манипулятора не стартует. Алгоритм действий:
Верхняя строчка — идентификатор, по которому можно найти драйвер. Конечно, модель мыши, которая у меня в ПК, я так не смогу определить, но драйвер без проблем найду через Яндекс или Google.
Различные способы проверки DPI мыши
Вот несколько разных способов, которые вы можете использовать для проверки значения DPI вашей мыши:
PS: вот лучшие беспроводные Перо Мышь и все о Logitech скачать помощник для вашей справки.
Метод 1: Изучите коробку или описание продукта
Это решение не всегда работает, но вы можете проверить себя, прежде чем переходить на другие методы, упомянутые ниже.
Здесь пользователям необходимо изучить информацию о продукте на коробке продукта. Точек на дюймупоминается ли там или нет. Самое очевидное, что нужно сделать, это найти модель в Интернете. Они могут изучить страницу описания продукта на сайте производителя. Если ваша мышь не является маркой, есть большая вероятность, что вы столкнетесь со спецификацией, в которой указано значение DPI. Обычно этот список показывает самое высокое значение DPI в продаже по сравнению с диапазоном, поддерживаемым вашей мышью.
Например, если вы пользуетесь мышью на таких сайтах, как Amazon, проверьте информацию о DPI, представленную на этой странице продукта.
Кроме того, мышь может иметь настраиваемое значение DPI от 600 до 3600.
Итак, не спрашивайте, как проверить DPI мыши больше! Попробуйте этот метод. Тем не менее, этот не работает для многих, но попробуйте. Найти информацию о DPI для известных брендов, таких как Corsair или Logitech, довольно просто. В противном случае лучше перейти к следующему методу.
Кроме того, если ваш Apple Mouse не работаетВот лучшие решения для вас.
Метод 2: Как проверить DPI мыши с помощью Microsoft Paint Tool
С помощью этого метода так просто обнаружить мышку DIP. Читайте здесь, как узнать DPI вашей мыши таким образом. Даже прочитав о том, как это сделать онлайн, вы так и не поняли. Мы здесь, чтобы помочь. Итак, давайте посмотрим, как работает этот метод.
Во-первых, пользователи должны иметь удобную линейку, а затем отмечать точки, разделенные 1 дюйм (или 2.54 см) расстояние. Они могут выполнить это на любой поверхности, на которой вы разместите место или коврик для мыши. Вы можете использовать карандаш на столе, чтобы отметить расстояние.
Далее, вам нужно отключить точность указателя в системе.
Для этого вы должны следовать приведенным ниже инструкциям.
Как только вы выключили точность указателя, откройте Малярный инструмент на компьютере, Убедитесь, что вариант С зумом присутствует в правом углу на все 100 процентов.
Пока трying чтобы выполнить этот процесс, вы встретите число, например 0,200px, Убедитесь, что вы изучаете первый номер установлен в 0, как это то, что вы должны использовать. Второе измерение относится к вертикальной высоте. Здесь вы увидите, что он продолжает увеличиваться при прокрутке вниз. Это не то, что вам нужно проверять.
Теперь пришло время использовать две точки, которые вы отметили на стол, бумага или коврик для мыши.
Когда мышь находится на первой части или на нуле, и ваш значок карандаша находится в крайнем левом углу экрана до исчезновения, это точка нулевого пикселя.
Для рисования линии используйте эти две метки на бумаге, коврике для мыши или столе, пока не встретите 1-дюймовую метку, измеренную с помощью линейки. Обратите внимание, что вы не должны использовать 1-пиксельную метку, присутствующую в Microsoft Paint.
Нажмите на значок карандаша еще раз и выполните этот процесс много раз. Вы получите разные показания и после этого найдете среднее значение для получения DPI мыши. Например, если вы получаете показания, такие как 684 px, 662 px, 671 px, 679 px, то DPI вашей мыши 674, который вы получаете из средних значений.
Способ 3: Как проверить DPI мыши с помощью DPI Analyzer Online
Если вы все еще не можете найти DPI вашей мыши, то используйте приближенные анализаторы DPI для приблизительного значения. В Интернете есть несколько инструментов для анализа DPI, которые помогут вам быстро и быстро определить DPI (точек на дюйм) вашей мыши. Одним из таких надежных инструментов является Инструмент Чувствительность мыши.
Для использования этого инструмента пользователям сначала необходимо перейти к настройкам мыши в Windows. Для этого перейдите кПанель управления“а затем выберите”Оборудование и звук.» В этой вкладке вы должны искатьмышьтаб. Далее нужно нажать на вкладкуПараметры указателя.» Оттуда снимите отметкуПовысьте точность указателявариант, потому что это ускорение делает полное измерение бессмысленным.
Таким образом, если пользователи установили инструмент драйвера мыши, они должны убедиться, что ускорение указателя также отключено на этих инструментах.
Кроме того, пользователи не могут поместить значение в поле Configured DPI, поскольку они не знают DPI мыши.
Кроме того, убедитесь, что указатель не достигает края монитора. Неважно, попадет ли указатель за край окна браузера; однако перемещение мыши, как только курсор достигнет края экрана, приведет к неверному измерению.
После того, как пользователи оставят кнопку, они встретят фигуру противФактический DPI.» Итак, это чтение говорит о том, что приблизительное значение DPI вашего мыши в настоящее время установлено на.
Метод 4: Как проверить DPI мыши с помощью инструмента настроек DPI
Пользователи могут даже проверить DPI мыши, получив соответствующее программное обеспечение или инструмент на веб-сайте производителя. Фактически, когда DPI вашей мыши настраивается, используйте этот процесс для изменения DPI на то, которое вы действительно хотите для себя.
Некоторые известные бренды мыши, такие как Razer, Bloody или Logitech, поставляются со специальными инструментами. Эти инструменты позволяют пользователям изменять и контролировать DPI мыши по-настоящему. Вы можете получить программное обеспечение для мыши Logitech для компьютеров Mac и Windows на Logitech G Hub.
Когда вы загружаете такое программное обеспечение, вы получаете больше возможностей, чем встроенные в Windows, такие как возможность изменять действия всех вкладок, а также выбирать настройки DPI. При установке драйверов мыши вы получаете отдельное приложение. Можно запустить это приложение для получения всех опций и настроек.
Если вы используете Windows, а не другие бренды, вы можете загрузить приложение Mouse and Keyboard Center из его Официальный сайт.
Способ 1: Просмотр спецификации
Этот вариант подойдет только в тех случаях, если вы хотите определить максимальную чувствительность мышки или обладаете девайсом, в котором DPI не сменяется в настройках или при помощи специальной кнопки. Вы можете перейти на страницу магазина, в котором приобретали мышку, или же просто зайти на официальный сайт производителя. Там ознакомьтесь с соответствующей информацией, отыскав пункт «Чувствительность» или «DPI».
Устройство мыши
Механические и оптомеханические мыши с шариком внутри давно ушли в прошлое, все современные мыши оптические – их сенсоры с высокой частотой «фотографируют» участок подложки, а DSP процессор сенсора, анализируя изменения фотографий, вычисляет направление и расстояние смещения указателя. Для получения контрастной фотографии площадка под сенсором подсвечивается светодиодом или инфракрасным лазером.
Что такоe DPI и на что оно влияeт?
Итак, DPI — это Dots Per Inchs. Другими словами, это то количeство точeк, котороe прeодолeваeт курсор мыши при ee минимальном пeрeмeщeнии. То eсть в DPI измeряeтся чувствитeльность мыши. И это очeнь важный парамeтр в играх и графичeских рeдакторах. Нeобходимо знать DPI мыши и как настроить eго, ибо от этого напрямую зависит эффeктивность в игрe и продуктивность в работe. С той мышью, которая ползаeт, как чeрeпаха, в онлайн-шутeрах и экшнах дeлать нeчeго. Чувствитeльность манипулятора — вeсьма важный парамeтр.
У самых обычных офисных мышeй всeго один уровeнь чувствитeльности — около 1000 DPI. Болee продвинутыe модeли могут обладать 3500, 6000 и дажe 12000 DPI. Но это всe спeциализированныe гeймeрскиe мыши с высоким разрeшeниeм сeнсора и внушитeльным количeством DPI. Как настроить eго на этих мышах? На многих для этого eсть спeциальная кнопка. Другиe дают такую возможность только при использовании спeциального программного обeспeчeния. В любом случаe настроить DPI можно только на той мышкe, которая поддeрживаeт эту функцию. По-другому никак.
От индикатора позиций до компьютерной мышки
История появления компьютерной мышки берет начало во второй половине 20 века. Дуглас Энгельбарт (Douglas Carl Engelbart) в 1964 году изобрел простой прибор и назвал его индикатором позиций Х и У.
Позже коробочка с кабелем станет внешне напоминать домашнего «грызуна», и за устройством закрепится новое название – мышь.
Одновременно с появлением ПК и клавиатуры в 1984 году свою нишу компьютерных манипуляторов заняла мышь в виде «однокнопочной коробочки с хвостиком». Внедрение в дальнейшем новых PC и клавиатур потребовало соответствующих компьютерных атрибутов.
Грандиозным техническим решением 90-х годов стало появление на рынке «шарика или колобка». Оптомеханическая модель компьютерной мышки уже имела известную сейчас форму с сенсором в виде шарика. Гаджет был удобным, эффективным и недорогим.
За 10 лет с момента первого применения оптомеханические мыши стали массовым продуктом. Они пользовались большим спросом. Недостатком было частое загрязнение шарика, что тормозило скорость передвижения курсора по экрану ПК.
Эволюция манипуляторов к ПК продолжалась. Инновационные разработки привели появлению современных периферийных устройств:
Постоянный технический прогресс в усовершенствовании электронных девайсов от известных брендов несомненно приведет к появлению на рынке еще более продвинутых образцов.
Какая ты мышка?
Пройди короткий тест и узнай, какая ты мышка!
Форма и размеры компьютерных мышей
При выборе компьютерной мыши обращайте внимание на ее эргономичную форму. Проверьте хват – пальцевой, «когтевой», ладонный. Мышь должна располагаться в руке комфортно. Различие аппаратных устройств, как вы заметили, в размерах и весе.
А вы знали? В мире электронных гаджетов появилась гироскопическая «Нео-мышка» весом всего 13 гр. и размером с пальчиковую батарейку.
Профессиональные геймерские – крупнее, с весом от 120 г. и с возможностью утяжеления под определенные виды игр.
Среднеразмерные манипуляторы подойдут для стандартной ладони. С ними можно работать и играть в домашние компьютерные игры. Мышки – «малышки» удобны для ноутбука пользователя.
Провод
Выбор мыши для игр не должен оставить без внимания сам провод. Он бывает двух видов:
Кабель без оплетки недолговечен, поскольку может быстро перетереться. Провод с оплеткой прослужит верой и правдой длительное время, но и он имеет свои недостатки: шумит во время трения о коврик. Это простой, но отличный вариант для тех, кто играет в наушниках и не отвлекается на посторонние звуки.
Если вы много путешествуете и планируете брать мышку с собой, учтите, что кабель будет подвергаться различным изгибам. Поэтому от его качества будет зависеть долговечность вашей мышки.
Важно! Подбирайте такую мышь, провод которой будет максимально приподниматься над поверхностью. Это поможет избежать как шума, так и лишнего трения.
Как узнать название клавиши на мышке
Кстати, клавиши / кнопки мыши варьируются от 1 до 4, в зависимости от модели. Описание всех вариантов моделей мышек можно найти в инструкции которая поставляется в комплекте.
Интересно, что при необходимости, вы сможете самостоятельно запрограммировать клавиши на мышке в соответствии со своими требованиями. Это может потребоваться если вы играете в различные игры и в других ситуациях.
Источник
Как узнать название мышки
Мышка компьютерная – приспособление для контроля курсора и командного управления компьютером с помощью движения мыши по плоскости, нажатием клавиш правой и левой и вращением колесика в середине. Зачастую может потребоваться узнать название данного девайса, рассмотрим как это сделать.
Содержание статьи
- Как узнать название мышки
- Компьютер не нашёл мышку — что сделать?
- Как узнать название клавиши на мышке
Как узнать название мышки
Это может потребоваться по разным причинам. предположим Надписи на устройстве не видно. Искать информацию можно в устройствах:
- через Пуск;
- клик правой кнопкой по «Компьютер» — «Управление» – «Диспетчер устройств»;
- результат написать в поиск Гугл.
СПРАВКА. Есть мышки со встроенными спец. системами: накопителями памяти, часами, калькуляторами и даже с телефонами, а также с функциями уведомления об изменениях и движении в компьютере, например, о непрочитанной электронной почте сообщается включением светодиода или музыки с динамика внутри мыши.
Также информацию можно посмотреть в меню «Устройства и принтеры»:
- необходимо искать коды ven и dev.
Если мышь имеет более 2 кнопок, скорее всего, в комплекте с ней идет драйвера на диске. Ваши действия:
- Установить драйвер.
- Искать в меню «Устройства и принтеры».
- Смотреть в Диспетчере устройств коды ven и dev.
Компьютер не нашёл мышку — что сделать?
Можно попробовать выполнить следующие манипуляции:
- Удалите мышь из диспетчера задач устройства.
- Далее необходимо извлечь её.
- Перезагрузите ПК.
- Когда система перезагрузится, подключите мышь снова и компьютер сам её найдёт.
- При этом лучше использовать драйвера BUSTER, а не DriverPack Solution .
Как узнать название клавиши на мышке
Кстати, клавиши / кнопки мыши варьируются от 1 до 4, в зависимости от модели. Описание всех вариантов моделей мышек можно найти в инструкции которая поставляется в комплекте.
Интересно, что при необходимости, вы сможете самостоятельно запрограммировать клавиши на мышке в соответствии со своими требованиями. Это может потребоваться если вы играете в различные игры и в других ситуациях.
Хотите узнавать о выходе новых статей? Подпишитесь на рассылку!
Для решения какой-либо проблемы зачастую нужно обновить/переустановить драйвер. Как, например, в случае с нерабочими разъемами (об этом я писал в статье Что делать, если не работают USB порты?. Однако очень часто пользователю не известны ни производитель, ни модель устройства. В таких случаях используется система Кодов экземпляров устройств (ИД оборудования). Соответственно, возникает вопрос: как узнать ИД оборудования?
Как выглядит ИД оборудования
Прежде всего нужно выяснить, как выглядит этот код. Он может быть самых разных видов:
PCI/VEN_xxxx&DEV_xxxx&SUBSYS_xxxxxx
HDAUDIO/FUNC_xx&VEN_xxxx&DEV_xxxx&SUBSYS_xxxxxx
USB/VID_xxxx&PID_xxxx
ACPI/ATKxxxx
VEN_xxxx и VID_xxx обозначают код производителя оборудования (например, VENdor или Vendor Id). DEV_xxxx и PID_xxx — код непосредственно оборудования (DEVice или Product Id).
Как определить ИД оборудования в Windows XP
Так как узнать ИД оборудования? Для этого нужно открыть Диспетчер устройств. Сделать это можно через Пуск -> Панель управления -> Диспетчер устройств или Пуск -> Выполнить -> вводим devmgmt.msc. Есть и третий способ: на ярлыке Мой компьютер щелкаем правой кнопкой мыши -> Управление -> Диспетчер устройств.
Здесь можно узнать ИД оборудования.
Теперь находим нужное нам устройство (например, USB-контроллер или мышку) и щелкаем по нему правой кнопкой мыши. В появившемся меню выбираем Свойства. Откроются свойства выбранного устройства. Открываем вкладку Сведенья. В выпадающем списке (со стрелочкой) находим Код экземпляра устройства. Ниже отобразиться сам код. Чтобы его скопировать, выделяем код мышью и нажимаем Ctrl+C.
Так выглядит Код экземпляра устройства в старых версиях Windows.
Как определить ИД оборудования в Windows Vista и Windows 7
Предыдущий способ подходит для более старых версий Windows до XP включительно. В Windows Vista и Windows 7 код экземпляра устройства стал называться ИД оборудования. Находиться он точно там же, разве что копировать его стало легче: правая кнопка мыши -> Копировать.
Код экземпляра устройств в Windows 7 и Windows Vista.
Теперь вы знаете, как узнать ИД оборудования. Остается найти подходящие драйвера. Лучше всего для этой цели использовать специализированные форумы либо сайты, имеющие поиск драйверов по коду оборудования.
Другие статьи:
Можно. Конкретнее могу подсказать только по мониторам: есть два способа — по EDID (в реестре), и по Get-WmiObject WMIMonitorID -Namespace rootwmi (для powershell v2 есть тут код: https://social.technet.microsoft.com/Forums/script… ), для v1 не совсем работает, нужно чуть менять.
Проблема в том, что в winxp можно по EDID и дл всех, вплоть до win10. В win10 в реестре убрали подветвь Control, по наличию которой можно определить активный (подключенный сейчас) монитор, и можно только по WMIMonitorID, а в winxp и вовсе нет WMIMonitorID — так что только по EDID.
Конкретику можно нагуглить. Всё это можно и удалённо, и локально получить.
Про мышки-клавы не пробовал, не было надобности, но в том же WMI всяких сведений полно, думаю, будет и про них. А уж через что получать — через powershell или утилитой gwmi, или есть ещё devid (если не ошибся в написании) — это диспетчер устройств, только консольный вариант, локально и при наличии прав админа — всё что угодно можно посмотреть (насчёт серийников не уверен, возможно, и нет таких там возможностей, да их вроде бы USB HID и не показывают, поправьте если не так).
Содержание
- Способ 1: Просмотр спецификации
- Способ 2: Просмотр уведомлений
- Способ 3: Меню драйвера мыши
- Способ 4: Онлайн-сервис
- Вопросы и ответы
Способ 1: Просмотр спецификации
Этот вариант подойдет только в тех случаях, если вы хотите определить максимальную чувствительность мышки или обладаете девайсом, в котором DPI не сменяется в настройках или при помощи специальной кнопки. Вы можете перейти на страницу магазина, в котором приобретали мышку, или же просто зайти на официальный сайт производителя. Там ознакомьтесь с соответствующей информацией, отыскав пункт «Чувствительность» или «DPI».
Способ 2: Просмотр уведомлений
Большинство мышек, в которых присутствует функция изменения чувствительности при нажатии по кнопке, расположенной под колесиком, поддерживают фирменное программное обеспечение от разработчиков, используемое для настройки девайса. Если вы еще его не скачали, прочитайте следующую инструкцию, чтобы разобраться в текущем вопросе.
Подробнее: Установка драйверов для компьютерной мыши
Далее остается только запустить этот софт и начать изменять чувствительность, нажимая на кнопку. Справа внизу рабочего стола вы увидите всплывающее уведомление, благодаря которому и можно определить, какая чувствительность стала после изменения DPI.
Способ 3: Меню драйвера мыши
Приведенный выше способ не всегда оказывается рабочим, ведь не каждый разработчик программного обеспечения реализовывает показ подобных уведомлений, поэтому приходится вручную заходить в софт драйвера и проверять, какая чувствительность там установлена, а осуществляется это так:
- Запустите программное обеспечение для управления девайсом. Сделать это можно через значок на рабочем столе, меню «Пуск» или панель задач, где этот софт должен быть запущен в фоновом режиме.
- При использовании нескольких фирменных девайсов потребуется выбрать именно мышь, а затем переместиться в настройки.
- Ознакомьтесь с блоком «Настройки указателя». Там вы увидите текущую чувствительность, сменяемые уровни и другие параметры, отвечающие за DPI.
Эта инструкция была разобрана на примере ПО от Logitech. Обладателям мышек от других производителей нужно произвести примерно такие же действия, отталкиваясь от особенностей интерфейса.
Использование онлайн-сервиса Mouse Sensitivity позволит определить примерный DPI мышки путем несложных операций. Дополнительно данный инструмент подходит для тех ситуаций, когда нужно удостовериться, действительно ли чувствительность соответствует заявленной. Однако перед началом придется отключить одну системную опцию, которая будет мешать проверке.
- В Windows откройте меню «Пуск» и перейдите оттуда в «Параметры».
- Выберите категорию «Устройства».
- Через панель слева переместитесь в «Мышь».
- Здесь вас интересует кликабельная надпись «Дополнительные параметры мыши».
- На вкладке «Параметры указателя» снимите галочку с пункта «Включить повышенную точность установки указателя». Это нужно для того, чтобы курсор четко выполнял заданные команды и не срабатывала автоматическая доводка до конкретных элементов. Только так получится точно произвести следующее тестирование.
- Откройте сайт Mouse Sensitivity, где начала задайте единицы измерения в сантиметрах.
Перейти на сайт Mouse Sensitivity
- После этого измерьте, сколько сантиметров ширина вашего монитора от одного конца к другому без учета рамок. Введите это значение в «Target distance».
- Если вы только определяете DPI, второе поле нужно оставить незаполненным, а в случае проверки уже имеющегося значения задайте его в поле «Configured DPI».
- Осталось только зажать красный указатель левой кнопкой мыши и провести его до конца экране, не переступая крайнюю границу.
- Теперь обратите внимание на строку «Actual DPI», проанализировав с полученными результатами.

Этот метод действенен только при соблюдении всех параметров, а чувствительность мыши в настройках Windows не была ранее изменена. Однако у этого сайта есть своя погрешность, поэтому считать полученный результат на 100% правильным тоже не стоит.
Еще статьи по данной теме: