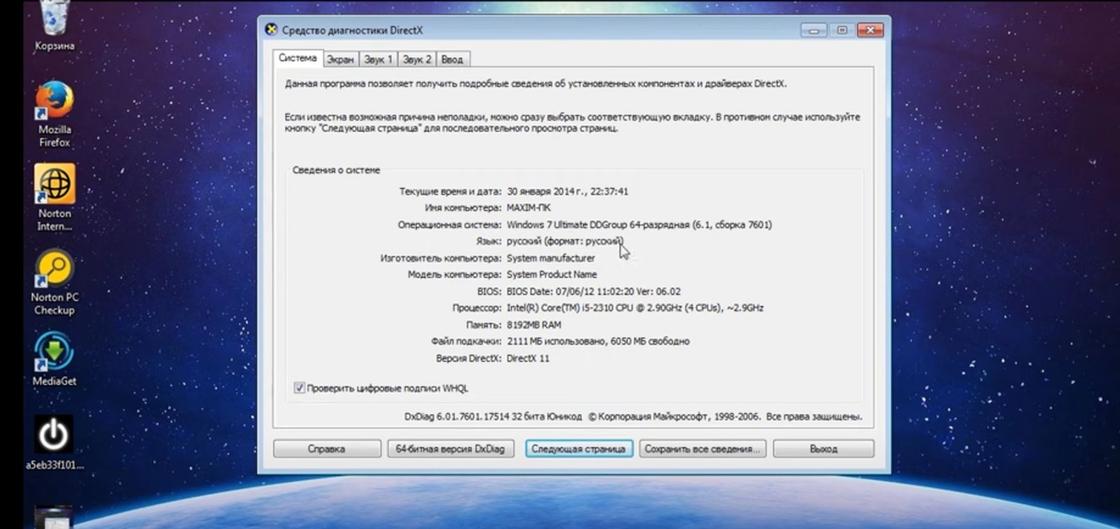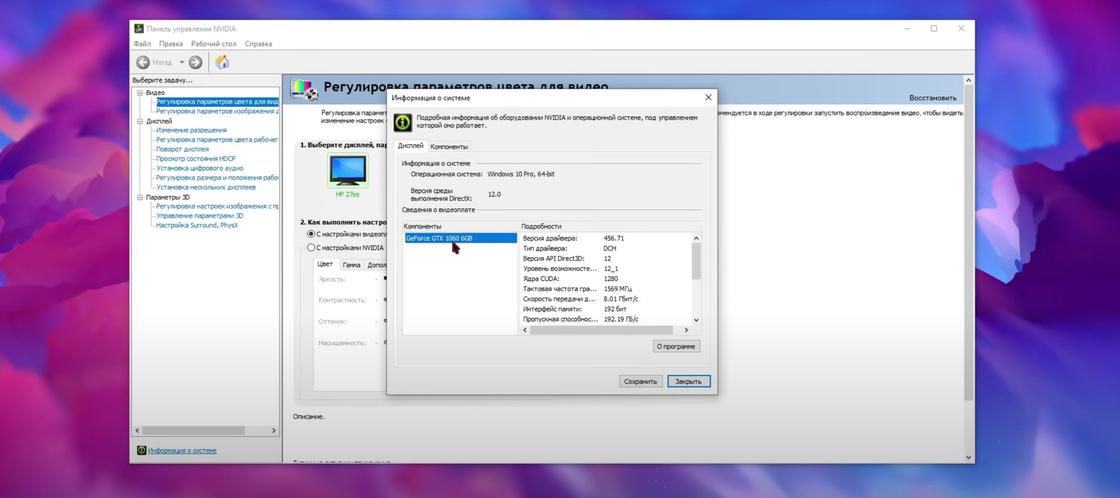Содержание
- Определение активной видеокарты на ноутбуке
- Способ 1: AIDA64
- Способ 2: GPU-Z
- Способ 3: «Средство диагностики DirectX»
- Способ 4: «Сведения о системе»
- Способ 5: «Диспетчер устройств»
- Способ 6: «Диспетчер задач»
- Заключение
- Вопросы и ответы
Почти все современные компьютеры оснащены минимум одной, а чаще всего двумя видеокартами. Они могут быть внутренними (встроенными в материнскую плату) и внешними (подключенными к системе в качестве самостоятельного компонента). Поэтому каждому пользователю стоит уметь определять работающую в данный момент карту.
Определение активной видеокарты на ноутбуке
В большинстве случаев система самостоятельно переключается между видеокартами по степени необходимости. Например, если пользователь запускает приложение со сложной 3D-графикой, ОС задействует дискретное устройство, чтобы его мощности хватило для реализации задач программы или видеоигры. Определить, какой адаптер работает на компьютере в данный момент, можно с помощью сторонних программ и встроенных возможностей Windows.
Способ 1: AIDA64
AIDA64 – обширное приложение для диагностики компьютера, предоставляющее пользователю огромное количество информации касаемо подключенных устройств и т.д. С его помощью можно узнать не только работающую в данный момент видеокарту, но и другие подробности графического модуля. Придерживайтесь следующего алгоритма:
Скачать AIDA64
- Скачайте и запустите программу. Выберите раздел «Компьютер» в ее главном меню.
- Перейдите в категорию «Суммарная информация».
- Подождите несколько секунд, пока программа соберет информацию о системе, и пролистайте открывшееся меню вниз, чтобы найти категорию «Отображение». Напротив пункта «Видеоадаптер» вы увидите название устройства, работающего в данный момент для графического отображения на монитор. Как говорилось ранее, при двух и более подключенных устройствах система применяет сразу оба адаптера для оптимизации работы. Более подробно можно ознакомиться с этим принципом в следующих способах.
Читайте также: Использование программы AIDA64
Способ 2: GPU-Z
GPU-Z — еще одно удобное приложение, позволяющее продвинутым пользователям отслеживать подробные характеристики графических устройств и состояние их датчиков, а также осуществлять дополнительную настройку видеокарты. Для проверки работающего устройства нужно выполнить следующие действия:
Скачать GPU-Z
- Скачайте и запустите GPU-Z.
- В верхней части окна перейдите во вкладку «Видеокарта».
- Внизу, в области с подробными характеристиками адаптера найдите выпадающее меню с названием устройства.
Если все работает правильно, можно открыть характеристики другой видеокарты, подключенной к компьютеру.
Читайте также: Определяем параметры видеокарты
Способ 3: «Средство диагностики DirectX»
Современные версии Windows обладают встроенным средством диагностики DirectX, предназначенным для работы с графикой и звуком в системе. Чтобы узнать активный графический адаптер в этом приложении, необходимо выполнить следующие действия:
- Нажмите комбинацию клавиш Win + R для запуска окна «Выполнить». Введите в его строку команду
dxdiagи нажмите «ОК». - В открывшемся окне перейдите на вкладку «Экран». Здесь, в разделе «Устройство» можно увидеть подробную информацию об активном устройстве.
Читайте также: Системная утилита Windows для диагностики DirectX
Способ 4: «Сведения о системе»
На очереди еще один предустановленный компонент Windows, позволяющий пользователям узнать подробную информацию касаемо подключенных устройств. Для его запуска может использоваться тот же принцип, что и для средства DirectX:
- Запустите оснастку «Выполнить» комбинацией клавиш Win + R. Введите команду
msinfo32и нажмите «ОК». - Откроется окно «Сведения о системе». В левой части откройте выпадающий раздел «Компоненты».
- В открывшемся списке выберите пункты «Мультимедиа» — «Дисплей». В течение нескольких секунд приложение соберет данные и отобразит подробную информацию о работающих видеокартах.
Читайте также: Узнаём версию установленных драйверов видеокарт NVIDIA
Способ 5: «Диспетчер устройств»
Для решения рассматриваемого вопроса можно также обратиться ко встроенному в Windows «Диспетчеру устройств», который позволяет отслеживать все оборудование, видимое и используемое операционной системой для различных задач.
- Щелкните правой кнопкой мыши по меню «Пуск» в нижней левой части экрана компьютера и выберите пункт «Диспетчер устройств».
Читайте также: Открываем «Диспетчер устройств» в Windows
- В открывшемся окне перейдите в раздел «Видеоадаптеры».
- Откроется список подключенных видеокарт, в котором отображаются как работающие устройства, так и подключенные, но неработающие. При необходимости можно отключить какой-либо графический адаптер, нажав по нему правой кнопкой мыши и выбрав пункт «Отключить устройство», но для этого требуются права администратора.
Читайте также: Основные функции «Диспетчера устройств» в ОС Windows
Способ 6: «Диспетчер задач»
Последний метод подразумевает использование «Диспетчера задач», предназначенного для множества целей. Здесь можно настраивать процессы, автозагрузку, различные службы, а также отслеживать информацию по работающим устройствам. Алгоритм выглядит следующим образом:
- Одновременно зажмите клавиши Ctrl + Shift + ESC, чтобы открыть «Диспетчер задач».
- В появившемся окне перейдите во вкладку «Производительность».
- В левом меню открывшегося раздела найдите пункты с названием «Графический процессор».
На изображении выше представлен «Диспетчер задач» для ОС Windows 10. В Windows 7 и более ранних версиях интерфейс немного отличается, однако алгоритм соответствует.
Здесь можно не только узнать работающие в данный момент видеокарты, но и отследить уровень загруженности каждой из них. Это наглядно показывает принцип, подразумевающий одновременное использование системой двух адаптеров для различных задач.
Читайте также: Запуск «Диспетчера задач» в Windows
Заключение
Мы рассмотрели основные способы, позволяющие определить, какая видеокарта работает на ноутбуке в данный момент. В большинстве случаев достаточно остановиться на одном из стандартных решений, занимающих не более пары минут. Однако лучше знать обо всех методах, ведь они могут пригодиться в самых разных ситуациях.
Еще статьи по данной теме:
Помогла ли Вам статья?
Каждый активный пользователь компьютера стремится добиться максимальной производительности своего устройства, особенно в требовательных к железу приложениях и играх, поскольку именно от этого зависит быстрота и комфорт работы.
На сегодняшний день почти в каждый современный ПК или ноутбук, устанавливается две графические платы:
- Встроенная — встраивается в процессор или материнскую плату. Самая слабая в плане производительности, благодаря чему потребляет меньше электроэнергии, что особенно заметно на ноутбуках.
- Внешняя — подключается отдельно. Отличается высокой производительностью и потребляет значительно больше энергии.
У многих пользователей возникает вопрос, а как узнать какая видеокарта работает в данный момент, встроенная или дискретная? Именно об этом мы и поговорим в этой статье.
Содержание статьи
- Nvidia Optimus
- Настраиваем переключение видеоплаты
- GPU-Z
- Отключение встроенной карты
- Чтобы разобраться окончательно, предлагаю посмотреть видео
- Комментарии пользователей
Nvidia Optimus
Отличная утилита, которая поможет нам понять, какая видеокарта работает на текущий момент. Не могу не заметить ряд ее преимуществ: бесплатность, простота в использовании и легкость.
Как ее использовать:
- Все что нужно, это скачать утилиту и кликнув по значку «NvOptimusTestViewer», запустить ее.
- После чего откроется маленькое окошко, в котором нужно отметить опцию «Show applications rendered by DGPU».
- В нижнем окошке отобразится весь список запущенных приложений через дискретную видеокарту.
Таким образом, мы можем проверить, какая видеокарта задействуется во время игры или при запуске графических редакторов. Для обладателей карт от AMD Radeon предлагаю воспользоваться одним из следующих способов, о которых мы поговорим ниже.
Настраиваем переключение видеоплаты
Обычно, если на ПК или ноутбук установлены две графические платы, они должны переключаться автоматически, в зависимости от нагрузки. Например, при запуске нагружающих систему программ, автоматически задействуется дискретная, а при обычных задачах (прослушивании музыки, работой с текстовыми редакторами), активируется внутренняя.
Но бывают случаи, когда переключение в автоматическом режиме не срабатывает. Именно тогда и нужно настраивать переключение между адаптерами самостоятельно. Как это сделать, я уже писал здесь.
GPU-Z
Еще одна замечательная бесплатная утилита, в первую очередь она предназначена для просмотра характеристик платы: объема памяти, типа памяти, частоту памяти и ядра, активного интерфейса pci express, и т.д. Но так же с ее помощью можно посмотреть, какая именно видеокарта работает в данный момент.
Как это сделать:
- После установки, запускаем утилиту и переходим во вкладку «Sensors».
- В самом низу окна выбираем интересующую нас видеоплату.
- Запускаем любую программу или игру, смотрим на показатель «GPU Load», если запущенная нами утилита работает от выбранной нами видеоплаты, в данном случае от дискретной, этот показатель должен увеличиться.
Отключение встроенной карты
Если вам необходимо, чтобы во всех случаях работала только внешняя карта, тогда нужно отключить встроенную. Сделать это можно несколькими способами.
Итак, мы с вами разобрали 4 способа мониторинга платы, и теперь вы сами сможете узнать, при каких задачах задействуется та или иная карта.
Чтобы разобраться окончательно, предлагаю посмотреть видео
Как узнать, на какой видеокарте работает игра и как посмотреть ее характеристики
Опубликовано:
28 декабря 2022, 17:21

Знать о технических параметрах видеокарты важно при ее улучшении и повышении производительности. В компьютерах и ноутбуках бывает одновременно интегрированная и внешняя видеопамять. В играх может использоваться одна из них. Есть несколько способов, как проверить, какая именно видеокарта работает, и узнать ее характеристики.
DirectX
В операционной системе есть много средств для диагностики. Одно из них — DirectX. Программа отображает сведения о компонентах и драйверах интерфейса Microsoft DirectX. Она позволяет проверить работу аудио- и видеокарты, а также установить связь с мультимедийными службами.
На сайте технической поддержки SketchUp рекомендуют так проверить, какая видеокарта используется на ПК в данный момент:
- Вызовите команду «Выполнить», нажав комбинацию клавиш Win+R.
- Напишите dxdiag в строке и нажмите Enter.
- Выберите раздел «Экран» во всплывшем подразделе «Средства диагностики DirectX».
Так появится окно, в котором будут отображены данные о типе видеоустройства и о том, кем оно произведено. Помимо этого, узнаете характеристики видеокарты.
Системные параметры
Автор портала How-To Geek Крис Хоффман предложил воспользоваться встроенным инструментом Windows 10. Чтобы настроить видеокарту для отдельного приложения или игры, поступите так:
- Нажмите правой кнопкой мыши на пустое место рабочего стола и выберите из меню «Параметры дисплея».
- В разделе «Дисплей» пролистайте в самый низ и выберите «Настройки графики».
- Нажмите на кнопку «Обзор» и выберите программу или игру, для которой хотите проверить, какую видеокарту она использует. Для выбора программы откроется система папок, в которой необходимо найти файл типа .exe. Выше кнопки «Обзор» убедитесь, чтобы стоял вариант «Классическая программа».
- Выберите добавленную программу и нажмите на кнопку «Параметры».
- Выберите нужный графический процессор: «Система по умолчанию» (графический процессор по умолчанию, используется для всех приложений), «Энергосбережение» (маломощный графический процессор, например Intel Graphics) или «Высокая производительность» (мощный графический процессор, обычно дискретная видеокарта от AMD или NVIDIA).
Данная утилита появилась в Windows 10 в 2018 году. Она позволяет выбрать, какой графический процессор использует игра или другое приложение.
Панель управления NVIDIA
Способ подойдет тем, у кого установлена видеокарта от NVIDIA. Воспользуйтесь следующей инструкцией:
- Щелкните правой кнопкой мыши на рабочем столе и выберите «Панель управления NVIDIA».
- Выберите «Вид» или «Рабочий стол» (параметр зависит от версии драйвера) на панели инструментов, затем установите флажок «Отображать значок активности графического процессора в области уведомлений».
- На панели задач Windows наведите указатель мыши на значок «Активность графического процессора», чтобы просмотреть список.
Этот способ позволит узнать, какая программа сейчас запущена графическим процессором NVIDIA. Учтите, что панель управления NVIDIA доступна, если установлен соответствующий софт от компании.
Системные и сторонние программы
Если необходимо узнать модель видеокарты, воспользуйтесь встроенным или сторонним софтом. К встроенной программе относится «Диспетчер устройств». Чтобы им воспользоваться, выполните такие действия:
- Через поисковик Windows найдите «Диспетчер устройств».
- В появившемся окне найдите из списка «Видеоадаптеры» и нажмите на него.
- Дважды нажмите на видеоадаптер, чтобы узнать информацию о нем.
Здесь будет представлена ограниченная информация о видеокарте.
Если хотите узнать более точные данные, воспользуйтесь сторонними программами. Автор портала PCMag Уитсон Гордон рекомендует Speccy. Установите ее и запустите. Она выдаст полную информацию, включая модель видеокарты. Скопируйте ее и в интернете найдите страницу видеокарты на сайте производителя, чтобы узнать полный список характеристик.
Если не хотите устанавливать сторонний софт, воспользуйтесь системной программой. Через поисковик Windows найдите утилиту «Сведения о системе». Откроется окно с перечнем категорий. Найдите в компонентах и выберите «Экран» или «Дисплей», чтобы увидеть информацию о том, какие графические адаптеры есть на компьютере.
Предложенные решения подходят не только для ПК, но и для ноутбуков. Одни способы позволяют узнать и перенастроить используемые видеоадаптеры в конкретных приложениях и играх, а другие — узнать характеристики видеопамяти.
Оригинал статьи: https://www.nur.kz/technologies/instructions/1752533-kak-uznat-kakaa-videokarta-ispolzuetsa-v-dannyj-moment/
Полное руководство по Windows 10
Вам не нужно открывать свой компьютер, чтобы найти информацию об оборудовании. Если вы хотите получить информацию о вашей видеокарте, вот несколько способов получить эту информацию на компьютере с Windows 10.
Как посмотреть видеокарту в Windows 10
Существует несколько способов определить, какая видеокарта установлена на вашем компьютере.
В приложении «Настройки»
- Перейдите к:
«Настройки» >> Система >> Дисплей >> Расширенный дисплей
- В раскрывающемся меню перед «Выберите дисплей для просмотра или изменения его настроек» выберите дисплей, подключенный к графическому процессору, для которого вы хотите найти информацию.
Примечание. Этот шаг обычно требуется, если у вас более одного устройства отображения, и они подключены к разным портам или графическим процессорам на вашем компьютере.
- Теперь разверните раздел информации об отображении, чтобы просмотреть сведения о графическом процессоре.
В диспетчере устройств
Выполните следующие действия, чтобы найти сведения о графическом процессоре в диспетчере устройств. Обратите внимание, что с помощью этого метода вы можете узнать только название вашей видеокарты и никакой другой информации:
- Откройте диспетчер устройств, введя devmgmt.msc в поле «Выполнить команду».
- Разверните Адаптеры дисплея, и там вы увидите название видеокарты под ним.
Из информации о системе
Вы также можете получить информацию о видеокарте из апплета System Information. Вот как:
- Откройте апплет «Информация о системе», введя msinfo32 в поле «Выполнить команду».
- Теперь перейдите к следующему на левой панели:
Обзор системы >> Компоненты >> Дисплей
- Теперь вы должны увидеть информацию о графическом процессоре на правой панели.
Из диспетчера задач
Как и многие другие системные компоненты, вы также можете получить информацию о своем графическом процессоре из диспетчера задач. Вот как:
- Откройте диспетчер задач, одновременно нажав клавиши быстрого доступа CTRL + Shift + Esc.
- Перейдите на вкладку «Производительность» и щелкните раздел «Графический процессор» на левой панели.
Примечание. Если у вас более 1 видеокарты (выделенной + встроенной), вы можете увидеть одинаковое количество вкладок графического процессора слева. Прокрутите их и выберите тот, для которого вам нужны подробности.
- Теперь вы сможете увидеть сведения о видеокарте на правой панели диспетчера задач.
С помощью средства диагностики DirectX
Другой способ получить информацию о вашем графическом процессоре — использовать средство диагностики DirectX, встроенное в Windows. Выполните следующие действия, чтобы просмотреть информацию о видеокарте:
- Откройте средство диагностики DirectX, введя dxdiag в поле «Выполнить команду».
- Теперь переключитесь на вкладку «Экран». Здесь, в разделе «Устройство», вы найдете необходимую информацию о вашей видеокарте.
Из панели управления графическим процессором
Если на вашем компьютере есть выделенный графический процессор, который поставляется с программным обеспечением (известным как панель управления), вы, вероятно, также сможете увидеть информацию о графическом процессоре. Все, что вам нужно сделать, это открыть приложение панели управления и найти информацию.
Доступ к этим выделенным панелям управления графическим процессором обычно можно получить через контекстное меню рабочего стола.
С помощью сторонних приложений: CPU-Z и GPU-Z
Если вы не хотите использовать описанные выше методы, вы также можете получить сведения о своей видеокарте с помощью сторонних приложений, таких как CPU-Z или GPU-Z.
CPU-Z — это бесплатное программное обеспечение, предназначенное для сбора информации о наиболее важном оборудовании вашего компьютера. Этот инструмент позволяет вам получить доступ к сведениям о вашем GPU и CPU. Вот как использовать CPU-Z для проверки видеокарты на компьютере с Windows:
- Перейдите на страницу загрузки CPU-Z и загрузите программу на свой компьютер.
- После загрузки установочного файла установите программу и запустите ее.
- Перейдите на вкладку «Графика» в верхней части окна CPU-Z, где вы найдете имя видеокарты на вашем компьютере.
GPU-Z — еще одна системная утилита, предназначенная для предоставления важной информации о вашей видеокарте и графическом процессоре. Он дает длинный список сведений о вашей видеокарте, поскольку он создан специально для этой цели. Кроме того, GPU поддерживается для различных версий Windows, а также графических устройств, таких как NVIDIA, AMD, ATI и Intel.
Ниже приведены шаги по использованию GPU-Z для проверки сведений о видеокарте на вашем компьютере.
- Загрузите программу GPU-Z и установите ее на свой компьютер.
- После установки запустите программу, и вы увидите подробную информацию о вашей видеокарте на вкладке «Видеокарта».
С помощью GPU-Z вы также можете щелкнуть параметр «Поиск» перед именем вашей видеокарты, чтобы узнать больше информации о графическом процессоре.
Читайте также:
- Как посмотреть характеристики компьютера
- Как узнать какой процессор стоит на компьютере
- Как узнать модель материнской платы в Windows 10
- Как посмотреть оперативную память на компьютере
Добрый день, читатели моего блога! Сегодня в ноутбуках стоит одна или две видеокарты. Первый вариант встречается в недорогих устройствах, второй – мощная техника для игр и серьезной работы. Порой пользователь не имеет представления, как узнать какая видеокарта работает в данный момент на ноутбуке. Многим покажется, что это лишняя информация. Однако бывают случаи, когда мощное устройство с трудом справляется в играх. Причина вполне может крыться в не запустившейся дискретной графике.
Какие бывают видеокарты
Прежде чем говорить о том, как определить какую видеокарту использует ноутбук следует понять, чем отличаются адаптеры. Все графические карты делят на два типа – дискретная и интегрированная. Второй вариант есть в любом современном ноутбуке. Это графика, которая поставляется в комплекте с процессором. Дискретный чип присутствует в дорогих устройствах. По умолчанию устройство самостоятельно решает, какую графику ему задействовать в зависимости от степени тяжести задачи. При просмотре кино, работы в интернете или просмотре фото работает встроенная карта. Пользователь начинает включать игру — Windows 10 самостоятельно запускает мощный адаптер. Как понять – дискретная или встроенная графика в данный момент задействована в системе Виндовс 10.
Системные утилиты
Стоит отметить, что по умолчанию на новом ноутбуке в режиме простоя работает встроенная графика. Это нет смысла проверять, так как данный факт стопроцентный. А вот как посмотреть переключается ли система на мощную графику действительно интересный вопрос. На самом деле добиться однозначного понимания сложно. Проблема в том, что съемная видеокарта включается при высоких нагрузках, однако, в игре узнать такую информацию нельзя, значит, ее нужно свернуть, но тогда система вновь перестроится на работу встроенного чипа.
Если в силу каких-то причин пользователь не хочет устанавливать отдельное ПО, то он может свернуть игру и просто войти в настройки дисплея через «Разрешение экрана». Далее выбираем «Дополнительные параметры», где отображаются все сведения о задействованной графике. Я уже сказал выше, что есть шанс того, что система вернется в первоначальный вариант, но по факту, система будет использовать более мощный графический чип до тех пор, пока игра продолжает работать.
Еще один вариант, который позволит узнать подробности о графическом чипе, заключается в следующем:
- Во время игры выходим на рабочий стол.
- В меню «Пуск» через поиск запускаем утилиту Dxdiag.
- В программе, которая откроется нужно просто выбрать вкладку «Экран».

Утилиты от сторонних производителей
Многие производители ноутбуков и железа предпочитают оснащать свои устройства фирменным ПО, которое должно упростить жизнь пользователям. Такими свойствами обладают ноутбуки HP, Lenovo и других известных компаний. С помощью такого софта можно не только более гибко настроить систему устройства, но и сделать восстановление системы. Однако, речь сейчас идет не о производителях ноутбуков, а о брендах, которые поставляют видеокарты, а именно о картах GeForce и AMD Radeon. Обе фирмы поставляют с чипами ПО, если оно по умолчанию не стоит на ноутбуке, то его можно скачать с официального сайта. В этих программах можно получить интересующую информацию и провести тонкую настройку работы системы.
Очень полезной и простой программкой является NvOptimusTestViewer. Она занимает очень мало места и после запуска открывает небольшое окно, в котором нужно поставить галочку на «Show applications rendered…». После активации кнопки в окне появится список программ и игр, которые запускаются с дискретной графикой.
Для того, чтобы узнать работает ли карта radeon следует воспользоваться другим софтом. К нему относятся многочисленные программы для сканирования оборудования и замера температуры во время работы устройства. Одной из самых удобных утилит является GPU-Z. Для ее использования достаточно включить утилиту, после запустить игру, а после свернуть. Открываем окошко программы на вкладке Sensors (Датчики). В самой нижней части можно выбрать нужный сенсор и посмотреть информацию о нем в конкретный момент — насколько он загружен, как нагрелся и прочие полезные вещи. Достоинством этого софта является бесплатное распространение, незначительная нагрузка на систему и удобство использования, совместима с любым оборудованием и любой системой.
Заключение
Те пользователи, которые установили, что видеокарта переключается некорректно, я рекомендую самостоятельно настроить ее работу или просто отключить интегрированный чип. Чаще всего подобные неприятности возникают с устройствами Asus и Acer, что никоим образом не умоляет достоинства этих брендов. На личном опыте – это одни из самых надежных ноутбуков с точки зрения поломок.
Спасибо за внимание! С уважением, Ростислав Кузьмин.
Всем пока! Заходите еще!
Пример HTML-страницы
Наименование видеокарты может вам понадобиться в нескольких случаях. Например, если вы задумали сменить плату на более современную и производительную. Ведь как известно прогресс не стоит на месте. Игры и программы становятся все более требовательными к процессам видеокартам. А производители в свою очередь стараются не отставать.
Согласно одной из трактовок Закона Мура, производительность современных устройств удваивается каждые 18 месяцев.
Кроме этого, в последние несколько лет одной из частых причин для замены видеокарт стала возможность с их помощью майнинга криптовалют.
Но прежде чем приступить к замене, для сравнения неплохо было бы узнать характеристики своей видеоплаты.
Фото: Unplash
Также название видеоадаптера может понадобиться вам в случае, если необходимо переустановить или обновить драйвера. В конце концов, старый видеоадаптер может просто выйти из строя. Правда в таком случае, скорее всего посмотреть сведения о нем программным способом не получится. Придется частично разбирать компьютер, чтобы посмотреть на плату «вживую».
Как узнать видеокарту на windows 10? Это можно сделать с помощью стандартных средств Windows или сторонних программ.
Если на скачивание и установку сторонних программ нет времени, то для начала можно попробовать встроенные средства Windows.
Как посмотреть видеокарту на Windows 10 при помощи диспетчера устройств
Один из наиболее доступных способов узнать модель своей видеокарты на Windows 10 — заглянуть в диспетчер устройств. Кликаем правой кнопкой мыши по значку «Этот компьютер», расположенный на рабочем столе. Затем выбираем вкладку «Управление» и переходим в диспетчер устройств. Затем переходим на вкладку «Видеоадаптеры». Перед вами список всех карт. Для более быстрого вызова Диспетчера устройств можно использовать команду «Выполнить» с помощью комбинации клавиш WIN +R. После этого необходимо набрать команду devmgmt.msc.
Как узнать видеокарту на Windows 10 с помощью меню «Сведения о системе»
Посмотреть модель вашей графической карты можно также с помощью инструмента Сведения о системе. Для этого также вызываем команду «Выполнить». Затем пишем в пустую строку msinfo32. Далее переходим на вкладку «Компоненты» — «Дисплей». Напротив элемента ИМЯ увидим модель и характеристики установленного видеочипа.
Как узнать, какая видеокарта установлена, с помощью встроенного средства диагностики Direct X?
Вызываем команду «Выполнить», затем набираем команду dxdiag.
Переходим во вкладку «Экран» и также видим необходимую информацию.
Если вам нужно больше подробностей, тогда без сторонних программ не обойтись.Они позволяют провести более глубокий анализ графической карты и способны предоставить более детальную информацию.
Как посмотреть модель видеокарты с помощью сторонних программ
Первый проверенный способ проверки с помощью стороннего программного обеспечения- скачать бесплатную программу GPU-Z.
GPU-Z имеет возможность показать детальную информацию об установленном видеоадаптере, среди которых название, тип устройства, объем видеопамяти и другие.
Еще одна программа, с помощью которой можно посмотреть установленный видеоадаптер, это AIDA64 Extreme, которая также имеет русскоязычную версию.
Устанавливаем программу и в главном меню переходим на вкладку «Дисплей». Как узнать свою видеокарту на виндовс 10? Переходим на вкладку «Видео PCI/AGP»- это два используемых типа интерфейса для видеоадаптеров.
Здесь можно увидеть название карт, установленных на ваш ПК.
Если же требуется более подробнее узнать об установленных видеоадаптерах, переходим во вкладку «Графический процессор» Здесь представлена более детальная информация.
Как узнать модель видеокарты, если компьютер неисправен?
Когда компьютер по каким-либо причинам невозможно включить или видеоплата неисправна, то узнать название можно только «обнажив» содержимое системного блока. Обычно название видеочипа можно прочитать на стикере в его верхней части.
Видеокарта внутри «системника». Фото: twitter
Если же перед вами стоит вопрос — как узнать видеокарту на ноутбуке windows 10, то в таком случае мы рекомендуем обратиться к специалисту, так как разобрать ноутбук в домашних условиях без специальных навыков крайне сложно. Кроме этого, даже разобрав его, для замены видеокарты в ноутбуке необходимо знать не только модель, но и точную маркировку видеоплаты.
Как видите, в большинстве случаев достаточно провести всего лишь несколько нехитрых действий для того чтобы разобраться в вопросе как посмотреть и узнать видеокарту на windows 10. Надеемся, информация вам обязательно пригодится.
Это тоже интересно:
Во время загрузки произошла ошибка.
Один из важнейших компонентов компьютера или ноутбука – видеокарта. От неё во многом зависит производительность системы. Видеокарта может быть дискретной или интегрированной в материнскую плату, иметь разный объём видеопамяти, функционировать с собственными или системными драйверами. Доскональные характеристики видеокарты нужно знать при планировании её замены или необходимости оптимальной настройки на Windows 10. Последняя обязательна, в частности, для профессиональных графических дизайнеров или любителей ресурсоёмких компьютерных игр.
Доступ к характеристикам видеокарты обеспечивают несколько встроенных системных средств Windows 10.
Как узнать видеокарту с помощью «Параметры экрана»
Простейший способ узнать модель видеокарты, не разбирая компьютер, находится прямо перед глазами, «под дисплеем».
- В контекстном меню Рабочего стола щёлкаем пункт «Разрешение экрана».
Смотрим разрешение экрана
- В открывшемся одноимённом окне щёлкаем пункт «Дополнительные параметры».
Вызываем дополнительные параметры
- На вкладке «Адаптер» нового окна отображается название видеокарты. Можно получить и дополнительную информацию о ней. Для этого жмём «Свойства».
Переходим к свойствам видеокарты
Как видно, в новом окне можно узнать версию драйвера, и, при необходимости, обновить его.
А вот и драйвер видеокарты!
Как посмотреть видеокарту в утилите «Сведения о системе»
В Windows 10 есть внутренняя утилита «Сведения о системе», которая выводит на экран список используемых компьютером или ноутбуком аппаратных средств. Для её вызова нажимаем комбинацию клавиш Windows + R, после чего в появившейся строке поиска вводим команду msinfo32 и жмём Enter.
Вызываем «Сведения о системе»
В появившемся окне в разделе «Компоненты» выбираем «Дисплей» и смотрим подробную информацию о технических характеристиках видеокарты.
Смотрим данные видеокарты
Как узнать модель видеокарты на Windows 10 с помощью DirectX
В современных версиях Windows существует набор функций DirectX для решения задач игрового и видео-программирования. Иными словами, DirectX – посредник между видеокартой и продвинутым пользователем, позволяющий последнему полностью реализовать её возможности. Если в строке поиска (см. выше) вместо msinfo32 набрать dxdiag и нажать Enter, то будет вызвано встроенное средство диагностики компонентов DirectX, в котором на вкладке «Экран» выведена информация о характеристиках видеокарты.
Смотрим характеристики видеокарты
Как посмотреть модель видеокарты в «Диспетчере устройств»
Ещё одно системное средство, содержащее информацию о видеокарте – «Диспетчер устройств».
- В контекстном меню кнопки «Пуск» вызываем «Диспетчер устройств».
Вызываем Диспетчер устройств
- В появившемся окне открываем список «Служебные программы», в котором выделяем «Диспетчер устройств». Как видно, в правой части в разделе «Видеоадаптеры» отображается установленная в компьютере видеокарта.
Но так бывает не всегда. Вместо названия её модели можно прочитать не содержащие практической информации словосочетания «Стандартный VGA графический адаптер» или «Неизвестное устройство». Обычно это бывает в случаях, когда видеокарта работает не с собственными, а с системными драйверами.
- Чтобы узнать модель видеокарты в Windows 10, открываем контекстное меню в «Стандартный VGA графический адаптер» или «Неизвестное устройство» и щёлкаем пункт «Свойства».
Открываем «Свойства» неопознанной видеокарты
- В одноимённом окне переходим на вкладку «Сведения», открываем выпадающее меню «Свойство» и щёлкаем «ИД (код) оборудования».
Нам нужен код неопознанной видеокарты
Появившаяся в разделе «Значение» самая длинная строка под аббревиатурой VEN обозначает производителя видеокарты, а под аббревиатурой DEV скрывается сам компонент. Эти коды позволяют найти название модели видеокарты и скачать её драйверы с сайта, специально для этого предназначенного.
- В контекстном меню длинной строки копируем её и переходим на сайт https://devid.info/ru, осуществляющий поиск драйверов по коду устройства. При успешном нахождении будет также отображено название видеокарты.
Запоминаем код для последующего поиска
- Вводим скопированный код в поле поиска сайта и щёлкаем «Искать».
Ищем видеокарту по её коду
В случае появления на экране сообщения о безуспешности поиска повторяем его в усечённом варианте согласно указаниям сайта (подчёркнуто красной линией).
Первый поиск не принёс результатов
В этот раз поиск оказался успешным. На сайте отобразилась модель видеокарты, и нам предлагается скачать актуальные драйверы для неё, предварительно отметив версию операционной системы, установленную на компьютере.
Поиск по усечённому коду оказался успешным
Как узнать модель видеокарты с помощью Windows PowerShell
- Найдем Powershell в строке поиска на панели задач или нажатием правой кнопкой мыши по кнопке «Пуск». Запустить утилиту нужно от имени администратора.
- Введем команду Get-WmiObject Win32_VideoController | Format-List Name и нажмем Enter. В следующей строке отобразится название видеокарты.
- Чтобы получить все свойства видеокарты, нужно ввести команду Get-WmiObject Win32_VideoController | Format-List * и нажать Enter.
В абсолютном большинстве случаев рассмотренные встроенные средства позволяют определить модель видеокарты. Редко, но иногда приходится обращаться и к программам сторонних компаний.
Как посмотреть видеокарту с помощью программных средств сторонних производителей
CCleaner
Многим пользователям не приходит в голову, что чрезвычайно популярная программа очистки CCleaner, установленная почти на всех компьютерах, в своей шапке отображает важнейшие характеристики компьютера, включая модель видеокарты. См. также: как посмотреть характеристики компьютера на Windows 10.
А мы не обращали внимания на «шапку»!
Speссу
Рабочее окно утилиты Speccy пояснений практически не требует. Искомая информация появляется на экране сейчас после вызова программы.
Название видеокарты от Speccy
Программа распространяется в бесплатной и платной редакции с дополнительными возможностями.
CPU–Z
Пользоваться программой CPU–Z можно в двух вариантах. После запуска скачанного EXE-файла можно отказаться от его системной установки. Это никак не повлияет на функциональность программы. Как можно увидеть на скриншоте, утилита предоставляет подробную информацию об используемой видеокарте.
Характеристики видеокарты от CPU-Z
AIDA64/SIW
Программа SIW – облегчённый вариант AIDA64. Последняя программа, в свою очередь, давно была известна продвинутым пользователям под прежним названием EVEREST. Программа AIDA64 содержит подробную информацию об аппаратной и программной составляющих компьютера (модель видеокарты, мощность процессора и т.п.).
После запуска в левой части рабочего окна открываем список «Компьютер» и выделяем пункт «Суммарная информация». В правой части окна, в разделе «Отображение», представлена используемая модель видеокарты.
Название видеокарты от AIDA64
Аналогично работает и программа SIW (System Information for Windows). В её рабочем окне для просмотра модели видеокарты следует открыть левый список «Оборудование» и выделить в нём раздел «Видео».
Post Views: 1 079