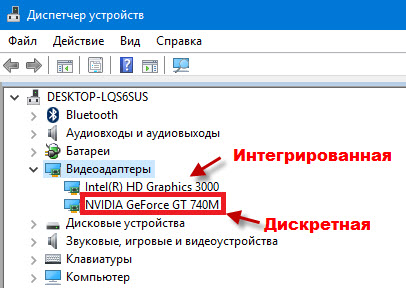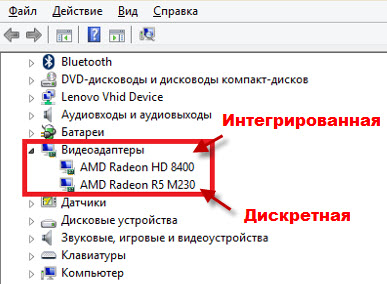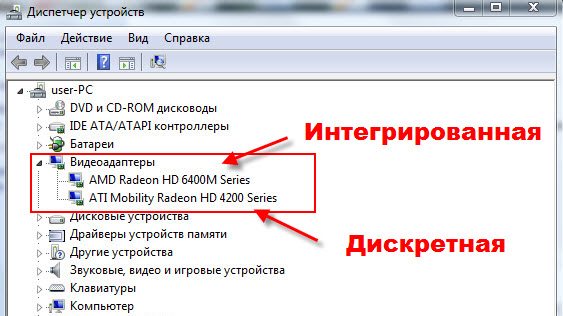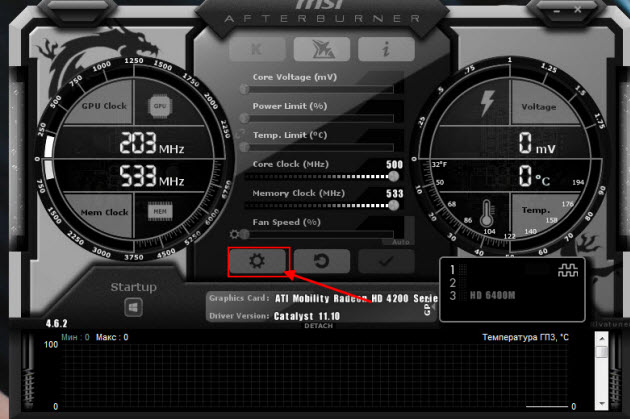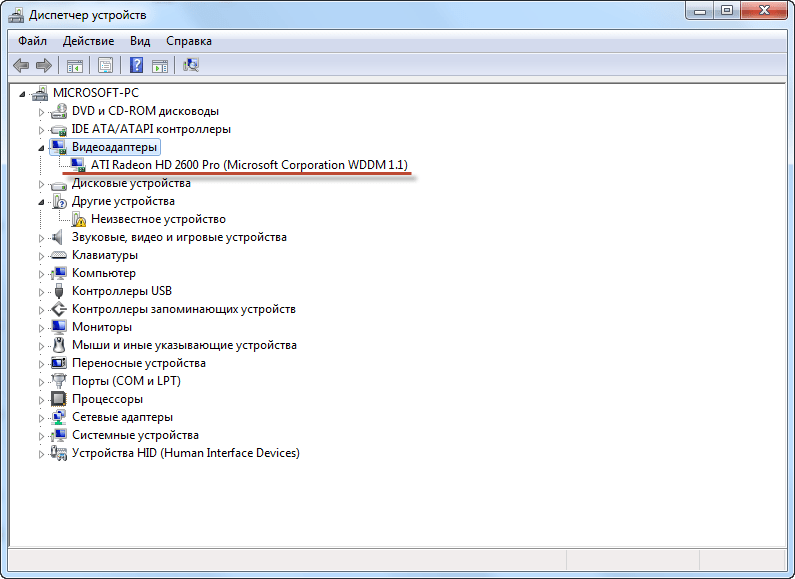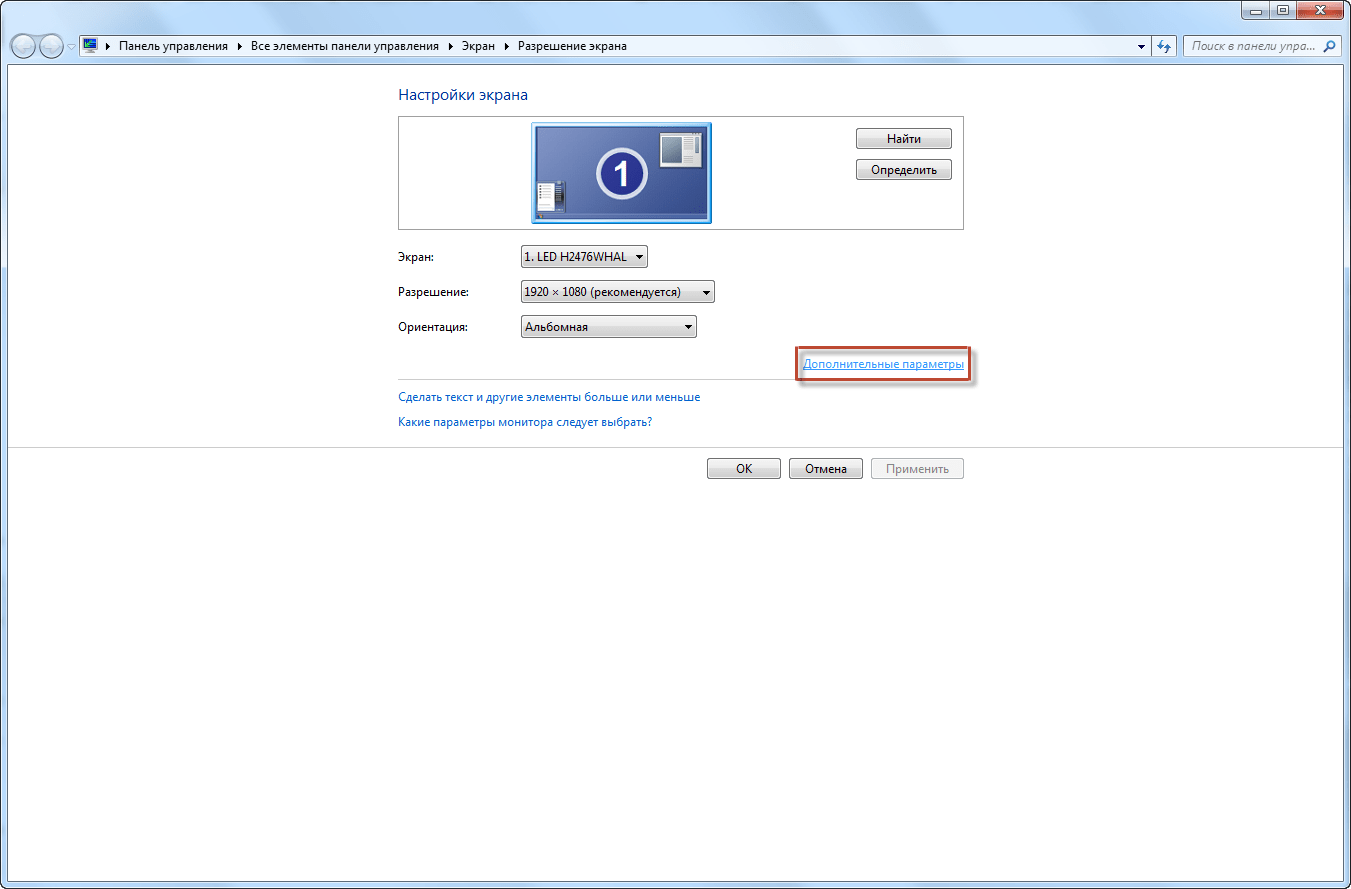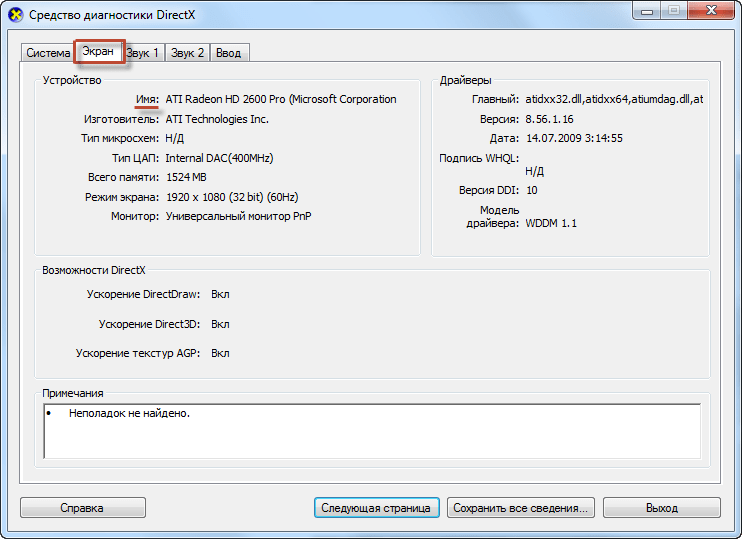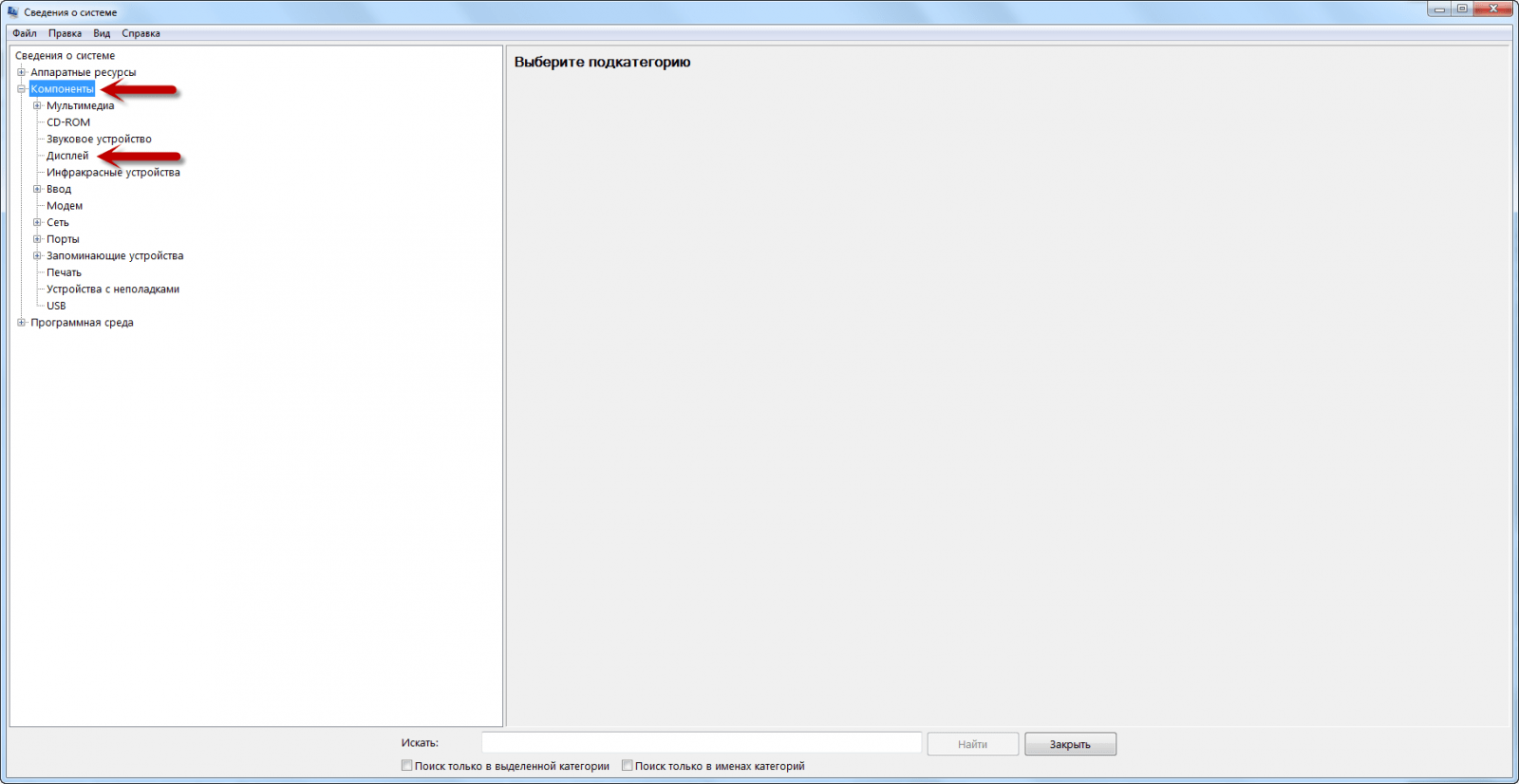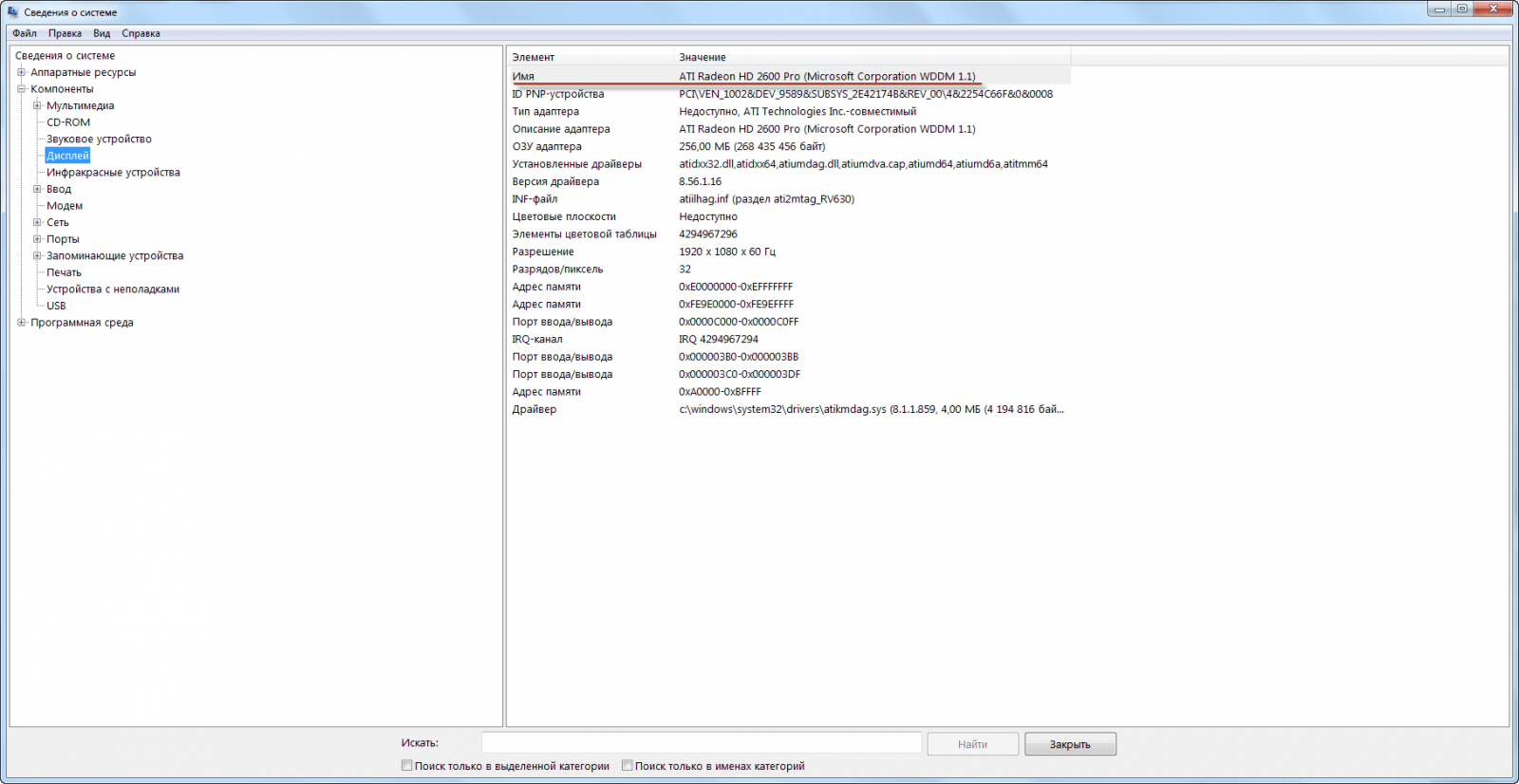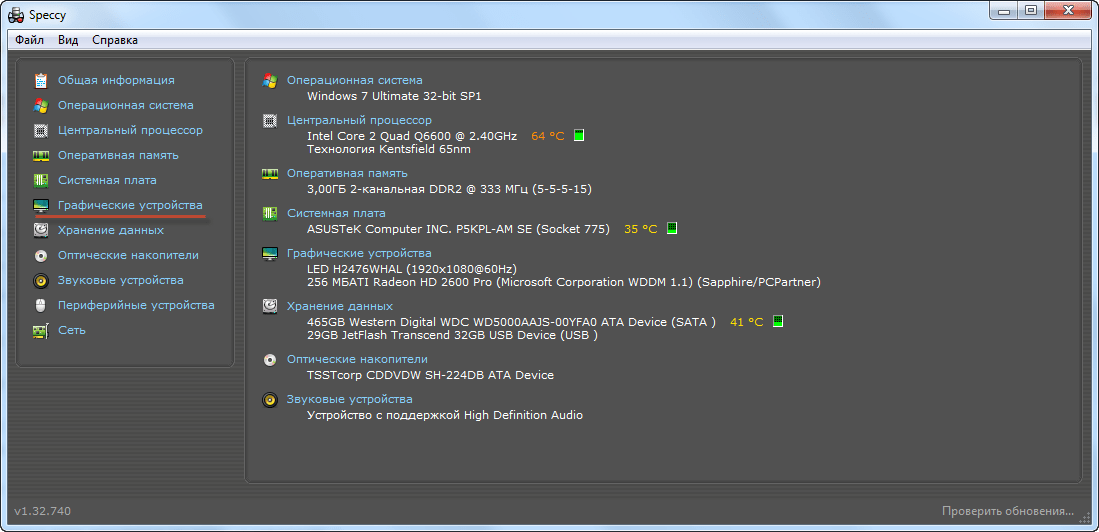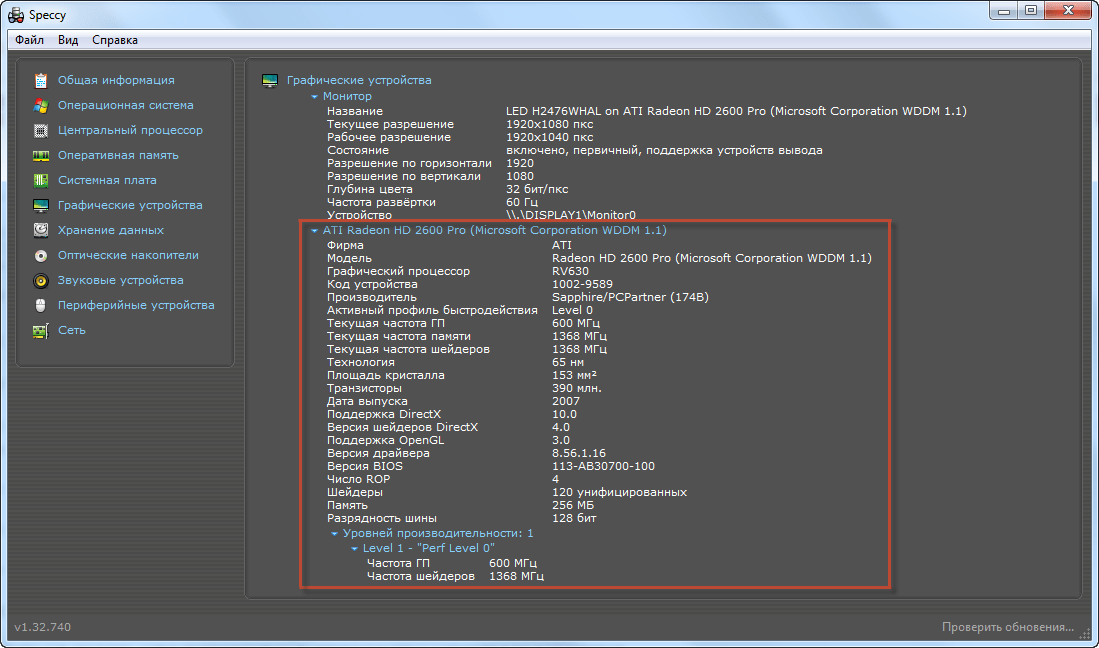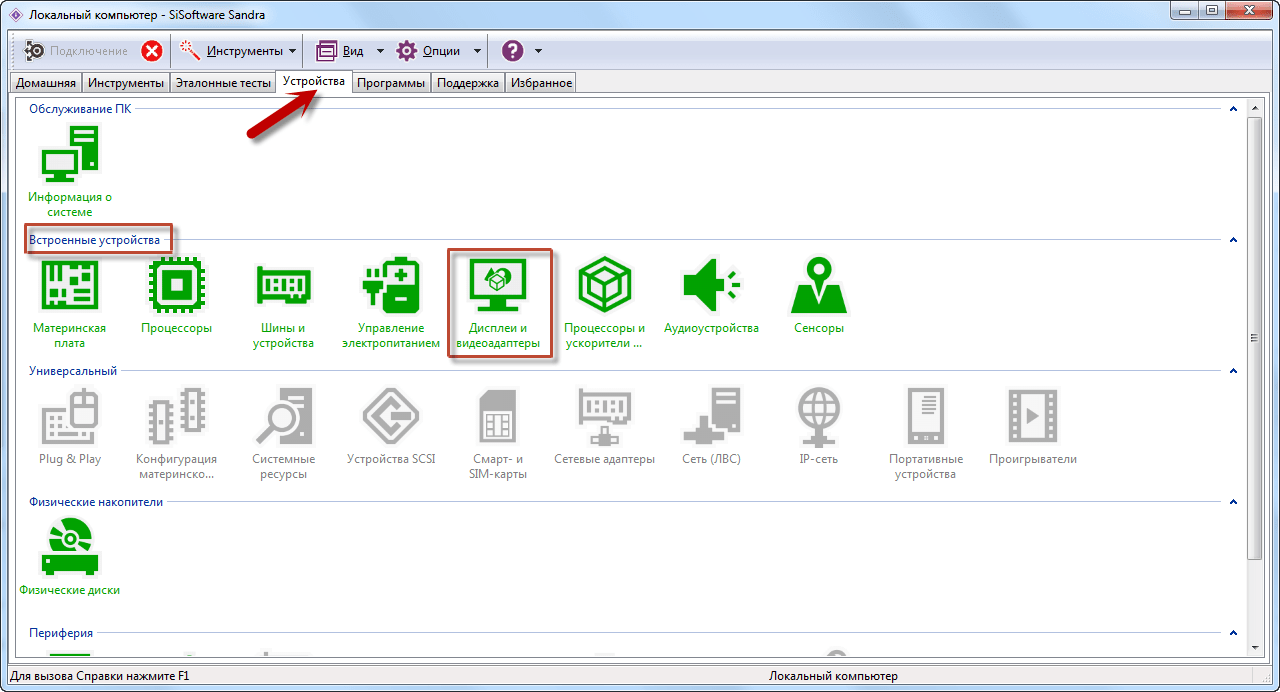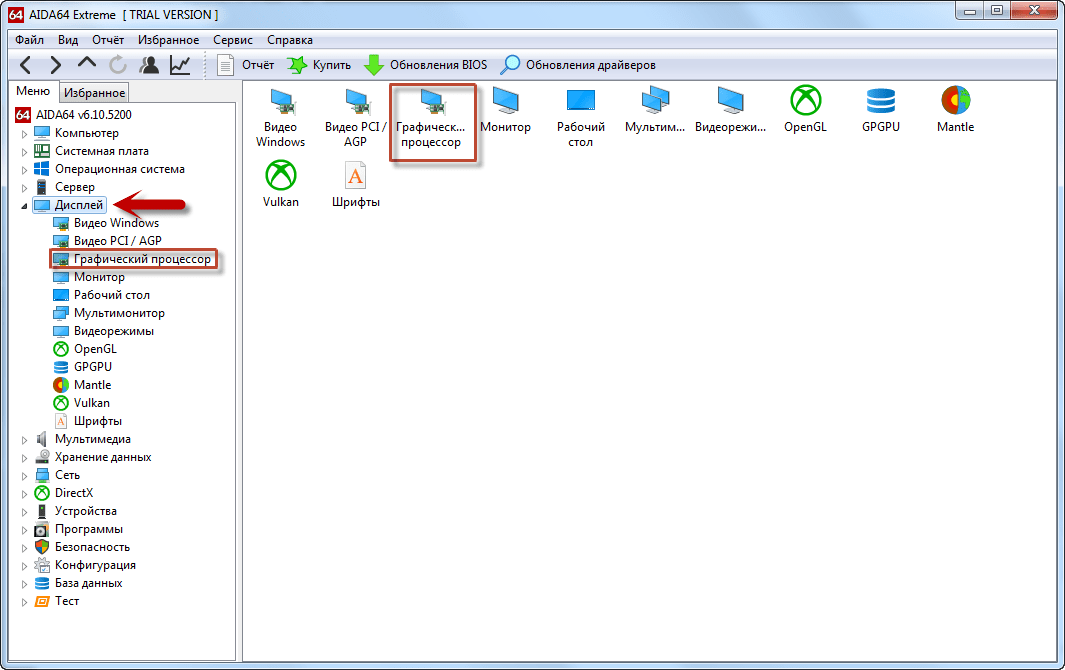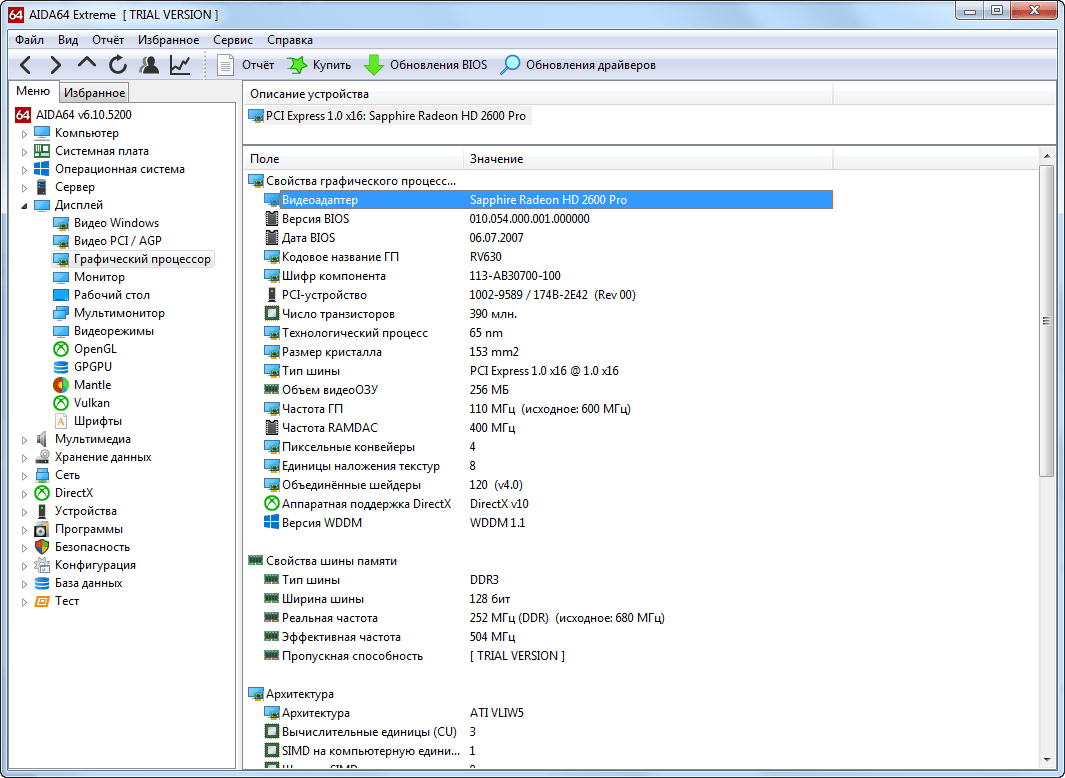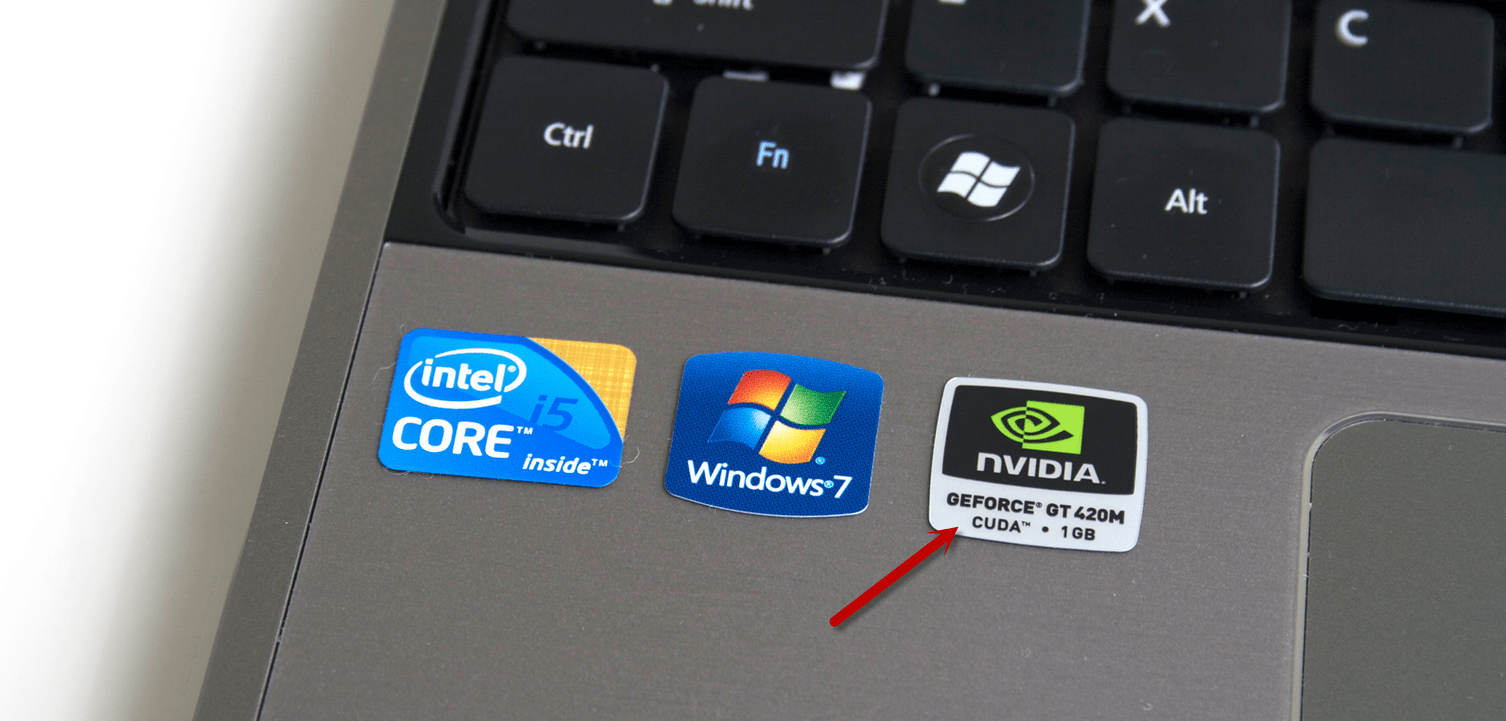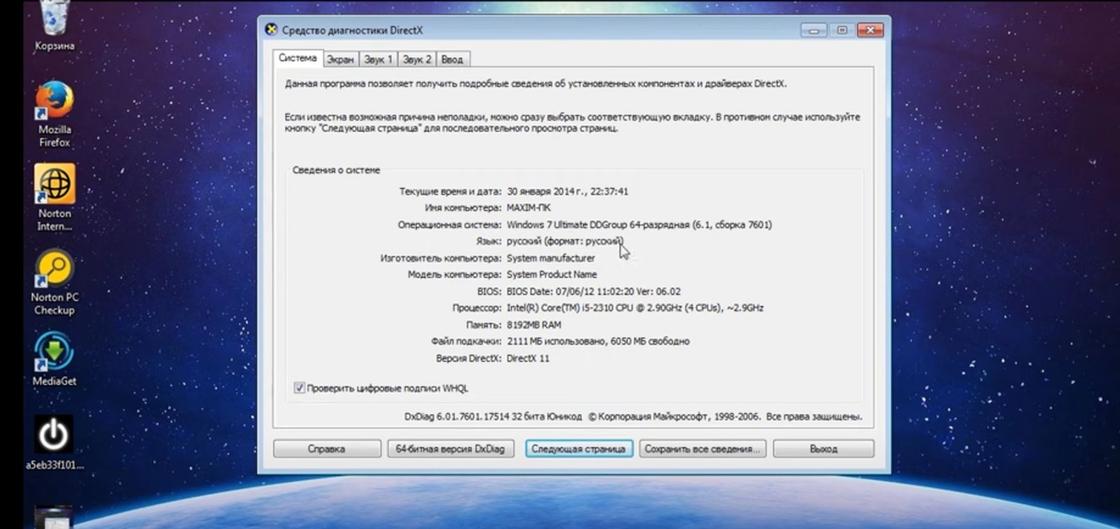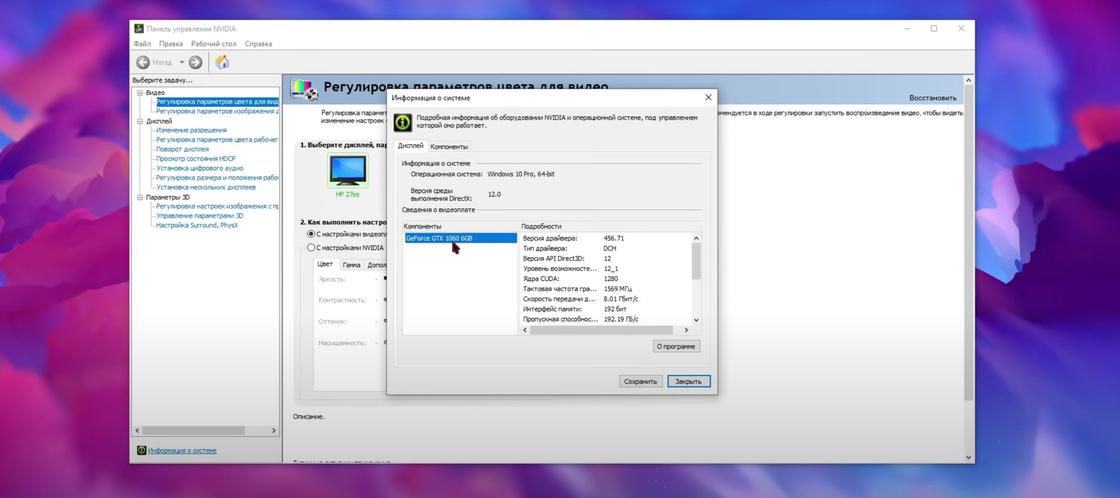Содержание
- Определение активной видеокарты на ноутбуке
- Способ 1: AIDA64
- Способ 2: GPU-Z
- Способ 3: «Средство диагностики DirectX»
- Способ 4: «Сведения о системе»
- Способ 5: «Диспетчер устройств»
- Способ 6: «Диспетчер задач»
- Заключение
- Вопросы и ответы
Почти все современные компьютеры оснащены минимум одной, а чаще всего двумя видеокартами. Они могут быть внутренними (встроенными в материнскую плату) и внешними (подключенными к системе в качестве самостоятельного компонента). Поэтому каждому пользователю стоит уметь определять работающую в данный момент карту.
Определение активной видеокарты на ноутбуке
В большинстве случаев система самостоятельно переключается между видеокартами по степени необходимости. Например, если пользователь запускает приложение со сложной 3D-графикой, ОС задействует дискретное устройство, чтобы его мощности хватило для реализации задач программы или видеоигры. Определить, какой адаптер работает на компьютере в данный момент, можно с помощью сторонних программ и встроенных возможностей Windows.
Способ 1: AIDA64
AIDA64 – обширное приложение для диагностики компьютера, предоставляющее пользователю огромное количество информации касаемо подключенных устройств и т.д. С его помощью можно узнать не только работающую в данный момент видеокарту, но и другие подробности графического модуля. Придерживайтесь следующего алгоритма:
Скачать AIDA64
- Скачайте и запустите программу. Выберите раздел «Компьютер» в ее главном меню.
- Перейдите в категорию «Суммарная информация».
- Подождите несколько секунд, пока программа соберет информацию о системе, и пролистайте открывшееся меню вниз, чтобы найти категорию «Отображение». Напротив пункта «Видеоадаптер» вы увидите название устройства, работающего в данный момент для графического отображения на монитор. Как говорилось ранее, при двух и более подключенных устройствах система применяет сразу оба адаптера для оптимизации работы. Более подробно можно ознакомиться с этим принципом в следующих способах.
Читайте также: Использование программы AIDA64
Способ 2: GPU-Z
GPU-Z — еще одно удобное приложение, позволяющее продвинутым пользователям отслеживать подробные характеристики графических устройств и состояние их датчиков, а также осуществлять дополнительную настройку видеокарты. Для проверки работающего устройства нужно выполнить следующие действия:
Скачать GPU-Z
- Скачайте и запустите GPU-Z.
- В верхней части окна перейдите во вкладку «Видеокарта».
- Внизу, в области с подробными характеристиками адаптера найдите выпадающее меню с названием устройства.
Если все работает правильно, можно открыть характеристики другой видеокарты, подключенной к компьютеру.
Читайте также: Определяем параметры видеокарты
Способ 3: «Средство диагностики DirectX»
Современные версии Windows обладают встроенным средством диагностики DirectX, предназначенным для работы с графикой и звуком в системе. Чтобы узнать активный графический адаптер в этом приложении, необходимо выполнить следующие действия:
- Нажмите комбинацию клавиш Win + R для запуска окна «Выполнить». Введите в его строку команду
dxdiagи нажмите «ОК». - В открывшемся окне перейдите на вкладку «Экран». Здесь, в разделе «Устройство» можно увидеть подробную информацию об активном устройстве.
Читайте также: Системная утилита Windows для диагностики DirectX
Способ 4: «Сведения о системе»
На очереди еще один предустановленный компонент Windows, позволяющий пользователям узнать подробную информацию касаемо подключенных устройств. Для его запуска может использоваться тот же принцип, что и для средства DirectX:
- Запустите оснастку «Выполнить» комбинацией клавиш Win + R. Введите команду
msinfo32и нажмите «ОК». - Откроется окно «Сведения о системе». В левой части откройте выпадающий раздел «Компоненты».
- В открывшемся списке выберите пункты «Мультимедиа» — «Дисплей». В течение нескольких секунд приложение соберет данные и отобразит подробную информацию о работающих видеокартах.
Читайте также: Узнаём версию установленных драйверов видеокарт NVIDIA
Способ 5: «Диспетчер устройств»
Для решения рассматриваемого вопроса можно также обратиться ко встроенному в Windows «Диспетчеру устройств», который позволяет отслеживать все оборудование, видимое и используемое операционной системой для различных задач.
- Щелкните правой кнопкой мыши по меню «Пуск» в нижней левой части экрана компьютера и выберите пункт «Диспетчер устройств».
Читайте также: Открываем «Диспетчер устройств» в Windows
- В открывшемся окне перейдите в раздел «Видеоадаптеры».
- Откроется список подключенных видеокарт, в котором отображаются как работающие устройства, так и подключенные, но неработающие. При необходимости можно отключить какой-либо графический адаптер, нажав по нему правой кнопкой мыши и выбрав пункт «Отключить устройство», но для этого требуются права администратора.
Читайте также: Основные функции «Диспетчера устройств» в ОС Windows
Способ 6: «Диспетчер задач»
Последний метод подразумевает использование «Диспетчера задач», предназначенного для множества целей. Здесь можно настраивать процессы, автозагрузку, различные службы, а также отслеживать информацию по работающим устройствам. Алгоритм выглядит следующим образом:
- Одновременно зажмите клавиши Ctrl + Shift + ESC, чтобы открыть «Диспетчер задач».
- В появившемся окне перейдите во вкладку «Производительность».
- В левом меню открывшегося раздела найдите пункты с названием «Графический процессор».
На изображении выше представлен «Диспетчер задач» для ОС Windows 10. В Windows 7 и более ранних версиях интерфейс немного отличается, однако алгоритм соответствует.
Здесь можно не только узнать работающие в данный момент видеокарты, но и отследить уровень загруженности каждой из них. Это наглядно показывает принцип, подразумевающий одновременное использование системой двух адаптеров для различных задач.
Читайте также: Запуск «Диспетчера задач» в Windows
Заключение
Мы рассмотрели основные способы, позволяющие определить, какая видеокарта работает на ноутбуке в данный момент. В большинстве случаев достаточно остановиться на одном из стандартных решений, занимающих не более пары минут. Однако лучше знать обо всех методах, ведь они могут пригодиться в самых разных ситуациях.
Еще статьи по данной теме:
Помогла ли Вам статья?
Всем привет. На одном ноутбуке были частые торможения. Вроде характеристики ноутбука игровые, а при запуске игры ноут жутко лагал. Выяснилось, что на дискретную видеокарту не был установлен драйвер. Поэтому ноут работал на встроенной (интегрированной) видеокарте.
После установки видеодрайвера дискретной карты, ноут перестал тормозить. В этой статье я разберу 3 способа: как проверить какая видеокарта работает на ноутбуке.
Содержание статьи:
- 1 Видеокарты в ноутбуке: интегрированная и дискретная
- 2 Способ 1. Проверка видеоадаптеров в диспетчере устройств
- 3 Способ 2. Какая видеокарта работает в данный момент
- 4 Способ 3. Какая видеокарта работает во время игры
- 5 Как переключить встроенную видеокарту на дискретную
Видеокарты в ноутбуке: интегрированная и дискретная
В ноутбуках используются два вида графических карт:
- Интегрированная — встроенная в процессор, задействуется на несложных задачах: просмотр роликов, музыка, интернет серфинг.
- Дискретная — отдельный графический чип в материнской плате ноутбука, задействуется в более сложных задачах: работа в 3D редакторах, фильмы высокого качества, игры.
Дискретная карта имеет собственную оперативную память и увеличивает производительность ноутбука.
Бывают ноутбуки без дискретной видеокарты, только с интегрированной в процессор — такое встречается у бюджетных вариантов.
По умолчанию система использует интегрированную видеокарту и автоматически переключается на дискретную при запуске игр или 3D программ.
Теперь давайте разберемся, как определить какая видеокарта стоит в ноутбуке и какая работает в данный момент: встроенная или дискретная.
Если у вас проблемы с ноутбуком, то вы можете обратиться за консультацией ко мне. Для этого вступайте в группу ВК — https://vk.com/ruslankomp
Способ 1. Проверка видеоадаптеров в диспетчере устройств
Для начала нужно определить какие видеокарты стоят в ноутбуке. Для этого заходим в диспетчер устройств и смотрим — Видеоадаптеры.
В ноутбуках существуют следующие связки видеокарт: Intel + Nvidia, Intel + AMD, AMD + AMD (ATI).
- Intel — это всегда интегрированная видеокарта в процессор;
- Nvidia — это дискретная видеокарта;
- AMD — может быть интегрированной и дискретной.
Если вы наблюдаете примерно такую картину: одна видеокарта отображается как — базовый видеоадаптер (Майкрософт), то значит нужно установить видеодрайвер.
Модель видеокарты можно определить по Device ID. Об этом читайте в статье — 10 лучших способов узнать какая стоит видеокарта.
Способ 2. Какая видеокарта работает в данный момент
Теперь давайте определимся, какая видеокарта задействована в данный момент времени.
Для этого будем использовать программу GPU-Z: скачать русскую версию | скачать английскую версию
Запускаем GPU-Z.
- Переходим во вкладку — Сенсоры.
- Выбираем из списка интегрированную или дискретную видеокарту.
- Смотрим показания GPU Clock и Memory Clock.
Если нагрузка имеется по этим показателям, как на картинке ниже, то значит выбранная в списке видеокарта задействована в данный момент.
С помощью программы GPU-Z мы выяснили, что задействована дискретная карта, а интегрированная не работает в данный момент.
Чтобы проверить какая видеокарта работает в ноутбуке во время игры — есть хороший способ.
Для этого воспользуемся программой MSI Afterburner — скачать здесь.
При установке обязательно оставляем галочку напротив RivaTuner Statistics Server.
Она нужна для того, чтобы показывать сведения в углу экрана о загруженности системы: сколько FPS, на сколько загружен процессор и видеокарта, температуру и т.д. Наверняка видели такое в в обзорах игр на ютубе.
Открываем MSI Afterburner и заходим в настройки.
- Далее открываем вкладку — Мониторинг.
- Выбираем нужный пункт.
- Добавляем в свойства ОЭД — Оверлейный Экран Дисплея.
- Нажимаем применить.
Это нужно для того, чтобы нужная статистика показывалась в углу экрана во время игры.
В случае если в ноутбуке 2 графические карты: интегрированная и дискретная, то будет выбор ГП1, ГП2, а может и ГП3, как показано на рисунке ниже.
Обязательно добавьте в свойства — Загрузки ГП1, ГП2 и ГП3 — в ОЭД.
На моем тестируемом ноутбуке вышло 3 графических процессора: где ГП1 и ГП2 — это одна и та же дискретная карта, а ГП3 — это интегрированная.
После переходим на вкладку ОЭД и нажимаем кнопку Дополнительно.
Откроются настройки RivaTuner Statistics Server, где можете поменять размер, цвет и местоположение отображаемой статистики.
После всех настроек, сверните программы MSI Afterburner и RivaTuner Statistics Server и запустите игру. Вы увидите показания статистики в правом верхнем углу.
На картинке ниже видно, что GPU1 — загружена на 60%. Тогда как GPU2 — показывает 0%. Значит во время игры работает — GPU1.
Чтобы выяснить какая видеокарта в качестве GPU1, нужно зайти в MSI Afterburner — настройки — вкладка основные. Где например в моем случае ГП1: ATI Mobility Radeon HD 4200 Series.
Таким образом можно узнать, какая видеокарта работает во время игр.
Более подробно, как настраивать MSI Afterburner можете посмотреть в этом видео.
Как переключить встроенную видеокарту на дискретную
Итак, мы разобрались какие установлены видеокарты в нашем ноутбуке.
Теперь разберемся, как можно вручную переключать видеокарту с встроенной (интегрированной) на дискретную?
Для видеокарт от Nvidia можно воспользоваться приложением — панель управления Nvidia.
Перейдите в раздел Параметры 3D — Управление параметрами 3D.
В правом окне можно выбрать предпочитаемый графический процессор:
- Автовыбор.
- Высокопроизводительный процессор Nvidia — это дискретная видеокарта.
- Интегрированное графическое оборудование.
Рекомендуется поставить автовыбор, тогда система автоматически будет переключать видеокарты на более подходящий под конкретную задачу.
Если же вам нужно выбрать только дискретную, то выберите второй вариант.
В режиме автовыбор на ноутбуках интегрированная карта отвечает за рабочий стол, а когда вы запускаете игру — начинает работать дискретная.
Бывают случаи, на ноутбуке отказывает дискретная видеокарта: при загрузке выходит черный экран вместо рабочего стола или разрешение становится размытым.
В этом случае можно отключить дискретную видеокарту через диспетчер устройств.
Еще как вариант можно отключить видеокарту через диспетчер устройств.
После отключения дискретной карты, ноутбук будет работать на интегрированной графике в строенной в процессор.
Итак подведем итог:
- Смотрим видеокарты в диспетчере устройств.
- В GPU-Z определяем какая видеокарта работает в данный момент времени.
- С помощью MSI Afterburner и RivaTuner Statistics Server определяем какая работает видеокарта во время игры.
- В панели управления Nvidia вручную переключаем видеокарту.
- Или отключаем видеокарту в диспетчере устройств.
Если вам нужна моя помощь или консультация, то — вступайте в группу ВК.
Каждый активный пользователь компьютера стремится добиться максимальной производительности своего устройства, особенно в требовательных к железу приложениях и играх, поскольку именно от этого зависит быстрота и комфорт работы.
На сегодняшний день почти в каждый современный ПК или ноутбук, устанавливается две графические платы:
- Встроенная — встраивается в процессор или материнскую плату. Самая слабая в плане производительности, благодаря чему потребляет меньше электроэнергии, что особенно заметно на ноутбуках.
- Внешняя — подключается отдельно. Отличается высокой производительностью и потребляет значительно больше энергии.
У многих пользователей возникает вопрос, а как узнать какая видеокарта работает в данный момент, встроенная или дискретная? Именно об этом мы и поговорим в этой статье.
Содержание статьи
- Nvidia Optimus
- Настраиваем переключение видеоплаты
- GPU-Z
- Отключение встроенной карты
- Чтобы разобраться окончательно, предлагаю посмотреть видео
- Комментарии пользователей
Nvidia Optimus
Отличная утилита, которая поможет нам понять, какая видеокарта работает на текущий момент. Не могу не заметить ряд ее преимуществ: бесплатность, простота в использовании и легкость.
Как ее использовать:
- Все что нужно, это скачать утилиту и кликнув по значку «NvOptimusTestViewer», запустить ее.
- После чего откроется маленькое окошко, в котором нужно отметить опцию «Show applications rendered by DGPU».
- В нижнем окошке отобразится весь список запущенных приложений через дискретную видеокарту.
Таким образом, мы можем проверить, какая видеокарта задействуется во время игры или при запуске графических редакторов. Для обладателей карт от AMD Radeon предлагаю воспользоваться одним из следующих способов, о которых мы поговорим ниже.
Настраиваем переключение видеоплаты
Обычно, если на ПК или ноутбук установлены две графические платы, они должны переключаться автоматически, в зависимости от нагрузки. Например, при запуске нагружающих систему программ, автоматически задействуется дискретная, а при обычных задачах (прослушивании музыки, работой с текстовыми редакторами), активируется внутренняя.
Но бывают случаи, когда переключение в автоматическом режиме не срабатывает. Именно тогда и нужно настраивать переключение между адаптерами самостоятельно. Как это сделать, я уже писал здесь.
GPU-Z
Еще одна замечательная бесплатная утилита, в первую очередь она предназначена для просмотра характеристик платы: объема памяти, типа памяти, частоту памяти и ядра, активного интерфейса pci express, и т.д. Но так же с ее помощью можно посмотреть, какая именно видеокарта работает в данный момент.
Как это сделать:
- После установки, запускаем утилиту и переходим во вкладку «Sensors».
- В самом низу окна выбираем интересующую нас видеоплату.
- Запускаем любую программу или игру, смотрим на показатель «GPU Load», если запущенная нами утилита работает от выбранной нами видеоплаты, в данном случае от дискретной, этот показатель должен увеличиться.
Отключение встроенной карты
Если вам необходимо, чтобы во всех случаях работала только внешняя карта, тогда нужно отключить встроенную. Сделать это можно несколькими способами.
Итак, мы с вами разобрали 4 способа мониторинга платы, и теперь вы сами сможете узнать, при каких задачах задействуется та или иная карта.
Чтобы разобраться окончательно, предлагаю посмотреть видео
Бывают ситуации, когда пользователю нужно знать параметры видеокарты. Это может пригодиться при установке новых игр, программ, обновлении драйверов. Ведь современные продукты требовательны к видеочипам. О том, как получить необходимую информацию, читайте далее.
Содержание
- Как проверить, какая видеокарта работает на ноутбуке
- Средствами Windows
- Диспетчер устройств
- Свойства дисплея
- Средство диагностики DirectX
- Системная информация
- Device ID
- Другие способы
- Специальные приложения от производителя
- Сторонние программы
- Как узнать видеокарту, если ноутбук не включается
Как проверить, какая видеокарта работает на ноутбуке
Для быстрого поиска данных применяются системные утилиты. Они покажут не только модель карты, но и помогут узнать, сколько вообще видеокарт установлено. К ним относятся:
- диспетчер устройств;
- параметры экрана;
- инструмент диагностики Direct X;
- информация о системе;
- device ID.
Другие способы – это сторонние продукты. Отдельно упомянем ситуацию, когда ноутбук не работает.
Средствами Windows
Самое простое и доступное решение – использование встроенных в систему компонентов. Подробно рассмотрим их возможности.
Диспетчер устройств
Все системы Windows – как старые, так и новые – располагают данной функцией. Отличается лишь вариант входа в ее интерфейс в некоторых версиях ПО.
Универсальная методика:
Жмем комбинацию Win + R (в английской раскладке).
В командном окошке набираем запрос devmgmt.msc, подтверждаем ввод нажатием «OK».
Интерфейс «Диспетчер устройств» содержит перечень элементов. Находим строку «Видеоадаптеры», щелкаем по ней.
Для Windows XP есть альтернативный путь. Нажимаем «Пуск», применяем правую кнопку мыши (далее – ПКМ) на значке «Мой компьютер». Воспользуемся ссылкой «Свойства».
В новом окне проходим во вкладку «Оборудование». Жмем на клавишу «Диспетчер устройств».
Windows 8: используем ПКМ на кнопке «Пуск», в дополнительной конфигурации есть строчка «Диспетчер устройств».
Свойства дисплея
Обратимся к параметрам монитора. Этот вариант доступен, начиная с Windows 7.
Нажмем ПКМ в любой части рабочего пространства. Перейдем по строке «Разрешение экрана» выпадающего меню.
В новом окне откроем пункт «Дополнительные параметры».
Раскроем вкладку «Адаптер». Графа «Сведения об адаптере» содержит основную информацию по видеоустройству.
КСТАТИ. Схема на Windows 10 будет выглядеть так: Параметры экрана – Дополнительные параметры дисплея – Свойства видеоадаптера – Адаптер.
Средство диагностики DirectX
Так называется инструмент для отладки оборудования. Он поддерживается всеми современными версиями ОС.
Используем сочетание Win + R. В командной строке пишем слово dxdiag.
После загрузки интерфейса, выбираем вкладку «Экран». Здесь представлены имя, производитель чипа и др. данные.
НА ЗАМЕТКУ. Здесь можно проверить, какая видеокарта работает на ноутбуке на данный момент. Информация выдается в первую очередь об активном элементе.
Системная информация
Еще один вариант решения проблемы. Имеет сходство с упомянутыми выше способами.
Применим комбинацию Win + R. Затем вписываем фразу msinfo32.
В левой области нового окна раскроем рубрику «Компоненты».
Нажмем строчку «Дисплей». В правой части интерфейса смотрим верхнюю строку «Имя». Здесь проставлено название видеоадаптера.
Device ID
Этот вариант поможет, когда система не распознает модель чипа. Например, после переустановки Windows в искомом поле может обозначаться «неизвестное оборудование».
Пройдем путь Диспетчер устройств – Видеоадаптеры (схема рассмотрена выше). Щелкаем ПКМ на подразделе. В контекстном меню выбираем «Свойства».
Откроется новое окно, переходим во вкладку «Сведения». Под фразой «Свойства» располагается выпадающий перечень. Укажем «ИД оборудования».
Ниже будут обозначены неопознанные элементы. Для поиска потребуются показатели VEN и DEV. Они обозначают производителя и марку устройства соответственно.
Указанные параметры вбиваются в поисковом сервисе специального сайта www.devid.info/ru. Он поможет определить технику.
Другие способы
Альтернатива определяется сложностью задачи.
Первый случай: специализированные утилиты от изготовителей. Отличаются тем, что дополнительно помогут понять, какая видеокарта функционирует в данный момент (встроенная или внешняя).
Вторая ситуация: инструменты Windows успешно решают задачу, если видеодрайвер функционирует стабильно, без ошибок. Однако в этой специальной программе могут происходить сбои. Здесь потребуются сторонние инструменты.
Специальные приложения от производителя
Утилита NVidia Optimus, распространяется бесплатно. Имеет простой и понятный интерфейс.
После установки и запуска софта ставим галочку рядом с пунктом «Show applications rendered by DGPU». Ниже появится список запущенных через дискретную карту приложений.
Сторонние программы
Свободно и бесплатно распространяемый продукт Speccy. Выдает подробную информацию о системе, ее характеристиках.
Сведения по видеокарте находятся в разделе «Графические устройства» ниже параметров монитора. Пользователь найдет здесь обширный перечень: от названия фирмы до количества уровней производительности.
Бесплатная утилита SiSoftware Sandra Lite. Располагает большим набором опций, может всесторонне тестировать и анализировать работу ноутбука.
В главном окне выбираем вкладку «Устройства». В графе «Встроенные устройства» дважды левой кнопкой мыши щелкнем по значку «Дисплеи и видеоадаптеры».
Открывшийся интерфейс располагает перечнем «Класс». В этом выпадающем списке указываем «Видеоадаптер».
Владелец ПК получит здесь исчерпывающую информацию о графическом компоненте.
Пользуется популярностью приложение AIDA64. Его особенность – это условно-бесплатный характер. Свободное пользование ограничено 30 днями.
В интерфейсе есть список доступных компонентов. Размещается в левой части окна. Откроем рубрику «Дисплей».
Нажмем значок «Графический процессор» (непосредственно в списке или в центральной области окна). Получим все необходимые сведения.
Как узнать видеокарту, если ноутбук не включается
Обычно такие данные легко обнаруживаются на корпусе устройства. Заводские наклейки содержат основные сведения, в том числе об установленном адаптере.
Однако этикетки со временем могут истираться, покрываться грязью. Паспорт устройства теряется. Либо владелец поставил новый чип, но забыл его характеристики.
В такой ситуации возможности пользователя ограничены.
ВАЖНО. Не рекомендуем самостоятельно разбирать ноутбук. Это поможет узнать модель видеочипа (данные нанесены на электронную плату), но возникает опасность повредить компоненты техники в процессе демонтажа.
Есть простые и эффективные способы получения данных о видеокарте. Помогут встроенные инструменты Windows или специальные продукты. Даже если устройство не работает, проблема решается при наличии маркировки производителя.
Добрый день, читатели моего блога! Сегодня в ноутбуках стоит одна или две видеокарты. Первый вариант встречается в недорогих устройствах, второй – мощная техника для игр и серьезной работы. Порой пользователь не имеет представления, как узнать какая видеокарта работает в данный момент на ноутбуке. Многим покажется, что это лишняя информация. Однако бывают случаи, когда мощное устройство с трудом справляется в играх. Причина вполне может крыться в не запустившейся дискретной графике.
Какие бывают видеокарты
Прежде чем говорить о том, как определить какую видеокарту использует ноутбук следует понять, чем отличаются адаптеры. Все графические карты делят на два типа – дискретная и интегрированная. Второй вариант есть в любом современном ноутбуке. Это графика, которая поставляется в комплекте с процессором. Дискретный чип присутствует в дорогих устройствах. По умолчанию устройство самостоятельно решает, какую графику ему задействовать в зависимости от степени тяжести задачи. При просмотре кино, работы в интернете или просмотре фото работает встроенная карта. Пользователь начинает включать игру — Windows 10 самостоятельно запускает мощный адаптер. Как понять – дискретная или встроенная графика в данный момент задействована в системе Виндовс 10.
Системные утилиты
Стоит отметить, что по умолчанию на новом ноутбуке в режиме простоя работает встроенная графика. Это нет смысла проверять, так как данный факт стопроцентный. А вот как посмотреть переключается ли система на мощную графику действительно интересный вопрос. На самом деле добиться однозначного понимания сложно. Проблема в том, что съемная видеокарта включается при высоких нагрузках, однако, в игре узнать такую информацию нельзя, значит, ее нужно свернуть, но тогда система вновь перестроится на работу встроенного чипа.
Если в силу каких-то причин пользователь не хочет устанавливать отдельное ПО, то он может свернуть игру и просто войти в настройки дисплея через «Разрешение экрана». Далее выбираем «Дополнительные параметры», где отображаются все сведения о задействованной графике. Я уже сказал выше, что есть шанс того, что система вернется в первоначальный вариант, но по факту, система будет использовать более мощный графический чип до тех пор, пока игра продолжает работать.
Еще один вариант, который позволит узнать подробности о графическом чипе, заключается в следующем:
- Во время игры выходим на рабочий стол.
- В меню «Пуск» через поиск запускаем утилиту Dxdiag.
- В программе, которая откроется нужно просто выбрать вкладку «Экран».

Утилиты от сторонних производителей
Многие производители ноутбуков и железа предпочитают оснащать свои устройства фирменным ПО, которое должно упростить жизнь пользователям. Такими свойствами обладают ноутбуки HP, Lenovo и других известных компаний. С помощью такого софта можно не только более гибко настроить систему устройства, но и сделать восстановление системы. Однако, речь сейчас идет не о производителях ноутбуков, а о брендах, которые поставляют видеокарты, а именно о картах GeForce и AMD Radeon. Обе фирмы поставляют с чипами ПО, если оно по умолчанию не стоит на ноутбуке, то его можно скачать с официального сайта. В этих программах можно получить интересующую информацию и провести тонкую настройку работы системы.
Очень полезной и простой программкой является NvOptimusTestViewer. Она занимает очень мало места и после запуска открывает небольшое окно, в котором нужно поставить галочку на «Show applications rendered…». После активации кнопки в окне появится список программ и игр, которые запускаются с дискретной графикой.
Для того, чтобы узнать работает ли карта radeon следует воспользоваться другим софтом. К нему относятся многочисленные программы для сканирования оборудования и замера температуры во время работы устройства. Одной из самых удобных утилит является GPU-Z. Для ее использования достаточно включить утилиту, после запустить игру, а после свернуть. Открываем окошко программы на вкладке Sensors (Датчики). В самой нижней части можно выбрать нужный сенсор и посмотреть информацию о нем в конкретный момент — насколько он загружен, как нагрелся и прочие полезные вещи. Достоинством этого софта является бесплатное распространение, незначительная нагрузка на систему и удобство использования, совместима с любым оборудованием и любой системой.
Заключение
Те пользователи, которые установили, что видеокарта переключается некорректно, я рекомендую самостоятельно настроить ее работу или просто отключить интегрированный чип. Чаще всего подобные неприятности возникают с устройствами Asus и Acer, что никоим образом не умоляет достоинства этих брендов. На личном опыте – это одни из самых надежных ноутбуков с точки зрения поломок.
Спасибо за внимание! С уважением, Ростислав Кузьмин.
Всем пока! Заходите еще!
Пример HTML-страницы
Как узнать, на какой видеокарте работает игра и как посмотреть ее характеристики
Опубликовано:
28 декабря 2022, 17:21

Знать о технических параметрах видеокарты важно при ее улучшении и повышении производительности. В компьютерах и ноутбуках бывает одновременно интегрированная и внешняя видеопамять. В играх может использоваться одна из них. Есть несколько способов, как проверить, какая именно видеокарта работает, и узнать ее характеристики.
DirectX
В операционной системе есть много средств для диагностики. Одно из них — DirectX. Программа отображает сведения о компонентах и драйверах интерфейса Microsoft DirectX. Она позволяет проверить работу аудио- и видеокарты, а также установить связь с мультимедийными службами.
На сайте технической поддержки SketchUp рекомендуют так проверить, какая видеокарта используется на ПК в данный момент:
- Вызовите команду «Выполнить», нажав комбинацию клавиш Win+R.
- Напишите dxdiag в строке и нажмите Enter.
- Выберите раздел «Экран» во всплывшем подразделе «Средства диагностики DirectX».
Так появится окно, в котором будут отображены данные о типе видеоустройства и о том, кем оно произведено. Помимо этого, узнаете характеристики видеокарты.
Системные параметры
Автор портала How-To Geek Крис Хоффман предложил воспользоваться встроенным инструментом Windows 10. Чтобы настроить видеокарту для отдельного приложения или игры, поступите так:
- Нажмите правой кнопкой мыши на пустое место рабочего стола и выберите из меню «Параметры дисплея».
- В разделе «Дисплей» пролистайте в самый низ и выберите «Настройки графики».
- Нажмите на кнопку «Обзор» и выберите программу или игру, для которой хотите проверить, какую видеокарту она использует. Для выбора программы откроется система папок, в которой необходимо найти файл типа .exe. Выше кнопки «Обзор» убедитесь, чтобы стоял вариант «Классическая программа».
- Выберите добавленную программу и нажмите на кнопку «Параметры».
- Выберите нужный графический процессор: «Система по умолчанию» (графический процессор по умолчанию, используется для всех приложений), «Энергосбережение» (маломощный графический процессор, например Intel Graphics) или «Высокая производительность» (мощный графический процессор, обычно дискретная видеокарта от AMD или NVIDIA).
Данная утилита появилась в Windows 10 в 2018 году. Она позволяет выбрать, какой графический процессор использует игра или другое приложение.
Панель управления NVIDIA
Способ подойдет тем, у кого установлена видеокарта от NVIDIA. Воспользуйтесь следующей инструкцией:
- Щелкните правой кнопкой мыши на рабочем столе и выберите «Панель управления NVIDIA».
- Выберите «Вид» или «Рабочий стол» (параметр зависит от версии драйвера) на панели инструментов, затем установите флажок «Отображать значок активности графического процессора в области уведомлений».
- На панели задач Windows наведите указатель мыши на значок «Активность графического процессора», чтобы просмотреть список.
Этот способ позволит узнать, какая программа сейчас запущена графическим процессором NVIDIA. Учтите, что панель управления NVIDIA доступна, если установлен соответствующий софт от компании.
Системные и сторонние программы
Если необходимо узнать модель видеокарты, воспользуйтесь встроенным или сторонним софтом. К встроенной программе относится «Диспетчер устройств». Чтобы им воспользоваться, выполните такие действия:
- Через поисковик Windows найдите «Диспетчер устройств».
- В появившемся окне найдите из списка «Видеоадаптеры» и нажмите на него.
- Дважды нажмите на видеоадаптер, чтобы узнать информацию о нем.
Здесь будет представлена ограниченная информация о видеокарте.
Если хотите узнать более точные данные, воспользуйтесь сторонними программами. Автор портала PCMag Уитсон Гордон рекомендует Speccy. Установите ее и запустите. Она выдаст полную информацию, включая модель видеокарты. Скопируйте ее и в интернете найдите страницу видеокарты на сайте производителя, чтобы узнать полный список характеристик.
Если не хотите устанавливать сторонний софт, воспользуйтесь системной программой. Через поисковик Windows найдите утилиту «Сведения о системе». Откроется окно с перечнем категорий. Найдите в компонентах и выберите «Экран» или «Дисплей», чтобы увидеть информацию о том, какие графические адаптеры есть на компьютере.
Предложенные решения подходят не только для ПК, но и для ноутбуков. Одни способы позволяют узнать и перенастроить используемые видеоадаптеры в конкретных приложениях и играх, а другие — узнать характеристики видеопамяти.
Оригинал статьи: https://www.nur.kz/technologies/instructions/1752533-kak-uznat-kakaa-videokarta-ispolzuetsa-v-dannyj-moment/
Почти все современные компьютеры оснащены минимум одной, а чаще всего двумя видеокартами. Они могут быть внутренними (встроенными в материнскую плату) и внешними (подключенными к системе в качестве самостоятельного компонента). Поэтому каждому пользователю стоит уметь определять работающую в данный момент карту.
Выявление активной видеокарты в случае с ноутбуком
Как говорилось выше, компьютеры с несколькими модулями – это уже обыденность. При этом, существуют различные модели. Помимо классических вариантов, которые устанавливаются внутри корпуса, имеются ещё и внешние графические адаптеры, которые представляют собой самостоятельный компонент.
Если брать ситуацию в целом, чаще всего система работает таким образом, что видеокарты автоматически выбираются в зависимости от того, какие нагрузки испытывает компьютер. Например, если выполняется работа с документами, достаточно встроенного модуля.
В тот момент, когда начинается взаимодействие с современными играми и требовательными программами, система автоматически начинает задействовать дискретный модуль, чтобы мощности полностью хватило.
Далее будут представлены способы касательно того, как определить активную видеокарту на ноутбуке.
Визуальный осмотр
Самая частая причина выхода из строя графических адаптеров ноутбука — банальный перегрев. Убедиться, что видеокарта сгорела, можно только после попытки входа в БИОС. Если при включении ноутбука нет изображения на экране, устройство не реагирует на нажатие клавиш, издает серию писков – это напрямую говорит о выходе из строя графического адаптера.
Перегрев может возникать по нескольким причинам:
- в корпус установлена карта с большим тепловыделением без специальной системы отвода тепла;
- термопаста на поверхности процессора адаптера высохла и практически не отводит тепло;
- воздуховоды системы охлаждения засорены.
При перегреве происходят самые разные визуальные проявления как в области интегрированной видеокарты, так и на дискретном адаптере. К ним относятся изменение цвета материнской платы вокруг чипа, дорожек, в слое защитного компаунда. Чтобы визуально осмотреть видеочип или дискретную карту, придется вскрыть корпус и демонтировать некоторые элементы его аппаратной части. Работу по разборке ноутбука, чистке, замене термопасты стоит поручить специалистам. Однако если есть навыки работы с инструментом и аккуратность, все можно проделать самостоятельно.
Важно! Если видеокарта не подает признаков жизни, и есть следы перегрева — скорее всего, адаптер вышел из строя непоправимо. Но при периодически возникающих неполадках, например, после 10-15 минут игр, скорее всего, поможет банальная чистка и нанесение свежей термопасты.
Метод 1: AIDA64
Первое решение, которым вы можете воспользоваться – это утилита AIDA64, которая позволяет выполнять очень подробную диагностику всей системы. Вы сможете видеть сведения обо всех подключенных устройствах, что весьма удобно.
Самое главное – это возможность узнать то, какая видеокарта в данный момент работает.
Обратите внимание! В дополнение программа предлагает изучить массу информации об установленном графическом адаптере.
Чтобы добиться нужного результата, следуйте такой простой инструкции:
- Выполните установку утилиты на свой ПК, а затем запустите её. Перед собой вы увидите приятный для освоения графический интерфейс. В правой стороне расположены разделы, вам необходимо выбрать «Компьютер».
- Вам предложат сделать выбор в пользу какой-то из категорий. Кликните по варианту «Суммарная информация».
- После этого последует некоторое ожидание. Дело в том, что утилите нужно время на то, чтобы собрать всю информацию о вашей системе. Когда всё будет готово, вы увидите достаточно массивный объём данных.
- Пролистайте страницу вниз при помощи колесика на мышке или ползунка, расположенного справа у края окна.
- Найдите категорию «Отображение». Самый важный пункт в данный момент – это «Видеоадаптер». Напротив него будет написана модель видеокарты, которая в данный момент используется, чтобы выводить изображение на монитор.
Важно! В случае если подключено сразу два модуля, они будут оба задействованы для оптимизации работы. Ниже будет описание способов, которые позволяет подробнее разобраться с этим принципом.
Утилиты от сторонних производителей
Многие производители ноутбуков и железа предпочитают оснащать свои устройства фирменным ПО, которое должно упростить жизнь пользователям. Такими свойствами обладают ноутбуки HP, Lenovo и других известных компаний. С помощью такого софта можно не только более гибко настроить систему устройства, но и сделать восстановление системы. Однако, речь сейчас идет не о производителях ноутбуков, а о брендах, которые поставляют видеокарты, а именно о картах GeForce и AMD Radeon. Обе фирмы поставляют с чипами ПО, если оно по умолчанию не стоит на ноутбуке, то его можно скачать с официального сайта. В этих программах можно получить интересующую информацию и провести тонкую настройку работы системы.
Очень полезной и простой программкой является NvOptimusTestViewer. Она занимает очень мало места и после запуска открывает небольшое окно, в котором нужно поставить галочку на «Show applications rendered…». После активации кнопки в окне появится список программ и игр, которые запускаются с дискретной графикой.
Для того, чтобы узнать работает ли карта radeon следует воспользоваться другим софтом. К нему относятся многочисленные программы для сканирования оборудования и замера температуры во время работы устройства. Одной из самых удобных утилит является GPU-Z. Для ее использования достаточно включить утилиту, после запустить игру, а после свернуть. Открываем окошко программы на вкладке Sensors (Датчики). В самой нижней части можно выбрать нужный сенсор и посмотреть информацию о нем в конкретный момент — насколько он загружен, как нагрелся и прочие полезные вещи. Достоинством этого софта является бесплатное распространение, незначительная нагрузка на систему и удобство использования, совместима с любым оборудованием и любой системой.
Метод 2: GPU-Z
Чтобы получить максимум информации непосредственно о графической карте, вам необходимо воспользоваться утилитой GPU-Z. Это специализированный софт для отражения подробных сведений о ваших видеокартах. Помимо этого, здесь есть некоторые опции для выполнения настроек.
Чтобы выявить, какой из модулей работает в данный момент, вам необходимо:
- Установить программу и запустить её на ПК.
- В верхней части окна выбрать пункт «Видеокарта».
- В самом низу найти строку с выпадающим меню, которая подписана названием функционирующего устройства.
Как видите, получить данные совсем просто. В том случае, если всё работает без сбоев, вы сможете без проблем открыть сведения о другом модуле, который так же установлен в системе.
Как определить видеокарту на ноутбуке если он не включается
Иногда может потребоваться распознать видеокарту на неработающей технике. Здесь возможности пользователя значительно ограничены. Все что он может — это отсоединить изделие и подключить к другому компьютеру. Исследовать маркировку, имеющуюся на видеоадаптере либо, если графика интегрированная, прочитать спецификации установленного процессора.
Обычно на устройстве находится наклейка с информацией о фирме-производителе и модели. Если таких сведений нет, нужно найти идентификатор, в котором зашифрованы нужные данные.
Указав это значение в строке поиска в любом браузере, вы получите необходимые сведения об устройстве.
Если не работает ноутбук, а пользователю нужно найти сведения о его графической карте, он может открыть Интернет и поискать спецификации к ноутбуку, содержащие нужные данные.
Распознать тип видеоадаптера ноутбука по маркировке значительно сложнее. Нужно отсоединить охладительную систему и снять нанесенную термопасту, чтобы прочитать данные на графическом чипе. Это будет идентификационный код, который следует ввести в поисковую строку любого браузера. Сведения о модели и фирме, выпустившей изделие, пользователь найдет в результатах поиска.
Определить тип встроенной графики значительно проще. Необходимо в Сети отыскать спецификации установленного процессора. Обычно в них присутствуют данные и о встроенной графике.
Метод 3: Средство диагностики DirectX
В самых последних версиях операционной системы Windows присутствует специальная встроенная утилита DirectX, которая является эффективным средством для реализации диагностики. Речь идёт о таких направлениях, как графика и звук.
При помощи DirectX вы сможете без каких-либо проблем узнать о том, какой из графических адаптеров является активным. Чтобы получить информацию, следуйте инструкции:
- Откройте рабочий стол и зажмите комбинацию клавиш «Win+R».
- Введите в появившемся окне команду «dxdiag», а затем кликните на «ОК».
- Перед вами появятся соответствующие настройки. Вам потребуется выбрать вкладку «Экран».
- Среди содержимого найдите раздел «Устройство». Там будут отражены сведения для того модуля, который является активным на данный момент.
Метод 4: «Сведения о системе»
Данный способ так же основан на использовании инструментов, встроенных в операционную систему Windows. Чтобы добиться желаемого результата, нужно:
- Как и в предыдущем случае, воспользоваться комбинацией «Win+R», чтобы вызвать окно «Выполнить». В строке введите команду «msinfo32». После этого жмите на «ОК».
- Перед собой вы увидите окно «Сведения о системе», тут будет собрана вся информация. В левой части выберите «Компоненты».
- Среди появившегося списка сначала кликните на «Мультимедиа», а затем выберите «Дисплей».
Обратите внимание! После выполнения всех действий немного подождите, системе нужно собрать все актуальные сведения.
- В результате вы увидите подробную информацию о том, какие видеокарты работают. Всё это будет отображено в правой части окна.
Метод 5: «Диспетчер устройств»
Это третий подряд способ, где задействуются встроенные инструменты операционной системы Windows. Речь идёт о «Диспетчере устройств», где вы можете смотреть информацию для всех элементов, подключенных к компьютеру.
Непосредственно к инструкции по поводу того, как воспользоваться диспетчером, чтобы узнать всё касательно графического адаптера:
- Кликните ПКМ по кнопке «Пуск», которая расположена в нижнем левом углу.
- Среди всех представленных вариантов укажите «Диспетчер устройств».
- Перед вами откроется окно, где будет содержаться много различной информации. Найдите надпись «Видеоадаптеры» и кликните по ней.
- Вы сможете увидеть перечень всех тех модулей, которые в целом присутствуют в системе. При этом в данный момент узнать, какой из них работает, нельзя.
Обратите внимание! У вас есть дополнительная возможность отключить тот или иной адаптер. Кликните по нему ПКМ и выберите опцию «Отключить устройство». Стоит отметить, что для того, чтобы успешно реализовать задачу, нужны права администратора.
Как узнать модель интегрированной видеокарты
Большинство ноутбуков, если они не предназначены для игр, оснащены интегрированными видеокартами — то есть встроенными в процессор. В таком случае в «Диспетчере устройств» будут указаны не конкретные спецификации модели, а только ее название — например, Intel HD Graphics.
Чтобы узнать подробные характеристики интегрированной видеокарты, надо выяснить, на каком процессоре работает ноутбук. Это проще всего посмотреть в меню «Пуск», кликнув по разделу «Компьютер» правой кнопкой мыши и открыв «Свойства».
Также можно найти имя процессора через «Диспетчер устройств», перейдя в «Панель управления» — «Система и безопасность» — «Система», как описано выше. После этого загуглите модель CPU и выясните все параметры графического чипа, который в нем установлен.
Метод 6: «Диспетчер задач»
Тут, как и в предыдущем случае, ничего качать не надо, так как вы работаете с инструментом Windows. Он очень информативен, ведь в нём есть информация о запущенных процессах, автозагрузке, службах. Более того, диспетчер отслеживает работающие устройства, что в данном случае как раз подходит.
Чтобы получить нужную информацию, следуйте простой инструкции:
- Зажмите комбинацию клавиш «Ctrl+Shift+Esc» для того, чтобы перед вами открылся диспетчер задач.
- Среди всех вкладок выберите ту, что подписана как «Производительность».
- В левой части есть меню, найдите пункты, где есть подпись «Графический процессор».
В принципе, на этом поиск информации завeршен, так как вы сможете увидеть всё, что вам необходимо. Помимо того, что отображаются работающие в данный момент видеоадаптеры, ещё видно, насколько сильно каждый из них загружeн. Тут вы наглядно видите, как распределяется работа между модулями при тех или иных операциях.