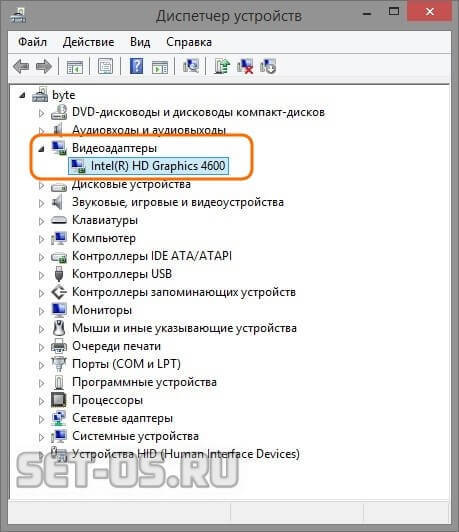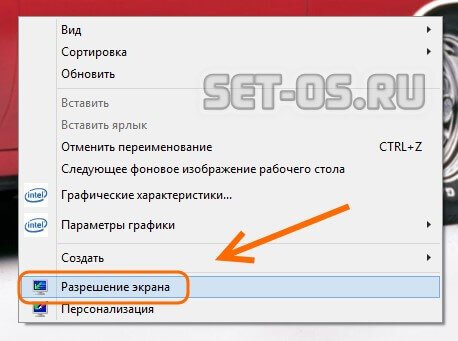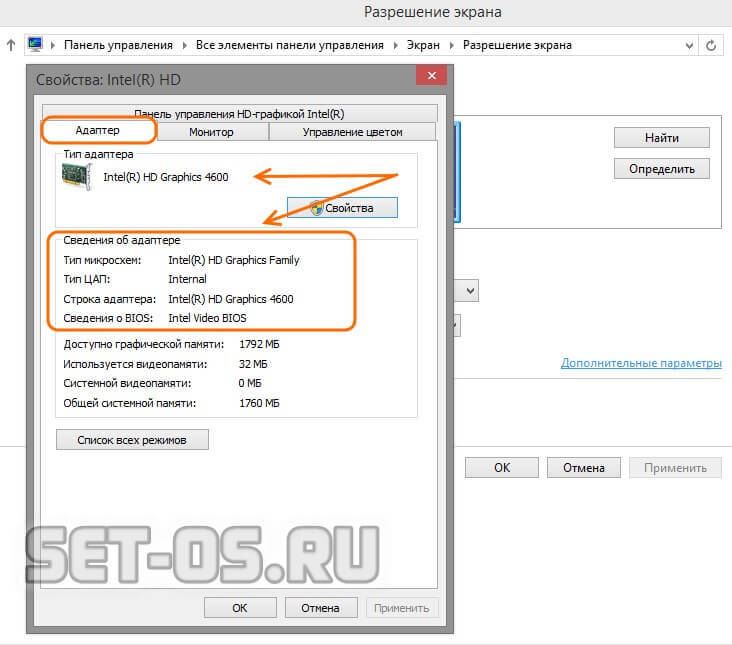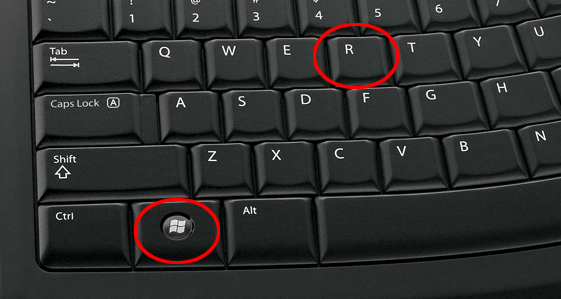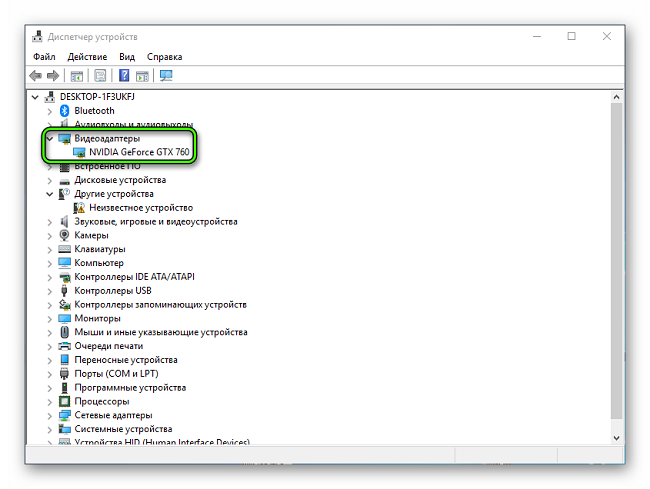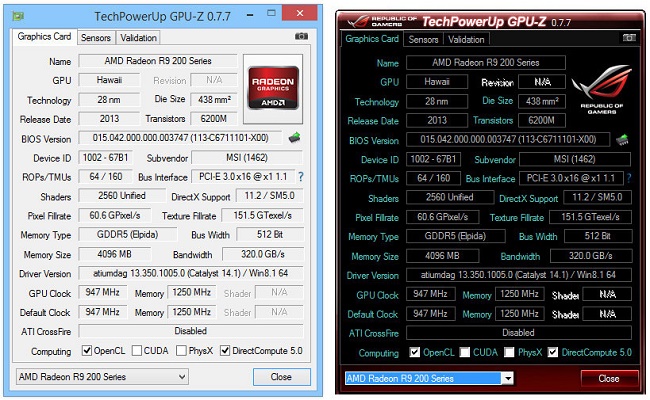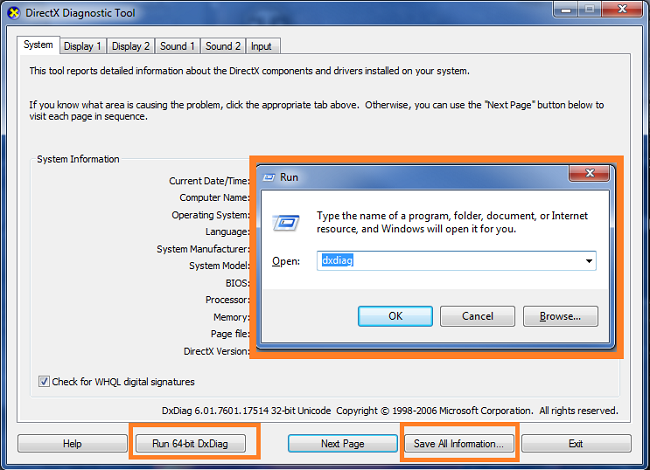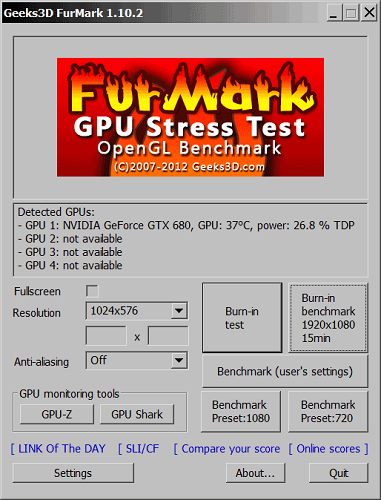Допустим, Вы покупаете ноутбук и Вам надо узнать его характеристики, а именно — какая модель видеокарты стоит на нём. Или Вы купили новую игру с и хотите узнать соответствует ли видеоплата системным требованиям. И хотя это очень просто сделать даже средствами самой операционной системы Windows 7, 8? 8.1 или Windows 10, существует целый класс специальных программ, выдающих подробные данные о том или ином узле компьютера. Я расскажу об обоих вариантах и приведу 3 способа, которые помогут определить какая видеокарта стоит на Вашем ноутбуке Acer, Lenovo, ASUS, HP или иной модели.
Способ первый — Диспетчер устройств Windows
Нажимаем вместе клавиши Win и R для запуска окна «Выполнить»:
Вводим следующее:
devmgmt.msc
И нажимаем кнопку ОК. Этим мы запустим диспетчер устройств Виндовс. В нём надо найти раздел Видеоадаптеры:
Разворачиваем его и смотрим что там написано. Теперь мы знаем — какая модель видеокарты установлена на ноутбуке или компьютере.
Способ второй — Свойства экрана
На рабочем столе — без разницы Windows 7 это или Windows 10 — кликните правой кнопкой мыши. В открывшемся меню надо выбрать пункт Разрешение экрана:
В открывшемся окне надо щелкнуть на ссылку «Дополнительные параметры» (правый нижний угол), после чего откроется окно свойств видеосистемы. В нём надо открыть вкладку «Адаптер»:
В поле Тип адаптера будет указано какая видеокарта стоит на ноутбуке. А ниже, в поле «Сведения о адаптере», будут указаны подробные данные.
Способ третий — установка специальных программ
В Интернете полным-полно различных платных и бесплатных программ и улитит, которые показывают подробную информацию о установленных на компьютер комплектующих. Для того, чтобы узнать какая видеокарта установлена на ноутбуке, я обычно пользуюсь бесплатным приложением GPU-Z (скачать). Установка у него простейшая. После запуска, видим такое окно:
В строке Name — название модели видеоадаптера, установленного на ноутбуке или нетбуке. Ниже — полное описание его параметров. В том числе тип памяти — Memory Type и тип шины — Bus Width.
Эти три способа под силу даже самому неподготовленному юзеру и благодаря им можно легко определить какая видеокарта в ноутбуке, узнать её модель и посмотреть характеристики без особых проблем и затруднений. Главное действовать смело и не боятся!
Содержание
- 3 способа узнать какая видеокарта стоит на ноутбуке
- Способ первый — Диспетчер устройств Windows
- Способ второй — Свойства экрана
- Способ третий — установка специальных программ
- Проверка работоспособности видеокарты на ноутбуке
- Ноутбук видит только одну видеокарту
- Как определить серьезные неполадки
- 1. GPU-Z
- 2. Средствами DirectX
- 3. FurMark
- Визуальный осмотр
- Как продлить срок службы видеокарты
- Самые надежные ноутбуки
- Как проверить видеокарту на ноутбуке
- Как проверить видеокарту на ноутбуке
- Диспетчер устройств
- Инструмент DirectX
- С помощью БИОС
- Специальные программы
- Визуальная проверка
3 способа узнать какая видеокарта стоит на ноутбуке
Допустим, Вы покупаете ноутбук и Вам надо узнать его характеристики, а именно — какая модель видеокарты стоит на нём. Или Вы купили новую игру с и хотите узнать соответствует ли видеоплата системным требованиям. И хотя это очень просто сделать даже средствами самой операционной системы Windows 7, 8? 8.1 или Windows 10, существует целый класс специальных программ, выдающих подробные данные о том или ином узле компьютера. Я расскажу об обоих вариантах и приведу 3 способа, которые помогут определить какая видеокарта стоит на Вашем ноутбуке Acer, Lenovo, ASUS, HP или иной модели.
Способ первый — Диспетчер устройств Windows
Нажимаем вместе клавиши Win и R для запуска окна «Выполнить»:
И нажимаем кнопку ОК. Этим мы запустим диспетчер устройств Виндовс. В нём надо найти раздел Видеоадаптеры:
Разворачиваем его и смотрим что там написано. Теперь мы знаем — какая модель видеокарты установлена на ноутбуке или компьютере.
Способ второй — Свойства экрана
На рабочем столе — без разницы Windows 7 это или Windows 10 — кликните правой кнопкой мыши. В открывшемся меню надо выбрать пункт Разрешение экрана:
В открывшемся окне надо щелкнуть на ссылку «Дополнительные параметры» (правый нижний угол), после чего откроется окно свойств видеосистемы. В нём надо открыть вкладку «Адаптер»:
В поле Тип адаптера будет указано какая видеокарта стоит на ноутбуке. А ниже, в поле «Сведения о адаптере», будут указаны подробные данные.
Способ третий — установка специальных программ
В Интернете полным-полно различных платных и бесплатных программ и улитит, которые показывают подробную информацию о установленных на компьютер комплектующих. Для того, чтобы узнать какая видеокарта установлена на ноутбуке, я обычно пользуюсь бесплатным приложением GPU-Z (скачать). Установка у него простейшая. После запуска, видим такое окно:
В строке Name — название модели видеоадаптера, установленного на ноутбуке или нетбуке. Ниже — полное описание его параметров. В том числе тип памяти — Memory Type и тип шины — Bus Width.
Эти три способа под силу даже самому неподготовленному юзеру и благодаря им можно легко определить какая видеокарта в ноутбуке, узнать её модель и посмотреть характеристики без особых проблем и затруднений. Главное действовать смело и не боятся!
Источник
Проверка работоспособности видеокарты на ноутбуке
Хотя современные ноутбуки очень надежны, сбои в их работе случаются. И наибольшее неудобство пользователю доставляет графический ускоритель. Неприятности могут быть связаны с его неисправностями, когда возникают признаки поломки видеокарты в виде полос на экране, артефактов, полного пропадания изображения. Чаще случаются ситуации, когда ноутбук видит только один адаптер или отказывается нормально переключаться между парой устройств. Диагностировать некоторые неисправности можно средствами операционной системы. Для определения других придется воспользоваться программными утилитами.
Ноутбук видит только одну видеокарту
Убедиться, что по какой-то причине в ноутбуке работает только одна видеокарта, можно при помощи Диспетчера устройств. Войти в него можно одним из способов:
- нажать Win+R и ввести команду devmgmt.msc;
- нажать Пуск-Панель управления, переключиться в режим отображения крупных значков в правом верхнем углу окна, запустить Система и нажать Диспетчер устройств;
- нажать Пуск, кликнуть правой кнопкой мыши на Компьютер, выбрать Управление, после чего перейти в Диспетчер устройств в левой колонке.
Если в разделе Видеоадаптеры находится только одно устройство, это не значит, что видеокарта сломалась или сгорела. Если по документации в ноутбуке установлено два графических адаптера, стоит проверить настройки БИОС. Как туда зайти, указано в документации к модели. Для этого может использоваться одна из функциональных клавиш F2, F10, кнопка Del. В ноутбуках Сони и Леново (некоторых серий) для входа в БИОС предназначен отдельный аппаратный переключатель.
В настройках материнской платы стоит искать один из разделов Configuration, Advanced, Integrated Peripherals. За переключение режимов работы адаптеров отвечают опции Init Display First, Graphics Mode, Video. Здесь нужно сделать переключение значений в зависимости от уже установленных.
- При установленном PEG, IGD — нужно переключить режим на одну из комбинаций PEG/IGD, IGD/PEG.
- Значение Integrated стоит поменять на Switchable Graphics для правильного переключения карт в Windows 10.
- Если установлено PCI, Int — значение рекомендуется сменить на комбинацию PCI/Int или Int/PCI.
Важно! Отдельные ноутбуки позволяют проверить видеокарту на исправность, выбирая в параметрах БИОС ее название. Это самый действенный способ протестировать графический адаптер в операционной системе.
Данные настройки позволяют не только инициализировать обе карты в работу для операционной системы, но и задают порядок опознавания адаптеров. Для выхода из БИОС с сохранением параметров достаточно нажать F10 и подтвердить свои действия. Проверить, работает ли видеокарта на ноутбуке после перенастройки, можно после включения и загрузки операционной системы. Если ни один из адаптеров не сгорел, два устройства появятся в диспетчере устройств в разделе видеоадаптеры.
Как определить серьезные неполадки
Если на экране появляются полосы или другие артефакты изображения, карту нужно протестировать. Проверка делается разными методами.
1. GPU-Z
Данная утилита позволяет в реальном времени отслеживать рост температуры графического процессора. Программой можно проверить видеокарту на исправность, если операционная система неожиданно виснет, перегружается, выпадает в синий экран. Если температура графического процессора в простое увеличивается до 60-70 градусов, значит, пора делать профилактику и чистку ноутбука с заменой термопасты.
2. Средствами DirectX
Большинство современных дискретных видеокарт поддерживают инструкции DirectX. Еще один способ, как проверить видеокарту на ноутбуке, заключается в использовании встроенного в систему средства диагностики. Чтобы начать тест, нажимают Win+R и вводят команду dxdiag.
Обработчики DirectX автоматически проверяют параметры адаптера. С их помощью можно проверить корректность драйверов и их цифровую подпись. Это помогает, если причиной неполадок видеокарты в системе являются вирусы или поврежденные системные библиотеки. Если на вкладках Монитор 1-2 правильно отображаются данные адаптеров, а также используемых драйверов, то с ускорителями все нормально в программном смысле, и неполадки стоит искать в их аппаратной части.
3. FurMark
Данная программа не только содержит встроенную утилиту GPU-Z, но и позволяет нагрузить адаптер, провести его стресс-тест на критических нагрузках. При любых неполадках в виде сбоев видеопамяти или шины передачи данных из-за плохого контакта, FurMark позволит определить неисправность.
Чтобы проверить работоспособность видеокарты, делают следующее:
- запускают FurMark;
- утилита определяет установленные в системе адаптеры;
- для выбранного устанавливают разрешение экрана и начинают тестирование.
Важно! Запускать другие программы во время работы FurMark крайне не рекомендуется. Утилита проводит ресурсоемкий рендер изображений, одновременно фиксируя все показатели видеокарты.
По окончании работы FurMark (через 15-60 минут) на экран выводятся вся собранная статистика. Здесь нужно обращать внимание на следующие данные.
- Вид температурного графика. Если он не параболический в начале и ровный по достижении стабильной температуры, резко идет вверх в самом начале тестирования, значит, карта явно перегревается и требуется обслуживание системы охлаждения.
- Возникновение любых неприятностей изображения в виде ряби, полос или областей артефактов означает неполадки в работе памяти адаптера.
- Если во время работы система упала в синий экран или изображение пропало, значит, карта имеет серьезные неполадки и требует замены.
Нагрузочный тест позволяет на ранней стадии определить проблемы адаптера и не доходить до ситуации, когда изображение на экране полностью пропадает, и требуется срочный ремонт ноутбука.
Визуальный осмотр
Самая частая причина выхода из строя графических адаптеров ноутбука — банальный перегрев. Убедиться, что видеокарта сгорела, можно только после попытки входа в БИОС. Если при включении ноутбука нет изображения на экране, устройство не реагирует на нажатие клавиш, издает серию писков – это напрямую говорит о выходе из строя графического адаптера.
Перегрев может возникать по нескольким причинам:
- в корпус установлена карта с большим тепловыделением без специальной системы отвода тепла;
- термопаста на поверхности процессора адаптера высохла и практически не отводит тепло;
- воздуховоды системы охлаждения засорены.
При перегреве происходят самые разные визуальные проявления как в области интегрированной видеокарты, так и на дискретном адаптере. К ним относятся изменение цвета материнской платы вокруг чипа, дорожек, в слое защитного компаунда. Чтобы визуально осмотреть видеочип или дискретную карту, придется вскрыть корпус и демонтировать некоторые элементы его аппаратной части. Работу по разборке ноутбука, чистке, замене термопасты стоит поручить специалистам. Однако если есть навыки работы с инструментом и аккуратность, все можно проделать самостоятельно.
Важно! Если видеокарта не подает признаков жизни, и есть следы перегрева — скорее всего, адаптер вышел из строя непоправимо. Но при периодически возникающих неполадках, например, после 10-15 минут игр, скорее всего, поможет банальная чистка и нанесение свежей термопасты.
Как продлить срок службы видеокарты
Чтобы видеоадаптер не заставлял нервничать и менять привычный режим работы, ноутбук нужно регулярно обслуживать. Чистка устройства обязательна, вне зависимости от того, насколько аккуратен его владелец. Обязательно и соблюдение простых правил, которые множество пользователей банально игнорирует. Ноутбуки нельзя ставить на мягкие поверхности, одеяла, покрывала. Нельзя использовать устройство, закрывая боковые выходы воздуховодов.
Для чтения или просмотра фильмов в постели не лишним будет купить специальную охлаждающую подставку. Или банально подкладывать под дно устройства твердый лист фанеры или пластика. Заботясь о своем ноутбуке, делая профилактику, обеспечивая вентиляцию, можно гарантировать, что видеоадаптеры не выйдут из строя неожиданно и отработают свой положенный срок службы.
Самые надежные ноутбуки
Ноутбук Apple MacBook Air 13 with Retina display Late 2018 на Яндекс Маркете
Ноутбук Xiaomi Mi Notebook Air 13.3″ 2018 на Яндекс Маркете
Ноутбук Lenovo ThinkPad Edge E480 на Яндекс Маркете
Ноутбук Acer SWIFT 3 (SF314-54G) на Яндекс Маркете
Ноутбук Acer ASPIRE 7 (A717-71G) на Яндекс Маркете
Источник
Как проверить видеокарту на ноутбуке
Обычно пользователь не обращает внимания на видеокарту. Ситуация меняется, когда речь идет о покупке новой модели или установке мощной игры. Либо видеочип перестал нормально работать. О способах диагностики графических ускорителей читайте далее.
Как проверить видеокарту на ноутбуке
Типичные проблемы, с которыми часто сталкиваются владельцы ПК:
- дефекты изображения (полосы, квадраты и т. д.);
- мерцание;
- темный дисплей.
НА ЗАМЕТКУ. Большинство предлагаемых ниже вариантов применяется в среде Windows. Темный монитор помешает их использованию. Он может означать не просто сбой, а более серьезные нарушения.
Когда возникают неполадки, пробуем перезапустить ноутбук. Эта мера часто помогает вернуть чип в рабочее состояние. Теперь перейдем к способам диагностики компонента.
Диспетчер устройств
Этот инструмент показывает марку адаптера и определяет состояние драйвера. Доступ в интерфейс осуществляется одним из двух вариантов:
- Набираем в поисковой строке кнопки Пуск соответствующий запрос.
- Зайдем в Панель управления. Сменим параметр «Просмотр» на Категорию. Далее проходим: Оборудование и звук – Диспетчер устройств.
Раскроем пункт «Видеоадаптеры». Если в рядом с названием модели есть восклицательный знак желтого цвета, значит, видеодрайвер нуждается в переустановке или обновлении.
Инструмент DirectX
Стандартное средство Windows способно обнаружить распространенные ошибки в работе видеокарты.
Воспользуемся комбинацией Win + R. В строке введем запрос dxdiag. Подтвердим его нажатием «OK».
Откроется окно, здесь пройдем во вкладку «Экран». Смотрим графу «Примечания». В перечне появятся оповещения обо всех найденных дефектах.
С помощью БИОС
Этот вариант пригодится, если Диспетчер устройств отображает только одну видеокарту.
Перезагрузим ноутбук. На входе, до появления стартового экрана системы, жмем нужную клавишу. В аппаратах разных производителей это Del, специальный переключатель или одна из кнопок верхнего ряда (F2 – F10).
Ищем раздел Configuration (либо Advanced). Нужные инструменты обозначаются как Graphics Mode, Video (др. аналогичные названия).

Поменяем опции в зависимости от используемых значений:
- если включен один из параметров – PEG или IGD, заменяем их совместным видом;
- режим Integrated изменим на Switchable Graphics;
- показатели PCI, Int сменим их комбинацией;
- подтвердим изменения настроек нажатием F10.
Перезапустим систему. Откроем Диспетчер устройств и проверим, сколько видеоадаптеров теперь значится в списке.
НА ЗАМЕТКУ. Некоторые версии BIOS подают звуковые сигналы, предупреждающие о неисправности адаптера. Встречаются модификации со встроенными функциями диагностики ускорителей.
Специальные программы
Такие инструменты создают повышенную нагрузку на видеокарту. Используем их только в тех случаях, когда требуется точное измерение ее производительности. Частое применение может отрицательно сказаться на параметрах чипа.
Программа Aida64. Она показывает общие сведения о видеоадаптере, его температуру и другие параметры. Недостаток: коммерческий продукт, бесплатно предоставляется только на 30 дней.
Пройдем в раздел «Сервис», выберем одну из предлагаемых проверок (Тест GPGPU). Укажем в списке вверху окна нужную видеокарту (если на ноутбуке установлены два адаптера).
Активируем кнопку «Start Benchmark». Проверка проводится по 12 показателям, что потребует некоторого времени (зависит от мощности ПК).
По окончании процедуры жмем клавишу «Results». Проведенные вычисления можно сохранить в отдельном файле.
Бесплатная утилита FurМark. Тестирует видеокарту с помощью сильного нагрева. Этот метод пользуется популярностью и выдает наиболее достоверный результат. Часто применяется для игровых адаптеров, от которых ожидается высокая производительность.
Скачаем файл здесь. Во время установки удалим флажки с предлагаемых сервисов Яндекс, если они не нужны. Перед запуском закроем все другие приложения.
Убедимся, что программа правильно определила видеокарту. Укажем подходящее разрешение экрана (Resolution) или оставим параметр по умолчанию. Нажмем ссылку «Burn-in test».
Система выдаст предупреждение о том, что адаптер будет находиться под высокой температурной нагрузкой. Подтвердим задачу кликом кнопки «GO!».
Если в процессе нарушений не обнаруживается, заданный режим стабилизируется через несколько минут. В иных случаях температура продолжит повышаться.
Картинка на экране может искажаться, это неопасно. При достижении критических отметок, Windows автоматически перезагрузится.
РЕКОМЕНДАЦИЯ. Ограничим длительность теста: не более 20 минут. Если потребуется его прервать, жмем кнопку ESC.
Полученный результат говорит о нормальном состоянии видеоадаптера, если:
- нагрузка не превысила 85-95 ºC (зависит от марки чипа, нужную информацию можно найти на сайте производителя);
- температурный график достигает допустимого пика по восходящей параболе, затем выравнивается и принимает форму прямой линии;
- дисплей работает без дефектов (миганий, искажений) картинки;
- нет критических ошибок (синий экран, изображение гаснет).
Бесплатный инструмент OCCT. Анализирует различные параметры ноутбука. Есть portable версия, не требует установки на ПК. Недостаток софта – совместимость только с 9 и 11 модификациями DirectX.
Откроем вкладку «GPU 3D» и выставим подходящие настройки:
- автоматический тип проверки;
- время (рекомендуемый срок – от 5 мин, но не более 14 мин);
- периоды бездействия оставляем по умолчанию;
- разрешение (на свое усмотрение);
- сложность шейдеров (тестовых графических программ) – не меняем;
- отмечаем выявление ошибок;
- ограничим величину fps 60 кадрами.
Затем жмем зеленую клавишу ON, ждем окончания процесса.
На неполадки в работе карты укажут нестабильность или повышение температуры чипа, дефекты изображения.
Софт SiSoftware Sandra Lite, распространяется бесплатно. Проводит эталонные тесты по оборудованию.
В интерфейсе откроем вкладку «Эталонные тесты». Здесь есть 4 вида проверки для видеоадаптера. Выбираем любой из них, в новом окне подтвердим операцию нажатием «OK».
Поставим галочку рядом с заявлением о Конфиденциальности. Еще раз подтвердим операцию.
По окончании система выдаст прокручиваемый список значений. Есть возможность сравнить адаптер с другими, близкими по величинам чипами (включаются в колонке слева).
Визуальная проверка
Этот вариант поможет, если:
- лэптоп снабжен только одним видеочипом, который не подает признаков жизни;
- предыдущие методы не выявили источник проблемы.
Сначала полностью обесточим ноутбук: отключим от сети, извлечем аккумулятор. Снимем заднюю крышку корпуса.
Адаптер располагается на материнской плате. Его легко распознать: на поверхности нанесена аббревиатура производителя.

Тщательно осмотрим компонент на наличие дефектов:
- трещины, царапины, большие скопления пыли;
- вздутие конденсаторов (последствия скачков напряжения).
Упомянем дополнительные условия, влияющие на работу устройства:
- отсутствует система охлаждения (приводит к постоянному перегреву);
- высох слой термопасты;
- засор воздуховодов (тепло остается внутри корпуса).
ВНИМАНИЕ. Разборка электроники – это ответственный процесс. Неосторожные действия могут привести к поломке элементов. Если нет уверенности в собственных силах, такую работу лучше доверить сервисному центру.
Есть эффективные способы проверки работоспособности видеокарты. Они выявляют возможные дефекты адаптера. Может потребоваться демонтаж ноутбука и внешний осмотр чипа. Такие меры предупредят более серьезные поломки, избавят от дорогостоящего ремонта.
Источник
Наименование видеокарты может вам понадобиться в нескольких случаях. Например, если вы задумали сменить плату на более современную и производительную. Ведь как известно прогресс не стоит на месте. Игры и программы становятся все более требовательными к процессам видеокартам. А производители в свою очередь стараются не отставать.
Согласно одной из трактовок Закона Мура, производительность современных устройств удваивается каждые 18 месяцев.
Кроме этого, в последние несколько лет одной из частых причин для замены видеокарт стала возможность с их помощью майнинга криптовалют.
Но прежде чем приступить к замене, для сравнения неплохо было бы узнать характеристики своей видеоплаты.
Фото: Unplash
Также название видеоадаптера может понадобиться вам в случае, если необходимо переустановить или обновить драйвера. В конце концов, старый видеоадаптер может просто выйти из строя. Правда в таком случае, скорее всего посмотреть сведения о нем программным способом не получится. Придется частично разбирать компьютер, чтобы посмотреть на плату «вживую».
Как узнать видеокарту на windows 10? Это можно сделать с помощью стандартных средств Windows или сторонних программ.
Если на скачивание и установку сторонних программ нет времени, то для начала можно попробовать встроенные средства Windows.
Как посмотреть видеокарту на Windows 10 при помощи диспетчера устройств
Один из наиболее доступных способов узнать модель своей видеокарты на Windows 10 — заглянуть в диспетчер устройств. Кликаем правой кнопкой мыши по значку «Этот компьютер», расположенный на рабочем столе. Затем выбираем вкладку «Управление» и переходим в диспетчер устройств. Затем переходим на вкладку «Видеоадаптеры». Перед вами список всех карт. Для более быстрого вызова Диспетчера устройств можно использовать команду «Выполнить» с помощью комбинации клавиш WIN +R. После этого необходимо набрать команду devmgmt.msc.
Как узнать видеокарту на Windows 10 с помощью меню «Сведения о системе»
Посмотреть модель вашей графической карты можно также с помощью инструмента Сведения о системе. Для этого также вызываем команду «Выполнить». Затем пишем в пустую строку msinfo32. Далее переходим на вкладку «Компоненты» — «Дисплей». Напротив элемента ИМЯ увидим модель и характеристики установленного видеочипа.
Как узнать, какая видеокарта установлена, с помощью встроенного средства диагностики Direct X?
Вызываем команду «Выполнить», затем набираем команду dxdiag.
Переходим во вкладку «Экран» и также видим необходимую информацию.
Если вам нужно больше подробностей, тогда без сторонних программ не обойтись.Они позволяют провести более глубокий анализ графической карты и способны предоставить более детальную информацию.
Как посмотреть модель видеокарты с помощью сторонних программ
Первый проверенный способ проверки с помощью стороннего программного обеспечения- скачать бесплатную программу GPU-Z.
GPU-Z имеет возможность показать детальную информацию об установленном видеоадаптере, среди которых название, тип устройства, объем видеопамяти и другие.
Еще одна программа, с помощью которой можно посмотреть установленный видеоадаптер, это AIDA64 Extreme, которая также имеет русскоязычную версию.
Устанавливаем программу и в главном меню переходим на вкладку «Дисплей». Как узнать свою видеокарту на виндовс 10? Переходим на вкладку «Видео PCI/AGP»- это два используемых типа интерфейса для видеоадаптеров.
Здесь можно увидеть название карт, установленных на ваш ПК.
Если же требуется более подробнее узнать об установленных видеоадаптерах, переходим во вкладку «Графический процессор» Здесь представлена более детальная информация.
Как узнать модель видеокарты, если компьютер неисправен?
Когда компьютер по каким-либо причинам невозможно включить или видеоплата неисправна, то узнать название можно только «обнажив» содержимое системного блока. Обычно название видеочипа можно прочитать на стикере в его верхней части.
Видеокарта внутри «системника». Фото: twitter
Если же перед вами стоит вопрос — как узнать видеокарту на ноутбуке windows 10, то в таком случае мы рекомендуем обратиться к специалисту, так как разобрать ноутбук в домашних условиях без специальных навыков крайне сложно. Кроме этого, даже разобрав его, для замены видеокарты в ноутбуке необходимо знать не только модель, но и точную маркировку видеоплаты.
Как видите, в большинстве случаев достаточно провести всего лишь несколько нехитрых действий для того чтобы разобраться в вопросе как посмотреть и узнать видеокарту на windows 10. Надеемся, информация вам обязательно пригодится.
Это тоже интересно:
Во время загрузки произошла ошибка.

Также расскажем, как определить характеристики видеокарты на ноутбуке в специализированном ПО от Nvidia, AMD и Intel. И дадим ссылки на программы, в которых можно найти название видеокарты. Начнем со способа, который поможет узнать какая видеокарта стоит на ноутбуке, даже если её драйвер еще не установлен.
Смотрим какая видеокарта установлена на ноутбуке встроенными средствами Windows
Способ #1: Проверяем название видеокарты в диспетчере устройств Windows
Через «Диспетчер устройств» удобно и несложно смотреть параметры любой аппаратной части ноутбука. Это встроенный инструмент, который собирает данные об оборудовании и представляет их в актуальном состоянии. Вы можете запустить «Диспетчер устройств», используя комбинацию «Win+R» клавиатуры. Так вы активируете утилиту «Выполнить», в поле команд которой потребуется написать devmgmt.msc и нажать «OK», чтобы открыть окно «Диспетчера».
Альтернативный путь лежит через правый клик по кнопке «Пуск», который покажет контекстное меню, где и будет команда запуска «Диспетчера устройств».
Разверните каталог «Видеоадаптеры», чтобы увидеть свое устройство или список, если видеокарт несколько.
Но иногда вместо наименования и модели пользователи видят общую фразу «Стандартный VGA-адаптер». Это указывает на отсутствие драйвера для оборудования, что не является серьезной преградой для получения подробностей о задействованном железе. Даже если какой-то элемент ноутбука определяется как некое стандартное оборудование определенного типа, вы все равно можете добраться до сути.
Каждый чип, каждое устройство имеет свой идентификационный номер. Даже внешнее оборудование, которое вы присоединили по USB, имеет ID.
Кликните ПКМ по стандартному названию видеокарты, чтобы попасть в «Свойства». В новом окне на вкладке «Сведения» вы можете выбрать в качестве параметра значение «ИД оборудования» для поля «Свойство».
Полученную информацию можно использовать для поиска модели и имени оборудования в интернете. Самыми ценными данными здесь являются первые части кода «VEN» и «DEV». Они помогут быстро и безошибочно найти производителя графического процессора и его точное название.
Способ #2: Смотрим видеокарту в диспетчере задач Windows
Как посмотреть какая видеокарта на ноутбуке через «Диспетчер задач»? Это просто и доступно даже новичкам. Кликните ПКМ по «Панели задач» или зажмите три клавиши клавиатуры «Ctrl+Alt+Delete», чтобы открыть окно «Диспетчера».
Интересующая вас в данном случае информация будет на вкладке «Производительность». Не нужно вводить никаких команд или идти в глубину меню.
Способ #3: Узнаём модель видеокарты через параметры дисплея Windows
Если у вас Windows 10 и выше, то все важные данные можно посмотреть в «Параметрах».
- Если вы ищите, где посмотреть видеокарту ноутбука, зайдите в «Пуск», чтобы открыть «Параметры».
- Далее выберите «Систему», откуда вы сможете попасть на вкладку «Дисплей».
- Теперь необходимо выбрать «Расширенный дисплей».
- В этом разделе вы найдете значения видеочипа, в паре с которым работает дисплей.
Способ #4: Параметры видеокарты в «Сведениях о системе» Windows
О том, как узнать какая видеокарта на ноутбуке через еще один встроенный инструмент «Сведения о системе» расскажем через запуск окна «Выполнить». Снова нажмите «Win+R» и в качестве команды используйте msinfo32.
Теперь пройдите в раздел «Компоненты», где в части о «Дисплее» вы найдете нужную информацию о ГПУ.
Способ #5: Как узнать сведения о видеокарте в средстве диагностики DirectX
В операционной системе есть еще один встроенный инструмент для просмотра параметров о родном оборудовании – «Средство диагностики DirectX». Поэтому, если вам нужно узнать, как посмотреть видеокарту на ноуте, попробуйте этот вариант.
Вы в нем сможете посмотреть наименование GPU, выяснить объем памяти, узнать, не требуется ли драйверу пакет обновлений. Запустить утилиту удобно через уже известное вам окно «Выполнить» (напомним, что начинается путь с нажатия «Win» и «R»). Команда для запуска «Средство диагностики DirectX» – dxdiag.
Все, что связано с видеопроцессорами, вы сможете прочитать на вкладке «Экран».
Способ #6: Как вывести название видеокарты в командной строке Windows
Если вы привыкли использовать «Командную строку», предлагаем познакомиться с командой, которая выводит на экран характеристики вашей видеокарты.
За то, как узнать модель видеокарты на ноутбуке, отвечает команда wmic PATH Win32_videocontroller GET description.
Способ #7: Как вывести модель видеокарты в PowerShell
Кто-то, возможно, удивится, но у PowerShell тоже есть команда для получения параметров GPU.
Впишите Get-WmiObject Win32_VideoController | Format-List Name, и вы узнаете, как определить видеокарту на ноутбуке через эту утилиту. Однако не стоит забывать об одной детали: запускать PowerShell необходимо с правами администратора.
Как найти название видеокарты конкретного производителя
Видеокарта Nvidia
Для видеочипов NVIDIA драйвера поставляются в комплекте со специальным дополнительным программным обеспечением, которое можно использовать в качестве отдельной «Панели управления». Если у вас GPU этого производителя, обратитесь к «Панели управления NVIDIA»:
По пустой области кликните правой клавишей мышки и выберите нужный пункт.
Откроется большое окно, где в нижней части есть переход к данным о системе.
Отыщите свою видеокарту в списке и посмотрите, какой для нее установлен драйвер, много ли у нее своей памяти, какая скорость и тактовая частота.
Видеокарта AMD
Если вы хотите узнать объем видеокарты на ноутбуке, когда у вас установлена AMD – обратите внимание на значок программного обеспечения в трее.
Разверните вкладку «Производительность», если не знаете наименование модели.
Видеокарта Intel
Для пользователей ноутбуков с видеокартой Intel был разработан специальный инструмент, который вы можете получить на свой ноут. Загруженный файл нужно запустить, ответить на вопросы конфиденциальности и принять условия пользовательского соглашения. После того, как установка завершится, откроется окно браузера, где вы сможете получить все подробности о GPU.
Программы, позволяющие узнать модель и характеристики видеокарты ноутбука
Существуют программы, которые помогают следить за температурой графического процессора, но есть и такие, которые созданы для того, чтобы постоянно следить за уровнем нагрева и видеокарты, и основного процессора.
Программа #1: GPU-Z
Наименование этого программного обеспечения говорит само за себя – если вы ищите, как посмотреть какая стоит видеокарта на ноутбуке, то это то, что нужно и ничего лишнего. Здесь собрана вся информация, поэтому с помощью GPU-Z вы точно найдете то, что ищите о своем графическом чипе. Установите это приложение и выберите в нем свое оборудование, чтобы удовлетворить свой запрос.
Скачать GPU-Z с официального сайта
Программа #2: Open Hardware Monitor
Среди бесплатных программ можно выделить Open Hardware Monitor. Она снимает значения с температурных датчиков и передает их на экран. В ней вы еще сможете посмотреть параметры напряжения, тактовую частоту и процент нагрузки.
Скачать Open Hardware Monitor с официального сайта
Программа #3: HWinfo
За использование HWiNFO тоже не нужно платить. Здесь вы сможете посмотреть какая видеокарта на ноуте, но это ПО в полной мере удовлетворит ваши потребности, если вам понадобятся характеристики и любой другой аппаратной части ноутбука.
Скачать HWinfo с официального сайта
Программа #4: HWMonitor
HWMonitor удобен для тех случаев, когда вы решили определить какая видеокарта стоит на ноутбуке, прежде чем связаться со службой техподдержки. Все параметры, полученные в HWMonitor можно через встроенное меню и кнопку «Файл» выгрузить в текстовый документ и передать его специалистам, что существенно упростит им задачу удаленной диагностики. Программа показывает, какая температура у вашего железа, частота и даже напряжение.
Скачать HWMonitor с официального сайта
Программа #5: Speccy
Speccy за использование тоже не требует плату и прекрасно определяет параметры с аппаратных компонентов, в том числе и видеоадаптера. При этом она экономична в плане занимаемого дискового пространства. Загляните в «Графические устройства», чтобы получить данные о ГПУ.
Скачать Speccy с официального сайта
Программа #6: GPU Temp
GPU Temp направлена на считывание и анализ данных о видео чипе. Вы получите всю необходимую информацию об оборудовании.
Скачать GPU Temp с официального сайта
Программа #7: MSI Afterburner
MSI Afterburner была создана профессионалами в вопросе разгона GPU. Эта программа покажет все, что вам нужно знать о вашем видеопроцессоре. Даже температуру нагрева вы сможете узнавать через ее интерфейс.
Скачать MSI Afterburner с официального сайта
Теперь, когда вы ознакомились с предложенными вариантами, найти видеокарту на ноутбуке для вас не составит труда. А значит, вы сможете безошибочно определять совместимость с программным обеспечением и новым оборудованием.
Николай Данилов
Пара слов об авторе от редакции smartronix.ru. Николай работает с нами с самого основания проекта. Он отлично разбирается в компьютерах и программном обеспечении. Также неплохо освоил мобильный сегмент и всегда готов подробно рассказать про особенности работы телефона и приложений.
Просмотров 65.9к.
Графический адаптер, он же видеокарта – одно из важнейших устройств в комплектации ПК. Видеокарта отвечает за качественное отображение графических элементов. Многие современные игры или мощные программы для работы с видео или изображениями не будут полноценно работать, если графическая карта слабая.
Так вот, чтобы определить графические возможности видеокарты и правильно обновить драйвера устройства следует знать, как определить видеокарту на ноутбуке или ПК. Для доступа к данным видеоадаптера можно использовать встроенные средства Windows или специализированные программы.
Содержание
- Определяем модель видеокарты средствами Windows
- Свойства экрана
- Находим видеокарту в диспетчере устройств
- Как определить видеокарту с помощью Device ID
- Средство диагностики DirectX
- Сведения о видеокарте при помощи сторонних программ
- Определение видеоустройства с помощью программы Aida64
- Утилита GPU-Z
- Как определить видеокарту на ноутбуке если он не включается
- Итог
Определяем модель видеокарты средствами Windows
Распознать, какая видеокарта стоит на ноутбуке или ПК помогут такие средства операционной системы, как свойства экрана, диспетчер устройств, а также диагностическая утилита Direct X. Если же ОС не распознает модель и название фирмы, изготовившей графический адаптер, узнать эту информацию пользователь сможет с помощью идентификатора оборудования Device ID.
Свойства экрана
Первый способ определить модель видеокарты – использовать свойства экрана. Этот процесс выглядит следующим образом:
- Выполнить клик мышью в любой точке рабочего стола для вызова контекстного меню.
- Открыть «Разрешение экрана».

- Прокрутить страницу вниз и перейти в «Дополнительные параметры».

- На странице свойств графической системы открыть вкладку «Адаптер».
- Марка графической карты указывается в строке «Тип адаптера».
- В «Сведениях об адаптере» содержатся данные об изделии, в том числе и объем используемой памяти.

В зависимости от версии ОС эта последовательность действий может выглядеть немного иначе. Так, на Windows 10 необходимо открыть контекстное меню рабочего стола, выбрать «Параметры экрана», пролистать страницу вниз и кликнуть «Дополнительные параметры дисплея». Далее выбрать «Свойства видеоадаптера», затем – «Адаптер». После этого станут доступны необходимые сведения об установленном оборудовании.
Находим видеокарту в диспетчере устройств
Узнать, какая видеокарта установлена на ноутбуке или ПК можно через диспетчер устройств. Для вызова этой системной утилиты нужно нажать «Свойства» в контекстном меню иконки «Мой компьютер».

Далее в открывшемся окне выбираем «Диспетчер устройств».

Также запустить программу можно, одновременно удерживая системную клавишу Win (кнопка с изображением эмблемы Windows) и букву R для запуска системной команды «Выполнить». В открывшемся окне следует набрать команду devmgmt.msc.

Далее в «Диспетчере устройств» следует открыть вкладку «Видеоадаптеры» чтобы определить, какая видеокарта работает на устройстве.

Похожим образом можно получить необходимые данные о видеоадаптере через «Сведения о системе».
Необходимо нажать «Win+R» и набрать «msinfo32».

В «Сведениях о системе» нужно перейти в «Компоненты», затем открыть «Дисплей». В строке «Имя» пользователь увидит информацию об установленной графической карте и о количестве используемой памяти.

Важно знать: если устройство использует более 2 Гб памяти, утилита неверно отображает эту информацию. Эта ошибка официально подтверждена компанией Microsoft.
Как определить видеокарту с помощью Device ID
Иногда, обычно после переустановки ОС, в «Диспетчере устройств» во вкладке «Видеоадаптеры» вместо марки видеокарты появляется «Стандартный VGA графический адаптер». Это объясняется тем, что ОС не распознала тип видеокарты на устройстве и не понимает, какие драйвера нужно использовать. В этом случае вам придется самостоятельно получить сведения об оборудовании, а затем найти и установить драйвера для видеокарты. Распознать марку видеокарты поможет идентификатор оборудования Device ID.
- Необходимо открыть «Диспетчер устройств», затем «Видеоадаптеры».
- Здесь нужно открыть свойства неизвестного оборудования через правую клавишу мыши.

- Затем перейти в «Сведения» и в поле «Свойство» выбрать «ИД оборудования».

Перед вами появится ряд строк с данными о неопознанном оборудовании. В каждой из них имеются значения VEN и DEV в начальной части строки – обозначения фирмы и модели техники. Их нужно записать или скопировать.

Теперь нужно перейти на сайт www.devid.info/ru и в поисковой строке набрать сохраненную информацию.

После клика по кнопке «Искать» вы получите информацию о фирме-производителе и модели дискретной видеокарты на ноутбуке или ПК, а также сможете на этом же ресурсе скачать драйвера.

Тем не менее рекомендуется перейти на официальную страницу фирмы, выпустившей видеокарту и найти там свежую версию драйверов для своего оборудования.
Средство диагностики DirectX
В любой ОС Windows независимо от версии работают компоненты DirectX, использующиеся для корректного отображения графики и воспроизведения звука в играх и софте. В их число входит утилита dxdiag.exe, которая поможет определить проверить ПК и определить название видеокарты. Чтобы получить данные нужно:
- Нажать «Win+R» чтобы вызвать окно системной команды «Выполнить».
- Ввести «dxdiag».

- Загрузится утилита, открыть вкладку «Экран».

На открывшейся странице пользователь определит марку видеокарты, а также получит сведения об установленных драйверах и памяти, используемой графическим адаптером.
Сведения о видеокарте при помощи сторонних программ
Определить, какая видеокарта установлена на ноутбуке или ПК пользователь сможет, установив специализированный сторонний софт. Чаще всего для этой цели используют программы Aida64 и GPU-Z.
Сложность этого способа в том, что утилиту нужно скачать и установить. Чтобы в процессе скачивания не заразить свой компьютер вирусами, необходимо искать ПО на официальных сайтах разработчиков либо на проверенных ресурсах.
Если тип графической карты вам необходим, чтобы скачать драйвера на оборудование, можете воспользоваться программой Driver Pack Solution для инсталляции драйверов в автоматическом режиме.
Определение видеоустройства с помощью программы Aida64
AIDA64 (ранее эта утилита называлась Everest) – это быстрая и удобная возможность определить название видеокарты для ПК с Windows 7, 8 или 10. За использование программы нужно заплатить деньги, но для ознакомления предусмотрен льготный 30-дневный период. Возможности в бесплатном режиме значительно ограничены, но тем не менее их достаточно, чтобы узнать марку графической карты.
Для использования программу нужно скачать с официального ресурса разработчика, выполнить инсталляцию и открыть. Далее следует кликнуть «Меню» и в выпавшем списке развернуть «Отображение». В списке с подразделами выбрать «Графический процессор». В правом окне появится блок со свойствами, в нем нужно найти строку «Видеоадаптер».

Модель и фирму-производителя графической карты также можно узнать, открыв «Меню», а затем выбрав раздел «Компьютер». Далее следует перейти в подраздел «Суммарная информация». В правом окне необходимо найти блок «Отображение».

В нем содержатся данные об адаптере, а также об используемом количестве памяти.
Утилита GPU-Z
GPU-Z – проста в использовании. Утилита находится в свободном распространении. Позволяет определить видеокарту на системах Windows 7, 8 или 10. Ссылки для скачивания утилиты доступны на официальной странице разработчика, для этого необходимо посетить ресурс: https://www.techpowerup.com/ .
Далее следует указать сервер, с которого будет осуществляться загрузка, а затем отметить, необходима ли инсталляция программы. По завершению процесса GPU-Z запускается и открывает окно с данными о графической карте.

Марку и фирму-производителя своей видеокарты пользователь обнаружит в верхней строке «Name», количество видеопамяти – в строке «Memory Size».
Как определить видеокарту на ноутбуке если он не включается
Иногда может потребоваться распознать видеокарту на неработающей технике. Здесь возможности пользователя значительно ограничены. Все что он может — это отсоединить изделие и подключить к другому компьютеру. Исследовать маркировку, имеющуюся на видеоадаптере либо, если графика интегрированная, прочитать спецификации установленного процессора.
Обычно на устройстве находится наклейка с информацией о фирме-производителе и модели. Если таких сведений нет, нужно найти идентификатор, в котором зашифрованы нужные данные.

Указав это значение в строке поиска в любом браузере, вы получите необходимые сведения об устройстве.
Если не работает ноутбук, а пользователю нужно найти сведения о его графической карте, он может открыть Интернет и поискать спецификации к ноутбуку, содержащие нужные данные.
Распознать тип видеоадаптера ноутбука по маркировке значительно сложнее. Нужно отсоединить охладительную систему и снять нанесенную термопасту, чтобы прочитать данные на графическом чипе. Это будет идентификационный код, который следует ввести в поисковую строку любого браузера. Сведения о модели и фирме, выпустившей изделие, пользователь найдет в результатах поиска.
Определить тип встроенной графики значительно проще. Необходимо в Сети отыскать спецификации установленного процессора. Обычно в них присутствуют данные и о встроенной графике.
Итог
Определить модель графической карты, установленной на ноутбуке или компьютере можно целым рядом способов. Доступным и легким решением станет применение средств ОС или диагностической утилиты DirectX. Если графическая карта отображается как неизвестное устройство, стоит воспользоваться Device ID – идентификатором установленного оборудования.
Помимо этих способов, чтобы распознать модель и изготовителя видеокарты, можно применить программы: GPU-Z или AIDA64.
Каким способом вы определяете модель видеокарты? Напишите в комментариях.
Продвинутые пользователи, наверняка, знают наименование каждой комплектующей, установленной в компьютере. Но вот в случае если ПК покупался готовой сборкой и использовался крайне редко, то со временем начинаешь забывать, что за начинка стоит внутри. Для того, чтобы узнать подробную информацию о какой-либо железке, не обязательно лезть под крышку корпуса и искать штрихкод с наименованием. В сегодняшней статье мы расскажем вам, как узнать модель видеокарты на компьютере с Windows 10.
Как посмотреть видеокарту на Windows 10: средства ОС
Разработчики операционных систем с каждым годом расширяют функционал и встраивают дополнительные инструменты в свои продукты. Это касается и доступной для пользователя информации о комплектующих. Существует несколько способов.
Диспетчер устройств
Самый простой способ, не требующий установки дополнительных программ. Посмотреть всю информацию о компьютерной начинке позволяет диспетчер устройств. Независимо от того, стационарный компьютер у вас или ноутбук, этот метод вам поможет. Что нужно сделать?
- Найдите ярлык «Мой компьютер» на рабочем столе, нажмите по нему правой клавишей мыши.
- В открывшемся меню выберете «Свойства». В появившемся окне можно определить название модели процессора, версию операционной системы, количество оперативной памяти и т.д.
- Далее в левой части окна найдите пункт «Диспетчер устройств» и нажмите по нему левой клавишей мыши. В диспетчере устройств выберете пункт «Видеоадаптеры».
Вы увидите какая у вас стоит видеокарта (как на скриншоте выше). Если у вас будет написано что-то вроде «Стандартный графический адаптер», то это говорит о том, что у вас не установлены драйверы для графического ускорителя. Вы также можете наблюдать несколько устройств, а не одно. Это говорит о том, что у вас имеется как встроенная, так и дискретная видеокарта. Дискретная — отдельная, которая устанавливается в слот PCI-express на материнской плате. Встроенная — интегрированное в ЦПУ графическое ядро.
Средство диагностики DirectX
Если у вас не установлены драйверы, и предыдущий способ вам не помог, то можно воспользоваться услугами другой встроенной утилиты.
- Нажмите на клавиатуре комбинацию клавиш Win (клавиша со значком Windows) + R.
- В открывшемся окошке введите команду dxdiag и нажмите Enter.
- Откроется средство диагностики, позволяющее узнавать информацию о видеокарте. Во второй вкладке, которая может называться либо «Экран», либо «Монитор», вы увидите характеристики видеокарты. Размер памяти, тип микросхем, режим экрана и т.д.
Как узнать модель видеокарты на Windows 10: сторонние программы
Существует множество сторонних утилит, которые рассказывают пользователю всю информацию о его системе и железе. Традиционно, программы, встроенные в операционную систему, проигрывают по функционалу софту от других разработчиков. Поэтому, если предыдущие способы вам не помогли, не расстраивайтесь. Вот эти утилиты умеют лучше находить информацию.
AIDA 64
Этот софт откроет перед вами всю подноготную установленных комплектующих. Является последовательницей знаменитой программы Everest, у которой в свое время не было аналогов.
Что касается именно графического адаптера, то вы найдете здесь даже следующие вещи: версию БИОС видеокарты, число транзисторов, количество пиксельных конвейеров, тип шины и т.д. Чего уж там говорить про количество видеопамяти и частоту. Это самое элементарное.
После установки AIDA 64 просто выберете в левой части окна «Отображение» и затем «Графический процессор». Согласитесь, довольно простой способ посмотреть, какая видеокарта стоит в компьютере или ноутбуке.
Speecy
Довольно простая и компактная программа от компании Priform, известной нам по другому популярному продукту — CCleaner.
Как видите, интерфейс очень простой и предоставляет пользователю только самую базовую информацию. Как правило, это просто название и пара характеристик комплектующей. После установки и запуска программы вы сразу увидите всё, что вас интересует. Из интересного — здесь можно настроить отображение температур в системном трее (то есть в правом нижнем углу на рабочем столе). Если по каким-то причинам AIDA 64 вас не устраивает, скачивайте Speecy.
GPU-Z
Еще одна очень простая утилита. Разработчик — компания TechPowerUp. Если вышеописанные программы показывают информацию практически о любой комплектующей, то GPU-Z специализируется только на видеокартах.
Зато глубина анализа здесь такая же высокая, как и у AIDA 64. Софт полностью бесплатный и совместим со всеми операционными системами. В самой первой вкладке после запуска программы, вы найдете: модель графического процессора, количество видеопамяти, версию БИОС и т.д.
Существуют и другие способы, как посмотреть видеокарту на компьютере Windows, но вышеописанных хватит абсолютно любому пользователю. После прочтения данного материала, вы, наверняка, сможете точно определить, какое железо стоит внутри вашего ноутбука или стационарного компьютера.
Читайте также:
- Видеокарта: встроенная или дискретная? Разбираемся, какая нужна именно вам
- Лучшие видеокарты для игр в FHD, 2К и 4К: что, почем и почему так дорого
- Лучшая видеокарта для игр 2022: топ-6 моделей
Содержание
- Определение модели видеокарты на ноутбуке
- Способ 1: AIDA64
- Способ 2: GPU-Z
- Способ 3: CCleaner
- Способ 4: Speccy
- Способ 5: «Средство диагностики DirectX»
- Способ 6: «Сведения о системе»
- Способ 7: «Диспетчер устройств»
- Способ 8: «Диспетчер задач»
- Способ 9: Внешние признаки
- Заключение
- Вопросы и ответы
Любой современный ноутбук обязательно оснащен минимум одной видеокартой, благодаря которой можно обрабатывать графические данные и выводить изображение на монитор. Необходимость узнать модель подключенного адаптера может возникнуть в самых разных ситуациях, поэтому каждому пользователю рекомендуется уметь определять активный адаптер на компьютере.
Определение модели видеокарты на ноутбуке
Зачастую на ноутбуках функционирует две видеокарты: интегрированная и внешняя. Первая является второстепенной и вшита в материнскую плату производителем. Вторая предназначена для более трудоемких опций современного компьютера. Определить модель одного или нескольких подключенных адаптеров можно как с помощью дополнительного ПО, так и внутренними средствами Windows.
Способ 1: AIDA64
AIDA64 — приложение, собирающее подробные характеристики всех модулей компьютера или ноутбука. Это отличное средство подходит не только для специалистов, но и для рядовых пользователей, которые хотят узнать модель своей видеокарты. Рекомендуется придерживаться следующего алгоритма:
Скачать AIDA64
- Откройте приложение и перейдите во вкладку «Устройства» в главном меню.
- Далее выберите категорию «Устройства Windows».
- Найдите в открывшемся списке раздел «Видеоадаптеры» и кликните по стрелочке слева от него. Откроется полный список подключенных в данный момент графических адаптеров.

Если на вашем ноутбуке установлено два или более адаптера, здесь может быть несколько записей. Определить тип каждой можно по названию. Если в нем содержится «Intel HD Graphics» или «AMD Radeon Graphics», это графический чипсет, встроенный в материнскую плату. Другие названия по типу «AMD Radeon R8 M445DX» или «Nvidia GT 1050» присущи для дискретных карт.
Если определить тип адаптера по названию не получается, можно воспользоваться дополнительными сведениями. Для этого кликните по любой карте в списке «Видеоадаптеры». Откроется дополнительная информация, где нужно найти пункт «Сведения о размещении». Если написано «PCI-шина 0», это интегрированное оборудование. При других значениях имеем дело с внешней.

Читайте также: Использование программы AIDA64
Способ 2: GPU-Z
Программа GPU-Z имеет такую же направленность, как и AIDA64, но в ней обрабатываются только графические модули компьютера. С ее помощью можно узнать модель подключенного устройства, а также ознакомиться с полным перечнем технических характеристик: объема видеопамяти, частоты, версии драйвера, показаний датчиков температуры и т.д. Для определения модели адаптера достаточно выполнить следующие действия:
Скачать GPU-Z
- Откройте приложение и перейдите во вкладку «Видеокарта» (обычно открывается по умолчанию).
- В нижней части меню можно найти выпадающий список, в котором и будет указана модель подключенной карты.
- Для определения типа карты выберите ее в выпадающем списке и найдите пункт «Интерфейс шины». Если там написано «N/A», это интегрированное оборудование. Если шина указана, это внешний адаптер.
Читайте также: Определение активной видеокарты на ноутбуке
Способ 3: CCleaner
Многие привыкли использовать CCleaner как удобное и функциональное ПО для очистки компьютера от лишнего мусора и настройки некоторых параметров. Однако не все знают, что с его помощью можно определить модель видеокарты. Сделать это довольно легко:
Скачать CCleaner
На верхней панели главного меню приложения можно увидеть краткие сведения о железе компьютера. Здесь содержится информация о версии операционной системы, процессоре, объеме ОЗУ, а также модели графического адаптера.
Главная проблема этого способа заключается в том, что он показывает только одно устройство, считающееся основным при выполнении задач компьютера. Если подключено несколько видеоадаптеров, приложение не отобразит их.
Читайте также: Как очистить компьютер от мусора с помощью программы CCleaner
Способ 4: Speccy
Speccy — это небольшая утилита от разработчиков программы CCleaner, предназначенная для сбора информации о конфигурации компьютера. Ее нельзя назвать многофункциональной, однако определить модель подключенного видеоадаптера она поможет. Для этого необходимо выполнить следующее:
Скачать Speccy
- Откройте приложение и дождитесь, пока оно соберет необходимые данные о компьютере.
- Во вкладке «Общая информация» будет отображена подробная информация о комплектующих ноутбука. Нас интересует раздел «Графические устройства», в котором можно увидеть не только модели подключенных видеокарт, но и монитора.
- Для того чтобы ознакомиться с более подробными характеристиками, перейдите во вкладку «Графические устройства» в левом меню.

Способ 5: «Средство диагностики DirectX»
Помимо дополнительного программного обеспечения от сторонних разработчиков, узнать модель видеокарты на ноутбуке помогут встроенные средства, предусмотренные разработчиками Windows. Первое из них — «Средство диагностики DirectX». Рекомендуется придерживаться следующего алгоритма:
- Для открытия нужного приложения можно воспользоваться утилитой «Выполнить». Нажмите на комбинацию клавиш Win + R, чтобы вызвать ее. В нижнем левом углу экрана появится небольшое окно, куда необходимо ввести команду
dxdiagи нажать «ОК». - Подождите, пока система обработает запрос и соберет нужную информацию. После этого перейдите во вкладку «Экран» в открывшемся окне.
- В разделе «Устройство» можно увидеть модель видеоадаптера, а также его изготовителя, тип и другие характеристики.
Как и в случае с CCleaner, «Средство диагностики DirectX» отображает только одну видеокарту, выступающую в качестве основной в данный момент. Если нужно узнать модель второго адаптера, лучше воспользоваться другими способами.
Читайте также: Как обновить библиотеки DirectX
Способ 6: «Сведения о системе»
Рассмотрим еще один системный компонент, позволяющий узнать подробности о конфигурации ПК без установки дополнительных программ. Открыть его можно таким же способом, как и предыдущую программу.
- Вызовите утилиту «Выполнить» комбинацией Win + R и введите
msinfo32, после чего нажмите «ОК». - В левом меню открывшегося окна выберите пункт «Компоненты» и укажите подкатегорию «Дисплей».
- В правой части приложения откроется подробный список технических характеристик подключенных графических адаптеров и установленных на них драйверов.

Читайте также: Просмотр сведений о драйверах в Windows 10
Способ 7: «Диспетчер устройств»
Каждый продвинутый пользователь должен знать о «Диспетчере устройств», так как это отличный инструмент, позволяющий решать множество проблем касаемо подключенного оборудования. В нем можно не только узнать модель того или иного устройства, но и отследить состояние его подключения, обновить драйвер, просматривать свойства, а также отключить или удалить его в случае необходимости.
- Кликните правой кнопкой мыши по значку «Пуск» и выберите пункт «Диспетчер устройств».
Подробнее: Открываем «Диспетчер устройств» в Windows 10
- В открывшемся окне выберите категорию «Видеоадаптеры» и кликните по стрелочке рядом с ней, чтобы она открылась. В выпадающем списке можно увидеть название подключенного графического оборудования, причем здесь отображаются даже те устройства, которые подключены, но неактивны.
- При необходимости можно обновить драйвер конкретного адаптера или отключить его. Для этого кликните по модели правой кнопкой мыши и выберите соответствующий пункт меню. Эта процедура требует подтверждения от имени администратора.

Способ 8: «Диспетчер задач»
Далеко не всем известна обширная функциональность «Диспетчера задач». Его можно использовать не только для завершения процессов и отслеживания их состояния, но и для проверки производительности компьютера, ведь здесь отображается нагрузка каждого отдельного устройства. Узнать информацию о видеокарте можно следующим образом:
- Откройте «Диспетчер задач» комбинацией клавиш Ctrl + Левый Shift + ESC и перейдите во вкладку «Производительность».
Нами описывается процедура на примере «Диспетчера задач» Windows 10. В других версиях операционной системы интерфейс приложения может отличаться, однако алгоритм соответствует.
Читайте также: Запуск Диспетчера задач в Windows 7
- В левом меню вкладки отображено основное оборудование, задействованное компьютером в данный момент. Найдите пункт или пункты «Графический процессор».
- Кликнув по одному из них, вы можете узнать не только модель видеокарты, но и степень ее загруженности, а также другие характеристики в динамике.

Читайте также: Решение проблем с запуском «Диспетчера задач» в Windows 7
Способ 9: Внешние признаки
Последний способ подойдет в тех случаях, когда ноутбук перестал запускаться или предыдущими вариантами не получается воспользоваться по другим причинам. Он будет особенно эффективен на новых устройствах, где еще не все наклейки стерлись и содраны с корпуса. Практически всегда производители помещают на корпус ноутбука специальные маркировки, свидетельствующие об установленном оборудовании.
Наклейки, показанные на изображении, указывают на модели процессора и графического адаптера, однако в них нет конкретики, поскольку указана лишь серия. Лучше всего найти бирку с моделью самого ноутбука, после чего отыскать его на официальном сайте производителя и узнать о компонентах, включая видеокарту.
Если ноутбук уже довольно старый, то не факт, что ярлыки на нем сохранились. В крайнем случае можно разобрать и посмотреть маркировку видеоадаптера непосредственно на его поверхности, но такая процедура требует должного опыта и крайне не рекомендуется для обычных пользователей.
Заключение
Мы рассмотрели наиболее эффективные способы, позволяющие узнать модель видеокарты, установленной в ноутбуке. Сделать это можно как удобными программами, так и предустановленными средствами от разработчиков ОС Windows. Каждый метод подразумевает свои особенности, а некоторые из них позволяют не только определить серию и номер адаптера, но и другие его технические характеристики.