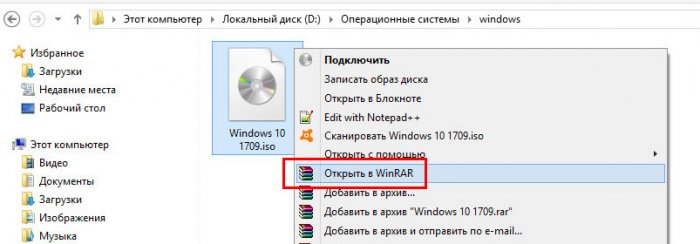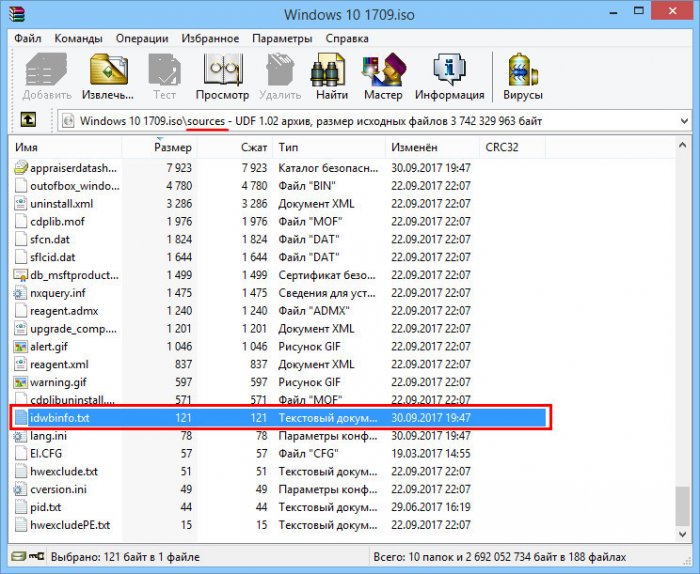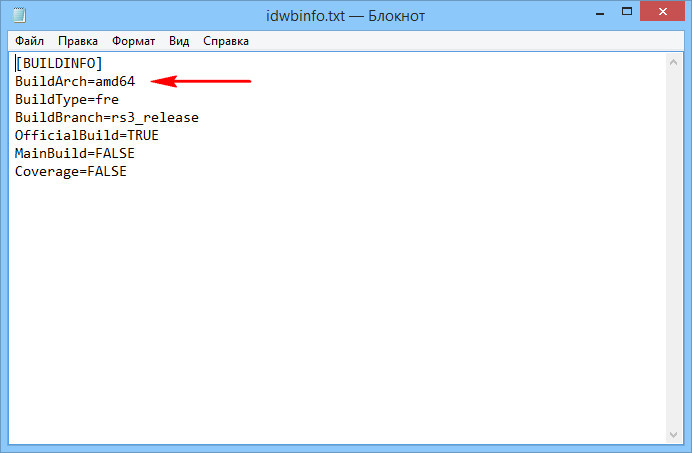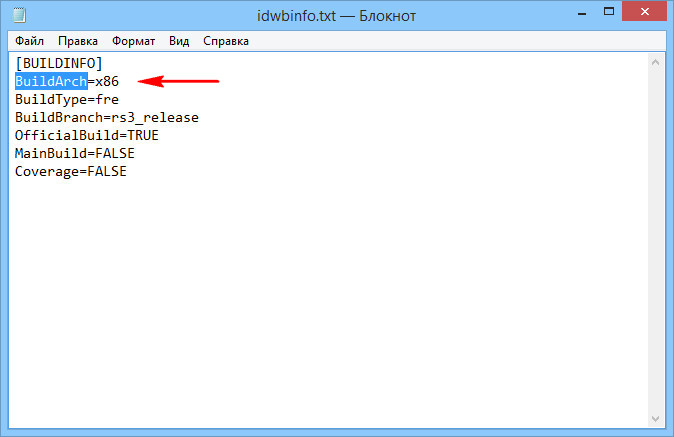При установке программы Microsoft Lync 2010 в зависимости от операционной системы компьютера следует использовать 32-разрядную или 64-разрядную версию установщика.
Минимальные требования к операционной системе для Lync 2010 — это Windows 7, Windows Vista или Windows XP Professional с пакетом обновления 3 (SP3). Дополнительные сведения о требованиях к системе см. в статье Требования к системе для Lync Online и настройки «Собрание по сети» для Microsoft Lync 2010.
Определение разрядности операционной системы
-
Windows 7 или Windows Vista
-
Windows XP Professional
Windows 7 или Windows Vista
В системах Windows Vista и Windows 7 есть два способа определить разрядность версии. Если не сработает один, используйте другой.
Способ 1. Окно «Система» панели управления
-
Нажмите кнопку Пуск, введите система в поле поиска и выберите пункт Система в списке Панель управления.
-
Операционная система описывается следующим образом:
-
64-разрядная версия: в разделе Система в поле Тип системы указано 64-разрядная операционная система.
-
32-разрядная версия: в разделе Система в поле Тип системы указано 32-разрядная операционная система.
Способ 2. Окно «Сведения о системе»
-
Нажмите кнопку Пуск, введите система в поле поиска и щелкните Сведения о системе в списке Программы.
-
При выборе пункта Сводные сведения о системе в области навигации операционная система описывается следующим образом:
-
64-разрядная версия: в разделе Элемент в поле Тип системы отображается запись Компьютер на базе x64.
-
32-разрядная версия: в разделе Элемент в поле Тип системы отображается запись Компьютер на базе x86.
Windows XP Professional
В Windows XP есть два способа определить разрядность версии. Если не сработает один, используйте другой.
Способ 1. Окно «Свойства системы» в панели управления
-
Нажмите кнопку Пуск, а затем — Выполнить.
-
Введите sysdm.cpl и нажмите кнопку ОК.
-
Откройте вкладку Общие. Операционная система описывается следующим образом:
-
64-разрядная версия: Windows XP Professional, выпуск x64, версия <год> в разделе Система.
-
32-разрядная версия: Windows XP Professional, версия <год> в разделе Система
Способ 2. Окно «Сведения о системе»
-
Нажмите кнопку Пуск, а затем — Выполнить.
-
Введите winmsd.exe и нажмите кнопку ОК.
-
Выбрав пункт Сведения о системе в области навигации, найдите Процессор в разделе Элемент в области сведений. Обратите внимание на указанное значение.
-
Если значение в строке Процессор начинается с x86, то на компьютере установлена 32-разрядная версия Windows.
-
Если значение в строке Процессор начинается с ia64 или AMD64, то на компьютере установлена 64-разрядная версия Windows.
Нужна дополнительная помощь?
Если вы любитель тестировать операционные системы Windows, наверняка у вас на диске завалялось немало установочных образов. В идеале, чтобы не было путаницы, каждый дистрибутив желательно хранить в отдельной папке с прилагаемым файлом, в котором будет указана полная версия, разрядность, контрольная сумма, а если это неофициальная сборка, то сведения о сборщике и составе образа. Но так бывает далеко не у всех, может быть даже так, что вы не будете знать разрядность образа, а лишь его версию.
Как определить разрядность Windows в ISO-образе или на флешке
Как быть в таком случае, есть ли способ узнать является ли дистрибутив 32- или 64-разрядным? Да, и к тому же не один. Как вариант, можно примонтировать ISO-образ в Проводнике и командой dism с ключом Get-WimInfo вывести полный набор сведений о системе, но есть куда более простой способ определить разрядность еще неустановленной Windows. Наверняка у вас найдется WinRAR или другой архиватор с поддержкой ISO. Откройте образ архиватором, зайдите в папку sourses и вытащите оттуда файл idwbinfo.tхt. Если образ уже записан на болванку или флешку, открываем Проводником.
Посмотрите значение параметра BuildArch, если там указано amd64, то система наверняка 64-разрядная,
а если x86, то 32-разрядная, но с меньшей долей вероятности.
Почему? Потому что x86 — это прежде всего архитектура процессора, а не разрядность, поэтому желательно поискать подтверждение. В самом корне образа есть другой текстовый файл — autorun.inf. Вытащите его тем же архиватором и откройте Блокнотом. Содержимое этого файла в 32- и 64-битных системах будет отличаться, смотрите скриншоты.
А что, если образ содержит системы обеих разрядностей, ведь для сборок это не редкость? Ну, во-первых, файл autorun.inf будет таким, как в 64-разрядных системах, во-вторых, в папке sourses обязательно будет два файла Boot, один — boot.wim, второй — boot64.wim. Если в образе только 32-битная или только 64-битная система, загрузочный файл будет один — boot.wim. А еще можно извлечь из папки образ install.wim или install.esd, распаковать его 7-zip и посмотреть, есть ли в каталоге Windows папка SysWOW64, если есть, значит система 64-разрядная. Но это, пожалуй, излишество. А вообще, если в образе две системы, при установке вам обязательно будет предложен выбор между 32- и 64-разрядной Windows.

Вставляйте свой диск в дисковод. Если появится окно установщика, закрывайте его, он нам не нужен. Заходим на диск через Проводник либо через Total Commander и видим список файлов. Возможно, у вас вместо физического диска только его iso образ, но суть от этого не меняется.
Наша задача: определить версию и разрядность Windows 7.
Итак, начнем наше расследование. Заходим в папку sources и там ищем файл с названием ei.cfg. Когда нашли, выделяем его и открываем для просмотра. В тотал коммандере для просмотра можно нажать F3 или F4 (режим редактирования). В Проводнике нажимаем правой кнопкой мыши на файл ei.cfg и выбираем Edit with Notepad++ (если у вас до сих пор не стоит Notepad++, то рекомендую исправить это недоразумение и установить его).
Внутри файла мы видим примерно такое содержание:
В разделе [EditionID] написана версия Windows, в данном случае — Home Premium. Но этого недостаточно, еще нас интересует разрядность / битность системы. Для этого заглянем в другой файл. Находится он в этой же папке sources и называется idwbinfo.txt. Открываем его аналогично первому файлу и видим содержимое:
В разделе [BUILDINFO] мы можем почерпнуть недостающую информацию и сложить паззл. Строчка BuildArch=x86 означает, что система 32-разрядная. В случае 64-разрядная запись может выглядеть как amd64.
Строка BuildBranch подсказывает нам, что в нашу 32-битную систему Home Premium интегрирован Service Pack 1.
Итак, мы решили задачу и определили версию, разрядность и бонусом наличие сервис-пака. А теперь, чтобы не забыть снова, берем специальный фломастер и подписываем на диске: Windows Home Premium x86 SP1. Вот и всё:)
P.S.: Если у вас или у ваших знакомых есть спецтехника с двигателями TD226B-6G или WP6, то вы можете посмотреть и заказть запчасти Deutz, необходимые для их ремонта.
Понравилась статья? Если появились какие-то вопросы, задавайте в комментариях, отвечу.
Содержание
- Как определить версию windows 7 по файлам на диске?
- Как мне узнать, какая версия и редакция Windows находится в файловой системе?
- Как узнать версию и разрядность Windows
- Узнать установленную версию и разрядность Windows через «Свойства компьютера»
- Как определить версию и другие параметры ОС с помощью утилиты winver
- msinfo — все сведения о системе
- Как определить версию по ключу
- Но что, если компьютер не запускается?
- Другие способы
- Узнать версию ОС через Windows CMD
- Определить версию Windows с помощью реестра
- Как программно определить версию Windows
- Как узнать версию Windows, записанную на диске или флешке
- Как узнать версию Windows Phone
- Постскриптум
- Как быстро узнать версию Windows, её сборку и архитектуру на установочном носителе
- Как узнать версию Windows
- Как узнать версию Windows, если та не загружается?
Как определить версию windows 7 по файлам на диске?

Вставляйте свой диск в дисковод. Если появится окно установщика, закрывайте его, он нам не нужен. Заходим на диск через Проводник либо через Total Commander и видим список файлов. Возможно, у вас вместо физического диска только его iso образ, но суть от этого не меняется.
Наша задача: определить версию и разрядность Windows 7.
Итак, начнем наше расследование. Заходим в папку sources и там ищем файл с названием ei.cfg. Когда нашли, выделяем его и открываем для просмотра. В тотал коммандере для просмотра можно нажать F3 или F4 (режим редактирования). В Проводнике нажимаем правой кнопкой мыши на файл ei.cfg и выбираем Edit with Notepad++ (если у вас до сих пор не стоит Notepad++, то рекомендую исправить это недоразумение и установить его).
Внутри файла мы видим примерно такое содержание:
В разделе [EditionID] написана версия Windows, в данном случае — Home Premium. Но этого недостаточно, еще нас интересует разрядность / битность системы. Для этого заглянем в другой файл. Находится он в этой же папке sources и называется idwbinfo.txt. Открываем его аналогично первому файлу и видим содержимое:
В разделе [BUILDINFO] мы можем почерпнуть недостающую информацию и сложить паззл. Строчка BuildArch=x86 означает, что система 32-разрядная. В случае 64-разрядная запись может выглядеть как amd64.
Строка BuildBranch подсказывает нам, что в нашу 32-битную систему Home Premium интегрирован Service Pack 1.
Итак, мы решили задачу и определили версию, разрядность и бонусом наличие сервис-пака. А теперь, чтобы не забыть снова, берем специальный фломастер и подписываем на диске: Windows Home Premium x86 SP1. Вот и всё:)
P.S.: Если у вас или у ваших знакомых есть спецтехника с двигателями TD226B-6G или WP6, то вы можете посмотреть и заказть запчасти Deutz, необходимые для их ремонта.
Понравилась статья? Если появились какие-то вопросы, задавайте в комментариях, отвечу.
Источник
Как мне узнать, какая версия и редакция Windows находится в файловой системе?
Я пытаюсь восстановить старый компьютер, который не загружается, и я не уверен, какая версия Windows работает. Как мне сказать, просто изучив файловую систему?
Я вполне уверен, что это либо Vista, либо Windows 7. Существует небольшая вероятность, что это Windows Server 2008.
Лучше всего будет найти свойства исполняемого файла Windows (например, explorer.exe). В моем случае это версия файла и продукта 6.1.7601.17567
6.0.xxxx.xxxxx будет обозначать Windows Vista (с 6000, 6001 и 6002, соответственно, RTM, SP1 и SP2).
Те же номера версий будут применяться и для Windows-сервера, поэтому я не уверен, как вы скажете разницу с теми, кто использует этот метод.
C: Windows System32 License.rtf
Можно найти для всех этих операционных систем Windows
Эти Лицензии RTF будут иметь Версию Windows и Издание также, например, Windows 7 Pro.
В Windows 10 есть файл rtf, но он не показывает издание, но если в его верхней части есть примечание об арбитраже, вы знаете, что это W10, или воспользуйтесь трюком проводника в ответе Мэтью Стиплза.
Чтобы найти тип продукта Windows 10 (Home Pro и т. Д.), См. Ответ Моифа Мерфи ниже на этой странице.
Используя реестр, вы можете посмотреть версию и издание
Более конкретно, как загрузить улей другого реестра:
Если вы все еще можете запускать исполняемые файлы из этой файловой системы, вы можете запустить C:WindowsSystem32winver.exe
Если у вас нет работающей Windows и вы хотите найти информацию с компьютера с Linux, вы можете использовать ее hivexget для чтения файла реестра на диске.
Пример (с помощью grep, чтобы сделать вывод короче):
Откройте файл bootmgr в блокноте, он находится на жестком диске, который вы хотите знать, его версия будет скрытым, поэтому выберите «Показать скрытые файлы» в отсортированных параметрах папки.
Или используя метод из @beyondtime, который меньше печатает, но пропускает десятичную часть номера сборки
В качестве бонуса, если вы хотите увидеть последний раз, когда была загружена ОС, вы можете сделать
Вероятно, вы можете определить, когда ОС была изначально установлена, просмотрев время создания скрытых файлов и папок в корне диска:
И чтобы выключить, когда вы закончите:
Получить волшебный ключ-желе Портативная бесплатная версия работает отлично. Безопаснее всего получить его с их сайта magicaljellybean.com или софпедии и т. Д.
Начни это. В меню инструментов выберите >> Загрузить куст. Затем он показывает все ваши диски, выберите папку Windows соответствующего диска. Он мгновенно предоставляет версию и ключи.
Источник
Как узнать версию и разрядность Windows
Для начала давайте разберемся, что именно мы собрались узнавать. С версией все и ежу понятно: ее обозначает число, присутствующее в названии системы (актуально для Windows 10, а также 8/8.1 и 7) или буквенное обозначение (XP или, например, Vista).
Работает это и для серверных систем от Microsoft — например, Windows Server 2012, ну и, конечно же, для других «олдскульных» операционок линейки: Windows 95/98/ME (Millennium) и так далее. Под версией также подразумевают цифровой код установленной сборки.
Тип операционной системы, который еще называют выпуском, определяет редакцию Windows. Да-да, это те самые приписки, указанные после номера системы: Home (Домашняя), Pro (Профессиональная) и так далее. Например, в Windows 7 редакция Starter была «урезанным» неполноценным дистрибутивом с уймой ограничений и предназначалась в основном для домашнего использования на не самых мощных компьютерах и ноутбуках. В то время как Ultimate (Максимальная) наделяла ПК средствами повышенной безопасности и предоставляла больше функций — например, возможность присоединения к корпоративной сети или даже разворачивания какого-нибудь сервера. Но все мы в основном раскладывали пасьянс и играли в Counter-Strike.

Архитектура (разрядность, разрядная версия Windows) — это набор команд для взаимодействия операционной системы с центральным процессором информационного устройства (ноутбука, планшета или компьютера, к примеру).
Операционные системы Microsoft поддерживают следующие архитектуры процессоров:
Как было сказано выше, большинство ЦП современности основано на архитектуре x86-64, что позволяет пользователю устанавливать на компьютер как 32-битную (x86), так и 64-битную версию системы. При этом так называемый Windows 64 будет иметь важное преимущество перед Windows 32 — поддержку большего объема оперативной и физической памяти и, как следствие, более высокое быстродействие и возможность оперирования большими объемами данных. Иными словами — 16 ГБ оперативной памяти, установленной в компьютере, в 32-разрядной системе определятся как 4, «на руки» вы получите не более 3,5. Такие дела.
Как узнать версию Windows? Посмотреть, что написано на установочном диске вашей ОС.
Если такой возможности нет, читаем статью дальше.
Узнать установленную версию и разрядность Windows через «Свойства компьютера»
Самый простой вариант узнать, какая версия Windows установлена на компьютере — открыть его свойства и посмотреть. Для этого откройте «Проводник», отыщите «Этот компьютер» (или «Мой компьютер», если вы используется систему младше Windows 10), кликните по иконке правой кнопкой мышки и выберите пункт «Свойства» в самом низу выпавшего списка. В появившемся окне вы сможете лицезреть версию, выпуск (тип) и разрядность системы.
Способ является предпочтительным для большинства пользователей. Единственный недостаток — нет данных о сборке системы.
Как определить версию и другие параметры ОС с помощью утилиты winver
Утилита winver используется для сбора и предоставлению пользователю информации о запущенной системе. Для инициализации используйте окно выполнения команд (перейдите «Пуск» — «Выполнить» или нажмите комбинацию клавиш Win и R), в котором введите команду winver как показано на рисунке и нажмите «ОК».
Клавиша Win обычно расположена в нижнем левом углу клавиатуры!
Открывшийся интерфейс будет содержать детальные данные о системе. За исключением разрядности!
msinfo — все сведения о системе
Как определить версию по ключу
Этим же способом можно воспользоваться, чтобы узнать от какой версии Windows ключ, завалявшийся в ящике вашего рабочего стола.
Но что, если компьютер не запускается?
Метод поможет людям, старенький компьютер которых не загружается, но узнать, какая система установлена, необходимо (например, для восстановления самой системы или файлов). Для этого нужно загрузить какой-нибудь RescueDisk или BootCD, после чего открыть указанный выше файл и отыскать строку с текстом [Product Specification] — данные, расположенные рядом, обозначают установленный дистрибутив Windows.
Другие способы
Но если вдруг по какой-то причине, представленные выше методы определения версии Windows на ноутбуке или компьютера вам не подошли…
Узнать версию ОС через Windows CMD
Команду systeminfo вы также можете применить в оболочке PowerShell.
Определить версию Windows с помощью реестра
Реестр Windows также содержит информацию об установленной ОС. Для доступа к нему введите команду regedit во все том же «Выполнить». Далее перейдите HKEY_LOCAL_MACHINESOFTWAREMicrosoftWindows NTCurrentVersion и отыщите необходимые сведения.
Как программно определить версию Windows
Существует большое множество программ от сторонних разработчиков, функционал которых позволяет определить установленную систему и собрать сведения о ней — например, AIDA64. Однако, все подобные программы лишь используют встроенные возможности ОС, о которых мы писали выше, так что целесообразность использования их для данных целей остается сомнительной.
Как узнать версию Windows, записанную на диске или флешке
Чтобы узнать версию Windows на установочном диске или загрузочной флешке, откройте носитель через «Проводник», отыщите файл setup.exe, кликните по нему ПКМ и в контекстном меню выберите «Свойства». В появившемся окне свойств файла перейдите во вкладку «Подробно» и обратите внимание на графу «Версия продукта».
Как узнать версию Windows Phone
Mobile-версия операционной системы от Microsoft хоть и не нашла столь широкого применения, как ее настольный аналог, однако ряд вопросов все равно вызвала.
Итак, если вы хотите выяснить, какая версия Windows Phone установлена на вашем гаджете, выполните следующие шаги:
Здесь (графа «ПО») вы увидите название установленной операционной системы (например, Windows Phone 8). Дополнительно можно узнать версию билда в графе «Версия ОС».
Версия Windows CE (которая, по сути, является совершенно другой ОС и используется в основном в китайских навигаторах) определяется схожим способом.
Постскриптум
Спасибо, что дочитали нашу статью до конца, тем самым получив наиболее полное представление о том, как узнать версию и другие параметры вашей системы. Надеемся, вы сделали это не напрасно!
Источник
Как быстро узнать версию Windows, её сборку и архитектуру на установочном носителе
Не знаете как узнать версию Windows, которая находится на вашем установочном носителе? После применения метода из нижеследующей инструкции, вы сможете сделать быструю проверку за несколько секунд.
Файлы-образы операционной системы Windows в форматах ISO, которые записываются на диски DVD или USB-носители выглядят одинаково. Разработчики корпорации всегда стараются сохранять привычную и неплохо работающую структуру (расположение) папок и вложенных файлов.
Перед тем, как начать установку или переустановку ОС на компьютере или ноутбуке, пользователь создает установочный диск с той версией операционной системы, образ диска которой загрузил заранее и хранил на HDD. Обновление до последней актуальной сборки происходит обычно уже после размещения ОС и настройки активного интернет-соединения.
Пользователем задействуется заранее подготовленный установочный носитель на DVD-диске или USB-накопителе. Версию, номер сборки и архитектуру ОС, которая записана на нём, зачастую вспомнить трудно. В этом случае ситуацию прояснит встроенная команда системной Командной строки или PowerShell.
Во-первых, вам необходимо убедиться, что установочный носитель подключен к компьютеру. Если это диск DVD или USB, вставьте его в свой ПК. Если это ISO-файл, смонтируйте его в привод.
В десятой версии Windows за это побеспокоится встроенная функция Проводника файлов. В семерке вам понадобится сторонний инструмент для монтирования файлов ISO, например UltraISO.
Как узнать версию Windows
Для начала, на смонтированном установочном накопителе или диске, просмотрите все директории, пока не найдете папку с именем «sources». В ней найдите файл с именем «install.wim» или «install.esd».
Откройте окно Командной строки или PowerShell с административными правами. Для этого, в десятой версии ОС, щелкните правой кнопкой мыши по кнопке «Пуск» и запустите утилиту. Выполните нижеследующую команду, заменив букву «F» буквой диска, где Windows смонтировала установочный носитель, путь к файлу — согласно вашему в структуре образа и расширение «.esd» на соответствующее вашему расширение файла.
Эта команда укажет номер сборки и имеющиеся версии ОС. Например, диск может включать Windows 10:
С дополнительным параметром «/index:#» вы сможете проверить конкретный номер сборки и архитектуру. Просто запустите ту же команду, заменив «#» в конце номером записи индекса, о котором вы хотите получить больше информации.
На скриншоте мы получили подробную информацию о пятой записи. Вывод в ней показывает интересующие нас:
Инструмент командной строки DISM, который мы задействуем в командах, предназначен для изменения ISO-образа Windows, перед развертыванием его на ПК или для управления уже установленным образом. Теперь вопрос, как узнать версию Windows, не поставит вас в тупик!
Спасибо за терпение и уделённое внимание нашему сайту! Посещайте нас почаще. Воспользуйтесь другими компьютерными советами, опубликованными ранее.
Главная / Система / Как узнать версию Windows
Источник
Как узнать версию Windows, если та не загружается?
Как узнать версию Windows, если та не загружается?
Как уже описывалось в статье про то, Как узнать сборку и версию Windows, в работоспособной копии существует несколько вариантов, которые позволят узнать версию, выпуск и другие параметры системы. В том числе богатейшим источником такой информации об установленной Windows является реестр. В этом разделе:
или ещё быстрее для Windows 7/8/10 после появления окна с Установкой, зажав Shift + F10:
и загружаем в него реестр побитой Windows. Учитывая, что он находится в папке:
:WindowsSystem32config
а информация в реестре лежит в:
мы, таким образом, в редакторе выберем раздел
HKEY_LOCAL_MACHINE
В меню Файл выберем Загрузить куст... и укажем на подраздел SOFTWARE папки config. Не забывайте, что буква диска с файлами побитой Windows (с точки зрения флешки) наверняка сменилась:
А теперь просто переходим в нужную папку по известному уже вам адресу:
пока не дойдём до SOFTWARE, после чего щёлкнем по тому дважды:
Новому разделу нужно придать любое имя, чтобы выделить среди других — перед вами кусок реестра побитой Windows. Я обозвал его SOFTWARE1. И в нём мы ничего редактировать не будем. Просто посмотрим нужные значения:
Параметры реестра говорят сами за себя — медным тазом накрылась Windows 7 SP1 64-бит:
Посмотрели? Теперь Выгружайте SOFTWARE1 из того же меню по кнопкам сверху редактора реестра:
Как вы понимаете возможности такого способа выходят за рамки «просто посмотреть и выйти». Вы можете загрузить таким образом отдельные кусты поочерёдно. Но есть возможность таким образом работать и с удалённым реестром незагружаемой Windows как единым целым. Это необходимо, конечно, не всегда — ведь система не загружается порой из-за одного-двух битых параметров. И имея о них представление и владея способом, как загрузиться в удалённый реестр, вы имеете на руках дополнительный мощный инструмент по реставрации системы. Кроме того, вероятные ошибки при невозможности, например, загрузить конкретный куст, может направить пользователя в верном направлении при поиске неисправностей. Об этом в другой статье, в которой мы разберём Как попасть в удалённый реестр Windows, когда та, как и в нашем случае, уже неработоспособна и не загружается.
Источник
Вопрос от пользователя
Здравствуйте.
Подскажите, как можно узнать сколько бит 32 или 64 в моей версии Windows 7. Когда устанавливали мне ОС — сказали 64 бита, а сейчас не могу установить антивирус (скачал как раз 64 битную версию).
Пробовал посмотреть в свойствах компьютера, но там вообще нет данных: просто ZverDVD — Windows. Есть ли еще работающие способы?
Доброго дня.
Судя по всему у вас стоит какая-то сборка Windows от различных «умельцев» (вообще, я ярый противник всех этих сборок, всегда лучше работать с лицензией 👌). Подозреваю, что проблема с отображением свойств — это еще не самая большая, с которой вы можете столкнуться…
В этой статье приведу несколько способов, которые помогут определить разрядность вашей Windows (т.е. сколько бит 32 или 64).
Примечание: обычно 32 битные системы помечаются — как x86, а 64 битные системы — как x64.
*
Определение разрядности ОС Windows (32 или 64 бит)
👉 Способ №1: свойства системы
Самый простой способ определения — это посмотреть свойства системы. Для этого зайдите в панель управления Windows по адресу:
Панель управленияСистема и безопасностьСистема
В строке «Тип системы» — увидите тип вашей ОС (в данном случае, на скрине ниже 👇, система 64 битная, помечается, как x64).
64 битная версия Windows
Я так понимаю, что пользователь, задававший вопрос таким способом не смог узнать разрядность ОС, поэтому сразу перехожу еще к нескольким.
*
👉 Способ №2: через командную строку
Сначала необходимо открыть командную строчку. Привожу универсальный способ для всех ОС:
- нажать Win+R;
- в появившемся окне ввести CMD и нажать кнопку Enter.
cmd — запуск командной строки
В командной строке введите команду systeminfo и нажмите Enter.
Через некоторое мгновение увидите достаточно много информации о вашем ПК и Windows, в том числе будет указан и тип системы (см. скрин ниже, 64 бита).
Просмотр разрядности системы в командной строке
*
👉 Способ №3: через спец. утилиты
Сейчас довольно много разнообразных утилит для мониторинга состояния ПК, ОС, ее чистки, обслуживания и пр. В них часто можно узнать всю подноготную о вашей Windows.
У меня на блоге, кстати, есть такая статья, ссылка ниже (рекомендую).
👍 В помощь!
Утилиты для просмотра характеристик ПК — см. мою подборку
Одна из бесплатных и довольно популярный утилит просмотра характеристик компьютера — это Speccy. Именно ее и рекомендую использовать — в ней есть большинство информации о Windows, температуре основных компонентов ПК, информация о процессоре, видеокарте и т.д. (все, что только может пригодится обычному пользователю).
В частности, чтобы узнать сколько битная ваша ОС — достаточно ее запустить, когда программа загрузится — первая строчка ответит вам на этот вопрос.
Speccy / 64 битная система
*
Особенности x64, x32 систем, стоит ли переходит с 32-битной системы на 64?
Многие ошибочно полагают, что если на коробке написано (или в описании) «64» — значит система по определению лучше (ностальгия: вспомнились картриджи к Dendy, когда писали «999 игр в одном картридже», а по факту 5…).
Рассмотрим ниже основные особенности (я оформлю их в виде пунктов, а уж каждый для себя решит сам, стоит ли ему переходить на другую ОС Windows).
- Самое главное отличие (для рядового пользователя, если не лезть в «глубь») — это то, что x64 система видит более 3 ГБ оперативной памяти (32-битные— максимум 3 ГБ)! Т.е. логично вытекает: если у вас ОЗУ 4 ГБ или более, есть смысл перейти на x64 систему — чтобы были задействованы все мощности ПК и повысить быстродействие системы в целом;
- Если вы работаете с редким софтом (например, который писался конкретно под вас, вашу компанию) — перед переходом на новую ОС, проверьте будут ли эти программы работать. То же самое относится к антивирусам (благо, все производители выпускают свои программы под разные системы), виртуальным дисководам, архиваторам и еще целому ряду программ;
- Есть смысл перейти на 64-битную систему, если вы работаете с графическими редакторами, такими как Adobe Photoshop, Adobe Illustrator и пр. Разнообразные фильтры, загрузка картинок и пр. задачи — происходят быстрее и эффективнее (к тому же программа может задействовать весь объем ОЗУ, в 32-битной версии Windows, почему-то, действует какое-то «искусственное» ограничение);
- Если часто что-то сжимаете архиваторами (особенно, большие архивы в несколько гигабайт) — x64 система позволит архиватору быстрее сжимать/разжимать файлы;
- Также есть смысл перейти на x64 ОС — если пользуетесь большими офисными пакетами для редактирования большого числа документов (сейчас не беру в расчет обычные текстовые файлы);
- Для бухгалтеров при работе с 1С — также имеет смысл перейти на x64 Windows, т.к. 1С будет более эффективнее расходовать память, меньше тормозить.
Обновление 2020 г.
Вообще, сейчас почти все современные ноутбуки и ПК идут как минимум с 8 ГБ ОЗУ. Поэтому, на сегодняшний день для большинства пользователей выбор-то очевиден…
А всё-таки, как быстро бежит время. Еще несколько лет назад 3-4 ГБ ОЗУ считалось самым топом, а теперь и 16-32 ГБ никого не удивляет…
В остальных случаях, гнаться за цифрой «64» (если у вас нет 4+ГБ ОЗУ) — нет вообще никакого смысла. Существенного плюса в производительности не получите (как бы не было обратного эффекта ☝).
Кстати, первые x64 Windows не отличались большой стабильностью, программы часто вылетали с ошибками, ОС уходила в «синие экраны». Сейчас, в общем-то, об этом можно забыть и не говорить…
*
На этой ноте статью завершаю…
Всем удачи!
👋
Первая публикация: 14.02.2017
Корректировка: 5.01.2020


Полезный софт:
-
- Видео-Монтаж
Отличное ПО для создания своих первых видеороликов (все действия идут по шагам!).
Видео сделает даже новичок!
-
- Ускоритель компьютера
Программа для очистки Windows от «мусора» (удаляет временные файлы, ускоряет систему, оптимизирует реестр).
Содержание
- Как быстро узнать разрядность Windows x32 или x64
- Как узнать битность Windows 7
- Битность Windows 8
- Разрядность Windows 10
- Windows XP
- Другие способы, если не получилось
- Какая система лучше: 32 или 64-х битная?
- Как определить разрядность процессора – 32 или 64?
- Как определить разрядность процессора в операционной системе Windows?
- Разрядность процессора – что это такое?
- Как определить разрядность процессора
- Командная строка
- По названию
- Свойства компьютера
- Интернет
- Сторонние программы
- Как выбрать разрядность
- Как установить 64-разрядную операционную систему
- Почему не устанавливается
- Как узнать разрядность операционной системы
- Свойства компьютера
- Сведения о системе
- Определение разрядности системы Windows 7, 10 и XP
- Как проверить, работает ли компьютер на 32-битной или 64-битной версии Windows
- Способ 1. Узнать разрядность через «Сведения о системе»
- Способ 2. Узнать версию системы через Мой компьютер
- Альтернативные методы узнать разрядность Windows
- В чём разница между 32- и 64-битной разрядностью?
- Что такое битность?
- Битность процессора
- Различия и преимущества разного количества ядер
- Разница между архитектурой и разрядностью
- Стоит ли переходить на x64, если установлена x86
- Если установить 64-битные программы на 32-битную систему
- Почему не устанавливается 64-битная Windows?
- Заключение
- Определение наличия 32- или 64-разрядной версии операционной системы Windows на компьютере
- Определение разрядности операционной системы
- Windows 7 или Windows Vista
- Windows XP Professional
- Как узнать разрядность системы на Windows XP/7/8/8.1/10 (x32 или x64)
- Как узнать разрядность системы на Windows XP
- Проверка разрядности системы на Windows 7/8/8.1
- Можно ли узнать разрядность системы в Windows 10
- Определяем разрядность операционной системы через программу AIDA64
Как быстро узнать разрядность Windows x32 или x64
При установке любых драйверов, а также многих программ, нужно знать разрядность своей операционной системы. Это нужно для того, чтобы установить оптимальную версию ПО для Вашей Windows 7/8/10. Как правило, если есть разные версии программы или драйвера, то перед их скачиванием предлагается выбрать: 32-х или 64-х битную версию. Если ничего выбирать не нужно, то значит это 32-х битная программа и работать она будет на любой системе.
В любой версии Windows разрядность можно посмотреть в окне свойств системы. Я покажу как оптимальнее всего туда войти.
Вы можете посмотреть видео или читать статью:
Как узнать битность Windows 7
Кликаем правой кнопкой мышки на рабочем столе по значку «Компьютер» и выбираем «Свойства»
Свойства» src=»https://it-like.ru/wp-content/uploads/2014/12/kompyuter_svoystva.jpg» alt=»Свойства компьютера через контекстное меню» width=»328″ height=»290″/>
Перед вами откроется окно свойств системы, где нужно найти запись о типе вашей Windows
Как видно по картинке у меня 64-разрядная система. Всё так просто.
Битность Windows 8
Можно так же, щелчком правой кнопки по иконке «Компьютер» на рабочем столе. Или зайти в плиточное меню «Пуск» восьмёрки, найти там кнопку «Компьютер», кликнуть правой кнопкой и выбрать «Свойства»
В окошке свойств системы смотрим разрядность своей Windows 8
Разрядность Windows 10
Всё так же, а чтобы открыть окно «Система» достаточно кликнуть правой кнопкой по «Пуск» и выбрать «Система»

Windows XP
Пара слов на счёт Windows XP. Так как эта ОС использовалась в основном на стареньких компьютерах, то x64 версия почти не пользовалась спросом. Поэтому в окне свойств системы даже не указывается что установлена x86 версия, т.е. это по умолчанию. А вот если стоит x64, то это будет указано.
Другие способы, если не получилось
Если по каким-то причинам вышеуказанные способы не работают, то будем действовать по-другому. Если на рабочем столе нет значка «Компьютер», то идём в меню «Пуск» и пишем в строке поиска «система»
В результатах поиска выбираем «Система», смотрим.
Эти два варианта подходят для всех операционных систем: Windows 7 и Windows 8/10. Они позволяют показать всё то же окошко свойств системы.
Следующий способ также универсальный, но открывает уже другое окошко. Итак, в строке поиска меню «Пуск» пишем «сведения» и открываем ссылку «Сведения о системе»
В главном окне программы ищем строчку «Тип»
Для 64-битных ОС будет написано «x64-based PC», а для 32х «x86-based PC».
Какая система лучше: 32 или 64-х битная?
Многие задаются этим вопросом перед установкой Windows, и не зря, ведь от этого зависит многое. Вообще, разрядность системы определяет способ взаимодействия ОС с процессором и оперативной памятью компьютера или ноутбука. Тридцатидвух битная система может за один такт процессора обработать 32 бита (4 байта) информации, а шестидесятичетырёх битная может в два раза больше.
Теперь во-первых, возможность работы x64 версии на конкретном компьютере напрямую зависит от разрядности установленного процессора. К счастью, все современные процессоры поддерживают 64-х разрядные инструкции.
Во-вторых, x86 системы поддерживают только 3,25-3,75 ГБ оперативной памяти (зависит от конфигурации железа). Следовательно, если у вас установлено 4 и больше гигабайт оперативки, то выбирайте 64-х разрядную операционную систему.
А вот если x64 ОС поставить на компьютер с 2-3 ГБ памяти, то работать она будет, но ввиду большей прожорливости этой самой оперативки, чем x32, производительность будет хуже, даже несмотря на более быструю работу процессора в такой ОС.
Если у вас x64 Windows, то при скачивании программ и драйверов всегда выбирайте их 64-битную версию. Для драйверов это правило является обязательным. Программы будут работать и той, и той версии. Для 32х программ существует отдельная папка на диске «Program Files (x86)» и они запускаются в режиме эмуляции x86 операционки. А вот запустить 64х программу в 32х системе не удастся.
Источник
Как определить разрядность процессора – 32 или 64?
Как определить разрядность процессора в операционной системе Windows?
Тема статьи: Как определить разрядность процессора – 32 или 64 бита в Windows?
Многие пользователи хотели бы узнать больше об архитектуре своего компьютера, так как эти данные характеризуют производительность. Чаще всего этой информацией интересуются при покупке ПК.
В этой статье мы узнаем, как определить разрядность процессора в операционной системы, а также преимущества х32 и х64.
Разрядность процессора – что это такое?
Это число бит, которое содержится в электронном устройстве (процессоре).
Это влияет на объем информации, которая может быть обработана за определенное количество времени.
Различают два типа: х32 и х64. Еще есть х86. Ее можно отнести к х32, так как эта старая архитектура, которая сегодня редко используется.
Чаще можно встретить х64 разрядность, которая имеет большую скорость и увеличенный объем ОЗУ. Такой процессор устанавливается на все современные компьютеры.
Как определить разрядность процессора
Существует несколько способов, которые помогут узнать 32 битный или 64 битный процессор. Все они достаточно простые. Получить нужную информацию сможет даже не продвинутый пользователь компьютера.
Командная строка
Сначала необходимо открыть «Пуск» внизу экрана. (Или на клавиатуре вести комбинацию Win+R)
Введите в поисковой строке «cmd», чтобы открыть инструмент.
Появится черное окно, где нужно вписать «systeminfo» и нажать Enter.
Выполнится команда, которая покажет все сведения о компьютере.
Вам нужна строка Processor, где будет указано х32 или х64.
По названию
Определить разрядность процессора можно по его полному названию.
Перейдите в свойства, чтобы посмотреть эту информацию.
После этого в интернете следует найти эту модель и выяснить количество бит в строке «Архитектура».
Свойства компьютера
Найдите ярлык «Мой компьютер» через проводник или рабочий стол.
Нажмите на него правой кнопкой мыши.
Откроется меню, где нужно выбрать «Свойства».
Появится окно со всеми данными о ПК.
Нам нужна строка «Тип системы», где прописана разрядность ОС и процессора.
Самый простой метод, который поможет определить 64 или 32 бит процессор. Для этого даже не требуется операционная система и программное обеспечение.
Начните загрузку ПК.
Несколько раз нажмите F2 или Delete, не дожидаясь полного включения.
Выберите раздел Системные настройки.
В соответствующей строке посмотрите тип процессора. Там же будет указана модель, производитель и частота.
Интернет
Введите в поисковой строке браузера «узнать разрядность процессора онлайн».
Откройте любой сайт. Система автоматически определит характеристики вашего компьютера.
Перед этим необходимо отключить все расширения, которые могут заблокировать активный контент.
Сторонние программы
Можно воспользоваться дополнительным софтом, чтобы определить разрядность процессора 32 или 64.
Для этого требуется скачать и установить программу CPU-Z. Она бесплатная. Найти ее можно на множестве специализированных сайтов.
Запустите утилиту, чтобы увидеть все данные, которые характеризуют ваш процессор.
В строке Instructions (или набор инструкций) найдите цифру 32 или 64. Она указывает на разрядность.
Как выбрать разрядность
Процессоры можно разделить на два вида: одноядерные (32 бита) и двухъядерные(64 бита).
Скорость работы и производительность выше у двух ядер, поэтому такие процессоры используют на современных компьютерах.
Также в таких системах появляется возможность использовать больший объем оперативной памяти для быстрой обработки информации.
Лучше выбирать 64-разрядные процессоры, чтобы была поддержка большинства игр и приложений, в том числе для 32-битных.
Как установить 64-разрядную операционную систему
Когда не хватает производительности и оперативной памяти, может помочь установка 64-битной операционной системы.
После этого появятся новые возможности, увеличится количество поддерживаемых приложений. Для этого необходима полная переустановка Windows. Важно помнить, что все данные будут стерты, поэтому необходимо сохранить нужное на съемном носителе.
Начните установку ОС стандартным способом, записав загрузочный диск. Вам будет предложено несколько вариантов.
Выберите нужный язык и разрядность (х64), а также распределите локальные диски. Подтвердите начало операции. Через несколько минут новая операционная система будет установлена.
Почему не устанавливается
Неудача может произойти в том случае, если процессор не поддерживает выбранную разрядность. Необходимо приобрести соответствующие комплектующие, которые будут отвечать требованиям, и повторить установку 64-разрядной ОС.
Как узнать разрядность операционной системы
Чтобы узнать эту информацию, придется воспользоваться одним из двух методов. Необходимо найти значения х32 или х64.
Эти цифры и будут означать разрядность операционной системы. Они являются основным показателем, которые зависят от количества ядер системы.
Свойства компьютера
На рабочем столе найдите ярлык «Мой компьютер». Если такого там нет, то необходимо зайти через проводник.
Нажмите правой кнопкой мыши и выберите пункт «Свойства». После этого откроется окно со всеми основными сведениями о данном компьютере.
Найдите строку «Тип системы». С помощью указанной информации можно узнать х32 или х64.
Сведения о системе
Этот метод сложнее, но позволяет получить больше данных.
Откройте поисковую строку внизу экрана слева.
Введите «Сведения о системе». Откроется список, в котором нужно найти строку «Тип», где прописано количество бит ОС.
Также в этом окне можно получить много другой информации о компьютере.
В статье вы узнали: как узнать разрядность процессора 32 или 64 бита в windows 7, 8,8.1,10.
Источник
Определение разрядности системы Windows 7, 10 и XP
Возможности компьютера ограничены железом. Каким бы продуманным не было программное обеспечение (ПО), оно всегда зависит от особенностей процессора и оперативной памяти. Одна из основных характеристик операционной системы (ОС) – разрядность, о ней пойдет речь далее.
Как проверить, работает ли компьютер на 32-битной или 64-битной версии Windows
Это полезно для рационального использования ресурсов компьютера. Исторически первой появилась 32-битная Виндовс. Сегодня применять ее почти не стоит. Проверять битность можно по-разному, но остановиться стоит только на простых подходах.
Способ 1. Узнать разрядность через «Сведения о системе»
Выполняйте следующие действия:
В этом примере “32-х битность” и “x86” – слова-синонимы, но дальше рассмотрим и другую ситуацию. Если узнавать разрядность системы в Windows 10, то наверняка она будет 64, а не 32 битной.
Способ 2. Узнать версию системы через Мой компьютер
Альтернативные методы узнать разрядность Windows
Вопрос “Как определить разрядность Windows XP” 15 лет назад звучал редко, поскольку только с этой ОС начали внедрять разную битность. Много чего изменилось и узнать информацию сегодня можно альтернативными способами:
В чём разница между 32- и 64-битной разрядностью?
Несложно разобраться, как узнать разрядность системы 32 или 64 Windows 7, но вот зачем это нужно? Есть три основных причины:
Существование 32-х и 64-х разрядных ОС было определенно усовершенствованием процессоров, в частности их битности.
Что такое битность?
Не самое очевидное, но наглядное сравнение. Представьте, компьютер – это пылесос, который используется не для уборки мусора, а для уборки информации. Чтобы ускорить процесс, можно установить более мощный двигатель, то есть увеличить частоту процессора. Так и сделали лет 40 назад, но скоро мощность всасывания стала чрезмерной. Решение нашли простое – сделали насадку трубки более широкой, то есть повысили битность процессора.
Битность процессора
Ее корректно рассматривать по трем критериям: функциональному, реализационному и типовому. Однако это важно для программистов и инженеров, проектирующих чипы, а для пользователей ключевыми будут 2 нюанса:
Лучше всего решать перед установкой системы, какую разрядность Виндовс 7 выбрать: 32 или 64 бит. В большинстве случаев остановитесь на прогрессивной 64-битной. Она поддерживает оперативку объемом до 8 Тб и отлично задействует многоядерность.
Различия и преимущества разного количества ядер
Раньше у всех процессоров было одно ядро, и чем выше частота этого ядра, тем более хорошим и дорогим был процессор. Однако со временем возникли ограничения:
Создание двух-, трех-, четырехядерных процессоров устраняло эти лимиты, хотя тогда еще существовала программная проблема. Приложения “не знали”, что их запросы могут обрабатываться в режиме реального времени в несколько потоков. С годами их “научили” этому и многопоточность стала повсеместной, хотя не во всех задачах ее выгоды соразмерные. Например, обработка видео в HD-разрешении больше выиграет от увеличения количества ядер, а для работы с аудио это не столь характерно.
Важно отметить нюанс, возникший благодаря смартфонам. В них использовалась дифференциация ядер – одни предназначались для сложных расчетов, а другие – для более простых. Это повысило энергоэффективность процесса, тенденция стала характерной и для мира персональных компьютеров. То есть, современный чип с большим количеством ядер будет меньше греться, его следует меньше охлаждать и ПК станет шуметь меньше.
Разница между архитектурой и разрядностью
Существует 2 архитектуры: x86 и ARM. Важно, не путать архитектуру x86 с разрядностью х86. Так сложилось исторически, что процессоры с 32-х битной разрядностью обозначали x86. Почти любой чип, установленный в стационарный ПК, имеет архитектуру x86 – она описывается большим количеством инструкций и более сложная при разработке.
Почти в любом смартфоне или планшете применяется процессор с архитектурой ARM. Она не столь быстрая, но проще в работе для программистов. С вероятностью 99% чип в телефоне, и в ПК будет 64-разрядным.
Стоит ли переходить на x64, если установлена x86
Если это старый компьютер, у которого меньше 3,5 Гб оперативной памяти, то в этом нет смысла. Такое оборудование устарело и не будет ощутимого ускорения работы после перехода. Как не крути, но не получится поменять разрядность Windows 7 с 32 на 64 без переустановки ОС, а это не самая простая процедура, тем более на “старичке”.
Если на современном компьютере установлена 32-битная Windows, то определенно нужно переходить на 64-битную ОС. Процессор в таком ПК будет 64-битным, а 4 Гб оперативной памяти давно стали минимальным стандартом. Использовать в этих обстоятельствах неактуальную версию Виндовс все равно что стирать вещи руками, когда рядом стиральная машина.
Если установить 64-битные программы на 32-битную систему
Аналогично тому, если найти в дедушкином гараже покрышки, которые он не использовал со дня покупки 30 лет назад, и поставить их на современное авто. Резина с годами не катастрофически испортится, но касательно рисунка протектора, уровня сцепления и шумности это будет очень посредственное решение.
Если захотелось изощрений, то учтите следующее:
Почему не устанавливается 64-битная Windows?
На этом могут влиять следующие факторы:
Заключение
Определять разрядность элементарно. Это еще актуальная операция, но 32-битность – “призрак” из прошлого ИТ-технологий, о котором через 10 лет никто и вспоминать не станет.
Источник
Определение наличия 32- или 64-разрядной версии операционной системы Windows на компьютере
При установке программы Microsoft Lync 2010 в зависимости от операционной системы компьютера следует использовать 32-разрядную или 64-разрядную версию установщика.
Минимальные требования к операционной системе для Lync 2010 — это Windows 7, Windows Vista или Windows XP Professional с пакетом обновления 3 (SP3). Дополнительные сведения о требованиях к системе см. в статье Требования к системе для Lync Online и настройки «Собрание по сети» для Microsoft Lync 2010.
Определение разрядности операционной системы
Windows 7 или Windows Vista
В системах Windows Vista и Windows 7 есть два способа определить разрядность версии. Если не сработает один, используйте другой.
Способ 1. Окно «Система» панели управления
Нажмите кнопку Пуск, введите система в поле поиска и выберите пункт Система в списке Панель управления.
Операционная система описывается следующим образом:
64-разрядная версия: в разделе Система в поле Тип системы указано 64-разрядная операционная система.
32-разрядная версия: в разделе Система в поле Тип системы указано 32-разрядная операционная система.
Способ 2. Окно «Сведения о системе»
Нажмите кнопку Пуск, введите система в поле поиска и щелкните Сведения о системе в списке Программы.
При выборе пункта Сводные сведения о системе в области навигации операционная система описывается следующим образом:
64-разрядная версия: в разделе Элемент в поле Тип системы отображается запись Компьютер на базе x64.
32-разрядная версия: в разделе Элемент в поле Тип системы отображается запись Компьютер на базе x86.
Windows XP Professional
В Windows XP есть два способа определить разрядность версии. Если не сработает один, используйте другой.
Способ 1. Окно «Свойства системы» в панели управления
Нажмите кнопку Пуск, а затем — Выполнить.
Введите sysdm.cpl и нажмите кнопку ОК.
Откройте вкладку Общие. Операционная система описывается следующим образом:
64-разрядная версия: Windows XP Professional, выпуск x64, версия в разделе Система.
32-разрядная версия: Windows XP Professional, версия в разделе Система
Способ 2. Окно «Сведения о системе»
Нажмите кнопку Пуск, а затем — Выполнить.
Введите winmsd.exe и нажмите кнопку ОК.
Выбрав пункт Сведения о системе в области навигации, найдите Процессор в разделе Элемент в области сведений. Обратите внимание на указанное значение.
Если значение в строке Процессор начинается с x86, то на компьютере установлена 32-разрядная версия Windows.
Если значение в строке Процессор начинается с ia64 или AMD64, то на компьютере установлена 64-разрядная версия Windows.
Источник
Как узнать разрядность системы на Windows XP/7/8/8.1/10 (x32 или x64)
Конечно же, можно запустить программы или драйвера в режиме совместимости с 64-хбитной системой. Но, извините нас, это уже какие-то костыли получатся, а не полноценные рабочие драйверы или софт.
Как узнать разрядность системы на Windows XP
Самый простой и самый правильный вариант – заглянуть в окно со свойствами системы:
1. Кликаем по значку “Мой компьютер”, как и полагается, ПКМ. В появившемся выпадающем меню нажимаем “Свойства”;
2. Открывается окно, где Вы должны перейти на вкладку “Общие”;
3. Если там нет информации о разрядности системы, значит, используется 32-хбитная версия (x86).
4. В обратном же случае, если Вы видите другую картинку и там написано, к примеру, “Professional x64 Edition”, то система является 64-хбитной.
Проверка разрядности системы на Windows 7/8/8.1
Здесь всё ещё значительно проще, нужно:
1. Также само правой кнопкой кликнуть по значку “Компьютер” и в выпавшем контекстном меню нажать на “Свойства”;
2. Далее на экране Вашего монитора появится окно с подробными характеристиками компьютера, среди которых есть: объём оперативной памяти, информация о процессоре и разрядность ОС.
Собственно говоря, для обеих версий операционной системы этот способ одинаков, разница лишь в визуальном оформлении.
Можно ли узнать разрядность системы в Windows 10
Конечно же, можно. И при том по-прежнему не нужно использовать сторонний софт. Способ практически такой же, но есть своя особенность. Например, на большинстве версий ОС значок “Компьютер” является ярлыком, поэтому нажав на него ПКМ и выбрав “Свойства” мы получим совершенно другую информацию.
Поэтому давайте рассмотрим наш собственный вариант. Он прост и универсален. Кстати, в случае с Win 7-8 он также подействует:
1. Однократно нажимаем комбинацию клавиш Windows + S. Да-да, наконец-то Вы воспользовались клавишей не во время ведения напряжённого боя в онлайн-шутере. Открывается строка поиска, встроенная во все последние версии ОС;
2. Вводим в неё кодовое слово “Компьютер”;
3. Кликаем по первому приложению правой кнопкой мыши, в контекстном меню нажимаем “Свойства”;
4. После чего открывается окно отдалённо напоминающее таковое в Windows 8.1, где написана основная информация о Вашем компьютере или ноутбуке, в том числе и разрядность системы. В данном случае это: 6 ГБ оперативной памяти, процессор Intel Core i7 и 64-разрядная операционная система.
Определяем разрядность операционной системы через программу AIDA64
Почему мы выбрали именно её? Всё просто, с помощью AIDA64 Вы можете получить всю необходимую информацию о своём компьютере и даже больше.
1. Открываем программу со значка на рабочем столе – перед нами главное окно;
2. Кликаем по пункту “Операционная Система”;
3. Далее нажимаем на подпункт с аналогичным названием;
4. Доступной становится вся необходимая информация по версии ОС и её разрядности, на скриншоте нужную нам строку мы выделили курсором.
Источник
В интернете существуют десятки методов, как узнать версию Виндовс на своем ПК. Но большинство из них настолько сложные, что непонятно, зачем вообще их упоминают. Мы решили взять 2 самых простых метода, доступных для любого пользователя. А также хотим рассказать вам, какие бывают версии Windows, на какие подтипы они делятся, поговорим об актуальности некоторых из них и разберем отличия.
Если вас не интересует дополнительная информация, то перейдите по гиперссылке в содержании на последний пункт.
Содержание:
- Какие сегодня встречаются версии Windows?
- Какую версию Windows выбрать?
- Что такое разрядность ОС Windows?
- Как узнать версию Виндовс на своем компьютере?
Какие сегодня встречаются версии Windows?
Вряд ли мы здесь будем перечислять все варианты этой операционной системы, которые когда-либо выходили на ПК. Отметим лишь то, что самая первая версия Виндовс называлась так: «Windows 1». И вышла она в 1985 году.
Тогда успеха эта платформа не возымела, и даже следующая, дополненная версия, тоже. Лишь в 1990 году, когда вышла версия Windows 3, компания Microsoft громко заявила о себе.
Самой популярной и продаваемой версией Windows считается XP. И не только в рамках компании Microsoft. Windows ХР, или, как ее еще называли «хрюша», — это одна из самых успешных ОС в истории. Только представьте, за все время «Майкрософт» успела реализовать 210 000 000 копий! А сколько было продано на пиратских рынках или скачано в интернете… Давайте вспомним ностальгические звуки включения и выключения «хрюши»:
Но Windows XP сегодня — в прошлом. Она не поддерживается Microsoft с 2014 года. Какие версии Виндовс можно встретить сегодня?
- Windows 8.1
- Windows 10
- Windows 11
Конечно, все еще можно встретить и «семерку». Кстати говоря, ей пользуются даже активнее, чем Windows 8.1, которая вышла на 4 года позже (в 2013-м). Однако мы говорим о тех версиях, которые поддерживаются на сегодняшний день компанией «Майкрософт». Если о 10-ой версии Виндовс сегодня можно сказать многое, то об 11-ой — пока мало чего известно, так как она только-только внедряется в обиход пользователей ОС Windows и еще не прошла проверку временем.
Виндовс 10 — это оптимальный вариант на сегодня. Она, к сожалению, не устанавливается на многие сильно устаревшие ноутбуки. Однако на более-менее современные — ставится без проблем.
Если мы говорим о сильно устаревших ноутбуках, то имеем в виду устройства, которым 10 и более лет с момента выпуска.
Еще вы, наверняка обращали внимание на приписки: «Home», «Pro» или «Домашняя», «Профессиональная», «Максимальная». В чем разница между, к примеру, Windows 10 Home и Windows 10 Pro? Рядовому пользователю, обычно, это мало интересно, да и мы не будем слишком многословны. Отметим лишь главные отличия:
- версия Home лишена возможности запуска сеансов по сети через «Удаленный рабочий стол»;
- версия Pro оснащена шифратором BitLocker, который обеспечивает надежную защиту данных (AES-шифрование жесткого диска);
- ограничения в Home-версии на ОЗУ составляют 128 Гбайт, а в Pro — 2 Тбайт.
Повторимся, это абсолютно неинтересно, если вы пользуетесь компьютером дома. Расширенные версии: Pro, «Профессиональная» или «Максимальная» предназначены для бизнеса. В рамки операционной системы заключены все необходимые инструменты для поддержания безопасности, производительности, комфорта и функциональности — все, что необходимо крупной компании для ведения бизнеса.
Кстати говоря, все прилагаемые “плюшки” к Pro-версии имеют аналоги от сторонних производителей софта. К примеру, “Удаленный рабочий стол” с радостью заменит TeamViewer и т.д.
Какую версию Windows выбрать?
Для повседневных задач рядового юзера — просмотр видео, фильмов, серфинг новостных лент и соцсетей, или же вы просто любите поиграть, то вам отлично подойдет Windows 10 Home («Домашняя»). Если ваш ПК или ноутбук соответствует минимальным системным требованиям Виндовс 10, то смело выбирайте именно эту версию ОС. Вот, кстати, они:
- Процессор: с частотой не менее 1 ГГц.
- Оперативная память: 1 Гбайт — для 32-битной версии, 2 Гбайта — для 64-битной.
- Память на диске: 16 Гбайт — 32 бит, 20 Гбайт — 64 бит.
- Видеокарта: любая с поддержкой версии DirectX 9.0.
- Монитор: любой с поддержкой разрешения не менее 800х600 пикселей.
Системные требования Windows 10 достаточно скромные. Поэтому, если вы еще не перешли на эту «винду», то настоятельно рекомендуем. Она простая в использовании, надежная, стабильная и поддерживается всеми современными, и даже многими старыми играми.
Что такое разрядность ОС Windows?
Если вас интересует вопрос, как узнать версию Виндовс на своем компьютере, то, возможно, вам интересен тип системы: 32-разрядная или 64-разрядная.
При установке Windows на ПК многие неопытные пользователи, выбирая между х64 и х86, останавливаются на последнем. Наивно полагая, что, чем больше, тем лучше. Однако х86 — это обозначение 32-битной системы. Сильно устаревшей и не поддерживаемой большинством современных приложений и игр.
В чем отличия между 32-разрядной ОС и 64-разрядной? Не будем лезть в технологические дебри и рассказывать об «отличиях изнутри». Расскажем лишь о том, что лежит на поверхности:
- 32-битная ОС не способна поддерживать более 4 Гбайт оперативной памяти (также касается и видеопамяти графического адаптера).
Это все. Отметим еще то, что 64-битные ОС без проблем поддерживают приложения, написанные для 32-разрядных систем (с ограничением на использование оперативных ресурсов, даже если у вас их больше, чем 4 Гбайта). Но не наоборот.
Вдруг, кто-то помнит: когда-то мы разделяли игровые консоли на 8 бит и 16 бит. Это, кстати, напрямую касается того, о чем мы написали выше. Речь о все той же разрядности процессора: для Dendy или NES — 8 бит, а для SEGA — 16 бит.
Какую версию Windows выбрать: 32 бит или 64 бит? На сегодня существует единственный вариант — это 64-разрядная операционная система.
Как узнать версию Виндовс на своем компьютере?
Перейдем к главному — расскажем о 3 простых способах этой самой проверки.
Через команду Winver
Открываем диалоговое окно путем нажатия сочетания клавиш: WIN+R.
Снизу слева должно появиться окно, в которое мы копируем и вставляем следующую команду: winver.

Жмем клавишу Enter на клавиатуре. Выскочит такое окно:

Здесь после слова «Операционная система» будет указано полное название версии вашей Windows.
Единственный минус этого способа — не показана разрядность ОС. Через команду winver можно узнать название и сборку (с кодовым обозначением). Если вы хотите понять, как узнать какая версия Виндовс на компьютере: 32 бит или 64 бит, то переходите к следующему методу.
Через «Свойства системы»
Делается это максимально просто: выходите на рабочий стол и кликаете правой кнопкой мыши по ярлыку «Мой компьютер». Далее выбираете «Свойства».

Появится такое окно. В строке «Тип системы» будет указана разрядность вашей Windows.

Также интересно, что в поле «Характеристики Windows» указано не только полное имя ОС, код сборки и версии, но и дата установки системы. Если ваша «операционка» установлена слишком давно, то рекомендуем задуматься о переустановке.
Существуют и другие варианты, но они слишком сложные и все равно приведут вас к тому окну, которое мы получим, кликнув на «Свойства» по ярлыку «Мой компьютер». Надеемся, что вопрос: «как узнать версию виндовс на своем компьютере?» решен. Мы взяли 2 самых простых и рабочих способа на любой «операционке» от Microsoft.
Хотите больше полезной информации? Тогда оставайтесь на нашем сайте:
- Как узнать, подойдет ли игра на ПК? Два простых метода
- Стоит ли делить жесткий диск на разделы?
- Как гарантированно защитить свой Wi-Fi от посторонних подключений?
- Как подключить ноутбук к монитору: провода необязательны
- Как скачать с YouTube на компьютер, смартфон и планшет