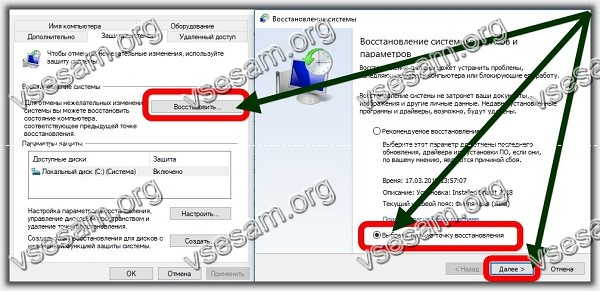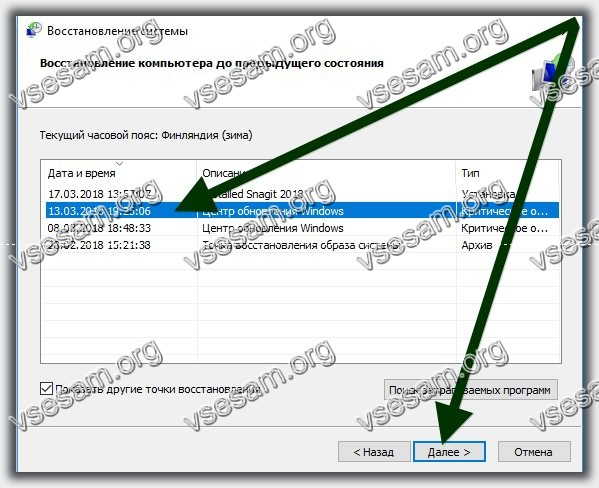Получение последнего обновления Windows 10
Windows 10 автоматически загружает и устанавливает обновления, чтобы обеспечить безопасность вашего устройства и доступ к актуальным возможностям. Это означает, что вы получаете последние исправления и обновления системы безопасности, а это обеспечивает безопасность вашего устройства и помогает ему работать эффективно.
Несмотря на то что обновления загружаются и устанавливаются автоматически, они могут быть доступны не на всех устройствах одновременно; мы следим за тем, чтобы обновления были готовы и совместимы.
Чтобы проверить наличие обновлений вручную, нажмите кнопку Пуск , а затем выберите Параметры > обновить & безопасность > центра обновления Windows >и выберите пункт проверить наличие обновлений.
Проверка наличия обновлений
Узнайте больше об обновлении Windows 10.
Пакет обновления (SP) для Windows часто включает ранее выпущенные обновления и помогает повысить надежность Windows. Пакеты обновления могут содержать улучшения для компонентов безопасности и производительности, а также предоставлять поддержку для новых типов оборудования. Установите последнюю версию пакета, чтобы Windows оставалась в актуальном состоянии. Установка пакетов обновления занимает приблизительно 30 минут. Во время установки потребуется перезагрузить компьютер.
Рекомендуемый (и самый простой) способ получать обновления — включить Центр обновления Windows для Windows 8.1. После этого Windows будет уведомлять, когда обновления будут готовы к установке.
Узнайте, как выполнить обновление до Windows 10.
Пакет обновления (SP) для Windows часто включает ранее выпущенные обновления и помогает повысить надежность Windows. Бесплатные пакеты обновления на этой странице могут содержать улучшения для компонентов безопасности и производительности, а также предоставлять поддержку для новых типов оборудования. Установите последнюю версию пакета, чтобы Windows оставалась в актуальном состоянии. Установка пакетов обновления занимает приблизительно 30 минут. Во время установки потребуется перезагрузить компьютер.
Поддержка Windows 7 закончилась 14 января 2020 года.
Чтобы продолжить получать обновления системы безопасности от Майкрософт, мы рекомендуем перейти на Windows 11.
Подробнее
Последний пакет обновления для Windows 7 — это пакет обновления 1 (SP1). Узнайте, как получить пакет обновления 1 (SP1).
Поддержка Windows 7 RTM (без пакета обновления 1 (SP1)) завершилась 9 апреля 2013 года.
-
Partition Wizard
-
Clone Disk
- Top 3 Ways to Get a List of Installed Windows 10 Updates
By Ariel | Follow |
Last Updated January 25, 2021
How to get a list of installed Windows 10 updates? MiniTool Solution will discuss the top 3 ways to view installed Windows 10 updates easily. Each method has its own advantages. You can choose whichever that is suitable for your specific needs.
Windows Updatesis a powerful tool in Windows, users can check for updates, change the active hour and other useful features. Here, let’s see how to get a list of installed Windows 10 updates step by step.
Step 1. Input Windows Update in Cortana and select Windows Update Settings.
Step 2. In the pop-up window, click on View installed update history. Then you can get a list of installed Windows 10 updates.
Then you will see all the updates installed in history on your Windows 10, including Feature Updates, Driver Updates, Quality Updates, and Other Updates.
Tip: You need to go through the list of updates manually because you can’t search for a specific update by using this method.
In addition to this method, there are two simple ways about how to get a list of Windows 10 installed updates.
Using Command-Line Options
The list installed Windows 10 updates command line can be used to export the Windows 10 installed updates. Now, let’s see how to run them.
Option 1. WMIC Command to List Installed Windows Updates
Step 1. Type cmd in the search box to open a command prompt and select as administrator.
Step 2. Type wmic qfe list full command to get all information about each hotfix installed on your computer.
Then you can scroll up and down to view Windows 10 installed updates.
Or if the full information I not required, you can run wmic qfe list brief command.
Type wmic qfe list full /format: table command to format the output as a table so that it is easy to read and comprehend.
Option 2. Run Systeminfo Command
If you only want a list of knowledgebase updates numbers, then you can use the systeminfo command.
Step 1. Open command prompt window.
Step 2. Input systeminfo | find “KB” command and hit Enter button. Then you will see all Windows 10 knowledgebase updates number listed.
There is another easier way to export a list of installed Windows updates besides using the command line. Windows Powershell is a powerful tool that can be used to access various services an administrator in Windows.
Now, let see how to use this powerful tool to view Windows 10 installed updates.
Using Windows Powershell
The list installed Windows 10 updates Powershell also enables you to get a list of Windows installed updates. Here is how to do this.
Step 1. Type Windows Powershell in the search box and right-click it to select Run as administrator.
Step 2. In the pop-up window, type get-hotfix command and hit the Enter button. Then all the hotfix installed files on your computer will be listed here and the installation date of each hotfix will also be shown.
Top 3 ways to get a list of installed Windows 10 updates are told to you. Now, it’s your turn to have a try.
About The Author
Position: Columnist
Ariel is an enthusiastic IT columnist focusing on partition management, data recovery, and Windows issues. She has helped users fix various problems like PS4 corrupted disk, unexpected store exception error, the green screen of death error, etc. If you are searching for methods to optimize your storage device and restore lost data from different storage devices, then Ariel can provide reliable solutions for these issues.
-
Partition Wizard
-
Clone Disk
- Top 3 Ways to Get a List of Installed Windows 10 Updates
By Ariel | Follow |
Last Updated January 25, 2021
How to get a list of installed Windows 10 updates? MiniTool Solution will discuss the top 3 ways to view installed Windows 10 updates easily. Each method has its own advantages. You can choose whichever that is suitable for your specific needs.
Windows Updatesis a powerful tool in Windows, users can check for updates, change the active hour and other useful features. Here, let’s see how to get a list of installed Windows 10 updates step by step.
Step 1. Input Windows Update in Cortana and select Windows Update Settings.
Step 2. In the pop-up window, click on View installed update history. Then you can get a list of installed Windows 10 updates.
Then you will see all the updates installed in history on your Windows 10, including Feature Updates, Driver Updates, Quality Updates, and Other Updates.
Tip: You need to go through the list of updates manually because you can’t search for a specific update by using this method.
In addition to this method, there are two simple ways about how to get a list of Windows 10 installed updates.
Using Command-Line Options
The list installed Windows 10 updates command line can be used to export the Windows 10 installed updates. Now, let’s see how to run them.
Option 1. WMIC Command to List Installed Windows Updates
Step 1. Type cmd in the search box to open a command prompt and select as administrator.
Step 2. Type wmic qfe list full command to get all information about each hotfix installed on your computer.
Then you can scroll up and down to view Windows 10 installed updates.
Or if the full information I not required, you can run wmic qfe list brief command.
Type wmic qfe list full /format: table command to format the output as a table so that it is easy to read and comprehend.
Option 2. Run Systeminfo Command
If you only want a list of knowledgebase updates numbers, then you can use the systeminfo command.
Step 1. Open command prompt window.
Step 2. Input systeminfo | find “KB” command and hit Enter button. Then you will see all Windows 10 knowledgebase updates number listed.
There is another easier way to export a list of installed Windows updates besides using the command line. Windows Powershell is a powerful tool that can be used to access various services an administrator in Windows.
Now, let see how to use this powerful tool to view Windows 10 installed updates.
Using Windows Powershell
The list installed Windows 10 updates Powershell also enables you to get a list of Windows installed updates. Here is how to do this.
Step 1. Type Windows Powershell in the search box and right-click it to select Run as administrator.
Step 2. In the pop-up window, type get-hotfix command and hit the Enter button. Then all the hotfix installed files on your computer will be listed here and the installation date of each hotfix will also be shown.
Top 3 ways to get a list of installed Windows 10 updates are told to you. Now, it’s your turn to have a try.
About The Author
Position: Columnist
Ariel is an enthusiastic IT columnist focusing on partition management, data recovery, and Windows issues. She has helped users fix various problems like PS4 corrupted disk, unexpected store exception error, the green screen of death error, etc. If you are searching for methods to optimize your storage device and restore lost data from different storage devices, then Ariel can provide reliable solutions for these issues.
Центр обновления Windows является неотъемлемой частью работы Windows 10 независимо от того, какую версию данной операционной системы вы используете.
Центр обновления Windows 10 — это способ, которым Microsoft поставляет не только обновления функций, но и регулярные патчи безопасности и исправления ошибок. Если вы хотите знать больше, о центре обновления Windows 10, например, как его открыть и использовать, установить, удалить, оптимизировать доставку, отложить, заблокировать или вообще отключить обновления, ознакомьтесь с нашим руководством:
Где найти Центр обновления в Windows 10
В Windows 10, центр обновления доступен через приложение «Параметры«, которое можно быстро открыть сочетанием клавиш Windows + I или через меню «Пуск«.
Перейдите в раздел «Обновление и безопасность«.
Вы попадете на страницу «Центра обновления Windows«.
Как проверить наличие обновлений Windows 10
Первое, что вы увидите — это надпись «У вас установлены все последние обновления» или о доступности новых, а так же, время последней проверки.
Если нужно проверить наличие доступных обновлений вашему компьютеру, нажмите кнопку «Проверить наличие обновлений«.
Поиск может занять некоторое время, в зависимости от вашего интернет-соединения, а также количества доступных обновлений.
Установка обновлений Windows 10
По завершении проверки, Windows 10 начинает установку доступных обновлений. Для каждого обновления в списке, вы можете увидеть статус: скачивается, устанавливается или ожидает установки.
Используйте компьютер, как обычно, пока идет загрузка обновлений, иногда, во время данного процесса могут наблюдаться небольшие замедления работы. После того, как все обновления загружены и установлены, может потребоваться перезагрузка Windows 10, нажмите кнопку «Перезагрузить сейчас» либо запланируйте перезапуск.
Независимо от того, когда будет выполнена перезагрузка Windows 10, появится экран, подобный показанному ниже, на котором отобразится информация что, идет работа с обновлениями и выключать компьютер не рекомендуется. Если сделать это, обновления могут установиться неправильно и ваша операционная система начнет работать с ошибками.
Как узнать подробности определенного обновления Windows 10
На странице Центра обновления Windows, нажмите «Просмотр журнала обновлений«.
Это откроет страницу журнала обновлений. Здесь можно увидеть все обновления, которые были установлены на вашем компьютере. Найдите то, о котором хотите узнать больше, и нажмите по ссылке.
Выполненное действие заставит Windows 10 запустить веб-браузер по умолчанию и загрузить страницу Microsoft, которая предоставляет подробную информацию об этом обновлении (улучшения и изменения).
Как отложить обновления Windows 10
Если вы хотите отложить процесс обновления, то можете на время приостановить его. Однако это зависит от того, какая версия Windows 10. Чтобы остановить установку обновлений на вашем компьютере, вы можете использовать кнопку «Приостановить обновление на X дней» или настроить дополнительные параметры.
Где более тонкая настройка (скриншот из профессиональной версии).
Как оптимизировать доставку обновлений Windows 10
Вплоть до выхода Windows 10 обновления загружались традиционным способом, непосредственно с серверов Microsoft. Однако в Windows 10 Microsoft представила новый способ получения обновлений быстрее и с такой же безопасностью, используя функцию под названием «Оптимизация доставки«. Это позволяет вашим компьютерам и устройствам обмениваться обновлениями, уже загруженными другими компьютерами, найденными в той же сети или в Интернете.
Если хотите оптимизировать доставку обновлений на компьютеры и устройства Windows 10, перейдите в «Дополнительные параметры«.
Прокрутите страницу до «Оптимизация доставки» и зайдите туда.
Включите опцию «Разрешить загрузки с других компьютеров» и отметьте «ПК в локальной сети и ПК в Интернете«.
Как удалить обновления
Зайдите в раздел «Просмотр журнала обновлений» как показано немного выше, и нажмите по ссылке «Удалить обновления«.
Выберите необходимое и произведите удаление.
Как заблокировать обновления Windows 10
Windows 10 не позволяет просматривать доступные обновления перед их установкой, но можно использовать инструмент «Показать или скрыть обновления«, чтобы заблокировать (или разблокировать) обновления. Для получения подробной информации, ознакомьтесь с нашим руководством: Блокировка нежелательных обновлений Windows 10, чтобы заблокировать неугодные обновы, включая драйвера.
Отключение обновлений Windows 10
Есть довольно простой способ отключения обновлений Windows 10, без необходимости использования сложных методик. Которые в большинстве случаев уже не действуют, служба обновлений запускается вновь и продолжает свои действия.
Используйте нашу инструкцию: Как отключить обновления Windows 10
Каково ваше мнение о Центре обновления Windows 10?
Работа обновлений Windows 10 проста и понятна, к то муже полностью автоматизирована. Обновления доставляются автоматически в фоновом режиме и действия пользователя зачастую не требуются. Хотя некоторые могут утверждать, что автоматические обновления — это зло. Правда заключается в том, что в большинстве случаев они помогают улучшить функционал и обезопасить компьютер от найденных уязвимостей. Но иногда могут причинить и неудобства, в виде различных ошибок и синих экранов смерти. Каков ваш опыт работы с Центром обновления Windows 10? Вам нравится такой подход корпорации Microsoft? Поделитесь своим мнением в комментариях ниже.
Мало кто задумывается насколько важны обновления ОС Windows. Основная цель апгрейда системы — это улучшение безопасности компьютера от внешних угроз. Кража личных и корпоративных данных, перешифрование или удаление файлов и многое другое — лишь малая часть опасностей, которые подстерегают пользователя в глобальной сети. Корпорация Microsoft постоянно обновляет систему для того, чтобы свести к минимуму все угрозы для юзеров.
Проверка наличия обновлений
Самый простой способ проверки наличия неустановленных обновлений — это обращение к «Центру обновлений» (ЦО).
- Нажимаем комбинацию клавиш Win+r, в открывшемся окне выбираем апплет «Обновление и безопасность».
Открываем апплет «Обновление и безопасность» - Открываем вкладку «Центр обновления Windows» (открывается по умолчанию) и нажимаем кнопку «Проверка наличия обновлений». Дожидаемся, пока программа найдёт, скачает и установит обновления, если таковые будут.
В ЦО нажимаем кнопку «Проверка наличия обновлений»
После запуска проверки окно «Параметров» можно закрывать, служба поиска и установки обновлений может работать в фоновом режиме. При этом выполнение задачи может продолжаться несколько часов, потому нет смысла следить за процессом. Операционная система сама сообщит, когда установка будет закончена, и предложит перезагрузить компьютер.
Мой опыт показывает, что лучше завершить установку сразу, так как недоустановленные обновления могут тормозить работу системы в целом.
Видео: как проверить наличие обновлений Windows 10
Быстрая проверка обновлений Windows 10 с помощью ярлыка
Существует способ, который позволяет осуществить «быструю» проверку обновлений. Нет необходимости рыться в «Параметрах» и настройках, достаточно просто открыть один ярлык, после чего запустится цепочка, активирующая поиск апдейтов.
- На рабочем столе щёлкаем правой кнопкой мыши. Открываем выпадающее меню пункта «Создать» и выбираем «Ярлык».
Создаем ярлык для быстрого запуска проверки - Откроется мастер создания ярлыка. В поле «Укажите расположение объекта» прописываем ms-settings:windowsupdate-action, нажимаем «Далее».
Указываем ms-settings:windowsupdate-action в поле расположении объекта - Последний шаг — это присваивание имени ярлыку. Прописываем удобное и понятное имя, затем нажимаем «Готово».
Указываем удобное имя ярлыка и нажимаем «Готово»
После создания ярлыка двойной щелчок по нему будет открывать ЦО и запускать процедуру проверки наличия обновлений.
Дополнительный способ со сторонней программой Windows 10 Update Assistant
Утилита Windows 10 Update Assistant создана программистами Microsoft и является дополнительным инструментом для обновления операционной системы. Однако «Помощник» имеет одно отличие, относительно ЦО: при использовании ассистента не только обновляется базы данных безопасности и библиотеки, но ещё и сама операционная система становится более новой версии.
- Скачиваем средство с официального сайта Microsoft. Программы с других ресурсов могут быть вредоносными или нелицензированными, а это может повредить компьютеру.
- Запускаем файл.
- В открывшемся окне нажимаем кнопку Update Now («Обновить сейчас»).
Нажимаем кнопку Update Now («Обновить сейчас») - Ожидаем, пока утилита закончит проверку совместимости компьютера и устанавливаемого продукта, затем нажимаем Continue («Далее»).
Нажимаем Continue («Далее») и запускаем этим процесс обновления - Ожидаем, пока программа закончит свою работу, после чего перезагружаем компьютер.
Дожидаемся, когда программа завершит обновление, и перезагружаем компьютер
Видео: как использовать Windows 10 Update Assistant
Принудительная проверка через терминал «Командной строки»
Через терминал «Командной строки» на компьютере можно сделать практически всё. Проверка обновлений не является исключением.
- Щёлкаем правой кнопкой по значку Windows в левом нижнем углу, выбираем пункт «Командная строка(администратор)».
Через контекстное меню открываем «Командная строка(администратор)» - В терминал вводим команду wuauclt.exe /updatenow и запускаем её в исполнение клавишей Enter.
Команда wuauclt.exe /updatenow запускает проверку обновлений
Проверка будет проходить в фоновом режиме, потому некоторое время лучше не перезагружать компьютер.
Просмотр полученных обновлений
Чтобы узнать, какие попытки обновления завершились успехом, а какие нет, нужно посмотреть «Журнал обновлений». Дополнительные сведения по тому или иному апдейту также можно узнать в протокольной службе.
- Открываем ЦО WIndows, как показано в примере выше. Щёлкаем по кнопке «Журнал обновлений».
Через «Центр обновлений» открываем журнал -
В открывшемся списке щёлкаем по ссылке «Успешно установлено», чтобы вызвать всплывающее окошко подсказки. В нём нажимаем на «Дополнительные сведения», для получения справки по обновлению на сайте Microsoft.
Щелкнув «Дополнительные сведения» можно получить справку на сайте Microsoft
Проблема с очень длительным поиском обновлений и другие возможные проблемы
Как и большинство компонентов Windows, ЦО может быть подвержен влиянию ошибок. Это может быть как простые — бесконечные обновления, так и более сложные — повреждённые файлы службы вирусами или ошибками дисков.
Если возникает любая ошибка в любой службе, когда что-либо в операционной системе работает некорректно, сразу же необходимо провести диагностику ОС на наличие вирусов. Используем для этого не меньше двух разных антивирусных программ, чтобы увеличить диапазон и качество поиска. После проверки необходимо запустить средство по сканированию и восстановлению системных файлов.
- Открываем терминал «Командной строки», прописываем команду sfc /scannow и запускаем её в исполнение клавишей Enter.
Команда sfc /scannow запускает проверку и восстановление системных файлов - Обязательно дожидаемся, пока программа проверит и восстановит файлы, если потребуется. После перезагружаем компьютер.
Долгое обновление системы
Проблема с долгим, практически бесконечным, поиском обновлений известна многим пользователям. Часто это связано с проблемами интернета, в этом случае всё решится само собой. Однако в случае, когда на компьютере происходит сбои в работе служб, нужно лёгкое вмешательство пользователя для исправления ситуации.
- В «Командной строке» прописываем команду services.msc и запускаем её в исполнение клавишей Enter.
Команда services.msc открывает «Службы» - В открывшемся окне служб двойным щелчком левой кнопки открываем свойства службы «Центр обновления Windows». Меняем фильтр «Тип запуска» на «Автоматически» и сохраняем изменения кнопкой OK.
Меняем тип запуска на «Автоматически» и сохраняем кнопкой OK - Перезагружаем компьютер, после чего повторяем процедуру поиска обновлений для операционной системы.
Обновить Windows 10 очень просто, если пользоваться инструкциями выше. Поддерживайте свою систему в наиболее актуальном состоянии и будете защищены от всех возможных угроз потери или кражи данных.
- Распечатать
Здравствуйте! Меня зовут Алексей. Мне 27 лет. По образованию — менеджер и филолог.
Оцените статью:
- 5
- 4
- 3
- 2
- 1
(1 голос, среднее: 5 из 5)
Поделитесь с друзьями!
Написал admin. Опубликовано в рубрике Операционные системы

Однако, совсем пренебрегать обновлениями не стоит. Они защищают ваш компьютер от возможных вирусов и хакерских атак, а также могут увеличить быстродействие ПК.
В Windows 10 посмотреть установленные обновления можно несколькими способами.
Способ 1. Нажимаем кнопку Пуск/Параметры.
В открывшемся окне нажимаем Обновление и безопасность.
На вкладке Центр обновления Windows, нам необходимо нажать кнопку Просмотр журнала обновлений.
На экране отобразятся все установленные ранее обновления.
Способ 2. Открываем командную строку. Для этого нажимаем Пуск и пишем на клавиатуре cmd. В окне поиска отобразится командная строка, щелкаем по ярлыку левой кнопкой мыши.
В открывшейся командной строке пишем команду wmic qfe list. Отобразится весь список обновлений.
Подписывайся на канал MyFirstComp на YouTube!
Загрузка…
Теги: windows 10, командная строка, компьютер, обновления
Трекбэк с Вашего сайта.
- 25.01.2022
По каким-либо причинам иногда нужно узнать какая версия обновления установлена на Windows 10 или Windows 11 (любых редакций). В данной статье мы рассмотрим пошагово как это сделать.
Как узнать версию обновления на Windows 10
1) Заходим в меню «Пуск» => Параметры (значок шестеренки)
2) В параметрах выбираем меню «Система».
3) Левое меню листаем вниз и выбираем пункт «Параметры» => Далее правое меню листаем так же вниз до пункта «Характеристики Windows» и там смотрим версию обновления (п.3 как на скриншоте ниже). У нас на примере версия обновления 21H1, но у Вас может быть любое другое обновление.
Как узнать версию обновления на Windows 11
1) Нажимаем на панели задач меню «Пуск» => Параметры
2) Следующим окном слева выбираем пункт «Система» => Далее, левое меню листаем вниз до пункта «О системе». Нажимаем на эту кнопку.
3) В следующем меню листаем так же вниз до пункта «Характеристики Windows», в этом пункте можем узнать версию обновления Вашей Windows 11. На примере в п.2 на скриншоте ниже указано обновление 21H2, но у Вас может быть любое другое обновление.
Как вручную проверить наличие обновлений приложения
- Откройте Магазин.
- Коснитесь или щелкните значок пользователя вверху, рядом с формой поиска.
- Коснитесь или щелкните Загрузки.
- Коснитесь или щелкните Проверить наличие обновлений.
Как вы обновляете приложения в Windows 10?
Как обновить приложения Windows 10 вручную
- Откройте приложение «Магазин».
- Щелкните многоточие в правом верхнем углу.
- В раскрывающемся меню щелкните Загрузки и обновления.
- Щелкните Получить обновления. …
- Приложение Store выполняет поиск обновлений для всех установленных приложений.
Как вы проверяете, требуется ли приложение для обновления ПК?
Вы можете проверить и обновить каждое приложение, которое вы установили из магазина, за один раз. Все, что вам нужно сделать, это откройте приложение Microsoft Store, проверьте наличие обновлений и установите их все или установите отдельные обновления. Обновление приложений UWP на месте; вам не нужно ничего переустанавливать.
Как узнать, нужно ли обновить приложение?
Для этого откройте Google Play Store на своем телефоне. Потом, нажмите на значок с тремя полосами в верхнем левом углу. Выберите в нем Мои приложения и игры.. Вы увидите доступные обновления приложений, перечисленные в разделе «Обновления».
Как проверить наличие обновлений приложения?
Обновите приложения Android вручную
- Откройте приложение Google Play Store.
- В правом верхнем углу нажмите на значок профиля.
- Коснитесь Управление приложениями и устройством. Приложения с доступным обновлением помечаются как «Доступно обновление». Вы также можете выполнить поиск по конкретному приложению.
- Коснитесь Обновить.
Какие приложения мне нужно обновить?
Обновить приложения вручную
На главном экране Play Store коснитесь значка своего профиля Google (вверху справа). Коснитесь Мои приложения и игры . Коснитесь отдельных установленных приложений, чтобы обновить их, или коснитесь «Обновить все», чтобы загрузить все доступные обновления.
Как управлять приложениями в Windows 10?
Как управлять настройками приложения в Windows 10
- Открыть настройки.
- Нажмите на приложения.
- Щелкните Приложения и функции.
- Выберите приложение, для которого вы хотите управлять разрешениями, и щелкните ссылку «Дополнительные параметры».
Как установить приложения в Windows 10?
Скачайте приложения из Microsoft Store на свой компьютер с Windows 10
- Нажмите кнопку «Пуск», а затем в списке приложений выберите Microsoft Store.
- Перейдите на вкладку «Приложения» или «Игры» в Microsoft Store.
- Чтобы увидеть больше из любой категории, выберите Показать все в конце строки.
- Выберите приложение или игру, которую хотите загрузить, а затем нажмите «Получить».
Как проверить статус Центра обновления Windows?
Как проверить наличие обновлений Microsoft?
- Чтобы просмотреть настройки Центра обновления Windows, перейдите в раздел «Настройки» (клавиша Windows + I).
- Выберите Обновление и безопасность.
- В разделе «Центр обновления Windows» нажмите «Проверить наличие обновлений», чтобы узнать, какие обновления доступны в настоящее время.
- Если обновления доступны, вы сможете их установить.
Как проверить наличие обновлений из командной строки?
Веб –конференции
- Откройте Центр обновления Windows, нажав клавишу Windows, набрав «Центр обновления Windows» и щелкнув по нему.
- Откройте командную строку, нажав клавишу Windows и набрав cmd. …
- Введите (но пока не вводите) «wuauclt.exe / updatenow» — это команда, заставляющая Центр обновления Windows проверять наличие обновлений.
Выпускает ли Microsoft Windows 11?
Microsoft собирается выпустить Windows 11, последнюю версию своей самой продаваемой операционной системы, на Октябрь 5. Windows 11 включает несколько обновлений для повышения производительности в гибридной рабочей среде, новый магазин Microsoft и является «лучшей Windows для игр».
Что делать, если Windows зависает при обновлении?
Как исправить застрявшее обновление Windows
- Убедитесь, что обновления действительно застряли.
- Выключи и снова включи.
- Проверьте утилиту Центра обновления Windows.
- Запустите программу устранения неполадок Microsoft.
- Запустите Windows в безопасном режиме.
- Вернитесь в прошлое с помощью функции восстановления системы.
- Удалите кеш файлов Центра обновления Windows самостоятельно.
- Запустите тщательную проверку на вирусы.
Как включить Центр обновления Windows?
Включение автоматических обновлений в Windows 10
- Нажмите кнопку «Пуск», затем выберите «Настройки»> «Обновление и безопасность»> «Центр обновления Windows».
- Если вы хотите проверить наличие обновлений вручную, выберите Проверить наличие обновлений.
- Выберите Дополнительные параметры, а затем в разделе Выбор способа установки обновлений выберите Автоматически (рекомендуется).
Как включить автоматические обновления в Windows 10?
Включите автоматические обновления для Windows 10
Щелкните значок Windows в левом нижнем углу экрана. Щелкните значок шестеренки настроек. В настройках прокрутите вниз и нажмите «Обновление и безопасность». В окне «Обновление и безопасность» при необходимости нажмите «Проверить наличие обновлений».
Содержание
- 1 Неуловимый» список установленных обновлений Windows
- 1.1 Как узнать, была ли обновлена ОС Windows?
- 1.1.1 Проверьте сборку ОС Windows
- 1.1.2 Проверить установленные обновления
- 1.2 Процесс обновления (по шагам)
- 1.2.1 ШАГ 1 — подключите устройство к интернету
- 1.2.2 ШАГ 2 — зайдите в параметры Windows
- 1.2.3 ШАГ 3 — запустите проверку и дождитесь окончания загрузки
- 1.2.4 ШАГ 4 — сохраните все открытые документы и перезагрузите компьютер
- 1.2.5 ШАГ 5 — дождитесь окончания установки
- 1.2.6 Дополнения
- 1.3 Просмотр полученных обновлений
- 1.3.1 Поиск через проводник
- 1.3.2 Через панель управления
- 1.3.3 Что делать, если поиск обновлений идёт очень долго
- 1.4 Просмотр недавних обновлений Windows 10
- 1.4.1 Удаление обновлений в приложении «Параметры» и в панели управления
- 1.5 Поиск установленных обновлений из командной строки
- 1.5.1 Get-WmiObject
- 1.5.2 Get-SilWindowsUpdate
- 1.5.3 Microsoft Update Client Install History
- 1.6 Способ второй: через командную строку
- 1.7 Как на windows 10 быстро удалить сразу все последние обновления
- 1.8 Как удалить старые файлы обновлений
- 1.1 Как узнать, была ли обновлена ОС Windows?
В нашей компании каждый год проходит конференция молодых специалистов, где каждый участник может решить проблему какого-либо отдела (список тем заранее предлагается). И у отдела СПАС (сопровождения программно-аппаратных средств) возникла следующая задача, которая меня заинтересовала плюс дала возможность снова вернуться к программированию (к сожалению, в данной компании на данный момент я работаю простым оператором НППС).
Раньше на каждое «ТО» с помощью WSUS подтягивались все выпущенные обновления и распространялись на все машины. Также периодически выходили ТСБ (технические сервисные бюллетени), в которых указывалось, что требуется установить необходимые обновления в виде изолированных пакетов. В итоге у нас накапливаются обновления, которые в WSUS отследить нельзя, а можно было увидеть только через панель управления в разделе «Установленные обновления».
Бывают ситуации, когда АРМ или сервер «падает» и приходится его восстанавливать из образа, созданного некоторое время назад. При восстановлении из образа есть вероятность того, что мы можем потерять нужные нам обновления (которые пришли в виде изолированных пакетов), которые устанавливались до падения машины. Объяснил максимально подробно насколько мог, потому что уточнения будут уже коммерческой тайной.
Вот поэтому и возникла идея создать программу, которая бы могла извлечь этот список обновлений (желательно удаленно по локальной сети), записать в файл/базу, сравнить текущий перечень с неким шаблоном и выдать сообщение на SCADA систему через один из протоколов — SNMP, OPC.
Как вы могли догадаться из названия статьи, уже на выборе метода получения списка у меня возникла непростая задача. Я, как обычно, решил поискать нужное в поисковике, задал вопросы на профильных ресурсах (раз, два, на английском stackoverflow почему-то не понравился мой вопрос и его пришлось удалить), но все ответы не давали нужного результата. Поэтому пришлось разбираться самому, о чем и пойдет речь далее.
Как узнать, была ли обновлена ОС Windows?
Проверьте сборку ОС Windows
Если вы не уверены, что в вашей системе установлено последнее обновление Windows, вы можете проверить его в Истории Windows. Позже вы можете легко загружать и устанавливать обновления вручную на основе своей истории обновлений через каталог обновлений Microsoft, здесь.
Также некоторые пользователи сообщали, что файл обновления Windows 10 скрыт. Для этого, вот статья, которая показывает вам, как найти папку загрузки по умолчанию для версий Windows 10.
Самый простой способ понять, установлено ли у вас конкретное обновление Windows или обновлена ОС Windows, – это проверить информацию о сборке ОС Windows. Вот как это сделать.
- Нажмите Пуск и выберите Настройки.
- Перейдите в Систему.
- Нажмите на вкладку О программе .
- В разделе О программе перейдите в раздел Спецификация Windows .
- Вы можете проверить информацию об ОС Windows, такую как сборка ОС, дата установки и версия здесь.
- Сравните свою сборку ОС с официальным документом по выпуску Windows 10 от Microsoft.
- Также читайте: Как удалить загруженные обновления Windows, которые не удалось установить
Проверить установленные обновления
Если вы хотите проверить наличие определенного пакета обновления ОС Windows, установленного на вашем компьютере, вы можете сделать это на странице настроек. Вот как это сделать.
- Нажмите Пуск и выберите Настройки.
- Перейдите в раздел Обновления и безопасность.
- Нажмите Обновления Windows.
- В разделе Центр обновления Windows нажмите Просмотреть историю обновлений.
- Нажмите Удалить обновления.
- Windows отобразит все недавно установленные обновления Windows с датами и другой информацией.
- Если вы хотите удалить какое-либо обновление, выберите Обновление и нажмите Удалить.
Процесс обновления (по шагам)
ШАГ 1 — подключите устройство к интернету
Для начала необходимо удостовериться (проверить), что есть подключение к сети интернет. В большинстве случаев достаточно просто обратить внимание на значок сети в трее (рядом с часами).
Доступ к интернету
Отмечу, что есть способы обновления и без подключения к сети (однако, это гораздо дольше (нужна будет спец. программа, и вам все равно понадобится какой-нибудь компьютер с интернетом)) .
ШАГ 2 — зайдите в параметры Windows
Далее нужно открыть параметры Windows (не путайте с панелью управления!) . Это можно сделать просто открыв меню ПУСК и нажав по ссылке «Параметры» (см. скрин ниже).
Параметры — Windows 10
Еще один способ зайти в параметры — нажать сочетание кнопок Win+i. После чего откройте раздел «Обновление и безопасность» . Пример см. на скриншоте ниже.
Это окно можно открыть, нажав сочетание Win+i
ШАГ 3 — запустите проверку и дождитесь окончания загрузки
В разделе «Обновление и безопасность» перейдите во вкладку «Центр обновления Windows» и нажмите по кнопке «Проверка наличия обновлений» .
Проверка наличия обновлений
После чего Windows проверит наличие обновлений — если они будут найдены, она автоматически приступит к их загрузке (от вас ничего более не требуется). Отмечу, что загрузка может занять достаточно длительное время (зависит от скорости вашего интернета и размера обновлений) .
Центр обновления Windows — загрузка обновлений
Если через параметры Windows сделать это не удается (ошибки, сбои и пр.), перейдите на сайт Microsoft и нажмите по ссылке «Обновить сейчас» .
После загрузки помощника по обновлению — просто запустите его и дождитесь окончания его работы. См. скриншот ниже.
ШАГ 4 — сохраните все открытые документы и перезагрузите компьютер
Когда все обновления будут загружены и сконфигурированы, вы увидите сообщение, что требуется перезагрузка . Рекомендую предварительно сохранить все открытые документы и нажать на кнопку «Перезагрузить сейчас» .
Если вы не перезагрузите компьютер вручную — Windows сделает это автоматически в не периода активности (например, когда вы отправите компьютер в сон. ) .
ШАГ 5 — дождитесь окончания установки
Далее увидите сообщение: «Работа с обновлениями. Завершено: 30%. Не выключайте компьютер» . Останется только дождаться окончания установки.
Работа с обновлениями — завершено 30% / Кликабельно
Кстати, чтобы просмотреть какие обновления уже установлены — можете воспользоваться спец. журналом. Ссылка на него доступна в «Центре обновления Windows» (чтобы открыть параметры Windows — нажмите Win+i) .
Просмотр журнала обновлений
В журнале все обновления расположены по датам установки (см. скрин ниже).
Обновления по датам
Дополнения
Как узнать текущую версию ОС
Для этого есть несколько способов. Наиболее информативный через вкладку сведения о системе . Чтобы ее открыть — нажмите сочетание кнопок Win+R, введите команду msinfo32 и нажмите OK.
msinfo32 — просмотр свойств системы
В открывшемся окне будет показана версия ОС, номер сборки, модель компьютера и т.д. Скриншот окна представлен ниже в качестве примера.
Сведения о системе
Как узнать какая у меня ОС Windows: разрядность, версия, сборка (несколько способов) — https://ocomp.info/kakaya-u-menya-windows.html
Запуск обновления через командную строку
Если обновить систему через параметры Windows не получилось, то можно попробовать выполнить это принудительно (через командную строку).
1) Для этого сначала нужно запустить командную строку от имени администратора (нажмите сочетание кнопок Ctrl+Shift+Esc , чтобы открылся диспетчер задач . Далее нажмите файл/новая задача и впишите команду cmd , нажмите OK. Пример ниже) .
В помощь! Как открыть командную строку от админа — https://ocomp.info/kak-otkryit-komandnuyu-stroku.html
Запуск командной строки от имени админа
2) В командной строку наберите последовательно две команды (скрин ниже в помощь):
- wuauclt /detectnow — производит поиск обновлений (принудительно);
- wuauclt /UpdateNow — устанавливает найденные обновления.
Обновление Windows 10 через командную строку
Как удалить определенное обновление
Необходимо перейти в центр обновления Windows (нажмите Win+i чтобы открыть параметры системы и в меню слева выберите нужный раздел) , и кликнуть по ссылке «Просмотр журнала обновлений» .
Центр обновления Windows — просмотр журнала / Кликабельно
В этом журнале можно не только просмотреть все установленные обновления, но и удалять их (для этого обратите внимание на ссылку под заголовком, см. пример ниже).
Просмотр полученных обновлений
Если вам нужно просмотреть или удалить уже скачанные или установленные обновления, то можно воспользоваться одним из двух способов: редактирование через панель управления или поиск при помощи проводника.
Поиск через проводник
Этот способ позволяет просмотреть скачанные, но не установленные обновления, так как файлы уже обновлений удаляются с компьютера через некоторое время после установки, чтобы не занимать большое количество памяти. Перейдите по пути Основной_раздел_диска:WindowsSoftwareDistributionDownload. В конечной папке вы обнаружите подпапки с длинными названиями — это и есть файлы обновлений, ещё не успевших установиться или установленных совсем недавно.
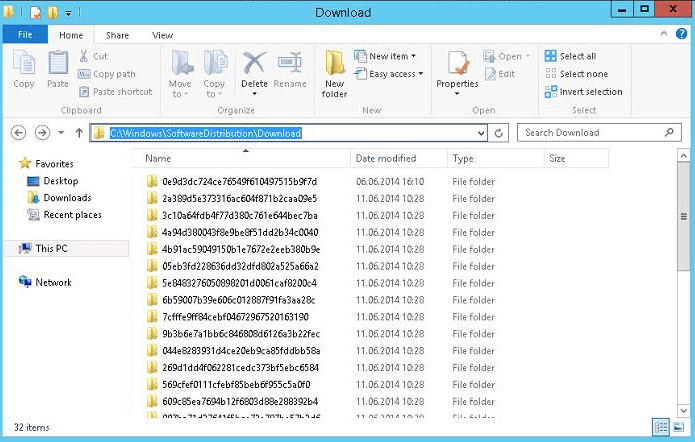
Через панель управления
Данный вариант позволит вам просмотреть список ранее установленных обновлений, а также выбрать и удалить некоторые из них:
- Разверните панель управления. Найти её можно через системную поисковую строку.
Открываем панель управления
- Выберите вкладку «Программы и компоненты».
Открываем раздел «Панель управления»
- Нажмите на строку «Просмотр установленных обновлений».
Открываем раздел «Просмотр установленных обновлений»
- Откроется список обновлений. Вы можете просмотреть их название, выбрать нужное и кликнуть по кнопке «Удалить», чтобы стереть его и откатить компьютер до того момента, когда оно не было установлено. После удаления придётся перезагрузить систему, чтобы она смогла корректно установить предыдущую версию и избавиться от удалённого вами обновления. Учтите, что удалённое обновление тут же скачается и установится снова, если автоматическое обновление не было деактивировано вами ранее.
Просматриваем установленные обновления и удаляем лишние
Что делать, если поиск обновлений идёт очень долго
Поиск обновлений при стабильном подключении к интернету должен длиться не больше десяти минут. Это нормальные временные рамки именно для поиска, скачивание и установка могут длиться намного дольше. Если десять минут прошло, а поиск до сих пор идёт, скорее всего, он завис. Чтобы избавиться от этой проблемы, необходимо сбросить параметры центра обновлений:
- Запустите блокнот или любой другой текстовый редактор, имеющийся на компьютере. Вставьте в него следующую команду и сохраните полученный файл в формате bat:
- @ECHO OFF echo Sbros Windows Update echo. PAUSE echo. attrib -h -r -s %windir%system32catroot2 attrib -h -r -s %windir%system32catroot2*.* net stop wuauserv net stop CryptSvc net stop BITS ren %windir%system32catroot2 catroot2.old ren %windir%SoftwareDistribution SoftwareDistribution.old ren «%ALLUSERSPROFILE%application dataMicrosoftNetworkdownloader» downloader.old net Start BITS net start CryptSvc net start wuauserv echo. echo Gotovo echo. PAUSE.
- Запустите полученный файл с правами администратора.
Запускаем созданный файл от имени администратора
- Откроется командная строка, в которой все команды будут выполнены автоматически: все нужные службы будут перезапущены, а папки — очищены. После окончания процесса перезагрузите компьютер. Готово, повторите попытку поиска обновлений.
Выполняются команды, сбрасывающие центр обновлений
Если это не помогло, то используйте стороннее приложения для обновления, описанной выше в статье, в подпункте «Дополнительный способ со сторонней программой».
Проверить наличие обновлений можно через параметры системы или сторонние приложения. Просмотреть скачанные, но не установленные обновления можно через проводник, увидеть и удалить установленные — при помощи панели управления. Если процесс поиска длится слишком долго, сбросьте параметры центра обновлений или воспользуйтесь другим способом установки новых версий.
Просмотр недавних обновлений Windows 10
Microsoft позволяет легко смотреть и удалять последнее обновление Windows 10. Самый быстрый способ сделать это заключается в использовании приложения «Параметры».
Нажмите на кнопку «Пуск» и на иконку шестерёнки слева. Когда приложение «Параметры» открыто, перейдите в раздел «Обновление и безопасность». Из списка в центре экрана нажмите «Просмотр журнала обновлений». Наверху нажмите на ссылку «Удалить обновления».
Откроется панель управления в разделе «Установленные обновления». По умолчанию список разбит на группы по приложениям и отсортирован по дате установки обновлений. Наверху располагаются последние обновления.
Удаление обновлений в приложении «Параметры» и в панели управления
Прокрутите вниз до раздела Microsoft Windows. Нажмите на обновление наверху списка. Оно было установлено последним.
Запишите полное название обновления и его номер в базе знаний, они могут пригодиться позже. Если вы не можете найти обновление и знаете его название или номер, можно использовать поле поиска в правом верхнем углу.
Выделив обновление, над списком нажмите на кнопку «Удалить». Появится окно подтверждения, нажмите «Да». После удаления может потребоваться выполнить перезагрузку компьютера.
Поиск установленных обновлений из командной строки
Иногда требуется проверить установленные в системе обновления. Конечно, можно просмотреть журнал обновлений, однако выискивать нужное обновление в длинном списке достаточно сложно и долго. Поэтому гораздо проще воспользоваться командной строкой, которая предоставляет для этого несколько способов.
Быстрее и проще всего отыскать нужный апдейт с помощью утилиты командной строки wmic.exe. Так следующая команда выведет полный список установленных обновлений:
А так мы найдем найдем нужное:
wmic qfe list | find ″KB982018″
Get-WmiObject
PowerShell также позволяет просмотреть установленные обновления. Сделать это можно с помощью командлета Get-WmiObject, например:
Get-WmiObject -Class win32_quickfixengineering -Filter ″HotFixID=′KB982018′″ | fl HotFixID, InstalledOn, Description, Caption
Как видите, команда несколько сложнее и требуется дополнительно отформатировать вывод, однако результат такой же, как и у утилиты wmic. Что неудивительно, так как в обоих случаях данные получаются путем обращения к WMI классу win32_quickfixengineering. Обратите внимание, что он содержит данные только об обновлениях операционной системы и ее компонентов. Получить информацию об обновлениях для других продуктов MS (Office, Exchange и т.п) таким образом не получится.
Get-SilWindowsUpdate
В Windows Server 2012 R2 имеется модуль SoftwareInventoryLogging, предназначенный для инвентаризации установленного ПО. В состав этого модуля входит командлет Get-SilWindowsUpdate, с помощью которого также можно посмотреть установленные обновления. Например:
Get-SilWindowsUpdate -ID kb3149090
Этот командлет также использует WMI запрос к классу MsftSil_WindowsUpdate. Get-SilWindowsUpdate очень прост и удобен в использовании, но к сожалению доступен он далеко не везде. Модуль SoftwareInventoryLogging присутствует только в серверных ОС начиная с Windows Server 2012 R2 с установленным обновлением KB3000850.
Microsoft Update Client Install History
Еще один вариант поиска обновлений — просмотр истории клиента обновления. Например:
$session = New-Object -ComObject ″Microsoft.Update.Session″
$searcher = $session.CreateUpdateSearcher()
$hystorycount = $searcher.GetTotalHistoryCount()
$searcher.QueryHistory(0,$HistoryCount) | where <
[H1toH2]
.Title -match ″kb2506143″>| fl Date,Title,Description,SupportUrl
Способ (в отличие от предыдущих) достаточно громоздкий, однако позволяет найти информацию об всех обновлениях обновления (как самой ОС, так и доп. приложений). Таким образом можно найти обновления, которые были установлены с помощью системы автоматического обновления. Если обновления были загружены и установлены вручную (или с помощью каких либо пользовательских сценариев), то таким образом найти их не удастся.
[/H1toH2]
Способ второй: через командную строку
Этот способ универсальный — он позволяет как удалить обновления Windows 7, так и справиться с проблемой в Windows 8/10. В поиске Windows введите cmd, и найденное приложение Командная строка запустите от имени администратора:
В запущенной командной строке введите команду:
Будет выведен список всех установленных обновлений в виде таблицы:
Для того чтобы удалить последнее обновление Windows, используйте следующую команду:
Если для того, чтобы удалить установленные обновления, нужна перезагрузка компьютера, ПК будет перезапущен автоматически.
Как на windows 10 быстро удалить сразу все последние обновления
Майкрософт предусмотрела такую функцию как создание точки восстановления. Вначале, как только появилась десятка, по умолчанию она была отключена.
Теперь (по крайней мере на моих 3 компьютерах и 4 ноутбуках) она запускается по умолчанию – после установки любых улучшений на виндовс 10 всегда создается точка восстановления.
Чтобы воспользоваться этим способом нажимаем сочетание клавиш «Win + Pause» и после появления окна выбираем «Защита системы».
Теперь щелкаем «Восстановить», ставим птичку напротив строки «Выбрать другую точку восстановления» и жмем «Вперед.
Теперь ставим галку напротив «Показать другие … . ». Верху должны появится разные даты. Выбираем наиболее подходящую, нажимаем далее, подтверждаем и ждем окончания процесса.
Этот способ быстро удалит автоматически все сразу и даже неудаляемые обязательные обновления на windows 10. Теперь рассмотрим еще один вариант.
Как удалить старые файлы обновлений
Не многие задумываются, что при каждой установке обновлений, Windows скачивает пакеты обновлений с серверов компании Майкрософт, после чего запускает процесс установки и обновления системных файлов, а вот сам файл пакета, в котором уже нет необходимости, так и остается в служебной папке. В случае своевременной установки обновлений, подобных файлов накапливается немало и в сумме они могут занимать десятки гигабайтов места на системном диске. А если вспомнить, что для работы операционной системы в наше время частенько используют ультраскоростные SSD-диски сравнительно небольшого объема, вопрос освобождения места частенько встает ребром и удаление устаревших файлов пакетов обновлений может существенно помочь существенно увеличить объем свободного места.
Для удаления устаревших пакетов обновлений откройте Проводник, нажав на специальный значок возле меню Пуск (или сочетание клавиш Win+E). Кликните правой клавишей мыши на диск С и в контекстном меню выберите пункт Свойства.
В открывшемся окне нажмите на кнопку Очистка диска.
В следующем окне выберите функцию Очистка обновлений Windows, нажмите OK и дождитесь завершения процедуры.
Многие компьютерные специалисты считают данный способ самым быстрым, эффективным и безопасным, что вполне логично — операционная система лучше любых сторонних утилит разберется со своими устаревшими системными файлами.

















































































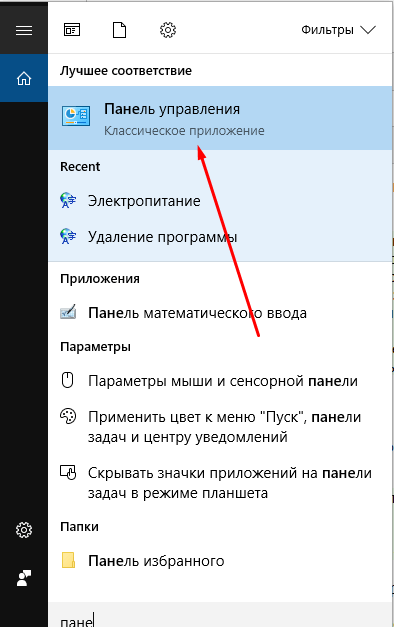 Открываем панель управления
Открываем панель управления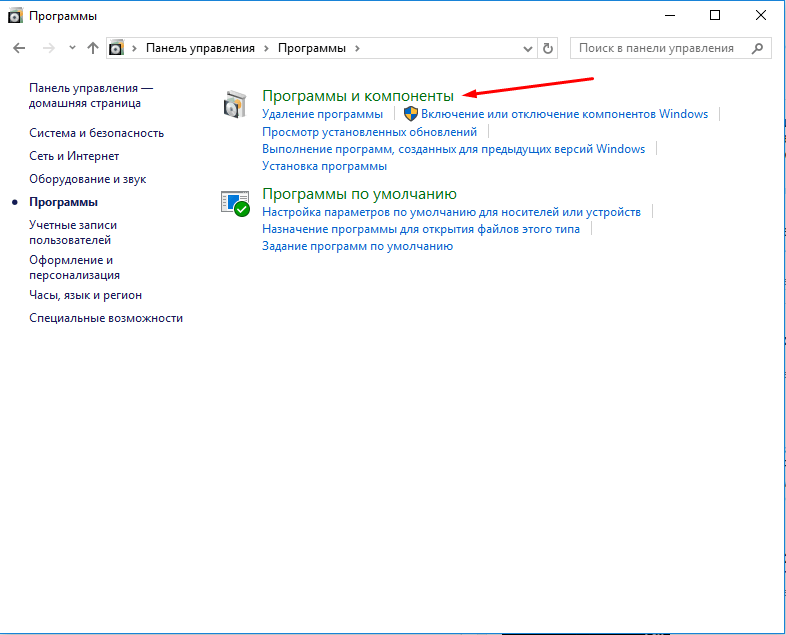 Открываем раздел «Панель управления»
Открываем раздел «Панель управления»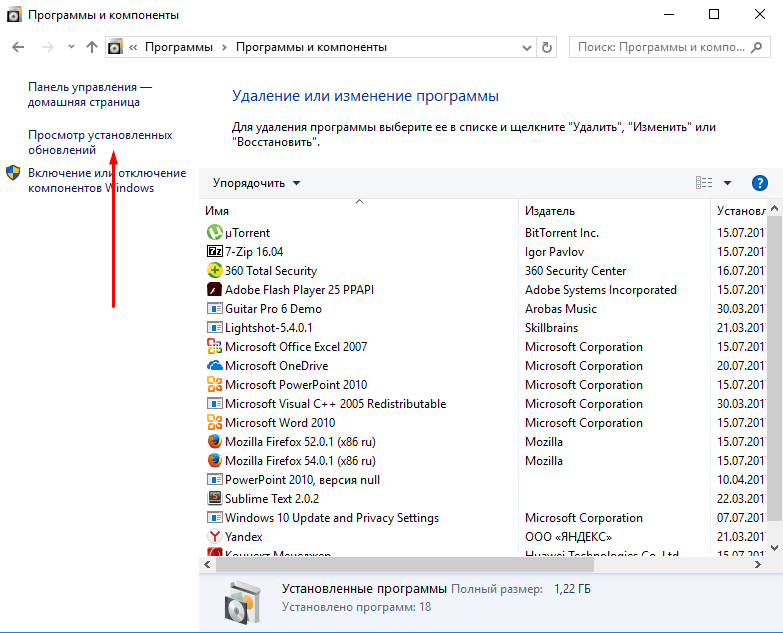 Открываем раздел «Просмотр установленных обновлений»
Открываем раздел «Просмотр установленных обновлений»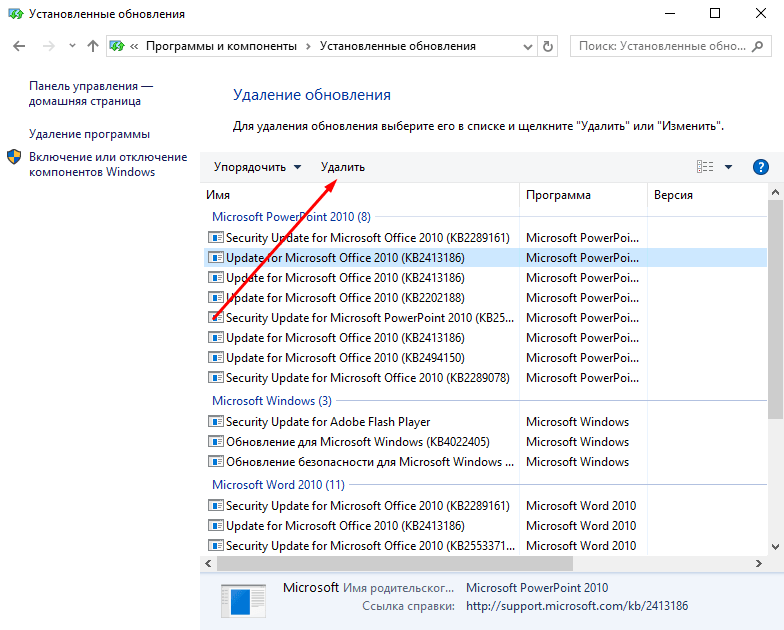 Просматриваем установленные обновления и удаляем лишние
Просматриваем установленные обновления и удаляем лишние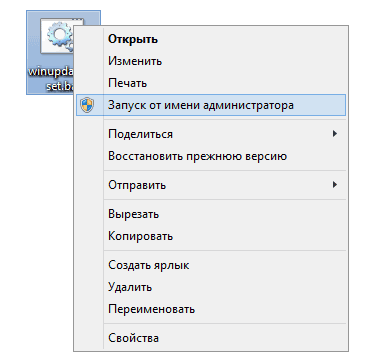 Запускаем созданный файл от имени администратора
Запускаем созданный файл от имени администратора Выполняются команды, сбрасывающие центр обновлений
Выполняются команды, сбрасывающие центр обновлений