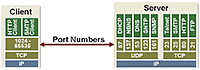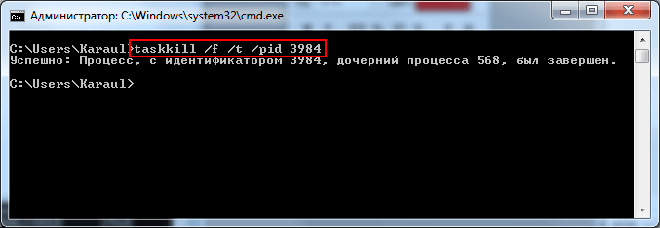Как проверить, открыт ли порт
- Что такое порт
- Как проверить, открыт ли порт
В этой статье мы расскажем, что такое порт, какие они бывают и как проходит проверка порта на локальном и удаленном компьютере.
Вы можете узнать, открыт ли порт, с помощью нашего сервиса проверки доступности портов.
Что такое порт
Порт — это числовой идентификатор программы или процесса, который обслуживает сетевые соединения на заданном IP-адресе. Номера портов могут быть от 0 до 65 535.
Каждое устройство (компьютер, ноутбук, мобильный телефон и др.) имеет свой IP-адрес. Он дает возможность организовывать сетевые соединения между устройствами. Но на отдельном устройстве может быть запущено несколько сетевых приложений одновременно. Например, есть интернет-сервер с IP-адресом. На нем расположен: веб-сервер, почтовый сервер, FTP-сервер. Как сделать так, чтобы мы могли связаться именно с почтовым сервером? Для этого и нужен порт. Порты предоставляют возможность идентифицировать сетевые приложения на отдельно взятом компьютере.
Есть стандартные порты, такие как:
- порт 80 — для веб-сервера, который работает по протоколу HTTP,
- порт 443 — для защищенного SSL-сертификатом веб-сервера, который работает по протоколу HTTPS,
- порт 21 — для FTP-протокола (протокола передачи файлов).
Как проверить, открыт ли порт
Проверка порта на доступность возможна как для своего (локального) компьютера , так и для удаленного.
Как узнать, какие порты открыты на локальном компьютере в Windows
-
Вызовите командную строку сочетанием клавиш Win+R.
-
Введите команду «cmd» и нажмите ОК:
-
Пропишите команду netstat -a и кликните Enter:
Готово, перед вами список открытых портов на вашем компьютере.
Как узнать, какие порты открыты на удаленном компьютере
Провести проверку портов на открытость удаленного компьютера можно при помощи команды telnet.
Telnet — это утилита, с помощью которой можно соединиться с удаленным портом любого компьютера. Telnet позволяет установить связь, чтобы передавать команды и получать ответы (например, сделать проброс портов).
В Windows 7/8/10 и Vista утилита telnet отключена по умолчанию. Утилиту можно установить по инструкции.
Как проверить доступность порта с помощью команды telnet в Windows:
-
Вызовите командную строку сочетанием клавиш Win+R.
-
Введите команду «cmd» и нажмите ОК.
-
В окне терминала введите команду: telnet имя_сервера номер_порта (например, telnet mysite.ru 31).
Можно проверить порт на доступность по IP, если ввести команду telnet IP_сервера номер_порта (например, telnet 10.0.119.127 31).
-
Если на экране появится текст «“telnet” не является внутренней или внешней командой, исполняемой программой или пакетным файлом», то на вашем компьютере отключена утилита и ее надо установить по инструкции:
-
Если на экране командной строки появится ошибка, значит порт закрыт:
- Если экран станет полностью пустым или появится приглашение сервера, значит порт открыт:
Содержание
- Используем команду netstat для просмотра открытых портов
- Отображение всех подключений и ожидающих портов
- Постраничное отображение открытых портов
- Запись результатов в текстовый файл
- Поиск по содержимому
- Вопросы и ответы
Netstat — одна из встроенных команд операционной системы Windows. В ее функциональность входит отображение состояния сети со всеми требуемыми деталями. Пользователь задействует встроенный синтаксис, чтобы отфильтровать результаты или задать дополнительные действия для этой утилиты. В рамках сегодняшнего материала мы бы хотели рассказать о доступных методах просмотра открытых портов с помощью этого стандартного инструмента.
Портами называют натуральные числа, которые записываются в заголовках протоколов передачи данных (TCP, UDP и так далее). Они определяют процесс получения и передачи информации в рамках одного хоста и в большинстве случаев используются онлайн-программами для установки соединения. Просмотр открытых портов может понадобиться в случае определения работоспособности приложений или при стандартном мониторинге сети. Лучше всего с этим справится команда netstat, а ее активация доступна с применением разных аргументов.
Отображение всех подключений и ожидающих портов
Самый простой аргумент, применяемый к утилите netstat, имеет обозначение -a, и отвечает за вывод сведений обо всех активных подключениях их портов, которые ожидают соединения. Такая информация доступна к просмотру без применения прав администратора и выводится на экран следующим образом:
- Поскольку рассматриваемая команда является консольной, потребуется запустить приложение, чтобы ее выполнить. Откройте меню «Пуск», найдите там «Командную строку» и запустите ее. О других методах перехода в консоль читайте в другом нашем материале по следующей ссылке.
- В поле ввода напечатайте
netstat -a, а затем нажмите на клавишу Enter. - На экране тут же начнет появляться список с доступными адресами.
Подробнее: Открытие командной строки в Windows 10

Мониторинг производится в режиме реального времени, поэтому не все результаты будут доступны к просмотру сразу. Придется подождать немного времени, чтобы все они могли прогрузиться. Во время этого не закрывайте консоль, если не хотите прервать процесс, ведь при повторном запуске команды все начнется заново.
Постраничное отображение открытых портов
К сожалению, приведенный выше вариант отображает не все необходимые данные об открытых портах, поскольку выводит он только те параметры, которые на текущий момент находятся в состоянии LISTENING. К тому же там не указывались уникальные идентификаторы процессов (PID), что тоже играет важную роль во время определенного мониторинга. Потому советуем обратить внимание немного на другие аргументы.
- В консоли пропишите
netstat -aon | moreи нажмите на Enter. - Здесь сразу же появится вся важная информация о портах, которые находятся в разных состояниях. В пятой колонке обозначаются идентификаторы.
- Не все порты выводятся сразу, поэтому нужно жать на Enter, чтобы каждый раз отображать еще по одной строке.
- Если вы увидите поле ввода, значит все страницы были успешно выведены на экран.

Теперь хотелось бы поговорить про используемые аргументы и значение увиденных параметров. Давайте сначала затронем знакомые буквы синтаксиса:
- -a — как известно, отображает сведения обо всех подключениях;
- -o — отвечает за включение колонки с идентификатором каждого адреса;
- -n — переводит адреса портов и их номера в числовой формат;
- more — постраничный вывод элементов.
Важно также уточнить и состояние портов, поскольку они могут являться открытыми, но на этот момент не использоваться или ожидать своего подключения. В колонке «Состояние» могут отображаться такие показатели:
CLOSE_WAIT— подключение ожидает своего закрытия;CLOSED— подключение было успешно закрыто;ESTABLISHED— активная работа соединения;LISTENING— ожидается соединение или еще говорят: «Слушается порт»;TIME_WAIT— время ответа было превышено.
Эти объяснения должны разобраться помочь не только с составлением запросов для netstat, но и без проблем разобраться с полученной информацией.
Запись результатов в текстовый файл
Иногда требуется сохранить готовые результаты мониторинга в текстовый файл, чтобы выполнить дальнейшие действия, ведь копировать информацию прямо из консоли не всегда удобно, да и займет это намного больше времени, нежели просто указать дополнительный аргумент при вводе команды.
- Напишите, например,
netstat -aon | moreилиnetstat - a, а затем добавьте> netstat.txt, что означает запись результатов в указанный файл (он будет создан в пользовательской папке). После ввода нажмите на Enter. - Запустите файл, введя его название и формат в консоли.
- Теперь вы можете управлять содержимым и сохранить его в любом другом удобном месте.

Поиск по содержимому
В случае необходимости отображения только подключений с определенными параметрами или адресами лучше всего использовать дополнительную команду find, которая перед выводом сведений произведет фильтрацию данных, и это освободит вас от надобности вручную искать каждый соответствующий пункт. Тогда полная консольная команда приобретает следующий вид:
- Введите
netstat -a | find /I "LISTENING", что задаст параметр отображения только портов с состоянием LISTENING, аргумент /I при этом используется для отмены учета регистра символов. - В результатах отобразится только подходящая информация.

Выше вы узнали о методах определения открытых портов через встроенную команду netstat. После этого можете приступить к работе с программами или пробросу других портов в случае необходимости. К слову, этой теме посвящен отдельный материал на нашем сайте. Перейдите по указанным ниже ссылкам, чтобы ознакомиться с подробными инструкциями.
Читайте также:
Открываем порты на роутере
Открываем порты в брандмауэре Windows 10
Команда netstat всегда показывает правильные результаты, однако если хотите убедиться в открытости порта другим путем, рекомендуем задействовать специальные онлайн-сервисы, позволяющие справиться с поставленной задачей.
Читайте также: Сканирование портов онлайн
Общие вопросы
База знаний
Онлайн-справка
FAQ
Форум
Утилиты для лечения
Статья обновлена: 10 сентября 2021
ID: 101
Чтобы посмотреть список открытых портов:
- Откройте командную строку. Инструкция в статье.
- Выполните команду:
netstat -a
- Нажмите Enter на клавиатуре.
Вы получите список открытых портов в Windows.
Вам помогла эта страница?
Спасибо за ваш ответ!

Отзыв о странице
Расскажите, какой информации не хватает на этой странице.
Создать запрос в техническую поддержку можно по ссылкам:
- Поддержка продуктов для дома
- Поддержка продуктов для бизнеса
Сканер портов
Он показывает, какие порты открыты на вашем компьютере или сервере,
и за что они отвечают. Проверка происходит через сканер nmap и отображает,
насколько открыто ваше устройство для внешнего мира.
Введите IP-адрес или домен Вставить мой IP-адрес
Введите IP-адрес или домен
Если результат «Host seems down», значит сетевой экран или роутер проверяемого IP-адреса блокирует пинги.
Подробнее о сканере портов
Сканер портов позволяет найти компьютеры и серверы в сети, на которых открыт нужный порт. Чаще всего доступность портов проверяют системные администраторы, чтобы выявить слабые места их сетей.
Открытый порт позволяет подключиться к устройству из интернета, если на этом порту работает программа, готовая принять подключение.
Наш онлайн порт-сканер работает на базе самой известной утилиты nmap, адаптированной под веб.
Для проверки своего компьютера нажмите на кнопку «вставить мой IP-адрес» рядом с формой сканера. Не используйте сканер для проверка сторонних серверов, которые не принадлежат вам.
Download Article
Download Article
Are you looking for a quick way to check if a port on your router or firewall is open? It’s actually pretty simple. The right way to do it just depends on whether you’re using a Mac or PC and what kind of port you’re checking. We’ll walk you through how to do it step-by-step on Windows and macOS.
-
1
Enable Telnet for Windows. You can use Telnet to check if a certain port is open on your local router or access point. Here’s how to enable it:
- Type windows features in to the search bar. If you don’t see the search bar, click the circle or magnifying glass to the right of the Start menu.
- Click Turn Windows features on or off.
- Check the box next to Telnet Client and click OK.
- Click Close when the app is finished installing.
-
2
Open a command prompt. Here’s how to open the command prompt:
- Type cmd into the Windows search bar.
- Click Command prompt in the search results.
Advertisement
-
3
Type ipconfig at the prompt and press ↵ Enter. This displays a bunch of network information.
-
4
Write down the router’s IP address. The address that appears next to «Default Gateway» in the ipconfig results is the local address of your router.
-
5
Type telnet at the prompt and press ↵ Enter. This opens the Microsoft Telnet prompt.
-
6
Type open (router's IP address) (port number). For example, if you wanted to see if port 25 is open on your router, and your router’s IP address is 10.0.0.1, you would type open 10.0.0.1 25.
-
7
Press ↵ Enter. Telnet will try to connect to the port.
- If you see a message that says «Please press Enter» or «Press any key to continue,» the port is open.
- If you see a message that says «Could not open connection,» the port is not open.
Advertisement
-
1
Open a Terminal window. To open a Terminal window, open Spotlight by clicking the magnifying glass at the top-right corner of the screen, type terminal, and then click Terminal in the search results.
- Use this method to see if a port is open on your local router or access point.
-
2
Type netstat -nr | grep default at the prompt and press ⏎ Return. The router’s IP address appears next to «default» at the top of the results.
-
3
Type nc -vz (your router's IP address) (port). For example, if you wanted to see if port 25 is open on your router, and your router’s IP address is 10.0.0.1, you would type nc -vz 10.0.0.1 25.[1]
-
4
Press ⏎ Return. Here’s how to interpret the results:[2]
- If the port is open, you’ll see a message that says the connection succeeded.
- If the port is closed, you’ll see a message that says the connection was refused or timed out.
Advertisement
-
1
Open Windows search and type firewall. If the search bar is not already open, click the circle or magnifying glass to the right of the Start menu to open it.
- Use this method if you want to see if Windows is set up to allow an app you’ve installed to communicate through your firewall.
- The Windows firewall is enabled by default. If you’ve installed your own firewall software, use that software to check if an app is allowed through.
-
2
Click Windows Defender Firewall. This opens your Firewall and Network Protection settings.
-
3
Click Allow an app through firewall. It’s one of the text links near the bottom of the window. A list of apps allowed through the firewall will appear.
- If the app is allowed through the firewall only when you’re connected to a network you’ve marked as «private» (such as when you’re on your home network), a check will appear in the «Private» column next to the app.
- If the app is allowed through the firewall when you’re connected to a public network, a check will appear in the «Public» column.
-
4
Allow an unlisted app or port through the firewall. If you don’t see the app on the «Allowed apps and features» list, click the Change Settings button at the top-right corner, and then follow these steps:
- Click Allow another app near the bottom.
- Click Browse, select the app, and then click Open.
- Click Network Types near the bottom-left corner, select a privacy preference, and then click OK.
- Click Add to add the app, and then click OK.
Advertisement
-
1
Go to http://www.canyouseeme.org in a web browser. You can use it to see if a port on your computer or network is accessible on the internet. The website will automatically detect your IP address and display it in the «Your IP» box.[3]
- There are many different sites you can use to check for an open port. Search for «open port check tool» in your favorite search engine to find an alternative, if desired.
-
2
Enter the port. Type the port you want to check (e.g., 22 for SSH) into the «Port to Check» box.[4]
-
3
Click Check Port. If the port is open and available, you’ll see a confirmation message. If not, you’ll see a message that says «Error: I could not see your service on (your IP address) on port (the port number).»[5]
Advertisement
-
1
Click the
menu and select System Preferences. The Mac firewall is not enabled by default.[6]
-
2
Click Security & Privacy. It’s the house icon on the top row.
-
3
Click the Firewall tab. It’s near the top-center part of the window.
- If you see the message «Firewall:On» near the top of the tab, this means your firewall is active.
- If the firewall is not active but you want it to be, click the padlock icon at the bottom-left part of the window, enter your administrator password, and then click Turn On Firewall.
-
4
Click Firewall Options. This opens your settings, including a list of apps and services set to either allow or disallow incoming connections.
- If an app or service has a green dot and the text «Allow incoming connections,» that means its port is open.
- If you see a red dot that says «Block incoming connections,» the port is closed.
- You can toggle whether a port is allowed or not allowed by clicking the double-arrow icon next to the app’s current status, and choosing an option.
Advertisement
Add New Question
-
Question
How do I check if a port is open Windows 10?
Luigi Oppido is the Owner and Operator of Pleasure Point Computers in Santa Cruz, California. Luigi has over 25 years of experience in general computer repair, data recovery, virus removal, and upgrades. He is also the host of the Computer Man Show! broadcasted on KSQD covering central California for over two years.
Computer & Tech Specialist
Expert Answer
An easy way to do this is to go to canyouseeme.org and type in the port number into the webpage. It’ll be able to tell you whether or not the port is open.
Ask a Question
200 characters left
Include your email address to get a message when this question is answered.
Submit
Advertisement
About This Article
Thanks to all authors for creating a page that has been read 500,371 times.
Is this article up to date?
Download Article
Download Article
Are you looking for a quick way to check if a port on your router or firewall is open? It’s actually pretty simple. The right way to do it just depends on whether you’re using a Mac or PC and what kind of port you’re checking. We’ll walk you through how to do it step-by-step on Windows and macOS.
-
1
Enable Telnet for Windows. You can use Telnet to check if a certain port is open on your local router or access point. Here’s how to enable it:
- Type windows features in to the search bar. If you don’t see the search bar, click the circle or magnifying glass to the right of the Start menu.
- Click Turn Windows features on or off.
- Check the box next to Telnet Client and click OK.
- Click Close when the app is finished installing.
-
2
Open a command prompt. Here’s how to open the command prompt:
- Type cmd into the Windows search bar.
- Click Command prompt in the search results.
Advertisement
-
3
Type ipconfig at the prompt and press ↵ Enter. This displays a bunch of network information.
-
4
Write down the router’s IP address. The address that appears next to «Default Gateway» in the ipconfig results is the local address of your router.
-
5
Type telnet at the prompt and press ↵ Enter. This opens the Microsoft Telnet prompt.
-
6
Type open (router's IP address) (port number). For example, if you wanted to see if port 25 is open on your router, and your router’s IP address is 10.0.0.1, you would type open 10.0.0.1 25.
-
7
Press ↵ Enter. Telnet will try to connect to the port.
- If you see a message that says «Please press Enter» or «Press any key to continue,» the port is open.
- If you see a message that says «Could not open connection,» the port is not open.
Advertisement
-
1
Open a Terminal window. To open a Terminal window, open Spotlight by clicking the magnifying glass at the top-right corner of the screen, type terminal, and then click Terminal in the search results.
- Use this method to see if a port is open on your local router or access point.
-
2
Type netstat -nr | grep default at the prompt and press ⏎ Return. The router’s IP address appears next to «default» at the top of the results.
-
3
Type nc -vz (your router's IP address) (port). For example, if you wanted to see if port 25 is open on your router, and your router’s IP address is 10.0.0.1, you would type nc -vz 10.0.0.1 25.[1]
-
4
Press ⏎ Return. Here’s how to interpret the results:[2]
- If the port is open, you’ll see a message that says the connection succeeded.
- If the port is closed, you’ll see a message that says the connection was refused or timed out.
Advertisement
-
1
Open Windows search and type firewall. If the search bar is not already open, click the circle or magnifying glass to the right of the Start menu to open it.
- Use this method if you want to see if Windows is set up to allow an app you’ve installed to communicate through your firewall.
- The Windows firewall is enabled by default. If you’ve installed your own firewall software, use that software to check if an app is allowed through.
-
2
Click Windows Defender Firewall. This opens your Firewall and Network Protection settings.
-
3
Click Allow an app through firewall. It’s one of the text links near the bottom of the window. A list of apps allowed through the firewall will appear.
- If the app is allowed through the firewall only when you’re connected to a network you’ve marked as «private» (such as when you’re on your home network), a check will appear in the «Private» column next to the app.
- If the app is allowed through the firewall when you’re connected to a public network, a check will appear in the «Public» column.
-
4
Allow an unlisted app or port through the firewall. If you don’t see the app on the «Allowed apps and features» list, click the Change Settings button at the top-right corner, and then follow these steps:
- Click Allow another app near the bottom.
- Click Browse, select the app, and then click Open.
- Click Network Types near the bottom-left corner, select a privacy preference, and then click OK.
- Click Add to add the app, and then click OK.
Advertisement
-
1
Go to http://www.canyouseeme.org in a web browser. You can use it to see if a port on your computer or network is accessible on the internet. The website will automatically detect your IP address and display it in the «Your IP» box.[3]
- There are many different sites you can use to check for an open port. Search for «open port check tool» in your favorite search engine to find an alternative, if desired.
-
2
Enter the port. Type the port you want to check (e.g., 22 for SSH) into the «Port to Check» box.[4]
-
3
Click Check Port. If the port is open and available, you’ll see a confirmation message. If not, you’ll see a message that says «Error: I could not see your service on (your IP address) on port (the port number).»[5]
Advertisement
-
1
Click the
menu and select System Preferences. The Mac firewall is not enabled by default.[6]
-
2
Click Security & Privacy. It’s the house icon on the top row.
-
3
Click the Firewall tab. It’s near the top-center part of the window.
- If you see the message «Firewall:On» near the top of the tab, this means your firewall is active.
- If the firewall is not active but you want it to be, click the padlock icon at the bottom-left part of the window, enter your administrator password, and then click Turn On Firewall.
-
4
Click Firewall Options. This opens your settings, including a list of apps and services set to either allow or disallow incoming connections.
- If an app or service has a green dot and the text «Allow incoming connections,» that means its port is open.
- If you see a red dot that says «Block incoming connections,» the port is closed.
- You can toggle whether a port is allowed or not allowed by clicking the double-arrow icon next to the app’s current status, and choosing an option.
Advertisement
Add New Question
-
Question
How do I check if a port is open Windows 10?
Luigi Oppido is the Owner and Operator of Pleasure Point Computers in Santa Cruz, California. Luigi has over 25 years of experience in general computer repair, data recovery, virus removal, and upgrades. He is also the host of the Computer Man Show! broadcasted on KSQD covering central California for over two years.
Computer & Tech Specialist
Expert Answer
An easy way to do this is to go to canyouseeme.org and type in the port number into the webpage. It’ll be able to tell you whether or not the port is open.
Ask a Question
200 characters left
Include your email address to get a message when this question is answered.
Submit
Advertisement
About This Article
Thanks to all authors for creating a page that has been read 500,371 times.
Is this article up to date?
Как проверить открыт ли сетевой порт
Открытые сетевые порты компьютера являются основной дырой для попадания вирусов из интернета. Контроль над ними является важной задачей для обеспечения безопасности. Для устранения уязвимости следует выявить подозрительные процессы, использующие порты. Посмотрим как это сделать в Windows.
Под портом в сетевых технологиях подразумевается виртуальная дверь, в которую можно постучаться из сети и получить определенный ответ от программы, следящей за этой дверью.
Для нахождения открытых портов будем использовать консоль Windows со встроенными утилитами.
Нажмите Win + R, чтобы вызвать диалоговое окно «Выполнить», и введите «cmd» для запуска консоли.
Команда для получения списка открытых портов:
netstat -ano
Типы адресов
Локальный адрес указывает на IP вашего устройства, а внешний — того, кто к нему подключен. Условно их можно разделить на несколько типов:
- 127.0.0.1 — локальный адрес, как правило, вирусами не используется.
- 0.0.0.0 — устройство может иметь несколько IP адресов, и такое обозначение указывает что порт прослушивается на всех.
- [::] — то же самое что и 0.0.0.0, но в другой системе адресации — IPv6.
- 192.168.0.число — назначается устройству во внутренней локальной сети.
- Все остальные обычно относятся к внешней сети — интернету.
Состояние порта
Возможны следующие состояния:
- LISTENING — за дверью следят, но диалога из сети не ведется.
- ESTABLISHED — соединение установлено, ведется диалог.
- TIME_WAIT — соединение закрыто, но ещё некоторое время за дверью будут следить.
PID
PID в последнем столбце указывает на идентификатор процесса, который следит за портом. Для вывода детальной информации наберите команду:
tasklist /FI "PID eq 3984"
- /FI — фильтр по списку запущенных процессов;
- PID eq 3984 — условие фильтрации — вывод информации о процессе с конкретным идентификатором.
Как осуществлять проверку
Просмотрев поочередно все процессы, специалист может выявить подозрительную активность и закрыть доступ к лишним портам или удалить приложение, которое инициирует запуск процесса.
Конкретные рекомендации обычным пользователям дать в этом случае не получится, так как набор работающих процессов и приложений у всех индивидуален. Но в некоторых случаях каждый может попробовать завершить работу подозрительного процесса и посмотреть, как это повлияет на работу компьютера.
taskkill /f /t /pid 3984
- /f — принудительное завершение;
- /t — завершение дочерних процессов;
- /pid — идентификатор процесса.
В примерах был обнаружен процесс «daemonu.exe» с PID 3984, который отвечает за обновление драйверов «NVIDIA». Угрозы не представляет и будет перезапущен после перезагрузки операционной системы