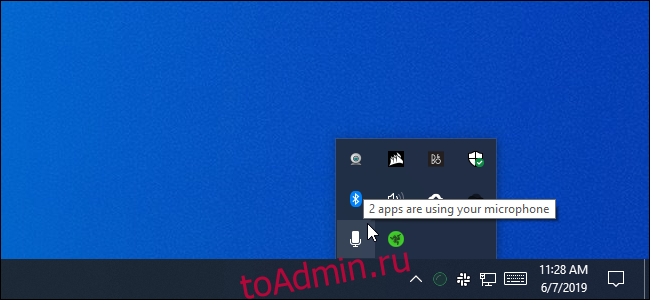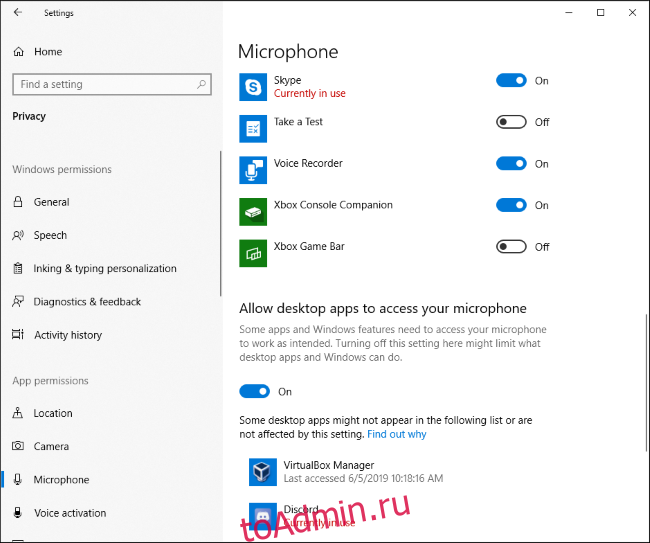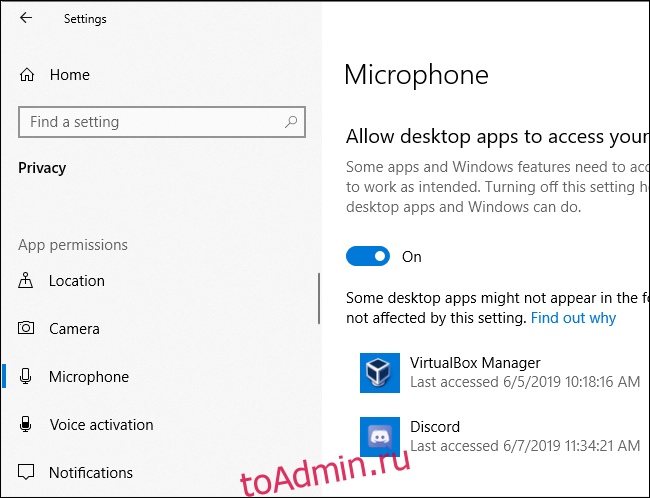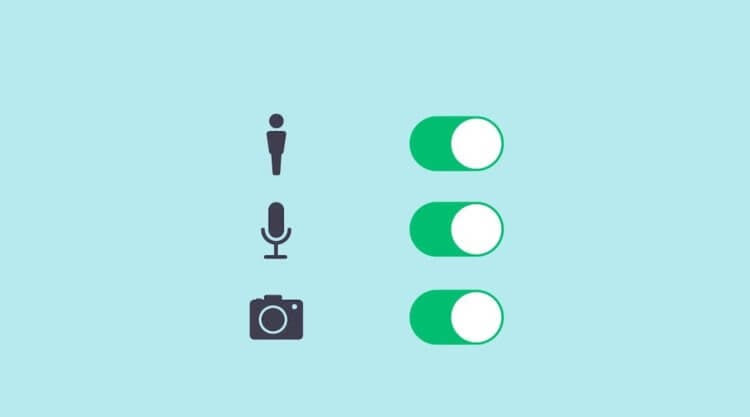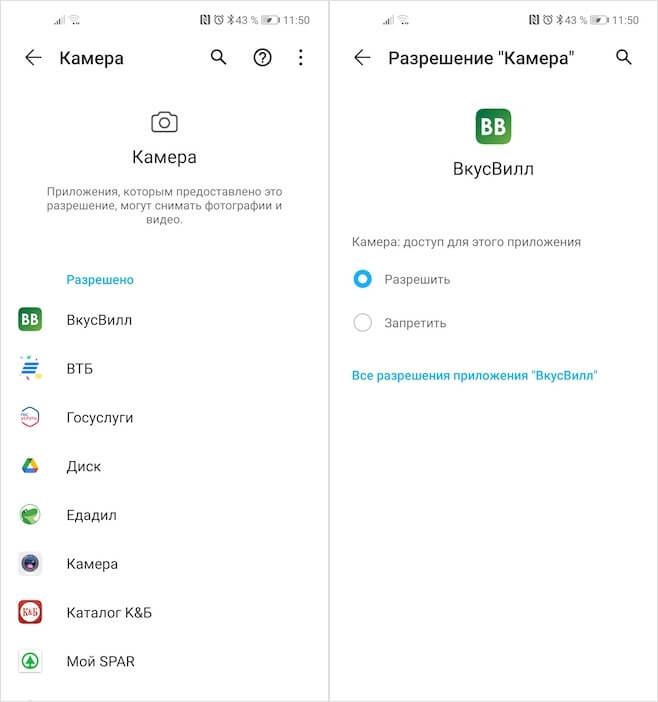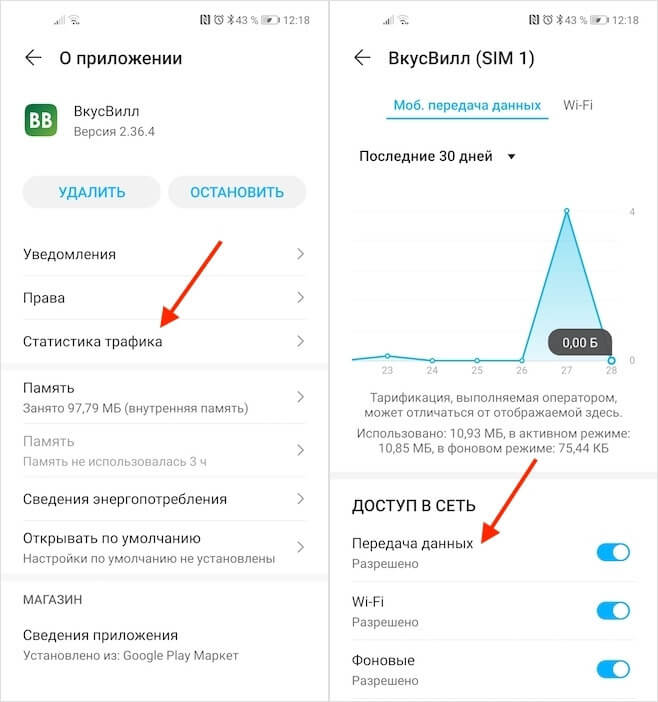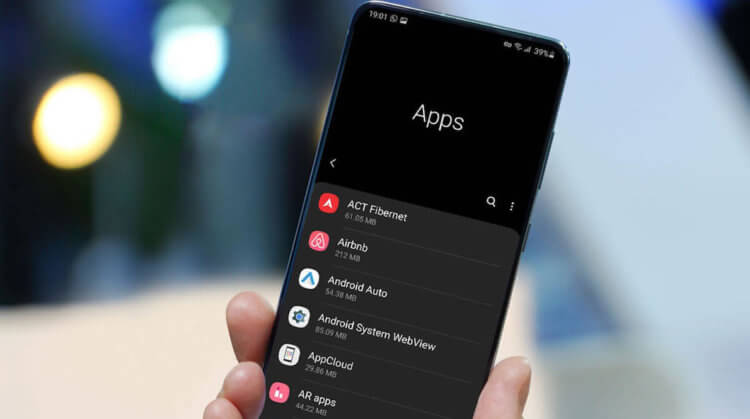Задумывались ли Вы, какие приложения на Вашем компьютере используют Ваш микрофон? Эта функция работает как для настольных приложений, так и для приложений Магазина.
Как узнать, что использует Ваш микрофон прямо сейчас
Если приложение использует Ваш микрофон, Вы увидите значок микрофона в области уведомлений, также называемой системным треем. Он черный, если Вы используете светлую тему Windows 10, и белый, если Вы используете темную тему Windows 10.
Наведите курсор на значок, и Windows сообщит, какое приложение в данный момент использует Ваш микрофон. Если в настоящее время Ваш микрофон используется более чем одним приложением, Windows покажет Вам, сколько приложений использует Ваш микрофон.
Если Вы не видите значок микрофона, проверьте меню скрытых значков, нажав стрелку вверх слева от значков уведомлений. Если значок микрофона скрыт здесь и Вы хотите, чтобы он был виден на панели задач, Вы можете перетащить его в область уведомлений на панели задач.
Этот значок появляется только в том случае, если приложение в данный момент использует или слушает Ваш микрофон. Если Вы его не видите, ни одно приложение не использует Ваш микрофон прямо сейчас.
Если несколько приложений используют Ваш микрофон, и Вы хотите знать, какие из них, нажмите значок. Откроется окно «Параметры» > «Конфиденциальность» > «Микрофон». Прокрутите список и найдите приложения с красным текстом «Используется в настоящее время».
Обратите внимание, что здесь есть два списка — один список «приложений Microsoft Store» и один из традиционных «приложений для настольных компьютеров». Обязательно просмотрите каждый список.
Как узнать, какие приложения ранее использовали Ваш микрофон
Даже если ни одно приложение не использует Ваш микрофон прямо сейчас, а значок не отображается, Вы можете проверить, какие приложения использовали Ваш микрофон. Перейдите в «Параметры» > «Конфиденциальность» > «Микрофон» в Windows 10, чтобы открыть настройки микрофона.
Прокрутите список приложений с разрешениями на доступ к Вашему микрофону и найдите под каждым из них дату и время «Последний доступ». Windows сообщит Вам точную дату и время, когда приложение использовало Ваш микрофон в последний раз.
Панель «Параметры» > «Конфиденциальность» > «Камера» также показывает, когда приложения последний раз обращались к оборудованию веб-камеры Вашего компьютера. Однако аналогичного значка уведомления для доступа к веб-камере нет — возможно, Microsoft считает, что на Вашем компьютере уже виден индикатор веб-камеры.
Не доверяйте этому полностью для настольных приложений
Как отмечает Microsoft, настольные приложения могут напрямую взаимодействовать с оборудованием Вашего микрофона или веб-камеры и обходить средства контроля и мониторинга конфиденциальности Windows 10.
Другими словами, вполне возможно, что настольное приложение может получить доступ к Вашему микрофону или веб-камере, но не появиться в этом списке. Приложение может получать доступ к оборудованию Вашего микрофона на низком уровне, и значок микрофона может не отображаться.
Однако Windows должна обнаруживать доступ к микрофону из подавляющего большинства настольных приложений. Однако специально закодированное вредоносное ПО RAT может избежать обнаружения.
Вы когда-нибудь задумывались, какие приложения на вашем компьютере слушают ваш микрофон? Об этом сообщает новая функция в обновлении Windows 10 за май 2019 г., но ее легко упустить. Эта функция работает как для настольных приложений, так и для приложений Магазина.
Как прямо сейчас узнать, что использует ваш микрофон
Если приложение использует ваш микрофон, вы увидите значок микрофона в области уведомлений, также известной как панель задач. Он черный, если вы используете светлую тему Windows 10, и белый, если вы используете темную тему Windows 10.
Наведите курсор на значок, и Windows сообщит вам, какое приложение в настоящее время использует ваш микрофон. Если в настоящее время ваш микрофон используют несколько приложений, Windows покажет вам, сколько приложений используют ваш микрофон.
Если вы не видите значок микрофона, не забудьте проверить дополнительное меню, щелкнув стрелку вверх слева от значков уведомлений. Если значок микрофона скрыт здесь и вы предпочитаете, чтобы он отображался на панели задач, вы можете перетащить его в область уведомлений на панели задач.
Этот значок появляется только тогда, когда приложение в настоящее время использует ваш микрофон или слушает его. Если вы его не видите, в данный момент ваш микрофон не используются приложениями.
Если ваш микрофон используют несколько приложений, и вы хотите узнать, какое из них, щелкните значок. Вы попадете в окно «Настройки»> «Конфиденциальность»> «Микрофон». Прокрутите список и найдите приложения с красным текстом «Используется в настоящее время».
Обратите внимание, что здесь есть два списка: один список «приложений Microsoft Store» и один из традиционных «настольных приложений». Обязательно просмотрите каждый список.
Как узнать, какие приложения ранее использовали ваш микрофон
Даже если в данный момент ни одно приложение не использует ваш микрофон и значок не отображается, вы можете проверить, какие приложения использовали ваш микрофон. Перейдите в Настройки> Конфиденциальность> Микрофон в Windows 10, чтобы открыть настройки микрофона.
Прокрутите список приложений с разрешением на доступ к вашему микрофону и найдите под каждым из них дату и время «последнего доступа». Windows сообщит вам точную дату и время последнего обращения к вашему микрофону со стороны приложения.
Панель «Настройки»> «Конфиденциальность»> «Камера» также показывает, когда приложения последний раз обращались к веб-камере вашего компьютера. Однако аналогичного значка уведомления для доступа к веб-камере нет — Microsoft может подумать, что на вашем компьютере уже есть видимый индикатор веб-камеры.
Не доверяйте этому полностью для настольных приложений
Как Microsoft нотынастольные приложения могут напрямую взаимодействовать с вашим микрофоном или оборудованием веб-камеры и обходить средства контроля и мониторинга конфиденциальности Windows 10.
Другими словами, возможно, настольное приложение может получить доступ к вашему микрофону или веб-камере, но не появится в этом списке. Приложение может получать доступ к оборудованию вашего микрофона на низком уровне, и значок микрофона может не отображаться.
Однако Windows должна обнаруживать доступ к микрофону из подавляющего большинства настольных приложений. Однако специально закодированное вредоносное ПО RAT могло избежать обнаружения.
Что вы думаете об этой статье?

Вы когда-нибудь задумывались, какие приложения на вашем ПК слушают ваш микрофон? Новая функция в
Обновление Windows 10 за май 2019 г.
говорит вам, но это легко упустить. Эта функция работает как для настольных приложений, так и для приложений Магазина.
Как узнать, что использует ваш микрофон прямо сейчас
Если приложение использует ваш микрофон, вы увидите значок микрофона в области уведомлений, также известный как ваш
системный трей
. Он черный, если вы используете светлую тему Windows 10, и белый, если вы используете темную тему Windows 10.
Наведите курсор на значок, и Windows сообщит вам, какое приложение в настоящее время использует ваш микрофон. Если в настоящее время ваш микрофон используют несколько приложений, Windows покажет вам, сколько приложений используют ваш микрофон.

Если вы не видите значок микрофона, не забудьте проверить дополнительное меню, нажав стрелку вверх слева от значков уведомлений. Если значок микрофона скрыт здесь и вы предпочитаете, чтобы он отображался на панели задач, вы можете перетащить его в область уведомлений на панели задач.
Этот значок появляется только тогда, когда приложение в настоящее время использует ваш микрофон или слушает его. Если вы его не видите, в данный момент ни одно приложение не использует ваш микрофон.

Если ваш микрофон используется несколькими приложениями, и вы хотите узнать, какое из них, щелкните значок. Вы попадете в окно «Настройки»> «Конфиденциальность»> «Микрофон». Прокрутите список и найдите приложения с красным текстом «Используется в настоящее время».
Обратите внимание, что здесь есть два списка: один список «приложений Microsoft Store» и один из традиционных «настольных приложений». Обязательно просмотрите каждый список.

СВЯЗАННЫЕ С:
Все новое в обновлении Windows 10 за май 2019 г. уже доступно
Как узнать, какие приложения ранее использовали ваш микрофон
Даже если ни одно приложение не использует ваш микрофон прямо сейчас и значок не отображается, вы можете проверить, какие приложения использовали ваш микрофон. Перейдите в Настройки> Конфиденциальность> Микрофон в Windows 10, чтобы открыть
настройки микрофона
.
Прокрутите список приложений с разрешением на доступ к вашему микрофону и найдите под каждым из них дату и время «последнего доступа». Windows сообщит вам точную дату и время последнего обращения к вашему микрофону со стороны приложения.

Панель «Настройки»> «Конфиденциальность»> «Камера» также показывает, когда приложения в последний раз обращались к веб-камере вашего компьютера. Однако аналогичного значка уведомления для доступа к веб-камере нет. Microsoft считает, что на вашем компьютере уже есть видимый индикатор веб-камеры.
Не доверяйте этому полностью для настольных приложений
С Microsoft
заметки
настольные приложения могут напрямую взаимодействовать с вашим микрофоном или оборудованием веб-камеры и обходить средства контроля и мониторинга конфиденциальности Windows 10.
Другими словами, возможно, настольное приложение может получить доступ к вашему микрофону или веб-камере, но не появится в этом списке. Приложение может получать доступ к оборудованию вашего микрофона на низком уровне, и значок микрофона может не отображаться.
Однако Windows должна обнаруживать доступ к микрофону из подавляющего большинства настольных приложений. Специально закодированный
RAT вредоносное ПО
однако мог ускользнуть от обнаружения.
СВЯЗАННЫЕ С:
Исправлено: мой микрофон не работает в Windows 10
How To Check Apps Using Microphone In Windows 10
How To See Which Apps Are Using Your Microphone In Windows 10 PC, Laptop
Fix Microphone Not Working On Windows 10
Microphone Not Showing Up Windows 10 Fix
Change App Access To Your Camera Or Microphone On Windows 10
How To Test A Microphone On Windows 10, Working Or Not, Sound Recording Or Not
How To Choose Apps That Can Use Your Microphone On Windows® 10 — GuruAid
How To Enable Or Disable Microphone In Windows 10 [Tutorial]
Fix Microphone Not Working On Windows 10 [2021]
How Do I Turn On My Microphone? Windows 10 Privacy Settings!
5 Ways To Fix MICROPHONE ICON Not Showing In Windows 10 Taskbar
How To Improve Microphone Quality On Windows 10 PC (FREE & EASY)
How To Setup Microphone On Windows 10 & Test Mic! (Easy Method)
How To Increase Microphone Volume And BOOST MIC Level On Windows 10 (Easy Method)
How To Fix Zoom Microphone/Audio Problems On Windows 10
How To TURN OFF LAPTOP MIC Or WEBCAM MIC Windows 10 (Fast Method)
How To Listen To Mic On Windows 10 And Test Mic Levels! (Fast Method)
Задумывались ли вы, какие приложения на вашем компьютере слушают ваш микрофон? Новая функция в обновлении для Windows 10 за май 2019 года сообщает вам, что ее легко пропустить. Эта функция работает как для настольных приложений, так и для приложений Магазина.
Как узнать, что использует ваш микрофон прямо сейчас
Если приложение использует ваш микрофон, вы увидите значок микрофона в области уведомлений, также известный как ваш системный трей . Он черный, если вы используете светлую тему Windows 10, и белый, если вы используете темную тему Windows 10.
Наведите курсор на значок, и Windows сообщит, какое приложение в данный момент использует ваш микрофон. Если в настоящее время ваш микрофон используется более чем одним приложением, Windows покажет вам, сколько приложений использует ваш микрофон.
Если вы не видите значок микрофона, проверьте меню переполнения, нажав стрелку вверх слева от значков уведомлений. Если значок микрофона скрыт здесь и вы хотите, чтобы он отображался на панели задач, вы можете перетащить его в область уведомлений на панели задач.
Этот значок появляется только в том случае, если приложение в данный момент использует или слушает ваш микрофон. Если вы его не видите, ни одно приложение не использует ваш микрофон прямо сейчас.
Если несколько приложений используют ваш микрофон, и вы хотите знать, какое из них, нажмите значок. Откроется окно «Настройки»> «Конфиденциальность»> «Микрофон». Прокрутите список и найдите приложения с красным текстом «В настоящее время используется».
Обратите внимание, что здесь есть два списка: один список «приложений Microsoft Store» и один из традиционных «приложений для настольных компьютеров». Обязательно просмотрите каждый список.
СВЯЗАННО: все новое в обновлении для Windows 10 за май 2019 г.
Как узнать, какие приложения ранее использовали ваш микрофон
Даже если ни одно приложение не использует ваш микрофон прямо сейчас, а значок не отображается, вы можете проверить, какие приложения использовали ваш микрофон. Перейдите в Настройки> Конфиденциальность> Микрофон в Windows 10, чтобы открыть настройки микрофона .
Прокрутите список приложений с разрешениями на доступ к вашему микрофону и найдите под каждым из них дату и время «Последний доступ». Windows сообщит вам точную дату и время, когда приложение использовало ваш микрофон в последний раз.
Параметры> Конфиденциальность> Панель камеры также показывают, когда приложения последний раз обращались к оборудованию веб-камеры вашего компьютера. Однако аналогичного значка уведомления для доступа к веб-камере нет — возможно, Microsoft считает, что на вашем компьютере уже виден индикатор веб-камеры.
Не доверяйте этому полностью для настольных приложений
Как отмечает Microsoft, настольные приложения могут напрямую взаимодействовать с оборудованием вашего микрофона или веб-камеры и обходить средства контроля и контроля конфиденциальности Windows 10.
Другими словами, вполне возможно, что настольное приложение может получить доступ к вашему микрофону или веб-камере, но не появиться в этом списке. Приложение может получать доступ к оборудованию вашего микрофона на низком уровне, и значок микрофона может не отображаться.
Однако Windows должна обнаруживать доступ к микрофону из подавляющего большинства настольных приложений. Однако специально закодированное вредоносное ПО RAT может избежать обнаружения.
СВЯЗАННЫЕ: Исправлено: мой микрофон не работает на Windows 10
Последнее обновление Ноя 12, 2021
Обновление Windows 10 за май 2019 г. добавило небольшую, но полезную функцию конфиденциальности. Теперь можно увидеть, когда приложения используют ваш микрофон, поэтому вы всегда будете в курсе, когда записывается звук.
Вы увидите значок микрофона на панели задач, как только приложение начнет запись. Он будет присутствовать, пока все приложения не закончат запись. Вы можете навести указатель мыши на значок, чтобы увидеть всплывающую подсказку с названием приложения.
Чтобы получить исторический список приложений, которые использовали ваш микрофон, откройте приложение «Настройки». Щелкните категорию «Конфиденциальность», а затем страницу «Микрофон» в разделе «Разрешения приложений».
Страница разделена на два раздела. Сначала вы увидите список всех приложений Microsoft Store, которые могут получить доступ к вашему микрофону. Вы можете использовать кнопки-переключатели, чтобы отдельные приложения не записывали звук.
Под названием каждого приложения вы увидите время, когда оно в последний раз использовало ваш микрофон. Если время не отображается, приложение еще не записало звук. Под именем приложений, которые в данный момент обращаются к вашему микрофону, будет написано ярко-желтым текстом «Используется в настоящее время».
Внизу страницы есть отдельный раздел для настольных приложений. Поскольку настольные приложения получают доступ к вашему микрофону разными способами, вы не можете запретить им использовать ваше устройство. Вы увидите только список всех приложений, которые ранее записывали звук. «В настоящее время используется» будет по-прежнему отображаться для приложений, которые сейчас записывают.
Microsoft предупреждает, что настольные приложения могут записывать звук, даже не уведомляя Windows. Поскольку они не подчиняются ограничениям песочницы приложений Microsoft Store, настольная программа может напрямую взаимодействовать с оборудованием вашего микрофона. Это означает, что вредоносное ПО может вести запись без ведома Windows, поэтому оно не будет отображаться в списке или отображать значок микрофона на панели задач.
Источник записи: www.onmsft.com
Микрофон используется другим приложением что делать
Completing the CAPTCHA proves you are a human and gives you temporary access to the web property.
What can I do to prevent this in the future?
If you are on a personal connection, like at home, you can run an anti-virus scan on your device to make sure it is not infected with malware.
If you are at an office or shared network, you can ask the network administrator to run a scan across the network looking for misconfigured or infected devices.
Another way to prevent getting this page in the future is to use Privacy Pass. You may need to download version 2.0 now from the Chrome Web Store.
Cloudflare Ray ID: 71a97d42ed57691b • Your IP : 82.102.23.104 • Performance & security by Cloudflare
Управление разрешениями в Андроид. Запрещаем нас подслушивать через микрофон.
Сегодня в статье поделимся как разблокировать микрофон на телефоне Андроид для приложений. Микрофон используется большинством программ поддерживающим голосовой ввод. Наиболее часто пользователи ищут способ разблокировать микрофон в Яндексе для Алисы или в Гугл Хроме для голосового поиска. Так же голосовые команды доступны в некоторых играх. Давайте рассмотрим несколько способов как разрешить доступ к микрофону определенному приложению.
Способ 1. Переустановка или новая программа
Этот способ подойдет новичкам, которые не хотят копаться в настройках смартфона или пользуются телефоном с недавнего времени. Устанавливаем программу, которой нужно предоставить доступ. Если программа уже установлена – удаляем ее и загружаем заново из Play Маркет или Яндекс.Store. Далее:
- Запускаем программу.
- После первого запуска программа попросит дать ей разрешения на определенные действия.
- Когда появится надпись «Разрешить приложению записывать аудио» выбираем «Разрешить».
Разрешить приложению записывать аудио
Если не хочется переустанавливать приложение или способ не сработал, переходим ко второй инструкции.
Способ 2. Включаем доступ к микрофону вручную
Если микрофон не включился или вам не хочется заново переустанавливать приложение – предоставим ему доступ через настройки смартфона. Разберемся на программе «Браузер с Алисой» от Яндекса. Для Алисы действия аналогичные. Для этого:
- Нажимаем на иконку «Настройки».
- Далее в зависимости от модели смартфона ищем пункт «Приложения» или «Все приложения».
- Выбираем нужное – в нашем примере это Яндекс.
Находим нужное приложение.
Разрешаем доступ к микрофону.
Таким же способом можно предоставить другие привилегии программам. Например фото редакторам понадобиться доступ к галерее и камере. Для Whatsapp или Viber можно предоставить доступ к контактам и телефонной книге.
Гугл или Яндекс карты и навигаторов обязательно разрешайте доступ к местоположению устройства для корректной работы.
Как запретить доступ к данным?
Иногда возникает необходимость наоборот закрыть доступ к определенным данным вашего смартфона. Например вы загрузили и установили игрушку из Интернета. После запуска она запрашивает доступ к вашему местоположению и контактам. Это выглядит как минимум подозрительно, а некоторые приложения таким способом собирают и получают вашу личную информацию:
- Ваш номер телефона и адрес электронной почты.
- Ваши сообщения, адрес и фотографии (если был предоставлен доступ к галерее).
- Контакты и адреса из вашей телефонной книги.
Если не уверены в приложении, после первого запуска не давайте ему никаких разрешений. Такие приложение потенциально опасны, а если пользоваться ими хочется, проделайте все то же самое наоборот. Выберите приложение, зайдите в его свойства и выключите доступ к данным смартфона.
Выводы
Предустановленные параметры конфиденциальности, касающиеся доступа различных приложений к микрофону, являются частью общей политики конфиденциальности в операционной системе Windows 10 и по умолчанию запрещают безусловный доступ различных приложений к подключенному или встроенному в компьютер микрофону. Любое приложение, которому требуется доступ к микрофону, должно создавать соответствующий запрос после одобрения которого и предоставляется сам доступ.
Если во время первого запуска приложения вы в данном запросе отклонили доступ к микрофону, а затем позднее решили его все-таки предоставить, то теперь вам потребуется вручную разрешить приложению работать с микрофоном.Последние сборки Windows 10 можно настроить так, чтобы выборочно разрешать или запрещать отдельным приложениям доступ к микрофону. Выполняется это следующим образом:
- Откройте окно настроек параметров Windows. Для этого нажмите значок Пуск в виде логотипа операционной системы Windows в левом нижнем углу и в появившемся меню нажмите на значок в виде шестеренки. настройка параметров Windows
- В окне настроек параметров Windows выберите раздел Конфиденциальность. переход к параметрам конфиденциальности
- В левой колонке в списке разрешений для приложений выберите строку Микрофон.
- На открывшейся странице управления настройками доступа к микрофону проверьте, чтобы был включен общий доступ к микрофону для вашего компьютера. При необходимости включите его нажав кнопку Изменить и передвинув флажок переключателя на всплывающем окне в положение Вкл.
- Проверив общий доступ к микрофону, прокрутите страницу ниже и найдите интересующее вас приложение в общем списке всех приложений, которые могут получать доступ к микрофону. Включите доступ к микрофону для интересующего приложения переводом переключателя в положение Вкл. разрешение доступа к микрофону
Как видите, управление доступом приложений к микрофону в операционной системе Windows 10 предельно простое и быстрое.
В этой статье мы расскажем как избежать слежки за вашими личными данными через ваш же смартфон или планшет. Делать это будем принудительно отключив доступ к микрофону и камере для приложений, а также сбросив рекламный идентификатор и геолокацию: ни для кого не секрет, что в интернете активно «следят» за пользователями, после чего предлагают релевантную вашим запросам рекламу. Вы и сами с этим не раз сталкивались, но знали ли вы, что Android-устройства «прослушивают» все ваши разговоры, даже находящиеся в режиме блокировки и низкого энергопотребления. Потом эти записи отправляются неизвестно куда, на что расходуется ваш интернет трафик (как контролировать трафик).Проще говоря, ваше устройство автоматически включает микрофон (иногда даже камеру) в момент разговора и уже после может показать контекстную рекламу на тему, которую вы обсуждали. Это касается не только Интернет-сайтов, но и рекламы в социальных сетях и приложениях.
Можно найти огромное количество историй с доказательством слежки приложениями, например: человек никогда не искал перфораторы в интернете, не смотрел картинки на схожую тематику, а лишь обсуждал его в живую с коллегой. Через некоторое время контекстная реклама на всех сайтах и приложениях предлагала «выгодные» предложения из интернет магазинов. Совпадение? Не думаю!
В борьбе за защиту своих личных данных вам помогут два замечательных приложения, которые заблокируют доступ к микрофону и камере абсолютно всем программам и сервисам, а еще они покажут приложения пытавшиеся получить доступ. Разумеется, для этого потребуются Root права.
Хотите самостоятельно контролировать доступ к вашему микрофону, тогда вам стоит воспользоваться приложением «Блокировка микрофон — антишпион & шпион защита». В инструкции ниже мы расскажем, как настроить данную программу и тем самым защитить себя от возможных прослушиваний. Скачать Microphone Block -Anti malware Разработчик: BytePioneers s. r. o. Если вы читали новость про найденную уязвимость в Андроид, которая позволяет без вашего ведома создавать фото и видео снимки, а после отправлять их злоумышленнику, то защитить себя можно программой «Блокировка камера — антишпион & шпион защита».
Скачать Camera Block — Anti spy-malware Разработчик: BytePioneers s. r. o.
В качестве дополнительной меры можно очистить рекламный идентификатор и запретить приложениям Google и любым другим доступ к Геолокации. Для этого воспользуйтесь gif’кой с инструкцией ниже:
В качестве не менее полезной меры по блокировке отслеживания — советуеминструкцию по блокировке рекламы на андроид устройствах
Читайте, как управлять разрешениями приложений в Windows 10. Как отдельным приложениям предоставлять или запрещать возможность доступа к тем или иным данным или ресурсам.
Персональный стационарный компьютер является первым компьютерным устройством, которое уверенно завладело вниманием пользователей, и стало, практически незаменимым, инструментом для исполнения разнообразных заданий, связанных с обработкой и хранением информации. Разработанные первоначально для научных и производственных нужд, компьютеры, впоследствии, стали применяться для потребностей обычных пользователей и приобрели необычайную популярность.
Введение
Персональный стационарный компьютер является первым компьютерным устройством, которое уверенно завладело вниманием пользователей, и стало, практически незаменимым, инструментом для исполнения разнообразных заданий, связанных с обработкой и хранением информации. Разработанные первоначально для научных и производственных нужд, компьютеры, впоследствии, стали применяться для потребностей обычных пользователей и приобрели необычайную популярность.
Производство новых материалов и разнообразных технологических решений сопутствовало разработке новых видов компьютерных устройств, а также усовершенствованию уже существующих, путем уменьшения их размеров, и увеличению многозадачности и конечной производительности. Ноутбуки и аналогичные конструктивные устройства (нетбуки, неттопы, ультрабуки), планшеты, коммуникаторы и т.д. пытаются приблизиться, по своим функциональным возможностям, к персональным компьютерам, и частично, заменяют их, при решении различных пользовательских задач.
Помимо новейших продвинутых электронных элементов, применяемых в комплектации конечных компьютерных устройств, огромную роль, в достижении значительного уровня общей работоспособности и высокой скорости обработки поступающей информации, играет современное программное обеспечение, направленное, в первую очередь, на управление ресурсами компьютерных устройств, и организацию мгновенного взаимодействия с пользователями.
Несмотря на обилие разнообразных системных прикладных пакетных программных приложений, разработанных различными производителями для управления внутренними процессами компьютерных устройств, наибольшее признание пользователей, и как следствие, повсеместное распространение, получило программное обеспечение от корпорации «Microsoft» под названием операционная система «Windows».
Представленная пользователям в далеком 1985 году, операционная система претерпела ряд изменений и улучшений, существенно повысивших ее привлекательность и конкурентоспособность. Благодаря ориентации на потребности конечных пользователей и тесного сотрудничества с ними в процессе усовершенствования системы через различные способы коммуникации (обратная связь, средство уведомления об ошибках, программа лояльности, предварительное тестирование новейших разработок «Windows Insider Preview» и т.д.), разработчики своевременно устраняют возникающие ошибки или сбои системы и повышают ее стрессоустойчивость.
Результатом такого тесного сотрудничества становится регулярный выпуск обновлений и новых версий операционной системы. На сегодняшний день доступна последняя версия операционной системы «Windows 10», которая сочетает в себе все лучшие разработки от предыдущих версий, и новейшие функции, реализованные благодаря описанным выше способам коммуникации, имеет богатый внутренний функционал, удобный пользовательский интерфейс и высокую степень визуализации.
Разработчики «Windows 10» работают над универсальностью системы и ее привлекательностью, а также применяют различные инструменты, для предоставления пользователям возможности настраивать операционную систему в соответствии со своими пожеланиями и предпочтениями, управлять настройками установленных приложений и задавать различный уровень доступности при их работе.
Поэтому в операционной системе «Windows 10» реализован механизм разрешений на исполнение приложениями определенных действий, которыми пользователи могут управлять, аналогично управлению приложениями в устройствах «iPhone», «iPad» или на базе операционной системы «Android». Пользователи могут контролировать доступ к таким ресурсам, как определение местоположения, использование камеры, микрофона или фотографий, доступ к личных данным пользователя и т.д.
Такой вид контроля над деятельностью приложений работает только для современных приложений из магазина «Microsoft Store», также известного как «Universal Windows Platform» («UWP»). Традиционные стационарные приложения операционной системы «Windows» имеют доступ ко всем элементам при необходимости, и нет никакого способа это контролировать.
Как управлять разрешениями отдельного приложения
Разработчики операционной системы «Windows 10» постарались собрать все элементы управления операционной системой и отдельными программами в приложении «Параметры». Тем самым, стараясь полностью заменить инструмент «Панель управления», который отвечал за все настройки операционной системы в ранних ее версиях. Поэтому, чтобы управлять разрешениями одного приложения в операционной системе «Windows 10», необходимо перейти на страницу настроек его параметров. Есть несколько способов сделать это, и мы покажем самые распространенные из них.
Способ 1: Нажмите на кнопку «Пуск», расположенную на «Панели задач» в нижнем левом углу рабочего стола, и откройте главное пользовательское меню «Windows». При использовании предустановленных настроек отображения установленных приложений, ярлыки всех активных приложений будут представлены в плиточном исполнении в пользовательском меню. Нажмите правой кнопкой мыши на ярлык требуемого приложения и откройте всплывающее контекстное меню. Из списка доступных действий выберите раздел «Дополнительно», а затем в новом вложенном открывающемся меню выберите раздел «Параметры приложения».
Способ 2: Откройте окно приложения «Параметры» любым известным способом. Например, нажмите кнопку «Пуск» на «Панели задач» в нижнем левом углу рабочего стола, затем во всплывающем пользовательском меню «Windows» нажмите кнопку «Параметры», с изображенной на ней шестеренкой, расположенную в левой вертикальной панели меню.
Или нажмите сочетание клавиш «Windows + I» и откройте приложение сразу напрямую. В открывшемся окне приложения «Параметры» выберите раздел «Приложения».
На странице раздела, в правой панели окна, найдите раздел «Приложения и возможности». Используя полосу прокрутки, опустите бегунок в низ окна и отыщите искомое приложение, разрешения которого вы хотите изменить. Щелкните по нему один раз левой кнопкой мыши, для открытия вложенного меню возможных действий, а затем нажмите на текстовую ссылку «Дополнительные параметры».
В обоих случаях, независимо от выбранного способа, пользователям будет представлено окно параметров выбранного приложения. Перемещаясь по окну настроек параметров, при помощи бегунка полосы прокрутки, вы увидите список всех разрешений, которые приложение может использовать. Включите или отключите разрешения приложений, чтобы разрешить или запретить доступ, используя индикатор, под каждой ячейкой соответствующего источника. Здесь доступны разрешения, непосредственно задействованные для полноценного функционирования приложения, к данным которых обращается приложение и выполняет соответствующий запрос.
Если раздел «Разрешения приложений» отсутствует, то конкретное приложение не имеет никаких разрешений, которыми пользователь мог бы управлять. Это либо современное приложение, которое не запрашивает никаких разрешений или классическое прикладное приложение с полным доступом ко всем необходимым данным.
Как управлять категориями разрешений
Разработчики операционной системы «Windows 10» уделяют особое внимание безопасности системы, и с этой целью, создают различные механизмы управления и контроля, позволяющие задавать системе определенные разрешения или ограничения. Одним из таких механизмов является возможность управлять разрешениями приложений по установленным категориям. Например, пользователи могут отслеживать все приложения в операционной системе, которые имеют доступ к веб-камере или микрофону.
Для управления категориями разрешений необходимо открыть приложение «Параметры», используя описанный или другой удобный метод, например, нажмите вместе сочетание клавиш «Windows + I». При помощи полосы прокрутки переместите бегунок в низ окна приложения и выберите раздел «Конфиденциальность»
В левой боковой панели открывшегося раздела, используя бегунок полосы прокрутки, найдите раздел «Разрешения приложений», в котором из представленного списка выберите тип разрешения, настройками которого планируете управлять. Выбрав любое из разрешений, пользователь сможет сразу выполнить его настройку. Например, чтобы увидеть приложения, которые имеют доступ к вашему местоположению, нажмите раздел «Расположение».
Затем в правой панели, используя бегунок полосы прокрутки, перейдите в низ окна к разделу «Выберите приложения, которым будет разрешено использовать точные данные о вашем местоположении», который позволяет пользователям выбирать, какие приложения будут иметь доступ к данным этого типа.
В списке разрешений приложений представлены основные источники, к которым могут обращаться приложения при своем функционировании: «Расположение», «Камера», «Микрофон», «Уведомления», «Сведения учетной записи», «Контакты», «Календарь», «Журнал вызовов», «Электронная почта», «Задачи», «Обмен сообщениями», «Радио», «Другие устройства», «Фоновые приложения», «Диагностика приложения», «Автоматическое скачивание файлов», «Документы», «Изображения», «Видео» и «Файловая система».
Каждая панель разрешения содержит информацию о том, какие именно действия позволяет приложениям выполнять данное конкретное разрешение, и почему пользователи могут ограничить или запретить к нему доступ. Например, приложения с разрешением «Сведения учетной записи» могут получить доступ к имени пользователя, изображению профиля и другим личным данным, в то время как приложения с разрешением «Документы» могут использовать для своей работы библиотеку пользовательских документов.
Когда у приложения в первый раз возникнет необходимость использовать разрешение, оно выведет сообщение с запросом, в котором пользователи могут разрешить или запретить использовать конкретное разрешение в данный момент. Однако затем пользователям потребуется осуществлять управление разрешениями приложений из приложения «Параметры», если определенное разрешение нужно будет изменить.
Заключение
Как становиться понятно, из представленной выше статьи, операционная система «Windows 10» имеет широкие возможности по настройке интерфейса системы и ее параметров, в соответствии с предпочтениями каждого пользователя. Позволяя управлять настройками разрешений для отдельных видов приложений, пользователи могут задавать необходимые параметры исполнения конкретных приложений, ограничивая их действия, при использовании отдельных данных или элементов системы, или наоборот, разрешая доступ ко всем требуемым источникам, для максимального использования их возможностей.
Благодаря удобному, простому и интуитивно понятному интерфейсу операционной системы «Windows 10», выполнить индивидуальную настройку каждого приложения, по желанию пользователя, не составит особого труда.
Если у вас появились вопросы по управлению разрешениями для приложений в операционной системе «Windows 10», то пишите их в комментариях к нашей статье, и мы обязательно представим развернутый ответ по каждому обращению.
Вы когда-нибудь думали о том, что вас смартфон подслушивает вас, а потом показывает рекламу, релевантную фразам, которые вы произносили во время диалога с кем-то, в то время, когда телефон просто лежал в кармане. Есть довольно устойчивое, но не имеющее прямых доказательств предположение, что Андроид имеет специальный рекламный модуль, который не только следит, за тем что вы ищете в поиске и какие сайты посещаете, но подслушивает вас. Как с этим бороться? Мы расскажем вам как обнаружить шпионские программы в Андроид ниже.
На самом деле есть одно единственное приложение, которое позволяет в полной мере управлять разрешениями андроид, в том числе и интересующим нас доступом к микрофону. Сегодня мы рассмотрим возможности этого приложения, а так же отключим шпионские программы, которые есть в нашем устройстве Андроид.
Речь о приложении LBE Security. Небольшое приложение (всего 14,91 мб) обладает достаточно мощным функционалом. Но раз уж речь зашла о рекламных модулях, то в данной статье мы рассмотрим только одну функции данной программы. Вы узнаете, как запретить Андроид — приложениям доступ к камере и микрофону, исключив тем самым возможность прослушки.
К сожалению, в магазине Play Маркет лежит только китайская версия приложения. Но есть и русская, её вы можете скачать с 4pda (нужна регистрация на форуме).
Русская версия с 4pda
Китайская с Play Маркет LBE安全大师(免ROOT) Price: Free
Мы поставили русскую версию. В первую очередь даем приложению root и осматриваемся. Главный экран содержит категории функций, которые встроены в приложение. Для ограничения доступа к микрофону переходим в «Безопасность» -> «Разрешения» -> «Разрешения» -> «Аудиозапись»
На примере мы перекроем доступ к микрофону системному приложению «Брелок». Для этого мы тапаем по этому приложению, и снимаем чекбокс (ползунок) напротив пункта «Доверять приложению». После этого у нас открылся список всех выданных разрешений для этого приложения. Заходим в пункт «Аудиозапись» и нажимаем «Нет». Готово, теперь приложение «Брелок» не получит доступ к микрофону. Весь путь на изображениях.
Читайте также: The Sims Mobile теперь доступен по всему миру на Android! Вы можете скачать его здесь
Теперь давайте настроим приложение, чтобы оно не досаждало нам лишними значками, панельками и т.д. В первую очередь нажимаем на блок в левом верхнем углу и отключаем «Активную защиту». Нам ведь не хочется, чтобы приложение постоянно садило нашу батарею. По тем же причинам переходим в опции (три точки в правом верхнем углу), далее в настройки. Здесь отключаем плавающее окно, иконку в статус баре, Все отчеты, автозагрузку и аппаратное ускорение.
Теперь приложение настроено. Не рекомендую использовать функции приложения, якобы ускоряющие телефон. Почему именно так, мы писали здесь и здесь.
Как узнать, какие приложения на Android используют микрофон, камеру, интернет
Мы зачастую не уделяем должного внимания приложениям, которыми пользуемся. Понятное дело, что большинство из нас не скачивают что попало, а выбирают только то, что нужно. Но это не отменяет того факта, что приложения – независимо от того, насколько мы им доверяем – могут представлять опасность. Нет, я сейчас не говорю о майнинге криптовалюты или воровстве денег с ваших банковских счетов. Я говорю о слежке, которую приложения могут устанавливать без вашего ведома. Ну, как без вашего… На самом деле с вашего, просто вы, как правило, об этом не подозреваете.
Внимательно отслеживайте разрешения, которые даёте приложениям
Я говорю о системе разрешений Android, которой многие пользуются крайне нерационально. Она предусмотрена для того, чтобы мы могли ограничивать приложения в их привилегиях. При помощи системы разрешений можно, например, открыть программе доступ к камере или, напротив, запретить. Другое дело, что большинство не обращает внимания на то, какие привилегии запрашивают приложения и раздают их направо-налево. В результате софт получает доступ к таким функциям, которые ему в принципе не положены: камера, микрофон и т.д.
Как отозвать разрешения у приложений
Хорошо, что система разрешений Android позволяет не только дать привилегию, но и отобрать её назад:
- Перейдите в «Настройки» и откройте «Приложения»;
- Здесь выберите раздел настроек «Диспетчер прав»;
Данные приложениям разрешения всегда можно отозвать
- Откройте поочерёдно вкладки «Микрофон», «Камера» и др. (тут будут все приложения, которые имеют к ним доступ);
- Выберите в списке нужные приложения и запретите им доступ.
Запретить приложениям доступ в интернет так же можно. Однако это не считается привилегией, поэтому искать механизм блокировки выхода в Сеть нужно в другом месте:
- Перейдите в «Настройки» и откройте «Приложения»;
- В открывшемся окне выберите «Приложения» и найдите нужное»;
Приложениям можно запретить даже выходить в интернет
- Откройте страницу, посвящённую установленному приложению;
- Выберите «Статистика трафика» и отключите функцию доступа в Сеть.
Важно понимать, что, отзывая у приложения те или иные привилегии, вы можете нарушить их работу. Например, если лишить службы вызова такси доступа в интернет, очевидно, что никакой возможности вызвать машину у вас не будет. То же самое касается приложений интернет-магазинов и многих других сервисов. Ведь, как вы, вероятно, понимаете, большинство приложений для смартфонов сегодня в той или иной степени взаимодействуют с интернетом. Понятное дело, что калькулятор без него может и обойтись, а вот календарь, который синхронизирует многие данные с облаком, — уже вряд ли.
Привилегии на Android
Привилегии для приложений могут обернуться для вас проблемами
Вообще, я бы на вашем месте проверил все приложения на соответствие привилегий, которые им предоставлены. Ведь если мобильному клиенту социальной сети вроде Инстаграма или VK нужна и камера, и микрофон, и службы геолокации. А вот тому же калькулятору уже вряд ли. Поэтому лучше всё-таки контролировать то, с чем могут взаимодействовать приложения, которые установлены у вас на устройстве. Ведь не ровен час, они могут и записать то, что вы говорите, и сфотографировать то, что вы видите, и запомнить ваши перемещения.
Ну, а важнее всего не отзывать привилегии, а с умом их раздавать. Немногие знают, что разного рода трояны, которые проникают на наши устройства тем или иным путём, на самом деле бессильны без основных привилегий. Поэтому следите за тем, на что именно вы соглашаетесь. Ведь одно невнимательное разрешение может привести к вашей дискредитации или краже данных, которыми вы, возможно, очень сильно дорожите. В конце концов, всегда проще предупредить неприятное происшествие, чем потом разгребать проблемы, которые из-за него случились.