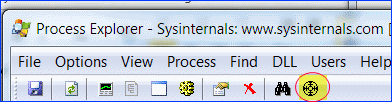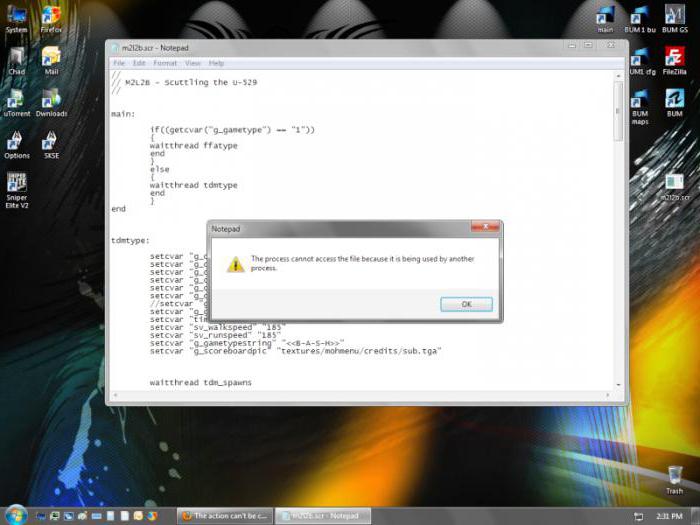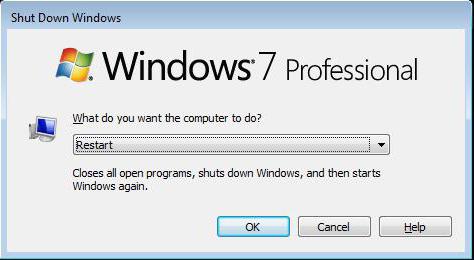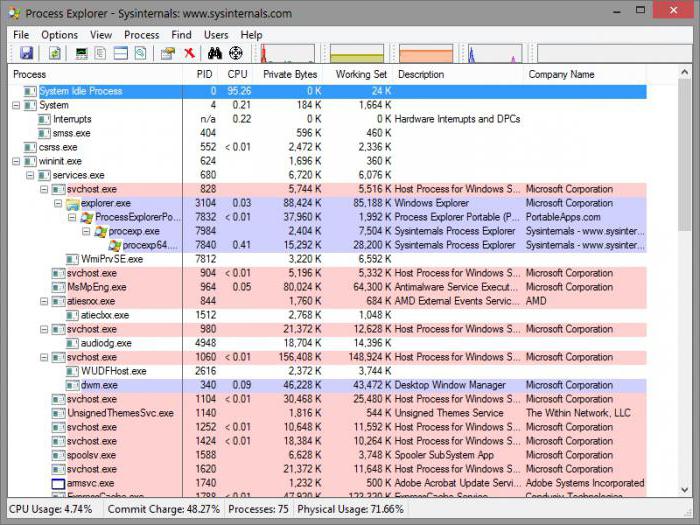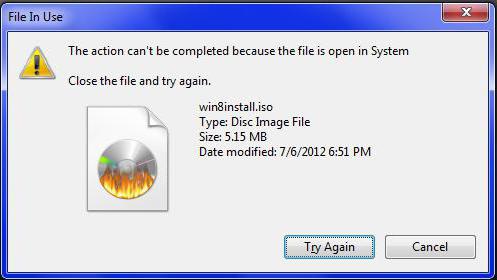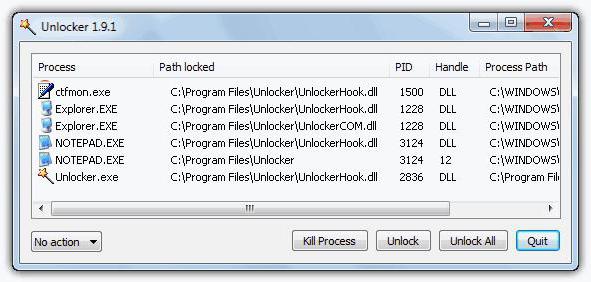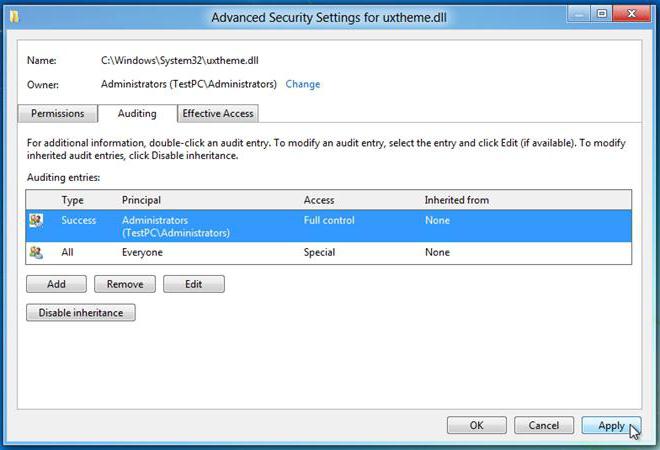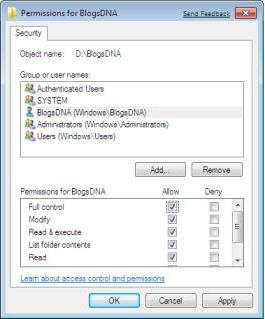Как узнать какие процессы Windows используют файл?
Иногда, при попытке удалить, переместить или переименовать файл, могут возникать различные окна с системными предупреждениями следующего вида:
«Не удается удалить файл: отказано в доступе» / «Cannot delete file: Access is denied»
- «Обнаружена проблема общего доступа» / «There has been a sharing violation»
- «Исходный файл возможно используется» / «The source or destination file may be in use»
- «Файл используется другой программой или пользователем» / «The file is in use by another program or user».
- «Убедитесь, что диск не переполнен и не защищен от записи и что файл не используется в настоящее время» / «Make sure the disk is not full or write-protected and that the file is not currently in use»
Одним из лучших способов справиться с заблокированными файлами и каталогами — это воспользоваться бесплатной программой Process Explorer от Microsoft. Программа уже была описана в обзоре Лучшие бесплатные диспетчеры процессов, и вот как ее можно использовать для того, чтобы узнать какой процесс или какая DLL блокирует доступ к файлу. Вам потребуются права администратора.
Примечание: Как альтернативу, вы так же можете использовать монитор ресурсов Windows для поиска программ, блокирующих доступ к файлу.
Как узнать, какие программы использует файл в Windows 7?
В Windows 7 и выше, системное сообщение может содержать название программы, блокирующую доступ к файлу. В Windows XP, обычно, такой информации нет. В любом случае, есть простой способ, как можно найти программу:
- Откройте Process Explorer от имени администратора
- На панели инструментов найдите значок в виде прицела (иконка выделена на рисунке выше)
- Перетащите иконку на заблокированный файл или каталог
- Программы, которые используют данный файл, будут подсвечены в общем списке процессов в главном окне Process Explorer
Как узнать, какие программы и DLL держат открытые маркеры (дескрипторы) на файл в Windows 7?
- Откройте Process Explorer от имени администратора
- Нажмите комбинацию клавиш «Ctrl + F». Или выберите в меню «Поиск» пункт «Find a Handle or DLL»
- Откроется диалоговое окно поиска
- Введите имя заблокированного файла или часть его названия. Как правило, достаточно части имени
- Нажмите кнопку «Поиск»
- Откроется список со всеми программами и dll, которые используют данный файл. Вернее их открытые маркеры (дескрипторы) на файл
- Вы можете удалить все маркеры (дескрипторы) простым нажатие кнопки «Delete», чтобы разблокировать доступ к файлу. Тем не менее, обращаем ваше внимание на то, что при удалении дескрипторов, могут возникнуть проблемы. Например, если это сделать во время сохранения файла, то информация в файле может быть повреждена. Поэтому, если вы сомневаетесь, то можете просто перезагрузить компьютер. Часто, этого вполне достаточно, чтобы разблокировать доступ к файлу.
Process Explorer можно скачать здесь.
Примечание: Как альтернативу, вы так же можете программы из обзора Лучшие бесплатные утилиты для удаления блокированных файлов. Несмотря на их название, они так же позволяют копировать и перемещать файлы. А так же позволяют обойти ряд таких ограничений, как блокировка доступа к файлу при старте системы.
Теперь, вы знаете, как узнать какие процессы Windows используют файл. А так же знаете, как можно разблокировать доступ к файлам.
Компьютеры и ПО. Файл занят другой программой: что делать
Не секрет, что в системах Windows программы могут использовать некоторые файлы одновременно. Как правило, это касается системных компонентов, и при открытии какого-то приложения, которому сопоставлен такой файл, или при попытке удаления Windows сообщает пользователю, что системный или пользовательский файл занят другой программой. Что делать? Игра это, торрент-приложение или даже обычный офисный редактор, — неважно. Суть проблемы от этого не меняется. Но давайте посмотрим, что можно предпринять в такой ситуации.
Файл занят другой программой: что это означает
Собственно, суть вопроса состоит в том, что определенный компонент в данный момент использует не одно, а два и более приложений. В частности, это касается не только запущенных пользовательских программ, но и системных служб, работающих в фоновом режиме.
Как правило, проблема того, что какой-то файл занят другой программой при попытке доступа к нему большей частью касается драйверов устройств, однако бывают и исключения. В самом простом случае можно привести пример того, что пользователь одновременно открывает документ, скажем, сначала в Word, а затем в WordPad и в одном из этих приложений пытается сохранить изменения. Естественно, система и начинает, что называется, плеваться. То же самое касается, например, случаев использования веб-камеры, когда приоритетом назначена программа Skype, а пользователь пытается запустить другое приложение, которое по идее тоже должно ее задействовать. И это не единичные случаи.
Достаточно часто проявляются и другие ситуации, когда файл занят другой программой. Что делать? Торрент-файл невозможно удалить! Почему? Да просто потому, что он находится в стадии активной загрузки в самом приложении (BitTorrent, uTorrent и др.). Выйти из такого положения можно совершенно просто, завершив загрузку или раздачу в программе или просто удалив загрузку из списка. Но это самое простое, что может быть. Обычно ситуация гораздо сложнее.
Файл занят другой программой: что делать в самом простом случае
Как правило, большинство рядовых юзеров особо не хотят вникать в суть происходящего. Система сообщает, что файл занят другой программой. Что делать, знают практически все пользователи этого контингента.
Что именно? Правильно! Они просто перезагружают компьютер. Кстати сказать, такой примитивный способ помогает абсолютно во всех случаях, правда, это касается только завершения активных процессов, связанных с самой системой. Если же работа производилась с документами, в которых были сделаны изменения, ни о каком сохранении и говорить не приходится. И многие этого просто не учитывают, а потом начинают кусать локти.
Принудительное завершение блокирующего процесса
Оптимальным вариантом по выходу из сложившейся ситуации станет проверка блокирующего процесса. Как узнать, какой процесс использует файл? Да очень просто! Для этого следует использовать всем известный «Диспетчер задач», который можно вызвать комбинацией Ctrl + Del + Alt (Ctrl + Esc + Alt) или командой taskmgr из меню «Выполнить» (Win + R). Если пользователь хотя бы приблизительно понимает, какое именно приложение может обращаться к файлу в данный момент, нужно просто найти его в списке активных процессов или служб и применить принудительное завершение процесса соответствующей кнопкой или через контекстное меню правого клика.
Но такой способ годится только для тех случаев, когда можно предположить, какой именно процесс может обращаться к указанному файлу. Но если нет даже приблизительного представления, лучше воспользоваться утилитой Process Explorer, которую можно загрузить с официального ресурса Microsoft.
Проблемы с удалением файлов
Достаточно часто могут возникать ситуации, когда система при попытке удаления сообщает, что файл занят другой программой. Что делать, рассмотрим чуть позже, а пока несколько слов о том, какие именно компоненты бывает невозможно удалить.
Чаще всего это касается системных компонентов, жизненно необходимых для работы Windows или связанных с этими процессами частично (хотя бывают и другие ситуации). При этом не помогают никакие администраторские права, как ни старайся (система сама блокирует выполнение действий, которые могут нанести ей вред). Однако и в такой ситуации выход есть. Существует как минимум два варианта.
Использование утилиты Unlocker
Итак, система сообщает, что файл занят другой программой. Что делать в этом случае? Можно использовать уникальную утилиту Unlocker. В некоторых сборках Windows она имеется уже изначально. Если ее нет, приложение придется загрузить и установить.
После этого программа интегрирует собственные командные строки в меню правого клика. Теперь нужно взывать такое меню и использовать команду Unlocker, в окне приложения выбрать процесс, а затем снизу нажать кнопку «Убить процесс». По завершении с файлом можно будет производить любые операции.
Изменение прав доступа
Теперь посмотрим еще на одну ситуацию с попытками удаления некоторых данных. В этом случае система тоже сообщает, что файл занят другой программой. Что делать в такой ситуации? Для удаления так называемых неудаляемых файлов и папок, нужно просто предоставить себе нужные права.
Сделать это можно в контекстном меню правого клика на объекте в разделе свойств. Здесь понадобится перейти на вкладку безопасности, нажать кнопку «Дополнительно» и изменить текущего владельца, после чего вернуться в предыдущее окно и использовать кнопку «Изменить», а затем в меню установить галочки напротив всех строк, имеющихся в списке.
По завершении всех этих операций файл можно будет удалить без проблем.
Другие ситуации и решения
Бывает и так, что и игры не хотят работать. Опять же система сообщает, что какой-то файл занят другой программой. Что делать? SpinTires (симулятор гонок на грузовиках) ко всему прочему еще и выдает ошибку, что, мол, файлы отличаются от оригинала.
В этом случае это может означать только то, что игра загружена из ненадежного источника, а поэтому и запуск, и доступ к онлайн-прохождению оказываются заблокированными. Выходом может стать повторная загрузка официальной версии или же установка специальных «фиксов» для устранения проблем с работой.
Заключение
Как видим, ситуация некритична. Если по какой-то причине система сообщает, что файл занят другой программой, что делать и какое принять решение по исправлению проблемы, можно понять из всего предложенного. Собственно, любой способ на выбор пользователя может решить такую ситуацию. Что предпочесть? Многие советуют использовать именно Unlocker, поскольку это самое простое решение, ведь постоянное завершение какого-то блокирующего процесса может стать достаточно проблематичным. В некоторых случаях можно использовать оптимизаторы с тонкой настройкой автозагрузки, но, если исключить из нее некоторые важные системные процессы, гарантии, что Windows будет работать корректно или загрузится при повторном старте, нет. И это даже при условии того, что большинство из таких приложений, как считается, вреда системе не наносят. В общем, в любом случае осторожность не помешает, так что будьте бдительны.
Как вы узнаете, какой процесс удерживает файл открытым в Windows?
Одна вещь, которая раздражает меня в Windows, это старая ошибка нарушения общего доступа. Часто вы не можете определить, что держит его открытым. Обычно это просто редактор или исследователь, просто указывающий на соответствующий каталог, но иногда мне приходилось прибегать к перезагрузке компьютера.
Любые предложения о том, как найти виновника?
Я имел успех с Sysinternals Process Explorer . С помощью этого вы можете искать, чтобы найти, какой процесс (ы) имеют открытый файл, и вы можете использовать его, чтобы закрыть дескриптор (ы), если хотите. Конечно, безопаснее закрыть весь процесс. Проявляйте осторожность и рассудительность.
Чтобы найти конкретный файл, используйте пункт меню « Find->Find Handle or DLL. Введите» в части пути к файлу. Список процессов появится ниже.
Если вы предпочитаете командную строку, в комплект Sysinternals входит инструмент Handle командной строки , в котором перечислены открытые дескрипторы. Несколько примеров о том, как его использовать:
- c:Program FilesSysinternalsSuite>handle.exe |findstr /i e: — найти все файлы, открытые с диска E:
- c:Program FilesSysinternalsSuite>handle.exe |findstr /i file-or-path-in-question
Для этого вы можете использовать Resource Monitor, который встроен в Windows 7, 8 и 10.
- Откройте Resource Monitor , который можно найти
- Выполнив поиск Resource Monitor или resmon.exe в меню «Пуск», или
- Как кнопка на вкладке « Производительность » в вашем диспетчере задач
- Перейти на вкладку CPU
- Используйте поле поиска в разделе « Связанные дескрипторы »
- Смотрите синюю стрелку на снимке экрана ниже
Найдя дескриптор, вы можете определить процесс, посмотрев на столбец «Изображение» и / или «PID».
Затем вы можете попытаться закрыть приложение, как обычно, или, если это невозможно, просто щелкнуть правой кнопкой мыши по дескриптору и завершить процесс прямо оттуда. Очень просто!
Просто будьте очень осторожны с закрывающимися ручками; это даже более опасно, чем вы думаете, из-за повторного использования дескриптора — если вы закроете дескриптор файла, и программа откроет что-то еще, этот оригинальный дескриптор файла, который вы закрыли, может быть повторно использован для этого «чего-то еще». А теперь угадайте, что произойдет, если программа продолжит работу, думая, что она работает с файлом (чей дескриптор вы закрыли), когда фактически этот дескриптор файла теперь указывает на что-то другое.
см. сообщение Раймонда Чена на эту тему
Предположим, у службы поиска есть файл, открытый для индексации, но он временно застрял, и вы хотите удалить файл, поэтому вы (неразумно) принудительно закрываете дескриптор. Служба индекса поиска открывает свой файл журнала, чтобы записать некоторую информацию, и дескриптор удаленного файла повторно используется в качестве дескриптора файла журнала. Завершенная операция, наконец, завершается, и служба индекса поиска, наконец, подходит к закрытию того дескриптора, который у нее был открыт, но в конечном итоге невольно закрывает дескриптор файла журнала.
Служба индекса поиска открывает другой файл, скажем, файл конфигурации для записи, чтобы обновить некоторое постоянное состояние. Дескриптор файла журнала перерабатывается как дескриптор файла конфигурации. Служба индекса поиска хочет записать некоторую информацию, поэтому она записывает в свой файл журнала. К сожалению, дескриптор файла журнала был закрыт, и этот дескриптор повторно использовался для его файла конфигурации. Зарегистрированная информация попадает в файл конфигурации, повреждая его.
Между тем, другой дескриптор, который вы принудительно закрыли, был повторно использован как дескриптор мьютекса, который используется для предотвращения повреждения данных. Когда оригинальный дескриптор файла закрыт, дескриптор мьютекса закрывается и защита от повреждения данных теряется. Чем дольше служба работает, тем более поврежденными становятся ее индексы. В конце концов, кто-то замечает, что индекс возвращает неверные результаты. И когда вы пытаетесь перезапустить службу, она терпит неудачу, потому что ее файлы конфигурации были повреждены.
Вы сообщаете о проблеме компании, которая предоставляет службу индекса поиска, и они определяют, что индекс был поврежден, файл журнала загадочным образом прекратил запись, а файл конфигурации был перезаписан мусором. Некоторому плохому специалисту поручена безнадежная задача выяснить, почему служба портит свои индексы и файлы конфигурации, не зная, что источником повреждения является то, что вы принудительно закрыли дескриптор.
-
Категория ~
Технические советы -
– Автор:
Игорь (Администратор)
- Как узнать, какие программы использует файл в Windows 7?
- Как узнать, какие программы и DLL держат открытые маркеры (дескрипторы) на файл в Windows 7?
Иногда, при попытке удалить, переместить или переименовать файл, могут возникать различные окна с системными предупреждениями следующего вида:
«Не удается удалить файл: отказано в доступе» / «Cannot delete file: Access is denied»
- «Обнаружена проблема общего доступа» / «There has been a sharing violation»
- «Исходный файл возможно используется» / «The source or destination file may be in use»
- «Файл используется другой программой или пользователем» / «The file is in use by another program or user».
- «Убедитесь, что диск не переполнен и не защищен от записи и что файл не используется в настоящее время» / «Make sure the disk is not full or write-protected and that the file is not currently in use»
Одним из лучших способов справиться с заблокированными файлами и каталогами — это воспользоваться бесплатной программой Process Explorer от Microsoft. Программа уже была описана в обзоре Лучшие бесплатные диспетчеры процессов, и вот как ее можно использовать для того, чтобы узнать какой процесс или какая DLL блокирует доступ к файлу. Вам потребуются права администратора.
Примечание: Как альтернативу, вы так же можете использовать монитор ресурсов Windows для поиска программ, блокирующих доступ к файлу.
Как узнать, какие программы использует файл в Windows 7?
В Windows 7 и выше, системное сообщение может содержать название программы, блокирующую доступ к файлу. В Windows XP, обычно, такой информации нет. В любом случае, есть простой способ, как можно найти программу:
- Откройте Process Explorer от имени администратора
- На панели инструментов найдите значок в виде прицела (иконка выделена на рисунке выше)
- Перетащите иконку на заблокированный файл или каталог
- Программы, которые используют данный файл, будут подсвечены в общем списке процессов в главном окне Process Explorer
Как узнать, какие программы и DLL держат открытые маркеры (дескрипторы) на файл в Windows 7?
- Откройте Process Explorer от имени администратора
- Нажмите комбинацию клавиш «Ctrl + F». Или выберите в меню «Поиск» пункт «Find a Handle or DLL»
- Откроется диалоговое окно поиска
- Введите имя заблокированного файла или часть его названия. Как правило, достаточно части имени
- Нажмите кнопку «Поиск»
- Откроется список со всеми программами и dll, которые используют данный файл. Вернее их открытые маркеры (дескрипторы) на файл
- Вы можете удалить все маркеры (дескрипторы) простым нажатие кнопки «Delete», чтобы разблокировать доступ к файлу. Тем не менее, обращаем ваше внимание на то, что при удалении дескрипторов, могут возникнуть проблемы. Например, если это сделать во время сохранения файла, то информация в файле может быть повреждена. Поэтому, если вы сомневаетесь, то можете просто перезагрузить компьютер. Часто, этого вполне достаточно, чтобы разблокировать доступ к файлу.
Process Explorer можно скачать здесь.
Примечание: Как альтернативу, вы так же можете программы из обзора Лучшие бесплатные утилиты для удаления блокированных файлов. Несмотря на их название, они так же позволяют копировать и перемещать файлы. А так же позволяют обойти ряд таких ограничений, как блокировка доступа к файлу при старте системы.
Теперь, вы знаете, как узнать какие процессы Windows используют файл. А так же знаете, как можно разблокировать доступ к файлам.
☕ Понравился обзор? Поделитесь с друзьями!
-
Как отключить историю поисковых запросов для аккаунтов Google?
Технические советы -
EMET мощный инструмент от Microsoft для обеспечения безопасности Windows
Технические советы -
Где найти бесплатные иконки?
Технические советы -
Как узнать какие программы подключены к Интернету (CurrPorts)?
Технические советы -
Как настроить автоматический запуск программ или скриптов при выключении Windows?
Технические советы -
Программа Hwinfo характеристики компьютера и проверка состояния устройств в Windows
Технические советы
Добавить комментарий / отзыв
Как узнать, какой процесс блокирует файл или папку в Windows
Как я могу узнать, какой процесс блокирует файл или папку в Windows? Например, при попытке удалить папку Windows сообщает следующее:
Операция не может быть завершена, так как эти папка или файл открыты в другой программе. Закройте папку или файл и повторите попытку.
Такая же ошибка может возникнуть при переименовании или удаления как папки, так и файла. Но как узнать, какая программа или приложение в настоящее время использует его и не позволяет удалить файл или папку?
Имеется сразу несколько способов и программ чтобы найти процессы и программы, которые открыли файл.
1. Монитор ресурсов
Для поиска программы или процесса, открывшей файл, вы можете использовать Монитор ресурсов (Resource Monitor), который встроен в Windows 7, 8 и 10.
Откройте Монитор ресурсов, это можно сделать несколькими способами:
- В поле для поиска введите «Монитор ресурсов» или resmon.exe:
- Или в Диспетчере задач перейдите на вкладку «Производительность» и найдите кнопку «Открыть монитор ресурсов»:
В Мониторе ресурсов перейдите на вкладку ЦП (CPU). Используйте поле поиска в разделе «Связанные дескрипторы»
В результатах поиска в столбце «Образ» вы увидите, какая программа запустила процесс, блокирующий файл.
Здесь же вы можете кликнуть правой кнопкой мыши по любому найденному процессу и нажать «Завершить процесс», чтобы закрыть программу, блокирующую файл.
2. Process Explorer
Process Explorer — это официальная программа от Microsoft/SysInternals, которую можно скачать по ссылке: https://download.sysinternals.com/files/ProcessExplorer.zip
Перейдите в Find → Handle or DLL.
В текстовом поле «Handle or DLL substring:» введите путь до файла или папки. Будут показаны все процессы, которые имеют открытый обработчик на этот файл.
3. OpenedFilesView
OpenedFilesView это бесплатная программа не требующая установки, она покажет все открытые файлы, имеется возможность искать по имени или пути файла:
4. LockHunter
LockHunter — это надёжная программа для разблокировки файлов.
Это бесплатный инструмент для удаления файлов, заблокированных неизвестным процессом. LockHunter полезен для борьбы с вредоносными программами и другими программами, которые блокируют файлы без причины. В отличие от других подобных инструментов, он удаляет файлы в корзину, поэтому вы можете восстановить их, если удалили по ошибке.
Узнайте, какой процесс блокирует файл или папку в Windows
Как узнать, какой процесс блокирует файл или папку в Windows?
Например, при попытке удалить папку Windows сообщает об этом:
Действие не может быть выполнено, потому что папка открыта в другой программе
Случается то же самое с файлом, но как узнать, какая программа или приложение в настоящее время его использует и не позволяет мне удалить файл или папку?
9 ответов
Для Windows 7, 8 и 10 для этого можно использовать встроенный Resource Monitor .
- Откройте Монитор ресурсов , который можно найти
- При поиске resmon.exe в меню «Пуск» или
- В качестве кнопки на вкладке Производительность в Диспетчере задач
- Откройте вкладку CPU и используйте поле поиска в разделе Связанные ручки
- Указывается синей стрелкой на скриншоте ниже
Если это не очевидно, когда вы нашли дескриптор, вы можете определить процесс, посмотрев на столбец Image и /или PID.
Затем вы можете закрыть приложение, если это возможно, или просто щелкнуть правой кнопкой мыши по строке, и вы получите возможность убить процесс прямо там. Легкий peasy!
Проводник процессов Microsoft /SysInternals — перейдите в Find> Find Handle или DLL. В текстовом поле «Ручка или DLL подстрока:» введите путь к файлу (например, «C: path to file.txt») и нажмите «Поиск». Все процессы, у которых есть открытый дескриптор этого файла, должны быть перечислены.
WhoLockMe — расширение проводника, которое добавляет пункт меню правой кнопки мыши
N.B. WhoLockMe, похоже, не работает с Win 10 (по крайней мере, мне не удалось зарегистрировать его ни в одной из 32- или 64-разрядных версий regsvr32.exe).
Вы когда-нибудь задавались вопросом, какая программа имеет определенный файл или каталог? Теперь вы можете это выяснить.
Чтобы узнать, какой процесс использует определенный файл, выполните следующие действия:
Перейдите в Найти , Найти Handle или DLL .. или просто нажмите Ctrl + F .
LockHunter может разблокировать любые обработчики, которые могут заблокировать ваши файлы или папки. В отличие от подобных автострад, он поддерживает как 32, так и 64-битные Windows.
- Показывает процессы, блокирующие файл или папку
- Позволяет разблокировать, удалить, скопировать или переименовать заблокированный файл
- Позволяет убить процесс блокировки
- Позволяет удалить процессы блокировки с жесткого диска.
- Интегрируется в меню Проводника
- Он удаляет файлы в корзину, поэтому вы можете их восстановить, если они были удалены по ошибке.
- Поддержка 32-разрядной и 64-битной Windows
EMCO UnlockIT может идентифицировать процесс, который заблокировал файл, а также разблокировать файл, чтобы вы может удалить /отредактировать /переместить его. Программа полностью бесплатна, хотя более новая версия немного медленнее и более раздутой, чем оригинал (у которого был простой, неподтвержденный графический интерфейс, но загружался практически мгновенно и без раздражающего заставки). Кроме того, оригинальная версия используется для автоматического всплытия всякий раз, когда вы вызываете ошибку, которая позволяет вам мгновенно разблокировать файл и выполнить операцию, которую вы пытаетесь выполнить.
Тем не менее, UnlockIT — невероятно полезная программа, которая обеспечивает базовые функции, которые критически отсутствуют в Windows. Это один из стандартных наборов инструментов, которые я устанавливаю на всех компьютерах Windows, над которыми я работаю.
Вот мое открытие & Решение.
Кстати, ни один из вышеперечисленных ответов не решил мою проблему.
Я даже пытался использовать UNLOCKER, который оказался бесполезным.
Моя проблема была в том, что Memeo Autosync Backup
По-видимому, этот процесс резервного копирования оставляет достаточно «файла-призрака». Этот «призрак, как файл», будет отображаться всякий раз, когда я буду ALT-TAB на моем компьютере (Windows Professional XP), то есть я увижу, что в моей TASK BAR запускаются две программы MS Excel, когда я только ОДИН был видимым.
Я столкнулся с этим решением, когда подумал, что это могла быть защита SYMANTEC Endpoint (Anti-Virus); и отключил программу. Однако я продолжал получать сообщение об ошибке:
невозможно удалить (файл LARGE.xls): он используется другим человеком или программой. Закройте все программы, которые могут использовать этот файл, и повторите попытку.
Впоследствии я продолжал видеть уведомление Memeo о «синхронизации» и ВЫКЛЮЧИТЬ программу.
Затем NO NO ERROR.
Для вас это может быть ЛЮБОЙ из этих фоновых сейвов.
Если вы не знаете программу, которую он использует, вы можете перейти в «Мой компьютер»; щелкните правой кнопкой мыши; выберите «Управление». В разделе «Системные инструменты»> Общие папки> Откройте файлы, вы сможете увидеть пользователя, который заблокировал файл. Здесь вы можете закрыть файл, а затем выполнить задачу переименования или удаления файла. Надеюсь, что это поможет
Дополнительная возможность, просто чтобы сэкономить людям время, которое я потратил:
В более старых версиях Windows вы можете получить «Доступ запрещен — у вас могут не быть прав или файл может быть использован». Если вы обнаружите через Process Explorer, что файлы, по сути, не открыты кем-либо, есть вероятность, что проблема связана с безопасностью. Используя учетную запись администратора, выберите файлы в проводнике, щелкните правой кнопкой мыши и выберите «Свойства», «Безопасность», «Дополнительно», «Владелец». Вероятность того, что файлы принадлежат учетной записи, которая больше не существует или больше не может быть проверена, существует (из-за изменения настроек доверия Active Directory).
Узнайте, какой процесс блокирует файл или папку в Windows
Как я могу узнать, какой процесс блокирует файл или папку в Windows?
Например, при попытке удалить папку Windows сообщает об этом:
Действие не может быть завершено, потому что папка открыта в другой программе
Происходит то же самое с файлом, но как мне узнать, какая программа или приложение использует его в настоящее время и не позволяет мне удалить файл или папку?
В openfiles команде должна быть включена поддержка локальных файлов при запуске openfiles /local on и перезапуске.
Для этого вы можете использовать Resource Monitor, который встроен в Windows 7, 8 и 10.
- Откройте Resource Monitor , который можно найти
- Выполнив поиск Resource Monitor или resmon.exe в меню «Пуск», или
- Как кнопка на вкладке « Производительность » в вашем диспетчере задач
- Перейти на вкладку CPU
- Используйте поле поиска в разделе « Связанные дескрипторы »
- Смотрите синюю стрелку на снимке экрана ниже
Найдя дескриптор, вы можете определить процесс, посмотрев на столбец «Изображение» и / или «PID».
Затем вы можете попытаться закрыть приложение, как обычно, или, если это невозможно, просто щелкнуть правой кнопкой мыши по дескриптору и завершить процесс прямо оттуда. Очень просто!
Microsoft / SysInternals Process Explorer — выберите «Найти»> «Найти дескриптор» или «DLL». В текстовом поле «Обрабатывать или подстрока DLL:» введите путь к файлу (например, «C: path to file.txt») и нажмите «Поиск». Все процессы, которые имеют открытый дескриптор этого файла, должны быть перечислены.
WhoLockMe — расширение для проводника, которое добавляет контекстное меню
NB WhoLockMe по- видимому, не работает с Win 10 ( по крайней мере , я не смог зарегистрировать его с любым из 32- или 64-разрядных версий regsvr32.exe).
Посмотрите на Process Explorer ( procexp.exe ).
Из его введения:
Задумывались ли вы, какая программа имеет определенный файл или каталог открыт? Теперь вы можете узнать.
Чтобы узнать, какой процесс использует определенный файл, выполните следующие действия:
Зайдите в Find , Find Handle или DLL .. или просто нажмите Ctrl + F .
Введите имя файла и нажмите Поиск .
Process Explorer перечислит все процессы, которые имеют дескриптор открытого файла. Нажмите на запись, чтобы сфокусировать процесс в главном окне.
При желании вы можете даже закрыть ручку вручную через нижнюю панель ( Ctrl + L ):
LockHunter может разблокировать любые обработчики, которые могли заблокировать ваши файлы или папки. В отличие от аналогичных бесплатных программ, он поддерживает как 32-разрядные, так и 64-разрядные версии Windows.
- Показывает процессы, блокирующие файл или папку
- Позволяет разблокировать, удалить, скопировать или переименовать заблокированный файл
- Позволяет убить процесс блокировки
- Позволяет удалить процессы блокировки с жесткого диска
- Интегрируется в меню Проводника
- Он удаляет файлы в корзину, поэтому вы можете восстановить их, если удалили по ошибке
- Поддерживает как 32, так и 64-битную Windows
EMCO UnlockIT может идентифицировать процесс, который заблокировал файл, а также разблокировать файл, чтобы вы могли удалить / отредактировать / переместить его. Программа полностью бесплатна, хотя более новая версия немного медленнее и более раздутая, чем оригинал (который имел простой, некорпорированный графический интерфейс, но загружался практически мгновенно и без раздражающего заставки). Кроме того, исходная версия использовалась для автоматического всплывающего сообщения при возникновении упомянутой ошибки, что позволяет мгновенно разблокировать файл и выполнить операцию, которую вы пытались выполнить.
Тем не менее, UnlockIT — невероятно полезная программа, которая предоставляет базовую функциональность, которая критически отсутствует в Windows. Это один из стандартных наборов утилит, который я устанавливаю на все компьютеры с Windows, на которых работаю.
Здесь было мое открытие и решение.
Кстати, ни один из приведенных выше ответов не решил мою проблему.
Я даже пытался использовать UNLOCKER, который оказался бесполезным.
У меня проблема была с Memeo Autosync Backup
По-видимому, этот процесс резервного копирования оставляет достаточно «призрачного файла». Этот «призрачный файл» появлялся всякий раз, когда я запускал ALT-TAB на моем компьютере (Windows Professional XP), то есть я видел ДВА программы MS Excel, работающие, когда у меня была только ОДНА видимая, на панели задач.
Я столкнулся с этим решением, когда подумал, что это может быть защита от вирусов SYMANTEC Endpoint (Anti-Virus); и отключил программу. Тем не менее, я продолжал получать сообщение об ошибке:
невозможно удалить (файл LARGE.xls): он используется другим пользователем или программой. Закройте все программы, которые могут использовать этот файл, и повторите попытку.
Впоследствии я продолжал видеть уведомление Memeo о «синхронизации» и выход из программы.
Наверное, каждому из пользователей Windows хотя бы раз приходилось иметь дело с так называемыми неудаляемыми файлами и папками. Как правило, причиной невозможности удалить, переместить или хотя бы переименовать такой объект является использование его каким-то процессом, причём необязательно чтобы этот процесс был системным. Это может быть антивирус, архиватор или какой-нибудь редактор.
Обычно в окне с ошибкой прямо указывается, что за процесс препятствует дальнейшим действиям с объектом, но бывает и так, что вместо этого сообщается, что файл или папка открыты в другой программе. Это понятно, но вот в какой именно?
Так вот, определить её очень просто. Во всех популярных версиях Windows (начиная с 7) есть такая встроенная утилита как «Монитор ресурсов», предназначающаяся для контроля использования программных и аппаратных ресурсов. В её поле зрения попадают все процессы, в том числе и зависшие. Она то как раз и подскажет, что именно держит файл или папку.
Нажмите сочетание клавиш Win + R и выполните в открывшемся окошке команду resmon.
Откроется окно монитора ресурсов. Переключитесь в нём на вкладку «ЦП» и введите в поле «Поиск дескрипторов» название объекта, при удалении, перемещении или переименовании которого возникла ошибка. Результаты отобразятся тут же, чуть ниже. В нашем примере удалению папки «Всякая всячина» препятствовал архиватор WinRAR, но в самом окне с описанием ошибки об этом ничего не говорилось.
Вот так всё просто. Кстати, если удерживающий процесс не является критическим, его можно завершить прямо из окна монитора ресурсов.
После этого проблемный файл, папка или другой объект легко смогут быть удалены обычным способом.
Загрузка…
Содержание
- Как определить, какой процесс в Windows 10 не дает переименовать, переместить либо удалить файл или папку
- Как узнать, какой процесс блокирует файл или папку в Windows
- 1. Монитор ресурсов
- 2. Process Explorer
- 3. OpenedFilesView
- 4. LockHunter
- Как узнать, с какими аргументами командной строки запущена программа в Windows 10
- Узнайте, какой процесс блокирует файл или папку в Windows
- 9 ответов
- Как удалить файл, используемый другой программой
- Как исправить ошибку «Файл используется»
- Разблокируйте используемый файл специальным инструментом
- Файл все еще используется? Загрузитесь в безопасный режим
Как определить, какой процесс в Windows 10 не дает переименовать, переместить либо удалить файл или папку
Н аверное, каждому из пользователей Windows хотя бы раз приходилось иметь дело с так называемыми неудаляемыми файлами и папками. Как правило, причиной невозможности удалить, переместить или хотя бы переименовать такой объект является использование его каким-то процессом, причём необязательно чтобы этот процесс был системным. Это может быть антивирус, архиватор или какой-нибудь редактор.
Обычно в окне с ошибкой прямо указывается, что за процесс препятствует дальнейшим действиям с объектом, но бывает и так, что вместо этого сообщается, что файл или папка открыты в другой программе. Это понятно, но вот в какой именно?
Так вот, определить её очень просто. Во всех популярных версиях Windows (начиная с 7) есть такая встроенная утилита как «Монитор ресурсов», предназначающаяся для контроля использования программных и аппаратных ресурсов. В её поле зрения попадают все процессы, в том числе и зависшие. Она то как раз и подскажет, что именно держит файл или папку.
Вот так всё просто. Кстати, если удерживающий процесс не является критическим, его можно завершить прямо из окна монитора ресурсов.
После этого проблемный файл, папка или другой объект легко смогут быть удалены обычным способом.
Источник
Как узнать, какой процесс блокирует файл или папку в Windows
Как я могу узнать, какой процесс блокирует файл или папку в Windows? Например, при попытке удалить папку Windows сообщает следующее:
Операция не может быть завершена, так как эти папка или файл открыты в другой программе. Закройте папку или файл и повторите попытку.

Такая же ошибка может возникнуть при переименовании или удаления как папки, так и файла. Но как узнать, какая программа или приложение в настоящее время использует его и не позволяет удалить файл или папку?
Имеется сразу несколько способов и программ чтобы найти процессы и программы, которые открыли файл.
1. Монитор ресурсов
Для поиска программы или процесса, открывшей файл, вы можете использовать Монитор ресурсов (Resource Monitor), который встроен в Windows 7, 8 и 10.
Откройте Монитор ресурсов, это можно сделать несколькими способами:


В Мониторе ресурсов перейдите на вкладку ЦП (CPU). Используйте поле поиска в разделе «Связанные дескрипторы»

В результатах поиска в столбце «Образ» вы увидите, какая программа запустила процесс, блокирующий файл.
Здесь же вы можете кликнуть правой кнопкой мыши по любому найденному процессу и нажать «Завершить процесс», чтобы закрыть программу, блокирующую файл.

2. Process Explorer
Process Explorer — это официальная программа от Microsoft/SysInternals, которую можно скачать по ссылке: https://download.sysinternals.com/files/ProcessExplorer.zip
Перейдите в Find → Handle or DLL.

В текстовом поле «Handle or DLL substring:» введите путь до файла или папки. Будут показаны все процессы, которые имеют открытый обработчик на этот файл.
3. OpenedFilesView
OpenedFilesView это бесплатная программа не требующая установки, она покажет все открытые файлы, имеется возможность искать по имени или пути файла:

4. LockHunter
LockHunter — это надёжная программа для разблокировки файлов.

Это бесплатный инструмент для удаления файлов, заблокированных неизвестным процессом. LockHunter полезен для борьбы с вредоносными программами и другими программами, которые блокируют файлы без причины. В отличие от других подобных инструментов, он удаляет файлы в корзину, поэтому вы можете восстановить их, если удалили по ошибке.

Источник
Как узнать, с какими аргументами командной строки запущена программа в Windows 10
Многие десктопные приложения поддерживают аргументы командной строки — этакие переключатели, позволяющие изменять поведение программ, запуская их с определенными настройками. Например, запущенный с ключом —process-per-site браузер Chrome позволяет открывать вкладки с одним доменом в одном процессе. Узнать, работает ли приложение с аргументами или нет достаточно просто, в Windows 10 для этого можно использовать Диспетчер задач или встроенную консольную утилиту WMIC.
Откройте Диспетчер задач, кликните правой кнопкой мыши по заголовку любого из столбцов и выберите в контекстном меню пункт «Командная строка».
Это действие добавит новый столбец, в котором будет указан полный путь к исполняемому файлу приложения и используемый аргумент. Как можно видеть из примера на скриншоте ниже,
процессы Chrome по умолчанию запускаются с определяющими локальные настройки аргументами, за исключением последнего, добавленного нами вручную для демонстрации.
Это самый простой способ просмотреть используемые работающим приложением ключи, а если с ним вдруг возникнут проблемы, всегда можете воспользоваться встроенной утилитой WMIC.
Команда получения аргументов выглядит следующим образом:
wmic.exe path Win32_Process where handle=’PID’ get Commandline /format:list
В ней вам нужно изменить только PID — идентификатор процесса проверяемого приложения.
Узнать его можно с помощью того же Диспетчера задач, переключившись на вкладку «Подробности» и подсмотрев идентификатор интересующего процесса.
В результате выполнения команды вы получите полный путь к исполняемому файлу и используемый аргумент.
Источник
Узнайте, какой процесс блокирует файл или папку в Windows
Как узнать, какой процесс блокирует файл или папку в Windows?
Например, при попытке удалить папку Windows сообщает об этом:
Действие не может быть выполнено, потому что папка открыта в другой программе
Случается то же самое с файлом, но как узнать, какая программа или приложение в настоящее время его использует и не позволяет мне удалить файл или папку?
9 ответов
Если это не очевидно, когда вы нашли дескриптор, вы можете определить процесс, посмотрев на столбец Image и /или PID.
N.B. WhoLockMe, похоже, не работает с Win 10 (по крайней мере, мне не удалось зарегистрировать его ни в одной из 32- или 64-разрядных версий regsvr32.exe).
Вы когда-нибудь задавались вопросом, какая программа имеет определенный файл или каталог? Теперь вы можете это выяснить.
Чтобы узнать, какой процесс использует определенный файл, выполните следующие действия:

Это бесплатный инструмент для удаления файлов, заблокированных тем, что вы не знаете. LockHunter полезен для борьбы с вредоносными программами и другими программами, которые блокируют файлы без причины. В отличие от других подобных инструментов, он удаляет файлы в корзину, чтобы вы могли их восстановить, если они были удалены по ошибке.
EMCO UnlockIT может идентифицировать процесс, который заблокировал файл, а также разблокировать файл, чтобы вы может удалить /отредактировать /переместить его. Программа полностью бесплатна, хотя более новая версия немного медленнее и более раздутой, чем оригинал (у которого был простой, неподтвержденный графический интерфейс, но загружался практически мгновенно и без раздражающего заставки). Кроме того, оригинальная версия используется для автоматического всплытия всякий раз, когда вы вызываете ошибку, которая позволяет вам мгновенно разблокировать файл и выполнить операцию, которую вы пытаетесь выполнить.
Вот мое открытие & Решение.
Кстати, ни один из вышеперечисленных ответов не решил мою проблему.
Я даже пытался использовать UNLOCKER, который оказался бесполезным.
Моя проблема была в том, что Memeo Autosync Backup
По-видимому, этот процесс резервного копирования оставляет достаточно «файла-призрака». Этот «призрак, как файл», будет отображаться всякий раз, когда я буду ALT-TAB на моем компьютере (Windows Professional XP), то есть я увижу, что в моей TASK BAR запускаются две программы MS Excel, когда я только ОДИН был видимым.
Я столкнулся с этим решением, когда подумал, что это могла быть защита SYMANTEC Endpoint (Anti-Virus); и отключил программу. Однако я продолжал получать сообщение об ошибке:
невозможно удалить (файл LARGE.xls): он используется другим человеком или программой. Закройте все программы, которые могут использовать этот файл, и повторите попытку.
Впоследствии я продолжал видеть уведомление Memeo о «синхронизации» и ВЫКЛЮЧИТЬ программу.
Для вас это может быть ЛЮБОЙ из этих фоновых сейвов.
Если вы не знаете программу, которую он использует, вы можете перейти в «Мой компьютер»; щелкните правой кнопкой мыши; выберите «Управление». В разделе «Системные инструменты»> Общие папки> Откройте файлы, вы сможете увидеть пользователя, который заблокировал файл. Здесь вы можете закрыть файл, а затем выполнить задачу переименования или удаления файла. Надеюсь, что это поможет
Дополнительная возможность, просто чтобы сэкономить людям время, которое я потратил:
Измените право собственности на Администраторов, и вам хорошо идти.
Источник
Как удалить файл, используемый другой программой
Windows File Explorer утверждает, что файл, который вы пытаетесь удалить, открыт в другой программе или в системе? Если вы не можете открыть, отредактировать или удалить файл, он все еще работает в фоновом режиме или не закрылся должным образом.
К счастью, вы можете принудительно закрыть, переименовать, переместить или удалить используемый файл. Вот как!
Как исправить ошибку «Файл используется»
Если вы хотите пропустить ручные решения, прокрутите вниз до раздела, где мы перечисляем инструменты, которые могут помочь вам разблокировать и удалить используемый файл.
1. Закройте программу
Начнем с очевидного. Вы только что открыли файл, а не закрыли его? Если файл закрыт, но программа все еще работает, закройте его, а затем повторите попытку.
2. Перезагрузите компьютер
Хотя перезагрузка неудобна, она требует нулевых навыков или работы с такими вещами, как диспетчер задач или сторонние инструменты. Перезагрузка также очищает вашу оперативную память и, возможно, устраняет другие неприятности за один раз. Так что попробуйте это, если вы не можете быть обеспокоены, чтобы посмотреть на причину.
Если вы уже попытались перезагрузить компьютер, но это не помогло, перейдите к следующему варианту.
3. Завершить приложение через диспетчер задач
Причина, по которой перезагрузка помогает, в том, что система запустится с нуля и, среди прочего, все процессы, запущенные в настоящее время в диспетчере задач, будут закрыты. Вместо перезагрузки вы также можете попытаться вручную завершить процесс или приложение. который держит ваш файл в заложниках. Это наиболее успешный способ исправить ошибку «файл открыт в другой программе».
Как только вы найдете процесс, выберите его и нажмите Завершить задачу в правом нижнем углу. Это закроет все экземпляры программы. Если вы не можете найти процесс, вы уже пытались перезагрузиться?
4. Измените настройки процесса проводника
По умолчанию File Explorer запускает все свои окна в одном процессе (explorer.exe). Однако может случиться так, что ваши настройки заставят Проводник запускать отдельные процессы, что может вызвать конфликт между различными процессами.
Нажмите Windows + E, чтобы открыть проводник. Перейдите в Вид → Параметры → Изменить папку и параметры поиска.
В окне «Параметры папки» перейдите на вкладку «Вид» и найдите окна «Запуск папки» в отдельном параметре процесса. Убедитесь, что это не проверено. Нажмите Применить, чтобы сохранить любые изменения.
Если эта опция не была отмечена, вы можете попробовать, если ее проверка решит вашу проблему.
5. Отключите панель предварительного просмотра проводника
Предварительный просмотр в проводнике может вызвать конфликты, такие как ошибка «файл открыт в другой программе».
После закрытия панели предварительного просмотра попробуйте снова выполнить операцию и посмотрите, не исчезла ли ошибка «файл используется».
6. Принудительно удалите используемый файл через командную строку.
Вы можете обойти File Explorer и принудительно удалить файл, используя командную строку.
Во-первых, нам нужно отследить каталог пути к файлу в проводнике. Нажмите Windows + E, чтобы открыть проводник, найти поврежденный файл и скопировать путь к файлу.
Прежде чем мы сможем продолжить и принудительно удалить используемый файл, мы должны временно завершить процесс проводника. Это приведет к исчезновению панели задач, обоев и открытых папок. Но не волнуйтесь, вы можете перезапустить Проводник, и мы покажем вам, как это сделать ниже.
Чтобы закрыть Проводник, нажмите Ctrl + Shift + ESC, найдите Проводник Windows, щелкните правой кнопкой мыши процесс и выберите Завершить задачу.
Вернитесь в командную строку. Если вы потеряли окно, нажмите Alt + Tab, чтобы перейти к нему.
Введите эту команду, чтобы удалить файл, заменив все в кавычках фактическим именем файла: del «File in Use.doc»
Чтобы перезапустить Диспетчер файлов, откройте Диспетчер задач ( Ctrl + Shift + ESC ), нажмите Файл → Запустить новое задание, введите explorer.exe и нажмите кнопку ОК. Это должно восстановить ваш рабочий стол в его обычном виде.
Разблокируйте используемый файл специальным инструментом
Иногда используемый файл остается заблокированным, хотя это не должно быть. Если попытка удалить его через командную строку не сработала или эта задача слишком сложна, воспользуйтесь одним из этих инструментов.
1. Microsoft Process Explorer
Process Explorer — это более мощный File Explorer. Он не только перечисляет все запущенные процессы, он также может показать вам, какой процесс взял ваш файл в заложники. Просто откройте Process Explorer Search через Find → Find Handle или DLL (или нажмите Ctrl + F ), введите имя файла и дождитесь списка процессов, обращающихся к вашему файлу.
Вы не можете закрыть процесс из окна поиска, но вы можете использовать Process Explorer или Windows Task Manager, чтобы закрыть нарушающее работу приложение.
2. Unlocker
Unlocker используется для добавления себя в контекстное меню Windows, что означает, что вы можете щелкнуть правой кнопкой мыши по используемому файлу и разблокировать его через контекстное меню.
Если файл все еще используется, вы можете позволить Unlocker выполнить действие при следующей перезагрузке.
3. LockHunter
LockHunter добавит себя в контекстное меню Windows. После установки просто щелкните правой кнопкой мыши заблокированный файл и выберите Что блокирует этот файл? Это должно вызвать окно, показывающее все процессы, использующие файл. Теперь вы можете выбрать «Разблокировать», «Удалить» (при следующем перезапуске системы) или «Разблокировать и переименовать файл». В нашем случае мы не смогли разблокировать файл, но удаление его при следующем перезапуске системы сработало.
В Windows 10 запустите Unlocker, найдите файл, выберите файл и нажмите OK. Разблокировщик посмотрит и (если найдет) снимет блокирующие ручки. Даже если он не находит дескриптор, вы можете использовать Unlocker для удаления, переименования или перемещения файла.
Другой сторонний инструмент, FilExile, не смог удалить наш используемый файл, хотя и сообщил об успехе. Однако, если ваш путь к файлу слишком длинный, вы все равно можете попробовать этот инструмент.
Файл все еще используется? Загрузитесь в безопасный режим
Если вышеописанное не помогло или вы не заинтересованы в установке программного обеспечения, есть еще одна вещь, которую вы можете попробовать: загрузиться в безопасном режиме Windows. Файл, который вы пытаетесь удалить, может автоматически загружаться другим приложением. Разблокировщики должны все еще работать, если это так, но если вредоносное ПО задействовано или если вы не хотите иметь дело со сторонними инструментами, это альтернативный путь, который вы можете выбрать.
Как только вы перейдете в безопасный режим, перейдите к соответствующему файлу и попробуйте еще раз.
Источник
Unable to delete or move or perform any action on a file because it is locked by a process? Find out which process is locking a file in Windows 11/10 using various methods discussed in this article.
Many times, when we attempt an action (delete, rename, copy, etc.) on a file, we get a File in Use dialog box showing a prompt that “The action can’t be completed because the file is open in another program“. In some cases, it will show the process or program name that is using the file. But, a lot of times, it doesn’t.
Now, how to tell which process has a file open? If it is urgent, you need to identify the process locking a file and then end the process to modify the target file. In this guide, we will be discussing different methods to check the process that is holding a file in Windows 11/10.

Here are the different methods to identify the process that is locking a file in Windows 11/10:
- Check the process that is locking a file using Resource Monitor.
- Use SysInternals Process Explorer to identify the process that is locking a file.
- Find out through Command Prompt using the Handle tool.
- Use OpenedFilesView freeware to identify the process holding a file.
Let’s elaborate on these methods now.
1] Check the process that is locking a file using Resource Monitor
Using Resource Monitor, you can identify the process or service locking a file. It is an inbuilt utility in Windows 10 that helps you monitor CPU usage, memory, disk network, file handles, etc.
Open Run app by pressing Windows + R hotkey and then type resmon in it. Press the OK button and Resource Monitor will open up.
In the Resource Monitor window, go to the CPU tab and expand the Associated Handles option. Now, in the search box, type the name of the file that is showing locked by a process and press Enter button. It will show you a list of processes holding the target file.
You can right-click on the process and select the End Process option to end it. After the process ends, try performing the action you wanted to on the previously locked file.
2] Use SysInternals Process Explorer to identify the process that is locking a file
Another option to identify the process or service holding a file is SysInternals Process Explorer. It is an advanced utility to find out detailed information regarding running processes on your system. To identify the process holding a file through it, you can follow below steps:
Firstly, download and run SysInternals Process Explorer on your PC. Now, in the Process Explorer window, go to the File menu and click on the Find Handle or DLL option. Next, enter the file name in the Process Explorer Search dialog window and press the Search option. All the processes that are using the file you entered will show up in the results.
Right-click on the identified process in the Process tab and then close it.
Now, check with the file if it is still held or locked by a process or not.
Related: The process cannot access the file because it is being used by another process.
3] Find out through Command Prompt using Handle tool
Handle is a command-based utility to tell which process has a file open. It is basically a command-line version of the above discussed SysInternals Process Explorer. You can follow the below steps to check the process holding a file in command prompt using this tool:
Download Handle from microsoft.com and extract the ZIP folder. Now, open CMD in the extracted folder. In the Command Prompt, enter a command with the following syntax:
handle.exe -a -u <filename-with-path>
For example:
handle.exe -a -u "C:UsersKOMALDocumentsSample Filestwc.pdf"
As you enter the command, it will display a list of processes holding the file with process ID and username.
I tried to check the same by entering just the filename without the full path, it worked. But, it may not work for all files. So, it is recommended to enter the location of the locked file.
After identifying the process, you can close it from Task Manager.
4] Use OpenedFilesView freeware to identify the process holding a file
OpenedFilesView is a portable application to view all your opened files and the processes holding them. You can download its ZIP folder, extract it, and then run its OpenedFilesView.exe file to launch its interface. It will then display all currently opened files with respective details including process name, process ID, process path, file permissions, target file path, etc.
Locate your target file and check which process is holding it. Also, you can use its Find option to quickly search for a locked file and the associated process. After finding the process, right-click on the file and close all the processes holding it.
TIP: You can also use File Locksmith PowerToy.
Hope this guide helps you identify the process of holding a file and then closing it.
Now read: Delete Locked Files, and fix File Is Locked error.
Unable to delete or move or perform any action on a file because it is locked by a process? Find out which process is locking a file in Windows 11/10 using various methods discussed in this article.
Many times, when we attempt an action (delete, rename, copy, etc.) on a file, we get a File in Use dialog box showing a prompt that “The action can’t be completed because the file is open in another program“. In some cases, it will show the process or program name that is using the file. But, a lot of times, it doesn’t.
Now, how to tell which process has a file open? If it is urgent, you need to identify the process locking a file and then end the process to modify the target file. In this guide, we will be discussing different methods to check the process that is holding a file in Windows 11/10.

Here are the different methods to identify the process that is locking a file in Windows 11/10:
- Check the process that is locking a file using Resource Monitor.
- Use SysInternals Process Explorer to identify the process that is locking a file.
- Find out through Command Prompt using the Handle tool.
- Use OpenedFilesView freeware to identify the process holding a file.
Let’s elaborate on these methods now.
1] Check the process that is locking a file using Resource Monitor
Using Resource Monitor, you can identify the process or service locking a file. It is an inbuilt utility in Windows 10 that helps you monitor CPU usage, memory, disk network, file handles, etc.
Open Run app by pressing Windows + R hotkey and then type resmon in it. Press the OK button and Resource Monitor will open up.
In the Resource Monitor window, go to the CPU tab and expand the Associated Handles option. Now, in the search box, type the name of the file that is showing locked by a process and press Enter button. It will show you a list of processes holding the target file.
You can right-click on the process and select the End Process option to end it. After the process ends, try performing the action you wanted to on the previously locked file.
2] Use SysInternals Process Explorer to identify the process that is locking a file
Another option to identify the process or service holding a file is SysInternals Process Explorer. It is an advanced utility to find out detailed information regarding running processes on your system. To identify the process holding a file through it, you can follow below steps:
Firstly, download and run SysInternals Process Explorer on your PC. Now, in the Process Explorer window, go to the File menu and click on the Find Handle or DLL option. Next, enter the file name in the Process Explorer Search dialog window and press the Search option. All the processes that are using the file you entered will show up in the results.
Right-click on the identified process in the Process tab and then close it.
Now, check with the file if it is still held or locked by a process or not.
Related: The process cannot access the file because it is being used by another process.
3] Find out through Command Prompt using Handle tool
Handle is a command-based utility to tell which process has a file open. It is basically a command-line version of the above discussed SysInternals Process Explorer. You can follow the below steps to check the process holding a file in command prompt using this tool:
Download Handle from microsoft.com and extract the ZIP folder. Now, open CMD in the extracted folder. In the Command Prompt, enter a command with the following syntax:
handle.exe -a -u <filename-with-path>
For example:
handle.exe -a -u "C:UsersKOMALDocumentsSample Filestwc.pdf"
As you enter the command, it will display a list of processes holding the file with process ID and username.
I tried to check the same by entering just the filename without the full path, it worked. But, it may not work for all files. So, it is recommended to enter the location of the locked file.
After identifying the process, you can close it from Task Manager.
4] Use OpenedFilesView freeware to identify the process holding a file
OpenedFilesView is a portable application to view all your opened files and the processes holding them. You can download its ZIP folder, extract it, and then run its OpenedFilesView.exe file to launch its interface. It will then display all currently opened files with respective details including process name, process ID, process path, file permissions, target file path, etc.
Locate your target file and check which process is holding it. Also, you can use its Find option to quickly search for a locked file and the associated process. After finding the process, right-click on the file and close all the processes holding it.
TIP: You can also use File Locksmith PowerToy.
Hope this guide helps you identify the process of holding a file and then closing it.
Now read: Delete Locked Files, and fix File Is Locked error.
Как я могу узнать, какой процесс блокирует файл или папку в Windows? Например, при попытке удалить папку Windows сообщает следующее:
Операция не может быть завершена, так как эти папка или файл открыты в другой программе. Закройте папку или файл и повторите попытку.

Такая же ошибка может возникнуть при переименовании или удаления как папки, так и файла. Но как узнать, какая программа или приложение в настоящее время использует его и не позволяет удалить файл или папку?
Имеется сразу несколько способов и программ чтобы найти процессы и программы, которые открыли файл.
1. Монитор ресурсов
Для поиска программы или процесса, открывшей файл, вы можете использовать Монитор ресурсов (Resource Monitor), который встроен в Windows 7, 8 и 10.
Откройте Монитор ресурсов, это можно сделать несколькими способами:
- В поле для поиска введите «Монитор ресурсов» или resmon.exe:

- Или в Диспетчере задач перейдите на вкладку «Производительность» и найдите кнопку «Открыть монитор ресурсов»:

В Мониторе ресурсов перейдите на вкладку ЦП (CPU). Используйте поле поиска в разделе «Связанные дескрипторы»

В результатах поиска в столбце «Образ» вы увидите, какая программа запустила процесс, блокирующий файл.
Здесь же вы можете кликнуть правой кнопкой мыши по любому найденному процессу и нажать «Завершить процесс», чтобы закрыть программу, блокирующую файл.

2. Process Explorer
Process Explorer — это официальная программа от Microsoft/SysInternals, которую можно скачать по ссылке: https://download.sysinternals.com/files/ProcessExplorer.zip
Описание программы на сайте Microsoft: https://docs.microsoft.com/ru-ru/sysinternals/downloads/process-explorer
Перейдите в Find → Handle or DLL.

В текстовом поле «Handle or DLL substring:» введите путь до файла или папки. Будут показаны все процессы, которые имеют открытый обработчик на этот файл.
3. OpenedFilesView
OpenedFilesView это бесплатная программа не требующая установки, она покажет все открытые файлы, имеется возможность искать по имени или пути файла:

Сайт программы: https://www.nirsoft.net/utils/opened_files_view.html
4. LockHunter
LockHunter — это надёжная программа для разблокировки файлов.

Это бесплатный инструмент для удаления файлов, заблокированных неизвестным процессом. LockHunter полезен для борьбы с вредоносными программами и другими программами, которые блокируют файлы без причины. В отличие от других подобных инструментов, он удаляет файлы в корзину, поэтому вы можете восстановить их, если удалили по ошибке.

Ключевые особенности
- Показывает процессы, блокирующие файл или папку
- Предоставляет вам подробную информацию о процессе
- Позволяет разблокировать, удалить, скопировать или переименовать заблокированный файл
- Может удалить файл при следующей перезагрузке ОС
- Позволяет убить процесс блокировки
- Позволяет удалить процессы блокировки с жёсткого диска
- Может выгружать DLL из процессов
- Интегрируется в меню Проводника
- Он удаляет файлы в корзину, поэтому вы можете восстановить их, если удалили по ошибке
- Поддерживает как 32, так и 64 битную Windows
Сайт программы: https://lockhunter.com/
Связанные статьи:
- Как в PowerShell узнать, какой процесс или программа блокируют файл (90.5%)
- Диспетчер задач Windows: полное руководство (75.5%)
- Почему svchost.exe прослушивает много портов? Как узнать, какие именно программы открыли порты (60.3%)
- Знакомство с Process Explorer (60.3%)
- Использование Process Explorer для устранения неполадок и диагностики (60.3%)
- Бесплатная альтернатива WinRAR (RANDOM — 50%)
Файл занят другим процессом, заблокирован другим процессом или открыт в другой программе — простое решение

В этой простой инструкции новый простой способ узнать, какой именно процесс мешает действиям с файлом или папкой в Windows 11 и Windows 10, закрыть такую программу и выполнить требуемые изменений. На близкую тему может быть полезным: Как удалить файл, который не удаляется в Windows.
File Locksmith — новая функция Microsoft PowerToys для разблокировки файлов
Заблокированный другим процессом файл или папка — типичная ситуация, при этом Windows не всегда сообщает пользователю, о каком именно процессе идёт речь.
На сайте уже несколько раз обновлялся обзор полезной и бесплатной утилиты Microsoft PowerToys, содержащей набор инструментов для работы в системах Windows 10 и Windows 11. В начале ноября в ней появилась ещё одна возможность — File Locksmith, которая и поможет в рассматриваемой ситуации.
File Locksmith позволяет легко определить, какие процессы используют файл или папку (а точнее — её содержимое) и быстро закрыть эти процессы. Далее подробно о том, как именно работает функция:
- Установите Microsoft PowerToys, если ещё не установили. Проще всего это сделать из магазина приложений Microsoft Store используя поиск в магазине или ссылку https://aka.ms/getPowertoys, также есть другие способы загрузки: https://learn.microsoft.com/ru-ru/windows/powertoys/install
- После первого запуска приложения может потребоваться перезапуск PowerToys от имени администратора в главном окне приложения (в моем тесте функция File Locksmith не появилась в меню до выполнения перезапуска на одном из устройств).
- В параметрах Microsoft PowerToys убедитесь, что функция File Locksmith включена.
- Нажмите правой кнопкой мыши по файлу, который занят другим процессом и выберите пункт меню «Какие процессы используют этот файл?». В Windows 11 потребуется предварительно открыть классическое контекстное меню, нажав «Показать дополнительные параметры».
- Откроется окно со списком процессов, использующих этот файл. Если процесс не отображается, выполните перезапуск окна с правами администратора, нажав по значку справа вверху.
- Раскрыв свойства процесса, вы можете узнать его идентификатор (например, для завершения вручную), а также от имени какого пользователя он запущен.
- Действие по проверке использующих элемент процессов можно применять и к папке, в таком случае будет отображаться список всех процессов, использующих её содержимое, а раскрыв сведения можно получить информацию о том, какие именно файлы использует этот процесс.
- И, самое главное, прямо в окне File Locksmith можно завершить процесс. Однако будьте осторожны при завершении системных процессов Windows.
Надеюсь, новый инструмент будет полезен. Конечно, есть и другие возможности, например, многие используют Unlocker, но вариант с File Locksmith куда более безопасен для пользователя, на мой взгляд.
Время от времени, когда вы удаляете файлы и папки, Windows может выдавать сообщение об ошибке, в котором говорится, что «действие не может быть выполнено, потому что папка или файл в ней открыты в другой программе». Это серьезное неудобство, не в последнюю очередь потому, что Windows никогда не сообщает вам, какая именно программа использует этот файл.
С этой целью сегодня мы рассмотрим, как определить и снять блокировку файла или папки, которая мешает вам завершить работу.
Примечание о совместимости с Windows 10: хотя в этом руководстве используются снимки экрана для Windows 11, упомянутые здесь методы одинаково хорошо работают и с Windows 10.
2 способа узнать, какой файл или папка используется в данный момент
Вот два основных способа узнать, какой файл или папка используется приложением или службой в Windows 11.
Связано: Окончательное руководство по ярлыкам Windows 11
Метод № 01: Использование Microsoft Process Explorer
У Microsoft есть приложение «Process Explorer», которое намного мощнее, чем диспетчер задач, для определения приложения, которое блокирует файл или папку и не дает вам вносить в них изменения.
Скачать: Обозреватель процессов
Перейдите по указанной выше ссылке и нажмите Загрузить Process Explorer.
После загрузки щелкните правой кнопкой мыши zip-файл и выберите «Извлечь все».
Выберите место для извлечения, затем нажмите «Извлечь».
Затем запустите исполняемый файл для Process Explorer.
1.1 Как узнать, какая программа использует файл / папку
Когда откроется Process Explorer, вы должны увидеть значок «перекрестие» на панели инструментов вверху.
Перетащите этот значок и поместите его в сообщение об ошибке «Файл / папка используется».
Это выделит Process Explorer в списке отображения процессов.
1.2 Как разблокировать файл / папку
Как только процесс будет выделен (синим цветом), вы увидите, какое именно приложение блокирует его от изменения или удаления (фиолетовым цветом).
Чтобы разблокировать его, вам нужно будет убить процесс, выделенный фиолетовым. Для этого щелкните программу, чтобы выбрать ее.
Затем нажмите клавишу удаления. Когда вас попросят подтвердить, нажмите OK.
Теперь вы можете удалить, переименовать или иным образом отредактировать файл по своему усмотрению.
Связанный: Как использовать Focus Assist в Windows 11
Метод # 02: Использование монитора ресурсов
В Windows есть встроенный инструмент под названием Resource Monitor, который позволяет находить файлы и папки, блокирующие приложения. Вот как его можно использовать:
Нажмите «Пуск», введите «Монитор ресурсов» и выберите первый вариант.
В мониторе ресурсов щелкните вкладку ЦП, чтобы переключиться на нее.
Затем щелкните поле «Search Handles» рядом с «Associated Handles».
Найдите файл или папку, использование которых ограничено. В нашем случае это файл с фильмом. Как только вы введете имя файла / папки (даже частичное имя будет достаточно), вы должны увидеть приложение, которое блокирует удаление файла.
Если вы хотите завершить этот процесс прямо здесь, щелкните его правой кнопкой мыши и выберите «Завершить процесс».
Нажмите Завершить процесс, когда вас попросят подтвердить.
Теперь ваш файл разблокирован, и вы можете вносить в него изменения по своему желанию.
Связанный: Как проверить состояние батареи Windows 11
Как исправить ошибку «Файл уже используется»
Если вышеупомянутые методы не работают для вас, и вы по-прежнему не можете внести изменения или удалить файл / папки, проблема может быть в другом месте. Вот несколько возможных исправлений, которые вы можете попробовать решить.
1. Закройте приложение из диспетчера задач.
Первое (и, возможно, самое простое), что вы можете сделать, это закрыть приложение, заблокировавшее файл. Конечно, вам нужно знать, какое приложение в первую очередь использует файл (см. Выше методы №1 и №2).
Откройте диспетчер задач, одновременно нажав Ctrl + Shift + Esc, и убедитесь, что вы находитесь на вкладке «Процессы». Найдите программу, которая держит ваш файл в заложниках, щелкните ее правой кнопкой мыши и выберите Завершить задачу.
Это приведет к остановке всех экземпляров программы. Попробуйте сейчас внести изменения в файл / папку. В большинстве случаев это должно помочь и освободить ваш файл / папку.
2. Установите флажок «Свойства файла» (снимите флажок «Только для чтения»).
Иногда проблема заключается в самом файле. Возможно, файл, в который вы пытаетесь внести изменения, предназначен только для чтения. Это означает, что кроме открытия его в приложении, вы ничего не можете сделать. Чтобы проверить это, щелкните файл правой кнопкой мыши и выберите «Свойства».
На вкладке «Общие» найдите внизу «Атрибуты». Если рядом с параметром «Только для чтения» установлен флажок, возможно, именно это может вызывать проблемы.
Чтобы исправить это, снимите флажок «Только для чтения» и нажмите «ОК».
Примечание. Если этот параметр выделен серым цветом или вы не можете его снять, возможно, вы не являетесь владельцем этого файла и не имеете на это разрешения.
3. Принудительно удалить файл из командной строки.
Если вы хотите удалить файл и вам мешает неизвестное приложение, вы можете попробовать удалить его принудительно из командной строки. Вот как:
Перейдите в папку, в которой находится файл. Щелкните папку правой кнопкой мыши и выберите Копировать как путь. Наш файл находится в папке «Видео», поэтому мы щелкаем правой кнопкой мыши папку «Видео» и выбираем «Копировать как путь».
Затем откройте командную строку, нажав «Пуск», набрав cmd и нажав «Запуск от имени администратора».
Теперь перейдите в каталог файла, введите cd и нажмите Ctrl + V, чтобы вставить путь, который мы скопировали ранее.
Затем нажмите Enter. Это изменит каталог на папку, содержащую ваш файл.
Теперь, прежде чем мы двинемся дальше, мы должны временно завершить процесс Explorer. Для этого одновременно нажмите Ctrl + Shift + Esc. Найдите проводник Windows в списке процессов, щелкните его правой кнопкой мыши и выберите Завершить задачу.
Вернитесь в командную строку (используйте Alt + Tab, чтобы найти ее). Теперь введите следующую команду, чтобы принудительно удалить файл:
del «имя файла»
Обязательно замените «filename» на полное имя файла, включая его расширение. Это должно выглядеть примерно так:
Затем нажмите Enter. Пришло время вернуть проводник Windows. Для этого откройте диспетчер задач (как показано ранее), нажмите «Файл»> «Запустить новую задачу».
Введите «explorer.exe» и нажмите «ОК».
Теперь вы сможете вносить изменения в свои файлы и папки.
4. Перезагрузите компьютер.
Иногда даже такая простая вещь, как перезагрузка компьютера, может помочь. Перезагрузка дает вашей системе мягкий сброс, позволяя приложениям загружаться с нуля. Возможно, вы сможете редактировать или удалять свои файлы после простой перезагрузки. Хотя это не гарантируется во всех случаях, вы будете удивлены тем, что может сделать простая перезагрузка.
5. Загрузитесь в безопасном режиме и удалите файл.
Если вы по-прежнему не можете удалить файл или иным образом внести в него изменения, вы можете попробовать загрузить Windows в безопасном режиме и внести изменения оттуда. Если вы не знаете, как загрузиться в безопасном режиме, выполните следующие действия:
Нажмите «Пуск», нажмите кнопку «Питание», а затем, удерживая нажатой клавишу «Shift», нажмите «Перезагрузить».
Теперь, когда компьютер перезагружается, вы перейдете к параметрам Advanced Restart. Выберите Устранение неполадок.
Щелкните Дополнительные параметры.
Щелкните Параметры запуска.
Щелкните «Перезагрузить».
Теперь нажмите число, соответствующее Enable Safe Mode with Networking.
После загрузки в безопасном режиме вы можете попробовать внести изменения в файл. По всей вероятности, вы не должны получать здесь ошибку «Файл используется» и иметь возможность редактировать или удалять ее по своему усмотрению.
Ошибка «Используемый файл» вызывает явное раздражение, особенно с учетом того факта, что даже в Windows 11 у нас все еще нет простого способа узнать, какое приложение блокирует файлы и папки, о которых идет речь. Мы надеемся, что с помощью этого руководства вы сможете хотя бы решить проблему и освободить свои файлы / папки.
СВЯЗАННЫЕ С

 «Не удается удалить файл: отказано в доступе» / «Cannot delete file: Access is denied»
«Не удается удалить файл: отказано в доступе» / «Cannot delete file: Access is denied»