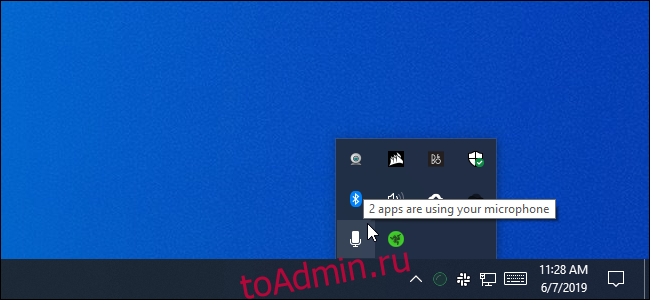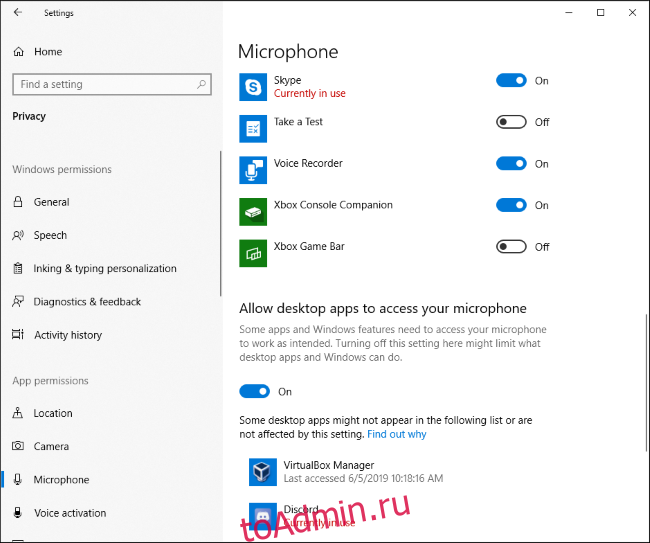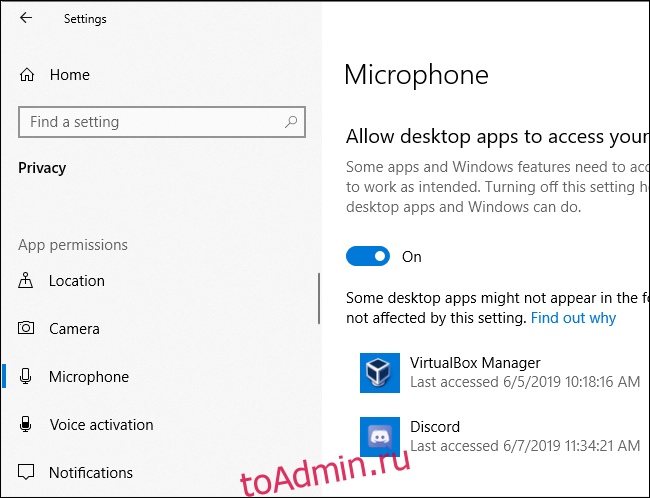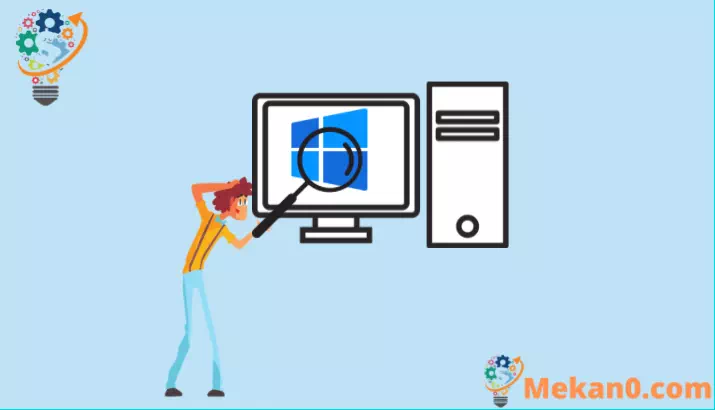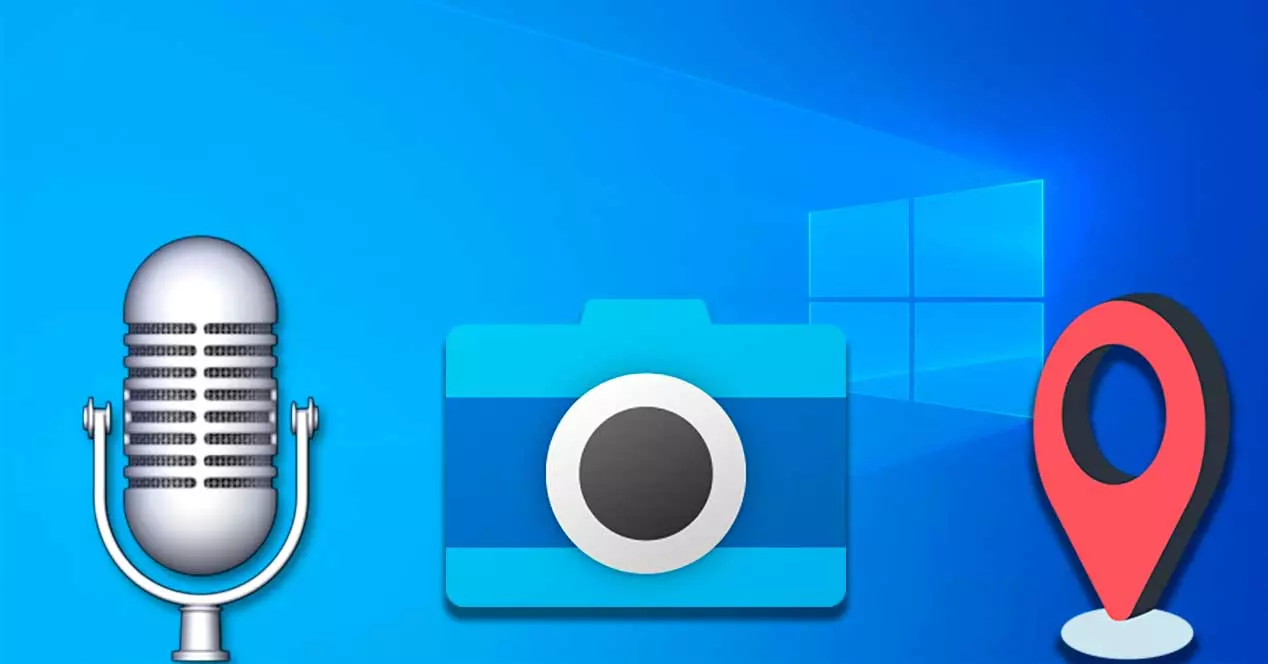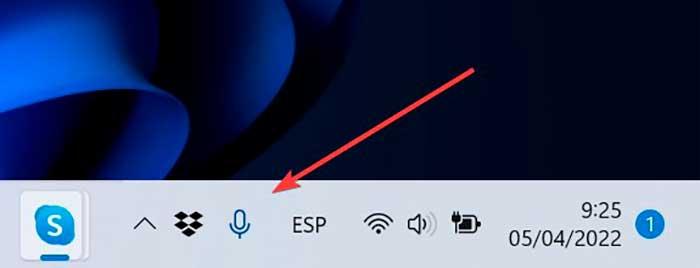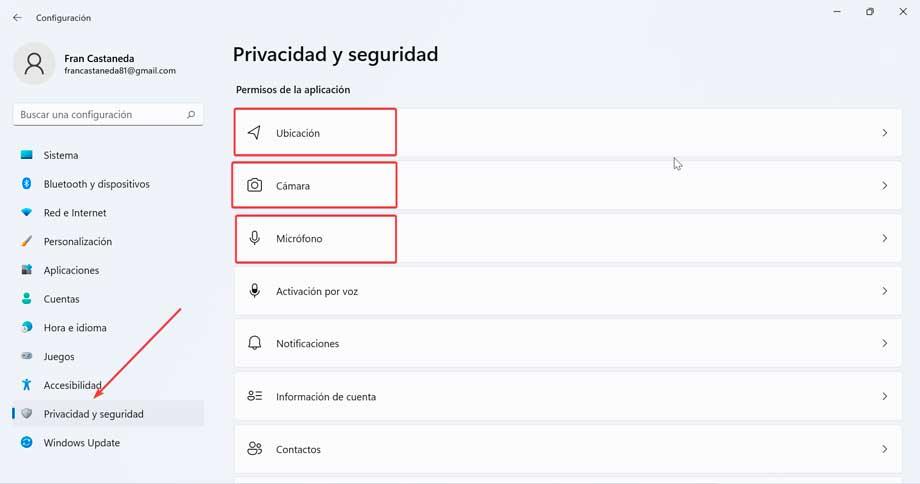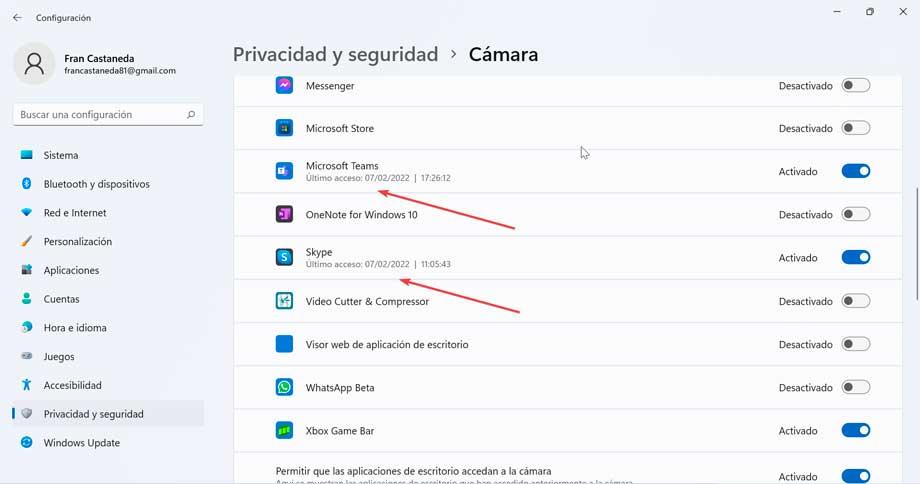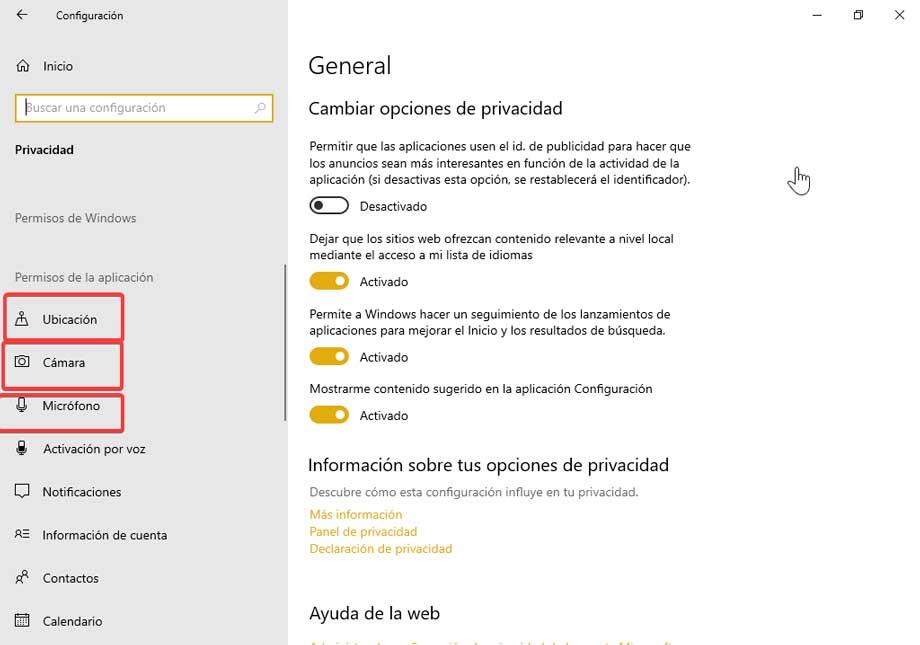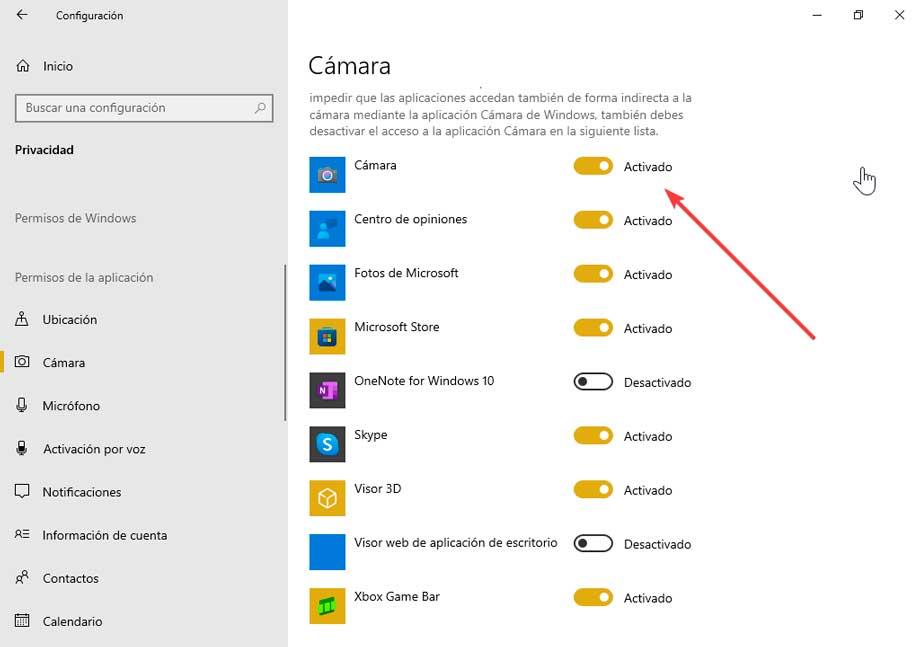Задумывались ли Вы, какие приложения на Вашем компьютере используют Ваш микрофон? Эта функция работает как для настольных приложений, так и для приложений Магазина.
Как узнать, что использует Ваш микрофон прямо сейчас
Если приложение использует Ваш микрофон, Вы увидите значок микрофона в области уведомлений, также называемой системным треем. Он черный, если Вы используете светлую тему Windows 10, и белый, если Вы используете темную тему Windows 10.
Наведите курсор на значок, и Windows сообщит, какое приложение в данный момент использует Ваш микрофон. Если в настоящее время Ваш микрофон используется более чем одним приложением, Windows покажет Вам, сколько приложений использует Ваш микрофон.
Если Вы не видите значок микрофона, проверьте меню скрытых значков, нажав стрелку вверх слева от значков уведомлений. Если значок микрофона скрыт здесь и Вы хотите, чтобы он был виден на панели задач, Вы можете перетащить его в область уведомлений на панели задач.
Этот значок появляется только в том случае, если приложение в данный момент использует или слушает Ваш микрофон. Если Вы его не видите, ни одно приложение не использует Ваш микрофон прямо сейчас.
Если несколько приложений используют Ваш микрофон, и Вы хотите знать, какие из них, нажмите значок. Откроется окно «Параметры» > «Конфиденциальность» > «Микрофон». Прокрутите список и найдите приложения с красным текстом «Используется в настоящее время».
Обратите внимание, что здесь есть два списка — один список «приложений Microsoft Store» и один из традиционных «приложений для настольных компьютеров». Обязательно просмотрите каждый список.
Как узнать, какие приложения ранее использовали Ваш микрофон
Даже если ни одно приложение не использует Ваш микрофон прямо сейчас, а значок не отображается, Вы можете проверить, какие приложения использовали Ваш микрофон. Перейдите в «Параметры» > «Конфиденциальность» > «Микрофон» в Windows 10, чтобы открыть настройки микрофона.
Прокрутите список приложений с разрешениями на доступ к Вашему микрофону и найдите под каждым из них дату и время «Последний доступ». Windows сообщит Вам точную дату и время, когда приложение использовало Ваш микрофон в последний раз.
Панель «Параметры» > «Конфиденциальность» > «Камера» также показывает, когда приложения последний раз обращались к оборудованию веб-камеры Вашего компьютера. Однако аналогичного значка уведомления для доступа к веб-камере нет — возможно, Microsoft считает, что на Вашем компьютере уже виден индикатор веб-камеры.
Не доверяйте этому полностью для настольных приложений
Как отмечает Microsoft, настольные приложения могут напрямую взаимодействовать с оборудованием Вашего микрофона или веб-камеры и обходить средства контроля и мониторинга конфиденциальности Windows 10.
Другими словами, вполне возможно, что настольное приложение может получить доступ к Вашему микрофону или веб-камере, но не появиться в этом списке. Приложение может получать доступ к оборудованию Вашего микрофона на низком уровне, и значок микрофона может не отображаться.
Однако Windows должна обнаруживать доступ к микрофону из подавляющего большинства настольных приложений. Однако специально закодированное вредоносное ПО RAT может избежать обнаружения.
Вы когда-нибудь задумывались, какие приложения на вашем компьютере слушают ваш микрофон? Об этом сообщает новая функция в обновлении Windows 10 за май 2019 г., но ее легко упустить. Эта функция работает как для настольных приложений, так и для приложений Магазина.
Как прямо сейчас узнать, что использует ваш микрофон
Если приложение использует ваш микрофон, вы увидите значок микрофона в области уведомлений, также известной как панель задач. Он черный, если вы используете светлую тему Windows 10, и белый, если вы используете темную тему Windows 10.
Наведите курсор на значок, и Windows сообщит вам, какое приложение в настоящее время использует ваш микрофон. Если в настоящее время ваш микрофон используют несколько приложений, Windows покажет вам, сколько приложений используют ваш микрофон.
Если вы не видите значок микрофона, не забудьте проверить дополнительное меню, щелкнув стрелку вверх слева от значков уведомлений. Если значок микрофона скрыт здесь и вы предпочитаете, чтобы он отображался на панели задач, вы можете перетащить его в область уведомлений на панели задач.
Этот значок появляется только тогда, когда приложение в настоящее время использует ваш микрофон или слушает его. Если вы его не видите, в данный момент ваш микрофон не используются приложениями.
Если ваш микрофон используют несколько приложений, и вы хотите узнать, какое из них, щелкните значок. Вы попадете в окно «Настройки»> «Конфиденциальность»> «Микрофон». Прокрутите список и найдите приложения с красным текстом «Используется в настоящее время».
Обратите внимание, что здесь есть два списка: один список «приложений Microsoft Store» и один из традиционных «настольных приложений». Обязательно просмотрите каждый список.
Как узнать, какие приложения ранее использовали ваш микрофон
Даже если в данный момент ни одно приложение не использует ваш микрофон и значок не отображается, вы можете проверить, какие приложения использовали ваш микрофон. Перейдите в Настройки> Конфиденциальность> Микрофон в Windows 10, чтобы открыть настройки микрофона.
Прокрутите список приложений с разрешением на доступ к вашему микрофону и найдите под каждым из них дату и время «последнего доступа». Windows сообщит вам точную дату и время последнего обращения к вашему микрофону со стороны приложения.
Панель «Настройки»> «Конфиденциальность»> «Камера» также показывает, когда приложения последний раз обращались к веб-камере вашего компьютера. Однако аналогичного значка уведомления для доступа к веб-камере нет — Microsoft может подумать, что на вашем компьютере уже есть видимый индикатор веб-камеры.
Не доверяйте этому полностью для настольных приложений
Как Microsoft нотынастольные приложения могут напрямую взаимодействовать с вашим микрофоном или оборудованием веб-камеры и обходить средства контроля и мониторинга конфиденциальности Windows 10.
Другими словами, возможно, настольное приложение может получить доступ к вашему микрофону или веб-камере, но не появится в этом списке. Приложение может получать доступ к оборудованию вашего микрофона на низком уровне, и значок микрофона может не отображаться.
Однако Windows должна обнаруживать доступ к микрофону из подавляющего большинства настольных приложений. Однако специально закодированное вредоносное ПО RAT могло избежать обнаружения.
Что вы думаете об этой статье?
В Windows, наличие камеры и микрофона в составе устройства позволяет Teams видеозвонков, делать снимки, записывать видео и делать другие. Многие приложения и службы требуют наличия камеры или микрофона и используют ее, а параметры Windows позволяют управлять списком приложений, которые могут использовать камеру или микрофон.
Некоторые пользователи опасаются, что незнакомые приложения, компании или вредоносные программы могут использовать камеру или микрофон их устройств. Использование камеры или микрофона должны контролировать вы. Чтобы помочь вам понять, когда камера включена, предоставляются следующие индикаторы.
-
Если устройство оснащено камерой с подсветкой, то во время использования камеры загорается подсветка.
-
Если устройство не оснащено подсветкой камеры, то при включении или отключении камеры отображается соответствующее уведомление.
Чтобы помочь вам понять, когда микрофон используется, предоставляются следующие индикаторы.
-
В области уведомлений на панели задач будет отображаться значок микрофона.
Чтобы узнать, какие приложения в настоящее время используют камеру или микрофон либо недавно получили доступ к камере или микрофону
-
В Windows 10:
-
Начните
> Параметры > конфиденциальности >камеры -
Начните
> Параметры > конфиденциальности >микрофона
-
-
В Windows 11:
-
Начните
> Параметры > конфиденциальности & безопасности >камеры -
Начните
> Параметры > конфиденциальности & безопасности >Микрофон.
-
Примечание: Эта функция не существует в Windows 10 версии 1809 и более ранних версиях.
Мы также предоставляем параметры для обеспечения контроля, как описано в следующих разделах.
Элементы управления параметрами камеры или микрофона могут быть уже отключены, если вы используете устройство, выданное вам на работе, или если вы добавили рабочую учетную запись в собственное устройство. В этом случае в верхней части страницы параметров камеры или микрофона появится заголовок Некоторые параметры управляются организацией.
Три типа камер
В зависимости от того, какими камерами оснащено устройство, существует три типа камер, к которым могут получить доступ приложения и службы.
-
Цветная камера используется для съемки стандартных цветных фотографий и видео.
-
Инфракрасная камера позволяет снимать фото и видео в оттенках серого (черно-белые фотографии и видео) на основе интенсивности инфракрасного излучения.
-
Камера глубины распознает контуры объектов перед ней и расстояние от них до устройства. Например, камеру глубины можно использовать для определения того, когда человек находится перед устройством.
Управление списком приложений, имеющих доступ к камере
-
Выполните одно из следующих действий.
-
В Windows 10 начните > Параметры > конфиденциальности >камеры.
-
В Windows 11 перейдите в start > Параметры > конфиденциальности & безопасности> Камеры.
-
-
В Windows 10, убедитесь, что доступ камеры для этого устройства ,Разрешить приложениям получать доступ к камере иотдельный Microsoft Store приложение, которое вы хотите использовать, включен. Если в списке нет нужного приложения или веб-сайта, скорее всего, это настольное приложение. Для классических приложений нельзя использовать отдельные переглушки, но доступ к ним можно контролировать с помощью разрешить классическим приложениям доступ к камере.
-
В Windows 11 включите доступ к камере ,разрешите приложениям доступ к камере ивключите отдельный Microsoft Store для приложения, которое вы хотите использовать. Если в списке нет нужного приложения или веб-сайта, скорее всего, это настольное приложение. Классические приложения нельзя по отдельности переглушить, но доступ к ним можно контролировать, разрешив классическим приложениям доступ к камере.
Дополнительные сведения об управлении доступом камеры на устройстве см. в этой Windows.
Управление списком приложений, имеющих доступ к микрофону
-
Выполните одно из следующих действий.
-
В Windows 10 начните использовать > Параметры > конфиденциальности >Микрофон.
-
В Windows 11 перейдите в start > Параметры > конфиденциальности & безопасности > Микрофон.
-
-
В Windows 10, убедитесь, что доступ микрофона для этого устройства ,Разрешить приложениям получать доступ к микрофону иотдельный Microsoft Store приложение, которое вы хотите использовать, включен. Если в списке нет нужного приложения или веб-сайта, скорее всего, это настольное приложение. Приложения для настольных компьютеров нельзя по отдельности переключять, но доступ к ним можно контролировать с помощью разрешить классическим приложениям доступ к микрофону.
-
В Windows 11 включите микрофон ,разрешите приложениям доступ к микрофону ивключите отдельный Microsoft Store для приложения, которое вы хотите использовать. Если в списке нет нужного приложения или веб-сайта, скорее всего, это настольное приложение. Классические приложения нельзя по отдельности переключять, но доступ к ним можно контролировать с помощью приложения «Позволить классическим приложениям получать доступ к микрофону».
Как разрешить веб-сайту использовать камеру или микрофон при просмотре веб-страниц в Microsoft Edge?
При просмотре веб-сайтов в Microsoft Edge можно использовать камеру и микрофон. Однако, даже когда камера и микрофон включены для Microsoft Edge, будет необходимо по-прежнему предоставлять разрешение отдельным веб-сайтам на использование камеры и микрофона. Вот как это сделать.
-
Перейдите на веб-сайт, который хочет использовать микрофон и (или) камеру.
-
Если появится диалоговое окно с вопросом, хотите ли вы предоставить веб-сайту разрешение на использование камеры или микрофона, выберите Разрешить. Чтобы заблокировать доступ, выберите Заблокироватьили закрыть диалоговое окно.
Как запретить веб-сайту использовать камеру или микрофон при просмотре веб-страниц в Microsoft Edge?
-
В Microsoft Edge выберите Параметры и другие, а затем выберите Параметры .
-
В левой части выберите Файлы cookie и Разрешения для сайта, а затем в области Разрешения длясайта выберите Камера или Микрофон.
-
Выберите значок корзины, чтобы удалить доступ к этому веб-сайту.
Примечание: Некоторые веб-сайты могут не работать, если вы заблокируете для них доступ к камере и микрофону. Например, у вас может не получиться присоединяться к видеоконференции.
Исключения для параметров конфиденциальности камеры и микрофона
Если вы включите Windows Hello, ваша камера будет использовать для вас вход, даже если параметр, позволяющий приложениям получать доступ к камере, отключен. Если функция Windows Hello отключена, у нее нет доступа к камере. (Windows Hello, в Windows 10 и более поздних Windows 10, — это новый способ войти в свои устройства, приложения, веб-службы и сети.)
Начиная с Windows 10 версии 1903 на страницах параметров камеры и микрофона можно получить доступ к дополнительным параметрам, предоставляющим ограниченный контроль над классическими приложениями, которые обращаются к камере и микрофону с помощью поддерживаемых методов. Этот параметр называется Разрешить классическим приложениям доступ к камере или Разрешить классическим приложениям доступ к микрофону в Windows 10 и Разрешить классическим приложениям получать доступ к камере или Разрешить классическим приложениям получать доступ к микрофону Windows 11. Здесь вы найдете список классических приложений, обнаруженных Windows, которые взаимодействовали с камерой или микрофоном. При включении или отключении параметра будут затронуты все приложения, указанные в этом разделе.
Примечания:
-
Вы можете выбрать любое из приложений, чтобы получить подробные сведения о конкретном файле на устройстве, который обращался к камере или микрофону.
-
Если вы используете приложение или Windows с камерой или микрофоном косвенно через компонент Windows, вы увидите компонент Windows в списке. Например, при взаимодействии с Кортана с помощью микрофона вы увидите «Исполняемый речевой запуск».
-
Если вы отключите параметр Разрешить классическим приложениям доступ к камере или Разрешить классическим приложениям доступ к настройкам микрофона в Windows 10 или Разрешить классическим приложениям доступ к камере или Разрешить классическим приложениям доступ к настройкам микрофона в Windows 11, вы можете повлиять на некоторые функции Windows с помощью камеры или микрофона, например Кортана или Windows диктовку.
Классические приложения могут не всегда отображаться в списке доступных приложений на страницах параметров камеры и микрофона или могут по-прежнему иметь доступ к камере или микрофону, даже если эти параметры отключены. Узнать причину
Последнее обновление Ноя 12, 2021
Обновление Windows 10 за май 2019 г. добавило небольшую, но полезную функцию конфиденциальности. Теперь можно увидеть, когда приложения используют ваш микрофон, поэтому вы всегда будете в курсе, когда записывается звук.
Вы увидите значок микрофона на панели задач, как только приложение начнет запись. Он будет присутствовать, пока все приложения не закончат запись. Вы можете навести указатель мыши на значок, чтобы увидеть всплывающую подсказку с названием приложения.
Чтобы получить исторический список приложений, которые использовали ваш микрофон, откройте приложение «Настройки». Щелкните категорию «Конфиденциальность», а затем страницу «Микрофон» в разделе «Разрешения приложений».
Страница разделена на два раздела. Сначала вы увидите список всех приложений Microsoft Store, которые могут получить доступ к вашему микрофону. Вы можете использовать кнопки-переключатели, чтобы отдельные приложения не записывали звук.
Под названием каждого приложения вы увидите время, когда оно в последний раз использовало ваш микрофон. Если время не отображается, приложение еще не записало звук. Под именем приложений, которые в данный момент обращаются к вашему микрофону, будет написано ярко-желтым текстом «Используется в настоящее время».
Внизу страницы есть отдельный раздел для настольных приложений. Поскольку настольные приложения получают доступ к вашему микрофону разными способами, вы не можете запретить им использовать ваше устройство. Вы увидите только список всех приложений, которые ранее записывали звук. «В настоящее время используется» будет по-прежнему отображаться для приложений, которые сейчас записывают.
Microsoft предупреждает, что настольные приложения могут записывать звук, даже не уведомляя Windows. Поскольку они не подчиняются ограничениям песочницы приложений Microsoft Store, настольная программа может напрямую взаимодействовать с оборудованием вашего микрофона. Это означает, что вредоносное ПО может вести запись без ведома Windows, поэтому оно не будет отображаться в списке или отображать значок микрофона на панели задач.
Источник записи: www.onmsft.com
На каждом ПК с Windows есть микрофон, камера и функции определения местоположения, которые помогают нам в разных ситуациях. В этом руководстве мы покажем вам, как узнать, какие приложения используют камеру, микрофон и службы определения местоположения в Windows 11.
Конфиденциальность — это самая большая проблема в цифровую эпоху. Мы могли видеть или сталкиваться с людьми, которые записывали свои веб-камеры или отключали микрофоны своих компьютеров. Мы слишком широко используем эту технологию, а наше доверие к ней слишком низкое с точки зрения конфиденциальности. Любой человек может отслеживать использование камеры, микрофона и местоположения на своем ПК — это нормально. Каждый должен знать, какие приложения и программы на своем ПК используют эти службы и сколько времени. В Windows 11 есть эта функция, которая позволяет нам узнать об их использовании и приложениях, которые их использовали.
Узнать, какие приложения используют камеру, микрофон и службу определения местоположения в Windows 11, — простой процесс.
- Откройте приложение «Настройки».
- Нажмите на Конфиденциальность и безопасность.
- Прокрутите вниз до разрешения приложения
- Нажмите «Местоположение», «Камера» или «Микрофон».
Разберемся в деталях процесса.
Откройте приложение «Настройки» на своем ПК из меню «Пуск» или с помощью сочетания клавиш Win + I. В приложении «Настройки» нажмите «Конфиденциальность и безопасность» на левой боковой панели.
На странице Конфиденциальность и безопасность прокрутите вниз, чтобы найти раздел разрешений для приложений. В разделе «Разрешения приложения» вы можете увидеть вкладки «Местоположение», «Камера», «Микрофон» и другие. Щелкните любую вкладку в списке, чтобы увидеть, как она используется.
Если вы щелкнули вкладку «Камера», вы увидите, включена ли камера, какое приложение использовало камеру, когда к ней последний раз обращались и т. Д. Если вы не хотите, чтобы определенное приложение использовало камеру, вы можете переключить рядом с приложением, чтобы отключить доступ к нему камеры.
Таким же образом вы можете увидеть использование служб «Местоположение» и «Микрофон» и отключить доступ.
Как узнать, какое приложение использует мой микрофон?
Вы можете узнать, какое приложение использует ваш микрофон на ПК, перейдя в «Настройки», а затем в «Конфиденциальность и безопасность». На странице «Конфиденциальность и безопасность» вы можете найти вкладку «Микрофон» в разделе «Разрешения приложений». Если вы нажмете на вкладку «Микрофон», вы сможете узнать об использовании и приложениях, которые его используют.
Как узнать, какое приложение использует мою камеру?
Найти приложение, использующее камеру на вашем ПК, очень просто. Вы можете найти подробные данные в настройках конфиденциальности и безопасности вашего ПК. Вы можете выполнить вышеупомянутые шаги и найти способ использования.
Связанное чтение: Как проверить веб-камеру в Windows 11/10? Работает?
.
Обновление для Windows 2019 за май 10 г. добавило небольшую, но полезную функцию конфиденциальности. Теперь можно видеть, когда приложения используют ваш микрофон, поэтому вы всегда будете получать уведомления о записи звука.
Windows
Вы увидите значок микрофона на панели задач, как только приложение начнет запись. Он останется там, пока все приложения не закончат запись. Вы можете навести курсор на значок, чтобы увидеть всплывающую подсказку с названием приложения.
Чтобы просмотреть исторический список приложений, которые использовали ваш микрофон, откройте приложение «Настройки». Нажмите на категорию «Конфиденциальность», а затем на страницу «Микрофон» в разделе «Разрешения приложений».
Страница разделена на две части. Сначала вы увидите список всех приложений Microsoft Store, которые имеют доступ к вашему микрофону. Вы можете использовать кнопки-переключатели, чтобы запретить отдельным приложениям записывать звук.
Под названием каждого приложения вы увидите время последнего использования микрофона. Если время не отображается, это означает, что приложение еще не записывало звук. Приложения, которые в настоящее время используют микрофон, будут иметь надпись «Используется в настоящее время» под своим именем светло-желтым текстом.
Внизу страницы есть отдельный раздел для настольных приложений. Поскольку настольные приложения получают доступ к вашему микрофону различными способами, вы не можете запретить им использовать ваше устройство. Вы увидите только список всех приложений, которые записывали звук в прошлом. «Используется в настоящее время» будет по-прежнему отображаться для приложений, которые сейчас зарегистрированы.
Майкрософт предупреждает Обратите внимание, что настольные приложения могут записывать звук без уведомления Windows. Поскольку на них не распространяются ограничения песочницы приложений Microsoft Store, настольное программное обеспечение может напрямую взаимодействовать с вашим микрофоном. Это означает, что вредоносное ПО может войти в систему без ведома Windows, поэтому оно не будет отображаться в списке или отображать значок микрофона на панели задач.
И дело в том, что сейчас больше, чем когда-либо, мы склонны все больше и больше беспокоиться о конфиденциальности, Microsoft знает это и в том, и в другом Windows 10 и Windows 11 он предлагает нам инструменты для его сохранения. Таким образом, можно проверить, какие приложения используют наш микрофон, веб-камеру или службы определения местоположения нашего компьютера, чтобы защитить себя от киберпреступников, отслеживая их использование.
Не знать, какие приложения могут использовать наш микрофон, камеру или службы определения местоположения, может быть очень неприятно. И это может быть даже более важно, когда определенное приложение не должно обращаться ни к одному из этих элементов для выполнения своих задач. Таким образом, чтобы приложение не нарушало нашу конфиденциальность, первым шагом было бы узнать, что оно делает, что мы можем проверить в разделе «Настройки» нашей операционной системы.
Содержание
- Индикаторы, которые предупреждают нас о его использовании
- Какие приложения используют микрофон, камеру или местоположение
- Настройка приложений в Windows 11
- А также в Windows 10
Индикаторы, которые предупреждают нас о его использовании
Каждый раз, когда приложение получает доступ к нашему микрофону или местоположению, в центре области уведомлений появляется индикатор панели задач, чтобы мы всегда могли знать об этом. Таким образом, если, например, приложение обращается к нашему микрофону, то на панели задач появится значок в виде микрофона.
В случае, если приложение имеет доступ к службам определения местоположения и использует их, на панели задач будет появляться полая стрелка каждый раз, когда вы ее используете. Когда оба используются одновременно, значок микрофона и значок местоположения отображаются вместе на панели задач.
Что касается камеры, то большинство компьютеров, особенно ноутбуки, которые входят в комплект, имеют светодиодный индикатор, который сообщает нам, когда она используется. Таким образом, когда приложение обращается к нашей веб-камере, она загорается. В случае, если на нашем компьютере нет светодиодного индикатора, мы получим уведомление, чтобы указать состояние камеры.
Какие приложения используют микрофон, камеру или местоположение
Если мы хотим узнать, какие приложения обращаются к нашему микрофону или местоположению, просто перейдите к его значку, расположенному в области уведомлений на панели задач, и наведите курсор на значок. Это вызовет небольшой баннер уведомлений, который покажет нам приложение, которое в данный момент его использует.
Вы также можете увидеть приложения, использующие ваше местоположение, камеру или микрофон, в настройках конфиденциальности Windows и Windows 11.
Настройка приложений в Windows 11
Если мы используем Windows 11 в качестве операционной системы на нашем компьютере, мы должны знать, что существует ряд приложений, которым мы можем разрешить использовать камеру для совершения видеозвонков или использовать наш микрофон для записи песни. Кроме того, многие другие хотят получить доступ к нашему местоположению, чтобы теоретически предлагать нам более персонализированные услуги. Однако не все приложения используют вашу камеру, микрофон или местоположение, когда они не используются.
Первое, что мы должны сделать, это одновременно нажать комбинацию клавиш «Windows + I», чтобы получить доступ к Настройки меню. Позже, в левой колонке, мы нажимаем на кнопку Конфиденциальность и безопасность раздел. Теперь с правой стороны мы прокручиваем вниз, пока не найдем Разрешения приложения .
Здесь мы можем нажать на каждую из вкладок, которые мы находим по отдельности, чтобы проверить их использование и, таким образом, узнать, имеет ли приложение доступ к нашему микрофону, местоположению или камере.
В случае, если приложение в настоящее время использует наше местоположение, мы увидим «В настоящее время используется» сообщение под приложением в настройках местоположения. Вы также можете увидеть «Последний доступ» с отметкой даты и времени под приложениями, которые недавно получили доступ к вашему местоположению.
Чтобы разрешить или запретить использование определенных приложений для этих элементов, нам просто нужно нажать на каждую из их отдельных кнопок справа, чтобы в зависимости от наших предпочтений было установлено «Активировано» или «Деактивировано».
А также в Windows 10
В Windows 10 мы также можем видеть, какие приложения ранее использовали нашу веб-камеру, микрофон или местоположение, а также точное время последнего доступа к ним. Эта функция доступна с майского обновления 2019 года и работает как для настольных приложений, так и для тех, которые мы загрузили из Магазина Microsoft.
Чтобы получить доступ, первое, что мы должны сделать, это одновременно нажать комбинацию клавиш Windows + I, чтобы получить доступ к меню «Настройки», а затем нажать Конфиденциальность . Это приведет нас к новой странице, и в левом столбце у нас будут параметры «Местоположение», «камера” и “Микрофон”. Нужно будет только щелкнуть по каждому разделу, чтобы узнать, какие приложения имеют доступ к каждому элементу. Мы просто должны принять во внимание, что мы будем найти два списка, один для приложений Microsoft Store, а другой для традиционных настольных приложений
Нам просто нужно прокрутить список приложений с разрешением на доступ к нашему микрофону, камере или местоположению, и внизу каждого из них мы увидим точную дату и время последнего доступа приложения. Если время не отображается, это означает, что приложение не использовало эту функцию, и в случае, если они в настоящее время обращаются к ней, мы найдем информацию «В настоящее время используется» под своим именем.
Отсюда мы также сможем выбрать, какие приложения мы хотим иметь доступ к этим функциям или нет, потому что нам просто нужно щелкнуть значок справа, соответствующий каждому приложению, чтобы оно отображалось как «Активировано» или «Деактивировано». .