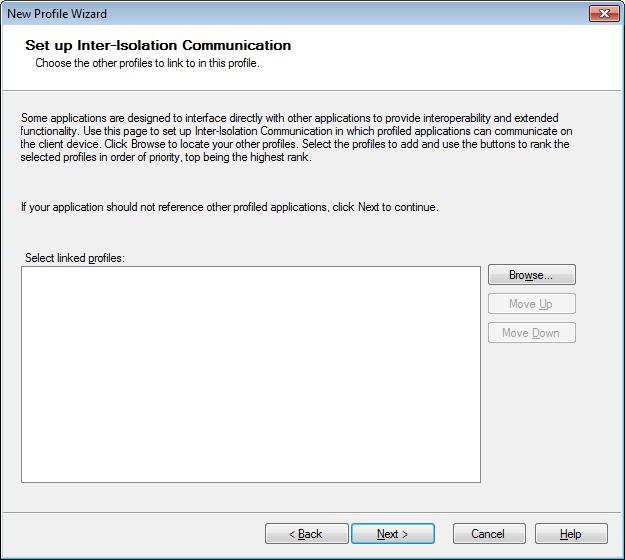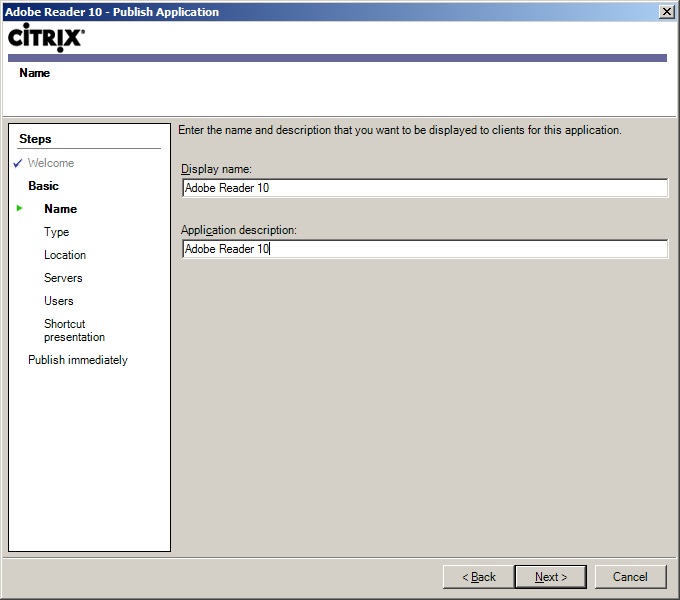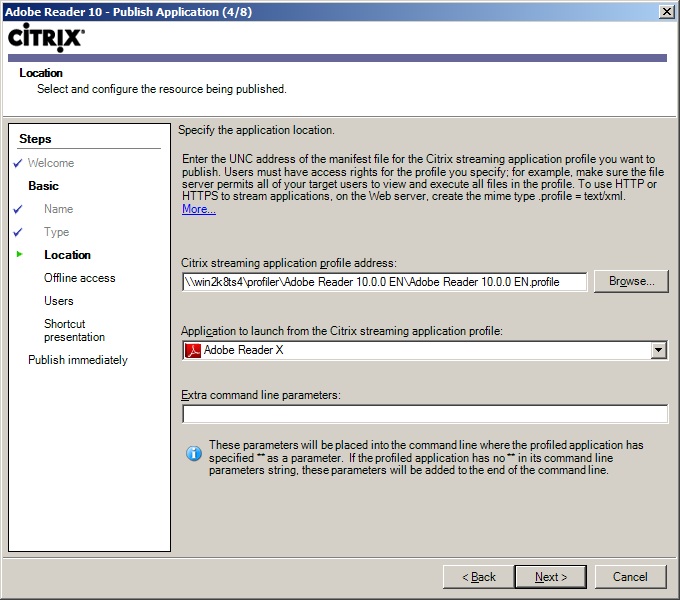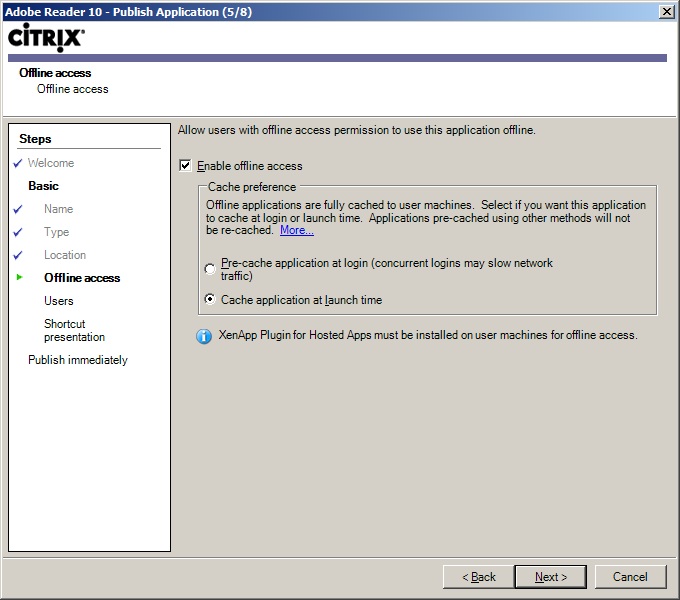Содержание
- Как узнать какие программы конфликтуют windows 10
- Ошибка на компьютере
- Ошибка на компьютере
- Диагностика драйверов компьютера
- Установка старого оборудования
- Диагностика работы драйвера
- Наличие конфликтов у оборудования
- Сведения о системе
- Диспетчер проверки драйверов
- Диагностика DirectX
- Проверка жесткого диска через CHKDSK
- Оптимизация и дефрагментация диска
- Лучшие бесплатные программы для исправления ошибок Windows 7
- Microsoft Fix it
- Anvisoft PC PLUS
- Registry Repair
- NetAdapter Repair All In One
- Kerish Doctor
- Kaspersky Cleaner
- Glary Utilities
- Что делать если после исправления ошибок не запускается Windows
- Удаление ненужных и конфликтных драйверов в Windows
- Зачем удалять драйвер в Windows?
- Инструкция как очистить Windows от драйверов
- Где стоит выполнять очистку Windows от драйверов?
- Table of Contents:
- Просмотрщик событий
- Шаг 1
- Шаг 2
- Шаг 3
- Шаг 4
- Шаг 5
- Шаг 6
- Шаг 7
- Использование чистой загрузки
- Шаг 1
- Шаг 2
- Шаг 3
- Шаг 4
- Шаг 5
- Шаг 6
- Шаг 7
- Шаг 8
- Шаг 9
- Как создать гистограмму, используя программный код на C
- Как найти конфликт IP
- Как сделать программный сброс на принтере HP Officejet 7110
- Крашится PUBG/ Как исправить ошибки ПУБГ/ Не запускается игра/ PLAYERUNKNOWN’S BATTLEGROUNDS (Октябрь 2022).
- Настройка совместимости старых приложений или программ с Windows 10
- Параметры режима совместимости
Как узнать какие программы конфликтуют windows 10
Технологии шагнули очень далеко вперед
Ошибка на компьютере
Ошибка на компьютере
Диагностика драйверов компьютера
Мы уже успели поговорить о том, как установить драйвер устройства. А вот как установить драйвер для старого оборудования, если оно не поддерживает технологию PnP? И как можно продиагностировать работу драйверов? Рассмотрим данные темы в этой статье.
Установка старого оборудования
Если у Вас нет программного обеспечения для оборудования от производителя(иными словами — драйвер) и устройство не поддерживает технологию PnP, откройте Диспетчер устройств, нажмите правой кнопкой на имя компьютера в самом начале списка и выберите Установить старое оборудование, потом Далее. Дальше можно пойти одним из двух путей: либо компьютер попробует сам опознать подключенное устройство, либо Вы сами выберите класс устройства и с надеждой в душе будете искать свое оборудование в списке доступных. И если Вы найдете его, то Вам повезло. Если нет, то Вам нужно следовать инструкциям первой статьи.
Диагностика работы драйвера
Далее мы рассмотрим несколько инструментов, с помощью которых можно провести диагностику драйверов компьютера.
Наличие конфликтов у оборудования
В наши дни конфликты драйверов встречаются все реже. Но встречаются. Обычно, конфликты возникают, когда двум субъектам требуются одни и те же ресурсы. А все войны на Земле шли ради обладания какими-то ресурсами! Так что не удивляйтесь, что данная слабость имеется и у компьютерных комплектующих. Чтобы узнать, есть ли у устройства какие-либо конфликты, необходимо продиагностировать работу драйвера. Для этого зайдите в Диспетчер устройств, выберите Устройства. Далее, в контекстном меню выберите Свойства и откройте вкладку Ресурсы. Внизу Вы найдете поле Список конфликтующих устройств, где и можно узнать если ли конфликты или нет. При наличии оных, активируется кнопка «Изменить», где Вы в роли судьи будете делить ресурсы между конфликтующими.
Сведения о системе
Так же, для диагностики работы драйверов применяется утилита Сведения о системе, открыть которую Вы можете, если введете в меню Выполнить msinfo32.
В ней Вы увидите три узла. Для диагностики драйверов можно использовать следующие:
Диспетчер проверки драйверов
Еще один инструмент для диагностики драйверов — Диспетчер проверки драйверов. Он позволяет выставить драйвера под нагрузку, имитировать нехватку ресурсов, в общем, ставить драйвера в нереально сложные для них условия, с целью выявления возможных сбоев. Вызвать данный инструмент можно с помощью меню Выполнить, если ввести туда и выполнить команду verifier.
Если честно, у данной утилиты довольно смутный интерфейс. Это мое мнение. Да и она меня не особо интересует, так как я даже при запущенной виртуальной машине и куче программ не могу нагрузить железо выше 60%. Поэтому вниманием я данную утилиту не удостоил. Но по описанному функционалу, данная утилита очень даже неплохой инструмент.
Диагностика DirectX
Так что успехов Вам с драйверами, а если необходима диагностика драйверов, то смело используйте любой из вышеописанных инструментов. Так же отчасти к теме данной статьи относится статья Диагностика совместимости приложений, ведь драйвера — это программные продукты.
Нажмите, если я сумел Вам помощь
Проверка жесткого диска через CHKDSK
Еще одним способом ускорить работу компьютера является устранение неполадок при помощи команды CHKDSK.
Сделать это можно таким образом:
Рисунок 4. Окно командной строки в результатами проверки жесткого диска через CHKDSK
Оптимизация и дефрагментация диска
Чтобы достичь максимально высоких результатов по ускорению работы ОС, дополнительно после проверки и оптимизацию можно провести дефрагментацию.
Проводить эту процедуру можно с помощью программы исправления ошибок Виндовс 7, скачанной из интернета, а можно воспользоваться сервисом, который уже есть в компьютере. Проводим процедуру в такой последовательности:
Рисунок 5. Результаты дефрагментации жесткого диска с помощью программы Piriform Defraggler
Лучшие бесплатные программы для исправления ошибок Windows 7
Безусловно Windows 7 – это довольно сильная и хорошо укомплектованная операционная система, которая оснащена многими инструментами, позволяющими исправить неполадки.
Но для пользователя-новичка проведение сложных действий по оптимизации может быть довольно проблематичным, в этом случае более намного проще будет использовать бесплатное ПО для исправления ошибок windows 7.
Microsoft Fix it
В 2008 году корпорацией Microsoft была создана прога Fix it, которая в автоматическом режиме ведет мониторинг сбоев ОС и исправляет их. Для ее работы уже нет надобности выполнять какие-либо действия в ручном режиме.
Достаточно просто зарегистрироваться на сайте компании, скачать программку и установить ее, дальше она будет работать самостоятельно и никакие неурядицы, подвисания и замедления не будут преследовать ваш ПК. Это приложение способно распознавать и устранять несколько сотен погрешностей работы ОС (Рисунок 6).
Рисунок 6. Внешний вид интерфейса программы Microsoft Fix it
Anvisoft PC PLUS
Программа для исправления системных ошибок windows 7, позволяет решать фактически любые неполадки операционной системы, предельно проста в управлении и многогранна.
Anvisoft PC PLUS можно скачать в интернете, установить и использовать для нейтрализации сотен проблем, о наличии которых вы можете узнать с информации в рабочем окошке проги.
Registry Repair
Поскольку именно реестр часто является причиной некорректной работы системы, для устранений проблем была создана программа для исправления ошибок реестра windows 7.
Она способна самостоятельно сканировать реестр на предмет неполадок, неправильной фрагментации и многого другого. После сканирования, ПО нейтрализует все неисправности, повышая, таким образом, производительность ПК (Рисунок 7).
Рисунок 7. Интерфейс программы для исправления ошибок реестра Registry Repair
NetAdapter Repair All In One
Многогранная и простая в управлении утилита, которая автоматически устраняет проблемы любой сложности, связанные с сетевым подключением.
Она легко оптимизирует сетевые приложения и сделает вашу работу в интернете быстрой, удобной и беспроблемной.
Kerish Doctor
ПО исправления ошибок жесткого диска windows 7 Kerish Doctor – это настоящий врачеватель ОС. Он, в отличии от многих других утилит, которые способны исправлять только определенный вид сбоев, Kerish Doctor полностью контролирует состояние компьютера, оптимизирует и ускоряет его работу.
Кроме того, это ПО устраняет не только сбои и неполадки, но и вирусы.
Рисунок 8. Интерфейс программы для оптимизации работы компьютера Kerish Doctor
Kaspersky Cleaner
Детище легендарного антивируса Касперского, утилита Kaspersky Cleaner помогает не только очищать систему от неисправных программ и неактуальных процессов, но и выполняет оптимизацию, чтобы повысить производительность компьютера.
Glary Utilities
Если вы ищете, какой программой исправить ошибки Виндовс 7, на помощь вам может прийти многофункциональная утилита Glary Utilities. С ее помощью можно контролировать и устранять проблемы с отдельными элементами системы или «лечить» ОС в целом (Рисунок 9). Программу возможно у нас на сайте.
Примечание: Но практика показывает, что несмотря на популярность этого оптимизатора, часто встречаются случаи сбоев или удаления важных элементов Виндовс при использовании этой утилиты.
Рисунок 9. Интерфейс многофункциональной утилиты Glary Utilities
Что делать если после исправления ошибок не запускается Windows
Несмотря на высокую эффективность программ, исправляющих ошибки Виндовс 7, иногда их действия могут приводить и к не очень хорошим последствиям в виде не запускающегося Виндовса.
В этом случае можно попробовать восстановить систему, для этого выключаем компьютер и при запуске нажимаем клавишу F8.
Примечание: В некоторых случаях нажимать приходится несколько раз, пока не появится окошко автоматического восстановления.
Дальше задаем команду «восстановить» и ОС самостоятельно пытается обновиться и запуститься, для большинства случаев такой способ является самым действенным. Но если, все же, запуск не произошел, придется переустанавливать Виндовс.
Бесплатное исправление ошибок компьютера проводится всего за пару минут, причем для этого не требуется призывать инопланетян и первоклассных хакеров! Исправление ошибок в системе компьютера – вполне естественная процедура, которую вам порекомендует проводить любой сисадмин, пусть даже опыта у него будет маловато.
Как известно, все программы на ПК, в процессе своей деятельности, оставляют временные файлы, которые редко удаляются автоматически. Такие файлы принято называть мусором. Именно в этих «отходах» и заключается основная проблема – они засоряют систему, нарушая работу второстепенных программ, а иногда и всей операционки в целом. Соответственно, это приведет к резкому падению производительности, Windows будет загружаться со скоростью сухопутной черепахи. Сегодня я расскажу вам, как правильно поддерживать чистоту внутри своей машины.
Исправить ошибки в компьютере бесплатно можно и без помощи продвинутых друзей. Смысл этого мероприятия прост – полное удаление ненужных программ и программного мусора, тормозящего работу Windows. Наверняка вы подумали, что все это необходимо делать вручную. Можно и так, но тогда вам придется самостоятельно «перекопать» все системные папки, «перерыть» все ветви реестра и поудалять ненужный хлам оттуда. Не сомневайтесь, это очень долгое и противное занятие, которое любого доведет до психушки. Предлагаю более простой вариант – программу CCleaner.
Как работает CCleaner?
Итак, дорогие друзья, CCleaner – один из мощнейших инструментов для очистки ПК от программного мусора и повышения производительности операционки. Коротко перечислим особенности сей приложения… Первое, CCleaner – бесплатная программка. Она наделена русским интерфейсом, поэтому проблем с расшифровкой у вас не возникнет. Второе, сей программа имеет уникальный функционал для точечной зачистки и для полноценного удаления софта, естественно, если вы им не пользуетесь. Третье, вам предоставляется специальный инструмент для проверки реестра на наличие ошибок, естественно, вы сможете от них избавиться одним щелчком мышки. Кроме того, «чистильщик» освободит много памяти на жестком диске, что является еще одним немаловажным преимуществом.
Итак, запускаем «исправитель ошибок на компьютере бесплатно», после чего начинаем оценивать его внешнюю оболочку. Для того, чтобы не наломать дров, разделим рабочее окно на три условные части.
Первое – основные функциональные элементы для очистки машины, меню сервиса, а так же доступ к основным настройкам приложения. Второе – точная работа с очисткой. Здесь вы можете произвести ювелирную настройку методов очистки реестра и системных файлов. Под третьей меткой обозначается зона, где отображается информация о ходе выполнения зачистки.
Чистим системный хлам
Программа, исправляющая ошибки на компьютере, должна быть переведена в режим «Очистки». Здесь можно увидеть вкладки «Windows» и «Приложения». Именно в них вам и потребуется выбрать необходимые параметры – категории временных файлов и приложений. Обычно, эти настройки предлагается менять только опытным юзерам, поэтому вы можете сразу нажимать на кнопку «Анализ». Программка просканирует винт и выдаст подробный отчет о количестве ненужного мусора.
Теперь вам остается нажать «Очистку» в правой части окна и подождать, пока хлам не покинет пределы вашего жесткого диска.
Программа исправления ошибок компьютера CCleaner так же способна работать с неполадками и проблемами в реестре. Как известно, реестр хранит в себе данные от служебных и основных программах, информацию о настройках аппаратуры и второсортных компонентов машины. Наряду с тем, как пользователь использует и ставит новые приложения, в реестре накапливаются данные о них. Со временем, эти данные устаревают и начинают создавать помеху для нормальной и стабильной работы Windows с остальными «веточками». Таким образом, все эти ошибки в устаревших файлах необходимо устранять, именно поэтому мы переходим к соответствующей вкладке, затем кликаем «Поиск проблем».
Как только CCleaner завершит анализ, в правой части окошка программки появится список проблем, их описание, путь в системе и галочка для обозначения. По умолчанию, все эти проблемы выделены. После анализа, кликаем «Исправить». Утилита предложит вам сделать резервную копию сделанных изменений на тот случай, если после исправлений ошибок машина станет вести себя неадекватно. Вы сделаете откат и все будет нормально. Хотя, такие проблемы случаются довольно редко, но все же, рекомендую вам сделать сей копию, так, на всякие пожарные!
Программа, исправляющая ошибки на компьютере, о которой мы уже сказали немало слов, имеет «вагон» дополнительных возможностей. Сейчас мы поговорим о них.
На борту «Чистильщика» имеется продублированная функция «Установки и удаления программ». Аналогичная утилита входит в стандартный пакет Windows. Открыть сей утилиту можно после перехода по вкладке «Сервис». В отличие от своего «прародителя» в «винде», этот аналог выглядит проще и более приятен для глаз.
С помощью соответствующих кнопок, юзер может изменять или удалять приложения. Достаточно просто выбрать нужную программу из представленного списка. Важно заметить, что эта утилита не исправляет ошибки, а полностью удаляет выбранный вами софт!
При включении компьютера автоматически включается лишь часть программ. Естественно, количество этих программ можно настроить в стандартной оболочке операционной системы, а можно и опробовать следующую вкладку в CCleaner.
После того, как вы выберите необходимые приложения, поставьте или удалите галочки, чтобы задействовать или же отключить сей программу из автозагрузки. Таким образом, вы сможете контролировать последовательность работы программ, которые будут запускаться вместе с компьютером.
Поиск дублированных файлов на компьютере
Бесплатное исправление ошибок на компьютере с помощью CCleaner позволяет избавляться от ненужных копий файлов. Наверняка вы могли случайно сделать копию той или иной папки. Ничего плохого, но вы просто заполняете и без того ценный ресурс памяти. Утилита поиска дублированных файлов позволит вам справиться с этой проблемой.
Нашлось место и для вкладки «Восстановления системы». Если оно вам понадобится, то выбираем точку отчета и выполняем откат системы. После перезагрузки компьютера начнется процесс «реанимации» поврежденных файлов.
Последняя важная функция приложения-чистильщика. Вкладка «стирание дисков» позволяет работать с разделами жестких дисков – стирать полностью, удалить мусор… Причем, здесь имеется возможность последующего восстановления удаленных данных.
На этом наше знакомство с лучшей программой для исправления ошибок подходит к концу. Как видно, здесь нет ничего сверхъественного, лишь пара простых движений пальцами. Удачной работы и не забывайте почаще сканировать свой компьютер на наличие мусора!
Источник
Удаление ненужных и конфликтных драйверов в Windows
Удаление ненужных и конфликтных драйверов в Windows. В данной статье вы узнаете как легко и просто очистить Windows от ненужных или конфликтных драйверов не прибегая к установке дополнительных программ.
Зачем удалять драйвер в Windows?
Случаи бывают разные, но все же попробуем их обобщить. Если у вас при подключение нового оборудования, не важно какого (смартфоны и планшеты, флешки, mp3-плееры, сканеры, принтеры), возникают проблемы или конфликты драйверов, то настоятельно рекомендуется произвести очистку Windows от устаревших драйверов.
Инструкция как очистить Windows от драйверов
Отключите абсолютно все подключенные USB-устройства и перезагрузить компьютер.
После этого перейдите в «Мой Компьютер» (Компьютер, Этот Компьютер) и в пустой области нажмите правой кнопкой мыши и в появившемся контекстном меню выбрать «Свойства«
Выберите «Дополнительные параметры«
В появившемся диалогов окне «Свойства системы» выбрать вкладу «Дополнительно» в которой есть кнопка «Переменные среды» (переходим в «переменные среды»)
В поле «Переменные среды» создайте новый параметр и присвойте ему имя DEVMGR_SHOW_NONPRESENT_DEVICES, в поле «Значение переменной» впишите 1.
Жмем «ОК«, чтобы сохранить внесенные изменения.
Только что вы разрешили Windows показывать в «Диспетчере устройств» отображать абсолютно все установленные и подключаемые, в том числе и скрытые, когда либо устройства.
Теперь перейдите в «Мой Компьютер» (Компьютер, Этот Компьютер) и в пустой области нажмите правой кнопкой мыши и в появившемся контекстном меню выбрать «Свойства» и выбрать и выбрать «Диспетчер устройств»
В меню диспетчера выберите «Вид» и выбрать «Показать скрытые устройства»
Теперь вы можете начать удалять устройства которые по вашему мнению мешают корректной работе Windows, они будут отображаться полупрозрачными.
Где стоит выполнять очистку Windows от драйверов?
Выполняйте очистку аккуратно, устройства должны быть только полупрозрачными (серыми):
После очистки операционной системы Windows от ненужных или конфликтных драйверов перезагрузите компьютер.
Источник
Table of Contents:
Если определенная программа на вашем компьютере не работает должным образом, но в прошлом программа работала нормально, возможно, возникла ошибка другого приложения или фонового процесса. Просмотрщик событий в Windows 8 дает вам с высоты птичьего полета все действия, происходящие на вашем компьютере. Служба регистрирует любые обнаруженные конфликты в момент их возникновения, поэтому вы можете просмотреть журнал, чтобы увидеть, какой процесс или процессы вызывают проблемы. Однако, если Event Viewer не может распознать проблему или не может определить источник проблемы, вы можете выполнить чистую загрузку на вашем компьютере через MSConfig, чтобы определить, какое приложение или служба влияет на производительность другого программного обеспечения.
Просмотрщик событий
Шаг 1
Нажмите «Windows-W», чтобы открыть экран настроек, а затем введите «событие» в поле поиска.
Шаг 2
Выберите «Просмотр событий» или «Просмотр журналов событий» из результатов, чтобы запустить Просмотр событий.
Шаг 3
Разверните «Журналы Windows» на левой панели и нажмите «Приложение».
Шаг 4
Прокрутите список событий на панели приложений и дважды щелкните последние события, помеченные как «Ошибка» или «Предупреждение».
Шаг 5
Просмотрите информацию на вкладке Общие, чтобы увидеть описание проблемы и найти имя приложения или процесса, вызывающего проблему.
Шаг 6
Запишите информацию рядом с полями Идентификатор события и Источник. Закройте окно и используйте веб-браузер для посещения сайта поддержки Microsoft (см. Ссылку в разделе «Ресурсы»).
Шаг 7
Введите «ID события #» в строку поиска (замените «#» на соответствующий идентификатор события) и затем нажмите «Enter», чтобы найти в базе данных возможные решения.
Использование чистой загрузки
Шаг 1
Нажмите «Windows-Q», чтобы открыть экран приложений, а затем введите «msconfig» или «msconfig.exe» в поле поиска.
Шаг 2
Щелкните правой кнопкой мыши «msconfig» и выберите «Запуск от имени администратора» из контекстного меню, чтобы запустить конфигурацию системы с правами администратора.
Шаг 3
Выберите вкладку «Службы», установите флажок «Скрыть все службы Microsoft», а затем нажмите «Отключить все», чтобы снять отметки со всех элементов в списке.
Шаг 4
Выберите вкладку «Автозагрузка», а затем установите флажок «Открыть диспетчер задач», чтобы запустить диспетчер задач.
Шаг 5
Выберите первый элемент на вкладке «Автозагрузка» и нажмите «Отключить» в правом нижнем углу. Повторите это для всех других элементов на вкладке.
Шаг 6
Закройте диспетчер задач и нажмите «ОК», чтобы закрыть конфигурацию системы.
Шаг 7
Перезагрузите компьютер, а затем запустите приложение, с которым у вас возникли проблемы. Если программа по-прежнему не открывается или не работает должным образом, обратитесь к поставщику за дополнительной помощью.
Шаг 8
Закройте приложение, а затем снова откройте конфигурацию системы. Проверьте первый элемент на вкладке «Службы», чтобы снова включить его, а затем нажмите «ОК».
Шаг 9
Перезагрузите компьютер и перезапустите приложение. Если программа не открывается или вы не можете использовать программу в обычном режиме, включенная служба, скорее всего, вызывает конфликт. Если программа все еще работает, повторите описанный выше шаг для следующего элемента на вкладке «Службы». Делайте это для вкладок «Службы» и «Запуск», пока не определите, какое приложение или служба вызывает проблему.
Как создать гистограмму, используя программный код на C
Как найти конфликт IP
Как сделать программный сброс на принтере HP Officejet 7110
Крашится PUBG/ Как исправить ошибки ПУБГ/ Не запускается игра/ PLAYERUNKNOWN’S BATTLEGROUNDS (Октябрь 2022).
Источник
Настройка совместимости старых приложений или программ с Windows 10
Большинство приложений (и других программ, например игр или служебных программ), предназначенных для предыдущих версий Windows, будут работать и в последней версии Windows 10, однако некоторые программы могут работать неправильно или вовсе не запускаться. Вот несколько способов решения проблем со старыми программами.
Чтобы проверить версию и сборку Windows, которую вы используете, введите winver в поле поиска на панели задач и нажмите клавишу ВВОД.
Если возникают проблемы с принтером или сканером после обновления до последней версии Windows 10, см. раздел Устранение проблем с принтерами после обновления системы до Windows 10.
Если у вас возникают проблемы с Bluetooth после обновления Windows 10, см. раздел Устранение неисправностей Bluetooth-подключений в Windows 10.
Сначала запустите средство устранения проблем с совместимостью.
В поле поиска на панели задач введите название приложения или программу, проблему с которой требуется устранить.
Выберите и удерживайте (или щелкните правой кнопкой мыши) файл программы, выберите Свойства, а затем откройте вкладку Совместимость.
Выберите Запустить средство устранения проблем с совместимостью.
Если это не помогло, попробуйте настроить параметры на вкладке Совместимость. Ниже приведены сведения о том, что нужно найти, и о том, какие параметры выделены.
Параметры режима совместимости
Служит для запуска программ с параметрами, предназначенными для предыдущей версии Windows. Включите данный параметр, если известно, что программа предназначена для конкретной версии Windows (или работала с ней).
Режим пониженной цветности
Ограничение набора цветов в программе. В ряде старых программ используется ограниченный набор цветов.
Использовать разрешение экрана 640 × 480
Попробуйте включить этот параметр, если графика в программе имеет неровный контур или отображается неправильно.
Изменить параметры высокого разрешения
Если программа не отображается правильно на компьютере с дисплеем высокого разрешения (размытость или неправильный размер), выберите Изменить параметры высокого разрешения и попробуйте использовать один из следующих параметров в диалоговом окне Свойства.
В разделе DPI программы установите флажок рядом с пунктом Чтобы исправить проблемы масштабирования для этой программы, вместо параметра в настройках используйте этот параметр, чтобы использовать разрешение экрана, выбранное здесь для это программы.
Примечание: При этом значение DPI изменяется только для приложения, которое вы настраиваете. Если вы хотите настроить это значение для всех приложений, нажмите кнопку Пуск > Параметры > Дополнительные параметры масштабирования и следуйте инструкциям.
Дополнительные сведения о том, как изменить параметр для всех приложений, можно найти в статье исправление приложений, которые выглядят размытыми.
Для использования dpi, установленного для основного дисплея, выберите один из следующих параметров:
Вход в Windows Используйте DPI, установленное для основного дисплея при входе в Windows. Это параметр по умолчанию.
я открою эту программу. Использовать разрешение, установленное для основного дисплея на момент запуска определенной программы.
Изменить режим масштабирования приложения при высоком разрешении экрана
В области Переопределение масштабирования при высоком разрешении экрана установите флажок Переопределить режим масштабирования при высоком разрешении экрана и выберите один из следующих параметров.
Приложение. Отключить все параметры масштабирования Windows и использовать только параметр разработчика приложений. В предыдущих версиях Windows этот параметр назывался Отключить масштабирование изображения при высоком разрешении экрана.
Система. Переопределяет параметры разрешения программы, чтобы она отображалась так же, как и на дисплее с низким разрешением. Это приведет к размытости программы на дисплеях с высоким разрешением.
Система (улучшенная). Windows попытается использовать улучшенное масштабирование для этой программы. В результате текст в некоторых программах будет четким на дисплеях с высоким разрешением. Этот параметр не будет работать для некоторых программ.
Выполнять эту программу от имени администратора
Для правильной работы некоторых программ необходимы разрешения администратора. Для использования этого параметра войдите на компьютер от имени администратора.
Изменить параметры для всех пользователей
Примените параметры для этой программы ко всем учетным записям на компьютере и выберите 
Источник
Выберите Пуск> Панель управления. Щелкните «Система и обслуживание», а затем в разделе «Администрирование» щелкните «Просмотр журналов событий». Дважды щелкните Журналы Windows на панели «Средство просмотра событий (локальное)».
(В Windows 10 используйте поле поиска в меню «Пуск». В Windows 8 или 8.1 проведите пальцем от правого края экрана, а затем нажмите «Поиск». Или, если вы используете мышь, наведите указатель мыши в нижний правый угол. углу экрана, а затем щелкните Поиск.) Выберите msconfig или Конфигурация системы из результатов поиска.
Как отключить конфликтующее программное обеспечение?
Удалить конфликтующее программное обеспечение
- На клавиатуре нажмите Windows. + R клавиши.
- В поле «Открыть» введите «appwiz. cpl ”, затем нажмите ENTER. …
- Выберите программу, которую хотите удалить, затем нажмите «Удалить» или «Удалить».
- Подождите, пока программа будет удалена, затем перезагрузите компьютер.
6 центов 2020 г.
Как вы определяете конфликт оборудования?
Как обнаружить конфликт драйверов
- Щелкните «Пуск».
- Щелкните «Компьютер».
- Нажмите серую кнопку «Свойства системы», за которой сразу следует синяя гиперссылка «Диспетчер устройств».
- Щелкните правой кнопкой мыши запись в диспетчере устройств Windows для оборудования, которое, как вы опасаетесь, может иметь конфликт драйверов.
- Щелкните «Сканировать на предмет изменений оборудования».
Как выполнить чистую загрузку в Windows 10?
Как выполнить чистую загрузку:
- Щелкните правой кнопкой мыши кнопку «Пуск».
- Нажмите Поиск.
- Введите «msconfig» и нажмите Enter.
- Щелкните Службы.
- Установите флажок Скрыть все службы Microsoft.
- Нажмите Отключить все.
- Щелкните Startup.
- Нажмите Открыть диспетчер задач.
21 февраля. 2021 г.
Как узнать, есть ли у меня несовместимые драйверы Windows 10?
Перейдите на веб-сайт производителя вашего компьютера или оборудования> раздел поддержки драйверов и программного обеспечения> найдите номер модели вашего компьютера или оборудования> затем свою операционную систему> найдите нужные драйверы> загрузите и установите их.
Как отменить чистую загрузку?
Как отменить чистую загрузку в Windows 10
- Откройте «Старт».
- Найдите msconfig и щелкните верхний результат, чтобы открыть интерфейс настройки системы.
- На вкладке «Общие» выберите параметр «Обычный запуск».
- Перейдите на вкладку «Услуги».
- Установите флажок Скрыть все службы Microsoft.
- Нажмите кнопку Включить все.
- Нажмите вкладку «Автозагрузка».
Где конфликт программ в Windows 7?
Просмотрите системный журнал, чтобы определить конфликты программного обеспечения
Выберите Пуск> Панель управления. Щелкните «Система и обслуживание», а затем в разделе «Администрирование» щелкните «Просмотр журналов событий». Дважды щелкните Журналы Windows на панели «Средство просмотра событий (локальное)». Выберите системный журнал.
Что мне делать после чистой загрузки Windows 10?
После использования чистой загрузки пользователям необходимо вернуть компьютер в нормальное состояние, чтобы сделать его более стабильным. Используя чистую загрузку, мы отключаем службы и многие запускаемые программы, которые могут повлиять на использование компьютера.
Как мне проверить свое оборудование?
Чтобы проверить характеристики оборудования вашего ПК, нажмите кнопку «Пуск» в Windows, затем нажмите «Настройки» (значок шестеренки). В меню «Настройки» выберите «Система». Прокрутите вниз и нажмите «О программе». На этом экране вы должны увидеть спецификации вашего процессора, памяти (RAM) и другую информацию о системе, включая версию Windows.
Что такое конфликт оборудования?
Конфликт ресурсов или аппаратный конфликт — это ошибка, которая возникает, когда аппаратное устройство на компьютере конфликтует с IRQ, портами ввода-вывода или DMA других аппаратных устройств. Например, если аппаратное устройство в компьютере использует тот же порт ввода-вывода, что и другое устройство, это может привести к конфликту оборудования.
Как проверить оборудование в Windows 10?
Чтобы получить основную информацию о вашей системе в Windows 10, перейдите в «Настройки»> «Система»> «О программе». Там вы увидите основные характеристики устройства, такие как ваш процессор, установленная оперативная память, тип системы и версия Windows 10.
Как мне загрузиться в восстановление Windows?
Вы можете получить доступ к функциям Windows RE через меню параметров загрузки, которое можно запустить из Windows несколькими способами:
- Выберите «Пуск», «Питание», а затем нажмите и удерживайте клавишу Shift, нажимая «Перезагрузить».
- Выберите Пуск, Настройка, Обновление и безопасность, Восстановление. …
- В командной строке запустите команду Shutdown / r / o.
21 февраля. 2021 г.
Как запустить компьютер в безопасном режиме?
- Перезагрузите компьютер. Когда вы перейдете на экран входа в систему, удерживайте нажатой клавишу Shift и нажмите кнопку «Питание». …
- После перезагрузки компьютера на экране «Выберите параметр» выберите «Устранение неполадок»> «Дополнительные параметры»> «Параметры запуска»> «Перезагрузить».
- После перезагрузки компьютера вы увидите список параметров. Нажмите 4 или F4, чтобы запустить компьютер в безопасном режиме.
Как восстановить msconfig в Windows 10?
Как мне сбросить msconfig по умолчанию в Windows 10?
- Нажмите клавишу Windows + клавишу X. …
- Введите msconfig в поле «Выполнить» и нажмите Enter.
- На вкладке «Службы» диалогового окна «Конфигурация системы» коснитесь или щелкните, чтобы установить флажок «Скрыть все службы Microsoft», а затем коснитесь или щелкните «Включить все».
21 колода 2015 г.
Содержание
- Диагностика драйверов компьютера
- Установка старого оборудования
- Диагностика работы драйвера
- Наличие конфликтов у оборудования
- Сведения о системе
- Диспетчер проверки драйверов
- Диагностика DirectX
- Проверка жесткого диска через CHKDSK
- Оптимизация и дефрагментация диска
- Лучшие бесплатные программы для исправления ошибок Windows 7
- Microsoft Fix it
- Anvisoft PC PLUS
- Registry Repair
- NetAdapter Repair All In One
- Kerish Doctor
- Kaspersky Cleaner
- Glary Utilities
- Что делать если после исправления ошибок не запускается Windows
Диагностика драйверов компьютера
Мы уже успели поговорить о том, как установить драйвер устройства. А вот как установить драйвер для старого оборудования, если оно не поддерживает технологию PnP? И как можно продиагностировать работу драйверов? Рассмотрим данные темы в этой статье.
Установка старого оборудования
Если у Вас нет программного обеспечения для оборудования от производителя(иными словами — драйвер) и устройство не поддерживает технологию PnP, откройте Диспетчер устройств, нажмите правой кнопкой на имя компьютера в самом начале списка и выберите Установить старое оборудование, потом Далее. Дальше можно пойти одним из двух путей: либо компьютер попробует сам опознать подключенное устройство, либо Вы сами выберите класс устройства и с надеждой в душе будете искать свое оборудование в списке доступных. И если Вы найдете его, то Вам повезло. Если нет, то Вам нужно следовать инструкциям первой статьи.
Диагностика работы драйвера
Далее мы рассмотрим несколько инструментов, с помощью которых можно провести диагностику драйверов компьютера.
Наличие конфликтов у оборудования
В наши дни конфликты драйверов встречаются все реже. Но встречаются. Обычно, конфликты возникают, когда двум субъектам требуются одни и те же ресурсы. А все войны на Земле шли ради обладания какими-то ресурсами! Так что не удивляйтесь, что данная слабость имеется и у компьютерных комплектующих. Чтобы узнать, есть ли у устройства какие-либо конфликты, необходимо продиагностировать работу драйвера. Для этого зайдите в Диспетчер устройств, выберите Устройства. Далее, в контекстном меню выберите Свойства и откройте вкладку Ресурсы. Внизу Вы найдете поле Список конфликтующих устройств, где и можно узнать если ли конфликты или нет. При наличии оных, активируется кнопка «Изменить», где Вы в роли судьи будете делить ресурсы между конфликтующими.
Сведения о системе
Так же, для диагностики работы драйверов применяется утилита Сведения о системе, открыть которую Вы можете, если введете в меню Выполнить msinfo32.
В ней Вы увидите три узла. Для диагностики драйверов можно использовать следующие:
- В первом узле есть параметр Конфликты и совместное использование. В нем Вы увидите какие оборудования используют одинаковые ресурсы. Что в свою очередь является возможной причиной неполадок.
- Во втором узле Вы можете найти подробные сведения о нужном оборудовании. А в целях диагностики драйверов лучше всего использовать параметр Устройства с неполадками.
- В третьем узле, развернув параметр Системные драйверы, Вы можете узнать о состоянии драйверов ядра. Это очень важный параметр, потому что он ориентирован именно на драйвера ядра операционной системы. А восстановить драйвер ядра намного сложнее, чем драйвер принтера. И поэтому лучше диагностировать такие случаи, а иначе Вы можете наткнутся на одну из фатальных ошибок «синего экрана смерти».
Диспетчер проверки драйверов
Еще один инструмент для диагностики драйверов — Диспетчер проверки драйверов. Он позволяет выставить драйвера под нагрузку, имитировать нехватку ресурсов, в общем, ставить драйвера в нереально сложные для них условия, с целью выявления возможных сбоев. Вызвать данный инструмент можно с помощью меню Выполнить, если ввести туда и выполнить команду verifier.
Если честно, у данной утилиты довольно смутный интерфейс. Это мое мнение. Да и она меня не особо интересует, так как я даже при запущенной виртуальной машине и куче программ не могу нагрузить железо выше 60%. Поэтому вниманием я данную утилиту не удостоил. Но по описанному функционалу, данная утилита очень даже неплохой инструмент.
Диагностика DirectX
Если Вы в меню Выполнить наберете dxdiag, то Вы запустите Средство диагностики DirectX. В открывшемся окне будут 4 вкладки: вторая про экран, третья про звук и четвертая про систему ввода. Каждая из них внизу имеет примечание, где указаны наличие или отсутствие проблем. Как видите, данное средство диагностирует только эти три класса оборудования. Почему? Потому что основное использование DirectX — при создании игр. А что нужно игре? Экран, чтобы видеть во что мы играем! Звук, чтобы слышать рев мотора или выстрел в спину. И систему ввода, чтобы рулить или стрелять. И пофиг то, что у тебя принтер не печатает. Вот так вот.
Так что успехов Вам с драйверами, а если необходима диагностика драйверов, то смело используйте любой из вышеописанных инструментов. Так же отчасти к теме данной статьи относится статья Диагностика совместимости приложений, ведь драйвера — это программные продукты.
Нажмите, если я сумел Вам помощь
Проверка жесткого диска через CHKDSK
Еще одним способом ускорить работу компьютера является устранение неполадок при помощи команды CHKDSK.
Сделать это можно таким образом:
- заходим в меню «пуск»;
- выбираем «все программы»;
- открываем «стандартные»;
- запускаем консоль «командная строка»;
- дальше выбираем диск, который хотим проверить и исправить, чаще всего начинают проверку с диска «С», для этого в строке вводим команду «chkdsk /r»;
- перед нами должно всплыть уведомление о том, что выполнение данной манипуляции невозможно, в связи с тем, в этом случае нажимаем на клавиатуре букву «Y»;
- перезагружаем компьютер, при запуске видим синий экран с работающим таймером, ждем, система запустится уже без сбоев (Рисунок 4).
Рисунок 4. Окно командной строки в результатами проверки жесткого диска через CHKDSK
Оптимизация и дефрагментация диска
Чтобы достичь максимально высоких результатов по ускорению работы ОС, дополнительно после проверки и оптимизацию можно провести дефрагментацию.
Проводить эту процедуру можно с помощью программы исправления ошибок Виндовс 7, скачанной из интернета, а можно воспользоваться сервисом, который уже есть в компьютере. Проводим процедуру в такой последовательности:
- жмем «пуск»;
- «все программы»;
- «стандартные»;
- «служебные»;
- «дефрагментация».
Рисунок 5. Результаты дефрагментации жесткого диска с помощью программы Piriform Defraggler
Лучшие бесплатные программы для исправления ошибок Windows 7
Безусловно Windows 7 – это довольно сильная и хорошо укомплектованная операционная система, которая оснащена многими инструментами, позволяющими исправить неполадки.
Но для пользователя-новичка проведение сложных действий по оптимизации может быть довольно проблематичным, в этом случае более намного проще будет использовать бесплатное ПО для исправления ошибок windows 7.
Microsoft Fix it
В 2008 году корпорацией Microsoft была создана прога Fix it, которая в автоматическом режиме ведет мониторинг сбоев ОС и исправляет их. Для ее работы уже нет надобности выполнять какие-либо действия в ручном режиме.
Достаточно просто зарегистрироваться на сайте компании, скачать программку и установить ее, дальше она будет работать самостоятельно и никакие неурядицы, подвисания и замедления не будут преследовать ваш ПК. Это приложение способно распознавать и устранять несколько сотен погрешностей работы ОС (Рисунок 6).
Рисунок 6. Внешний вид интерфейса программы Microsoft Fix it
Anvisoft PC PLUS
Программа для исправления системных ошибок windows 7, позволяет решать фактически любые неполадки операционной системы, предельно проста в управлении и многогранна.
Anvisoft PC PLUS можно скачать в интернете, установить и использовать для нейтрализации сотен проблем, о наличии которых вы можете узнать с информации в рабочем окошке проги.
Registry Repair
Поскольку именно реестр часто является причиной некорректной работы системы, для устранений проблем была создана программа для исправления ошибок реестра windows 7.
Она способна самостоятельно сканировать реестр на предмет неполадок, неправильной фрагментации и многого другого. После сканирования, ПО нейтрализует все неисправности, повышая, таким образом, производительность ПК (Рисунок 7).
Рисунок 7. Интерфейс программы для исправления ошибок реестра Registry Repair
NetAdapter Repair All In One
Многогранная и простая в управлении утилита, которая автоматически устраняет проблемы любой сложности, связанные с сетевым подключением.
Она легко оптимизирует сетевые приложения и сделает вашу работу в интернете быстрой, удобной и беспроблемной.
Kerish Doctor
ПО исправления ошибок жесткого диска windows 7 Kerish Doctor – это настоящий врачеватель ОС. Он, в отличии от многих других утилит, которые способны исправлять только определенный вид сбоев, Kerish Doctor полностью контролирует состояние компьютера, оптимизирует и ускоряет его работу.
Кроме того, это ПО устраняет не только сбои и неполадки, но и вирусы.
Рисунок 8. Интерфейс программы для оптимизации работы компьютера Kerish Doctor
Kaspersky Cleaner
Детище легендарного антивируса Касперского, утилита Kaspersky Cleaner помогает не только очищать систему от неисправных программ и неактуальных процессов, но и выполняет оптимизацию, чтобы повысить производительность компьютера.
Glary Utilities
Если вы ищете, какой программой исправить ошибки Виндовс 7, на помощь вам может прийти многофункциональная утилита Glary Utilities. С ее помощью можно контролировать и устранять проблемы с отдельными элементами системы или «лечить» ОС в целом (Рисунок 9). Программу возможно у нас на сайте.
Примечание: Но практика показывает, что несмотря на популярность этого оптимизатора, часто встречаются случаи сбоев или удаления важных элементов Виндовс при использовании этой утилиты.
Рисунок 9. Интерфейс многофункциональной утилиты Glary Utilities
Что делать если после исправления ошибок не запускается Windows
Несмотря на высокую эффективность программ, исправляющих ошибки Виндовс 7, иногда их действия могут приводить и к не очень хорошим последствиям в виде не запускающегося Виндовса.
В этом случае можно попробовать восстановить систему, для этого выключаем компьютер и при запуске нажимаем клавишу F8.
Примечание: В некоторых случаях нажимать приходится несколько раз, пока не появится окошко автоматического восстановления.
Дальше задаем команду «восстановить» и ОС самостоятельно пытается обновиться и запуститься, для большинства случаев такой способ является самым действенным. Но если, все же, запуск не произошел, придется переустанавливать Виндовс.
Введение
Бесплатное исправление ошибок компьютера проводится всего за пару минут, причем для этого не требуется призывать инопланетян и первоклассных хакеров! Исправление ошибок в системе компьютера – вполне естественная процедура, которую вам порекомендует проводить любой сисадмин, пусть даже опыта у него будет маловато.
Как известно, все программы на ПК, в процессе своей деятельности, оставляют временные файлы, которые редко удаляются автоматически. Такие файлы принято называть мусором. Именно в этих «отходах» и заключается основная проблема – они засоряют систему, нарушая работу второстепенных программ, а иногда и всей операционки в целом. Соответственно, это приведет к резкому падению производительности, Windows будет загружаться со скоростью сухопутной черепахи. Сегодня я расскажу вам, как правильно поддерживать чистоту внутри своей машины.
Тотальная чистка
Исправить ошибки в компьютере бесплатно можно и без помощи продвинутых друзей. Смысл этого мероприятия прост – полное удаление ненужных программ и программного мусора, тормозящего работу Windows. Наверняка вы подумали, что все это необходимо делать вручную. Можно и так, но тогда вам придется самостоятельно «перекопать» все системные папки, «перерыть» все ветви реестра и поудалять ненужный хлам оттуда. Не сомневайтесь, это очень долгое и противное занятие, которое любого доведет до психушки. Предлагаю более простой вариант – программу CCleaner.
Как работает CCleaner?
Итак, дорогие друзья, CCleaner – один из мощнейших инструментов для очистки ПК от программного мусора и повышения производительности операционки. Коротко перечислим особенности сей приложения… Первое, CCleaner – бесплатная программка. Она наделена русским интерфейсом, поэтому проблем с расшифровкой у вас не возникнет. Второе, сей программа имеет уникальный функционал для точечной зачистки и для полноценного удаления софта, естественно, если вы им не пользуетесь. Третье, вам предоставляется специальный инструмент для проверки реестра на наличие ошибок, естественно, вы сможете от них избавиться одним щелчком мышки. Кроме того, «чистильщик» освободит много памяти на жестком диске, что является еще одним немаловажным преимуществом.
Интерфейс CCleaner
Итак, запускаем «исправитель ошибок на компьютере бесплатно», после чего начинаем оценивать его внешнюю оболочку. Для того, чтобы не наломать дров, разделим рабочее окно на три условные части.
Первое – основные функциональные элементы для очистки машины, меню сервиса, а так же доступ к основным настройкам приложения. Второе – точная работа с очисткой. Здесь вы можете произвести ювелирную настройку методов очистки реестра и системных файлов. Под третьей меткой обозначается зона, где отображается информация о ходе выполнения зачистки.
Чистим системный хлам
Программа, исправляющая ошибки на компьютере, должна быть переведена в режим «Очистки». Здесь можно увидеть вкладки «Windows» и «Приложения». Именно в них вам и потребуется выбрать необходимые параметры – категории временных файлов и приложений. Обычно, эти настройки предлагается менять только опытным юзерам, поэтому вы можете сразу нажимать на кнопку «Анализ». Программка просканирует винт и выдаст подробный отчет о количестве ненужного мусора.
Теперь вам остается нажать «Очистку» в правой части окна и подождать, пока хлам не покинет пределы вашего жесткого диска.
Чистим реестр
Программа исправления ошибок компьютера CCleaner так же способна работать с неполадками и проблемами в реестре. Как известно, реестр хранит в себе данные от служебных и основных программах, информацию о настройках аппаратуры и второсортных компонентов машины. Наряду с тем, как пользователь использует и ставит новые приложения, в реестре накапливаются данные о них. Со временем, эти данные устаревают и начинают создавать помеху для нормальной и стабильной работы Windows с остальными «веточками». Таким образом, все эти ошибки в устаревших файлах необходимо устранять, именно поэтому мы переходим к соответствующей вкладке, затем кликаем «Поиск проблем».
Как только CCleaner завершит анализ, в правой части окошка программки появится список проблем, их описание, путь в системе и галочка для обозначения. По умолчанию, все эти проблемы выделены. После анализа, кликаем «Исправить». Утилита предложит вам сделать резервную копию сделанных изменений на тот случай, если после исправлений ошибок машина станет вести себя неадекватно. Вы сделаете откат и все будет нормально. Хотя, такие проблемы случаются довольно редко, но все же, рекомендую вам сделать сей копию, так, на всякие пожарные!
Дополнительные возможности
Программа, исправляющая ошибки на компьютере, о которой мы уже сказали немало слов, имеет «вагон» дополнительных возможностей. Сейчас мы поговорим о них.
Удаление программ
На борту «Чистильщика» имеется продублированная функция «Установки и удаления программ». Аналогичная утилита входит в стандартный пакет Windows. Открыть сей утилиту можно после перехода по вкладке «Сервис». В отличие от своего «прародителя» в «винде», этот аналог выглядит проще и более приятен для глаз.
С помощью соответствующих кнопок, юзер может изменять или удалять приложения. Достаточно просто выбрать нужную программу из представленного списка. Важно заметить, что эта утилита не исправляет ошибки, а полностью удаляет выбранный вами софт!
Автозагрузка
При включении компьютера автоматически включается лишь часть программ. Естественно, количество этих программ можно настроить в стандартной оболочке операционной системы, а можно и опробовать следующую вкладку в CCleaner.
После того, как вы выберите необходимые приложения, поставьте или удалите галочки, чтобы задействовать или же отключить сей программу из автозагрузки. Таким образом, вы сможете контролировать последовательность работы программ, которые будут запускаться вместе с компьютером.
Поиск дублированных файлов на компьютере
Бесплатное исправление ошибок на компьютере с помощью CCleaner позволяет избавляться от ненужных копий файлов. Наверняка вы могли случайно сделать копию той или иной папки. Ничего плохого, но вы просто заполняете и без того ценный ресурс памяти. Утилита поиска дублированных файлов позволит вам справиться с этой проблемой.
Восстановление системы
Нашлось место и для вкладки «Восстановления системы». Если оно вам понадобится, то выбираем точку отчета и выполняем откат системы. После перезагрузки компьютера начнется процесс «реанимации» поврежденных файлов.
Стирание дисков
Последняя важная функция приложения-чистильщика. Вкладка «стирание дисков» позволяет работать с разделами жестких дисков – стирать полностью, удалить мусор… Причем, здесь имеется возможность последующего восстановления удаленных данных.
Заключение
На этом наше знакомство с лучшей программой для исправления ошибок подходит к концу. Как видно, здесь нет ничего сверхъественного, лишь пара простых движений пальцами. Удачной работы и не забывайте почаще сканировать свой компьютер на наличие мусора!
Содержание
- Удаление ненужных и конфликтных драйверов в Windows
- Зачем удалять драйвер в Windows?
- Инструкция как очистить Windows от драйверов
- Где стоит выполнять очистку Windows от драйверов?
- Аппаратные и программные конфликты
- Программные конфликты
- Аппаратные конфликты
- Чем аппаратные конфликты отличаются от программных?
- Добавить комментарий Отменить ответ
- Как решить проблему конфликта приложений
- Часть первая. Создание профиля
- Часть вторая. Доставка профиля
- Ограничения для стриминга:
- Table of Contents:
- Просмотрщик событий
- Шаг 1
- Шаг 2
- Шаг 3
- Шаг 4
- Шаг 5
- Шаг 6
- Шаг 7
- Использование чистой загрузки
- Шаг 1
- Шаг 2
- Шаг 3
- Шаг 4
- Шаг 5
- Шаг 6
- Шаг 7
- Шаг 8
- Шаг 9
- Как создать гистограмму, используя программный код на C
- Как найти конфликт IP
- Как сделать программный сброс на принтере HP Officejet 7110
- Крашится PUBG/ Как исправить ошибки ПУБГ/ Не запускается игра/ PLAYERUNKNOWN’S BATTLEGROUNDS (Октябрь 2021).
- Диагностика работы драйверов
- Диагностика драйверов компьютера
- Установка старого оборудования
- Диагностика работы драйвера
- Наличие конфликтов у оборудования
- Сведения о системе
- Диспетчер проверки драйверов
- Диагностика DirectX
Удаление ненужных и конфликтных драйверов в Windows
Удаление ненужных и конфликтных драйверов в Windows. В данной статье вы узнаете как легко и просто очистить Windows от ненужных или конфликтных драйверов не прибегая к установке дополнительных программ.
Зачем удалять драйвер в Windows?
Случаи бывают разные, но все же попробуем их обобщить. Если у вас при подключение нового оборудования, не важно какого (смартфоны и планшеты, флешки, mp3-плееры, сканеры, принтеры), возникают проблемы или конфликты драйверов, то настоятельно рекомендуется произвести очистку Windows от устаревших драйверов.
Инструкция как очистить Windows от драйверов
Отключите абсолютно все подключенные USB-устройства и перезагрузить компьютер.
После этого перейдите в «Мой Компьютер» (Компьютер, Этот Компьютер) и в пустой области нажмите правой кнопкой мыши и в появившемся контекстном меню выбрать «Свойства«
Выберите «Дополнительные параметры«
В появившемся диалогов окне «Свойства системы» выбрать вкладу «Дополнительно» в которой есть кнопка «Переменные среды» (переходим в «переменные среды»)
В поле «Переменные среды» создайте новый параметр и присвойте ему имя DEVMGR_SHOW_NONPRESENT_DEVICES, в поле «Значение переменной» впишите 1.
Жмем «ОК«, чтобы сохранить внесенные изменения.
Только что вы разрешили Windows показывать в «Диспетчере устройств» отображать абсолютно все установленные и подключаемые, в том числе и скрытые, когда либо устройства.
Теперь перейдите в «Мой Компьютер» (Компьютер, Этот Компьютер) и в пустой области нажмите правой кнопкой мыши и в появившемся контекстном меню выбрать «Свойства» и выбрать и выбрать «Диспетчер устройств»
В меню диспетчера выберите «Вид» и выбрать «Показать скрытые устройства»
Теперь вы можете начать удалять устройства которые по вашему мнению мешают корректной работе Windows, они будут отображаться полупрозрачными.
Где стоит выполнять очистку Windows от драйверов?
Выполняйте очистку аккуратно, устройства должны быть только полупрозрачными (серыми):
После очистки операционной системы Windows от ненужных или конфликтных драйверов перезагрузите компьютер.
Источник
Аппаратные и программные конфликты
Программные конфликты
В обычном компьютере конфликтовать могут программы двух типов: резидентные программы и драйверы устройств. Резидентные программы загружаются в память обычно в период инициализации компьютера и ожидают некоторого системного события. Для написания таких служебных программ не существует единых правил. Поэтому некоторые из них могут вступать в конфликты с прикладными программами и даже с самой DOS.
Драйверы устройств являются еще одним потенциальным источником конфликтов. При проведении большинства аппаратных модернизаций приходится устанавливать в систему один или несколько драйверов. В командных строках загрузки драйверов обычно присутствуют дополнительные ключи, с помощью которых задаются используемые этими драйверами системные ресурсы, что, в свою очередь, необходимо для обеспечения нормальной работы обслуживаемых драйверами устройств.
Если ключи в командной строке загрузки драйвера не соответствуют аппаратной настройке соответствующего устройства, то может возникнуть конфликт. Не исключено, что вызывающая конфликт программа написана с ошибкой.
Аппаратные конфликты
Аппаратный конфликт устройств — это ситуация, когда несколько устройств одновременно пытаются получить доступ к одному и тому же системному ресурсу. Конфликт прерываний возникает в том случае, если несколько устройств используют, например, одну линию для передачи сигналов и отсутствует механизм, позволяющий распределять эти сигналы, в результате чего либо отказ распространяется только на одно из устройств, либо компьютер вообще перестает работать.
Проблема аппаратных конфликтов состоит в том, что ресурсы компьютера «раздаются» при помощи соответствующего сигнала, которое мы называем системой Plug and Play. Поэтому основная масса сбоев при распределении ресурсов вполне решаема либо отключением этой системы и ручным распределением прерываний, каналов DMA и областей памяти, либо переключением между Plug and Play BIOS и Plug and Play операционной системы.
Определить наличие аппаратных конфликтов можно несколькими способами.
1. Войти во вкладку Оборудование/Диспетчер устройств. Наличие восклицательного знака возле одного из устройств может говорить о возникновении конфликта при распределении ресурсов. Этот способ имеет силу для операционной системы Windows.
2. Запустить программу Сведения о системе, которая находится в меню Пуск/Все программы/Стандартные/Служебные, в которой можно получить полную информацию о совместном использовании практически всех аппаратных ресурсов компьютера, таких как прерывания, каналы DMA, области оперативной памяти. Этот способ действителен для любой версии Windows.
Как ни печально осознавать, но время от времени встречаются случаи крайне яркой несовместимости устройств, когда никакие способы не могут заставить работать их вместе.
Несовместимость — невозможность совместного функционирования некоторых из устройств, например, модулей оперативной памяти и материнской платы. Причиной обычно служит несоблюдение производителем общепринятых спецификаций или же использование нестандартных методов увеличения производительности.
Чем аппаратные конфликты отличаются от программных?
Программные конфликты могут оставлять в памяти часть своей информации о настройке, даже если Вы уже закрыли эти программы.
Иногда в результате не могут работать другие программы. Перезагрузка системы поможет подтвердить, являются ли данные
программы причиной проблемы. А аппаратные конфликты которые используют специализированные процедуры, называемые драйверами устройств также могут вызывать в
системе проблемы. Например, изменение пути пересылки данных на монитор может потребовать специальных драйверов экрана,
настроенных на определенный видеорежим или монитор.
То есть программные конфликты возникают тогда когда программы конфликтую между собой. Например: одна и та же программа изменяет конфигурацию компьютера и из за этого они конфликтуют. А аппаратные конфликты возникают тогда когда «драйверы устройства» одновременно пытаются получить доступ к одному и тому же системному ресурсу. Это значит программы и драйверы устройства никак не могут мешать друг другу.
Добавить комментарий Отменить ответ
Для отправки комментария вам необходимо авторизоваться.
Источник
Как решить проблему конфликта приложений

Как установить две версии приложения на одном компьютере? Как решить проблему конфликта приложений? Как сделать приложение более безопасным для системы?
Как?
В невиртуализированной среде Windows систем приложения устанавливаются непосредственно в ОС, в общие системные файлы, из-за чего зачастую происходят конфликты приложений, сбои и неустойчивая работа всего компьютера.
Данную ситуацию изменяет внедрение виртуализации приложений, при которой происходит разделение операционной системы и конфигурации приложения.
Каждое виртуализированное приложение работает в собственной защищенной среде, включающей в себя файлы, ключи реестра и другие элементы, необходимые для работы приложения. При этом приложение изолированно от ОС и других приложений, что позволяет избежать конфликтов на программном уровне.
На сегодняшний день существует много систем виртуализации приложений Citrix XenApp, SoftGrid, VMWare ThinApp, etc. У всех есть свои минусы и плюсы. И каждый выбирает систему по своим требованиям и возможностям.
Попробуем поближе взглянуть на виртуализацию при помощи Citrix, а именно стриминг виртуализированных приложений.
Создадим виртуальное приложение, которое будет изолированно от ОС и других приложений.
Весь процесс можно разбить на 2 части:
1. Создание виртуального приложения (профиля) — подготовка и упаковка приложения и всего необходимого для его работы. Конечный результат и есть профиль приложения.
2. Доставка профиля — распространение готового профиля приложения на клиентские машины используя Citrix XenApp Server.
Часть первая. Создание профиля
Создание профиля приложения выполняется с помошью приложения Streaming Profiler. Рекомендуется использовать чистую систему с такими же параметрами и настройками как у будущего пользователя. Имеется ввиду ОС, битность, установленные антивирусы, групповые политики, итд.
Непременно, пригодится виртуальная среда, которая является лучшим инструментом для отката системы в предыдущее «чистое» состояние, если в процессе создания профиля что-то пошло «не так».
Рассмотрим создание профиля на примере Adobe Reader (v.10.0.0)
Итак, чистая машина, максимально приближенная к клиентской, установленный инструмент Citrix Streaming Profiler.
Создаем профиль открыв Streaming Profiler, шагаем с подсказками мастера.
Name. Даем имя профилю.
Inter-Isolation Communication. Так как наше приложение будет изолированно от остальных приложений но оно должно работать вместе с другим, например, как зависимость, то в следующем диалоге указываем какое существующее виртуализированное приложение использовать.
Приложения будут видеть друг-друга и при необходимости использовать общие компоненты:
Target OS. Указываем для каких ОС и с какой конфигурацией данный профиль будет работать:
Если установка приложения происходит обычным инсталлятором напр setup.exe и не требует других шагов то выбираем Quick Install — опция для установки приложения одной строкой. Если же имеется несколько установочных файлов, или ставятся апдейты, необходимо руками вносить изменения в реестр или конфигурационные файлы, то лучше выбрать Advanced Install.
Далее выбираем установочный файл и производим установку приложения.
Во время установки Streaming Profiler следит за установкой (какие файлы устанавливаются, реестровые записи) и создает профиль приложения. При этом не происходит установка приложения на систему. Все происходит в виртуальной оболочке созданной Profiler-ом но устанавливаемое приложение «видит» все компоненты системы и установленные ранее приложения.
Каждый профиль включает в себя один или несколько Target-ов. Target — набор файлов, реестровых записей, компонентов необходимых для работ приложения на конкретной конфигурации компьютера.
Если существует необходимость работы приложения например на нескольких версиях ОС — при помощи Streaming Profiler можно добавлять необходимые таргеты, при этом каждый раз нужно запускать установку приложения заново. Таргеты так же полезны если имеется потребность в различной конфигурации приложения на различных версиях ОС.
Если нужно внести изменения в профиль или таргет приложения необходимо использовать то же Streaming Profiler как редактор.
Часть вторая. Доставка профиля
Распространять уже готовый профиль будем с помощью Citrix XenApp Server 6 который установлен на Windows Server 2008 R2.
Выбираем тип приложения — Aplication — Streamed To Client. Для того что бы приложение стримилось сразу на клиент.
Возможен вариант стриминга на сервер, тогда клиент будет заходить по протоколу ICA на сервер, на который стримится приложение. В данном случае мы используем стриминг прямо на клиент.
В следующем окне указываем путь файлу профилю (.profile) на Application Hub, используя UNC пути.
Так же выбираем в выпадающем списке ярлык, который будет опубликован клиенту.
Если необходимо что бы приложение было доступно даже когда нет сети, выбираем Enable Offline Access. В данном случае приложение будет полностью загружено в кеш на клиенте и в дальнейшем запускаться с кеша, даже если будет отсутствовать сетевое подключение.
Выбираем пользователя или группу (Citrix или AD) для которых данное приложение будет опубликовано и доступно.
Меняем если нужно иконку. При желании можно поместить ярлык в указанную подпапку в старт меню, как показано ниже:
Вот и всё. Приложение опубликовано. Настройки файловых ассоциаций для приложения доступно в свойствах.
На клиенте же приложение появилось как меню приложений Citrix:
так и в старт меню:
Приложение может быть так же опубликовано с помощью Citrix Web Interface.
При запуске ярлыка происходит собственно сам стриминг виртуализированного приложения.
Стримится не всё приложение сразу а минимальный набор компонентов, необходимых для старта приложения и отображения пользователю интерфейса приложения (аналогично 1-st Feature Block в APP-V).
Приложение запущено и работает в изолированной среде:
Таким образом, на системе может быть доступно сразу несколько версий одного и того же приложения, например Adobe Reader 9 и Adobe Reader 10.
Ограничения для стриминга:
Существует много нюансов относительно процесса создания профиля приложения, т.к. существуют достаточно сложные и громоздкие приложения которым необходимы различные компоненты как системы так и других приложений.
В Streaming Profiler реализовано достаточно много функций для углубленной конфигурации профиля, pre- и post-launch скрипты, pre-analysis условия, правила изоляции, перенаправления, игнорирования во время процесса создания профиля или его выполнения на клиенте.
Источник
Table of Contents:
Если определенная программа на вашем компьютере не работает должным образом, но в прошлом программа работала нормально, возможно, возникла ошибка другого приложения или фонового процесса. Просмотрщик событий в Windows 8 дает вам с высоты птичьего полета все действия, происходящие на вашем компьютере. Служба регистрирует любые обнаруженные конфликты в момент их возникновения, поэтому вы можете просмотреть журнал, чтобы увидеть, какой процесс или процессы вызывают проблемы. Однако, если Event Viewer не может распознать проблему или не может определить источник проблемы, вы можете выполнить чистую загрузку на вашем компьютере через MSConfig, чтобы определить, какое приложение или служба влияет на производительность другого программного обеспечения.
Просмотрщик событий
Шаг 1
Нажмите «Windows-W», чтобы открыть экран настроек, а затем введите «событие» в поле поиска.
Шаг 2
Выберите «Просмотр событий» или «Просмотр журналов событий» из результатов, чтобы запустить Просмотр событий.
Шаг 3
Разверните «Журналы Windows» на левой панели и нажмите «Приложение».
Шаг 4
Прокрутите список событий на панели приложений и дважды щелкните последние события, помеченные как «Ошибка» или «Предупреждение».
Шаг 5
Просмотрите информацию на вкладке Общие, чтобы увидеть описание проблемы и найти имя приложения или процесса, вызывающего проблему.
Шаг 6
Запишите информацию рядом с полями Идентификатор события и Источник. Закройте окно и используйте веб-браузер для посещения сайта поддержки Microsoft (см. Ссылку в разделе «Ресурсы»).
Шаг 7
Введите «ID события #» в строку поиска (замените «#» на соответствующий идентификатор события) и затем нажмите «Enter», чтобы найти в базе данных возможные решения.
Использование чистой загрузки
Шаг 1
Нажмите «Windows-Q», чтобы открыть экран приложений, а затем введите «msconfig» или «msconfig.exe» в поле поиска.
Шаг 2
Щелкните правой кнопкой мыши «msconfig» и выберите «Запуск от имени администратора» из контекстного меню, чтобы запустить конфигурацию системы с правами администратора.
Шаг 3
Выберите вкладку «Службы», установите флажок «Скрыть все службы Microsoft», а затем нажмите «Отключить все», чтобы снять отметки со всех элементов в списке.
Шаг 4
Выберите вкладку «Автозагрузка», а затем установите флажок «Открыть диспетчер задач», чтобы запустить диспетчер задач.
Шаг 5
Выберите первый элемент на вкладке «Автозагрузка» и нажмите «Отключить» в правом нижнем углу. Повторите это для всех других элементов на вкладке.
Шаг 6
Закройте диспетчер задач и нажмите «ОК», чтобы закрыть конфигурацию системы.
Шаг 7
Перезагрузите компьютер, а затем запустите приложение, с которым у вас возникли проблемы. Если программа по-прежнему не открывается или не работает должным образом, обратитесь к поставщику за дополнительной помощью.
Шаг 8
Закройте приложение, а затем снова откройте конфигурацию системы. Проверьте первый элемент на вкладке «Службы», чтобы снова включить его, а затем нажмите «ОК».
Шаг 9
Перезагрузите компьютер и перезапустите приложение. Если программа не открывается или вы не можете использовать программу в обычном режиме, включенная служба, скорее всего, вызывает конфликт. Если программа все еще работает, повторите описанный выше шаг для следующего элемента на вкладке «Службы». Делайте это для вкладок «Службы» и «Запуск», пока не определите, какое приложение или служба вызывает проблему.
Как создать гистограмму, используя программный код на C
Как найти конфликт IP
Как сделать программный сброс на принтере HP Officejet 7110
Крашится PUBG/ Как исправить ошибки ПУБГ/ Не запускается игра/ PLAYERUNKNOWN’S BATTLEGROUNDS (Октябрь 2021).
Источник
Диагностика работы драйверов
Диагностика драйверов компьютера
Мы уже успели поговорить о том, как установить драйвер устройства. А вот как установить драйвер для старого оборудования, если оно не поддерживает технологию PnP? И как можно продиагностировать работу драйверов? Рассмотрим данные темы в этой статье.
Установка старого оборудования
Если у Вас нет программного обеспечения для оборудования от производителя(иными словами — драйвер) и устройство не поддерживает технологию PnP, откройте Диспетчер устройств, нажмите правой кнопкой на имя компьютера в самом начале списка и выберите Установить старое оборудование, потом Далее. Дальше можно пойти одним из двух путей: либо компьютер попробует сам опознать подключенное устройство, либо Вы сами выберите класс устройства и с надеждой в душе будете искать свое оборудование в списке доступных. И если Вы найдете его, то Вам повезло. Если нет, то Вам нужно следовать инструкциям первой статьи.
Диагностика работы драйвера
Далее мы рассмотрим несколько инструментов, с помощью которых можно провести диагностику драйверов компьютера.
Наличие конфликтов у оборудования
В наши дни конфликты драйверов встречаются все реже. Но встречаются. Обычно, конфликты возникают, когда двум субъектам требуются одни и те же ресурсы. А все войны на Земле шли ради обладания какими-то ресурсами! Так что не удивляйтесь, что данная слабость имеется и у компьютерных комплектующих. Чтобы узнать, есть ли у устройства какие-либо конфликты, необходимо продиагностировать работу драйвера. Для этого зайдите в Диспетчер устройств, выберите Устройства. Далее, в контекстном меню выберите Свойства и откройте вкладку Ресурсы. Внизу Вы найдете поле Список конфликтующих устройств, где и можно узнать если ли конфликты или нет. При наличии оных, активируется кнопка «Изменить», где Вы в роли судьи будете делить ресурсы между конфликтующими.
Сведения о системе
Так же, для диагностики работы драйверов применяется утилита Сведения о системе, открыть которую Вы можете, если введете в меню Выполнить msinfo32.
В ней Вы увидите три узла. Для диагностики драйверов можно использовать следующие:
Диспетчер проверки драйверов
Еще один инструмент для диагностики драйверов — Диспетчер проверки драйверов. Он позволяет выставить драйвера под нагрузку, имитировать нехватку ресурсов, в общем, ставить драйвера в нереально сложные для них условия, с целью выявления возможных сбоев. Вызвать данный инструмент можно с помощью меню Выполнить, если ввести туда и выполнить команду verifier.
Если честно, у данной утилиты довольно смутный интерфейс. Это мое мнение. Да и она меня не особо интересует, так как я даже при запущенной виртуальной машине и куче программ не могу нагрузить железо выше 60%. Поэтому вниманием я данную утилиту не удостоил. Но по описанному функционалу, данная утилита очень даже неплохой инструмент.
Диагностика DirectX
Так что успехов Вам с драйверами, а если необходима диагностика драйверов, то смело используйте любой из вышеописанных инструментов. Так же отчасти к теме данной статьи относится статья Диагностика совместимости приложений, ведь драйвера — это программные продукты.
Источник
К сожалению, компьютер со временем начинает работать медленнее. Причин такого положения дел масса, и к числу самых популярных относятся те, с которыми можно справиться самостоятельно. Windows любит «засоряться», поэтому после выявления тяжелого процесса или программы, которые нагружают оборудование, ПК будет работать быстрее. Здесь мы подскажем вам, как найти программу, которая чрезмерно тормозит компьютер.
Отличия работы диспетчера приложений в Windows 7 и Windows 10
Диспетчеры задач разных версий Windows практически ничем не отличаются. Единственная разница заключается в интерфейсе. Также во вкладке «Производительность» в версии Windows 10 отображена более подробная информация об оборудовании.
Где может располагаться слишком тяжелый процесс
Тяжелый процесс, который нагружает ОС, обычно работает в фоновом режиме. Обнаружить его достаточно просто, все активные и фоновые программы отображены в Диспетчере задач.
Диспетчер задач
Различные программы используют ресурсы компьютера по-разному. Поэтому стоит узнать, какое приложение загружает компьютер, то есть войти в Диспетчер задач и посмотреть список запущенных приложений. В таблице вы увидите, насколько сильно активные программы загружают процессор, память, видеокарту и жесткий диск.
Затем отключите самое ресурсоемкое приложение. Если снять такой процесс, будет шанс, что вы отключите неиспользуемое приложение, работающее в фоновом режиме, бессмысленно пожирающее ресурсы компьютера.
Автозагрузка
С запуском Windows также запускается часть установленных приложений. Это хорошая идея, чтобы взглянуть на этот список и сократить его. В Windows 10, для этого достаточно войти в Диспетчер задач и кликнуть на вкладку «Автозагрузка». После выбора определенного элемента в правом нижнем углу окна выберите «Отключить».
Приложения, которые там находятся, как правило, не используются вообще. Поэтому нет смысла им автоматически включаться. Рекомендуется проверить, как обстоят дела с клиентами сетевых сервисов магазинов, типа Steam, Origin, Epic или uPlay – им вовсе не обязательно запускаться вместе с ОС. То же самое стоит сделать с приложениями от производителей игрового оборудования.
Службы
Часто можно найти информацию о том, что, отключив некоторые службы, вы ускорите компьютер. Они якобы отнимают огромное количество ресурсов компьютера, которые можно было бы использовать для чего-то другого.
Все это верно, если у вас аппаратное обеспечение, на котором установлено, например, 128 МБ ОЗУ. Правильно, здесь написано MB, а не GB, это не опечатка. Сейчас эти службы не влияют на производительность ПК.
Пошаговый алгоритм поиска
Поиск тяжелого процесса делается следующим образом:
- Кликните правой кнопкой мыши по нижней панели и нажмите «Диспетчер задач».
- Зайдите во вкладку «Процессы» и посмотрите, насколько загружен каждый из компонентов ПК.
- Тяжелые процессы располагаются на верхних позициях, если вы не пользуетесь этими программами – просто закройте их.
Но если после закрытия программ ситуация не изменилась, значит, проблема в чем-то другом.
А если дело не в программе
Далеко не всегда проблема производительности связана с тяжелыми приложениями и процессами. Это может быть проблема с софтом, драйверами, оборудованием или из-за вредоносных программ.
Дефрагментация
Как правило, на диске должно быть не менее 10 % свободного места. Нет такой вещи, как слишком большой диск, они всегда быстро заполняются файлами, а значит, время для очистки.
В Windows 10 стоит сначала воспользоваться утилитой очистки диска (нажмите на кнопку поиска и введите «Очистка диска»), если это не поможет – вручную. Это процедура удалит все временные файлы Windows и данные таких приложений, как, например, Adobe Premiere Pro или Adobe After Effects. Эти программы любят оставлять файлы после проектов, которые больше использоваться не будут.
Оптимизация диска также полезна, если вы используете жесткий диск, а не SSD. После дефрагментации ОС организует файлы таким образом, чтобы доступ к ним был самым быстрым. Windows 10, в основном, будет делать это автоматически, однако иногда стоит заглянуть в эту функцию и нажать «Оптимизировать».
Поиск вирусов и вредоносных программ
Это прозвучит, возможно, банально, особенно в эпоху операционных систем, которые постоянно отслеживают вредоносные программы – но, когда ОС работает медленно, стоит установить бесплатное антивирусное программное обеспечение и проверить, что причина проблем – это не вирус или программа типа adware и spyware. Или хотя бы воспользоваться тем, который реализован в Windows. Если что-то съедает производительность компьютера изнутри, есть хороший шанс, что угроза будет обнаружена «Защитником» Windows 10.
Поскольку мы используем антивирусные программы, именно они могут стать причиной проблем с медленной работой ОС. Антивирусный пакет, постоянно контролирующий компьютер, потребляет его вычислительную мощность и замедляет работу. Однако, если вы не хотите избавляться от внешнего антивирусного программного обеспечения, стоит найти золотую середину и выбрать приложение, которое хорошо защищает и не влияет негативно на работу Windows.
И превентивно стоит не кликать на что попало, не открывать странные ссылки в письмах и вообще проявлять толику здравого смысла при просмотре веб-страниц и загрузке программ. Если вы найдете какое-то платное приложение бесплатно, с большой вероятностью, вы скачаете с ним какую-то гадость.
Неправильные драйверы
Причиной лагов ОС также являются неправильные драйверы, их повреждение или полное отсутствие. Для Windows 10 вы всегда должны иметь доступ к последним версиям драйверов, поскольку ОС при обнаружении оборудования сама устанавливает основные драйверы.
Чаще всего такие проблемы возникают при обновлении Windows до более новой версии или при использовании менее распространенных устройств. Чтобы решить этот тип проблемы, стоит выбрать один из двух способов – ручной или автоматический. Первый дает возможность узнать причину неисправности данного оборудования, а второй проще и эффективнее, но не позволяет проверить, что послужило причиной проблем.
Чтобы обновить драйвер вручную, вам нужно зайти в «Диспетчер устройств». Теперь вам нужно найти устройство, на котором можно увидеть значок желтого предупреждающего треугольника. Кликните двойным щелчком по нему, чтобы увидеть его свойства. В окне свойств зайдите на вкладку «Драйвер» и нажмите на «Обновить». Система должна найти последнюю версию драйвера в интернете.
Чтобы автоматически обновить драйверы, стоит установить Driver Booster или аналогичную программу. Сразу, при первом запуске приложение выполнит полное сканирование и проверит, какие устройства нуждаются в обновлении программного обеспечения. После завершения сканирования вы увидите резюме. Можно вручную просмотреть и выбрать, какие компоненты обновить. Программа автоматически создает точку восстановления, загружает и устанавливает драйверы. После завершения обновления, перезагрузите компьютер – проблема должна исчезнуть.
Очистка оборудования от пыли
Когда действия, связанные с ОС, не дают результатов, стоит проверить, не связаны ли лаги компьютера с пылью, которая накопилась в корпусе. К сожалению, классические системы охлаждения, основанные на вентиляторах и радиаторах, напоминают пылесос, ведь всасывают пыль и мусор внутрь. Это приводит к тому, что грязь накапливается на системе охлаждения и снижает ее эффективность. Это, в свою очередь, приводит к более высокой температуре внутри корпуса и ухудшению работы самого компьютера, а также может быть связано с зависанием ОС из-за того, что процессор достигает слишком высоких температур.
Чтобы почистить ПК от пыли, откройте корпус и аккуратно снимите кулер. Чистить нужно либо сжатым воздухом, либо салфетками. То же самое относится и к ноутбукам, хотя вскрывать оборудование нужно, скорее, уже после окончания гарантии.
Проблемы с железом
Когда все вышеперечисленные способы терпят неудачу, стоит подумать о замене компонентов вашего компьютера. Речь идет не о том, чтобы избавиться от всего оборудования, но дополнительное ОЗУ и SSD, на которое стоит установить Windows, значительно повысят производительность устройства.
Также стоит подумать о замене процессора и системы охлаждения – тот, который установлен на компьютере, может быть недостаточно эффективным. Пользователи также хвалят замену или, скорее, обновление термопасты процессора. Однако эти процедуры требуют опыта и, если вы не владеете им и не уверены в своих силах, лучше не делать это самостоятельно.
Windows 10 поступила в продажу 2015 году, но многие пользователи уже хотят устанавливать и настраивать нужные для работы приложения, несмотря на то, что некоторые из них ещё не обновились для безупречной работы в этой версии операционной системы.
Как узнать, какие программы установлены в Windows 10
Кроме традиционного списка программ, который можно просмотреть, открыв пункт «Программы и компоненты» в «Панели управления», в Windows 10 узнать, какие приложения установлены на компьютер, можно через новый системный интерфейс, которого не было в Windows 7.
Открытие списка программ из основных настроек Windows
В отличие от предыдущих версий Windows, попасть в список имеющихся приложений можно, пройдя путь: «Пуск» — «Параметры» — «Система» — «Приложения и возможности».
Чтобы узнать дополнительную информацию о программе, щёлкните по её названию
Вызов списка программ из поисковой строки
Откройте меню «Пуск» и начните вводить слово «программы», «удаление» или словосочетание «удаление программ». Поисковая строка выдаст два результата поиска.
В последних версиях Windows можно найти программу или компонент по названию
«Установка и удаление программ» — название этого компонента в Windows XP. Начиная с Vista, оно поменялось на «Программы и компоненты». В поздних версиях Windows Microsoft вернули менеджеру программ прежнее название, как и кнопку «Пуск», которую было убрали в некоторых сборках Windows 8.
Запустите «Программы и компоненты», чтобы сразу попасть в менеджер приложений Windows.
Как запустить в Windows 10 несовместимую программу
Приложения для Windows XP/Vista/7 и даже 8, ранее работавшие без проблем, в подавляющем большинстве случаев не работают в Windows 10. Сделайте следующее:
- Выберите «проблемное» приложение правой кнопкой мыши, кликните «Дополнительно», а затем «Запуск от имени администратора». Есть и более простой запуск — через контекстное меню значка пускового файла приложения, а не только из меню ярлыка программы в главном меню Windows.
Права администратора дадут возможность применить все настройки работы приложения
- Если способ помог, сделайте так, чтобы приложение всегда запускалось с правами администратора. Для этого в свойствах во вкладке «Совместимость» поставьте галочку напротив «Выполнять эту программу от имени администратора».
Поставьте галочку напротив «Выполнять эту программу от имени администратора»
- Также во вкладке «Совместимость» кликните на «Запустить средство устранения проблем с совместимостью». Откроется мастер устранения неполадок с совместимостью программ Windows. Если же вы знаете, в какой из версий Windows программа запускалась, то в подпункте «Запустить программу в режиме совместимости с» из списка ОС выберите нужную.
Мастер устранения проблем с запуском старых программы в Windows 10 предлагает дополнительные настройки совместимости
- Если вашей программы нет в списке, выберите пункт «Нет в списке». Так делают при запуске portable-версий программ, переносимых в Windows обычным копированием в папку Program Files и работающих напрямую без стандартной установки.
Выберите ваше приложение из списка или оставьте параметр «Нет в списке»
- Выберите способ диагностики приложения, которое упорно отказывается работать, несмотря на ваши предыдущие попытки запустить его.
Для ручного указания режима совместимости выберите «Диагностика программы»
- Если вы выбрали стандартный метод проверки, Windows спросит вас, с какими её версиями программа работала хорошо.
Информация о версии Windows, в которой запускалась нужная программа, передастся в Microsoft для решения проблемы, связанной с невозможностью открыть её в Windows 10
- Даже если вы выбрали неутвердительный ответ, Windows 10 проверит информацию о работе с данным приложением в интернете и попытается вновь её запустить. После этого можно закрыть помощник по совместимости программ.
В случае полного провала всех попыток запустить приложение есть смысл его обновить или сменить на аналог — редко, но бывает, что при разработке программы в своё время не была реализована всесторонняя поддержка всех будущих версий Windows. Так, положительным примером служит приложение Beeline GPRS Explorer, выпущенное в 2006 году. Оно работает и с Windows 2000, и с Windows 8. А отрицательным — драйверы для принтера HP LaserJet 1010 и сканера HP ScanJet: данные устройства продавались в 2005 году, когда ни о какой Windows Vista компания Microsoft даже не упоминала.
Также помочь с проблемой совместимости могут:
- декомпиляция или разбор установочного исходника на компоненты с помощью специальных программ (что не всегда может быть законно) и установка/запуск их по отдельности;
- установка дополнительных DLL-библиотек или системных файлов INI и SYS, о нехватке которых система может сообщить;
- переработка частей программного кода исходника или рабочей версии (программа установлена, но не работает), чтобы упрямое приложение всё-таки запустилось на Windows 10. Но это уже задача для разработчиков или хакеров, а не для рядового пользователя.
Видео: работа с мастером совместимости программ в Windows 10
Как назначить приложению в Windows 10 приоритет
Любой программе соответствует определённый процесс (несколько процессов или копии одного процесса, запущенные с разными параметрами). Каждый процесс в Windows разделяется на потоки, а те, в свою очередь, «расслаиваются» далее — на дескрипторы. Не будь процессов, не работали бы ни сама операционная система, ни сторонние программы, которыми вы привыкли пользоваться. Приоритизация определённых процессов позволит ускорить программы на старом «железе», без которых невозможна быстрая и эффективная работа.
Назначить приложению приоритет можно в «Диспетчере задач»:
- Вызовите «Диспетчер задач» клавишами Ctrl + Shift + Esc или Ctrl + Alt + Del. Второй способ — кликните на панели задач Windows и выберите в контекстном меню «Диспетчер задач».
Вызвать «Диспетчер задач» можно несколькими способами
- Перейдите на вкладку «Подробности», выберите любое из ненужных вам приложений. Кликните по нему правой кнопкой мыши и нажмите на «Задать приоритет». Выберите в подменю тот приоритет, который вы бы дали этому приложению.
Назначение приоритета даёт возможность улучшить планирование процессорного времени
- Нажмите кнопку «Изменить приоритет» в запросе подтверждения смены приоритета.
Не экспериментируйте с низким приоритетом для жизненно важных процессов самой Windows (например, процессы службы Superfetch). Система Windows может начать давать сбои.
Задать приоритет можно и сторонними приложениями, например, с помощью программ CacheMan, Process Explorer и ещё многих аналогичных приложений-менеджеров.
Чтобы оперативно управлять быстродействием программ, нужно разобраться, какой процесс за что отвечает. Благодаря этому вы меньше, чем за минуту, отсортируете наиболее важные процессы по их приоритету и назначите им максимальное значение.
Видео: как назначить приложению наивысший приоритет в Windows 10
Как установить программу в автозагрузку на Windows 10
Самый быстрый способ включить автостарт программы при запуске Windows 10 — через уже знакомый «Диспетчер задач». В предыдущих версиях Windows эта функция в нём отсутствовала.
- Откройте «Диспетчер задач» и перейдите во вкладку «Автозагрузка».
- Щёлкните правой кнопкой мыши по нужной программе и выберите «Включить». Для отключения кликните на «Отключить».
Удаление программ из автозагрузки позволит разгрузить ресурсы, а их включение — облегчить вашу работу
Автостарт большого количества приложений после начала нового сеанса работы с Windows — расточительство системных ресурсов ПК, которое следует резко ограничить. Остальные способы — редактирование системной папки «Автозагрузка», настройка функции автозапуска в каждом из приложений (если такая настройка имеется) являются классическими, «перекочевавшими» в Windows 10 ещё из Windows 9x/2000.
Видео: включение автостарта приложения через реестр и «Планировщик заданий»
Как запретить установку программ в Windows 10
В прежних версиях Windows, например, на Vista, достаточно было запретить запуск любых новых приложений, включая установочные исходники типа setup.exe. Никуда не делся также родительский контроль, который не позволял запускать программы и игры с дисков (или иных носителей) или скачивать их из интернета.
Установочный исходник — это инсталляционные пакетные файлы .msi, упакованные в один файл .exe. Несмотря на то, что установочные файлы являются неустановленной программой, они всё же остаются исполняемым файлом.
Запрет запуска сторонних программ
В этом случае игнорируется запуск любых сторонних .exe-файлов, включая установочные, кроме получаемых из магазина приложений Microsoft.
- Пройдите путь: «Пуск» — «Параметры» — «Приложения» — «Приложения и возможности».
- Установите настройку «Разрешать использование приложений только из Магазина».
Настройка «Разрешать использование приложений только из Магазина» не позволит устанавливать программы с любых сайтов, кроме сервиса Магазин Windows
- Закройте все окна и перезапустите Windows.
Теперь запуск файлов .exe, скачиваемых с любых других сайтов и получаемых через любые накопители и по локальной сети, будет отклоняться вне зависимости от того, готовые ли это программы или инсталляционные исходники.
Видео: как разрешить использование приложений только из «Магазина Windows»
Запрет всех программ через настройку политики безопасности Windows
Чтобы запретить скачивание программ через настройку «Локальной политики безопасности», требуется учётная запись администратора, которую можно включить, введя в «Командную строку» команду «net user Администратор /active:yes».
- Откройте окно «Выполнить», нажав Win + R, и введите команду «secpol.msc».
Нажмите «OK», чтобы подтвердить введённое
- Кликните по «Политики ограниченного использования программ» правой кнопкой мыши и выберите в контекстном меню «Создать политику ограниченного использования программ».
Выберите пункт «Создать политику ограниченного использования программ», чтобы создать новый параметр
- Зайдите в созданную запись, кликните правой кнопкой мыши на пункте «Применение» и выберите «Свойства».
Для настройки прав необходимо зайти в свойства пункта «Применение»
- Поставьте ограничения для обычных пользователей. Администратор не должен ограничивать эти права, т. к. ему может понадобиться изменение настроек — иначе он не сможет запускать сторонние программы.
Права администраторов ограничивать не нужно
- Кликните правой кнопкой мыши по «Назначенные типы файлов» и выберите «Свойства».
В пункте «Назначенные типы файлов» можно проверить, есть ли запрет на запуск файлов-установочников
- Удостоверьтесь, на месте ли в списке запретов расширение .exe. Если нет, добавьте его.
Сохраните, нажав «OK»
- Перейдите в раздел «Уровни безопасности» и включите запрет, установив уровень «Запрещено».
Подтвердите запрос на изменение настройки
- Закройте все незакрытые диалоговые окна, нажав «OK», и перезапустите Windows.
Если всё сделано верно, первый же запуск любого файла .exe будет отклонён.
Исполнение файла-установочника отклонено политикой безопасности, которую вы изменили
Смена места автоматического сохранения скачанных приложений в Windows 10
Когда диск C переполнен, на нём мало места из-за обилия сторонних приложений и личных документов, которые вы ещё не перенесли на другие носители, стоит сменить место автоматического сохранения приложений.
- Откройте меню «Пуск» и выберите «Настройки».
- Выберите компонент «Система».
Выберите «Система»
- Зайдите в «Хранилище».
Выберите подраздел «Хранилище»
- Следуйте вниз, где указываются данные о сохранении местоположений.
Просмотрите весь список в поисках метки диска для приложений
- Найдите элемент управления установкой новых приложений и измените диск C на другой.
- Закройте все окна и перезапустите Windows 10.
Теперь все новые приложения будут создавать папки не на диске C. Старые вы при необходимости сможете перенести, не переустанавливая Windows 10.
Видео: как изменить место сохранения скачанных приложений в Windows 10
Как удалить уже установленные программы в Windows 10
В предыдущих версиях Windows удалять программы можно было, пройдя путь «Пуск» — «Панель управления» — «Установка и удаление программ» или «Программы и компоненты». Этот способ и по сей день является верным, однако наряду с ним существует ещё один — через новый интерфейс Windows 10.
Классическая схема удаления приложений Windows
Воспользуйтесь популярнейшим способом — через «Панель управления» Windows 10:
- Зайдите в «Пуск», откройте «Панель управления» и выберите «Программы и компоненты». Откроется список установленных приложений.
Выберите любую программу и нажмите кнопку «Удалить»
- Выберите любое приложение, ставшее для вас ненужным, и нажмите «Удалить».
Часто установщик Windows запрашивает подтверждение на удаление выбранной программы. В иных случаях — это зависит от разработчика стороннего приложения — сообщение-запрос может быть на английском, несмотря на русскоязычный интерфейс версии Windows (или на ином языке, например, китайском, если приложение не имело хотя бы английского интерфейса, например, оригинал программы iTools), или не появляться вообще. В последнем случае удаление приложения произойдёт сразу.
Удаление программ через новый интерфейс Windows 10
Чтобы удалить программу через новый интерфейс Windows 10 откройте «Пуск», выберите «Параметры», дважды кликните на «Система» и нажмите на «Приложения и возможности». Щёлкните правой кнопкой мыши по ненужной программе и удалите её.
Выберите приложение, кликните по нему правой кнопкой мыши и выберите в контекстном меню «Удалить»
Удаление обычно происходит безопасно и полностью, исключая изменения системных библиотек или драйверов в папке Windows, общих файлов папки Program Files или Program Data. В случае неустранимых неполадок воспользуйтесь установочным носителем Windows 10 или встроенным в Windows мастером «Восстановление системы».
Видео: удаление программ в Windows 10 с помощью стандартных и сторонних утилит
Почему Windows 10 блокирует установку программ
Блокировка установки программ, введённая Microsoft, была создана в ответ на многочисленные жалобы, связанные с предыдущими версиями Windows. Миллионы пользователей помнят SMS-вымогатели в Windows XP, маскировщики под системный процесс explorer.exe в Windows Vista и Windows 7, «кейлоггеры» и прочую гадость, приводящую к зависанию или блокировке «Панели управления» и «Диспетчера задач».
Магазин Windows Store, в котором можно приобрести платные и скачать бесплатные, но всесторонне оттестированные в Microsoft приложения (как это делает сервис AppStore для iPhone или MacBook), затем и создан, чтобы отграничить пользователей, ещё не всё знающих об интернет-безопасности и киберпреступности, от угроз для их компьютерных систем. Так, скачав популярный загрузчик uTorrent, вы обнаружите, что Windows 10 откажется его установить. Подобное относится к MediaGet, Download Master и прочим приложениям, засоряющим диск С полулегальной рекламой, подделками и порнографическими материалами.
Windows 10 отказывается устанавливать uTorrent, так как не удалось проверить автора или фирму-разработчика
Способы отключения защиты от непроверенных программ
Защиту эту, когда вы уверены в безопасности программы, можно и нужно отключить.
В её основе компонент UAC, следящий за учётными записями и цифровыми подписями устанавливаемых программ. Обезличивание (удаление подписей, сертификатов и лицензий из программы) часто оказывается уголовно наказуемым делом. К счастью, защиту можно временно отключить из настроек самой Windows, не прибегая к опасным действиям.
Изменение уровня контроля учётных записей
Сделайте следующее:
- Пройдите путь: «Пуск» — «Панель управления» — «Учётные записи пользователей» — «Изменить параметры контроля учётных записей».
Нажмите «Изменить параметры контроля учётных записей» для изменения контроля
- Переведите регулятор уровня контроля в нижнее положение. Закройте окно, нажав «OK».
Переведите регулятор уровня контроля в нижнее положение
Запуск установки приложений из «Командной строки»
Если запустить установку понравившейся программы по-прежнему не удаётся, воспользуйтесь «Командной строкой»:
- Запустите приложение «Командная строка» с правами администратора.
Рекомендуется всегда запускать «Командную строку» с правами администратора
- Введите команду «cd C:Usershome-userDownloads», где «home-user» — имя пользователя Windows в данном примере.
- Запустите ваш установщик, введя, например, utorrent.exe, где uTorrent — ваша программа, конфликтующая с защитой Windows 10.
Скорее всего, ваша проблема будет решена.
Почему долго устанавливаются программы на Windows 10
Причин много, как и способов решения проблем:
- Проблемы с совместимостью наиболее старых приложений с ОС. Система Windows 10 появилась всего пару лет назад — не все известные издатели и «мелкие» авторы выпустили версии для неё. Может потребоваться указание более ранних версий Windows в свойствах пускового файла программы (.exe) вне зависимости от того, установочный ли это исходник или уже установленное приложение.
- Программа представляет собой установщик-загрузчик, скачивающий пакетные файлы с сайта разработчиков, а не полностью готовый к работе оффлайн-инсталлятор. Таковы, например, движок Microsoft.Net Framework, Skype, Adobe Reader последних версий, обновления и исправления Windows. В случае исчерпания скоростного трафика или перегрузки сети в час пик при низкоскоростном тарифе провайдера, выбранном в целях экономии, загрузка инсталляционного пакета может затянуться на часы.
- Ненадёжное соединение LAN при установке одного приложения на несколько похожих компьютеров в локальной сети с одной и той же сборкой Windows 10.
- Носитель (диск, флешка, внешний накопитель) изношен, повреждён. Слишком долго читаются файлы. Серьёзнейшая проблема — это незаконченная установка. Недоустановленная программа может не заработать и не удалиться после «зависшей» установки — возможен откат/переустановка Windows 10 с установочной флешки или DVD.
Одной из причин долгой установки программы может стать повреждённый носитель
- Файл установщика (архив .rar или .zip) неполный (сообщение «Неожиданный конец архива» при распаковке .exe-установщика перед его запуском) или повреждён. Скачайте версию поновее с другого сайта, какую найдёте.
Если архив с установщиком повреждён, то установить приложение не получится
- Ошибки, недочёты разработчика в процессе «кодинга», отладки программы перед её публикацией. Установка стартует, но зависает или продвигается вперёд очень медленно, потребляет много аппаратных ресурсов, задействует лишние процессы Windows.
- Драйверы или обновления из центра обновления Microsoft требуются для работы программы. Установщик Windows автоматически запускает мастер или консоль загрузки недостающих обновлений в фоновом режиме. Рекомендуется отключить службы и компоненты, осуществляющие поиск и загрузку обновлений с серверов Microsoft.
- Вирусная активность в системе Windows (любые трояны). «Заражённый» инсталлятор программы, внёсший беспорядок в работу процесса Windows Installer (клоны процесса в «Диспетчере задач», перегружающие процессор и оперативную память ПК) и его одноимённой службы. Не скачивайте программы из непроверенных источников.
Клоны процессов в «Диспетчере задач» перегружают процессор и «съедают» оперативную память компьютера
- Неожиданный выход из строя (износ, отказ) внутреннего или внешнего диска (флешки, карты памяти), с которого велась установка приложения. Весьма редкий случай.
- Ненадёжное соединение USB-порта ПК с любым из накопителей, с которого велась установка, понижение скорости USB до норматива версии USB 1.2, когда система Windows выводит сообщение: «Это устройство может работать быстрее, если его подключить к высокоскоростному порту USB 2.0/3.0». Проверьте работу порта с другими накопителями, подключите ваш накопитель к другому порту USB.
Подключите ваш накопитель к другому порту USB, чтобы исчезла ошибка «Это устройство может работать быстрее»
- Программа загружает и устанавливает другие компоненты, которые вы в спешке забыли исключить. Так, приложение Punto Switcher предлагало «Яндекс.Браузер», «Элементы Яндекса» и другое ПО от своего разработчика ООО «Яндекс». Приложение «Mail.Ru Агент» могло загрузить браузер «Амиго.Mail.Ru», информер «Спутник@Mail.Ru», приложение «Мой Мир» и т. д. Подобных примеров много. Каждый раскрученный разработчик стремится навязать людям максимум своих проектов. За установки, переходы они получают деньги, а пользователей — миллионы, вот и вырастают внушительные суммы за инсталляцию приложений.
В процессе установки программ стоит убирать галочки напротив настроек параметров, предлагающих установить ненужные вам компоненты
- Игра, которая вам нравится, весит много гигабайт и является одиночной. Хотя производители игр делают их сетевыми (это всегда будет модно, такие игры наиболее востребованы), и сценарии подгружаются по сети, всё ещё есть шанс натолкнуться на произведение, в котором локальных уровней и эпизодов десятки. А графика, звук и оформление занимают много места, следовательно установка такой игры может занять полчаса-час, какова бы ни была версия Windows, какие бы возможности быстродействия она бы в себе ни таила: скорость внутреннего диска — сотни мегабит в секунду — всегда строго ограничена. Таковы, например, Call of Duty 3/4, GTA5 и им подобные.
- Много приложений запущено как в фоновом режиме, так и с открытыми окнами. Закройте лишние. Почистите список автозапуска программ от ненужных, используя «Диспетчер задач», системную папку «Автозагрузка» или сторонние приложения, созданные для оптимизации быстродействия (например, CCleaner, Auslogics Boost Speed). Удалите неиспользуемые программы (см. инструкции выше). Приложения, которые вы всё же не хотите удалить, можно настроить (каждое из них), чтобы они не стартовали сами по себе — у каждой программы есть свои дополнительные настройки.
Программа CCleaner поможет удалить все ненужные программы из «Автозагрузки»
- Система Windows без переустановки работает уже давно. На диске C скопилось много системного мусора и ненужных личных файлов, не представляющих ценности. Выполните проверку диска, очистку диска и реестра Windows от ненужного хлама от уже удалённых программ. Если используете классические жёсткие диски, то сделайте дефрагментацию их разделов. Избавьтесь от ненужных файлов, которыми может быть переполнен ваш диск. В общем, наведите порядок в системе и на диске.
Чтобы избавиться от системного мусора, выполните проверку и очистку диска
Управлять программами в Windows 10 не сложнее, чем в предыдущих версиях Windows. Если не считать новых меню и оформления окон, всё делается почти так же, как и раньше.
- Распечатать
Оцените статью:
- 5
- 4
- 3
- 2
- 1
(0 голосов, среднее: 0 из 5)
Поделитесь с друзьями!
Удаление ненужных и конфликтных драйверов в Windows. В данной статье вы узнаете как легко и просто очистить Windows от ненужных или конфликтных драйверов не прибегая к установке дополнительных программ.
Зачем удалять драйвер в Windows?
Случаи бывают разные, но все же попробуем их обобщить. Если у вас при подключение нового оборудования, не важно какого (смартфоны и планшеты, флешки, mp3-плееры, сканеры, принтеры), возникают проблемы или конфликты драйверов, то настоятельно рекомендуется произвести очистку Windows от устаревших драйверов.
Инструкция как очистить Windows от драйверов
Отключите абсолютно все подключенные USB-устройства и перезагрузить компьютер.
После этого перейдите в «Мой Компьютер» (Компьютер, Этот Компьютер) и в пустой области нажмите правой кнопкой мыши и в появившемся контекстном меню выбрать «Свойства«
Выберите «Дополнительные параметры«
В появившемся диалогов окне «Свойства системы» выбрать вкладу «Дополнительно» в которой есть кнопка «Переменные среды» (переходим в «переменные среды»)
В поле «Переменные среды» создайте новый параметр и присвойте ему имя DEVMGR_SHOW_NONPRESENT_DEVICES, в поле «Значение переменной» впишите 1.
Жмем «ОК«, чтобы сохранить внесенные изменения.
Только что вы разрешили Windows показывать в «Диспетчере устройств» отображать абсолютно все установленные и подключаемые, в том числе и скрытые, когда либо устройства.
Теперь перейдите в «Мой Компьютер» (Компьютер, Этот Компьютер) и в пустой области нажмите правой кнопкой мыши и в появившемся контекстном меню выбрать «Свойства» и выбрать и выбрать «Диспетчер устройств»
В меню диспетчера выберите «Вид» и выбрать «Показать скрытые устройства»
Теперь вы можете начать удалять устройства которые по вашему мнению мешают корректной работе Windows, они будут отображаться полупрозрачными.
Где стоит выполнять очистку Windows от драйверов?
Выполняйте очистку аккуратно, устройства должны быть только полупрозрачными (серыми):
После очистки операционной системы Windows от ненужных или конфликтных драйверов перезагрузите компьютер.
Источник
Как исправить любые ошибки Windows 10? Программа FixWin 10
После обновления до Windows 10, ее настройки и оптимизации, у многих пользователей возникают самые различные проблемы, связанные с работой системы — не открывается пуск или настройки, не работает Wi-Fi, не запускаются или не скачиваются приложения из магазина Windows 10. В общем, все то, о чем я делаю свои выпуски, чтобы вы могли исправить любые ошибки Windows 10.
Для решения этих проблем существует такая программа, которая называется FixWin 10 — это бесплатная программа, которая позволяет исправить многие из этих ошибок автоматически, а также решить другие проблемы с Windows, типичные не только для последней версии этой ОС.
Скачать данную программу Вы можете с официального сайта разработчик «The Windows Club».
Чтобы скачать программу пролистайте страницу роликом мышки вниз и найдите кнопку в тексте «Download File», нажмите ее и вас перебросит на страницу загрузки.
Больше ничего нажимать не нужно! Загрузка начнется автоматически через 5 секунд.
Программа не требует установки на компьютер: вы можете сохранить ее куда-либо на компьютер на тот случай, если когда-либо возникнут проблемы с системой: действительно многие из них можно будет исправить без лишних поисков решения.
Извлеките программу из архива и запустите ее от имени администратора. Запуск от имени администратора – это обязательное условие, иначе программа работать не будет!
Как Вы, наверное, заметили — главный недостаток у этой программы — это отсутствие русского языка интерфейса. Но в данном выпуске я постараюсь перевести и рассказать вам о всех пунктах этой программы в меру своих возможностей.
Программа FixWin 10 позволяет исправить любые ошибки Windows 10
После запуска FixWin 10, в главном окне вы увидите основные сведения о системе, а также кнопки для запуска 4-х действий: проверка системных файлов, перерегистрация приложений магазина Windows 10 (в случае проблем с ними), создание точки восстановления и восстановление поврежденных компонентов Windows с помощью утилиты DISM.exe.
Перед началом работы я рекомендую вам обязательно воспользоваться кнопкой «Create Restore Point» (Создание точки восстановления), в этом случае Вы сможете вернуть компьютер в исходное состояние, если вдруг что-то пойдет не так и вы захотите отменить внесенные программой изменения.
В левой части окна программы расположено несколько разделов, в каждом из которых содержатся автоматические исправления для соответствующих ошибок. Для начала давайте рассмотрим вкратце каждый из этих разделов, а потом разберем их уже более подробно.
Важный момент: каждое исправление может быть запущено не только с помощью программы в автоматическом режиме: нажав на вопросительный знак рядом с кнопкой «Fix», можно посмотреть информацию о том, с помощью каких действий или команд можно сделать это вручную (если для этого требуется команда командной строки или PowerShell, то по двойному клику вы можете ее скопировать).
Раздел File Explorer – Ошибки проводника
Раздел Internet & Connectivity – Интернет и Связь
Раздел Windows 10 – Ошибки типичные для данной операционной системы
Раздел System Tools – Ошибки при запуске Системных Инструментов
Раздел Troubleshooters — устранение неполадок
В данном разделе содержатся кнопки запуска диагностики различных компонентов вашего компьютера. Переводить его не имеет смысла, чтобы не затягивать видео. Тем более что если кликнуть на любой из кнопок, то откроется окно запуска диагностики уже на русском языке и вы сможете прочесть какая диагностика будет производиться.
Также внизу вы можете увидеть 4 ссылки ведущие на статьи с решением следующих проблем:
Раздел Additional Fixes – дополнительные инструменты
Ну а на сегодня все! Напишите пожалуйста в комментариях получилось ли у Вас исправить какую-либо ошибку в Windows 10 с помощью программы FixWin 10?
А также если вам понравился данный выпуск, поддержите его пальцем вверх и не забудьте ПОДПИСАТЬСЯ НА МОЙ КАНАЛ и оповещения нажав на колокольчик рядом с кнопкой подписки!
Источник
Как решить проблему конфликта приложений

Как установить две версии приложения на одном компьютере? Как решить проблему конфликта приложений? Как сделать приложение более безопасным для системы?
Как?
В невиртуализированной среде Windows систем приложения устанавливаются непосредственно в ОС, в общие системные файлы, из-за чего зачастую происходят конфликты приложений, сбои и неустойчивая работа всего компьютера.
Данную ситуацию изменяет внедрение виртуализации приложений, при которой происходит разделение операционной системы и конфигурации приложения.
Каждое виртуализированное приложение работает в собственной защищенной среде, включающей в себя файлы, ключи реестра и другие элементы, необходимые для работы приложения. При этом приложение изолированно от ОС и других приложений, что позволяет избежать конфликтов на программном уровне.
На сегодняшний день существует много систем виртуализации приложений Citrix XenApp, SoftGrid, VMWare ThinApp, etc. У всех есть свои минусы и плюсы. И каждый выбирает систему по своим требованиям и возможностям.
Попробуем поближе взглянуть на виртуализацию при помощи Citrix, а именно стриминг виртуализированных приложений.
Создадим виртуальное приложение, которое будет изолированно от ОС и других приложений.
Весь процесс можно разбить на 2 части:
1. Создание виртуального приложения (профиля) — подготовка и упаковка приложения и всего необходимого для его работы. Конечный результат и есть профиль приложения.
2. Доставка профиля — распространение готового профиля приложения на клиентские машины используя Citrix XenApp Server.
Часть первая. Создание профиля
Создание профиля приложения выполняется с помошью приложения Streaming Profiler. Рекомендуется использовать чистую систему с такими же параметрами и настройками как у будущего пользователя. Имеется ввиду ОС, битность, установленные антивирусы, групповые политики, итд.
Непременно, пригодится виртуальная среда, которая является лучшим инструментом для отката системы в предыдущее «чистое» состояние, если в процессе создания профиля что-то пошло «не так».
Рассмотрим создание профиля на примере Adobe Reader (v.10.0.0)
Итак, чистая машина, максимально приближенная к клиентской, установленный инструмент Citrix Streaming Profiler.
Создаем профиль открыв Streaming Profiler, шагаем с подсказками мастера.
Name. Даем имя профилю.
Inter-Isolation Communication. Так как наше приложение будет изолированно от остальных приложений но оно должно работать вместе с другим, например, как зависимость, то в следующем диалоге указываем какое существующее виртуализированное приложение использовать.
Приложения будут видеть друг-друга и при необходимости использовать общие компоненты:
Target OS. Указываем для каких ОС и с какой конфигурацией данный профиль будет работать:
Если установка приложения происходит обычным инсталлятором напр setup.exe и не требует других шагов то выбираем Quick Install — опция для установки приложения одной строкой. Если же имеется несколько установочных файлов, или ставятся апдейты, необходимо руками вносить изменения в реестр или конфигурационные файлы, то лучше выбрать Advanced Install.
Далее выбираем установочный файл и производим установку приложения.
Во время установки Streaming Profiler следит за установкой (какие файлы устанавливаются, реестровые записи) и создает профиль приложения. При этом не происходит установка приложения на систему. Все происходит в виртуальной оболочке созданной Profiler-ом но устанавливаемое приложение «видит» все компоненты системы и установленные ранее приложения.
Каждый профиль включает в себя один или несколько Target-ов. Target — набор файлов, реестровых записей, компонентов необходимых для работ приложения на конкретной конфигурации компьютера.
Если существует необходимость работы приложения например на нескольких версиях ОС — при помощи Streaming Profiler можно добавлять необходимые таргеты, при этом каждый раз нужно запускать установку приложения заново. Таргеты так же полезны если имеется потребность в различной конфигурации приложения на различных версиях ОС.
Если нужно внести изменения в профиль или таргет приложения необходимо использовать то же Streaming Profiler как редактор.
Часть вторая. Доставка профиля
Распространять уже готовый профиль будем с помощью Citrix XenApp Server 6 который установлен на Windows Server 2008 R2.
Выбираем тип приложения — Aplication — Streamed To Client. Для того что бы приложение стримилось сразу на клиент.
Возможен вариант стриминга на сервер, тогда клиент будет заходить по протоколу ICA на сервер, на который стримится приложение. В данном случае мы используем стриминг прямо на клиент.
В следующем окне указываем путь файлу профилю (.profile) на Application Hub, используя UNC пути.
Так же выбираем в выпадающем списке ярлык, который будет опубликован клиенту.
Если необходимо что бы приложение было доступно даже когда нет сети, выбираем Enable Offline Access. В данном случае приложение будет полностью загружено в кеш на клиенте и в дальнейшем запускаться с кеша, даже если будет отсутствовать сетевое подключение.
Выбираем пользователя или группу (Citrix или AD) для которых данное приложение будет опубликовано и доступно.
Меняем если нужно иконку. При желании можно поместить ярлык в указанную подпапку в старт меню, как показано ниже:
Вот и всё. Приложение опубликовано. Настройки файловых ассоциаций для приложения доступно в свойствах.
На клиенте же приложение появилось как меню приложений Citrix:
так и в старт меню:
Приложение может быть так же опубликовано с помощью Citrix Web Interface.
При запуске ярлыка происходит собственно сам стриминг виртуализированного приложения.
Стримится не всё приложение сразу а минимальный набор компонентов, необходимых для старта приложения и отображения пользователю интерфейса приложения (аналогично 1-st Feature Block в APP-V).
Приложение запущено и работает в изолированной среде:
Таким образом, на системе может быть доступно сразу несколько версий одного и того же приложения, например Adobe Reader 9 и Adobe Reader 10.
Ограничения для стриминга:
Существует много нюансов относительно процесса создания профиля приложения, т.к. существуют достаточно сложные и громоздкие приложения которым необходимы различные компоненты как системы так и других приложений.
В Streaming Profiler реализовано достаточно много функций для углубленной конфигурации профиля, pre- и post-launch скрипты, pre-analysis условия, правила изоляции, перенаправления, игнорирования во время процесса создания профиля или его выполнения на клиенте.
Источник
Как устранить несовместимость программ с windows 10
Эта служба проверяет приложение на совместимость и ставит оптимальные параметры для него. Как считает компания Microsoft, такой способ запуска помогает новичкам без проблем пользоваться старыми приложениями. Для более продвинутых пользователей такой способ не совсем подходит, поскольку в нем нет возможности ручной настройки совместимости программ.
Отключение службы может привести к нестабильной работе «Помощника совместимости программ », что повлечет за собой неправильную работу некоторых приложений. Поэтому этот материал рассчитан на опытных пользователей.
Ручное отключение службы совместимости программ
Чтобы отключить режим совместимости, нам необходимо попасть в оснастку «Службы ». Для этого необходимо открыть в Windows 10 с помощью приложения «Выполнить » и команды «Control », как показано ниже.
Запустить «» можно еще одним способом. Для этого нажмите правой кнопкой мыши на меню Пуск в левом нижнем углу экрана и выберите там необходимый пункт.
После этих действий «» будет запущена. В панели необходимо перейти в компонент «Администрирование ». Для этого перейдите по ссылкам в такой последовательности: «Система и безопасность », «Администрирование ».
В компоненте «Администрирование » запустите ярлык «Службы », после чего запустится необходимая нам оснастка.
Теперь нам необходимо найти «Службу помощника по совместимости программ ».

Отключение службы совместимости программ с помощью командной строки
После запуска командной строки можно приступить к управлению службой. Остановить службу можно командой net stop pcaSvc
Запустить эту службу можно командой net start pcaSvc
Запуск старого приложения в режиме совместимости вручную
Как видно из вышеописанного материала, отключить режим совместимости в Windows 10 очень просто и сделать это можно быстро. Поэтому мы надеемся, что наша статья поможет опытным пользователям и начинающим системным администраторам.
Видео по теме
К ак часто вы обнаруживали, что после перехода на новую операционку (к примеру, «десятку») ваша любимая игра, которая прекрасно запускалась и работала на XP или семерке, совсем не хочет работать. И не то, что там она сильно тормозит, или встречаются лаги, – нет, она вовсе не желает запускаться, как будто те библиотеки DLL или DirectX в новой системе попросту отсутствуют, либо были обновлены или заменены на настолько новые версии, что система отказывается их распознавать, перейдя на новые методики обработки данных в реальном времени или системы визуальной подачи трехмерной графики. И хорошо, если не запускается всего лишь игра, пусть и самая хорошая; а что, если не работает критически важное старое рабочее приложение (скажем, для обработки звука или монтажа), к которому вы уже сильно привыкли, а новой версией разработчики не обзавелись?
Что собой представляет режим совместимости в Windows 10?
Режим совместимости – это встроенная в операционку функция, позволяющая воссоздавать такие условия для работы устаревших приложений, которые повторяют среду древней ОСи, при чем любой: начиная от архаичной олдскульной Windows 95 и заканчивая еще не почившей в анналах истории 8.1. По сути, запуск программ в представленном режиме поможет вам в том случае, если вы хотите поработать с программой, предназначенной для XP или Vista. Еще не пришло то время, когда приложения, написанные для 7-ки или Win 8.1, плохо бы запускались в «десятке», так как период между выпуском этих прикладных систем совсем небольшой, и рабочая среда не успела настолько сильно поменяться, чтобы с работой таких программ в Виндовс 10 возникали какие-бы то ни было проблемы. А вот с более старым ПО все наоборот: логика и архитектура таких систем претерпела настолько существенные изменения, что без режима совместимости никак не обойтись.
Как включить режим совместимости?
Чтобы запустить нужное вам приложение в compatibility mode, выполните правый щелчок на exe- файлике программы и выберите во всплывающем меню опцию «Свойства».
Если вы хотите применить данный режим не к исполняемому файлу, а к его ярлыку, вы абсолютно вольны это сделать, так как ярлык будет содержать ссылку на исполняемый файл, так что дерзайте.
Итак, открывается окно настроек, где нам нужна вкладка «Совместимость». Если такая вкладка среди прочих отсутствует, что тоже возможно, значит использовать режим совместимости в Windows 10 для запуска такой софтины нельзя. В таком случае, опять же, подумайте о виртуальной машине. Открываем указанную вкладку.
Для запуска compatibility mode выставляем соответствующую галочку, а чуть ниже нужно выбрать операционную систему, среду для которой вы хотели бы эмулировать.
Здесь доступно полное многообразие всех без исключения систем от Microsoft, за исключением, пожалуй, Виндовс 3.11. Если вам нужно иметь дело с настолько старым приложением, скорее всего, вам поможет эмулятор DosBox. Схема его работы довольно проста, требуется лишь предварительная настройка маунтинга виртуальных дисков в среде с помощью командной строки. Для подробных инструкций обратитесь к файлу readme.txt, входящему в комплектацию поставки. В нашем же случае мы имеем шанс запустить любую софтину, поддерживающую работу с любой ОС, начиная с Win 95, и этого нам хватит с головой.
Теперь поговорим о вспомогательных параметрах compatibility mode. Первая опция, которая встречается нам в перечне дополнительных настроек, — это режим минимальной цветности. Около 20-ти лет тому назад игры работали в режиме 8-ми (256 цветов) или 16-ти (65536 оттенков) разрядного цвета, поэтому если вам нужно запустить именно такую игру, вы вправе сэмулировать такой режим подачи цвета и обеспечить запуск такой игры даже на современной ОС (такой, как Виндовс 10).
Следующая настройка – применение разрешения экрана 640×480. В Windows 95 именно такое разрешение было нативным, а если его нужно было поднять хотя бы до 800×600, появлялись существенные тормоза, поэтому приходилось возвращаться обратно к 640×480. Так что, если вам нужно ограничить количество прорисовываемых пикселей по горизонтали и по вертикали, лимит разрешения экрана окажется весьма кстати.
Еще один параметр позволяет деактивировать масштабирование картинки в случае задействования крупного разрешения дисплея. Этот параметр поможет вам избежать трудностей с невозможностью отклика при работе с устаревшими приложениями на планшетном или персональном компьютере. Если вы столкнулись с такими трудностями, задействуйте эту настройку.
Последняя из настроек дает вам возможность использовать режим совместимости в Windows 10 от администратора. Если, активировав все необходимые настройки программа так и не запускается, попробуйте задействовать данный режим. В этом случае к процессу подтянутся дополнительные системные ресурсы, и в результате его приоритет окажется выше, чем при запуске в обычном штатном режиме, что может также решить успех запуска старой игры в вашу пользу.
Вот и все настройки, которые сопровождают режим совместимости в Windows 10. Поигравшись с некоторыми из них во время налаживания запуска софта, есть вероятность, что вы сможете добиться нужного вам эффекта при работе со старыми программами в последней ОС от Microsoft.
Как отключить режим совместимости?
Для отключения режима достаточно снять галочку с верхнего пункта на рабочей вкладке «Совместимость». При этом остальные настройки, которые вы зададите в полях ниже, не будут иметь никакой силы, так как сам режим уже будет дезактивирован.
Еще один ключевой элемент эмуляции старого софта в Виндовс 10 – это специальный инструмент, способный разрешить трудности запуска устаревшего софта в автоматизированном виде, запросив ответы не несколько вопросов. По своей сути, этот мастер включает в себя все те же опции, которые вы выставляете вручную на соответствующей вкладке, но делает он это более эффективно и автоматизировано, поэтому не примените случаем воспользоваться этим высококачественным и детализированным инструментом.
Вот мы и рассказали о таком немаловажном и нужном элементе среды, как режим совместимости в Windows 10. Важно сказать, что успех при запуске старого софта с помощью compatibility mode не гарантируется. Вы можете лишь предпринять попытку добиться успеха. Если же ничего не выйдет, вы всегда можете обратиться к виртуальной машине (благо, этот способ 100%-ный, и достоин того, чтобы рассказать о нем в ).
Режим совместимости в ноутбуке / компьютере на windows 10 решает проблемы с запуском приложений или драйверов.
Его вы этой функцией не пользуетесь, то ее можно отключить. Так вы немного увеличите производительность своего ПК.
Есть несколько вариантов отключить режим совместимость программ в windows 10: через групповую политику, локальные службы и администрирование.
Эти настройки следует отключить также тем, у кого они вызывают сбой работоспособности, раздражает постоянно всплывающее окно или вообще мешает правильной установке программ.
Как выключить режим совместимости в windows 10 через сервис служб
Чтобы применить вариант прямого отключения вызываем команду выполнить, водим слово services.msc и жмем окей.
Там находим строку служба помощника по совместимости, кликаем по ней правой мышью, выбираем строку «свойства» и отключить.
В заключение применить и окей. Способ простой, быстрый, надежный, только со всеми службами так поступить не получится – система не позволит.
Отключение режима совместимости программ в windows 10 через групповую политику
Чтобы вызвать групповую политику в «команде выполнить» (можно в командной строке или поиске) водим уже другое слово — gpedit.msc. Без точки в конце.
В появившемся окне идем по дороге: Административные шаблоны =>> Компоненты Windows =>> «Совместимость приложений».
Теперь кликаем по строке отключение помощника по совместимости программ, после чего ставим «черную метку» напротив слова отключить и подтверждаем свои действия.
Отключить в windows 10 помощник совместимости через администрирование
Чтобы отключить параметры этим вариантом и в соответствующем месте снимаем птичку – больше эта служба при загрузке запускаться не будет.
Вот и все – все три способа полностью работоспособны – минута времени и служба отключена.
Я, правда ее всегда оставляю – мне приходится пользоваться программами, которых пока сугубо для windows 10 нет.
Можно конечно все это проделывать в ручном режиме, хотя и так приходится делать правки.
Сам этот помощник, не всегда правильно выбирает соответствующий режим. Успехов.
Здравствуйте админ! На моём ноутбуке установлена Windows 10 и несколько раз в день выходит сообщение: «Oneclickstarter. Программа запущена в режиме совместимости. Настройки совместимости следует отключить, так как они могут приводить к нежелательным последствиям. Тем не менее запустить приложение? » Как избавиться от этого сообщения?
Как отключить режим совместимости Windows 10
Отключаем режим совместимости Windows 10
Правой кнопкой мыши щёлкаем на этой службе и в контекстном списке выбираем «Остановить».
Всё, служба помощника по совместимости программ остановлена до следующей перезагрузки.
Полное отключение режима совместимости программ в Windows 10
Для полного отключения режима совместимости программ в Windows 10, щёлкаем п равой кнопкой мыши на службе помощника по совместимости программ и в контекстном списке выбираем «Свойства».
Источник
Новая десятая версия операционной системы Windows включает функцию для проверки совместимости устаревших программ. Перед тем как пользователь запускает приложение, которое предназначено для старых операционных систем семейства Windows, десятка автоматически запускает службу проверки совместимости
.
Эта служба проверяет приложение на совместимость и ставит оптимальные параметры
для него. Как считает компания Microsoft, такой способ запуска помогает новичкам без проблем пользоваться старыми приложениями. Для более продвинутых пользователей
такой способ не совсем подходит, поскольку в нем нет возможности ручной настройки совместимости программ.
В этом материале мы рассмотрим отключение режима
совместимости для устаревшего ПО, а также покажем, как запускать программы в этом режиме вручную
. Также стоит отметить, что выключение этого режима связано с отключением службы на Windows 10.
Отключение службы может привести к нестабильной работе «Помощника совместимости программ
», что повлечет за собой неправильную работу некоторых приложений. Поэтому этот материал рассчитан на опытных пользователей.
Ручное отключение службы совместимости программ
Чтобы отключить режим совместимости, нам необходимо попасть в оснастку «Службы
». Для этого необходимо открыть в Windows 10 с помощью приложения «Выполнить
» и команды «Control
», как показано ниже.
А сама утилита «Выполнить
» запускается при нажатии Win
+ R
.
Запустить «» можно еще одним способом. Для этого нажмите правой кнопкой мыши на меню Пуск
в левом нижнем углу экрана и выберите там необходимый пункт.
После этих действий «» будет запущена. В панели необходимо перейти в компонент «Администрирование
». Для этого перейдите по ссылкам в такой последовательности: «Система и безопасность
», «Администрирование
».
В компоненте «Администрирование
» запустите ярлык «Службы
», после чего запустится необходимая нам оснастка.
Теперь нам необходимо найти «Службу помощника по совместимости программ
».

Запустив ее, откроется окно настройки службы. Для остановки данной службы нажмите кнопку Остановить
. Эти действия отключат автоматическую поддержку старого программного обеспечения
. Чтобы заново его включить, проделайте те же действия и нажмите кнопку Запустить
.
Отключение службы совместимости программ с помощью командной строки
Перейти к командной строке Windows 10 можно c помощью поиска, набрав в нем cmd Также стоит отметить, что командную строку следует запускать от имени Администратора
.
После запуска командной строки можно приступить к управлению службой. Остановить
службу можно командой net stop pcaSvc
Запустить
эту службу можно командой net start pcaSvc
Как видите, этот способ является более автоматизированным
. Он позволит очень быстро отключить и включить режим совместимости устаревшего ПО. А также решить поставленную задачу на большом количестве ПК за короткое время.
Запуск старого приложения в режиме совместимости вручную
Для примера мы выставим настройки поддержки старой операционной системы в игре 1998 года выпуска. Для этого мы инсталлируем игру на компьютер и перейдем к свойствам ярлыка
, который ссылается на исполняемый файл игры.
На этом этап настройки игры для старой ОС завершен. Теперь можно смело запускать Need for Speed III: Hot Pursuit
и наслаждаться великолепными гонками того времени. Таким образом, кроме старых игр вы также сможете запускать старые утилиты
, которые работают только на старых ОС.
Итог
Как видно из вышеописанного материала, отключить режим совместимости в Windows 10 очень просто и сделать это можно быстро. Поэтому мы надеемся, что наша статья поможет опытным пользователям и начинающим системным администраторам.
Видео по теме
К
ак часто вы обнаруживали, что после перехода на новую операционку (к примеру, «десятку») ваша любимая игра, которая прекрасно запускалась и работала на XP или семерке, совсем не хочет работать. И не то, что там она сильно тормозит, или встречаются лаги, – нет, она вовсе не желает запускаться, как будто те библиотеки DLL или DirectX в новой системе попросту отсутствуют, либо были обновлены или заменены на настолько новые версии, что система отказывается их распознавать, перейдя на новые методики обработки данных в реальном времени или системы визуальной подачи трехмерной графики. И хорошо, если не запускается всего лишь игра, пусть и самая хорошая; а что, если не работает критически важное старое рабочее приложение (скажем, для обработки звука или монтажа), к которому вы уже сильно привыкли, а новой версией разработчики не обзавелись?
Средств решить подобную проблему может быть несколько, начиная от виртуальной машины и DosBox и заканчивая режимом встроенными в саму ОСь средствами, такими, как режим совместимости. Именно эта уникальная фишка поможет запустить многие из старых программ на новой операционке (в нашем случае, «десятке») так, будто новую систему вы и не устанавливали. Важно отметить, что не все программы запустятся таким образом. Если драйвера видеокарты, к примеру, были сильно обновлены, то возможно, новые алгоритмы обработки графики будут конфликтовать со старыми версиями DLL’ок, обращающимся к их более древним аналогам. В таком случае, пожалуй, 100%-выверенным решением будет установка виртуальной машины VirtualBox, VMWare или Virtual PC. Но при этом выдвигаются достаточно суровые требования к аппаратной начинке вашего тестового ПК, на котором вы будете эту самую виртуальную машину запускать, поскольку мало того, что ресурсы понадобятся для работы хостовой операционный системы, — также аппаратные ресурсы будут потребляться и при эмуляции гостевой ОСи, а это дополнительные гигабайты ОЗУ и тактовые частоты процессора. В этой статье я расскажу о наиболее простом и логичном способе запуска архаичного софта на новой «десятке», а именно, — что такое режим совместимости в Windows 10
, как с ним работать, как его включать/отключать и настраивать.
Что собой представляет режим совместимости в Windows 10?
Режим совместимости – это встроенная в операционку функция, позволяющая воссоздавать такие условия для работы устаревших приложений, которые повторяют среду древней ОСи, при чем любой: начиная от архаичной олдскульной Windows 95 и заканчивая еще не почившей в анналах истории 8.1. По сути, запуск программ в представленном режиме поможет вам в том случае, если вы хотите поработать с программой, предназначенной для XP или Vista. Еще не пришло то время, когда приложения, написанные для 7-ки или Win 8.1, плохо бы запускались в «десятке», так как период между выпуском этих прикладных систем совсем небольшой, и рабочая среда не успела настолько сильно поменяться, чтобы с работой таких программ в Виндовс 10 возникали какие-бы то ни было проблемы. А вот с более старым ПО все наоборот: логика и архитектура таких систем претерпела настолько существенные изменения, что без режима совместимости никак не обойтись.
Как включить режим совместимости?
Чтобы запустить нужное вам приложение в compatibility mode, выполните правый щелчок на exe- файлике программы и выберите во всплывающем меню опцию «Свойства».
Если вы хотите применить данный режим не к исполняемому файлу, а к его ярлыку, вы абсолютно вольны это сделать, так как ярлык будет содержать ссылку на исполняемый файл, так что дерзайте.
Итак, открывается окно настроек, где нам нужна вкладка «Совместимость». Если такая вкладка среди прочих отсутствует, что тоже возможно, значит использовать режим совместимости в Windows 10 для запуска такой софтины нельзя. В таком случае, опять же, подумайте о виртуальной машине. Открываем указанную вкладку.
Для запуска compatibility mode выставляем соответствующую галочку, а чуть ниже нужно выбрать операционную систему, среду для которой вы хотели бы эмулировать.
Здесь доступно полное многообразие всех без исключения систем от Microsoft, за исключением, пожалуй, Виндовс 3.11. Если вам нужно иметь дело с настолько старым приложением, скорее всего, вам поможет эмулятор DosBox. Схема его работы довольно проста, требуется лишь предварительная настройка маунтинга виртуальных дисков в среде с помощью командной строки. Для подробных инструкций обратитесь к файлу readme.txt, входящему в комплектацию поставки. В нашем же случае мы имеем шанс запустить любую софтину, поддерживающую работу с любой ОС, начиная с Win 95, и этого нам хватит с головой.
Теперь поговорим о вспомогательных параметрах compatibility mode. Первая опция, которая встречается нам в перечне дополнительных настроек, — это режим минимальной цветности. Около 20-ти лет тому назад игры работали в режиме 8-ми (256 цветов) или 16-ти (65536 оттенков) разрядного цвета, поэтому если вам нужно запустить именно такую игру, вы вправе сэмулировать такой режим подачи цвета и обеспечить запуск такой игры даже на современной ОС (такой, как Виндовс 10).
Следующая настройка – применение разрешения экрана 640×480. В Windows 95 именно такое разрешение было нативным, а если его нужно было поднять хотя бы до 800×600, появлялись существенные тормоза, поэтому приходилось возвращаться обратно к 640×480. Так что, если вам нужно ограничить количество прорисовываемых пикселей по горизонтали и по вертикали, лимит разрешения экрана окажется весьма кстати.
Еще один параметр позволяет деактивировать масштабирование картинки в случае задействования крупного разрешения дисплея. Этот параметр поможет вам избежать трудностей с невозможностью отклика при работе с устаревшими приложениями на планшетном или персональном компьютере. Если вы столкнулись с такими трудностями, задействуйте эту настройку.
Последняя из настроек дает вам возможность использовать режим совместимости в Windows 10 от администратора. Если, активировав все необходимые настройки программа так и не запускается, попробуйте задействовать данный режим. В этом случае к процессу подтянутся дополнительные системные ресурсы, и в результате его приоритет окажется выше, чем при запуске в обычном штатном режиме, что может также решить успех запуска старой игры в вашу пользу.
Вот и все настройки, которые сопровождают режим совместимости в Windows 10. Поигравшись с некоторыми из них во время налаживания запуска софта, есть вероятность, что вы сможете добиться нужного вам эффекта при работе со старыми программами в последней ОС от Microsoft.
Как отключить режим совместимости?
Для отключения режима достаточно снять галочку с верхнего пункта на рабочей вкладке «Совместимость». При этом остальные настройки, которые вы зададите в полях ниже, не будут иметь никакой силы, так как сам режим уже будет дезактивирован.
Еще один ключевой элемент эмуляции старого софта в Виндовс 10 – это специальный инструмент, способный разрешить трудности запуска устаревшего софта в автоматизированном виде, запросив ответы не несколько вопросов. По своей сути, этот мастер включает в себя все те же опции, которые вы выставляете вручную на соответствующей вкладке, но делает он это более эффективно и автоматизировано, поэтому не примените случаем воспользоваться этим высококачественным и детализированным инструментом.
Вот мы и рассказали о таком немаловажном и нужном элементе среды, как режим совместимости в Windows 10. Важно сказать, что успех при запуске старого софта с помощью compatibility mode не гарантируется. Вы можете лишь предпринять попытку добиться успеха. Если же ничего не выйдет, вы всегда можете обратиться к виртуальной машине (благо, этот способ 100%-ный, и достоин того, чтобы рассказать о нем в ).
Режим совместимости в ноутбуке / компьютере на windows 10 решает проблемы с запуском приложений или драйверов.
Его вы этой функцией не пользуетесь, то ее можно отключить. Так вы немного увеличите производительность своего ПК.
Есть несколько вариантов отключить режим совместимость программ в windows 10: через групповую политику, локальные службы и администрирование.
Эти настройки следует отключить также тем, у кого они вызывают сбой работоспособности, раздражает постоянно всплывающее окно или вообще мешает правильной установке программ.
Как выключить режим совместимости в windows 10 через сервис служб
Чтобы применить вариант прямого отключения вызываем команду выполнить, водим слово services.msc и жмем окей.
Там находим строку служба помощника по совместимости, кликаем по ней правой мышью, выбираем строку «свойства» и отключить.
В заключение применить и окей. Способ простой, быстрый, надежный, только со всеми службами так поступить не получится – система не позволит.
Отключение режима совместимости программ в windows 10 через групповую политику
Чтобы вызвать групповую политику в «команде выполнить» (можно в командной строке или поиске) водим уже другое слово — gpedit.msc. Без точки в конце.
В появившемся окне идем по дороге: Административные шаблоны =>> Компоненты Windows =>> «Совместимость приложений».
Теперь кликаем по строке отключение помощника по совместимости программ, после чего ставим «черную метку» напротив слова отключить и подтверждаем свои действия.
Отключить в windows 10 помощник совместимости через администрирование
Чтобы отключить параметры этим вариантом и в соответствующем месте снимаем птичку – больше эта служба при загрузке запускаться не будет.
Вот и все – все три способа полностью работоспособны – минута времени и служба отключена.
Я, правда ее всегда оставляю – мне приходится пользоваться программами, которых пока сугубо для windows 10 нет.
Можно конечно все это проделывать в ручном режиме, хотя и так приходится делать правки.
Сам этот помощник, не всегда правильно выбирает соответствующий режим. Успехов.
Здравствуйте админ! На моём ноутбуке установлена Windows 10 и несколько раз в день выходит сообщение: «Oneclickstarter. Программа запущена в режиме совместимости. Настройки совместимости следует отключить, так как они могут приводить к нежелательным последствиям. Тем не менее запустить приложение?
» Как избавиться от этого сообщения?
Как отключить режим совместимости Windows 10
Привет друзья! Данное сообщение в Windows 10 появляется из-за программы Tune Up Utilities 2014, так как она не совместима с операционной системой Windows 10, и если нажать на кнопку «
Да»
, то сообщение пропадёт. Чтобы избавиться от этого сообщения и не нажимать постоянно «
Да»
, попробуйте установить новейшую версию этого — AVG PC TuneUp 2016.
Что такое — Режим совместимости Windows?
Данный режим обнаруживает и устраняет проблемы совместимости новейшей операционной системы с устаревшими приложениями, не имеющими драйверов для работы в новой Windows. Другими словами, если какая-либо старенькая программа не совместима с установленной у вас операционной системой Windows 10, но вы всё равно установили эту программу, то Windows 10 запустит её в так называемом режиме совместимости, то есть создаст среду, способствующую запуску этой устаревшей программы
.
Хочу сказать, что иногда данный режим работает некорректно и устаревшая программа либо не запускается, либо работает с ошибками, либо выходит окно, как у нашего читателя. В этом случае лучше всего найти самую новую версию нужной вам программы (совместимую с Windows 10) и установить её, а если таковой нет, то можно попробовать то, что один раз сделал я, а именно — отключить режим совместимости Windows 10, в моём случае это помогло, то есть, перестало выходить окно с предупреждением, а устаревшее приложение работало как ни в чём не бывало.
Отключаем режим совместимости Windows 10
Пуск
—>Выполнить
, введите в поле ввода команду services.msc
и нажмите «Ок».
Появляется окно управления службами. Находим службу помощника по совместимости программ
. Видим, что служба выполняется.
Правой кнопкой мыши щёлкаем на этой службе и в контекстном списке выбираем «Остановить».
Служба останавливается.
Всё, служба помощника по совместимости программ остановлена до следующей перезагрузки.
Полное отключение режима совместимости программ в Windows 10
Для полного отключения режима совместимости программ в Windows 10, щёлкаем правой кнопкой мыши на службе
помощника по совместимости программ
и в контекстном списке выбираем «Свойства».
Оглавление:
- Просмотрщик событий
- Шаг 1
- Шаг 2
- Шаг 3
- Шаг 4
- Шаг 5
- Шаг 6
- Шаг 7
- Использование чистой загрузки
- Шаг 1
- Шаг 2
- Шаг 3
- Шаг 4
- Шаг 5
- Шаг 6
- Шаг 7
- Шаг 8
- Шаг 9
Видео: Крашится PUBG/ Как исправить ошибки ПУБГ/ Не запускается игра/ PLAYERUNKNOWN’S BATTLEGROUNDS (Февраль 2023)
Если определенная программа на вашем компьютере не работает должным образом, но в прошлом программа работала нормально, возможно, возникла ошибка другого приложения или фонового процесса. Просмотрщик событий в Windows 8 дает вам с высоты птичьего полета все действия, происходящие на вашем компьютере. Служба регистрирует любые обнаруженные конфликты в момент их возникновения, поэтому вы можете просмотреть журнал, чтобы увидеть, какой процесс или процессы вызывают проблемы. Однако, если Event Viewer не может распознать проблему или не может определить источник проблемы, вы можете выполнить чистую загрузку на вашем компьютере через MSConfig, чтобы определить, какое приложение или служба влияет на производительность другого программного обеспечения.
Просмотрщик событий
Шаг 1
Нажмите «Windows-W», чтобы открыть экран настроек, а затем введите «событие» в поле поиска.
Шаг 2
Выберите «Просмотр событий» или «Просмотр журналов событий» из результатов, чтобы запустить Просмотр событий.
Шаг 3
Разверните «Журналы Windows» на левой панели и нажмите «Приложение».
Шаг 4
Прокрутите список событий на панели приложений и дважды щелкните последние события, помеченные как «Ошибка» или «Предупреждение».
Шаг 5
Просмотрите информацию на вкладке Общие, чтобы увидеть описание проблемы и найти имя приложения или процесса, вызывающего проблему.
Шаг 6
Запишите информацию рядом с полями Идентификатор события и Источник. Закройте окно и используйте веб-браузер для посещения сайта поддержки Microsoft (см. Ссылку в разделе «Ресурсы»).
Шаг 7
Введите «ID события #» в строку поиска (замените «#» на соответствующий идентификатор события) и затем нажмите «Enter», чтобы найти в базе данных возможные решения.
Использование чистой загрузки
Шаг 1
Нажмите «Windows-Q», чтобы открыть экран приложений, а затем введите «msconfig» или «msconfig.exe» в поле поиска.
Шаг 2
Щелкните правой кнопкой мыши «msconfig» и выберите «Запуск от имени администратора» из контекстного меню, чтобы запустить конфигурацию системы с правами администратора.
Шаг 3
Выберите вкладку «Службы», установите флажок «Скрыть все службы Microsoft», а затем нажмите «Отключить все», чтобы снять отметки со всех элементов в списке.
Шаг 4
Выберите вкладку «Автозагрузка», а затем установите флажок «Открыть диспетчер задач», чтобы запустить диспетчер задач.
Шаг 5
Выберите первый элемент на вкладке «Автозагрузка» и нажмите «Отключить» в правом нижнем углу. Повторите это для всех других элементов на вкладке.
Шаг 6
Закройте диспетчер задач и нажмите «ОК», чтобы закрыть конфигурацию системы.
Шаг 7
Перезагрузите компьютер, а затем запустите приложение, с которым у вас возникли проблемы. Если программа по-прежнему не открывается или не работает должным образом, обратитесь к поставщику за дополнительной помощью.
Шаг 8
Закройте приложение, а затем снова откройте конфигурацию системы. Проверьте первый элемент на вкладке «Службы», чтобы снова включить его, а затем нажмите «ОК».
Шаг 9
Перезагрузите компьютер и перезапустите приложение. Если программа не открывается или вы не можете использовать программу в обычном режиме, включенная служба, скорее всего, вызывает конфликт. Если программа все еще работает, повторите описанный выше шаг для следующего элемента на вкладке «Службы». Делайте это для вкладок «Службы» и «Запуск», пока не определите, какое приложение или служба вызывает проблему.
Как создать гистограмму, используя программный код на C
Гистограммы обычно используются в качестве опции диаграммы при анализе данных в программном обеспечении для работы с электронными таблицами и в программном обеспечении для редактирования изображений для отображения распределения тонов от черного к белому …
Как найти конфликт IP
Конфликт IP может быть неприятным. Это происходит, когда два компьютера, пытающиеся получить доступ к сети, имеют один и тот же IP-адрес. К счастью, вы можете определить конфликт IP-адресов справедливо …
Как сделать программный сброс на принтере HP Officejet 7110
HP Officejet 7110 — это универсальный принтер, способный печатать, копировать, отправлять факсы и сканировать документы. HP Officejet 7110 совместим с компьютерами Mac и ПК, …..