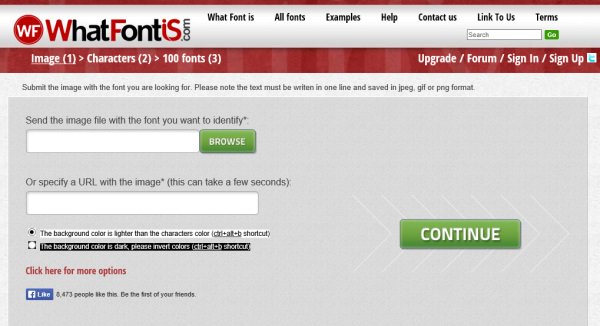A program I’m running on my Windows 10 x64 seem to be missing a font (shows me «???» instead of text), is there a way to check which font it is trying to use? I’ve tried some dependency checkers by they only show system DLL files, not fonts.
asked Aug 4, 2017 at 8:30
4
You could try SysInternals Process Monitor to find out what files the process is looking for while it is running. If you filter for typical font file name extensions such as .fon, .otf, and .ttf, you’ll quickly see what fonts the process is attempting to use.
answered Aug 4, 2017 at 9:00
2
A program I’m running on my Windows 10 x64 seem to be missing a font (shows me «???» instead of text), is there a way to check which font it is trying to use? I’ve tried some dependency checkers by they only show system DLL files, not fonts.
asked Aug 4, 2017 at 8:30
4
You could try SysInternals Process Monitor to find out what files the process is looking for while it is running. If you filter for typical font file name extensions such as .fon, .otf, and .ttf, you’ll quickly see what fonts the process is attempting to use.
answered Aug 4, 2017 at 9:00
2
Как узнать какие шрифты использует программа
Обратите внимание:
1. Прежде чем начать новую тему или отправить сообщение, убедитесь, что вы не нарушаете правил форума!
2. Обязательно воспользуйтесь поиском. Возможно, Ваш вопрос уже обсуждали. Полезные ссылки приведены ниже.
3. Темы с просьбой выполнить какую-либо работу за автора в этом разделе не обсуждаются.
4. Используйте теги [ code=cpp ] . текст программы. [ /code ] для выделения текста программы подсветкой.
5. Помните, здесь телепатов нет. Старайтесь формулировать свой вопрос максимально грамотно и чётко: Как правильно задавать вопросы
6. Запрещено отвечать в темы месячной и более давности без веских на то причин.
Есть прога, управляет UPS. Стал ее переводить на русский (благо там все в файлик вынесено). Перевел — возникла проблема — некоторые надписи отображаются закорючками — видимо используются шрифты, которых или в винде нет, или в них нет 204 кодовой страницы.
Вопрос возник такой: как бы отмониторить вызовы GDI этой прогой чтобы посмотреть какие шрифты она создает и их в [Font Substitutions] отобразить на кириллические.
Мониторинг разными спаями самого процесса мало что дает — хотя, возможно дело в кривых руках.
Прошу высказываться кто как представляет решение этой задачи.
PS. Естественно, исходников нет, прога написана на VB6, соответственно использует только MSVBVM60.DLL.
В системе отсутствует шрифт, используемый программой. Как узнать его название?
Панель управления — Язык и региональные стандарты: погуляй по всем вкладкам и проследи, чтобы везде стояло «русский». Формат: Русский (Россия) , расположение: Россия, Дополнительно — изменить язык системы — Русский (Россия) .
Если не помпожет, то:
Меню пуск — выполнить — regedit.exe
В дереве папок (слева) иди следующим путём: HKEY_LOCAL_MACHINESYSTEMCurrentControlSetControlNlsCodePage
Затем, когда дойдёшь до раздела CodePage, в правом окне найди параметры 1250 и 1252
Двойной клик на 1250 — поставить Значение c_1251.nls
На 1252 — то же самое.
Должно всё исправиться.
Вариант 1:
Вариант 2:
Как найти нужный шрифт, не зная его названия?
Я уверен, что у любого дизайнера был такой момент, когда он видел где-то какой-то шрифт, который так мог бы пригодится в проекте, но… что за шрифт. Ответ на этот вопрос затаился в глубине Вашего сознания, либо в глубине Вашего «незнания» (что разумеется простительно).
В этой статье мы рассмотрим несколько ресурсов, которые могут помочь вам в идентификации понравившегося шрифта.
Конечно, нельзя рассчитывать, что эти источники дадут вам 100 процентную уверенность в том что вы найдете нужный шрифт, но что помогут, так это точно.
What The Font?!
Graphic Design Blog полезный ресурс, но может помочь лишь в том случае, если вы знаете имя дизайнера или студию, создавшего шрифт. Список студий и дизайнеров весьма обширный и поиск шрифта в разы упрощается. Но, что делать, если вы видите шрифт в первый раз?
What The Font — известный ресурс, который поможет найти шрифт по загруженной картинке.
Могу сказать, что получаются довольно-таки неожиданные результаты.
Шаг 1: Загрузите картинку. Если картинка с фоновым шумом или с недостаточным контрастом, будь добры потратить несколько минут в Photoshop, что бы довести картинку до ума.
Шаг 2: После загрузки картинки, проверьте, что What The Font правильно определил глифы, и лишь после этого жмите «поиск».
Вкратце, ГЛИФ — это графический образ знака. Один знак может соответствовать нескольким глифам; строчная «а», капительная «а» и альтернативный вариант строчной «а» с росчерком являются одним и тем же знаком, но в то же время это три разных глифа (графемы).
С другой стороны, один глиф также может соответствовать комбинации нескольких знаков, например лигатура «ffi», являясь единой графемой, соответствует последовательности трех знаков: f, f и i. Т.о. для программы проверки орфографии слово suffix будет состоять из 6 знаков, а графический процессор выдаст на экран 4 глифа.
Сначала я загрузил эту картинку:
В результатах поиска, What The Font мне выдал 24 варианта. К чести What The Font могу сказать, что некоторые шрифты из списка были похожи на Adobe Garamond Pro.
Но я загрузил маленькую картинку.
Увеличив размер картинки (максимум 360 на 275 пикселей), список резко сократился:
Minion Regular Small Caps & Oldstyle Figures
Minion Regular
Adobe Garamond
Где, как вы видите, нашелся и правильный шрифт (хотя не совсем точно, между Adobe Garamond и Adobe Garamond Pro, все-таки разница, хоть и небольшая, но есть), если бы я увеличил размер картинки еще больше, то идентификация прошла бы успешно, но мне уже было лень проверять.
Если же What The Font не смог определить шрифт, то Вам в помощь его форум, местожительство шрифтовых гурманов, где вам обязательно помогут с поиском.
Typophile
Отличное сообщество, огромное количество ресурсов, блогов, новостей связных с типографской культурой. Есть даже typography Wiki.
Да, у Typophile нет автоматического идентификатора шрифтов, но зато имеющееся сообщество поможет Вам гораздо лучше, чем какая-то программа.
FontShop
Еще один отличный сайт по типографике. Одно название говорит, само за себя. Обширный контент, блог, часто обновляемые новости и обзоры.
Подход Fontshop в определении шрифта оригинален: сначала вы определяете общую форму шрифта, затем по нарастающей, вы отвечаете на все более сложные вопросы.
Это сервис хорош, не только как инструмент, который помогает идентифицировать шрифт, но и как отличное подспорье для поиска подходящих для вашего проекта шрифта.
Identifont
Это сайт, дает новый поход к поиску с относительным результатом. Identifont задает вопросы, по типу «Имеют ли буквы серифы?» или «Какой формы серифы?»
После этого, Identifont постарается дать ответ на основе заданных вопросов.
Да, конечно, определить неизвестный шрифт нелегко. Никто наверняка не знает, сколько шрифтов было создано за всю историю типографики. Как бы то ни было, он точно есть среди сотни тысяч шрифтов.
Процесс поиска нужного шрифта нельзя назвать бесполезным. Во время поиска, Вы найдете массу интересного не только по какому-то определенному шрифту, но в целом по его собратьям.
Хотя, это уже философия, так как это правило можно применить к любому делу.
Удачного поиска!
У меня на компьютере установлена операционная система «Windows 10 Pro» (64-разрядная).
В составе операционных систем «Windows» поставляется ряд шрифтов, которые хранятся в отдельной папке, у меня это следующая папка:
C:WindowsFonts
В операционных системах «Windows» есть несколько инструментов для просмотра файлов со шрифтами. Однако, как выяснилось, этих инструментов не всегда хватает для нормальной работы. В частности, с помощью этих инструментов не всегда можно увидеть все глифы шрифта.
Немного про шрифты вообще
«Глифами» называют рисунки отдельных букв в шрифте. Юникод на данный момент содержит чуть меньше 150 тысяч символов. Для отдельных авторов, создающих шрифты, полная реализация этого объема практически неподъемная задача. Поэтому создатели шрифтов создают шрифты, содержащие не все 150 тысяч символов Юникода, а обычно только небольшую часть из этого количества. Таким образом, каждый шрифт имеет некое узкое предназначение, а универсальных шрифтов просто не существует. Нет такого шрифта, который можно установить и больше не беспокоится о появлении в программе «квадратиков» (или «ромбиков с вопросами» и тому подобных служебных символов), показывающих, что в данном шрифте нет глифа для символа с данным кодом.
Про шрифты еще следует знать, что их авторы со временем добавляют в них новые глифы. Поэтому выпускаются шрифты с тем же названием, но имеющие новую версию.
То есть, когда речь заходит о шрифтах, следует (как минимум) знать название шрифта, его версию и число реализованных в этом шрифте глифов. А вообще в файле шрифта кроме этого содержится еще очень много разной информации о шрифте. Например, если шрифт реализует некий алфавит, то считается, что данный шрифт поддерживает данный алфавит. Один шрифт может поддерживать ограниченное число алфавитов, очень часто — только один-единственный. (Как я уже писал выше, это не техническое ограничение. Просто создатель шрифта не справится с отрисовкой 150 тысяч символов и выбирает только небольшую часть из них.)
Папка шрифтов в «Windows»
В папке шрифтов, путь к которой был указан выше, можно просматривать содержимое шрифтов, но инструмент для просмотра обладает очень бедным функционалом. В первую очередь нужно понимать, что шрифт может иметь несколько начертаний, а каждое начертание содержится в отдельном файле (семейство шрифтов). У шрифтов с одним начертанием (один файл) и с несколькими начертаниями (несколько файлов) показываются разного вида иконки:
Если у шрифта несколько начертаний (несколько файлов), то на иконке изображена «стопка листов бумаги с буковой A», если у шрифта одно начертание (один файл), то на иконке изображен «один лист бумаги с буквой A».
Если нажать на шрифт с одним начертанием, то этот шрифт сразу откроется в программе (средстве) просмотра шрифтов. Если нажать на шрифт с несколькими начертаниями, то сначала откроется список входящих в семейство файлов, нажав на один из которых можно будет открыть файл с отдельным начертанием шрифта.
Нужно понимать, что в этой папке отображаются не названия файлов, а названия шрифтов. Названия файлов шрифтов несколько отличаются от названий шрифтов.
Например, у меня есть семейство шрифтов «Consolas». Если в папке шрифтов нажать на это название мышью, то откроется список из четырех наименований: «Consolas курсив», «Consolas обычный», «Consolas полужирный», «Consolas полужирный курсив». Это названия начертаний шрифта. Названия файлов этих начертаний такие (соответственно): «consolai.ttf», «consola.ttf», «consolab.ttf», «consolaz.ttf». Название файла шрифта можно увидеть, нажав правой кнопкой мыши на название шрифта и выбрав в контекстном меню пункт «Свойства».
Средство (программа) просмотра шрифтов
По умолчанию средством просмотра шрифтов в операционной системе «Windows 10 Pro» (64-разрядной) является программа «fontview.exe», она находится в следующей папке:
C:WindowsSystem32fontview.exe
Для корректной работы ей требуется задать путь к конкретному шрифту.
Вот как выглядит эта программа в работе (просмотр файла «consola.ttf», который содержит начертание «Consolas обычный» шрифта «Consolas»):
Как видно из иллюстрации выше, кое-что эта программа позволяет узнать о данном шрифте. Например, здесь показано имя шрифта (это мы уже знали и без данной программы), а также версию шрифта. Также данная программа дает некоторое (очень бедное) представление о том, как данный шрифт выглядит вообще. Вот, собственно, и всё. Негусто. В этой программе даже нельзя узнать, сколько всего глифов реализовано в данном файле шрифта, не говоря уж о том, чтобы просмотреть эти глифы.
Таблица символов в «Windows»
Для просмотра глифов в операционных системах «Windows» можно использовать программу, которая называется «Таблица символов». Из папки шрифтов ее можно открыть с помощью пункта «Поиск символа» в меню слева. Из кнопки «Пуск» ее можно найти, набрав строку «таблица символов». Вот как она выглядит в работе:
Обратите внимание, что флажок «Дополнительные параметры» включен. В противном случае будут недоступны параметры, которые находятся ниже этого флажка в окне программы.
Для поиска нужного символа по его коду в Юникоде удобно использовать поле «Найти Юникод». Например, нам нужно найти символ Юникода U+042F (кириллическая заглавная буква «Я»). Для этого в поле «Найти Юникод» следует ввести шестнадцатеричное число «042F» и нажать клавишу «Enter». Если в выбранном шрифте (выбор шрифта выполняется вверху окна программы) есть глиф для символа Юникода с заданным кодом, то этот символ будет показан (выделен) в таблице символов в окне программы. Если в файле нет глифа с символом с заданным кодом, то в таблице символов в окне программы будет показан символ с кодом, наиболее близким к заданному (это действие мне кажется ненужным, могли бы просто выдать сообщение, что такого символа в файле нет).
У этой программы есть несколько важных недостатков, вытекающих из того, что эта программа создавалась скорее для того, чтобы дать возможность пользователю набрать некий символ, которого нет на клавиатуре, а не для просмотра глифов в файле шрифта. Итак, недостатки:
– я не нашел возможности просмотреть, сколько в файле шрифта содержится всего глифов;
– программа не показывает подробно (с координатами) начертание символов;
– ну и самое главное: с помощью этой программы невозможно просмотреть некоторые символы Юникода, даже если их глифы есть в файле шрифта.
Последний недостаток проистекает из того, что программа «Таблица символов» может показать только символы «плоскости 0» Юникода (источник), это символы с кодами в диапазоне от U+0000 до U+FFFF (то есть символы с кодами, состоящими не более, чем из четырех шестнадцатеричных цифр).
А в Юникоде, между прочим, уже давным-давно появились другие плоскости:
https://ru.wikipedia.org/wiki/Плоскость_(Юникод)
В поле «Найти Юникод», описанном выше, даже нельзя ввести больше четырех шестнадцатеричных цифр!
Вывод. Для нормальной работы (хотя бы корректного просмотра) с файлами шрифтов в операционных системах «Windows» требуется устанавливать дополнительные программы. Либо можно воспользоваться соответствующими веб-сервисами. Например, я использую следующий веб-сервис:
https://opentype.js.org
Продолжение следует.
В Панели управления в виде значков щелкните значок «Шрифты». Windows отображает все установленные шрифты.
Для логотипа Windows 10 используется шрифт Segoe UI (новая версия). Segoe UI, разработанный американским шрифтовым дизайнером Стивом Маттесоном, представляет собой гуманный шрифт без засечек и член семейства шрифтов Segoe, используемых в продуктах Microsoft для текста пользовательского интерфейса.
Как мне найти мои текущие шрифты в Windows 10?
Откройте «Выполнить от Windows + R», введите шрифты в пустое поле и нажмите «ОК», чтобы открыть папку «Шрифты». Способ 2: просмотреть их на панели управления. Шаг 1. Запустите панель управления. Шаг 2: Введите шрифт в правом верхнем углу поиска и выберите «Просмотреть установленные шрифты» из опций.
Как удалить защищенный шрифт в Windows 10?
Через реестр Windows. Перед тем, как что-либо редактировать, обязательно сделайте резервную копию реестра. Затем нажмите «Пуск» и введите regedit. Найдите источник в списке справа, затем щелкните правой кнопкой мыши и выберите Удалить.
Какие шрифты стандартные в Windows?
Шрифты, которые работают в Windows и MacOS, но не в Unix + X:
- Вердана.
- Грузия.
- Комик Санс МС.
- Требушет MS.
- Ариал Блэк.
- Влияние.
Какой шрифт больше всего радует глаз?
Разработанный для Microsoft, Georgia на самом деле создавался с учетом экранов с низким разрешением, поэтому он идеально подходит как для посетителей настольных компьютеров, так и для мобильных.
- Гельветика. …
- PT Sans & PT Serif. …
- Открыть без. …
- Зыбучие пески. …
- Вердана. …
- Руни. …
- Карла. …
- Робото.
Какой лучший шрифт для Windows 10?
Они появляются в порядке популярности.
- Helvetica. Helvetica остается самым популярным шрифтом в мире. …
- Calibri. Второе место в нашем списке занимает шрифт без засечек. …
- Futura. Наш следующий пример — еще один классический шрифт без засечек. …
- Гарамонд. Garamond — первый шрифт с засечками в нашем списке. …
- Times New Roman. …
- Arial. …
- Камбрия. …
- Вердана.
Где хранятся шрифты?
Все шрифты хранятся в папке C: WindowsFonts. Вы также можете добавить шрифты, просто перетащив файлы шрифтов из папки извлеченных файлов в эту папку. Windows установит их автоматически. Если вы хотите увидеть, как выглядит шрифт, откройте папку «Шрифты», щелкните файл шрифта правой кнопкой мыши и выберите «Предварительный просмотр».
Как мне увидеть все шрифты на моем компьютере?
Один из самых простых способов, которые я нашел для предварительного просмотра всех 350+ шрифтов, установленных в настоящее время на моем компьютере, — это использование wordmark.it. Все, что вам нужно сделать, это ввести текст, который вы хотите просмотреть, а затем нажать кнопку «загрузить шрифты». wordmark.it затем отобразит ваш текст, используя шрифты на вашем компьютере.
Почему я не могу удалить шрифт?
Чтобы удалить шрифт, сначала убедитесь, что у вас вообще нет открытых приложений, которые могут использовать этот шрифт. Для большей уверенности перезагрузите компьютер и попробуйте удалить шрифт при перезагрузке. … После удаления файлов вернитесь в папку «Системные шрифты» и обновите ее.
Как удалить защищенный шрифт?
Перейдите в C: WindowsFonts (или меню «Пуск» → Панель управления → Оформление и персонализация → Шрифты), щелкните шрифт правой кнопкой мыши и выберите «Удалить». Если шрифт защищен, вы получите сообщение об ошибке: «[X] является защищенным системным шрифтом и не может быть удален».
Как удалить все шрифты из Windows 10?
Чтобы удалить несколько шрифтов за один раз, вы можете удерживать клавишу Ctrl при выборе шрифтов, чтобы выбрать все нужные шрифты. Как только это будет сделано, нажмите кнопку «Удалить» в верхней части окна. Щелкните Да, чтобы подтвердить процесс.
Какие стандартные шрифты?
Стандартный список шрифтов
- архитектурный.
- ариал.
- жирный шрифт.
- авангард-средний.
- кларендон-состояние-смелый.
- классический-римский.
- медная тарелка.
- фриз-квадрата.
Какие шрифты работают в браузерах?
15 лучших веб-шрифтов
- Arial. Arial — это стандарт де-факто для большинства. …
- Times New Roman. Times New Roman используется для шрифтов с засечками, как Arial для шрифтов без засечек. …
- Раз. Шрифт Times, наверное, кажется знакомым. …
- Новый Курьер. …
- Курьер. …
- Вердана. …
- Грузия. …
- Палатино.
27 ночей. 2020 г.
Сколько шрифтов можно установить в Windows 10?
Каждый компьютер с Windows 10 включает в себя более 100 шрифтов как часть стандартной установки, а сторонние приложения могут добавлять больше. Вот как узнать, какие шрифты доступны на вашем ПК и как добавить новые. Дважды щелкните любой шрифт, чтобы просмотреть его в отдельном окне.
При серфинге в Интернете вы можете столкнуться с классными шрифтами и захотите использовать их в своих проектах, но как найти шрифт, который является шрифтом? Инструменты распознавания шрифтов, представленные на сайте TipsMake.com ниже, помогут вам найти шрифты самым простым способом.
Identifont — это онлайн-инструмент, который дает вам серию ответов об основных функциях шрифта. Вы можете предоставить информацию о шрифте из опций в описании шрифта. Инструмент распознает шрифт на основе вашего ответа.
Между тем Typophile считается «сообществом экспертов по шрифтам» (font expert). Вы можете загружать изображения, содержащие текст, который вы хотите знать, какой шрифт используется в этом изображении, чтобы профессионалы предоставили вам ответы.
1. Найдите шрифты с помощью WhatFontis
WhatFontis — это онлайн-инструмент, который может легко «идентифицировать» любой шрифт, используемый в тексте на изображении, которое вы загружаете на веб-сайт.
2.Как найти шрифт с помощью WhatTheFont
WhatTheFont — еще один онлайн-инструмент, который помогает вам определять шрифты на изображении. Вы можете загрузить изображение или конкретный URL-код изображения, инструмент проанализирует изображение и найдет наиболее подходящий шрифт в своей базе данных.
3. Типофил
Типофил считается «сообществом экспертов по шрифтам». Вы можете загружать изображения, содержащие текст, который вы хотите знать, какой шрифт используется в этом изображении, чтобы профессионалы предоставили вам ответы.
4. Идентификатор
Identifont — это онлайн-инструмент, который дает вам серию ответов об основных функциях шрифта. Вы можете предоставить информацию о шрифте из опций в описании шрифта. Инструмент распознает шрифт на основе вашего ответа.
Кроме того, инструмент также позволяет искать шрифты по различным параметрам, включая имя дизайнера, имя издателя и другие параметры.
5. Определите шрифты визуально
Подобно Indentifont, программа «Определить шрифты по зрению» также предлагает вам ответить на несколько вопросов, чтобы определить символы шрифта и предоставить вам ответы.
Вы можете выбрать параметры, которые, по вашему мнению, являются «точным определением» шрифта, который вы ищете. Инструмент покажет вам список шрифтов, соответствующих вашему описанию.
6. Руководство по идентификации шрифтов с засечками
Как следует из названия, Руководство по идентификации шрифтов с засечками помогает идентифицировать шрифты с засечками. Вы можете описать функции шрифта с засечками, которые вы хотите найти, например форму засечки,. выбрав варианты, представленные на веб-сайте, которые, по вашему мнению, являются лучшим определением шрифта. Слово, которое вы ищете.
Инструмент даст вам ответ на предоставленное вами описание.
7. Инструмент WhatFont
WhatFont Tool может помочь вам определить шрифты при просмотре веб-сайта. Используя WhatFont Tool, вы должны добавить этот инструмент в закладки в браузере, активировать его и навести указатель мыши на текст на веб-странице, чтобы увидеть детали шрифта.
Также в браузерах Chrome и Safari доступно расширение WhatFont Tool.
Font Finder — это надстройка к Firefox, которую вы можете установить и использовать для определения шрифта, используемого на веб-сайте. Все, что вам нужно сделать, это выбрать текст, который вы хотите проанализировать, щелкнуть его правой кнопкой мыши и выбрать Font Finder, чтобы просмотреть сведения о шрифте.
См. Некоторые из следующих статей:
- 15 инструментов, которые помогут создать веб-сайт для начинающих (код не требуется)
- Инструкция по сбросу пароля Windows 10 без использования третьего инструмента
- Что такое Центр загрузки Microsoft Office? Как отключить этот инструмент?
Желаю вам весело провести время!