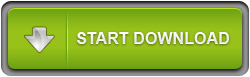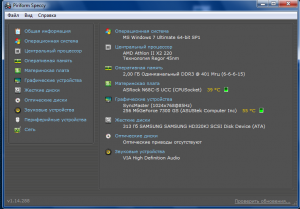Содержание
- Способ 1: Диспетчер устройств
- Способ 2: Утилита msinfo32
- Способ 3: Утилита dxdiag
- Способ 4: Сторонние программы
- Вопросы и ответы
Способ 1: Диспетчер устройств
В известном многим меню Диспетчер устройств можно без каких-либо проблем определить сведения об основных комплектующих и периферийном оборудовании в Windows 7. Дополнительно там отображается версия драйвера и другая полезная информация.
- Для перехода в Диспетчер откройте «Пуск» и выберите там пункт «Панель управления».
- В списке отыщите «Диспетчер устройств» и кликните по этой строке левой кнопкой мыши.
- На экране вы видите группы устройств. Разверните необходимую из них, чтобы просмотреть составляющие.
- Например, на приведенном далее скриншоте отображается сам процессор с разделением на каждое доступное ядро. Там же выводится и его максимальная герцовка.
- Щелкните по интересующей строке ПКМ и в контекстном меню выберите «Свойства», если хотите перейти к просмотру других сведений об оборудовании.
- На вкладке «Общие» отображается тип устройства, его изготовитель и размещение.
- Далее идет «Драйвер». Тут вы можете узнать его поставщика, дату разработки, версию и цифровую подпись. В «Сведения» расположены другие данные, например, уникальный идентификатор оборудования, что требуется для определения в крайне редких случаях.

Способ 2: Утилита msinfo32
Почти такую же информацию в немного сжатом виде, но представленную в более удобной реализации можно отыскать через утилиту Сведения о системе. Она установлена в Windows по умолчанию, поэтому никаких предварительных действий производить не придется.
- Откройте «Выполнить» через комбинацию клавиш Win + R. В поле введите
msinfo32и подтвердите эту команду, нажав на Enter. - В первом же разделе «Сведения о системе» находится мало полезной для вас сейчас информации. Отсюда можно узнать только тип процессора, версию BIOS и доступное количество физической памяти. Более полезные данные расположены в разделах «Аппаратные ресурсы» и «Компоненты».
- Через «Аппаратные ресурсы» определяется код устройства. Именно он будет записываться в журнал событий, если вдруг произойдет какой-то сбой, связанный с этим оборудованием. Такое меню, разделенное на категории, позволит проверить соответствие устройств ресурсам, чтобы быть в курсе проблем, связанных с работой компьютера. Здесь же показывается и текущее состояние самого комплектующего.
- Если речь идет о простом определении железа, то тогда следует обратиться в раздел «Компоненты» и выбрать там подходящую категорию. В правой части экрана отобразятся все сведения об элементе, например, видеокарте. Вы получите не только ее наименование, но и ID, версию драйвера, связанные файлы, количество оперативной памяти и используемые порты.

Способ 3: Утилита dxdiag
Вкратце рассмотрим аналог описанного выше средства — утилиту под названием dxdiag. Она является частью комплекса DirectX и установлена в Виндовс 7 по умолчанию. Изначально предназначается для проверки корректности функционирования ПК, но ничего не мешает задействовать ее для того, чтобы посмотреть список основных комплектующих.
- Запуск этого инструмента тоже происходит через «Выполнить» (Win + R), где в поле введите
dxdiagи нажмите на Enter. - Средство диагностики разделено на четыре вкладки, где отображается разная тематическая операция. На первой вкладке под названием «Система» вы увидите данные о процессоре и общем количестве оперативной памяти.
- Перемещайтесь на «Экран». Здесь находится информация о графическом адаптере, максимальном разрешении, его памяти и установленном драйвере.
- На вкладке «Звук» вы можете определить свою модель звуковой карты, ее уникальный идентификатор и найти связанные драйверы.
- В «Ввод» вы видите подключенные периферийные оборудования в виде мышки и клавиатуры. Ниже расположен целый список с перечнем установленных драйверов.

Способ 4: Сторонние программы
В завершение хотим рассказать о сторонних программах, которые позволяют быстро посмотреть все основные сведения о каждом компьютерном комплектующем. Такой софт бывает бесплатный и платный, а сейчас за пример мы возьмем пробную версию AIDA64. Ее будет вполне достаточно, чтобы показать общий принцип функционирования таких решений.
Скачать AIDA64
- Воспользуйтесь ссылкой выше, чтобы загрузить AIDA64 с официального сайта и установить на свой ПК. После запуска вы увидите распределение на категории. Откройте одну и них, отталкиваясь от интересующего комплектующего.
- Все категории разделены на подкатегории, где расположены тематические сведения. Перемещайтесь между ними, чтобы просматривать информацию. Например, в разделе «Графический процессор» вы найдете наименование используемой видеокарты, версию ее BIOS, тип шины и узнаете пропускную способность.
- Уточним, что информация о материнской плате, процессоре, оперативной памяти, чипсете и BIOS собрана в разделе «Системная плата» и тоже разбита на категории.

Большая часть подобных программ работает одинаково, а вся разница заключается лишь в реализации внешнего вида, поэтому приведенную выше инструкцию можно считать универсальной. Если вам не подошла AIDA64, рекомендуем ознакомиться с другими популярными представителями в отдельной статье на нашем сайте по ссылке ниже.
Подробнее: Программы для определения железа компьютера
Еще статьи по данной теме:
Помогла ли Вам статья?
Как узнать какое железо стоит на компьютере
Автор:
Обновлено: 17.05.2018
Для проверки возможности инсталляции определенного программного обеспечения возникает необходимость уточнения моделей, сборок, характеристик комплектующих (железа, аппаратной части) Вашего компьютера. Основных способов определения комплектующих, собственными средствами операционной системы, четыре:
- С помощью информационного окна «Свойства системы».
- С помощью утилиты Msinfo32.
- С помощью обработчика команд.
- С помощью утилиты dxdiag.
Наиболее популярное стороннее программное обеспечение:
- Everest;
- Cpu-z.
Как узнать какое железо стоит на компьютере
Содержание
- Получение данных через свойства
- Получение данных с помощью Msinfo32
- Получение данных с помощью обработчика команд
- Получение данных через dxdiag
- Получение данных через программный продукт Everest
- Получение данных через программный продукт cpu-z
- Видео — Как посмотреть модель материнской платы на ноутбуке или компьютере
- Заключение
Получение данных через свойства
Шаг 1. Откройте любую папку на Вашем компьютере. В правом фрейме найдите ссылку «Мой компьютер» и щелкните по ней. В нижней части окна Вы увидите краткую информацию об имени Вашего компьютера, домене, в который он включен, объем оперативной памяти и сведения о процессоре.
Открываем любую папку на компьютере, правом фрейме находим ссылку «Мой компьютер» и щелкаем по ней
Шаг 2. С помощью контекстного меню войдите в свойства компьютера.
Входим в свойства компьютера с помощью контекстного меню
Шаг 3. В открывшемся окне найдите данные о наименовании и производителе ЦП, его частоте работы, объеме ОЗУ. Для установки большинства программных продуктов данной информации достаточно.
Получаем информацию о системе
На заметку! Войти в свойства можно другими путями.
Шаг 1. Откройте «Панель управления», и переключитесь на режим «Крупные значки».
Открываем «Панель управления» и переключаемся в режим «Крупные значки»
Шаг 2. Откройте страницу с данными, используя пиктограмму меню «Система».
Открываем меню «Система»
Однако самым быстрым способом входа является использование сочетания клавиш «Win» + «Break» («Pause/Break»).
Получение данных с помощью Msinfo32
Шаг 1. Для входа в среду «Выполнить» воспользуйтесь сочетанием клавиш «Win» + «R».
Нажимаем «Win» + «R»
Шаг 2. Наберите в боксе команду «msinfo32», далее нажмите «Enter» или «ОК».
Набираем в боксе команду «msinfo32», далее нажимаем «Enter» или «ОК»
Шаг 3. Раскрывая нужные списки запустившейся утилиты, соберите информацию о комплектующих Вашего компьютера.
Раскрывая нужные списки запустившейся утилиты, собираем необходимую информацию
Важно! Обратите внимание, что утилита предоставляет доступ к большим массивам информации. К примеру, на стартовой странице Вы найдете информацию о материнской плате, процессоре, оперативной памяти. Информация о видеокарте расположена в списке «Компоненты», раздел «Дисплей». Данные о сетевых картах – «Компоненты», раздел «Сеть» подраздел «Адаптер».
Информация о видеокарте расположена в списке «Компоненты», раздел «Дисплей»
Утилита полностью адаптирована под Windows 10.
Получение данных с помощью обработчика команд
Шаг 1. Для входа в среду «Выполнить» воспользуйтесь сочетанием клавиш «Win» + «R».
Нажимаем «Win» + «R»
Шаг 2. Наберите в боксе команду «cmd» и нажмите «Ввод» или «ОК».
Набираем команду «cmd» и нажимаем «ОК»
Шаг 3. В обработчике команд Windows наберите строку «systeminfo» и нажмите клавишу «Enter». Обработчик выведет на дисплей информацию о Вашей системе, включающую сведения как об аппаратной части, так и программной части системы Windows.
Информация о Вашей системе
Получение данных через dxdiag
Шаг 1. Для входа в среду «Выполнить» воспользуйтесь сочетанием клавиш «Win» + «R».
Для входа в среду «Выполнить» используем сочетание клавиш «Win» + «R»
Шаг 2. Наберите в боксе команду «dxdiag», после чего нажмите «Enter» или «ОК».
Набираем команду «dxdiag» и нажимаем «ОК»
Шаг 3. В запустившейся утилите, в закладке «Система» содержится информация о модели материнской платы (строка «Модель компьютера»), центральном процессоре и оперативной памяти.
Информация о модели материнской платы
Шаг 4. Переключаясь между разделами с помощью кнопки «Следующая страница», Вы сможете найти информацию о видеокарте, и мониторах, подключенных к компьютеру.
Переключаясь между разделами вы можете найти дополнительную информацию
На заметку! Обратите внимание, Вы можете сохранить всю информацию, используя соответствующую кнопку. Данные будут сохранены в текстовом формате (.txt).
Получение данных через программный продукт Everest
Приложение требует оплаченной лицензии, но имеет тридцатидневный пробный период.
Интерфейс программы Everest
На заметку! Существует более новая версия программы – «AIDA». При необходимости приобретения полноценной версии, остановите свой выбор на последних версиях.
Шаг 1. По окончании инсталляции запустите основной программный интерфейс приложения.
Запускаем основной программный интерфейс приложения
Шаг 2. Используя раскрывающиеся списки, найдите нужные Вам блоки данных. Например, для получения сведений о материнской плате, разверните перечень «Системная плата».
Находим нужные блоки данных
Шаг 3. Отметьте щелчком мыши подпункт «Системная плата», расположенный в левом фрейме окна, при этом правый фрейм отобразит наименование, производителя и ID интересующей Вас составляющей аппаратной части.
Кликаем на подпункт «Системная плата»
Важно! Указанный ранее программный продукт, помимо технических данных предоставляет подборку интернет-страниц, где Вы можете найти более полные описания комплектующих, а так же сопутствующее программное обеспечение (драйверы, прошивки, тестеры). Кроме того, приложение обладает возможностью тестирования отдельных компонентов аппаратной части.
Получение данных через программный продукт cpu-z
Данное приложение является бесплатным, и поставляется по принципу «Как есть» («As Is»).
Шаг 1. По окончании инсталляции запустите основной программный интерфейс приложения.
Запускаем основной программный интерфейс приложения
Шаг 2. Используя подразделы, найдите интересующую Вас информацию. Например, для получения данных о материнской плате, откройте вкладку «Mainboard».
Используем подразделы, чтобы интересующую информацию
Читайте подробную информацию в новой статье — «Как узнать комплектующие своего компьютера».
Видео — Как посмотреть модель материнской платы на ноутбуке или компьютере
Заключение
В данной статье раскрыты нюансы шести различных способов получения информации о Вашем железе. Четыре из методик являются составляющими частями операционной системы, два предполагают использование программного обеспечения сторонних разработчиков. Все способы работоспособны на версии операционной системы Windows 10. Оценка всех способов предоставлена в сводной таблице.
| Сведения | Командная строка | Утилита Msinfo32 | Cpu-z | Утилита dxdiag | Everest | Свойства системы |
|---|---|---|---|---|---|---|
| Лицензия | Поставка с Windows | Поставка с Windows | Бесплатная | Поставка с Windows | Платная | Поставка с Windows |
| Русский язык | В зависимости от версии Windows | В зависимости от версии Windows | Нет | В зависимости от версии Windows | В зависимости от версии | В зависимости от версии Windows |
| Данные о процессоре | Да | Да | Да | Да | Да | Да |
| Данные об оперативной памяти | Да | Да | Да | Да | Да | Да |
| Данные о видеокарте | Нет | Да | Да | Да | Да | Нет |
| Данные о материнской плате | Да | Да | Да | Да | Да | Да |
| Данные о сетевых картах | Да | Да | Нет | Нет | Да | Нет |
| Удобство интерфейса (от 1 до 5) | 4 | 5 | 5 | 5 | 5 | 5 |
Рекомендуем похожие статьи
На внешний вид невозможно понять какая начинка/ железо у компьютера или ноутбука, который перед вами находится. А это бывает очень важно, например если вы:
— планируете приобрести новый компьютер или ноутбук (обратите внимание на индекс производительности, о нем пойдет речь ниже);
— модернизируете компьютер, меняете устаревшие или сломавшиеся составляющие;
— устанавливаете или обновляете драйвера;
— хотите разобраться в причинах зависания компьютера;
— покупаете новую игру и сомневаетесь, будет ли она работать на вашем компьютере;
— хотите похвастаться перед друзьями своим новым приобретением или просто знаниями в этой области.
Все характеристики можно узнать использовав дополнительные программы или с помощью средств Windows. Необходимо учесть, что при использовании дополнительных программ их нужно найти, скачать, возможно устанавить, при этом многие программы платные, поэтому рекомендую научиться использовать стандартные средства Windows с их помощью можно получить все основные характеристики компьютера/ ноутбука.
Узнать характеристики компьютера ноутбука с помощью средств Windows.
Начнем с самого простого и понятного, нажмите правой кнопкой на ярлыке Компьютер, если на рабочем столе нету ярлыка Компьютер, нажмите «Пуск» в меню найдите Компьютер, нажимаем правой кнопкой мыши выбираем «Свойства».
В открывшемся окне обратите внимание на поле Система, в нем указанно какой процессор установлен, оперативная память, тип системы. Если эти цифры вам ни о чем не говорят, нажмите на строку Индекс производительности Windows.
Откроется окно с индексами производительности, эти индексы показывают возможности аппаратной и программной конфигурации компьютера, соответственно, чем выше эти значения, тем компьютер/ ноутбук будет работать лучше и быстрее, особенно при выполнении сложных и ресурсоемких задач. Эти индексы можно использовать для сравнения различных компьютеров и ноутбуков в магазине. Но не забывайте, что индексы можно изменить вручную, более подробно в статье.
Если вы опытный пользователь Windows и хотели бы получить более подробную информацию о начинке компьютера, для этого нужно зайти в Диспетчер задач, для этого нажимаете «Пуск- Панель управления- Диспетчер устройств».
Если и этой информации вам мало, можете воспользоваться «Сведениями о системе», для этого заходите по пути «Пуск — Все программы — Стандартные — Служебные — Сведения о системе» или же нажмите «Пуск» и в строке поиска введите «Сведения» и выберите «Сведения о системе».
Здесь можно узнать много информации, такую как модель материнской платы, тип процессора, версия BIOS, объём оперативной памяти и многое другое касающееся не только железа но и программной начинки.
Узнать характеристики компьютера ноутбука с помощью сторонних программ.
Так же можно воспользоваться условно бесплатными программами сторонних производителей, например ASTRA32.
Для этого скачиваете последнюю версию программы ASTRA32, в данном примере я использовал версию без инсталлятора. После того как файл скачался, разархивируете архив, откройте папку, запустите файл astra32.exe от имени Администратора.
Откроется окно программы ASTRA32, в котором все характеристики вашего компьютера или ноутбука.
В этой статье я описал различные способы узнать характеристики «железа» компьютера/ ноутбука, начиная от простого и заканчивая самыми информативными способами.
Я очень надеюсь, моя статья помогла Вам! Просьба поделиться ссылкой с друзьями:

Я думаю, что многие при работе за компьютером или ноутбуком сталкивались с безобидным и простым вопросом: «как узнать те или иные характеристики компьютера…».
И должен вам сказать, что вопрос этот возникает достаточно часто, обычно в следующих случаях:
- — при поиске и обновлении драйверов (https://pcpro100.info/obnovleniya-drayverov/);
- — при необходимости узнать температуру жесткого диска или процессора;
- — при сбоях и зависаниях ПК;
- — при необходимости предоставить основные параметры комплектующих ПК (при продаже например или показать собеседнику);
- — при установке той или иной программы и т.д.
Кстати, иногда нужно не только знать характеристики ПК, но и правильно определить модель, версию и пр. Уверен, что в памяти такие параметры никто не держит (а в документах к ПК вряд ли перечислены те параметры, которые можно узнать непосредственно в самой ОС Windows 7, 8 или с использованием спец. утилит).
И так, приступим…
Как узнать характеристики своего компьютера в ОС Windows 7, 8
Вообще, даже без использования спец. утилит достаточно много сведений о компьютере можно получить прямо в Windows. Рассмотрим ниже несколько способов…
Способ №1 — использование служебной программы «сведения о системы»
Способ работает как в Windows 7, так и в Windows 8.
1) Открываете вкладку «выполнить» (в Windows 7 в меню «Пуск») и вводите команду «msinfo32» (без кавычек), жмете Enter.
2) Далее запуститься служебная утилита, в которой можно узнать все основные характеристики ПК: версию ОС Windows, процессор, модель ноутбука (ПК) и т.д.
Кстати, запустить эту служебную утилиту можно и из меню Пуск: Все программы -> Стандартные -> Служебные -> Сведения о Системе.
Способ №2 — через панель управления (свойства системы)
1) Заходите в панель управления Windows и переходите в раздел «Система и безопасность«, затем открываете вкладку «Система«.
2) Должно открыться окно, в котором можно просмотреть основные сведения о ПК: какая ОС установлена, какой процессор, сколько оперативной памяти, имя компьютера и пр.
Для открытия этой вкладки, можно использовать другой способ: просто щелкнуть правой кнопкой мышки по значку «Мой компьютер» и в выпадающем меню выбрать свойства.
Способ № 3 — через диспетчер устройств
1) Переходите по адресу: Панель управления/Система и безопасность/Диспетчер устройств (см. скриншот ниже).
2) В диспетчере устройств можно увидеть не только все комплектующие ПК, но и проблемы с драйверами: напротив тех устройств где не все в порядке, будет гореть желтый или красный восклицательный знак.
Способ №4 — средства диагностики DirectX
Этот вариант больше направлен на аудио- видео- характеристики компьютера.
1) Открываете вкладку «выполнить» и вводите команду «dxdiag.exe» (в Windows 7 в меню Пуск). Затем нажимаете на Enter.
2) В окне средства диагностики DirectX можно познакомиться с основными параметрами видеокарты, модели процессора, количества файла подкачки, версии ОС Windows и пр. параметрами.
Утилиты для просмотра характеристик компьютера
Вообще, подобных утилит достаточно много: как платных, так и бесплатных. В этом небольшом обзоре я привел те, с которыми удобнее всего работать (на мой взгляд они лучшие в своем сегменте). В своих статьях я не раз ссылаюсь на некоторые из (и еще буду ссылаться)…
1. Speccy
Официальный сайт: http://www.piriform.com/speccy/download (кстати, предлагается несколько версий программ на выбор)
Одна из лучших утилит на сегодняшний день! Во-первых, она бесплатная; во-вторых, поддерживает огромное количество оборудования (нетбуки, ноутбуки, компьютеры различных марок и модификаций); в-третьих, на русском языке.
И последнее, в ней можно узнать все основные сведения о характеристиках компьютера: информация о процессоре, ОС, оперативной памяти, звуковых устройствах, температуре процессора и HDD и т.д.
Кстати, на сайте производителя есть несколько версий программ: в том числе и портативная (которая не нуждается в установке).
Да, Speccy работает во всех популярных версиях Windows: XP, Vista, 7, 8 (32 и 64 bits).
2. Everest
Официальный сайт: http://www.lavalys.com/support/downloads/
Одна из самых знаменитых некогда программ в своем роде. Правда сейчас ее популярность несколько спала, и все же…
В этой утилите, вы не только сможете узнать характеристики компьютера, но и кучу нужной и не нужной информации. Особо радует, полная поддержка русского языка, во многих программах такое увидишь не часто. Одни из самых нужных возможностей программы (все их перечислять особого смысла нет):
1) Возможность просмотра температуры процессора. Кстати, об этом уже была отдельная статья: https://pcpro100.info/chem-pomerit-temperaturu-protsessora-diska/
2) Редактирование авто-загружаемых программ. Очень часто компьютер начинает тормозить из-за того, что в автозагрузку прописывается очень много утилит, которые большинство в каждодневной работе за ПК просто не нужны! Про то, как ускорить Windows, был отдельный пост.
3) Раздел со всеми подключенными устройствами. Благодаря нему вы сможете определить модель подключенного устройства, а затем найти нужный драйвер! Кстати, программа иногда подсказывает даже ссылку, по которой можно скачать и обновить драйвер. Очень удобно, тем более, что в нестабильной работе ПК, часто виноваты драйвера.
3. HWInfo
Официальный сайт: http://www.hwinfo.com/
Небольшая, но очень мощная утилита. Информации она может дать не меньше Everest’a, удручает только отсутствие русского языка.
Кстати, если например, взглянуть на датчики с температурой — то помимо текущих показателей, программа покажет максимально допустимые для вашего оборудования. Если текущие градусы близки к максимуму — есть повод задуматься…
Работает утилита очень быстро, информация собирается буквально на лету. Есть поддержка разных ОС: XP, Vista, 7.
Удобно, кстати, обновлять драйвера, утилита внизу публикует ссылку на сайт производителя, экономя ваше время.
Кстати, на скриншоте слева показана суммарная информация о ПК, которая отображается сразу же после запуска утилиты.
4. PC Wizard
Официальный сайт: http://www.cpuid.com/softwares/pc-wizard.html (ссылка на страницу с программой)
Мощная утилита для просмотра множества параметров и характеристик ПК. Здесь можно найти и конфигурацию программ, и сведения о железе, и даже провести тест некоторых устройств: например, процессора. Кстати, стоит еще отметить, что PC Wizard, если вам не нужен, может быстро быть свернут в панели задач, изредка помигивая значками с уведомлениями.
Есть и минусы… Долго загружается при первом запуске ( что-то около пары минут). Плюс иногда программа притормаживает, показывая характеристики компьютера с запаздыванием. Честно, надоедает ждать по 10-20 сек., после того, как нажмешь на любой пункт из раздела статистики. В остальном — нормальная утилита. Если характеристики смотрите достаточно редко — то смело можно использовать!
PS
Кстати, некоторую информацию о компьютере можно узнать в BIOS: например модель процессора, жесткого диска, модель ноутбука и пр. параметры.
Ноутбук Acer ASPIRE. Информация о компьютере в BIOS.
Думаю будет весьма кстати ссылка на статью о том, как войти в BIOS (у разных производителей — разные кнопки входа!): https://pcpro100.info/kak-voyti-v-bios-klavishi-vhoda/
Кстати, какими утилитами для просмотра характеристик ПК пользуетесь?
А у меня на этом сегодня все. Всем удачи!
- Распечатать
Оцените статью:
- 5
- 4
- 3
- 2
- 1
(38 голосов, среднее: 4.3 из 5)
Поделитесь с друзьями!
Очень просто. Более того, существует масса способов, как можно посмотреть технические параметры ПК или ноутбука. Во-первых, в Windows 7, 8 и 10 есть 4 встроенных инструмента, с помощью которых можно узнать свойства компьютера. Во-вторых, существуют специальные программы, показывающую абсолютно всю информацию о ПК или ноутбуке. Поэтому ниже будут рассмотрены наиболее простые способы, с помощью которых вы сможете узнать характеристики ПК в Виндовс, и определить, какая у вас стоит видеокарта, оперативная память, процессор и т.д.
Зачем это нужно? Чаще всего знать характеристики своего ноутбука или ПК требуется для:
- установки игр (чтобы понять, подойдут они в вашем случае или нет);
- обновления драйверов на видеокарту (надо знать ее модель);
- покупки новой оперативной памяти (рекомендуется устанавливать такую же планку, которая у вас уже стоит);
- продажи старого ПК или ноутбука (чтобы предоставить покупателю всю необходимую ему информацию).
Содержание
- Как узнать параметры компьютера или ноутбука в Windows 7?
- Сведения о системе
- Панель управления
- Диспетчер устройств
- Средство диагностики DirectX
- Программы для просмотра параметров ПК
- Piliform Speccy
- AIDA64 Extreme
- PC Wizard
Как узнать параметры компьютера или ноутбука в Windows 7?
Посмотреть свойства компьютера можно без специальных программ и утилит. Благо в самой Windows есть для этого множество простых инструментов. Начнем, пожалуй, именно с них.
Описанные ниже способы показаны на примере Windows 7. Но вы также можете использовать их в Виндовс 8 и 10.
Сведения о системе
В Windows 7:
- Откройте Пуск и напишите в поле поиска команду msinfo32 (можно еще нажать Win+R и ввести это слово).
- Появится новое окно, где указаны основные технические параметры вашего ПК или ноутбука.
- Чтобы посмотреть модель своей видеокарты, перейдите в Компоненты – Дисплей.
Как видите, основные характеристики указаны в этих двух вкладках. Если вам нужны другие параметры, ищите их в остальных разделах.
Это интересно: Как сделать скрытую папку в Windows?
Панель управления
Второй способ тоже очень простой. Чтобы найти характеристики на компьютере в Windows 7, перейдите в Пуск – Панель управления – Система (или нажмите ПКМ на ярлыке «Мой компьютер» и зайдите в «Свойства»).
Появится новое окошко, где будет указан ваш процессор, количество установленной оперативной памяти, версия и тип Windows. Правда, информация снова не полная.
Диспетчер устройств
Еще один способ, как можно посмотреть свойства компьютера на Windows 7 – через диспетчер устройств. Чтобы открыть его, перейдите в Пуск – Панель управления – Диспетчер устройств.
Появится следующее окошко, где вы можете посмотреть нужные технические параметры. Например, процессора, видеоадаптера (так называется видеокарта) и пр.
Средство диагностики DirectX
И последний способ посмотреть свойства ноутбука или ПК встроенными средствами Windows:
- Откройте Пуск и введите команду dxdiag.exe (или нажмите Win+R и в появившемся окошке пропишите эту же строчку) и щелкните Enter.
- На вкладке «Система» отображается информация о процессоре, количестве оперативной памяти и версии Виндовс.
- На вкладке «Экран» можно узнать модель вашей видеокарты и разрешение монитора.
У всех этих способов есть один общий недостаток – они показывают слишком мало информации о ПК. Плюс параметры раскиданы по разным вкладкам (приходится их искать).
Поэтому ниже приведено еще 3 полезные утилиты, с помощью которых можно посмотреть системные характеристики компьютера или ноутбука.
Читайте также: Как отобразить скрытые файлы и папки?
Программы для просмотра параметров ПК
Сразу отмечу, что подобные утилиты работают на всех операционных системах – Windows 7 ,8, 10 и даже XP. Кроме того, им не важно, какая у вас марка ноутбука: Asus, Acer, Samsung, Dell, HP Pavilion, Lenovo и т.д. Словом, эти программы универсальны. Поэтому вы можете смело использовать их на любом компьютере или ноутбуке.
Piliform Speccy
Speccy – одна из лучших программ для просмотра технических характеристик ПК. Ведь она:
- бесплатная (есть portable-версия);
- поддерживает разные компьютеры, ноутбуки и нетбуки;
- полностью на русском языке.
А самое главное – данная утилита показывает все технические характеристики ПК:
- модель, частоту, температуру процессора;
- версию ОС;
- объем и частоту оперативной памяти;
- полную информацию о материнской плате;
- модель видеокарты;
- разрешение монитора;
- полное наименование жесткого диска и его объем.
И все это в одной вкладке. А при необходимости вы можете получить более подробную информацию о комплектующих, открыв нужный раздел в левом меню.
Ссылка на оф. сайт Piliform.
Это интересно: Как поменять букву диска в Windows?
AIDA64 Extreme
Еще одна отличная программа, с помощью которой можно просмотреть характеристики ноутбука или компьютера. Она платная, но имеется 30-дневный пробный период (для большинства случаев этого срока достаточно). Плюс есть portable-версия (не требует установки).
Показывает абсолютно все параметры ПК до мельчайших подробностей. Например, если вы хотите докупить оперативную память, то в AIDA64 можно узнать о ней все: полное название, частоту и т.д. Аналогичная информация отображается по процессору, видеокарте, монитору.
Кстати, среди всего прочего эта программа также показывает температуру комплектующих (во вкладке «Датчики»). Это очень полезно, когда ваш ПК или ноутбук начал вдруг сильно глючить, и нужно проверить греется ли процессор или видеокарта.
Ссылка на оф. сайт http://www.aida64.ru/download.
Читайте также: Как узнать температуру видеокарты в AIDA64?
PC Wizard
И последняя в этом списке программа, с помощью которой можно проанализировать характеристики компьютера в Виндовс 10, 8, 7 – PC Wizard. По функционалу является одной из самых мощных и стоит в одном ряду с платной AIDA64. Тоже показывает абсолютно все системные характеристики о вашем ПК.
Единственный минус – слишком долго думает. Программа немного тормозит, медленно реагирует на действие пользователя (иногда приходится ждать секунд по 10), а это раздражает. Хотя если она используется редко, то данный недостаток не играет никакой роли.
Ссылка на PC Wizard.
Полезно знать: Как полностью удалить Adobe Flash Player?
Главная » Уроки и статьи » Железо
Как узнать характеристики компьютера – разные методы
Часто так бывает, что нужно узнать характеристики своего компьютера. Причин на это может быть много, и способов это сделать тоже немало. Поэтому в данной статье мы рассмотрим разные методы просмотра параметров компьютера.
Статья делится на три части: системные способы, ссылки на подробные уроки по этой теме, сторонние утилиты.
Системные способы узнать характеристики своего компьютера
В этой части статьи мы в основном поговорим о пяти способах получения желаемой нами информации о персональном компьютере или ноутбуке.
Сведения о системе
Довольно подробную информацию о компьютере дает встроенная в Windows утилита «Сведения о системе». Благодаря ей вы можете узнать параметры операционной системы, процессора, материнской платы, оперативной памяти, жесткого диска, системных драйверов, служб и многих других составляющих компьютера.
Для открытия окна «Сведения о системе» нажмите комбинацию клавиш Win+R и в поле «Открыть» введите «msinfo32». Затем ОК.
Также эту утилиту можно открыть, введя её название в поиск Windows.
Свойства системы
Чтобы быстро увидеть информацию о процессоре, оперативной памяти, операционной системе и типе системы, можно воспользоваться окном Система.
Чтобы открыть это окно просто нажмите сочетание клавиш Win+Pause или нажмите правой кнопкой мыши по значку «Мой компьютер» на рабочем столе и из предложенного списка выберите «Свойства».
Диспетчер устройств
Если вам нужно лишь узнать название или модель оборудования и его драйвера, то для этих целей отлично подойдет утилита Диспетчер устройств.
Для её открытия нажмите комбинацию клавиш Win+Pause, и в открывшемся окне «Свойства системы», в левом верхнем углу, кликните на «Диспетчер устройств».
Средство диагностики DirectX
Немало информации о компьютере можно получить, используя окно «Средство диагностики DirectX».
Для открытия этого окна нажмите горячие клавиши Win+R и в появившемся окошке введите «dxdiag». Затем ОК.
Командная строка
Также довольно обширную информацию о компьютере можно получить с помощью командной строки.
Для этого откройте командную строку от имени администратора и введите в неё команду ниже:
systeminfo
Затем нажмите Enter, и спустя несколько секунд перед вами появится информация о вашем компьютере или ноутбуке.
Другие способы
Существует еще множество методов узнать характеристики компьютера. Например, посмотреть при загрузке компьютера, глянуть в BIOS, использовать множество команд в командной строке. Говорить о них не будем, так как они более узконаправленные и дают мало обширной информации.
Подробные статьи по теме
Мы уже писали некоторые статьи на тему определения компьютерного оборудования, вот ссылки на них:
- Как узнать какой процессор на компьютере
- Как узнать какой жесткий диск стоит на компьютере
- Как узнать какая видеокарта стоит на компьютере
- Как узнать модель материнской платы
- Как узнать версию Windows
Утилиты для просмотра информации о компьютере
Встроенные методы это конечно хорошо, но сторонние программы позволяют узнать характеристики компьютера более подробно и удобно. Например, в таких утилитах можно легко посмотреть температуру процессора, видеокарты и другого оборудования, узнать название и модель различных частей компьютера и увидеть много другой полезной информации. Часто подобные утилиты могут проводить анализ и тестирования компьютерного оборудования.
Ниже показан список программ для просмотра параметров ПК.
- Speccy
- AIDA64
- HWiNFO
- CPU-Z
- PC Wizard
Этих пяти утилит должно хватить любому, мы же отдаем предпочтение первой, Speccy.
Как видно из статьи, способов для нахождения нужной информации о компьютере уйма. Просто выбирайте понравившийся вам метод и используйте для своих нужд.
Понравилось? Поделись с друзьями!
Дата: 20.06.2017
Автор/Переводчик: Linchak
На чтение 3 мин Просмотров 13.6к. Опубликовано 7 декабря 2021 Обновлено 19 сентября 2022
Есть два способа проверить что за «железо» и ОС установлены на компьютере:
- Первый, самый простой — средствами самого компьютера.
- Второй, при помощи небольшой бесплатной программы.
Первый способ проверки конфигурации.
Самый простой способ узнать, какой процессор, сколько памяти и какая видеокарта установлены у Вас в компьютере это нажать комбинацию клавиш Win+R (или же зайти в «Пуск«—>»Выполнить«), и в появившемся окошке написать англицкими буквами dxdiag и нажать кнопку «Ок«.
Если эта процедура совершается впервые, то компьютер может запросить разрешение на проверку цифровых подписей драйверов. Не вникая в подробности нажмите «Нет» («No«).
Всё. После этого откроется окно из нескольких страничек с характеристиками Вашей системы.
На первой — общие сведения. На второй (закладка «Экран») — данные о видеокарте и мониторе. Отсюда можно узнать:
- Какая операционная система установлена на компьютере.
- Какой процессор установлен на компьютере, и с какой частотой работает.
- Какой объём оперативной памяти (ОЗУ, она же — RAM) установлен на компьютере.
- Каков общий объем файла подкачки, и сколько занято.
- Какая версия DirectX сейчас на Вашем компьютере.
- Какая модель видеокарты установлена, каков у неё объем памяти и драйвера какой версии используются.
Как видите — список сведений довольно широк, и для составления общего впечатления о компьютере их вполне достаточно.
Программа для более подробного анализа конфигурации компьютера
Если же есть необходимость узнать, например, какая материнская плата установлена в компьютере, серийный номер процессора или, например, тайминги установленной оперативной памяти, то на помощь придёт небольшая бесплатная программа под названием Speccy! Скачать эту архиполезную программу можно либо с сайта производителя: www.piriform.com/speccy/download либо вот отсюда:
Установку этой программы описывать не буду — она ОЧЕНЬ простая. Просто на всё соглашайтесь, и жмите кнопки «Next«, «Ок» и «Finish» где только найдёте. Если чего не получится, пишите в комментариях — разжую по полочкам! После запуска программы подождите минутку, пока она определит всё, установленное у Вас «железо». Ну а после определения наслаждайтесь полной и достоверной информацией о Вашем компьютере! 🙂
Как узнать характеристики своего компьютера
Лучшие способы определить установленное оборудование в Windows, macOS и Linux.
Уточнять характеристики своего компьютера обычно приходится при установке требовательных игр или приложений, обновлении драйверов видеокарты, а также апгрейде комплектующих или ремонте. В зависимости от операционной системы это можно сделать несколькими способами. Вот самые популярные из них.
Как узнать характеристики компьютера с Windows
1. Утилита «Сведения о системе»
Если вам достаточно базовой информации о ПК, то проще всего получить её через стандартную утилиту «Сведения о системе». Для этого сделайте правый клик на ярлыке или в окне «Компьютер» («Мой компьютер») в «Проводнике» и выберите «Свойства». Вместо этого можно просто нажать сочетание клавиш Win + Pause / Break. В открывшемся окне будет показан тип процессора, объём оперативной памяти и различная системная информация.
2. Диспетчер устройств
Для полной и детальной картины можно воспользоваться «Диспетчером устройств». В нём отображается абсолютно всё оборудование компьютера, включая внутренние и внешние компоненты — от звуковых карт и дисковых накопителей до мониторов и принтеров.
Открыть утилиту можно из окна «Сведения о системе», кликнув «Диспетчер устройств» в боковом меню. Все компоненты здесь сгруппированы в категории и раскрываются по клику на них. По щелчку на конкретном элементе открываются все данные о нём.
3. Dxdiag
Этот инструмент диагностики также входит в состав Windows. Он покажет в мельчайших подробностях все сведения о системе и комплектующих компьютера: модель, количество ядер процессора, объём оперативной памяти, тип графического адаптера и многое другое.
Для просмотра этих данных достаточно нажать сочетание клавиш Win + R, ввести dxdiag и щёлкнуть «Ок» или Enter.
4. Speccy
Бесплатное приложение, которое специально создано для просмотра конфигурации ПК. Speccy наглядно и подробно покажет сведения о процессоре, памяти, видеоадаптере и прочих компонентах компьютера. Данные здесь будут гораздо полнее, чем во встроенных утилитах. И отображаются они намного удобнее.
Установите программу по ссылке и запустите её. На главном экране будет показана компактная сводка с основными характеристиками. Через боковое меню можно просмотреть более подробную информацию о каждом из устройств.
Скачать Speccy →
Как узнать характеристики компьютера с macOS
1. Об этом Mac
Чтобы узнать, какое «железо» используется в Mac, нужно сделать всего две вещи: кликнуть по значку яблока в левом верхнем углу экрана, а затем выбрать «Об этом Mac». В открывшемся окне отобразится ключевая информация с версией macOS, названием модели, а также типом процессора, объёмом оперативной памяти и видеокартой.
2. Отчёт о системе
Если предыдущих сведений мало — щёлкните кнопку «Отчёт о системе» в окне «Об этом Mac». Перед вами откроется максимально подробный отчёт со всеми возможными деталями о компонентах компьютера.
3. Mactracker
Ещё один удобный вариант — приложение Mactracker. Это целая энциклопедия, в которой собрана подробнейшая информация обо всех продуктах Apple за всю историю компании. Компьютеры, ноутбуки, мобильные устройства, ПО — здесь можно найти всё.
Для просмотра характеристик своего Mac нужно выбрать в боковом меню This Mac. В окне продукта информация разбита на категории и отображается на соответствующих вкладках.
Единственный минус заключается в том, что Mactracker не анализирует оборудование, а берёт данные из каталога и показывает только стандартные модели. Поэтому если вы делали апгрейд, скажем, памяти или накопителя — это не будет отражено в сводке.
Как узнать характеристики компьютера с Linux
1. Утилита HardInfo
На компьютерах с Linux удобно просматривать параметры оборудования через утилиту HardInfo. В ней наглядно отображается информация обо всех установленных компонентах — от процессора и видеокарты до плат расширения и USB.
HardInfo входит в состав большинства дистрибутивов и отображается под названием «Информация о системе и тестирование» (в меню «Администрирование»). Если утилиты нет, её можно установить с помощью команды терминала sudo apt-get install hardinfo.
2. Команда lshw
Тем, кто привык пользоваться командной строкой, можно порекомендовать утилиту lshw, которая выводит огромное количество информации об установленном оборудовании и позволяет узнать характеристики компьютера. Как правило, она входит в состав дистрибутивов, но если её нет, то исправить это можно командой sudo apt-get install lshw.
Для запуска утилиты достаточно ввести в терминале sudo lshw и подтвердить действие вводом пароля администратора. Для более краткого и удобного представления лучше добавить параметр -short, то есть воспользоваться такой командой: sudo lshw -short.
Читайте также 🔧💻🖥
- Как разогнать оперативную память: исчерпывающее руководство
- Как разогнать процессор и не навредить компьютеру
- Как разогнать видеокарту безопасно
- Как выбрать ноутбук и не прогадать
- Как узнать, какая материнская плата установлена на компьютере

При работе за компьютером (ноутбуком) в ряде случаев необходимо узнать точные характеристики того или иного железа.
Например, часто это приходится делать, когда вы хотите найти и обновить драйвера, вам необходимо узнать температуру жесткого диска или процессора, видеокарты, когда компьютер начинает зависать или тормозить, и т.д.
Также это бывает нужно и в безобидных случаях: например, когда вам необходимо расширить память (ОЗУ) или купить еще один диск (т.е. когда есть желание провести апгрейд и уточнить комплектующие).
Чтобы приобрести то, что нужно, необходимо знать характеристики железа (иначе, есть риск потратить средства впустую 😢).
В этой статье приведу лучшие (на мой взгляд) утилиты, которые могут вам узнать ВСЁ о вашей системе и железе. Так же приведу несколько вариантов просмотра характеристик в самой Windows (без установки доп. программ!).
*
Содержание статьи
- 1 С помощью спец. утилит (AIDA, Speccy и пр.)
- 2 С помощью средств Windows
- 2.1 Вариант 1: командная строка (универсал. метод)
- 2.2 Вариант 2: параметры (Windows 11/10)
- 2.3 Вариант 3: с помощью msinfo32
- 2.4 Вариант 4: свойства системы
- 2.5 Вариант 5: средство диагностики DirectX
- 3 Через настройки BIOS (или UEFI)
→ Задать вопрос | дополнить
С помощью спец. утилит (AIDA, Speccy и пр.)
Спец. утилиты для просмотра характеристик компьютера — это самый простой и быстрый способ узнать ВСЁ, и ВСЯ о железе и ПО, которое установлено на ПК (ноутбуке).
Как правило, подобные утилиты не нуждаются в установке, а значит их можно записать на USB-носитель и запускать на любом компьютере, сразу узнавая всю информацию о нем.
Удобно!
*
👉 Таблица №1: утилиты для просмотра характеристик ПК
| № | Название / сайт разработчика | Описание программы, скриншоты |
| 1 | AIDA64
Сайт: https://www.aida64.com/ |
Одна из лучших программ для просмотра характеристик любой вашей железки, подключенной к ПК (оперативная память, жесткий диск, процессор, адаптер Wi-Fi, мышь, клавиатура и др. комплектующие — по всему перечню можно узнать всё и подробно).
Помимо железок, можно узнать и сведения о ПО: версии Windows, версии DirectX, что находится в автозагрузке, установленное ПО и т.д. Весьма неплохо реализованы датчики: т.е. вы можете контролировать температуру основных компонентов в режиме реального времени: жесткого диска, материнской платы, ЦП и пр. См. скрины ниже. Примечание: у программы есть портативная версия (которая не нуждается в установке). Датчики (контроль за температурой) — скриншот №1 Сведения о системе (суммарные) — скриншот №2 |
| 2 | HWMONITOR
Сайт: https://www.cpuid.com/ |
Это совсем небольшая утилита, позволяющая в режиме реального времени смотреть за состоянием вольтажа, температуры, скорости вращения кулеров, аккумулятора и т.д.
Что касается непосредственно характеристик: то можно узнать точную модель ЦП, диска, ноутбука (мат. платы). |
| 3 | Speccy
Сайт: https://www.piriform.com/ |
Небольшая, но очень мощная утилита для просмотра информации об установленном железе и ОС Windows.
Некоторые параметры, которые выдает эта утилита, сложно найти (или вообще невозможно) в другом ПО: например, количество слотов памяти, кол-во использованных и свободных слотов (RAM), тайминги и т.д. Программой очень легко пользоваться, после запуска вы увидите окно: в правой части информация, в левой — ссылки на разделы:
Так же в программе присутствует информация о температуре основных компонентов ПК: жесткого диска, ЦП и др. Скриншот №1 (главное окно) |
| 4 | HWiNFO
Сайт: |
Утилита для просмотра всевозможных характеристик и параметров ПК, проведения диагностики, поиска проблем и устранения неисправностей.
Перечень получаемой информации довольно обширен:
В общем, рекомендую иметь на ПК, утилита не раз вас выручит при решении самых разнообразных проблем. Скриншот №1 — информация о CPU и GPU (процессоре и видеокарте) Скриншот №2 — информация о батарее Скриншот №3 — информация температуре (в том числе максимальная). |
| 5 | CPU-Z
Сайт: http://www.cpuid.com/ |
Небольшая утилита, не нуждающаяся в установке, которая даст вам полные сведения о процессоре:
Утилита работает в 32/64 битных системах. Примечание: кроме сведений о процессоре, можно узнать о оперативной памяти, материнской плате, видеокарте. Скриншот 1 (главное окно программы) Скриншот 2 (видеокарта) |
| 6 | ASTRA32
Сайт: http://www.astra32.com/ |
Утилита для диагностики компьютера и детальной информации о ПО и железе.
Несмотря на название, утилита работает, как в x32 системах, так и в x64 (поддерживаются все версии Windows: XP, 7, 8, 10). Предоставляет «гору» информации (сопоставимой с Aida 64 или Everest):
В общем, одна эта утилита может заменить целую роту других аналогов. Причем, что программа «весит» довольно скромно: 2-3 МБ, и доступна портативная версия (т.е. не требуется установка). Скриншот 1 (общие сведения) Скриншот 2 (датчики — сведения о температуре) |
*
С помощью средств Windows
Узнать основные характеристики компьютера — можно и без спец. утилит. Правда, информации удастся получить меньше, зато сделать это порой быстрее (т.к. не всегда на ПК есть Интернет, чтобы скачать нужную утилиту; да и не всех пользователей есть права, чтобы установить, то, что будет скачано…).
*
Вариант 1: командная строка (универсал. метод)
Этот вариант хорош тем, что позволяет в командной строке моментально получить всё самое необходимо о системе (как ПО, так и «железках»).
👉 Командную строку лучше запустить под именем администратора, а затем скопировать и вставить в нее нижеприведенный зеленый код, нажать Enter. 👇
echo ***ocomp.info*** & wmic cpu get name & wmic bios get serialnumber & wmic MEMPHYSICAL get MaxCapacity & wmic baseboard get product & wmic baseboard get version & wmic bios get SMBIOSBIOSVersion & wmic path win32_VideoController get name & wmic path win32_VideoController get DriverVersion & wmic path win32_VideoController get VideoModeDescription & wmic OS get Caption,OSArchitecture,Version & wmic DISKDRIVE get Caption && echo ***ocomp.info***
*
Пример просмотра характеристик компьютера в командной строке
*
Расшифровка по порядку:
ЦП, серийный номер устройства, ОЗУ, модель ноутбука (мат. платы), ее версия, версия BIOS, модель видеокарты, версия драйвера графического процессора, разрешение дисплея, информация о Windows, информация о жестких дисках.
*
Вариант 2: параметры (Windows 11/10)
Если у вас установлена современная ОС Windows 11/10 — достаточно нажать на сочетание Win+i (чтобы открылись параметры) и перейти в раздел «Система / о системе».
Альтернативный вариант: нажать на Win+R, и в строку «Открыть» ввести команду ms-settings:about, нажать Enter.
*
Собственно, из этой вкладки вы сможете узнать основные характеристики вашего ПК/ноутбука и ОС Windows. Пример на скриншоте ниже. 👇
Windows 10 — характеристики устройства
*
Вариант 3: с помощью msinfo32
Этот способ — один из самых универсальных и информативных в Windows.
Сначала нажмите сочетание кнопок Win+R (актуально для Windows 7, 8, 10, 11). В открывшемся окне «Выполнить» наберите команду «msinfo32» (без кавычек) и нажмите Enter (скриншот ниже в помощь). 👇
msinfo32 — просмотр сведений о компьютере
Далее откроется окно со сведениями о системе, можно узнать следующее:
- аппаратные ресурсы;
- мультимедиа устройства;
- звуковые устройства;
- дисплей, видеокарта;
- информация о сети;
- информация о модеме, сети, портах и т.д. (скрин ниже 👇).
Информация о Windows, компьютере
*
Вариант 4: свойства системы
Если есть потребность в информации о ОС Windows или количестве памяти, рабочей группе, имени компьютера — то можно воспользоваться свойствами системы.
Для этого зайдите в 👉 панель управления Windows по пути: Панель управленияСистема и безопасность. Далее откройте раздел «Система» (см. скрин ниже 👇).
Система и безопасность — система
После чего откроется окно со свойствами системы, в котором будет представлено:
- версия ОС Windows (в примере ниже представлена ОС Windows 10);
- процессор;
- установленная память;
- тип системы (x32 или x64);
- название компьютера, в какой рабочей группе он состоит и пр.
👉 Примечание!
Альтернативный способ вызвать окно «Система» (которое на скрине ниже) — нажать сочетание кнопок Win+Pause Break.
Система Windows 10
*
Вариант 5: средство диагностики DirectX
Данный компонент помогает получить детальные сведения об установленных компонентах и драйверах DirectX.
Чтобы запустить данное средство, нужно: сначала нажать сочетание кнопок Win+R и ввести команду dxdiag, нажать Enter.
Запускаем средство диагностики DirectX (DxDiag)
Далее откроется окно «Средство диагностики…«. Здесь есть несколько вкладок:
- система: можно узнать имя компьютера; версию ОС Windows; модель компьютера/ноутбука; процессор; кол-во оперативной памяти; размер файла подкачки и др.;
- экран: здесь представлено имя устройства, изготовитель видеокарты, тип микросхемы, разрешение, кол-во памяти, версия драйвера и пр.;
- звук: динамики, головные телефоны, версия драйвера, производитель и пр. информация.
Средство диагностики DirectX / Кликабельно
*
Через настройки BIOS (или UEFI)
Также довольно много информации можно узнать, если зайти в BIOS (или UEFI) компьютера/ноутбука.
Причем, порой все остальные способы не дадут такой достоверности (особенно, в случаях подключения новых комплектующих, которые должны (для начала) определиться в BIOS. Хочешь-не хочешь, а зайти придется… 😒).
Вообще, у меня на блоге есть несколько статей, которые в полной мере раскрывают вопрос 👉 входа в BIOS, просмотра характеристик (обычно, это вкладка «Main», иногда «Info»). Поэтому ниже приведу ссылки на них, чтобы не повторяться об одном и том же…
*
👉 В помощь!
1) Как войти в BIOS (или UEFI) на компьютере/ноутбуке — см. инструкцию
2) Настройки BIOS ноутбука (в картинках) — см. инструкцию
*
Ниже на фото Вы видите, какую информацию можно узнать в UEFI ноутбука Asus. Не так уж и много, однако, все основное есть: процессор, память, диск, видеокарта, разрешение, приоритет загрузки, статус кулера и пр.
Asus UEFI (BIOS Utility — Ez Mode) — главное окно
В более старых ноутбуках с BIOS в основной вкладке («Main» или «Information») представлено также достаточно много полезной информации (пример ниже). 👇
Информация о ноутбуке в BIOS: процессор, жесткий диск, версия BIOS, модель устройства, серийный номер и т.д.
*
На сим у меня пока все, всем удачи!
👣
Первая публикация: 20.11.2016
Статья откорректирована: 12.08.2022


Полезный софт:
-
- Видео-Монтаж
Отличное ПО для создания своих первых видеороликов (все действия идут по шагам!).
Видео сделает даже новичок!
-
- Ускоритель компьютера
Программа для очистки Windows от «мусора» (удаляет временные файлы, ускоряет систему, оптимизирует реестр).