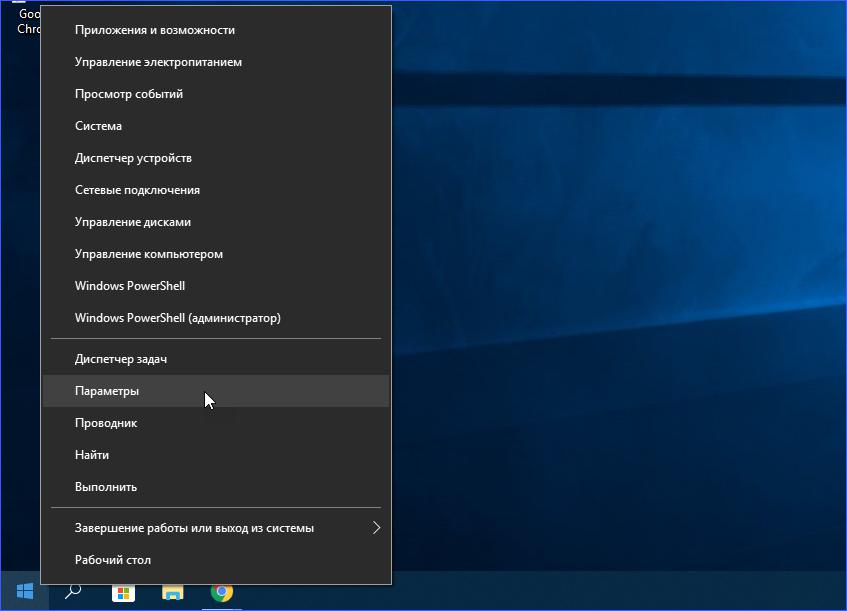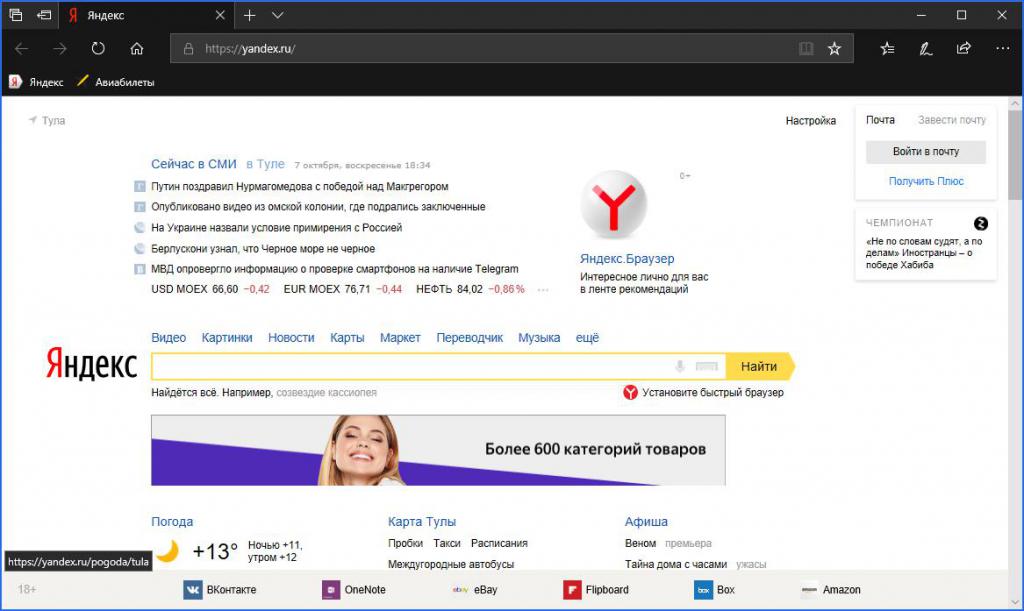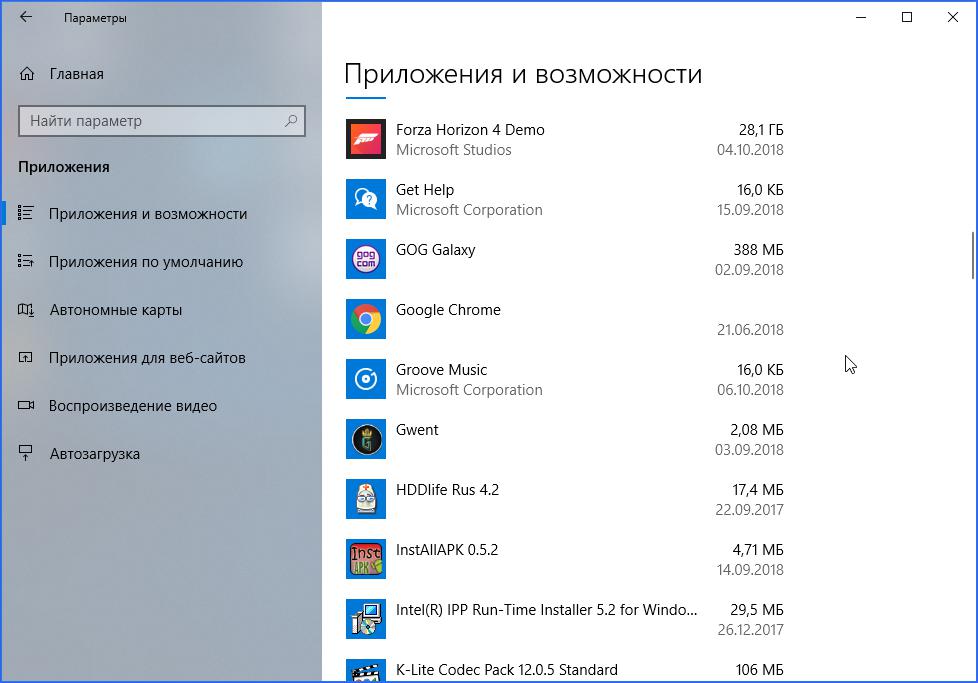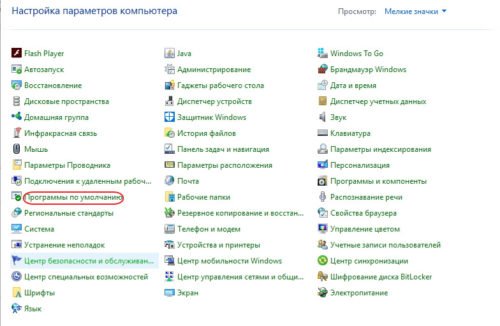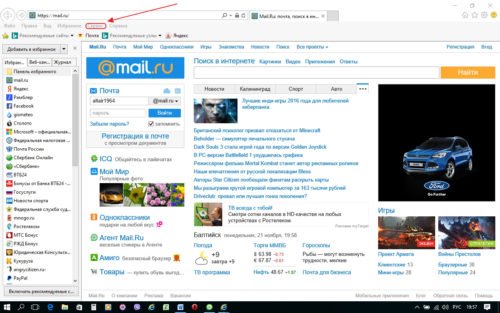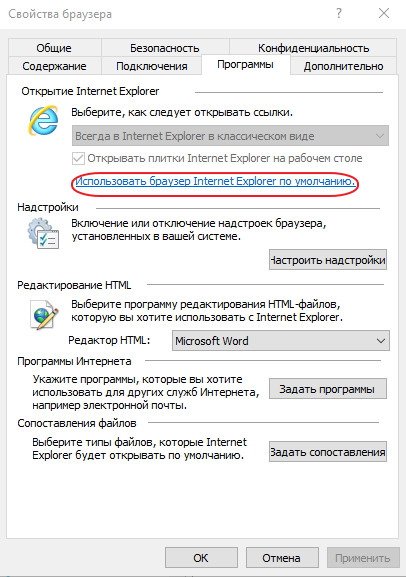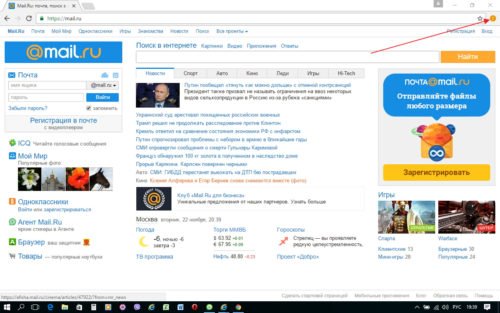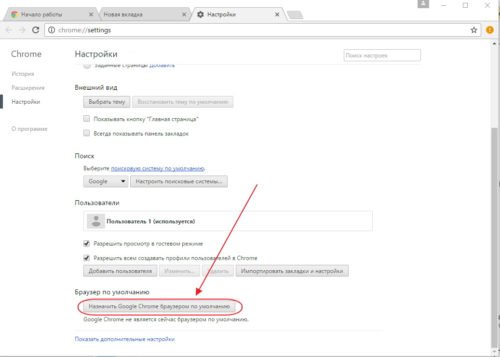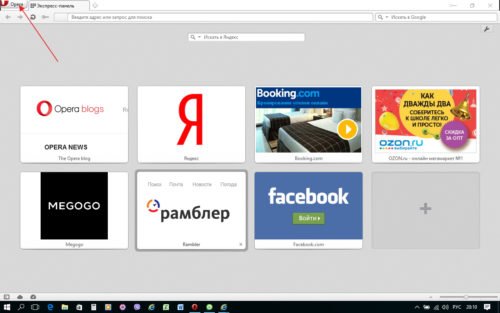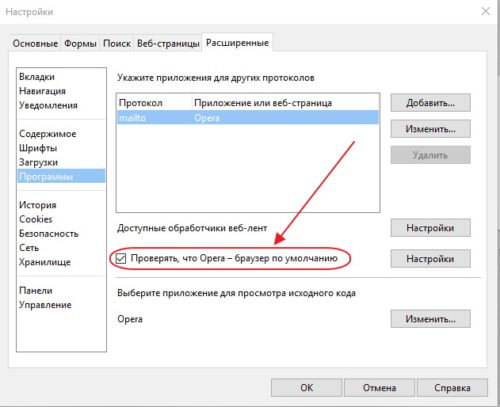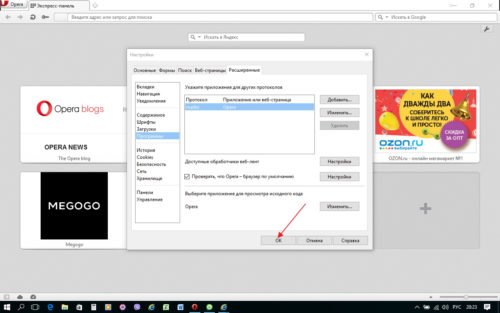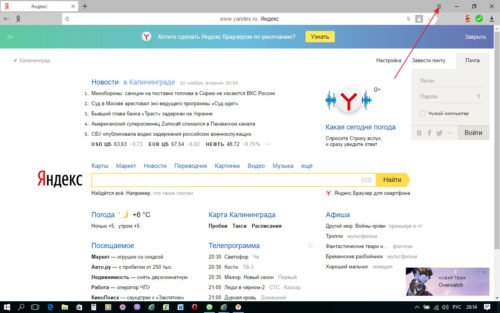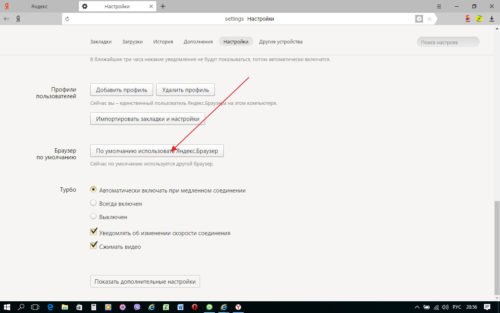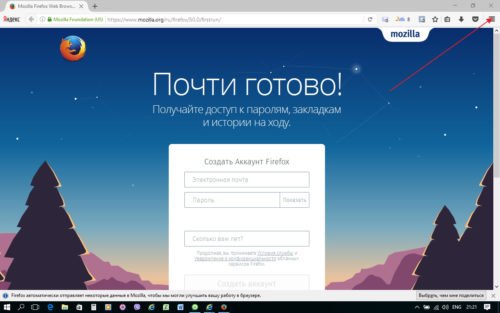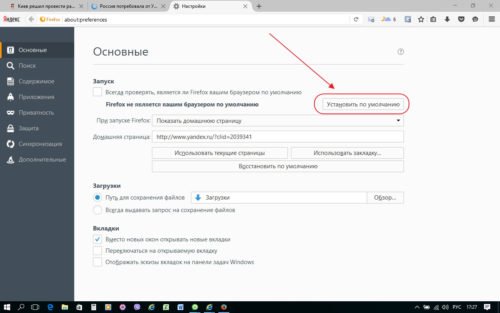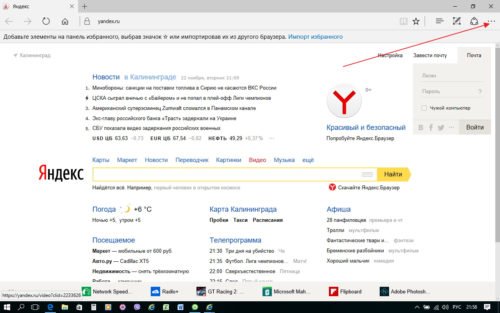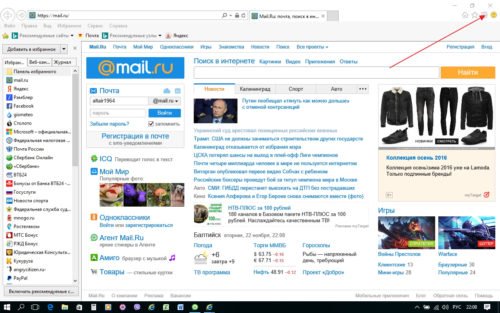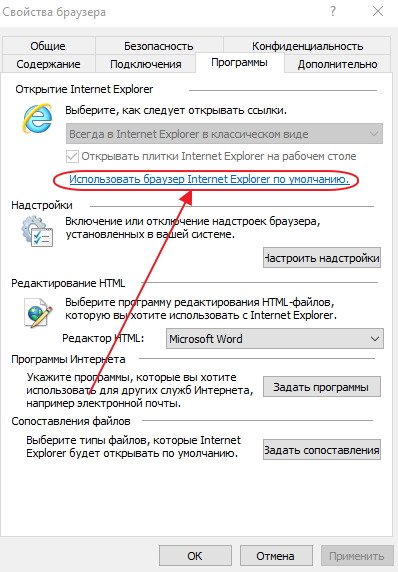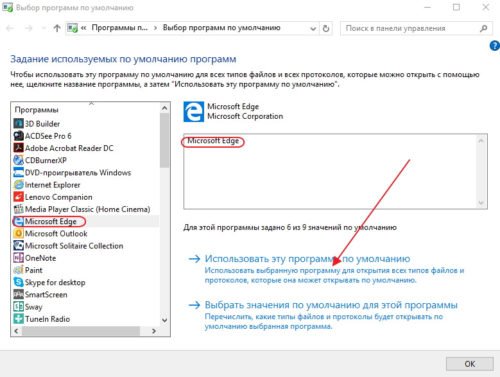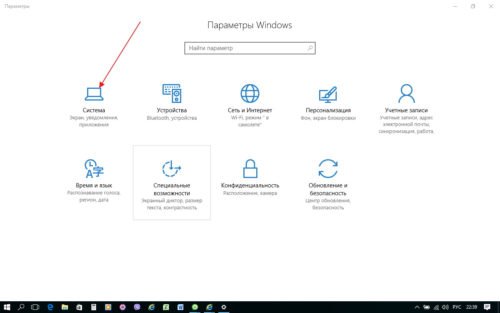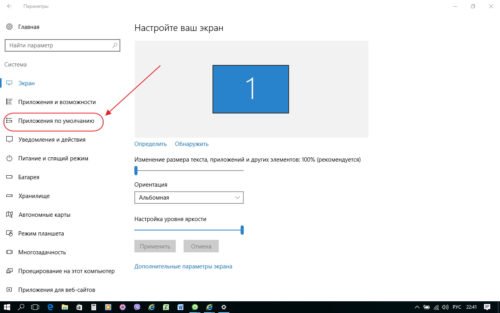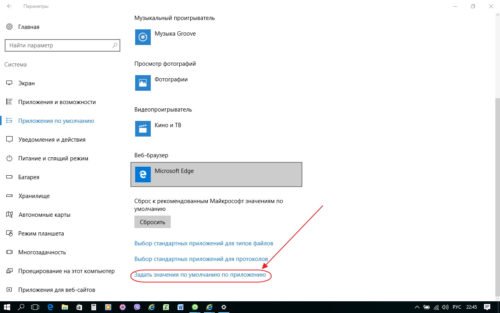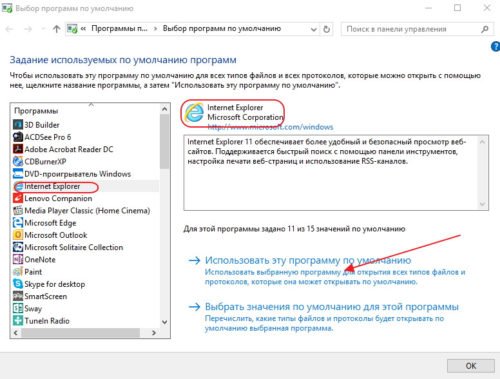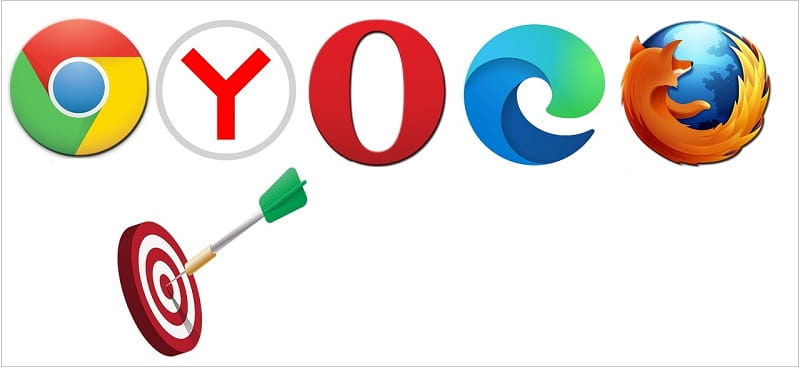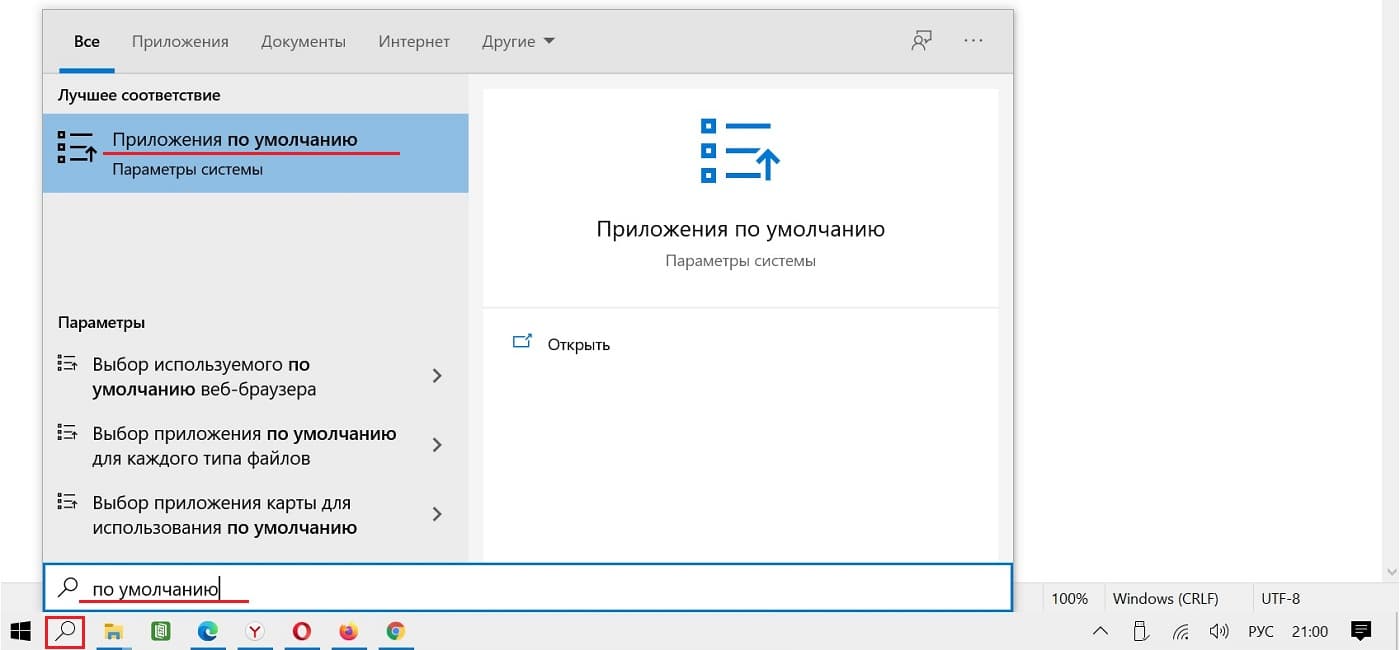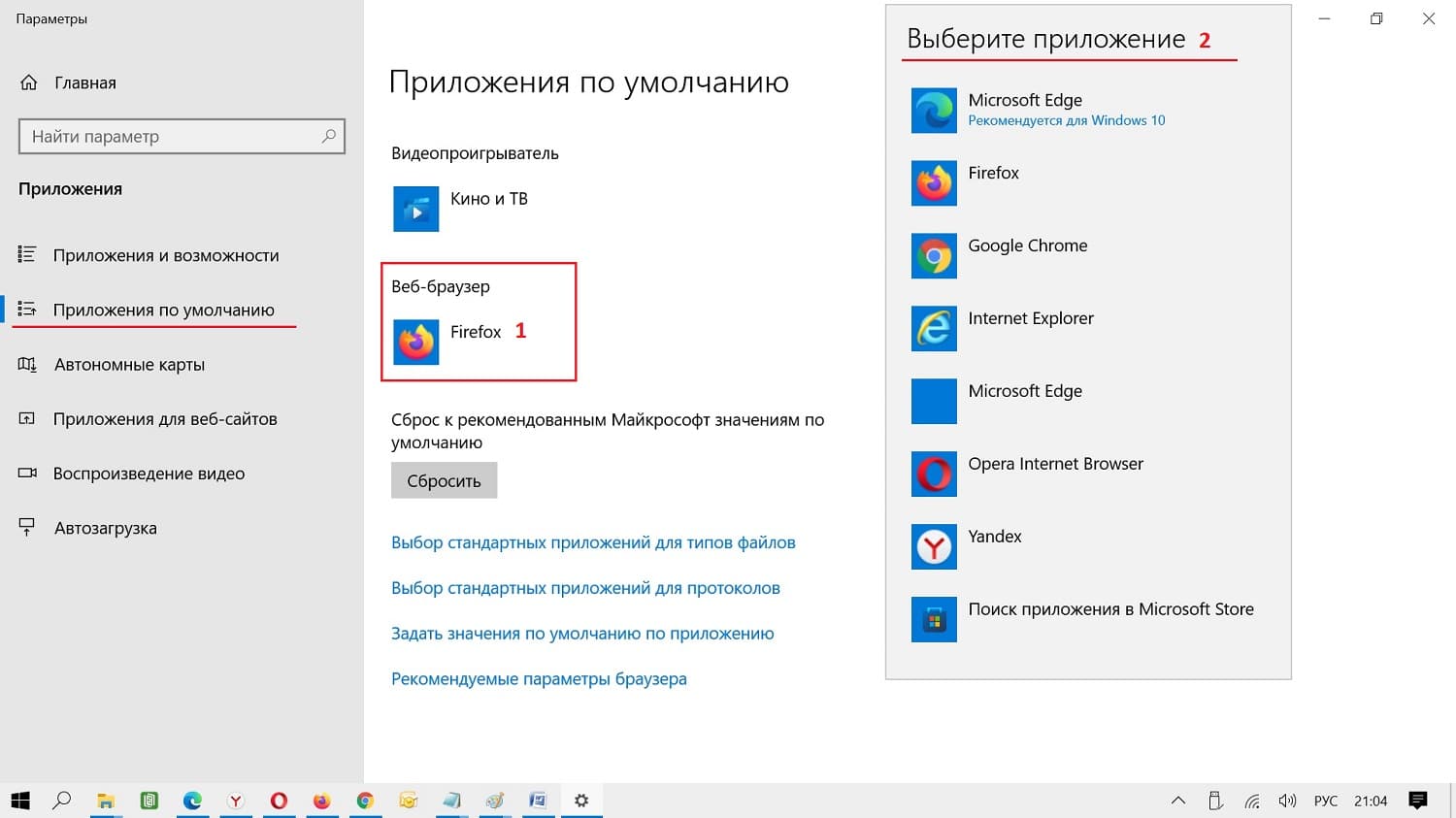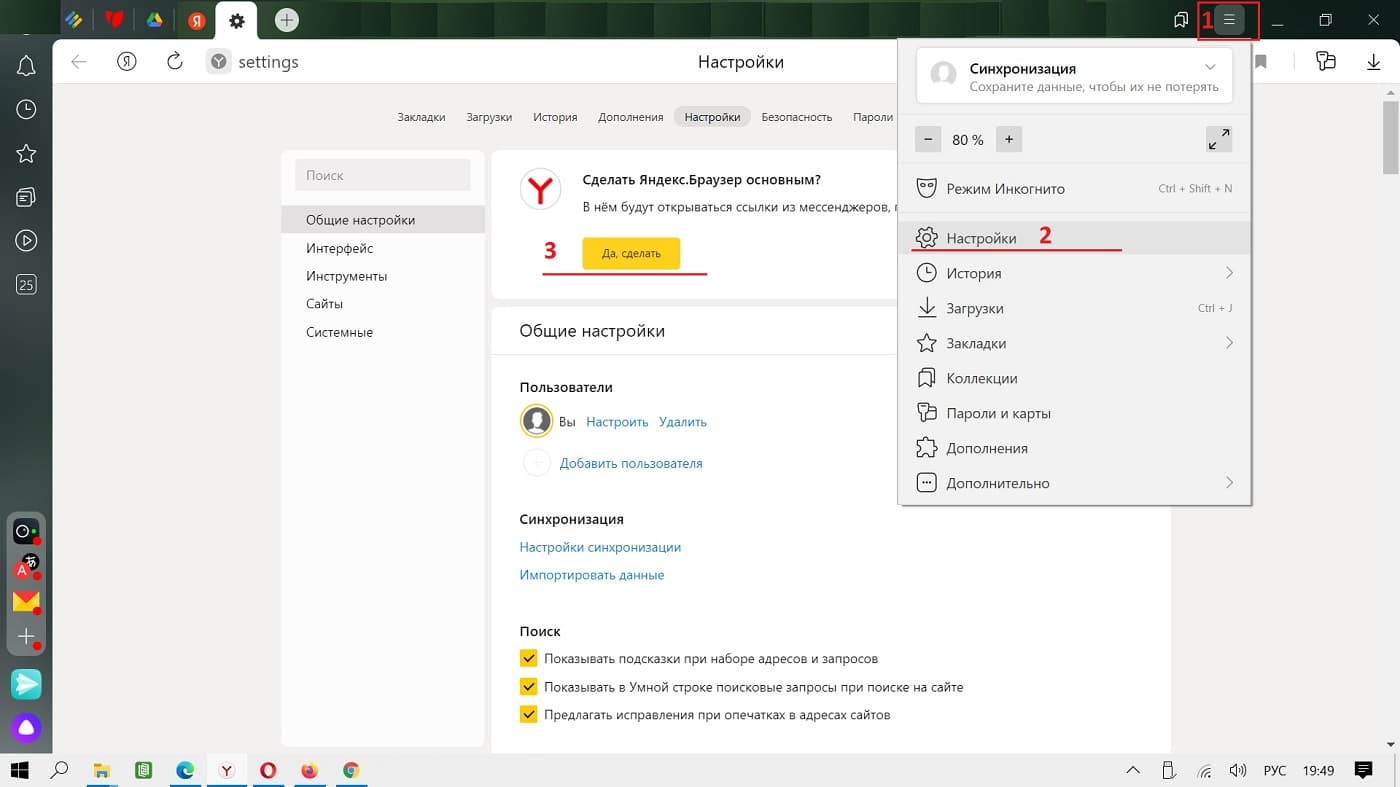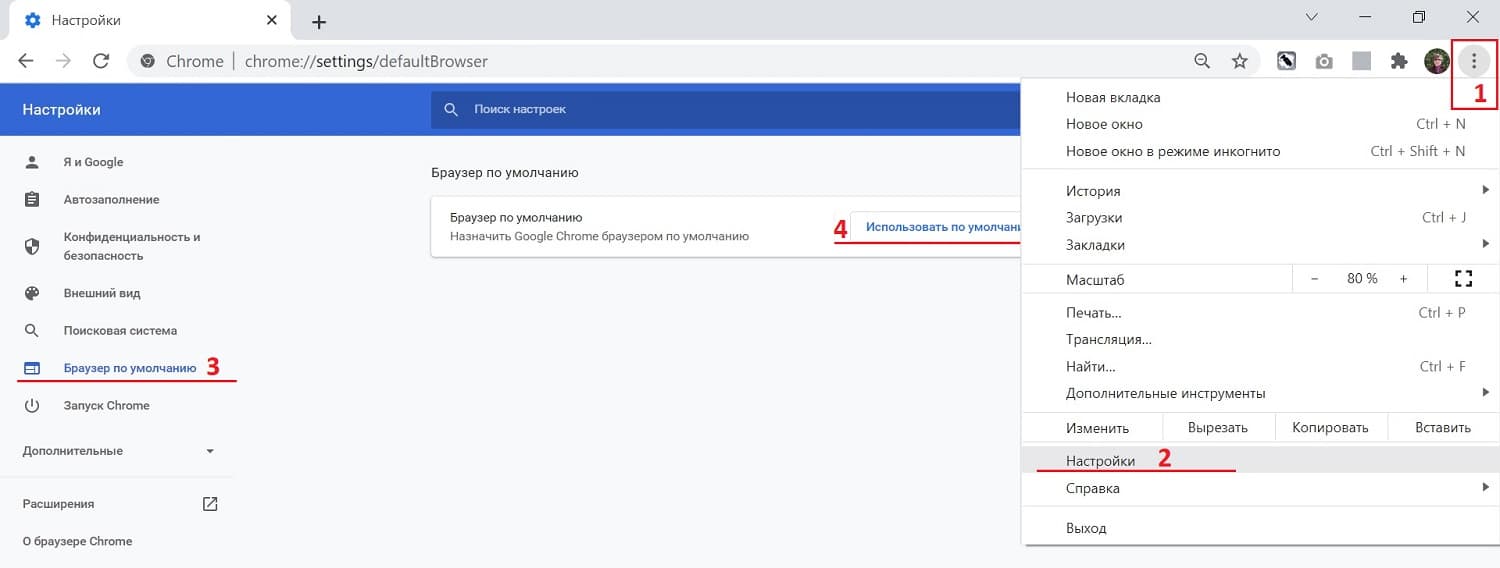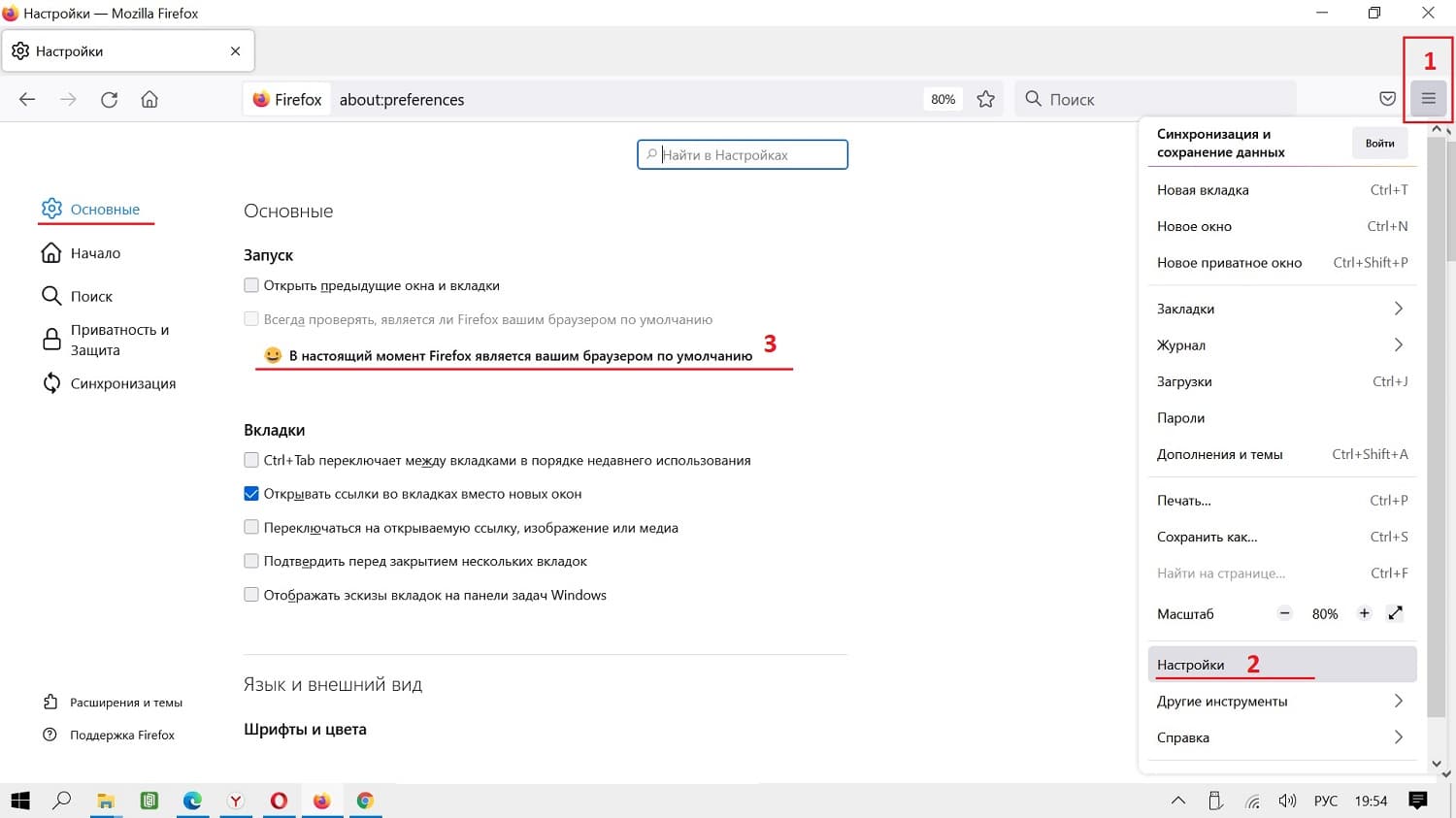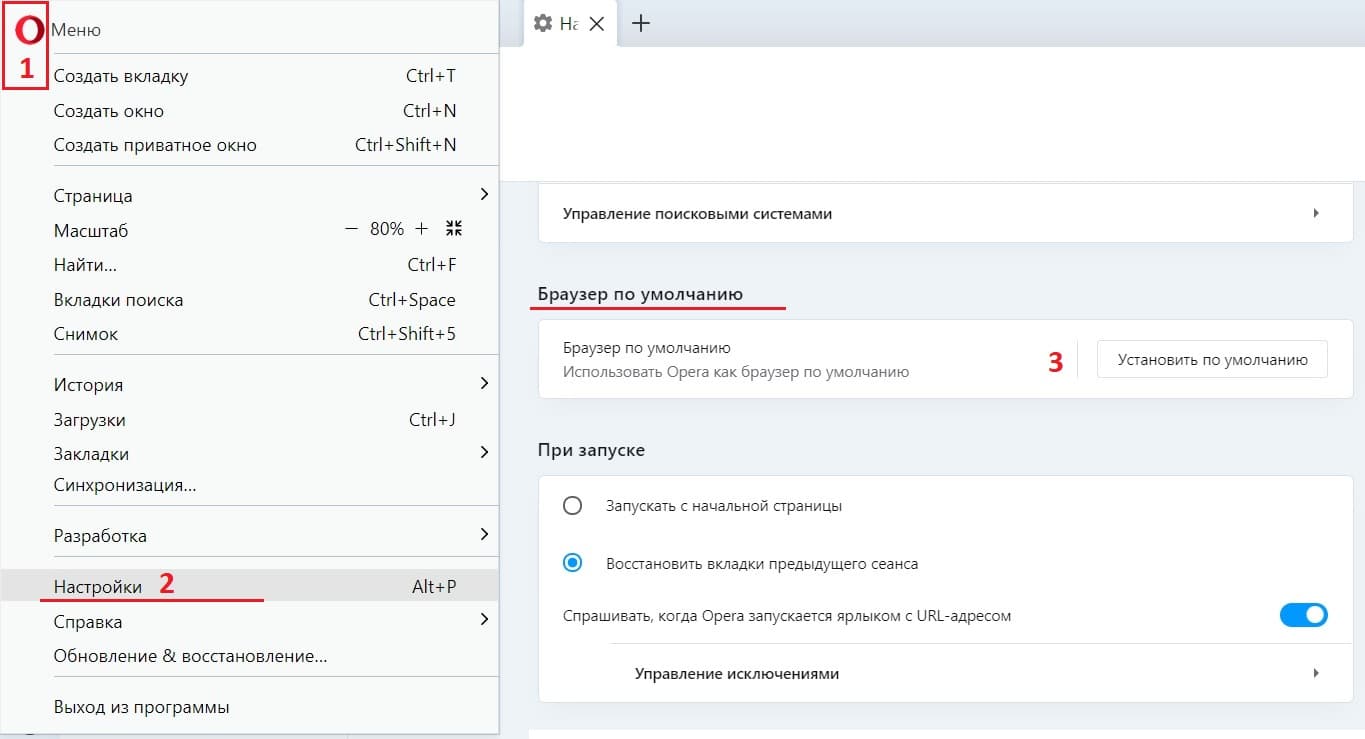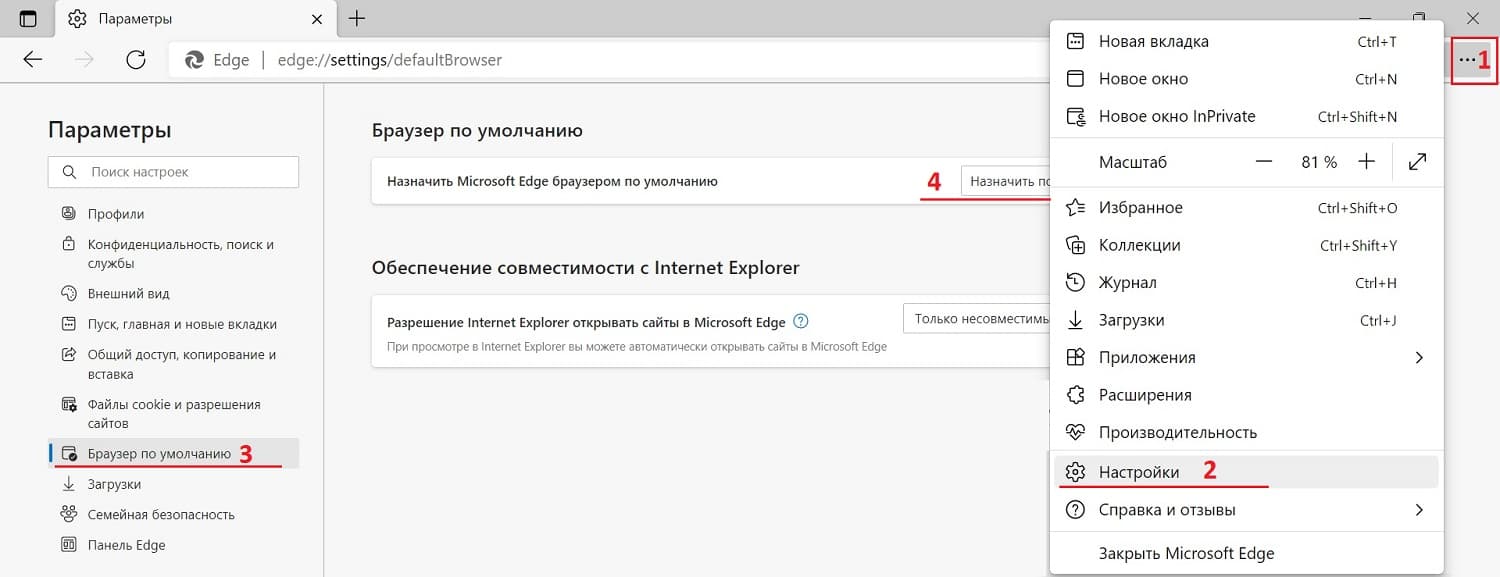Содержание
- Какой веб-браузер установлен на компьютере
- Способ 1: в самом интернет-обозревателе
- Способ 2: используя параметры системы
- Способ 3: используя командную строку
- Вопросы и ответы
В этом уроке мы обсудим как узнать, какой браузер установлен на ПК. Вопрос может показаться банальным, но для некоторых пользователей эта тема действительно актуальна. Может быть такое, что человек недавно приобрёл компьютер и только начинает изучать его. Именно таким людям будет интересно и полезно прочитать эту статью. Итак, давайте начнём.
Какой веб-браузер установлен на компьютере
Браузер (обозреватель) – это программа с помощью, которой можно просматривать веб-страницы, можно сказать, смотреть Интернет. Веб-обозреватель даёт возможность смотреть видео, слушать музыку, читать различные книги, статьи и т.д.
На ПК может быть установлен, как один браузер, так и несколько. Рассмотрим, какой именно браузер установлен у Вас на компьютере. Есть несколько методов: посмотреть в обозревателе, открыть параметры системы или воспользоваться командной строкой.
Способ 1: в самом интернет-обозревателе
Если Вы уже открыли веб-браузер, но не знаете, как он называется, то можно это выяснить по крайней мере двумя путями.
Первый вариант:
- Запустив обозреватель, посмотрите на «Панель задач» (расположена внизу, по всей ширине экрана).
- Нажмите на значке браузера правой кнопкой. Теперь Вы увидите его название, например, Google Chrome.
Второй вариант:
- Открыв интернет-браузер, перейдите в «Меню», а далее «Справка» – «О браузере».
Вы увидите его название, а также установленную на данный момент версию.

Способ 2: используя параметры системы
Этот метод будет немного сложнее, но Вы справитесь.
- Открываем меню «Пуск» и там находим «Параметры».
- В открывшемся окне нажимаем на раздел «Система».
- Далее переходим в раздел «Приложения по умолчанию».
- В центральном поле ищем блок «Веб-браузеры».
- Дальше кликаем по выбранному значку. Развернётся список всех обозревателей, которые установлены на Вашем компьютере. Однако здесь ничего не стоит выбирать, если Вы кликните по одному из приведённых вариантов, то тот браузер и будет установлен главным (по умолчанию).

Урок: Как убрать браузер по умолчанию
Способ 3: используя командную строку
- Для поиска установленных веб-браузеров следует вызвать командную строку. Для этого жмём сочетание клавиш «Win» (кнопка с флажком Windows) и «R».
- На экране появилась рамка «Выполнить», где необходимо в строку ввести следующую команду:
appwiz.cpl - Теперь появится окно со списком установленных программ на ПК. Нам необходимо отыскать лишь интернет-обозреватели, их существует множество, от различных производителей. Вот, например, некоторые названия известных браузеров: Mozilla Firefox, Google Chrome, Яндекс Браузер (Yandex Browser), Opera.
Жмём «ОК».

На этом и всё. Как видно, вышеприведённые методы просты даже для начинающего пользователя.
Еще статьи по данной теме:
Помогла ли Вам статья?
|
1046 / 940 / 107 Регистрация: 04.11.2012 Сообщений: 972 Записей в блоге: 3 |
|
|
1 |
|
Узнать, какой браузер в системе по умолчанию24.05.2015, 17:07. Показов 10035. Ответов 12
Как можно обратиться к операционке, может через cmd, и узнать какой браузер установлен по умолчанию?
0 |
|
Модератор 15148 / 7736 / 726 Регистрация: 03.01.2012 Сообщений: 31,798 |
|
|
24.05.2015, 17:19 |
2 |
|
Lambdik, А в чём, собственно, сама ваша проблема?
1 |
|
746 / 648 / 44 Регистрация: 14.05.2011 Сообщений: 1,197 |
|
|
24.05.2015, 17:24 |
3 |
|
Имхо, проще в настройках ваших браузеров посмотреть, являются ли они браузерами по умолчанию. Да и любая ссыль открывается браузером по умолчанию. Не по теме: по умолчанию в Win 7 установлен IE
1 |
|
Модератор 15148 / 7736 / 726 Регистрация: 03.01.2012 Сообщений: 31,798 |
|
|
24.05.2015, 17:26 |
4 |
|
1 |
|
1046 / 940 / 107 Регистрация: 04.11.2012 Сообщений: 972 Записей в блоге: 3 |
|
|
24.05.2015, 17:28 [ТС] |
5 |
|
Дело в том, что мне нужно будет программно запустить браузер. Но это легко сделать когда знаешь его полный путь, где он установлен. А если он был установлен в произвольную папку. Значит программа должна сначала найти путь к файлу, порыться в каталогах на диске, пока путь не будет найден, и тогда запускать. Но поиск занимает прилично времени, несколько секунд, что совсем не приемлемо. Было бы намного удобнее первой командой узнать какой браузер устанолен по умолчанию, и по какому адресу расположен на диске.
0 |
|
киберпаразит 9719 / 2783 / 188 Регистрация: 14.06.2011 Сообщений: 9,586 |
|
|
24.05.2015, 17:34 |
6 |
|
Lambdik, в реестре можно посмотреть (для текущего пользователя):
2 |
|
2528 / 830 / 36 Регистрация: 28.09.2011 Сообщений: 4,319 |
|
|
24.05.2015, 17:37 |
7 |
|
как бе вопрос
узнать какой браузер установлен по умолчанию? слегка бредовый..на первый взгляд… а таки узнать — эт посмотреть в настройках у каждого браузера в отдельности, или сохранить на рабочем столе веб страницу, а потом открыть или посмотреть в реестре ветку HKEY_CLASSES_ROOT.html — имхо
первой командой узнать какой браузер устанолен по умолчанию, и по какому адресу расположен на диске. а вот над таким вопросом стоит вообще глыбоко подумать…
1 |
|
1046 / 940 / 107 Регистрация: 04.11.2012 Сообщений: 972 Записей в блоге: 3 |
|
|
24.05.2015, 17:41 [ТС] |
8 |
|
А можно при помощи cmd посмотреть в реестре?
0 |
|
Модератор 15148 / 7736 / 726 Регистрация: 03.01.2012 Сообщений: 31,798 |
|
|
24.05.2015, 18:11 |
9 |
|
В командной строке: start www.Имя_любого_сайта.его_домен Запустится искомый браузер…
2 |
|
2528 / 830 / 36 Регистрация: 28.09.2011 Сообщений: 4,319 |
|
|
24.05.2015, 18:13 |
10 |
|
2 |
|
1046 / 940 / 107 Регистрация: 04.11.2012 Сообщений: 972 Записей в блоге: 3 |
|
|
24.05.2015, 18:22 [ТС] |
11 |
|
Спасибо, посмотрю.
0 |
|
327 / 195 / 9 Регистрация: 12.05.2015 Сообщений: 328 |
|
|
24.05.2015, 20:36 |
12 |
|
А можно при помощи cmd посмотреть в реестре? Если память мне не врет, то Добавлено через 1 час 15 минут Код cmd /c "ftype http" http="C:windowssystem32winebrowser.exe" -nohome
1 |
|
1046 / 940 / 107 Регистрация: 04.11.2012 Сообщений: 972 Записей в блоге: 3 |
|
|
24.05.2015, 21:11 [ТС] |
13 |
|
antares0 О, вот это уже интересней, спасибо!
0 |
Браузер — специальная программа, которая используется для посещения различных веб-ресурсов. Также браузер служит полноценным сервисом для сохранения сайтов, закладок и так далее. По умолчанию операционная система Windows уже имеет встроенную утилиту, но зачастую пользователи предпочитают устанавливать сторонние браузеры. В данной статье вы найдете ответ на вопрос о том, как узнать, какой браузер на моем компьютере, разными способами. Информация будет полезна в основном новичкам, но и опытные пользователи ПК смогут найти новый функционал в операционной системе.
Панель задач
В большинстве случаев браузер запускается пользователями через ярлык на рабочем столе или с помощью закрепленной иконки на панели задач. Ярлык на панели задач в Windows 10 не имеет приписку с названием, поэтому узнать его можно только в том случае, если вы знакомы с логотипом. Однако вы можете кликнуть по иконке ПКМ (правой кнопкой мыши) и увидеть в меню название программы.
Узнаем название в самом браузере
Если вы запустили браузер, но не можете определить его название или версию, то воспользуйтесь встроенной справкой. Например, при использовании Google Chrome вам необходимо нажать на кнопку основного меню, затем выбрать пункт «Справка» и нажать на «О браузере». В новой вкладке появится окно со всей необходимой информацией: полное название приложения, версия, сборка и так далее. Подобная инструкция актуальна и для всех прочих браузеров, отличаться могут лишь названия некоторых пунктов меню или разделов.
Используем «Параметры»
Чтобы узнать, какой браузер на моем компьютере установлен по умолчанию, необходимо воспользоваться стандартными средствами Windows. Для этого следуйте представленному алгоритму:
- Запустите окно «Параметры». Сделать это можно с помощью поисковой строки, введя название, или с помощью клика ПКМ по панели задач Windows 10 и выбора пункта «Параметры» в открывшемся меню.
- После этого зайдите в раздел «Приложения».
- Здесь необходимо перейти во вкладку «Приложения по умолчанию».
- В общем списке найдите пункт «Веб-браузер». Здесь будет показан браузер, установленный по умолчанию (т. е. тот, который используется в приоритете перед другими).
- Кликните мышкой по названию и откройте новую вкладку со списком всех установленных браузеров. Здесь будет находиться, как минимум, один стандартный браузер (Internet Explorer или Microsoft Edge).
- Чтобы вернуть все настройки к стандартным, можно воспользоваться кнопкой «Сбросить».
Помните, что выставляя определенный веб-браузер по умолчанию, вы будете открывать все ссылки и осуществлять переходы на сайты именно через это приложение.
Варианты стандартных браузеров
Если вы не устанавливали сторонние программы на компьютер, то после инсталляции «чистой» операционной системы должен быть всего один браузер. Компания Microsoft использует только две программы — это Internet Explorer и Edge. Первый вариант был актуален для всех операционных систем по Windows 8.1 включительно. С выпуском Windows 10 компания представила и совершенно новый браузер под названием Edge. В зависимости от того, какой операционной системой вы пользуетесь, такой и браузер будет установлен на компьютере по умолчанию.
С помощью списка установленных программ
Узнать, какой браузер на моем компьютере, можно через стандартные средства Windows. Для этого необходимо воспользоваться встроенным средством для удаления программ. На «десятке» открыть данное приложение можно следующим образом:
- Зайдите в окно «Параметры».
- После этого перейдите в раздел «Приложения».
- Теперь откройте вкладку «Приложения и возможности». Здесь расположен полный список установленных программ.
- С помощью данного списка можно определить, какие браузеры установлены на данном компьютере, а также удалить ненужные, если таковые имеются.
Эту же операцию можно проделать и с помощью сторонних средств для очистки компьютера. Хорошим примером такой утилиты является CCleaner.
Актуален вариант и с использованием классического приложения «Удаление программ», которое актуально для операционных систем Windows 8 и старше. Для запуска нам потребуется зайти в «Панель управления» и в ней выбрать соответствующий раздел. Но быстрее всего открыть «Удаление или изменение программы» можно через окно «Выполнить».
Воспользуйтесь комбинацией клавиш Win+R и впишите команду appwiz.cpl, затем нажмите ОК для запуска приложения. После этого на экране появится окно со списком установленного софта.
Специальные сайты
Узнать, какой браузер на моем компьютере, можно и с помощью специального веб-сайта. Для этого вам необходимо открыть новую вкладку и зайти на портал Whatbrowser. На экране автоматически появится таблица со всеми данными (поддержка куки, флеш, размер страницы, название, движок и версия браузера).
Как найти браузер на ПК?
Если вы не можете запустить браузер из-за того, что на рабочем столе или панели задач Windows 10 отсутствует ярлык, то можете воспользоваться поиском в меню «Пуск». Если вы знаете название, то просто впишите его в поисковой строке и запустите нужный файл.
Теперь вы знаете, где посмотреть, какой браузер установлен на компьютере. Как видите, сделать это очень просто стандартными средствами и без малейших навыков использования ПК.
Download Article
Download Article
How do you know which web browser you’re using? Even if you’re new to computers, you can use this simple tutorial to figure out the name and version of the web browser that’s installed on your computer.
-
1
Look at your current open browser. It’s likely you are viewing this article with your default browser already. «Default» simply means the browser your computer will use to open a web site if you don’t select a particular browser.[1]
If you are reporting the problem as it pertains to another browser on your computer, then open that browser to follow these steps.- If you already know your browser type, skip these steps and go to the section in this article titled «Find the Version Number».
-
2
Determine which of the main browsers you use. You are reading this article on the Internet with a browser program. Identify the browser easily by looking at the top left and/or right corners and possibly other areas of the top of the browser.
- The area at the very top is called the browser «title bar» area and sometimes includes the browser name.
Advertisement
-
3
Temporarily switch «full view mode» to offif your browser is in full screen mode before following the rest of these steps or they will not work!
- Also note that this article does not reference Mobile Browsers found on Android and Apple products as it is outside the scope of this article. If you’d like to write articles about them, please do so, then edit this article with links to those articles.
-
4
If you are using the Opera browser, the top area appears like this:
- As indicated by the blue arrow in the uppermost left of this image, Opera has a big red letter «O» on the top left corner of the title bar. It should also have three buttons in the center just below the white web site address bar that say «Speed Dial», «Stash», and «Discover» respectively. «Speed Dial» is the default when you first open the browser unless you’ve changed the settings (in other words, it’s no longer the default setting).
- The three middle buttons (see the blue box in the middle) also show four blue arrows pointing downward indicating the pages you have placed into your «Speed Dial» area in small previews. «Stash» shows a few of your most frequented pages. (Resetting the options in Opera can change this). «Discover» is kind of like a «News Feed» (tip: click the little gray gear to the right of the «Discover» button to display the countries in your feed then click the other tab within that window which lists all of your interests.) Options can always be modified to suit your own needs.
- Pages on the «Stash» button can be «dragged and dropped» to rearrange the order of them in the «Stash» view. The blue arrow pointing to the right is pointing to a circled » hourglass « icon and if you hover your mouse over the gray gear after clicking on the «Stash» button, wait a few seconds and a text box should open were you can perform a search (using whatever «Search Engine» you use).
- When you’re on a regular web page, the red heart in the top right corner of the Opera browser is a neat little icon that shows the page you are on has been bookmarked, like www.wikiHow.com!
- If it’s empty it means it hasn’t been bookmarked yet. Click the empty heart and it will turn red, so you now you know it has been saved it to your bookmarks!
-
5
If you are using the «Google Chrome» browser then the title bar looks like the image above.
- There is no logo or icon in the top left corner, but look at «golden star» on the right. That’s the Google Chrome bookmark indicator. Again, the page is saved in the browser for easy access later. You may see the star to appear hollow. If the star is hollow instead of yellow (or gold) then it simply means the page has not been bookmarked. If it’s a gold (or yellow) star the page has been bookmarked! Click the star to make it yellow or gold in Google Chrome to bookmark the page or edit its location in Google Chrome’s «Bookmarks Manager». Bookmarks can be managed anytime from the pop-up window when you bookmark pages or working with the Google Chrome bookmark folder file.
-
6
If you are using the «Mozilla Firefox» browser then the title bar looks like this.
- Again, there is no logo or icon in the top left corner but the back and forward buttons will have circles around them and are next to a tiny gray «globe» image.
- The gray «globe» is simply an indicator of the website’s identity credentials and isn’t much to worry about. If it’s not gray then it’s not a good idea to use the website without further investigation, unless you are sure you can «trust it». Read this wikiHow article to find out how to identify trustworthy informational websites.
- The big round gray arrow with the circle around it, pointing to the right, is the «back» button. You can go back to the last page your were on after you’ve visited at least one other page but you can also «go forward» if the arrow is right facing. It will work once you’ve gone back by using the «back» button from before.
- A blue arrow in the picture points to a red rectangular box marking the area of the browser’s navigational utilities that you may use to «surf». Simply hover your mouse over the four icons in Mozilla Firefox that are shown by the red box in the image above to see the capabilities of all the utility features Firefox makes easily accessible and handy right in the browser!
-
7
If you are using the «Internet Explorer» browser the title bar area should look a lot like this picture.
- It should have a blue, lower-case letter e with a gold circle through it. It should be seen in the top left corner with round blue «back and forth» buttons used to «navigate» or «surf» the web.
- The previous picture also shows control buttons. Use those to switch its «Compatibility View» so that if you’re on an older website that has difficulty displaying the content, a click of this button might help the browser «see» what it says.
- The «refresh» buttons (also known as «reload» buttons) are the little green buttons in Internet Explorer that look like they have two little arrows going around (see inside the gold rectangular box in the picture above), then there is the little red x within the gold box drawing on the picture above. It causes the page to stop loading, or «downloading» as the case may be.
- The blue question mark over to the right (circled in gold) will be used later to find the Internet Explorer’s version number so be sure to remember where it is. That’s because it’s the «Help» button icon for Internet Explorer!
- Along the very top of the title bar area, look for the words «Internet Explorer». This browser typically ships with Windows Operating Systems (OS).
-
8
If you are using the «Apple Safari» browser the title bar should have a round blue compass icon in the top left corner. It’s indicated there with a green circle and green arrow pointing to it.
- It’s in the top left corner of the title bar area. Do you see it?
- The green arrow in the picture, pointing to the right uppermost corner of the top area of this browser, shows «shortcut icons» for tools you can use to control Apple Safari.
- There is an Apple logo on the left side of the website address were the other green arrow is pointing, close to the white bar.
- If you’re on the wikiHow website it’s where it says https://www.wikihow.com. just below the title bar and has the website address in black print with a white background. Look for «http» to more easily find it.
- Apple Safari has what appears to be a «blue, round, glass icon that looks shiny» next to the «plus» symbol.
- The shiny blue dot (or icon) means the website you are viewing has no «favicon» file.[2]
- The green box surrounding the letters in the picture, in all caps, that say «RSS» meaning Rich Site Summary.[3]
RSS is a way to get what is called a «Feed» of the website’s current content. - For more details about How to Use RSS Feeds read this article. Further information on RSS is outside the scope of this article.[4]
- The Safari browser typically ships with the Apple’s Mac OS (Operating System) browser and most Apple products such as the Apple iPhone, Apple Computer, and other Apple devices as well,
- Even if you have MS Windows Operating System (OS) and a Personal Computer (PC), you can still download and use the Safari version 5.1.7 browser.
-
9
From what you have now learned from these steps to be able to «Find Your Browser Type», the next part is all about «How to Find the Browser’s Version (with pictures).
-
10
For now, write the name of the browser down on a piece of paper or save it in a word processing document and save it somewhere on your hard drive for future reference but don’t close it yet!
-
11
In the next section of this article you will learn how to easily find your browser’s version and put that in the file, or on the piece of paper, then store it in a safe place for later!
Advertisement
After finding the browser type using the first section of this article (the part titled «Find the Browser Type» — use the link to go back if you need to). You will want to find the version number of the browser by following these steps.
-
1
Write or type the version numbers as you locate them for your browser type into the file or piece of paper you have from the earlier section titled «Find Your Browser Type».
To find the Opera version
-
1
Click on the big red «O» in the top left corner of the title bar.
-
2
Select About Opera in the resulting drop down menu.
-
3
A tab will open up showing the Opera version number and other information.
Advertisement
To find the Google Chrome version
-
1
Click the «gray-striped» button in the top right corner. It has three dark gray or black horizontal lines.
-
2
Select About Google Chrome in the resulting drop down menu.
-
3
A smaller window will open up showing the Google Chrome version number among other information.
Advertisement
To find the Mozilla Firefox version
-
1
Select Help from the text menu along the top. It’s highlighted in this picture with a square red rectangular box.
-
2
Now select About Firefox from the resulting drop down menu.
-
3
A window will open with the Mozilla Firefox version number and a lot of other information which has links to find out all about the global community that develops it, links to get involved in its development, end-user rights, and the Mozilla Firefox Privacy Policy.
- wikiHow has a Privacy Policy too. You can find it by clicking here or clicking «Terms of Use» link at the bottom of any wikiHow window. There you will find the direct link to the wikiHow Privacy Policy.
Advertisement
To find the Internet Explorer version
-
1
Click the round blue question mark icon at the top right corner just above the «scroll up» button.
-
2
Select About Internet Explorer from the resulting pop-out menu. Hint: When you hover your mouse on the blue question mark it may show a text box that says «Help» with the Windows «shortcut keys» you would use to open «Help» instead of the round blue button with the question mark!
-
3
A window should open after clicking About Internet Explorer and it will show the version number of the Internet Explorer browser you are using, including a lot of other information (Cipher strength is about its encryption ability), the «Update versions» is any updates to it that are available. It will likely say zero if you run Windows Update regularly, and lastly, MS Copyright information (the tiny grey small print) with the copyright year which creates a link to Microsoft’s website(s) telling you all about the copyright minutia of that year.
- If you want to click the System Information button you can learn all about the technical aspects of your entire Windows «PC» Operating System and find diagnostics to fix things there, too!
Advertisement
To find the Apple Safari version
-
1
Click the round gear icon to the far right side of the window that’s in the top right corner, underneath the red «x» which is used to close the window.
- See the picture below to help you visualize what its meant.
-
2
Now select About Safari from the resulting pop-out, drop down menu.
- A window should open showing the Apple Safari version number.
- The item before the parenthesis is the version.
- The item inside the parenthesis is that specific build, which you may or may not need.
- Other information in that window also shows the copyright years of that specific version.
- Now you have all the information you need for the Apple Safari browser.
-
3
Save the information for future reference.
- If you don’t label it correctly you could mistake it for something that’s «unimportant» and toss it out or lose it.
- Be creative in the way you save it on a simple piece of paper if you wish!
Advertisement
Ask a Question
200 characters left
Include your email address to get a message when this question is answered.
Submit
Advertisement
-
In Windows, a shortcut to opening your default browser is to simply use the «Run» box from the ⇱ Home menu and type www.wikihow.com in the «Run» box then press the ↵ Enter key. .
-
That is an easy way to find your default browser, but the steps in this article can be applied to any browser in this article.
Show More Tips
Thanks for submitting a tip for review!
Advertisement
References
About This Article
Thanks to all authors for creating a page that has been read 137,108 times.
Is this article up to date?
Download Article
Download Article
How do you know which web browser you’re using? Even if you’re new to computers, you can use this simple tutorial to figure out the name and version of the web browser that’s installed on your computer.
-
1
Look at your current open browser. It’s likely you are viewing this article with your default browser already. «Default» simply means the browser your computer will use to open a web site if you don’t select a particular browser.[1]
If you are reporting the problem as it pertains to another browser on your computer, then open that browser to follow these steps.- If you already know your browser type, skip these steps and go to the section in this article titled «Find the Version Number».
-
2
Determine which of the main browsers you use. You are reading this article on the Internet with a browser program. Identify the browser easily by looking at the top left and/or right corners and possibly other areas of the top of the browser.
- The area at the very top is called the browser «title bar» area and sometimes includes the browser name.
Advertisement
-
3
Temporarily switch «full view mode» to offif your browser is in full screen mode before following the rest of these steps or they will not work!
- Also note that this article does not reference Mobile Browsers found on Android and Apple products as it is outside the scope of this article. If you’d like to write articles about them, please do so, then edit this article with links to those articles.
-
4
If you are using the Opera browser, the top area appears like this:
- As indicated by the blue arrow in the uppermost left of this image, Opera has a big red letter «O» on the top left corner of the title bar. It should also have three buttons in the center just below the white web site address bar that say «Speed Dial», «Stash», and «Discover» respectively. «Speed Dial» is the default when you first open the browser unless you’ve changed the settings (in other words, it’s no longer the default setting).
- The three middle buttons (see the blue box in the middle) also show four blue arrows pointing downward indicating the pages you have placed into your «Speed Dial» area in small previews. «Stash» shows a few of your most frequented pages. (Resetting the options in Opera can change this). «Discover» is kind of like a «News Feed» (tip: click the little gray gear to the right of the «Discover» button to display the countries in your feed then click the other tab within that window which lists all of your interests.) Options can always be modified to suit your own needs.
- Pages on the «Stash» button can be «dragged and dropped» to rearrange the order of them in the «Stash» view. The blue arrow pointing to the right is pointing to a circled » hourglass « icon and if you hover your mouse over the gray gear after clicking on the «Stash» button, wait a few seconds and a text box should open were you can perform a search (using whatever «Search Engine» you use).
- When you’re on a regular web page, the red heart in the top right corner of the Opera browser is a neat little icon that shows the page you are on has been bookmarked, like www.wikiHow.com!
- If it’s empty it means it hasn’t been bookmarked yet. Click the empty heart and it will turn red, so you now you know it has been saved it to your bookmarks!
-
5
If you are using the «Google Chrome» browser then the title bar looks like the image above.
- There is no logo or icon in the top left corner, but look at «golden star» on the right. That’s the Google Chrome bookmark indicator. Again, the page is saved in the browser for easy access later. You may see the star to appear hollow. If the star is hollow instead of yellow (or gold) then it simply means the page has not been bookmarked. If it’s a gold (or yellow) star the page has been bookmarked! Click the star to make it yellow or gold in Google Chrome to bookmark the page or edit its location in Google Chrome’s «Bookmarks Manager». Bookmarks can be managed anytime from the pop-up window when you bookmark pages or working with the Google Chrome bookmark folder file.
-
6
If you are using the «Mozilla Firefox» browser then the title bar looks like this.
- Again, there is no logo or icon in the top left corner but the back and forward buttons will have circles around them and are next to a tiny gray «globe» image.
- The gray «globe» is simply an indicator of the website’s identity credentials and isn’t much to worry about. If it’s not gray then it’s not a good idea to use the website without further investigation, unless you are sure you can «trust it». Read this wikiHow article to find out how to identify trustworthy informational websites.
- The big round gray arrow with the circle around it, pointing to the right, is the «back» button. You can go back to the last page your were on after you’ve visited at least one other page but you can also «go forward» if the arrow is right facing. It will work once you’ve gone back by using the «back» button from before.
- A blue arrow in the picture points to a red rectangular box marking the area of the browser’s navigational utilities that you may use to «surf». Simply hover your mouse over the four icons in Mozilla Firefox that are shown by the red box in the image above to see the capabilities of all the utility features Firefox makes easily accessible and handy right in the browser!
-
7
If you are using the «Internet Explorer» browser the title bar area should look a lot like this picture.
- It should have a blue, lower-case letter e with a gold circle through it. It should be seen in the top left corner with round blue «back and forth» buttons used to «navigate» or «surf» the web.
- The previous picture also shows control buttons. Use those to switch its «Compatibility View» so that if you’re on an older website that has difficulty displaying the content, a click of this button might help the browser «see» what it says.
- The «refresh» buttons (also known as «reload» buttons) are the little green buttons in Internet Explorer that look like they have two little arrows going around (see inside the gold rectangular box in the picture above), then there is the little red x within the gold box drawing on the picture above. It causes the page to stop loading, or «downloading» as the case may be.
- The blue question mark over to the right (circled in gold) will be used later to find the Internet Explorer’s version number so be sure to remember where it is. That’s because it’s the «Help» button icon for Internet Explorer!
- Along the very top of the title bar area, look for the words «Internet Explorer». This browser typically ships with Windows Operating Systems (OS).
-
8
If you are using the «Apple Safari» browser the title bar should have a round blue compass icon in the top left corner. It’s indicated there with a green circle and green arrow pointing to it.
- It’s in the top left corner of the title bar area. Do you see it?
- The green arrow in the picture, pointing to the right uppermost corner of the top area of this browser, shows «shortcut icons» for tools you can use to control Apple Safari.
- There is an Apple logo on the left side of the website address were the other green arrow is pointing, close to the white bar.
- If you’re on the wikiHow website it’s where it says https://www.wikihow.com. just below the title bar and has the website address in black print with a white background. Look for «http» to more easily find it.
- Apple Safari has what appears to be a «blue, round, glass icon that looks shiny» next to the «plus» symbol.
- The shiny blue dot (or icon) means the website you are viewing has no «favicon» file.[2]
- The green box surrounding the letters in the picture, in all caps, that say «RSS» meaning Rich Site Summary.[3]
RSS is a way to get what is called a «Feed» of the website’s current content. - For more details about How to Use RSS Feeds read this article. Further information on RSS is outside the scope of this article.[4]
- The Safari browser typically ships with the Apple’s Mac OS (Operating System) browser and most Apple products such as the Apple iPhone, Apple Computer, and other Apple devices as well,
- Even if you have MS Windows Operating System (OS) and a Personal Computer (PC), you can still download and use the Safari version 5.1.7 browser.
-
9
From what you have now learned from these steps to be able to «Find Your Browser Type», the next part is all about «How to Find the Browser’s Version (with pictures).
-
10
For now, write the name of the browser down on a piece of paper or save it in a word processing document and save it somewhere on your hard drive for future reference but don’t close it yet!
-
11
In the next section of this article you will learn how to easily find your browser’s version and put that in the file, or on the piece of paper, then store it in a safe place for later!
Advertisement
After finding the browser type using the first section of this article (the part titled «Find the Browser Type» — use the link to go back if you need to). You will want to find the version number of the browser by following these steps.
-
1
Write or type the version numbers as you locate them for your browser type into the file or piece of paper you have from the earlier section titled «Find Your Browser Type».
To find the Opera version
-
1
Click on the big red «O» in the top left corner of the title bar.
-
2
Select About Opera in the resulting drop down menu.
-
3
A tab will open up showing the Opera version number and other information.
Advertisement
To find the Google Chrome version
-
1
Click the «gray-striped» button in the top right corner. It has three dark gray or black horizontal lines.
-
2
Select About Google Chrome in the resulting drop down menu.
-
3
A smaller window will open up showing the Google Chrome version number among other information.
Advertisement
To find the Mozilla Firefox version
-
1
Select Help from the text menu along the top. It’s highlighted in this picture with a square red rectangular box.
-
2
Now select About Firefox from the resulting drop down menu.
-
3
A window will open with the Mozilla Firefox version number and a lot of other information which has links to find out all about the global community that develops it, links to get involved in its development, end-user rights, and the Mozilla Firefox Privacy Policy.
- wikiHow has a Privacy Policy too. You can find it by clicking here or clicking «Terms of Use» link at the bottom of any wikiHow window. There you will find the direct link to the wikiHow Privacy Policy.
Advertisement
To find the Internet Explorer version
-
1
Click the round blue question mark icon at the top right corner just above the «scroll up» button.
-
2
Select About Internet Explorer from the resulting pop-out menu. Hint: When you hover your mouse on the blue question mark it may show a text box that says «Help» with the Windows «shortcut keys» you would use to open «Help» instead of the round blue button with the question mark!
-
3
A window should open after clicking About Internet Explorer and it will show the version number of the Internet Explorer browser you are using, including a lot of other information (Cipher strength is about its encryption ability), the «Update versions» is any updates to it that are available. It will likely say zero if you run Windows Update regularly, and lastly, MS Copyright information (the tiny grey small print) with the copyright year which creates a link to Microsoft’s website(s) telling you all about the copyright minutia of that year.
- If you want to click the System Information button you can learn all about the technical aspects of your entire Windows «PC» Operating System and find diagnostics to fix things there, too!
Advertisement
To find the Apple Safari version
-
1
Click the round gear icon to the far right side of the window that’s in the top right corner, underneath the red «x» which is used to close the window.
- See the picture below to help you visualize what its meant.
-
2
Now select About Safari from the resulting pop-out, drop down menu.
- A window should open showing the Apple Safari version number.
- The item before the parenthesis is the version.
- The item inside the parenthesis is that specific build, which you may or may not need.
- Other information in that window also shows the copyright years of that specific version.
- Now you have all the information you need for the Apple Safari browser.
-
3
Save the information for future reference.
- If you don’t label it correctly you could mistake it for something that’s «unimportant» and toss it out or lose it.
- Be creative in the way you save it on a simple piece of paper if you wish!
Advertisement
Ask a Question
200 characters left
Include your email address to get a message when this question is answered.
Submit
Advertisement
-
In Windows, a shortcut to opening your default browser is to simply use the «Run» box from the ⇱ Home menu and type www.wikihow.com in the «Run» box then press the ↵ Enter key. .
-
That is an easy way to find your default browser, but the steps in this article can be applied to any browser in this article.
Show More Tips
Thanks for submitting a tip for review!
Advertisement
References
About This Article
Thanks to all authors for creating a page that has been read 137,108 times.
Is this article up to date?
Как узнать какой браузер установлен на компьютере?


Значит давайте определимся вообще с тем, что такое этот браузер и для чего он нужен? Значит браузер это программа при помощи которой можно смотреть интернет, именно в прямом смысле смотреть, ну или просматривать. Браузер позволяет заходить на какие-то сайты, читать что-то, слушать музыку, смотреть кино, в общем браузер это знаете такое себе окно в мир интернета. Прикол, но если удалить все браузеры с компа, а также удалить встроенный в винду браузер, то получается что вы никак не сможете выйти в интернет, даже если в самой винде интернет будет.. Вот такой прикол
Ну так вот, как же узнать, какой браузер стоит у вас на компе? Ну или на ноутбуке.. разницы почти нет. Еще такой момент, у вас спокойно может быть несколько браузеров. Если у вас стоит Windows 10, то узнать какие у вас стоят браузеры легче, смотрите, вам нужно внизу по панели задач нажать правой кнопкой и в меню там выбрать пункт Параметры:
Если у вас там нет такого пункта, то значит пойдите в меню Пуск и там найдите кнопку Параметры. В общем вам нужно открыть окно Параметры, а в нем перейти в пункт Система:
Потом слева выбрать пункт Приложения по умолчанию, вот этот пункт:
Потом в правой части будет такое как Веб-браузер, вот нажмите там на Выбор значения по умолчанию:
И все, потом вы увидите, какие браузеры у вас установлены:
Только ничего тут выбирать не нужно, это я вам показал только для того, чтобы вы узнали какие браузеры у вас стоят! Просто если вы тут какой-то браузер мышкой выберите, то он станет главным браузером в винде. Ну то есть если выберите Хром, то все, Хром будет главнейшим браузером и если что-то нужно открыть будет, ну какую-то там ссылку, то ее откроет именно Хром
Это все дело касалось Windows 10, но если у вас например стоит Windows 7, то я покажу как и там узнать, для этого будем использовать другой способ, но он универсальный, подходит и для Windows 7 и для Windows 10. Значит тут все просто, вы зажимаете Win + R и потом появится окошко Выполнить, туда вы пишите такую команду:
appwiz.cpl
Нажимаете ОК, после этого у вас откроется окно с установленными программами. Вот тут вы можете посмотреть какие у вас есть программы, и среди них будут в том числе и браузеры. Да, это немного нудновато, но думаю что у вас тут не будет ну очень много прог, ну мне так кажется. Значит смотрите, вот какое это окно с установленными прогами, то вот какое это окно у меня:
Да, согласен, у меня тут прог как бы многовато и пора уже некоторые удалить, но все никак руки не доходят. Значит какие тут у вас могут быть браузеры? В общем вот я накидал вам варианты:
- Google Chrome. Ну это самый популярный браузер Хром, быстрый и все такое, удобный, но вот только этот браузер любит чтобы был современный комп, на самых старых компах этот браузер может немного тормозить.
- Google Chrome Canary. Это тот же Хром, но тут идут все новые функции, которые будут потом в обычном Хроме. Версия Canary нужна для того, чтобы новейшие функции прошли обкатку так бы сказать, чтобы выявить все глюки и всех их исправить и уже потом эти функции переносить в стабильнючую версию Google Chrome.
- Яндекс Браузер или Yandex Browser. Это почти тот же Хром, но вот только сделал его Яндекс. Если быть точнее, то браузер создан на основе Хрома. Имеет свой дизайн, но внутренности от Хрома с некоторыми изменениями, но грубо говоря это тот же Хром.
- Mozilla Firefox. Неплохой браузер, который любит хороший процессор, тогда браузер работает реально быстро. Это отдельный браузер со своей историей, ну то есть он не имеет никакого отношения к Хрому. Неплохой браузер, я на нем сидел пару лет, но все таки вроде бы он немного подтормаживает при большем количестве вкладок, поэтому я в скором времени перейду на Хром.
- Opera или Opera Stable. Почти все также как и с Яндекс Браузером, Опера сделана на основе Хрома, отличается только внешним видом, ну может быть еще чем-то, но я больше отличий не заметил. Неплохой браузер, что тут можно сказать, интересное оформление, все остальное уже такое как в Хроме. Но вот раньше была другая Опера, на движке Presto, такая же оригинальная как Мозилла, но в один прекрасный момент они там что-то порешали и пришли к выводу что они закрывают свое развитие и дальше уже будет Опера на основе Хрома. Ну вот так и стала Опера теперь такой, какой она есть сейчас, хотя может быть вам это все вообще неинтересно.
Это все, ну что я выше написал, то это все популярные браузеры. Могут быть еще какие-то, но я думаю что их у вас нет, ибо все остальные уже малоизвестные, малопопулярные браузеры. Есть еще самый быстрый браузер для слабого компа, он называется Pale Moon, о нем я писал вот здесь, так что можете почитать. Но вот я еще писал о том, что есть встроенный браузер. Да, есть такой, он есть в каждой винде, это Internet Explorer, он глючный и тормознутый, хотя кому-то нравится. Его нет в списке установленных прог, ибо это как бэ обычные вещи, зачем о нем напоминать, если он и так есть в любой винде. Значит его можно запустить если зажать кнопки Win + R и потом в окошке Выполнить написать такое как iexplore, нажать ОК, и потом запустится браузер. А если написать iexplore -private, то браузер запустится в приватном режиме. Ну можно конечно и из меню Пуск его запустить, там просто нужно ярлык его найти и все. Сам браузер установлен в эту папку:
C:Program FilesInternet Explorer
Ну а если у вас 64-битная винда, то он также сидит еще и в этой папке:
C:Program Files (x86)Internet Explorer
Также в Windows 10 есть еще один браузер, такой моднячий и крутой, это Microsoft Edge. Это новый браузер, его продвигает Microsoft в массы, они типа реально быстрый и все такое. Короче что-то он не становится мегапопулярным.. Да, как по мне, то он неплохой, но все таки что-то ему не хватает.. Сайты он реально загружает быстро, да, тут нечего сказать. Но вот кажется мне, что пока он как-то вот сыроват, пусть они его допилят хорошенько и может быть через пару лет из него выйдет реально достойный браузер..
Ну вот ребята на этом и все. Надеюсь что вам тут все было понятно, ну а если что-то не так, ну то уж извините. Удачи вам в жизни и чтобы все у вас было хорошо
На главную!
браузер
29.12.2016
Содержание
- Как узнать, какой браузер установлен на компьютере
- Какой веб-браузер установлен на компьютере
- Способ 1: в самом интернет-обозревателе
- Способ 2: используя параметры системы
- Способ 3: используя командную строку
- Как узнать какой браузер установлен на компьютере?
- Как выбрать и установить браузер по умолчанию
- Что значит «браузер по умолчанию»
- Как понять, какой браузер использовать — видеоинструкция
- Как назначить браузер по умолчанию для компьютера — подробная инструкция
- Универсальный способ назначения постоянного веб-обозревателя средствами операционной системы Windows 7
- Как поставить основным обозревателем Internet Explorer (Интернет Эксплорер)
- Как поменять браузер по умолчанию на Google Chrome (Гугл Хром)
- Как настроить Opera (Опера) основным обозревателем
- Как установить Yandex (Яндекс) основным браузером
- Как сделать Mozilla Firefox браузером по умолчанию
- Как определить главным интернет-обозревателем Microsoft Edge
- Как включить или сменить обозреватель по умолчанию: видеоинструкция
- Что делать, если не удаётся выбрать и изменить браузер по умолчанию
- Как убрать ошибки при установке браузера по умолчанию в Windows 10 — видеоинструкция
- Браузер по умолчанию: как его поменять, а то все ссылки открываются в Microsoft Edge (Internet Explorer)
- Выбор браузера по умолчанию
- Windows 11
- Windows 10
- Windows 7/8
- Способ 1
- Способ 2
- Android
Как узнать, какой браузер установлен на компьютере
В этом уроке мы обсудим как узнать, какой браузер установлен на ПК. Вопрос может показаться банальным, но для некоторых пользователей эта тема действительно актуальна. Может быть такое, что человек недавно приобрёл компьютер и только начинает изучать его. Именно таким людям будет интересно и полезно прочитать эту статью. Итак, давайте начнём.
Какой веб-браузер установлен на компьютере
Браузер (обозреватель) – это программа с помощью, которой можно просматривать веб-страницы, можно сказать, смотреть Интернет. Веб-обозреватель даёт возможность смотреть видео, слушать музыку, читать различные книги, статьи и т.д.
На ПК может быть установлен, как один браузер, так и несколько. Рассмотрим, какой именно браузер установлен у Вас на компьютере. Есть несколько методов: посмотреть в обозревателе, открыть параметры системы или воспользоваться командной строкой.
Способ 1: в самом интернет-обозревателе
Если Вы уже открыли веб-браузер, но не знаете, как он называется, то можно это выяснить по крайней мере двумя путями.
Вы увидите его название, а также установленную на данный момент версию.
Способ 2: используя параметры системы
Этот метод будет немного сложнее, но Вы справитесь.
Способ 3: используя командную строку
На этом и всё. Как видно, вышеприведённые методы просты даже для начинающего пользователя.
Помимо этой статьи, на сайте еще 12324 инструкций.
Добавьте сайт Lumpics.ru в закладки (CTRL+D) и мы точно еще пригодимся вам.
Отблагодарите автора, поделитесь статьей в социальных сетях.
Источник
Как узнать какой браузер установлен на компьютере?


Значит давайте определимся вообще с тем, что такое этот браузер и для чего он нужен? Значит браузер это программа при помощи которой можно смотреть интернет, именно в прямом смысле смотреть, ну или просматривать. Браузер позволяет заходить на какие-то сайты, читать что-то, слушать музыку, смотреть кино, в общем браузер это знаете такое себе окно в мир интернета. Прикол, но если удалить все браузеры с компа, а также удалить встроенный в винду браузер, то получается что вы никак не сможете выйти в интернет, даже если в самой винде интернет будет.. Вот такой прикол
Ну так вот, как же узнать, какой браузер стоит у вас на компе? Ну или на ноутбуке.. разницы почти нет. Еще такой момент, у вас спокойно может быть несколько браузеров. Если у вас стоит Windows 10, то узнать какие у вас стоят браузеры легче, смотрите, вам нужно внизу по панели задач нажать правой кнопкой и в меню там выбрать пункт Параметры:
Если у вас там нет такого пункта, то значит пойдите в меню Пуск и там найдите кнопку Параметры. В общем вам нужно открыть окно Параметры, а в нем перейти в пункт Система:
Потом слева выбрать пункт Приложения по умолчанию, вот этот пункт:
Потом в правой части будет такое как Веб-браузер, вот нажмите там на Выбор значения по умолчанию:
И все, потом вы увидите, какие браузеры у вас установлены:
Только ничего тут выбирать не нужно, это я вам показал только для того, чтобы вы узнали какие браузеры у вас стоят! Просто если вы тут какой-то браузер мышкой выберите, то он станет главным браузером в винде. Ну то есть если выберите Хром, то все, Хром будет главнейшим браузером и если что-то нужно открыть будет, ну какую-то там ссылку, то ее откроет именно Хром
Это все дело касалось Windows 10, но если у вас например стоит Windows 7, то я покажу как и там узнать, для этого будем использовать другой способ, но он универсальный, подходит и для Windows 7 и для Windows 10. Значит тут все просто, вы зажимаете Win + R и потом появится окошко Выполнить, туда вы пишите такую команду:
Нажимаете ОК, после этого у вас откроется окно с установленными программами. Вот тут вы можете посмотреть какие у вас есть программы, и среди них будут в том числе и браузеры. Да, это немного нудновато, но думаю что у вас тут не будет ну очень много прог, ну мне так кажется. Значит смотрите, вот какое это окно с установленными прогами, то вот какое это окно у меня:
Да, согласен, у меня тут прог как бы многовато и пора уже некоторые удалить, но все никак руки не доходят. Значит какие тут у вас могут быть браузеры? В общем вот я накидал вам варианты:
C:Program FilesInternet Explorer
Ну а если у вас 64-битная винда, то он также сидит еще и в этой папке:
C:Program Files (x86)Internet Explorer
Также в Windows 10 есть еще один браузер, такой моднячий и крутой, это Microsoft Edge. Это новый браузер, его продвигает Microsoft в массы, они типа реально быстрый и все такое. Короче что-то он не становится мегапопулярным.. Да, как по мне, то он неплохой, но все таки что-то ему не хватает.. Сайты он реально загружает быстро, да, тут нечего сказать. Но вот кажется мне, что пока он как-то вот сыроват, пусть они его допилят хорошенько и может быть через пару лет из него выйдет реально достойный браузер..
Ну вот ребята на этом и все. Надеюсь что вам тут все было понятно, ну а если что-то не так, ну то уж извините. Удачи вам в жизни и чтобы все у вас было хорошо
Источник
Как выбрать и установить браузер по умолчанию
Браузер — это веб-обозреватель, предназначенный для того, чтобы выводить на экран монитора страницы сайтов, преобразовывая их в удобный для восприятия вид. Из различных популярных браузеров можно выбрать и установить для использования по умолчанию самый подходящий и удобный для вас в работе. Веб-обозреватели по умолчанию в ОС Windows 7 устанавливаются различными способами. Рассмотрим некоторые из них.
Что значит «браузер по умолчанию»
Браузер по умолчанию — это основной веб-обозреватель, который вы используете при открытии страниц веб-сайтов. На вашем компьютере или ноутбуке может быть установлен один веб-обозреватель или несколько. Для более удобной работы в интернете вы выбираете наиболее подходящий для вас. Обычно главными его характеристиками являются скорость работы и интерфейс. Кроме того, учитывается поисковая система, с которой вы предпочитаете пользоваться. Если вы пользуетесь Яндекс, устанавливайте Яндекс.Браузер, если чаще используете поисковую систему Google, выбирайте браузер Google Chrome.
Как понять, какой браузер использовать — видеоинструкция
Рассмотрим процесс, позволяющий сделать выбор одного из популярных веб-обозревателей браузером по умолчанию.
Как назначить браузер по умолчанию для компьютера — подробная инструкция
Существует несколько способов назначить браузер по умолчанию. В их числе — встроенные средства операционной системы, а также настройки самих браузеров. Рассмотрим некоторые из этих способов, применённые к различным обозревателям.
Универсальный способ назначения постоянного веб-обозревателя средствами операционной системы Windows 7
Универсальный способ является наиболее удобным способом назначения основного веб-обозревателя в операционной системе. В этом случае предполагается, что на вашем компьютере уже установлены несколько браузеров и надо выбрать один из них основным. Назначение происходит с использованием средств, встроенных в операционную систему Windows 7. Порядок действий не зависит от того, какой из браузеров вы хотите назначить главным по умолчанию обозревателем, и описан ниже.
В настройках параметров компьютера выбираем «Программы по умолчанию»
Выбранный обозреватель будет установлен по умолчанию. Это значит, что именно он будет открывать веб-страницы при переходе на них по ссылке или из поисковой строки.
Если же вы вдруг решите отказаться от любимого обозревателя и убрать его из системы, то отменить использование браузера по умолчанию и сменить его на другой впоследствии можно будет в том же пункте меню.
Как поставить основным обозревателем Internet Explorer (Интернет Эксплорер)
В операционной системе Windows 7 уже стоит встроенный браузер Internet Explorer. Браузер установлен основным для работы с поисковой системой по умолчанию и уже закреплён на панели задач после установки системы на компьютере. Это означает, что при первом включении компьютера браузером по умолчанию будет именно он — и будет таковым оставаться, пока пользователь не изменит настройки. Если вы решили установить по умолчанию сторонний браузер, а потом захотели вернуться к Internet Explorer, то можно сделать это за несколько шагов.
Для того чтобы сделать Эксплорер браузером по умолчанию, нужно выполнить ряд действий в следующей последовательности.
В окне браузера Internet Explorer кликните по закладке «Сервис»
Откроются свойства браузера; нажмите на закладку «Программы»
В свойствах браузера есть вкладка «Программы»; выберите в ней пункт «Использовать браузер Internet Explorer по умолчанию»
После окончания всех этих действий браузер Internet Explorer будет назначен по умолчанию.
Как поменять браузер по умолчанию на Google Chrome (Гугл Хром)
Популярный обозреватель Google Chrome отличается высокой скоростью, простотой и безопасностью своей работы, обладает простым и понятным графическим интерфейсом.
Чтобы назначить Google Chrome браузером по умолчанию, необходимо выполнить следующие действия.
В окне браузера Google Chrome нужно нажать на значок «Настройка и управление Google Chrome»
В настройках Google Chrome нужна кнопка «Назначить Google Chrome браузером по умолчанию»
Готово! Обозреватель установлен как основной.
Как настроить Opera (Опера) основным обозревателем
Обозреватель Opera имеет много различных опций и настроек. Это одновременно является как его преимуществом, так и недостатком. Большое их количество представляет определённые трудности при работе для неопытных пользователей, которые поначалу не могут понять, где какие настройки находятся. По скорости работы с веб-страницами этот браузер занимает одно из первых мест.
Подробный порядок действий при назначении по умолчанию браузера Opera приведён ниже.
В окне браузера Opera нажмите на клавишу «Меню»
В окне «Настройки»есть пункт «Проверять, что Opera — браузер по умолчанию»; нам нужен именно он
После настройки нажмите в окне браузера клавишу «ОК»
Когда высветится запрос на определение браузера по умолчанию, кликните кнопку «Да»
Обозреватель Opera назначен по умолчанию.
Как установить Yandex (Яндекс) основным браузером
Яндекс.Браузер отличается простотой и повышенной надёжностью и имеет хорошую степень защищённости от проникновения вредоносных и шпионских программ.
Для того чтобы установить по умолчанию Яндекс.Браузер, выполните следующие действия.
В окне Яндекс.Браузера кликните по значку «Меню»
В настройках Яндекс.Браузера нам нужен пункт «По умолчанию использовать Яндекс.Браузер»
Яндекс.Браузер назначен по умолчанию.
Как сделать Mozilla Firefox браузером по умолчанию
Mozilla Firefox (по-русски его название зачастую ошибочно пишут как Мазила или Мозила Фаерфокс) является очень многофункциональным обозревателем. Его главная характеристика — гибкость настроек. Встроенные свойства и функции изменяются легко и интуитивно понятно, что делает этот браузер одним из самых популярных среди пользователей.
Узнать, как изменить браузер по умолчанию на Mozilla Firefox, можно в инструкции ниже.
В окне браузера Mozilla Firefox кликните по значку «Открыть меню»
В настройках в панели «Основные» кликните по клавише «Установить по умолчанию»
Браузер Mozilla Firefox назначен по умолчанию.
Как определить главным интернет-обозревателем Microsoft Edge
В программной среде Windows 10 уже установлен свой штатный обозреватель Microsoft Edg e. Microsoft Edge работает только в этой версии программного обеспечения корпорации Microsoft. На ранее выпущенные установить его нельзя.
В Windows 10 Microsoft Edg e ставится на компьютер по умолчанию как альтернатива Internet Explorer, который компания больше не поддерживает. Работают в Windows 10 и все установленные сторонние браузеры. Если вы решите возвратиться к использованию постоянным браузером Microsoft Edge, то сделать это можно через меню обозревателя. Для выполнения такой задачи придётся предпринять ряд следующих действий.
В окне браузера Microsoft Edge нужно нажать на значок «Дополнительно»
В окне браузера Internet Explorer нам нужен значок «Сервис»
Во вкладке настроек «Программы» необходимо нажать на пункт «Использовать браузер Internet Explorer по умолчанию»
В меню выбора программ по умолчанию нужно нажать «Использовать эту программу по умолчанию»
Обозреватель Microsoft Edge будет назначен по умолчанию.
Как включить или сменить обозреватель по умолчанию: видеоинструкция
Что делать, если не удаётся выбрать и изменить браузер по умолчанию
Чаще всего о проблемах с выбором браузера спрашивают пользователи операционной системы Windows 10. В ней у приложений нет прав устанавливаться по умолчанию самостоятельно, так как для этого предусмотрен единый алгоритм, встроенный непосредственно в операционную систему. Поэтому просто так приложение по умолчанию не выбирается.
Для установки стороннего обозревателя основным необходимо выполнить следующую последовательность действий.
В окне параметров Windows 10 необходимо кликнуть пиктограмму «Система»
В настройках системы есть пункт «Приложения по умолчанию»: он нам и нужен
В настройках приложений по умолчаниюнам понадобится пункт «Выбор значения по умолчанию»
В пункте «Выбор программ по умолчанию» выберите вариант «Использовать эту программу по умолчанию»
Выбранный вами браузер будет назначен основным по умолчанию.
Как убрать ошибки при установке браузера по умолчанию в Windows 10 — видеоинструкция
Каждый из современных и популярных веб-браузеров имеет преимущества и недостатки, но все они объединены одной целью, а именно — наиболее информативно показывать пользователюсайты, наполненные различной информацией, на экране монитора. Поэтому весь выбор сведён, как правило, к трём критериям: скорость работы, графический интерфейс и удобство для пользователя. В зависимости от потребностей пользователя каждый может выбрать тот обозреватель, который его больше всего устраивает.
Источник
Браузер по умолчанию: как его поменять, а то все ссылки открываются в Microsoft Edge (Internet Explorer)

Обычно, у подавляющего большинства пользователей, кроме стандартного Internet Explorer / Edge, установлен хотя бы еще один браузер (Chrome, Opera, Firefox и др.). Однако, система часто по умолчанию открывает любые ссылки именно в Edge (что ни есть удобно 😓).
Например, работаете вы с документами в Office — нажали по ссылке и попадаете не в свой основной рабочий браузер (и так каждый раз). Тоже самое может быть и при чтении каких-то электронных книг, журналов (где есть сноски), вызове справки в ПО, и т.д.
В этой заметке предложу несколько способов, как можно изменить в системе браузер, который по умолчанию открывает все ссылки и справки. Думаю, это может быть весьма полезно в обычной повседневной работе на ПК/ноутбуке. 👌
Выбор браузера по умолчанию
Windows 11
В Windows 11 в отличие от др. ОС — для каждого формата и типа контента (а это: htm, html, pdf, mht, webp, xht, xhtml, ftp и пр.) — нужно будет задать свой браузер! 😓 Странное решение, и всё же.
В моем случае я кликаю по Google Chrome, т.к. хочу его назначить браузером по умолчанию (чтобы именно в нем открывались все ссылки на ПК). 👇
Далее для каждого формата (во всех строках) указываем желаемый браузер. См. скрин ниже с примером. 👇
Для каждого формата (htm, html и пр.) задаем браузер
Кстати, с одной стороны — это может быть довольно удобно, если определенный контент у вас «подвисает» и вы хотите назначить сразу 2-3 браузера: чтобы в одном открывались PDF, а в другом всё остальное.
Windows 10
Приложения по умолчанию — параметры Windows 10
После, останется только выбрать из появившегося списка ту программу, которая станет у вас основной. В своем примере я выбрал Chrome.
👉 Примечание!
Если вашего браузера нет в списке для выбора в параметрах Windows (а такое бывает с портативными версиями браузеров, см. скрин выше ☝) — то можно попробовать провернуть такой «фокус»:
Открыть с помощью другого приложения
Windows 7/8
Способ 1
Как открыть панель управления в Windows (в т.ч. в Windows 10, где убрали ссылки на нее)
Панель управления — программы
Задание программ по умолчанию
Способ 2
Также сделать браузер основным можно прямо не выходя из него. Приведу пару примеров ниже.
Chrome — использовать по умолчанию
Firefox — установить по умолчанию
Opera — дополнительные настройки — установить по умолчанию
Android
1) Для начала нужно в настройках телефона открыть раздел «Приложения / Приложения по умолчанию» (см. скрин ниже, актуален для Android 6.0÷10.0).
Приложения по умолчанию — Android 9.0
После, раскрыть вкладку «Браузер» и выбрать одну и установленных программ.
Браузер — Android 9.0
1) Выбор лучшего браузера (топ-10) — моя подборка
2) Как ускорить Google Chrome (для тех, у кого тормозит браузер)
Источник
Как узнать свой браузер
С некоторыми сайтами в интернете можно полноценно работать только в определенных браузерах – программах, с помощью которых открываются и просматриваются веб-страницы. После неудачной попытки обратится к содержимому сайта, пользователю рекомендуют зайти на него из другого браузера. Но как несведущему в компьютерных терминах и названиях человеку определить, какой у него браузер?

Инструкция
Давно ушло в прошлое то время, когда большая часть пользователей выходила в интернет через предустановленный в Windows браузер Internet Explorer. Появились альтернативные и функциональные Mozilla Firefox, Opera, Google Chrom, Safari и другие просмотрщики интернет-страниц. На многие современные компьютеры по умолчанию установлены как Internet Explorer, так и Google Chrome, а также другие браузеры.
Итак, вы привыкли выходить в интернет с помощью нажатия какой-то кнопочки на рабочем столе или панели задач, а какой программе эта кнопка относится, вы и понятия не имеете. В этом не сложно разобраться, потому что вариантов не так уж и много.
Если для выхода в интернет вы щелкаете на кнопке с изображением буквы «Е» голубого цвета, которую огибает желтая дуга, значит ваш браузер Internet Explorer (Интернет Эксплорер). Если кнопка представляет собой красную букву «О» — вы пользуетесь браузером Opera (Опера).
Если на значке изображена лиса на земном шаре – ваш браузер Mozilla Firefox (Мозилла Файрфокс или просто Мозилла). Если значок в виде шара с синим ядром и трехцветным кругом красного, желтого и зеленого цветов – вы выходите в интернет с помощью Google Chrome (Гугл Хром). Ну, а если значок в виде компаса, то ваш просмотрщик интернета Safari (Сафари).
Обратите внимание
Узнать свой браузер можно также и на одном из онлайн сервисов. Откройте сайт www.2ip.ru и на странице в строке «Ваш браузер» вы сможете увидеть его название.
Источники:
- какой у меня браузер узнать
Войти на сайт
или
Забыли пароль?
Еще не зарегистрированы?
This site is protected by reCAPTCHA and the Google Privacy Policy and Terms of Service apply.
Пользователи зачастую не ограничиваются одним браузером на компьютере (ноутбуке), а устанавливают еще один или больше. В какой-то момент любой браузер может задать пользователю вопрос: а не желает ли он этот браузер сделать основным
Иногда тот же самый вопрос формулируется иначе: использовать как браузер по умолчанию?
Содержание:
1. Что такое основной браузер или браузер по умолчанию
2. Как узнать, какой браузер является основным и как сменить его на другой
3. Как Яндекс Браузер сделать основным
4. Назначить Google Chrome браузером по умолчанию
5. Является ли Firefox браузером по умолчанию
6. Как установить по умолчанию Оперу
7. Назначить Microsoft Edge браузером по умолчанию
8. Видео: Браузер предлагает сделать его основным. Соглашаться или нет
9. Прошу проголосовать
Читатель описывает проблему следующим образом: «Сегодня включил Яндекс. Страница открылась и появилось меню: Сделать браузер основным? У меня установлены Google Chrome, Опера и Яндекс. Не понятно, что будет дальше, если дам добро сделать браузер основным и кто сейчас за основного?»
Что такое основной браузер или браузер по умолчанию
Если имеется два браузера или более, то рано или поздно пользователю придется принять какое-то решение, кому из них он отдает предпочтение. Все браузеры предлагают сделать их основными. Таким образом браузеры борются за пользователей. Принцип у разработчиков браузеров: чем больше пользователей – тем лучше.
Основной браузер – этот тот, который в вашей системе установлен браузером по умолчанию. Именно там автоматически открываются ссылки из мессенджеров, из электронной почты и из других программ, по которым щелкает пользователь.
Браузер по умолчанию – это означает, что ссылки, по которым Вы кликаете, открываются именно с помощью этого ресурса.
Как узнать, какой браузер является основным
В Windows 10 можно нажать на значок лупы в левом нижнем углу и набрать там без кавычек фразу «по умолчанию». Появится «Приложения по умолчанию», следует кликнуть по этой строке (рис. 1).
В окне «Приложения по умолчанию» нужно скролить до тех пор, пока появится подзаголовок «Веб-браузер» (рис. 2). Как раз здесь можно увидеть, какой браузер на вашем компьютере является браузером по умолчанию, то есть основным браузером. На рисунке 2 – это Firefox.
Как изменить основной браузер
Чтобы сменить основной браузер на другой, надо кликнуть по названию браузера. На рис. 2 кликаем на Firefox (который показан слева на скриншоте). Откроется окно «Выберите приложение». Там представлены другие браузеры, которые уже установлены на компьютере. Достаточно кликнуть по любому из них, чтобы установить новый браузер по умолчанию, то есть, сделать его основным.
На рис. 2 в окне «Выберите приложение» есть строка «Поиск приложения в Microsoft Store». Она понадобится в том случае, если нужно установить новый браузер, которого еще нет на компьютере, и сразу же сделать его основным.
Далее рассмотрим, как можно сделать браузер основным с помощью его настроек. Разработчики браузеров заинтересованы в увеличении количества своих пользователей. Именно поэтому они сделали так, чтобы каждый пользователь сумел легко и просто назначить браузер основным через настройки самого браузера, а не через настройки Windows.
Как Яндекс Браузер сделать основным
В правом верхнем углу Яндекс Браузера есть меню с настройками – это значок из трех горизонтальных полосок. Кликаем по значку меню, далее открываем «Настройки» (рис. 3).
Сразу видим в верхней строке вопрос «Сделать Яндес.Браузер основным?» Нужно всего лишь щелкнуть по желтой кнопке «Да, сделать». После этого Яндекс.Браузер будет основным. Там будут открываться ссылки из мессенджеров, из почты и из других приложений.
Назначить Google Chrome браузером по умолчанию
Щелкаем в правом верхнем углу по значку из трех вертикальных точек, затем – «Настройки» (рис. 4). Откроются настройки, в левой колонке есть отдельная строка «Браузер по умолчанию». Щелкаем по этой строке. Как теперь сделать Google Chrome браузером по умолчанию? Нужно всего лишь нажать на синюю ссылку «Использовать по умолчанию».
Является ли Firefox браузером по умолчанию
В Мозилле (Firefox Mozilla) меню находится в правом верхнем углу – это значок из трех вертикальных полосок. Клик по нему, затем следующий клик – «Настройки».
На рисунке 5 видно, что «В настоящий момент Firefox является вашим браузером по умолчанию». Такая надпись будет только в том случае, если Мозилла выбрана в качестве браузера по умолчанию.
Как установить по умолчанию Оперу
Чтобы открыть меню, можно нажать на клавиши Alt+P. Либо следует щелкнуть в левом верхнем углу на красивую красную букву «О» – логотип Оперы, далее кликаем «Настройки».
В настройках Оперы скролим так, чтобы появился подзаголовок «Браузер по умолчанию». Если нажать на кнопку «Установить по умолчанию», тогда Опера станет основным браузером.
Сделать Microsoft Edge браузером по умолчанию
В операционной системе Windows изначально именно браузер Microsoft Edge является браузером по умолчанию. В более ранних версиях Windows (XP, Vista, 7, 8, 8.1) браузером по умолчанию был Internet Explorer. Но на него поступали многочисленные нарекания и жалобы со стороны его пользователей. Компания Microsoft, которая разрабатывает все системы Windows, приняла решение о смене названия основного браузера, а также о значительной доработке его функционала. Так появилось новое название – Microsoft Edge.
Бывает так, что пользователь сначала отказался от того, чтобы основным браузером был Edge. Но потом он все-таки решил снова сделать его основным.
Для этого следует в правом верхнем углу браузера Edge щелкнуть на значок меню, который состоит из трех горизонтальных точек (рис. 7). В левой колонке кликнуть по строке «Браузер по умолчанию», далее – клик по кнопке «Назначить по умолчанию».
Видео: Браузер предлагает Вам сделать его основным. Нужно ли с этим соглашаться?
Прошу проголосовать
Загрузка …
Дополнительные материалы:
1. Что значит зайти через браузер или через приложение
2. Используйте режим чтения в Яндекс Браузере
3. Как разобраться с паролями в браузере Google Chrome
4. Как сделать скриншот в браузерах Опера, Мозилла, Google Chrome, Vivaldi, Opera Neon