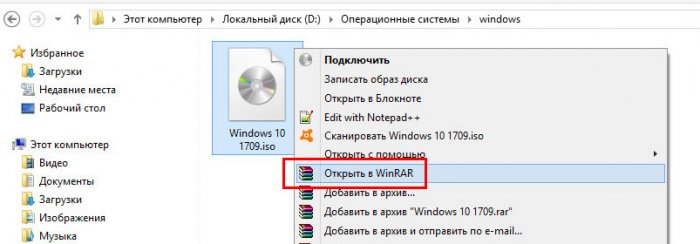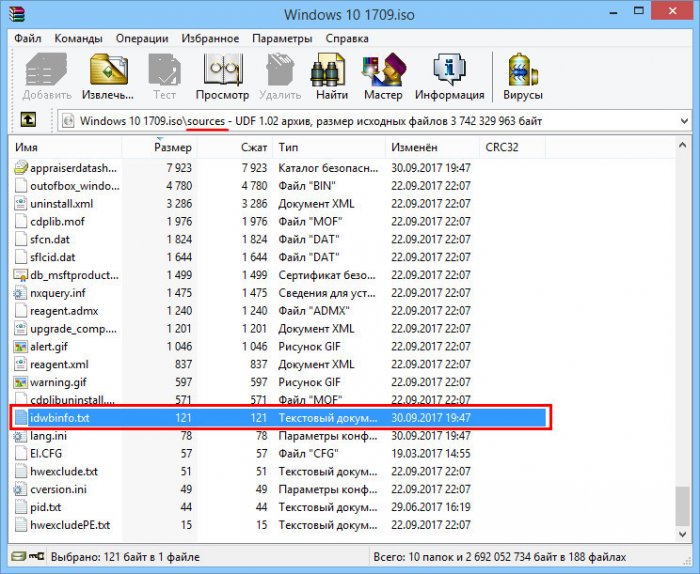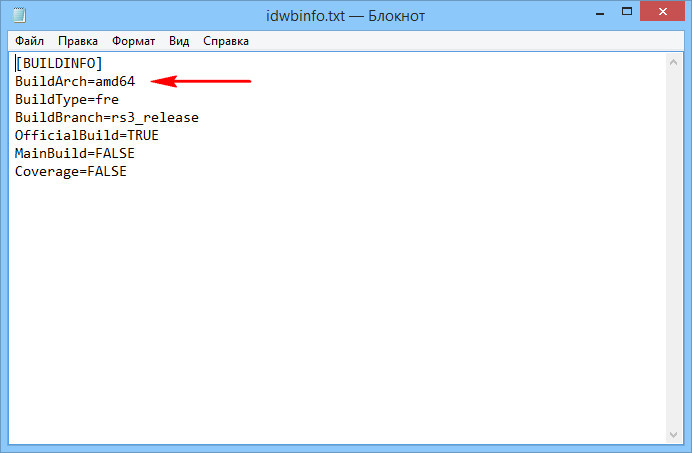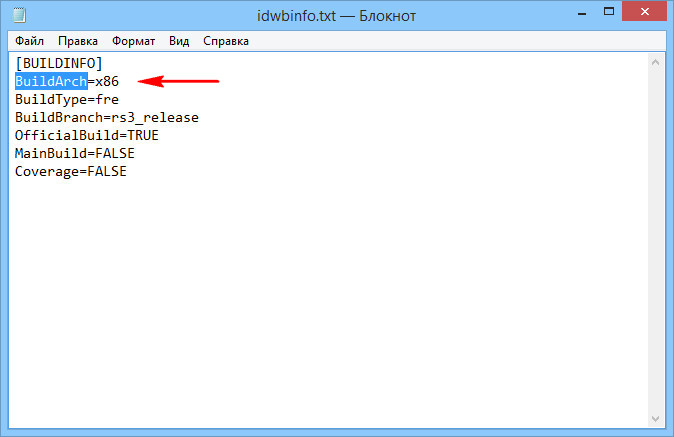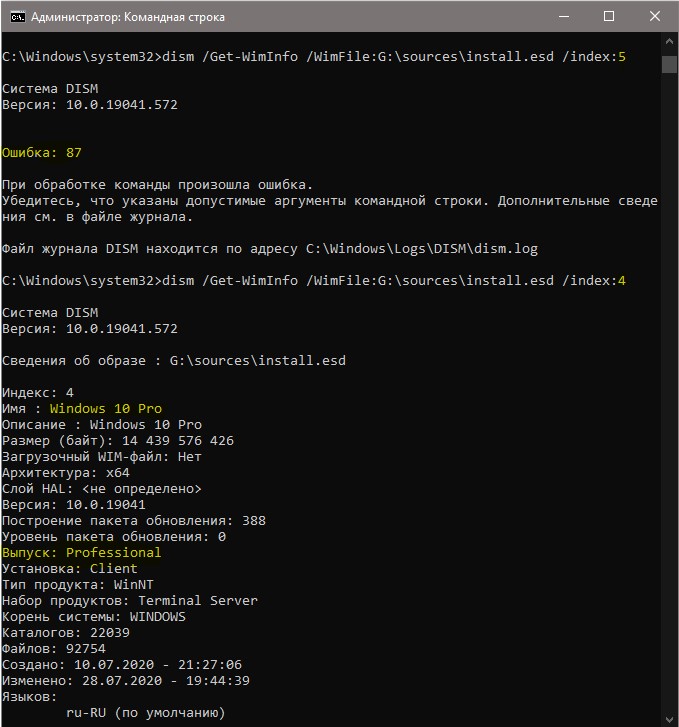Если вы любитель тестировать операционные системы Windows, наверняка у вас на диске завалялось немало установочных образов. В идеале, чтобы не было путаницы, каждый дистрибутив желательно хранить в отдельной папке с прилагаемым файлом, в котором будет указана полная версия, разрядность, контрольная сумма, а если это неофициальная сборка, то сведения о сборщике и составе образа. Но так бывает далеко не у всех, может быть даже так, что вы не будете знать разрядность образа, а лишь его версию.
Как определить разрядность Windows в ISO-образе или на флешке
Как быть в таком случае, есть ли способ узнать является ли дистрибутив 32- или 64-разрядным? Да, и к тому же не один. Как вариант, можно примонтировать ISO-образ в Проводнике и командой dism с ключом Get-WimInfo вывести полный набор сведений о системе, но есть куда более простой способ определить разрядность еще неустановленной Windows. Наверняка у вас найдется WinRAR или другой архиватор с поддержкой ISO. Откройте образ архиватором, зайдите в папку sourses и вытащите оттуда файл idwbinfo.tхt. Если образ уже записан на болванку или флешку, открываем Проводником.
Посмотрите значение параметра BuildArch, если там указано amd64, то система наверняка 64-разрядная,
а если x86, то 32-разрядная, но с меньшей долей вероятности.
Почему? Потому что x86 — это прежде всего архитектура процессора, а не разрядность, поэтому желательно поискать подтверждение. В самом корне образа есть другой текстовый файл — autorun.inf. Вытащите его тем же архиватором и откройте Блокнотом. Содержимое этого файла в 32- и 64-битных системах будет отличаться, смотрите скриншоты.
А что, если образ содержит системы обеих разрядностей, ведь для сборок это не редкость? Ну, во-первых, файл autorun.inf будет таким, как в 64-разрядных системах, во-вторых, в папке sourses обязательно будет два файла Boot, один — boot.wim, второй — boot64.wim. Если в образе только 32-битная или только 64-битная система, загрузочный файл будет один — boot.wim. А еще можно извлечь из папки образ install.wim или install.esd, распаковать его 7-zip и посмотреть, есть ли в каталоге Windows папка SysWOW64, если есть, значит система 64-разрядная. Но это, пожалуй, излишество. А вообще, если в образе две системы, при установке вам обязательно будет предложен выбор между 32- и 64-разрядной Windows.

В этой инструкции подробно рассмотрены методы узнать сборку Windows 10 как для уже установленной ОС, так и получить её из файлов установки в образе ISO, на флешке или диске. См. также: Как узнать версию и разрядность Windows 10.
- Как узнать номер сборки Windows 10 на компьютере или ноутбуке
- Как узнать сборку Windows 10 в образе ISO или на флешке
- Видео инструкция
Как посмотреть номер сборки Windows 10 на компьютере или ноутбуке
Если вам необходимо определить номер сборки Windows 10, которая уже установлена на компьютере, сделать это можно следующим способом:
- Зайдите в Пуск — Параметры (или нажмите клавиши Win+I)
- Откройте пункт «Система», а затем в меню слева выберите пункт «О системе».
- Пролистайте страницу до пункта «Характеристики Windows». Здесь вы и увидите необходимые вам данные, включая выпуск (редакцию), версию и номер сборки ОС.
Это не единственный метод для данной ситуации. Существуют и другие встроенные и сторонние способы получить ту же информацию.
К примеру, вы можете нажать клавиши Win+R на клавиатуре, ввести msinfo32 в окно «Выполнить» и нажать Enter. В окне «Сведения о системе» информация о сборке будет указана в разделе «Версия».
Если нажать те же клавиши, ввести winver и нажать Enter, то появится окно с информацией об установленной системе, включая её сборку, как на скриншоте ниже.
Сторонние программы для просмотра характеристик компьютера также обычно отображают информацию о системе, включая версию, разрядность, сборку.
Как узнать сборку Windows 10 в образе ISO, на загрузочной флешке или диске
Для того, чтобы узнать номер сборки в еще не установленной Windows 10, используйте следующие шаги:
- Подключите ISO образ с Windows 10 (смонтируйте его в системе). В последних версиях ОС это можно сделать, используя пункт «Подключить» в контекстном меню (открывается по правому клику на файлах ISO). Если речь идет о флешке или диске, то также подключите их к компьютеру.
- На подключенном дистрибутиве Windows 10 зайдите в папку sources (если такой папки нет, то x86/sources или x64/sources), и обратите внимание на расширение файла с именем install — это может быть файл install.wim или install.esd, запомните это имя. А еще лучше — удерживая Shift нажмите по имени файла правой кнопкой мыши и выберите пункт «Копировать как путь».
- Запустите командную строку от имени администратора и введите команду, используя свой путь и свое расширение файла install.wim или install.esd (если вы копировали путь, можно просто его вставить):
dism /Get-WimInfo /WimFile:H:sourcesinstall.wim /index:1
- В результате выполнения команды вы получите сведения о файле установки Windows Строка «Версия» будет содержать и информацию о номере сборки (последние пять цифр).
На этом командную строку можно будет закрыть, образ или дистрибутив с Windows 10 извлечь — сборка Windows 10 нам теперь известна.
Видео инструкция
Если вам требуется какая-то дополнительная информация, касающаяся сборки, задавайте вопросы в комментариях ниже.
Содержание
- Как быстро узнать номер сборки Windows 10 на флешке
- Как узнать какая версия windows 10 на установочной флешке
- Как узнать версию Windows, её сборку и архитектуру на установочном носителе
- КАК УЗНАТЬ ВЕРСИЮ WINDOWS
- Как посмотреть версию Windows 10
- Как посмотреть номер сборки Windows 10
- В параметрах компьютера
- Сведения о системе
- С помощью «Командной строки»
- Через системный реестр
- Проверка версии билда в образе ISO, на загрузочной флешке или диске
- Как по образу определить версию и сборку Windows
Как быстро узнать номер сборки Windows 10 на флешке
Как говорится, ночью все кошки серы, а все сборки Windows на флешке выглядят одинаково. Почему так важно знать точный номер сборки? Ну, обычно скачать свежую версию Windows 10 и залить ее на флешку существенно быстрее, чем ставить сборку двухлетней давности и полдня ждать, пока она обновится до актуальной. И есть легкий способ узнать точную версию системы на флешке всего одной командой в PowerShell.
Нам важны только две строчки — это версия и номер пакета обновления. Совмещаем их вместе через точку и выкидываем 10.0 — в моем случае получается 18362.418. Гуглим это число, и одним из первых результатов вам выпадет официальный сайт поддержки Microsoft:
Заходим на него и видим, что это свежее октябрьское обновление для предыдущей версии Windows 10 — 1903:
То есть, такую сборку вполне можно ставить на ПК, от последней на данный момент версии ее отличает буквально пара небольших апдейтов. Если же сборке Windows на флешке больше полугода, то лучше скачать ее заново с официального сайта Microsoft: зачастую это будет быстрее, чем ждать установку всех обновлений за это время.
Источник
Как узнать какая версия windows 10 на установочной флешке
Чтобы узнать версию Windows на том носителе информации, который у Вас имеется, необходимо этот носитель информации в компьютер вставить, если это DVD диск или USB. Если это ISO файл, дважды щелкните по нему в Windows 10, чтобы смонтировать этот образ. После двойного нажатия, он появится как диск в проводнике, в разделе “Этот компьютер”.
После того как у Вас подключен или смонтирован образ операционной системы Windows 10, с него можно получить данные о версии Windows:
2. Находим файл с именем “install.wim” (иногда “install.esd”, это зависит от того, как именно был добавлен в систему образ, “смонтирован” или вставлен на носителе информации);
Выполните команду ниже, набрав, либо “wim” либо “ext».
DISM /get-wiminfo /wimfile:»E:sourcesinstall.wim»
DISM /get-wiminfo /wimfile:»E:sourcesinstall.ext»
DISM /get-wiminfo /wimfile:»D:sourcesinstall.wim»
После того как мы набрали команду выше (у меня с диском E), в PowerShell будет дана информация о версии Windows, точнее список сборок на установочном носители Windows 10. Если у Вас образ с несколькими сборками будут строки типа:
Это нормально, тем самым мы узнаем, какие версии Windows присутствуют на установочном носителе. Чтобы получить подробную информацию о конкретной сборке, необходимо в PowerShell набрать:
DISM /get-wiminfo /wimfile:»E:sourcesinstall.wim» /index:1
DISM /get-wiminfo /wimfile:»E:sourcesinstall.wim» /index:2
Друзья! Понравилась статья? Мне нужна ваша поддержка в Яндекс Дзен
Источник
Как узнать версию Windows, её сборку и архитектуру на установочном носителе
Не знаете как узнать версию Windows, которая находится на вашем установочном носителе? После применения метода из нижеследующей инструкции, вы сможете сделать быструю проверку за несколько секунд.
Файлы-образы операционной системы Windows в форматах ISO, которые записываются на диски DVD или USB-носители выглядят одинаково. Разработчики корпорации всегда стараются сохранять привычную и неплохо работающую структуру (расположение) папок и вложенных файлов.
Перед тем, как начать установку или переустановку ОС на компьютере или ноутбуке, пользователь создает установочный диск с той версией операционной системы, образ диска которой загрузил заранее и хранил на HDD. Обновление до последней актуальной сборки происходит обычно уже после размещения ОС и настройки активного интернет-соединения.
Пользователем задействуется заранее подготовленный установочный носитель на DVD-диске или USB-накопителе. Версию, номер сборки и архитектуру ОС, которая записана на нём, зачастую вспомнить трудно. В этом случае ситуацию прояснит встроенная команда системной Командной строки или PowerShell.
Во-первых, вам необходимо убедиться, что установочный носитель подключен к компьютеру. Если это диск DVD или USB, вставьте его в свой ПК. Если это ISO-файл, смонтируйте его в привод.
В десятой версии Windows за это побеспокоится встроенная функция Проводника файлов. В семерке вам понадобится сторонний инструмент для монтирования файлов ISO, например UltraISO.
КАК УЗНАТЬ ВЕРСИЮ WINDOWS
Для начала, на смонтированном установочном накопителе или диске, просмотрите все директории, пока не найдете папку с именем «sources». В ней найдите файл с именем «install.wim» или «install.esd».
Откройте окно Командной строки или PowerShell с административными правами. Для этого, в десятой версии ОС, щелкните правой кнопкой мыши по кнопке «Пуск» и запустите утилиту. Выполните нижеследующую команду, заменив букву «F» буквой диска, где Windows смонтировала установочный носитель, путь к файлу — согласно вашему в структуре образа и расширение «.esd» на соответствующее вашему расширение файла.
Эта команда укажет номер сборки и имеющиеся версии ОС. Например, диск может включать Windows 10:
С дополнительным параметром «/index:#» вы сможете проверить конкретный номер сборки и архитектуру. Просто запустите ту же команду, заменив «#» в конце номером записи индекса, о котором вы хотите получить больше информации.
На скриншоте мы получили подробную информацию о пятой записи. Вывод в ней показывает интересующие нас:
Инструмент командной строки DISM, который мы задействуем в командах, предназначен для изменения ISO-образа Windows, перед развертыванием его на ПК или для управления уже установленным образом. Теперь вопрос, как узнать версию Windows, не поставит вас в тупик!
Спасибо за терпение и уделённое внимание нашему сайту! Посещайте нас почаще. Воспользуйтесь другими компьютерными советами, опубликованными ранее.
Главная / Система / Как узнать версию Windows, её сборку и архитектуру на установочном носителе
Источник
Как посмотреть версию Windows 10
Как посмотреть номер сборки Windows 10
Прежде чем узнать сборку Windows 10 на компьютере, необходимо четко понимать терминологию, принятую для определения отличий между ОС. Иерархическая система информации имеет следующий вид:
Обратите внимание! Последние два параметра требуются при наличии определенных условий со стороны устанавливаемых программ.
Узнать версию ОС можно встроенными средствами. Для этого не требуется установка дополнительного ПО.
В параметрах компьютера
Осуществить проверку установленного дистрибутива можно через параметры компьютера. Для этого требуется:
Сведения о системе
Обратите внимание! Дополнительно при помощи команды winver можно ознакомиться с лицензионной информацией.
С помощью «Командной строки»
Узнать сведения об установленной ОС можно при помощи « Командной строки ». Для этого нужно:
Через системный реестр
Еще одним способом определения версии ОС Windows 10 является использование реестра.
Внимание! В утилите содержатся важные значения, изменение которых может стать причиной перенастройки системы. Поэтому проводить манипуляции с ключами рекомендуется только при четком понимании выполняемых действий.
Чтобы узнать версию системы через реестр, необходимо:
Проверка версии билда в образе ISO, на загрузочной флешке или диске
Иногда возникают ситуации, когда есть необходимость удостовериться в номере сборки или узнать версию ОС еще до инсталляции. Алгоритм действий следующий:
По завершению данных манипуляций пользователь точно будет знать, какой билд Windows 10 инсталлирует.
Источник
Как по образу определить версию и сборку Windows
Загруженные из сети образы установки Windows ISO, диски DVD и USB-диски выглядят одинаково. И порой узнать визуально какая версия почти невозможно. В этой статье я покажу как по образу, DVD-диску USB-носителю определить версию и сборку Windows.
Во-первых, вам необходимо убедиться, что установочный носитель подключен к компьютеру и установлен. Если это диск DVD или USB, вставьте его в свой компьютер. Если это файл ISO, дважды щелкните его, чтобы смонтировать его в Windows 10 — это сделает ISO доступным на его собственной букве диска. В Windows 7 вам понадобится сторонний инструмент для монтирования файлов ISO.
Примечание. Если у вас есть приложение архива, такое как 7-Zip или WinRAR, которое может открывать файлы ISO, это приложение могло бы ассоциироваться как приложение по умолчанию для открытия файлов ISO. Если это так, вы можете щелкнуть правой кнопкой мыши по ISO, указать меню «Открыть с», а затем выбрать команду «Проводник Windows» для монтирования диска.
Когда вы подключаете или монтируете установочный носитель, просматриваете установочный носитель и открываете папку «sources». Найдите файл с именем «install.wim» или «install.esd». Вы можете найти любой из этих двух в зависимости от того, как вы создали установочный носитель.
Чтобы проверить, что находится на установочном носителе, вам потребуется окно командной строки или PowerShell с правами администратора. В Windows 10 щелкните правой кнопкой мыши кнопку «Пуск» и выберите «PowerShell (Admin)». В Windows 7 выполните поиск в меню «Пуск» для «Командная строка», щелкните правой кнопкой мыши ярлык «Командная строка» и выберите «Запуск от имени администратора». »
Выполните следующую команду, заменив букву «X» буквой диска, где Windows смонтировала установочный носитель и «.ext» с соответствующим расширением файла, которое является либо «.wim», либо «.esd».
DISM /get-wiminfo /wimfile:»X:sourcesinstall.ext»
Например, если установочный носитель установлен на букву буквы I: и он содержит файл install.wim, вы должны запустить:
DISM /get-wiminfo /wimfile:»I:sourcesinstall.wim»
Эта команда перечисляет версию и версии Windows на текущем установочном носителе. Например, диск Windows 10 может включать Windows 10 Home, Windows 10 Pro и т. Д. При установке Windows вам будет предоставлен выбор этих изданий.
Если вы увидите сообщение об ошибке, требующее, чтобы для запуска DISM были необходимы повышенные разрешения, перед продолжением необходимо запустить окно командной строки или окно PowerShell в качестве администратора.
Вы можете проверить конкретный номер сборки и архитектуру (32-разрядную или 64-разрядную), выполнив дополнительную команду. Просто запустите ту же команду, что и выше, добавив «/ index: #» в конец и заменив # номером записи индекса, о котором вы хотите получить больше информации.
DISM /get-wiminfo /wimfile:»X:sourcesinstall.ext» /index:#
Например, чтобы получить информацию о первой записи — как показано в результатах приведенной выше команды — вы выполните:
DISM /get-wiminfo /wimfile:»I:sourcesinstall.wim» /index:1
Вывод здесь показывает вам номер сборки и архитектуру. Если «Архитектура» читает «x64», установочный носитель является 64-разрядным. Если он читает «x86», установочный носитель 32-разрядный.
Номер «Версия» здесь показывает номер сборки Windows. Вы можете выполнить поиск этого номера сборки онлайн, чтобы точно определить, какую сборку Windows 10 содержит ваш установочный носитель. Например, обновлением в апреле 2018 года является номер сборки 17134.
Чтобы сэкономить время, вам даже не нужно проверять, содержит ли установочный носитель файл «install.wim» или «install.esd». Вы могли бы просто запустить соответствующую команду DISM, указанную в файле install.wim.
Если вы видите сообщение об ошибке, в котором система не может найти указанный файл, запустите ту же команду, указанную в файле install.esd, например:
DISM /get-wiminfo /wimfile:»X:sourcesinstall.wim»
DISM /get-wiminfo /wimfile:»X:sourcesinstall.wim»
В любом случае одна из двух команд покажет вам необходимую информацию. Не забудьте заменить «X» буквой диска на установочном носителе Windows.
DISM, сокращенный для «Обслуживания и управления образами изображений», представляет собой инструмент командной строки, который входит в состав Windows, предназначенного для изменения образа Windows, прежде чем развертывать его на ПК или управлять образом Windows, установленным на ПК.
Источник
Иногда бывают моменты, когда нужно узнать сборку, разрядность, версию или выпуск данного ISO образа не устанавливая его. Если у вас на компьютере сохранено много разных ISO образов и вы уже начинаете путаться, то при помощи команды DISM мы сможем узнать характеристики образа с Windows 10. Также, это полезно у кого много загрузочных флешек с Windows, или кто-то не помнит, с какой именно системой создавалась загрузочная флешка. Разберем, как это сделать.
Как посмотреть полные характеристики ISO образа Windows 10
Шаг 1. В первую очередь, найдите нужный ISO образ и дважды щелкните по нему, чтобы он автоматически смонтировался в виртуальный привод и открылся. Далее перейдите в папку sources и там будет файл install.esd. Также, вместо него может быть и install.wim или install.swm. Запомните, какой их этих файлов у вас имеется в ISO образе.
Шаг 2. Запустите командную строку от имени администратора и введите команду:
dism /Get-WimInfo /WimFile:G:sourcesinstall.esd /index:1- Будет показана версия, выпуск, сборка, архитектура и другие данные в данном ISO образе.
Примечание: Замените букву диска G на свою, где находится ISO образ в виртуальном приводе. Также, если у вас install.wim, то его тоже замените.
Шаг 3. В одном ISO образе могут быть разные выпуски как Home, Pro, Enterprise или Education. И встает вопрос, как узнать сколько и какие выпуски содержатся в этом образе ISO, так как выше команда показывает только Home (самый первый по очередности).
Все просто, нужно изменить в приведенной выше команде index:2, 3, 4, или 5. Если выдаст ошибку 87, это будет означать означать, что это конечный выпуск.
dism /Get-WimInfo /WimFile:G:sourcesinstall.esd /index:2
Смотрите еще:
- Как узнать версию, сборку, выпуск и тип системы Windows 10
- Как узнать версию NET Framework в Windows 10
- Все версии Windows 10 о которых вы должны знать для сравнения
- Как найти UWP версию приложения в Windows 10
- Как узнать версию Bluetooth на компьютере или ноутбуке Windows 10
[ Telegram | Поддержать ]
Загруженные из сети образы установки Windows ISO, диски DVD и USB-диски выглядят одинаково. И порой узнать визуально какая версия почти невозможно. В этой статье я покажу как по образу, DVD-диску USB-носителю определить версию и сборку Windows.
Во-первых, вам необходимо убедиться, что установочный носитель подключен к компьютеру и установлен. Если это диск DVD или USB, вставьте его в свой компьютер. Если это файл ISO, дважды щелкните его, чтобы смонтировать его в Windows 10 — это сделает ISO доступным на его собственной букве диска. В Windows 7 вам понадобится сторонний инструмент для монтирования файлов ISO.
Примечание. Если у вас есть приложение архива, такое как 7-Zip или WinRAR, которое может открывать файлы ISO, это приложение могло бы ассоциироваться как приложение по умолчанию для открытия файлов ISO. Если это так, вы можете щелкнуть правой кнопкой мыши по ISO, указать меню «Открыть с», а затем выбрать команду «Проводник Windows» для монтирования диска.
РЕКОМЕНДУЕМ:
Как отключить слежку Windows 10
Когда вы подключаете или монтируете установочный носитель, просматриваете установочный носитель и открываете папку «sources». Найдите файл с именем «install.wim» или «install.esd». Вы можете найти любой из этих двух в зависимости от того, как вы создали установочный носитель.
Чтобы проверить, что находится на установочном носителе, вам потребуется окно командной строки или PowerShell с правами администратора. В Windows 10 щелкните правой кнопкой мыши кнопку «Пуск» и выберите «PowerShell (Admin)». В Windows 7 выполните поиск в меню «Пуск» для «Командная строка», щелкните правой кнопкой мыши ярлык «Командная строка» и выберите «Запуск от имени администратора». »
Выполните следующую команду, заменив букву «X» буквой диска, где Windows смонтировала установочный носитель и «.ext» с соответствующим расширением файла, которое является либо «.wim», либо «.esd».
DISM /get—wiminfo /wimfile:«X:sourcesinstall.ext»
Например, если установочный носитель установлен на букву буквы I: и он содержит файл install.wim, вы должны запустить:
DISM /get—wiminfo /wimfile:«I:sourcesinstall.wim»
Эта команда перечисляет версию и версии Windows на текущем установочном носителе. Например, диск Windows 10 может включать Windows 10 Home, Windows 10 Pro и т. Д. При установке Windows вам будет предоставлен выбор этих изданий.
Если вы увидите сообщение об ошибке, требующее, чтобы для запуска DISM были необходимы повышенные разрешения, перед продолжением необходимо запустить окно командной строки или окно PowerShell в качестве администратора.
Вы можете проверить конкретный номер сборки и архитектуру (32-разрядную или 64-разрядную), выполнив дополнительную команду. Просто запустите ту же команду, что и выше, добавив «/ index: #» в конец и заменив # номером записи индекса, о котором вы хотите получить больше информации.
DISM /get—wiminfo /wimfile:«X:sourcesinstall.ext» /index:#
Например, чтобы получить информацию о первой записи — как показано в результатах приведенной выше команды — вы выполните:
DISM /get—wiminfo /wimfile:«I:sourcesinstall.wim» /index:1
Вывод здесь показывает вам номер сборки и архитектуру. Если «Архитектура» читает «x64», установочный носитель является 64-разрядным. Если он читает «x86», установочный носитель 32-разрядный.
Номер «Версия» здесь показывает номер сборки Windows. Вы можете выполнить поиск этого номера сборки онлайн, чтобы точно определить, какую сборку Windows 10 содержит ваш установочный носитель. Например, обновлением в апреле 2018 года является номер сборки 17134.
Чтобы сэкономить время, вам даже не нужно проверять, содержит ли установочный носитель файл «install.wim» или «install.esd». Вы могли бы просто запустить соответствующую команду DISM, указанную в файле install.wim.
Если вы видите сообщение об ошибке, в котором система не может найти указанный файл, запустите ту же команду, указанную в файле install.esd, например:
DISM /get—wiminfo /wimfile:«X:sourcesinstall.wim»DISM /get—wiminfo /wimfile:«X:sourcesinstall.wim»
В любом случае одна из двух команд покажет вам необходимую информацию. Не забудьте заменить «X» буквой диска на установочном носителе Windows.
DISM, сокращенный для «Обслуживания и управления образами изображений», представляет собой инструмент командной строки, который входит в состав Windows, предназначенного для изменения образа Windows, прежде чем развертывать его на ПК или управлять образом Windows, установленным на ПК.

Загрузка…
Если вам вдруг понадобилось точно определить номер сборки вашей Windows, выполните в командной строке или диалоговом окошке Run команду winver или systeminfo. Но это можно сделать только в рабочей системе. А как узнать версию и номер сборки системы, имея на руках один лишь загрузочный образ ISO? Да и возможно ли такое? Вполне. Вот что для этого нужно сделать.
Перейдите в каталог с ISO-образом и смонтируйте его в Проводнике любым удобным для вам способом. Проще всего смонтировать ISO-файл, кликнув по нему два раза мышкой, после его содержимое должно будет открыться в Проводнике. Вы увидите несколько файлов и папок. Зайдите в папку sources и отыщите там самый большой файл — install.wim или install.esd.
Некоторые ISO-образы могут содержать как 32— так 64-битные версии Windows. В таких случаях путь к упомянутым файлам будет выглядеть как x86sources или x64sources и это нужно будет учитывать при выполнении дальнейших действий. Также обратите внимание, какую букву имеет смонтированный виртуальный диск. В нашем примере это G. Теперь откройте командную строку от имени администратора и выполните в ней следующую команду:
dism /Get-WimInfo /WimFile:G:sourcesinstall.wim /index:1
Если вы работаете с файлом install.esd, команда будет выглядеть точно также, только в ней будет указано другое расширение:
dism /Get-WimInfo /WimFile:F:sourcesinstall.esd /index:1
При работе с мультиразрядными ISO-образами потребуется выполнения двух команд с исправленным путём:
dism /Get-WimInfo /WimFile:G:x86sourcesinstall.wim /index:1
или
dism /Get-WimInfo /WimFile:G:x64sourcesinstall.wim /index:1
Результат не заставит себя долго ждать. Тут же в командной строке будут выведены сведения о сборке: название, версия, номер билда, архитектура, размер и прочая дополнительная информация.
Вот всё так просто.
Оцените Статью:

Загрузка…