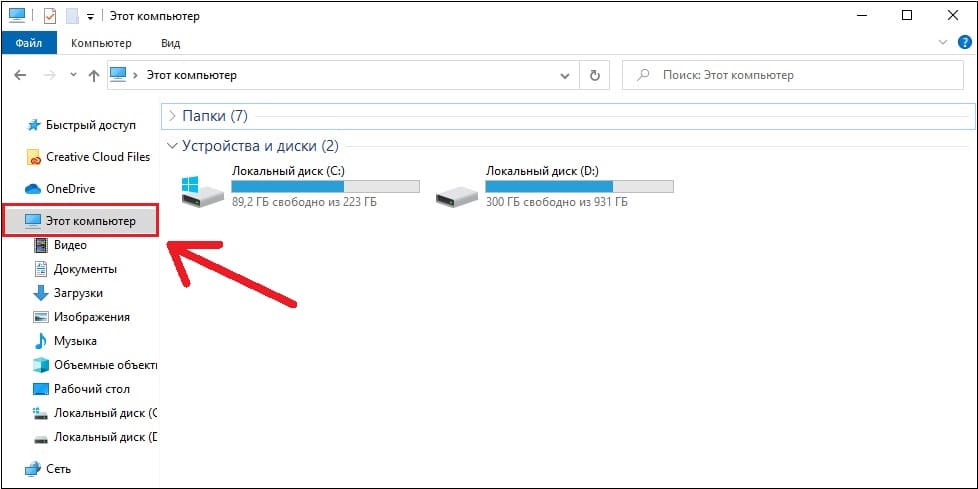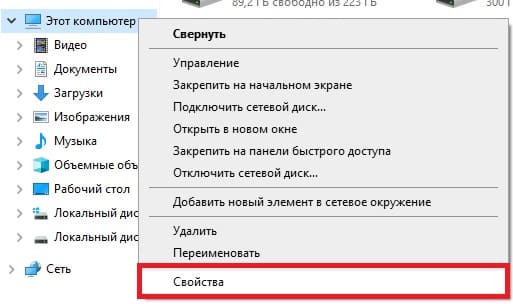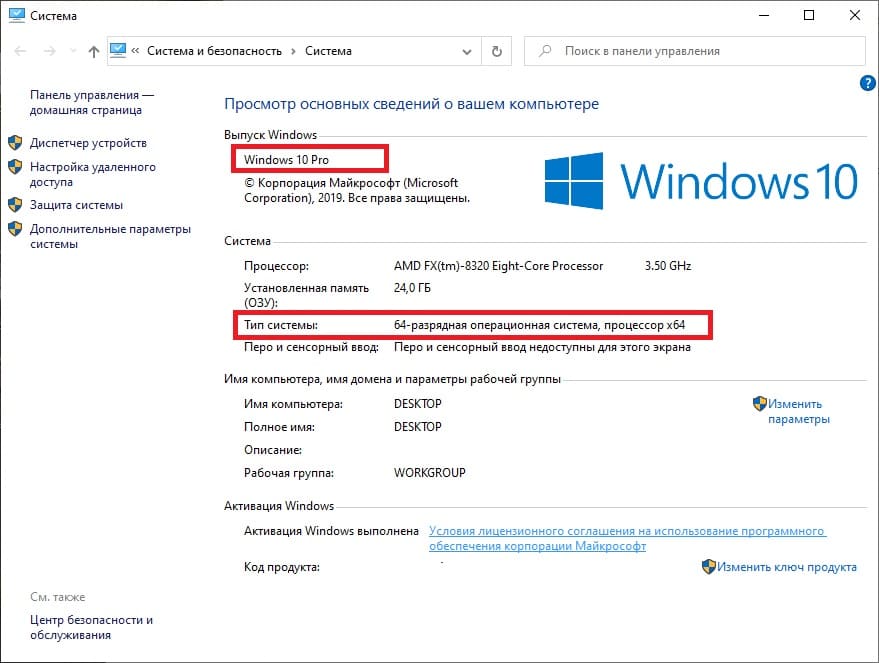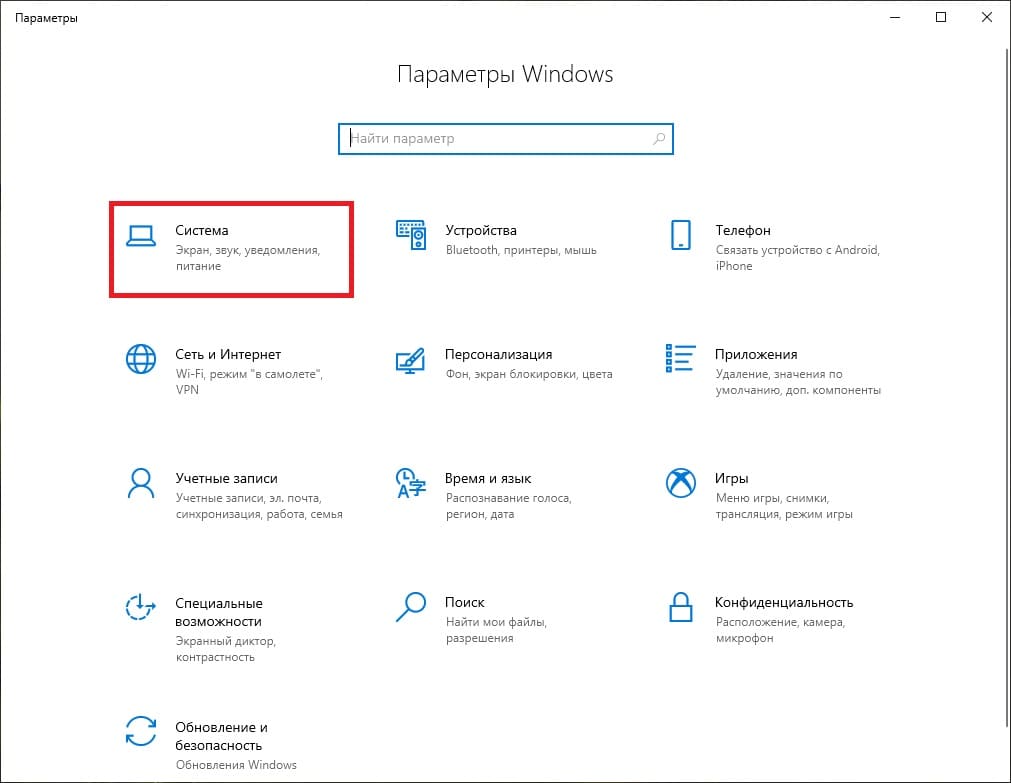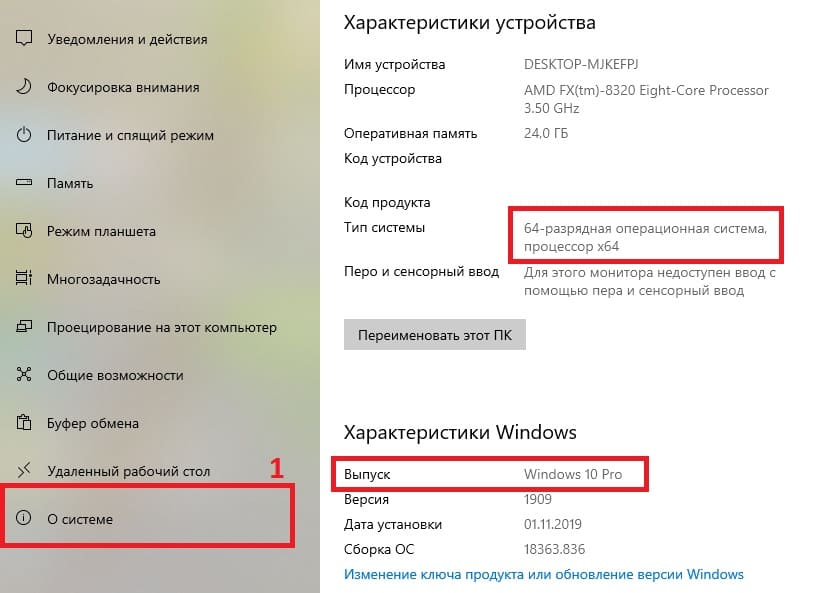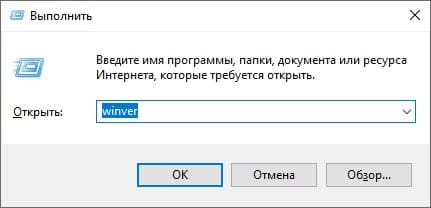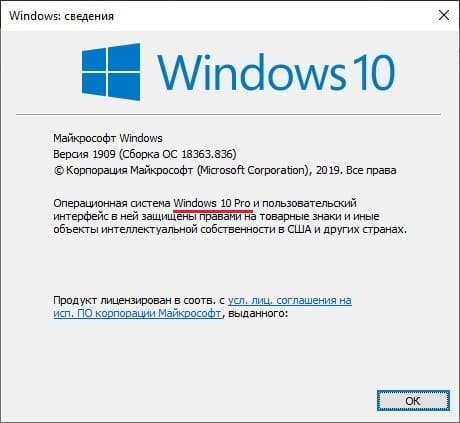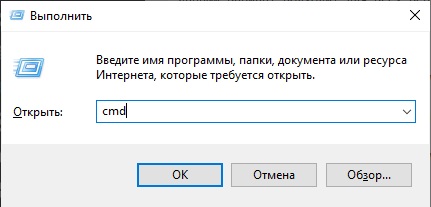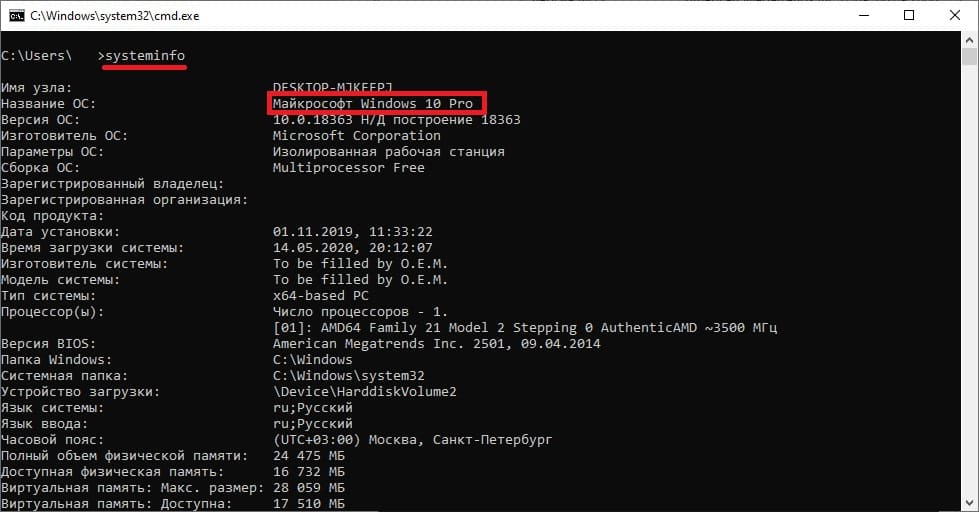Нажмите клавиши клавиатуры Windows + R, чтобы открыть окно Выполнить, тип winverи нажмите Enter. Откройте командную строку (CMD) или PowerShell, введите winver и нажмите Enter. Вы также можете использовать функцию поиска, чтобы открыть winver. Независимо от того, как вы решите запустить команду winver, она откроет окно под названием «О Windows».
Как узнать, есть ли у меня Windows Server 2012 R2?
Windows 10 или Windows Server 2016 — нажмите «Пуск», введите «О своем ПК» и выберите «О своем ПК». Найдите на компьютере версию Edition, чтобы узнать свою версию и выпуск Windows. Windows 8.1 или Windows Server 2012 R2 — Проведите из в правом углу экрана нажмите «Настройки», а затем нажмите «Изменить настройки ПК».
Выпускает ли Microsoft Windows 11?
Операционная система Microsoft для настольных ПК следующего поколения, Windows 11, уже доступна в бета-версии и будет официально выпущена Октябрь 5th.
Какое старое название Windows?
Microsoft Windows, также называемая Windows и Операционная система Windows, компьютерная операционная система (ОС), разработанная корпорацией Microsoft для работы на персональных компьютерах (ПК). Оснащенная первым графическим пользовательским интерфейсом (GUI) для IBM-совместимых ПК, ОС Windows вскоре стала доминировать на рынке ПК.
Поддерживается ли по-прежнему Windows Server 2012 R2?
Windows Server 2012 и 2012 R2 Приближается конец расширенной поддержки в соответствии с политикой жизненного цикла: расширенная поддержка Windows Server 2012 и 2012 R2 будет конец 10 октября 2023 г.. Клиенты обновляются до последней версии Windows Server и применяют последние инновации для модернизации своей ИТ-среды.
Как мне найти информацию о моем сервере?
Как узнать имя хоста и MAC-адрес вашего устройства
- Откройте командную строку. Щелкните меню «Пуск» Windows и выполните поиск «cmd» или «Командная строка» на панели задач. …
- Введите ipconfig / all и нажмите Enter. Это отобразит вашу сетевую конфигурацию.
- Найдите имя хоста и MAC-адрес вашего устройства.
Как я могу определить, является ли мой сервер R2?
В командной строке типа «winver», который сообщит вам, какая версия Windows у вас установлена. 2. Щелкните правой кнопкой мыши на компьютере и выберите «Свойства». Если вы используете R2, он так и скажет.
Как я могу получить Windows 11 бесплатно?
«Windows 11 будет доступна после бесплатного обновления для соответствующих требованиям ПК с Windows 10 и на новых ПК с начала этого праздника. Чтобы проверить, подходит ли ваш текущий компьютер с Windows 10 для бесплатного обновления до Windows 11, посетите Windows.com, чтобы загрузить приложение PC Health Check., — заявила Microsoft.
Как я могу получить Windows 11?
Вы можете использовать приложение PC Health Check чтобы определить, подходит ли ваше устройство для обновления до Windows 11. Многие компьютеры, которым меньше четырех лет, смогут обновиться до Windows 11. На них должна быть установлена самая последняя версия Windows 10 и они должны соответствовать минимальным требованиям к оборудованию.
Содержание
- Как узнать точную версию и номер сборки Windows
- Что такое номер сборки Windows (build) и что такое номер выпуска Windows (release)
- Как посмотреть точную версию Windows
- Как увидеть версию Windows в командной строке
- Как открыть окно с версией Windows. Как в меню настроек найти версию Windows
- Как увидеть версию Windows в PowerShell
- Как получить подробную информацию о системе Windows
- Как узнать какой у меня windows server
- Для чего нужно знать версию Windows?
- Сведения о выпуске Windows 10
- Как узнать какая версия windows установлена
- Как узнать версию windows 10
- Универсальные методы узнать установленную версию windows
- Дополнительные утилиты
- Как узнать версию через PowerShell
- Как узнать версию и разрядность Windows
- Узнать установленную версию и разрядность Windows через «Свойства компьютера»
- Как определить версию и другие параметры ОС с помощью утилиты winver
- msinfo — все сведения о системе
- Как определить версию по ключу
- Но что, если компьютер не запускается?
- Другие способы
- Узнать версию ОС через Windows CMD
- Определить версию Windows с помощью реестра
- Как программно определить версию Windows
- Как узнать версию Windows, записанную на диске или флешке
- Как узнать версию Windows Phone
- Постскриптум
- Как узнать версию и редакцию Windows в ISO или WIM файле?
- Какая у меня версия операционной системы Windows?
- Поиск информации об операционной системе в Windows 11
- Ссылки по теме
- Поиск информации об операционной системе в Windows 10
- Ссылки по теме
- Поиск сведений об операционной системе в Windows 8.1 или Windows RT 8.1
- Ссылки по теме
- Поиск информации об операционной системе в Windows 7
- Ссылки по теме
Как узнать точную версию и номер сборки Windows
В этой инструкции будет показано, как узнать мажорный номер установленной системы Windows (например, Windows 7, Windows 8, Windows 10), как узнать версию Windows (Home, Pro и т. д.), а также как узнать номер сборки.
Номер сборки Windows меняется по мере установки обновлений, которые выходят регулярно, причём такие обновления могут приносить значительные изменения в систему, сравнимые с мажорными обновлениями до выхода Windows 10. Поэтому иногда нужно узнать точную версию Windows, с номером билда и релиза.
Что такое номер сборки Windows (build) и что такое номер выпуска Windows (release)
Сейчас, после отказа от идеи сервисных пакетов и обновления мажорной версии Windows (не планируется выпускать новые версии, всё время будет Windows 10), можно запутаться с номерами сборки и номерами версии (релиза). К тому же, номер релиза и номер сборки соответствуют друг другу и изменяются синхронно.
Посмотрите соответствие номеров версий (релизов) и билдов на этой странице https://docs.microsoft.com/en-us/windows/release-information/
Итак, номер сборки (build) соответствует важным обновлениям Windows и если сравнивать с предыдущими версия данной операционной системы, то номер сборки ближе всего к понятию сервисного пакета.
Номер релиза и версии — это примерно одно и то же. Релиз может быть указан так: 190318-1202, в номер версии Windows являются первые четыре цифры релиза, то есть в данном случае версия Windows это 1903.
Поскольку обе эти величины (сборка и версия/релиз) позволяют идентифицировать версию операционной системы, то использовать можно любое из этих значений, главное указать, что именно вы имеете ввиду.
Также Windows различаются изданиями: Home (Домашняя), Professional (Профессиональная), Enterprise или Education (Для образовательных учреждений).
Ещё нужно помнить о типах системы: 64-битная и 32-битная.
Как посмотреть точную версию Windows
Нажмите клавиши Win+i, в открывшемся окне кликните на «Система»:

Пролистните вниз боковое меню и кликните пункт «О системе»:

Опять пролистните чуть вниз и вы увидите Характеристики Windows:

Будет показана дата установки Windows, номер версии и номер сборки.
Далее для проверки версии Windows мы будем использовать командную строку — не пугайтесь, всё совсем просто и даже быстрее, чем кликать по многократно вложенным меню, которые меняются с выходом новых версий.
Как увидеть версию Windows в командной строке
Для открытия командной строки (CMD) нажмите кнопки Win+r, введите в окне
В открывшейся командной строке введите и нажмите ENTER:
Пример полученной информации:
Для получения номера версии (релиза, выпуска) выполните команду:

Как открыть окно с версией Windows. Как в меню настроек найти версию Windows
Окно с версией Windows можно найти в настройках как это показано выше, но самый простой вариант, это в командной строке, либо в PowerShell выполнить такую команду:
Откроется следующее окно:

Как увидеть версию Windows в PowerShell
PowerShell — это тоже разновидность командной строки, но более современная, с новыми функциями. Чтобы открыть PowerShell, намжите Win+x и выберите в открывшемся меню «Windows PowerShell».
Для получения номера сборки и мажорной версии системы выполните команду:
Если вы хотите получить номер выпуска, но выполните команду:

Чтобы в одной строке получить номер сборки и номер выпуска с максимальной детализацией, выполните следующую команду:
Будет выведено что-то вроде:
Ещё одна команда, которая позволяет вывести более полную информацию о версии сборки:
Чтобы узнать тип издания (Домашняя, Профессиональная и т. д.) выполните команду:

Как получить подробную информацию о системе Windows
Следующие команды будут выводить множество разной информации, в том числе номера версий или сборок.

Эта команда выведет практически всю информацию о компьютере на Windows:

А эта команда отфильтрует свойства ОС Windows:
Источник
Как узнать какой у меня windows server
Добрый день уважаемые читатели и гости блога pyatilistnik.org, на дворе октябрь 2017 года, а это значит, что скоро новое обновление Windows 10 fall creators update, а это значит, что многие на него захотят перейти. Перед тем как это сделать, вы должны знать свою версию Windows, так как нужно понять текущий build и можно ли без проблем с него перейти, сразу оговорюсь, у вас это займет 30 секунд Сегодня я покажу как минимум 5 методов, как узнать версию windows, начинаем.
Для чего нужно знать версию Windows?
Сведения о выпуске Windows 10
Перейдите по ссылке ниже:
Пробежимся по столбцам данной таблицы:
Чуть ниже вы сможете в более подробной таблице увидеть детальное изменение OS build, обратите внимание, что тут очень полезно описано, какое обновление Windows за это отвечает, есть все KB.
То же самое для build windows 10 1607
и для build windows 10 1703.
Как узнать какая версия windows установлена
Ниже я опишу как минимум 5 методов, большая часть будет универсальной, некоторые специфичные для определенной операционной системы.
Как узнать версию windows 10
Так как Windows 10 самая актуальная на сегодняшний день ОС, то будет целесообразно, начать именно с нее. У нее есть один метод, доступный только в ней, но описанные ниже универсальные способы, так же сработают.
И так, открываем с вами кнопку «Пуск» и перейдите в меню «Параметры», еще быстрый метод туда попасть, это нажать одновременно Win и I (Подробнее читайте о горячих комбинациях, сможете многому удивиться).
Следующим пунктом вы выбираете «Система»
В самом низу, находите строку «О системе», тут представители Microsoft позаботились, чтобы вы получили всю нужную информацию, тут только слепой не сможет вычислить версию Windows. За это можно десятке поставить 5 балов. Давайте теперь посмотрим как обстоят дела у более старых систем и пробежимся по универсальным способам.
Универсальные методы узнать установленную версию windows
Тут обратите на значения:
Дополнительные утилиты
К дополнительным утилитам, я могу отнести CPU-Z. Тут на вкладке «О программе» есть информация о релизе.
так же есть замечательная утилита Aida64, вот вам пример вкладки «Операционная система» в моей Windows 8.1.
Как узнать версию через PowerShell
Как видите узнать версию windows на компьютере очень просто и для этого существует огромное количество инструментов, какой подходит для вас, решать вам.
Источник
Как узнать версию и разрядность Windows
Для начала давайте разберемся, что именно мы собрались узнавать. С версией все и ежу понятно: ее обозначает число, присутствующее в названии системы (актуально для Windows 10, а также 8/8.1 и 7) или буквенное обозначение (XP или, например, Vista).
Работает это и для серверных систем от Microsoft — например, Windows Server 2012, ну и, конечно же, для других «олдскульных» операционок линейки: Windows 95/98/ME (Millennium) и так далее. Под версией также подразумевают цифровой код установленной сборки.
Тип операционной системы, который еще называют выпуском, определяет редакцию Windows. Да-да, это те самые приписки, указанные после номера системы: Home (Домашняя), Pro (Профессиональная) и так далее. Например, в Windows 7 редакция Starter была «урезанным» неполноценным дистрибутивом с уймой ограничений и предназначалась в основном для домашнего использования на не самых мощных компьютерах и ноутбуках. В то время как Ultimate (Максимальная) наделяла ПК средствами повышенной безопасности и предоставляла больше функций — например, возможность присоединения к корпоративной сети или даже разворачивания какого-нибудь сервера. Но все мы в основном раскладывали пасьянс и играли в Counter-Strike.

Архитектура (разрядность, разрядная версия Windows) — это набор команд для взаимодействия операционной системы с центральным процессором информационного устройства (ноутбука, планшета или компьютера, к примеру).
Операционные системы Microsoft поддерживают следующие архитектуры процессоров:
Как было сказано выше, большинство ЦП современности основано на архитектуре x86-64, что позволяет пользователю устанавливать на компьютер как 32-битную (x86), так и 64-битную версию системы. При этом так называемый Windows 64 будет иметь важное преимущество перед Windows 32 — поддержку большего объема оперативной и физической памяти и, как следствие, более высокое быстродействие и возможность оперирования большими объемами данных. Иными словами — 16 ГБ оперативной памяти, установленной в компьютере, в 32-разрядной системе определятся как 4, «на руки» вы получите не более 3,5. Такие дела.
Как узнать версию Windows? Посмотреть, что написано на установочном диске вашей ОС.
Если такой возможности нет, читаем статью дальше.
Узнать установленную версию и разрядность Windows через «Свойства компьютера»
Самый простой вариант узнать, какая версия Windows установлена на компьютере — открыть его свойства и посмотреть. Для этого откройте «Проводник», отыщите «Этот компьютер» (или «Мой компьютер», если вы используется систему младше Windows 10), кликните по иконке правой кнопкой мышки и выберите пункт «Свойства» в самом низу выпавшего списка. В появившемся окне вы сможете лицезреть версию, выпуск (тип) и разрядность системы.
Способ является предпочтительным для большинства пользователей. Единственный недостаток — нет данных о сборке системы.
Как определить версию и другие параметры ОС с помощью утилиты winver
Утилита winver используется для сбора и предоставлению пользователю информации о запущенной системе. Для инициализации используйте окно выполнения команд (перейдите «Пуск» — «Выполнить» или нажмите комбинацию клавиш Win и R), в котором введите команду winver как показано на рисунке и нажмите «ОК».
Клавиша Win обычно расположена в нижнем левом углу клавиатуры!
Открывшийся интерфейс будет содержать детальные данные о системе. За исключением разрядности!
msinfo — все сведения о системе
Как определить версию по ключу
Этим же способом можно воспользоваться, чтобы узнать от какой версии Windows ключ, завалявшийся в ящике вашего рабочего стола.
Но что, если компьютер не запускается?
Метод поможет людям, старенький компьютер которых не загружается, но узнать, какая система установлена, необходимо (например, для восстановления самой системы или файлов). Для этого нужно загрузить какой-нибудь RescueDisk или BootCD, после чего открыть указанный выше файл и отыскать строку с текстом [Product Specification] — данные, расположенные рядом, обозначают установленный дистрибутив Windows.
Другие способы
Но если вдруг по какой-то причине, представленные выше методы определения версии Windows на ноутбуке или компьютера вам не подошли…
Узнать версию ОС через Windows CMD
Команду systeminfo вы также можете применить в оболочке PowerShell.
Определить версию Windows с помощью реестра
Реестр Windows также содержит информацию об установленной ОС. Для доступа к нему введите команду regedit во все том же «Выполнить». Далее перейдите HKEY_LOCAL_MACHINESOFTWAREMicrosoftWindows NTCurrentVersion и отыщите необходимые сведения.
Как программно определить версию Windows
Существует большое множество программ от сторонних разработчиков, функционал которых позволяет определить установленную систему и собрать сведения о ней — например, AIDA64. Однако, все подобные программы лишь используют встроенные возможности ОС, о которых мы писали выше, так что целесообразность использования их для данных целей остается сомнительной.
Как узнать версию Windows, записанную на диске или флешке
Чтобы узнать версию Windows на установочном диске или загрузочной флешке, откройте носитель через «Проводник», отыщите файл setup.exe, кликните по нему ПКМ и в контекстном меню выберите «Свойства». В появившемся окне свойств файла перейдите во вкладку «Подробно» и обратите внимание на графу «Версия продукта».
Как узнать версию Windows Phone
Mobile-версия операционной системы от Microsoft хоть и не нашла столь широкого применения, как ее настольный аналог, однако ряд вопросов все равно вызвала.
Итак, если вы хотите выяснить, какая версия Windows Phone установлена на вашем гаджете, выполните следующие шаги:
Здесь (графа «ПО») вы увидите название установленной операционной системы (например, Windows Phone 8). Дополнительно можно узнать версию билда в графе «Версия ОС».
Версия Windows CE (которая, по сути, является совершенно другой ОС и используется в основном в китайских навигаторах) определяется схожим способом.
Постскриптум
Спасибо, что дочитали нашу статью до конца, тем самым получив наиболее полное представление о том, как узнать версию и другие параметры вашей системы. Надеемся, вы сделали это не напрасно!
Источник
Как узнать версию и редакцию Windows в ISO или WIM файле?
В этой статье рассмотрим, как с помощью DISM и PowerShell разобраться, какие образы Windows (версии, разрядности, редакции, языки) хранятся в ISO или WIM файлах. И если в имени ISO файла не указана версия и билд, то сложно понять какая версия Windows находится внутри. В этом случае проще всего придется смонтировать ISO файл с установочным образом Windows и получить данные из установочного файла install.wim.
Щелкните по ISO образу правой клавишей и выберите Mount.
Перед вами откроется окно содержимого виртуального диска, в который смонтирован ISO образ Windows. Перейдите в каталог Sources и найдите установочный файл с образом Windows. Файл называется install и может иметь одно из следующих расширений:
Зажмите на клавиатуре Shift, щелкните по файлу install.xxx правой кнопкой мыши и скопируйте путь к файлу, выбрав Copy as path.
Откройте командную строку с правами администратора и выполните команду (в качестве пути к файлу используйте путь из буфера обмена):
DISM /Get-WimInfo /WimFile:»D:sourcesinstall.esd»
Перед вами появится список редакций (Education, Home, Enterprise, Pro и т.д.), доступных для установки из этого ISO образа Windows. В нашем примере из этого образа можно установить 5 разных редакций Windows. У каждой редакции есть индекс, по которому можно получить информацию об этом образе.
Чтобы получить информацию о версии (билде) и доступных языках Windows в WIM/ESD файле в редакции с индексом 1, выполните:
dism /Get-WimInfo /WimFile:»D:sourcesinstall.esd» /index:1
В нашем примере вы определили, что это Windows 10 2004 Education (Version: 10.0.19041), в установочном образе доступны русская (ru-RU) и английские (en-US) версии.
Также вы можете получить всю информацию о версиях и редакциях Windows в установочном ISO файле с помощью простого PowerShell скрипта, который все делает сам.
Задайте путь к ISO файлу:
Смонтируйте ISO образ:
Вы получили букву диска, куда смонтирован образ (буква назначилась автоматически, если нет смотрите как это починить здесь).
Теперь получим информацию о версиях Windows в файле install.wim или install.esd:
Отмонтировать ISO образ:
В результате мы получили красивый список образов Windows в ISO файле и их версии. В нашем примере в ISO образе оказался Windows Server 2022 RTM.
Источник
Какая у меня версия операционной системы Windows?
Поиск информации об операционной системе в Windows 11
Чтобы узнать, какая версия Windows используется на вашем устройстве, нажмите клавишу Windows + R, введите winver в поле Открыть и нажмите ОК.
Как получить дополнительные сведения:
Выберите Пуск > Параметры > Система > О системе.
В разделе Характеристики устройства > Тип системы указана версия Windows (32- или 64-разрядная).
В разделе Характеристики Windows можно увидеть версию и выпуск ОС Windows, установленной на устройстве.
Ссылки по теме
Способы решения проблем с активацией см. в разделе Активация в Windows.
Если вы забыли пароль, используемый для входа на устройства с Windows или в электронную почту, см. разделСброс пароля учетной записи Майкрософт.
Сведения об обновлении Windows см. в разделе Центр обновления Windows: вопросы и ответы.
Поиск информации об операционной системе в Windows 10
Чтобы узнать, какая версия Windows используется на вашем устройстве, нажмите клавишу с логотипом Windows + R, введите winver в поле Открыть и затем нажмите ОК.
Как получить дополнительные сведения:
В разделе Характеристики устройства > Тип системы указана версия Windows (32- или 64-разрядная).
В разделе Характеристики Windows можно увидеть версию и выпуск ОС Windows, установленной на устройстве.
Ссылки по теме
Способы решения проблем с активацией см. в разделе Активация Windows.
Если вы забыли пароль, используемый для входа на устройства с Windows или в электронную почту, см. разделСброс пароля учетной записи Майкрософт.
Сведения об обновлении Windows см. в разделе Центр обновления Windows: вопросы и ответы.
Поиск сведений об операционной системе в Windows 8.1 или Windows RT 8.1
Чтобы узнать, какая версия Windows используется на вашем устройстве, нажмите клавишу с логотипом Windows + R, введите winver в поле Открыть и затем нажмите ОК.
Если ваше устройство работает под управлением Windows 8.1 или Windows RT 8.1, вот как можно получить дополнительные сведения:
Если вы используете устройство с сенсорным вводом, проведите пальцем от правого края экрана и коснитесь кнопки Параметры, а затем выберите пункт Изменение параметров компьютера. Перейдите к шагу 3.
Если вы пользуетесь мышью, переместите указатель в правый нижний угол экрана, затем вверх и нажмите кнопку Параметры, а затем выберите Изменение параметров компьютера.
Выберите пункт Компьютер и устройства > Сведения о компьютере.
В разделе Windows можно увидеть версию и выпуск ОС Windows, установленной на устройстве.
В разделе Компьютер в поле Тип системы указана версия Windows (32- или 64-разрядная).
Ссылки по теме
Способы решения проблем с активацией см. в разделе Активация в Windows 7 или Windows 8.1
Если вы забыли пароль, используемый для входа на устройства с Windows или в электронную почту, см. разделСброс пароля учетной записи Майкрософт.
Сведения об обновлении Windows см. в разделе Центр обновления Windows: вопросы и ответы.
Поиск информации об операционной системе в Windows 7
Нажмите кнопку Пуск 
В разделе Издание Windows проверьте версию и выпуск ОС Windows, установленной на устройстве.
Поддержка Windows 7 закончилась 14 января 2020 г.
Чтобы продолжить получать обновления системы безопасности от Майкрософт, мы рекомендуем перейти на Windows 10.
Ссылки по теме
Способы решения проблем с активацией см. в разделе Активация в Windows 7 или Windows 8.1.
Если вы забыли пароль, используемый для входа на устройства с Windows или в электронную почту, см. разделСброс пароля учетной записи Майкрософт.
Сведения об обновлении Windows см. в разделе Центр обновления Windows: вопросы и ответы.
Источник
Время прочтения
5 мин
Просмотры 14K
Как же определить версию Windows, работающую в корпоративном окружении?
Вопрос кажется простым, правда?
Microsoft позволяет определить номер версии Windows различными способами:
- Существуют значения в реестре, которым отчаянно не хватает документации.
- Есть множество командлетов PowerShell, вызовов Windows API и т. п.
- Также есть варианты для конечного пользователя, например, команда
winver, которая вызывает всплывающее окно с версией Windows. - И много других способов…
Разобраться во всём этом вам поможет наш пост.
Существует множество инструментов, позволяющих определить, какая версия Windows запущена у ваших клиентов, например, SCCM и PDQ. В этом посте мы рассмотрим встроенные способы определения версии Windows.
▍ Реестр
Для определения запущенной в системе версии Windows можно использовать следующие значения реестра:
Примечание: перечисленные в таблице значения официально не задокументированы Microsoft (см. ниже).
Предупреждение
Microsoft не сообщала об изменениях в этих значениях реестра, не документировала их официальную поддержку и не гарантировала, что в будущем не появится критических изменений. Из-за этого описанными выше ключами реестра пользоваться бывает иногда неудобно, учитывая непостоянство изменений этих ключей, вносимых Microsoft в прошлом. Примеры:
- ReleaseID не рекомендуется к использованию, начиная с версии 21H1. ReleaseID для 21H1 остаётся равным 2009.
- Server 2012R2 не имеет ReleaseID и DisplayVersion (они пока не были добавлены в Windows)
- Server 2016 имеет ReleaseID (1607), но не имеет DisplayVersion
- Server 2019 имеет ReleaseID (1809), но не имеет DisplayVersion
▍ PowerShell
Ниже приведено несколько примеров того, как можно использовать PowerShell, чтобы определить версию Windows, которая работает в системе:
# При помощи класса System.Environment
[System.Environment]::OSVersion
# При помощи класса CIM Win32_OperatingSystem
Get-CimInstance Win32_OperatingSystem
# При помощи исполняемого файла systeminfo
systeminfo.exe /fo csv | ConvertFrom-Csv
# При помощи командлета Get-ComputerInfo
# ПРИМЕЧАНИЕ: начиная с 21H1 OsHardwareAbstractionLayer не рекомендуется к использованию
Get-ComputerInfo | Select WindowsProductName, WindowsVersion, OsHardwareAbstractionLayer▍ Windows API Call
Единственный поддерживаемый (задокументированный) систематический способ определения версии Windows — при помощи вызова Windows API класса AnalyticsInfo. Это можно сделать через PowerShell:
<#
Класс AnalyticsInfo - задокументированный способ отслеживания версии ОС. Он возвращает
строковое значение. Формат этой строки не задокументирован, и нельзя полагаться
на определённое значение. Эти значения можно использовать только чтобы отличать
одну версию ОС от другой.
https://docs.microsoft.com/uwp/api
/windows.system.profile.analyticsversioninfo.devicefamilyversion
Этот API недоступен на Server Core
#>
$AnalyticsInfo = [Windows.System.Profile.AnalyticsInfo,Windows.System.Profile,ContentType=WindowsRuntime]
$VersionInfo = $AnalyticsInfo.GetMember( 'get_VersionInfo' )
$AnalyticsVersionInfo = $VersionInfo.Invoke( $Null, $Null )
# На моей тестовой машине этот код возвращает `2814751015109593`
$AnalyticsVersionInfo.DeviceFamilyVersion
<#
Строго говоря, строку *можно* парсить, если вам любопытно, что в ней,
хотя этого делать *нельзя*
https://stackoverflow.com/questions/31783604/windows-10-get-devicefamilyversion
#>
$v = [System.Int64]::Parse( $AnalyticsVersionInfo.DeviceFamilyVersion )
$v1 = ( $v -band 0xFFFF000000000000l ) -shr 48
$v2 = ( $v -band 0x0000FFFF00000000l ) -shr 32
$v3 = ( $v -band 0x00000000FFFF0000l ) -shr 16
$v4 = $v -band 0x000000000000FFFFl
# На моей тестовой машине этот код возвращает `10.0.19043.985`
[System.Version]::Parse( "$v1.$v2.$v3.$v4" )
<#
Не опубликовано *никакого* способа декодирования, позволяющего преобразовать
какое-то из приведённых выше значений в удобную для отображения версию,
например `21H1`
Показанная ниже альтернатива доступна только в последних версиях ОС,
начиная с Azure Stack HCI, версии 20H2
#>
Get-ComputerInfo -Property 'osDisplayVersion'▍ Варианты для конечного пользователя
В документации Microsoft перечислено несколько команд, которые конечные пользователи могут применять для определения запущенной версии Windows. Например, чтобы выяснить версию Windows, можно использовать команду winver или меню Параметров Windows. Эти способы предназначаются больше для конечных пользователей, чем для масштабного определения версии системы. Ниже показаны примеры:
▍ Почему это важно
После определения запущенной в системе версии Windows можно использовать эту информацию выполнения детерминированных действий: обновлений Windows, установки патчей и т. п. Например:
Можно запросить значение реестра DisplayVersion (см. раздел «Реестр» выше), чтобы определить запущенную версию Windows. Затем можно задать перечисленные ниже значения реестра, чтобы сообщить Windows, какая версия должна быть запущена в системе. При помощи трёх ключей реестра вы полностью контролируете то, до какой версии Windows ваши системы будут пытаться обновиться!
Эти значения реестра можно задавать или напрямую, или через групповую политику.
▍ Куда двигаться дальше
Хотя вам необязательно управлять версиями Windows, запущенными на компьютерах компании, ей было бы ценно знать, какие это версии Windows. По крайней мере, потому, что Microsoft регулярно прекращает поддержку разных версий Windows.
Стоит также заметить, что показанные выше примеры — это неполный список способов определения версии Windows, однако он полезен для людей, управляющих окружением Windows. Эти способы оказались полезными для меня при устранении проблем, задании политик и т. п. Надеюсь, вам они тоже пригодятся.
Кроме того, ситуация с управлением версиями Windows постоянно меняется, поэтому я напишу ещё один пост, когда Microsoft перестанет рекомендовать перечисленные здесь способы.
Дополнительные ссылки
- Microsoft nixes update deferral settings, but gives us a TargetReleaseVersionInfo
- Windows 10 Version History
- Windows Server Versions.
Обновлено 09.11.2022
Добрый день уважаемые читатели и гости блога pyatilistnik.org, на дворе октябрь 2017 года, а это значит, что скоро новое обновление Windows 10 fall creators update, а это значит, что многие на него захотят перейти. Перед тем как это сделать, вы должны знать свою версию Windows, так как нужно понять текущий build и можно ли без проблем с него перейти, сразу оговорюсь, у вас это займет 30 секунд Сегодня я покажу как минимум 5 методов, как узнать версию windows, начинаем.
Для чего нужно знать версию Windows?
Сразу хочу отметить, чтобы вы не путали версию (build) с редакцией Windows. Редакция — это именно набор функций операционной системы, которые присутствуют в ней, именно редакции определяют, какие есть, а какие можно получить при обновлении. Простой пример разновидностей редакций:
- Home
- Professional
- Enterprise
А вот версия ОС — это уже на каком ядре работает ваша операционная система, его еще называют build в английской литературе. У всех редакций одной линейки ОС Windows, будет одно ядро.теперь когда мы разобрались с понятиями, то я вам покажу пример, сводной таблицы, где Microsoft подробно описывает, принадлежность версии ядра к версии операционной системы.
Сведения о выпуске Windows 10
Перейдите по ссылке ниже:
https://learn.microsoft.com/en-us/windows/release-health/release-information
Пробежимся по столбцам данной таблицы:
- Вариант обслуживания > жизненный цикл ОС
- Version > тут думаю без комментариев
- OS Build > нумерация ядра
- Дата доступности > когда было выпущено
- Дата последнего изменения
Чуть ниже вы сможете в более подробной таблице увидеть детальное изменение OS build, обратите внимание, что тут очень полезно описано, какое обновление Windows за это отвечает, есть все KB.
То же самое для build windows 10 1607
и для build windows 10 1703.
Как узнать какая версия windows установлена
Ниже я опишу как минимум 5 методов, большая часть будет универсальной, некоторые специфичные для определенной операционной системы.
Как узнать версию windows 10
Так как Windows 10 самая актуальная на сегодняшний день ОС, то будет целесообразно, начать именно с нее. У нее есть один метод, доступный только в ней, но описанные ниже универсальные способы, так же сработают.
И так, открываем с вами кнопку «Пуск» и перейдите в меню «Параметры», еще быстрый метод туда попасть, это нажать одновременно Win и I (Подробнее читайте о горячих комбинациях, сможете многому удивиться).
Следующим пунктом вы выбираете «Система»
В самом низу, находите строку «О системе», тут представители Microsoft позаботились, чтобы вы получили всю нужную информацию, тут только слепой не сможет вычислить версию Windows. За это можно десятке поставить 5 балов. Давайте теперь посмотрим как обстоят дела у более старых систем и пробежимся по универсальным способам.
Универсальные методы узнать установленную версию windows
- Открыть командную строку (cmd). Звучит банально, но это самый простой метод. Обратите внимание на строку Version, теперь сопоставьте ее с табличками, которые я приводил выше и вы легко вычислите нужную информацию. Например. 14393 это версия 1607 Anniversary Update.
- Не закрывая командную строку, введите winver. У вас откроется дополнительное окно, где вы так же увидите билд системы, в моем случае 14393.
Кстати, попасть в «Windows сведения» вы можете и через кнопку поиск «Значок лупы», достаточно там в поле поиска ввести «Сведения»
- В данном методе, мы воспользуемся утилитой systeminfo. Все в том же окне cmd, выполните эту команду. На выходе вы получите сводную информацию по вашей системе. Стрелками я отметил нужные нам значения, для идентификации версии Windows.
- В четвертом методе, я покажу вам вывод команды msinfo32. Ввести ее можно как в командной строке,
Так и через поиск Windows, обратите внимание, что это именно классическое приложение.
- Ну и куда же без реестра Windows. Открываем regedit в окне выполнить (для этого нажимаем win и R)
Переходим в ветку:
HKLMSoftwareMicrosoftWindows NTCurrentVersion
Тут обратите на значения:
- BuildLab
- BuildLabEx
- CurrentBuild
- CurrentBuildNumber
- Release
Дополнительные утилиты
К дополнительным утилитам, я могу отнести CPU-Z. Тут на вкладке «О программе» есть информация о релизе.
так же есть замечательная утилита Aida64, вот вам пример вкладки «Операционная система» в моей Windows 8.1.
Как узнать версию операционной системы через PowerShell
1️⃣Откройте PowerShell и введите:
Get-WmiObject -Class Win32_OperatingSystem | fl Name, Version, ProductType
2️⃣Еще один вариант команды:
Get-ComputerInfo | select WindowsProductName, WindowsVersion, OsHardwareAbstractionLayer
3️⃣Так же вы можете через PowerShell запросить информацию, о версии ОС из реестра напрямую, для этого введите:
(Get-ItemProperty «HKLM:SOFTWAREMicrosoftWindows NTCurrentVersion»).ReleaseId
(Get-ItemProperty «HKLM:SOFTWAREMicrosoftWindows NTCurrentVersion»).ProductName
Также можно добавить и другие ключи из реестра.
4️⃣Еще один вариант, это использование класса [System.Environment]. Введите:
[System.Environment]::OSVersion.Version
5️⃣И последний способ, это использовать командлет Get-CimInstance:
(Get-CimInstance Win32_OperatingSystem).version
Как видите узнать версию windows на компьютере очень просто и для этого существует огромное количество инструментов, какой подходит для вас, решать вам.
Серверные ОС Windows
>
Windows Server 2016
-
Вопрос
-
0
Нужно войти
Как узнать какая версию windows server 2016 standard или datacenter установлена?
29 июня 2020 г. 12:29
Ответить
|
Цитировать
Ответы
-
1
Нужно войти
Get-WmiObject Win32_OperatingSystem | Select PSComputerName, Caption, OSArchitecture, Version, BuildNumber | FL
-
Помечено в качестве ответа
Andrey2106
29 июня 2020 г. 12:35
29 июня 2020 г. 12:33
Ответить
|
Цитировать
-
Помечено в качестве ответа
Все ответы
-
1
Нужно войти
Get-WmiObject Win32_OperatingSystem | Select PSComputerName, Caption, OSArchitecture, Version, BuildNumber | FL
-
Помечено в качестве ответа
Andrey2106
29 июня 2020 г. 12:35
29 июня 2020 г. 12:33
Ответить
|
Цитировать
-
Помечено в качестве ответа
-
0
Нужно войти
Спасибо
29 июня 2020 г. 12:35
Ответить
|
Цитировать
В статье рассмотрим несколько способов инвентаризации версии и билдов Windows (особенно актуально это для Windows 10) в домене Active Directory. Если у вас средств автоматизации сбора конфигураций компьютеров, например SCCM, GLPI c FusionInventory, или хотя бы сервер обновлений WSUS (он также позволяет показать версию Windows на обнаруженных компьютерах), вы можете использовать PowerShell скрипт для получения билдов Windows на компьютерах.
На отдельно-стоящем компьютере Windows можно получить номер билда из реестра или из SystemInfo:
Get-ItemProperty 'HKLM:SOFTWAREMicrosoftWindows NTCurrentVersion' | Select-Object ProductName, ReleaseID, CurrentBuild
Get-ComputerInfo | select WindowsProductName, WindowsVersion, OsHardwareAbstractionLayer
Для получения списка активных компьютеров в домене Active Directory и версий (билдов) Windows на них можно использовать командлет Get-ADComputers.
Убедитесь, что на вашем компьютере установлен модуль Active Directory PowerShell и выполните команду:
Get-ADComputer -Filter {(Enabled -eq $True)} -Property * | Select-Object Name,OperatingSystem,OperatingSystemVersion
Чтобы преобразовать номер билда Windows 10 и 11 в более привычный формат (21H1, 21H2 и т.д.), нужно использовать дополнительную функцию.
function ConvertWindowsBuild{
[CmdletBinding()]
param(
[string] $OperatingSystem,
[string] $OperatingSystemVersion
)
if (($OperatingSystem -like '*Windows 10*') –or ($OperatingSystem -like 'Windows 11*')) {
$WinBuilds= @{
'10.0 (22000)' = "Windows 11 21H2"
'10.0 (19044)' = "Windows 10 21H2"
'10.0 (19043)' = "Windows 10 21H1"
'10.0 (19042)' = "Windows 10 20H2"
'10.0 (18362)' = "Windows 10 1903"
'10.0 (17763)' = "Windows 10 1809"
'10.0 (17134)' = "Windows 10 1803"
'10.0 (16299)' = "Windows 10 1709"
'10.0 (15063)' = "Windows 10 1703"
'10.0 (14393)' = "Windows 10 1607"
'10.0 (10586)' = "Windows 10 1511"
'10.0 (10240)' = "Windows 10 1507"
'10.0 (18898)' = 'Windows 10 Insider Preview'
}
$WinBuild= $WinBuilds[$OperatingSystemVersion]
}
else {$WinBuild = $OperatingSystem}
if ($WinBuild) {
$WinBuild
} else {
'Unknown'
}
}
Теперь, чтобы получить список версий Windows с названиями билдов, IP адресами, и датой последнего входа (регистрации) компьютера в домене, выполните следующий PowerShell скрипт:
$Comps= Get-ADComputer -Filter {(Enabled -eq $True)} -properties *
$CompList = foreach ($Comp in $Comps) {
[PSCustomObject] @{
Name = $Comp.Name
IPv4Address = $Comp.IPv4Address
OperatingSystem = $Comp.OperatingSystem
Build = ConvertWindowsBuild -OperatingSystem $Comp.OperatingSystem -OperatingSystemVersion $Comp.OperatingSystemVersion
LastLogonDate = $Comp.LastLogonDate
}
}
$CompList | Out-GridView
Результат предоставлен в виде таблицы Out-Gridview либо экспортировать в CSV (
Export-Csv -Path .win_builds_report.csv -NoTypeInformation
).
Чтобы вывести суммарную статистику по количеству компьютеров с разными версиями Windows в домене:
$CompList | Group-Object -Property Build | Format-Table -Property Name, Count
Также можно удаленно опрашивать компьютеры и получить версию Windows на них через PowerShell Remoting. Этот метод намного более медленный, но позволить получить версию Windows на компьютерах, которые находятся в рабочей группе (как через PSRemoting удаленно подключиться к компьютеру в рабочей группе). Для получения информации с удаленных компьютеров можно использовать командлет Invoke-Command:
Invoke-Command -ScriptBlock {Get-ItemProperty 'HKLM:SOFTWAREMicrosoftWindows NTCurrentVersion' | Select-Object ProductName, ReleaseID, CurrentBuild} -ComputerName wsk-w10BO1| Select-Object PSComputerName,ProductName, ReleaseID, CurrentBuild
Можно получить версию Windows на нескольких компьютеров по списку из txt файла:
Invoke-Command –ComputerName (Get-Content c:pscomps.txt) -ScriptBlock {Get-ItemProperty 'HKLM:SOFTWAREMicrosoftWindows NTCurrentVersion' | Select-Object ProductName, ReleaseID, CurrentBuild}|Select-Object PSComputerName,ProductName, ReleaseID, CurrentBuild
С помощью рассмотренных PowerShell скриптов вы сможете определить версии и билды Windows на компьютерах домена, найти компьютеры с устаревшими билдами Windows 10 и обновить их (пример обновления билда Windows 10 из командной строки).
Поиск информации об операционной системе в Windows 11
Чтобы узнать, какая версия Windows используется на вашем устройстве, нажмите клавишу с логотипом Windows + R, введите winver в поле Открыть и затем нажмите ОК.
Как получить дополнительные сведения:
-
В разделе Характеристики устройства > Тип системы указана версия Windows (32- или 64-разрядная).
-
В разделе Характеристики Windows можно увидеть версию и выпуск ОС Windows, установленной на устройстве.
Ссылки по теме
-
Способы решения проблем с активацией см. в разделе Активация в Windows.
-
Если вы забыли пароль, используемый для входа на устройства с Windows или в электронную почту, см. разделСброс пароля учетной записи Майкрософт.
-
Сведения об обновлении Windows см. в разделе Центр обновления Windows: вопросы и ответы.
-
Узнайте, где найти ключ продукта Windows.
Поиск информации об операционной системе в Windows 10
Чтобы узнать, какая версия Windows используется на вашем устройстве, нажмите клавишу с логотипом Windows + R, введите winver в поле Открыть и затем нажмите ОК.
Как получить дополнительные сведения:
-
В разделе Характеристики устройства > Тип системы указана версия Windows (32- или 64-разрядная).
-
В разделе Характеристики Windows можно увидеть версию и выпуск ОС Windows, установленной на устройстве.
Ссылки по теме
-
Способы решения проблем с активацией см. в разделе Активация Windows.
-
Если вы забыли пароль, используемый для входа на устройства с Windows или в электронную почту, см. разделСброс пароля учетной записи Майкрософт.
-
Сведения об обновлении Windows см. в разделе Центр обновления Windows: вопросы и ответы.
-
Узнайте, где найти ключ продукта Windows.
Поддержка Windows 8.1 прекращена
Поддержка Windows 8.1 закончилась 10 января 2023 г. Чтобы продолжить получать обновления системы безопасности от Майкрософт, рекомендуется перейти на компьютер с Windows 11.
Подробнее
Поиск сведений об операционной системе в Windows 8.1 или Windows RT 8.1
Чтобы узнать, какая версия Windows используется на вашем устройстве, нажмите клавишу с логотипом Windows + R, введите winver в поле Открыть и затем нажмите ОК.
Если ваше устройство работает под управлением Windows 8.1 или Windows RT 8.1, вот как можно получить дополнительные сведения:
-
Если вы используете устройство с сенсорным вводом, проведите пальцем от правого края экрана и коснитесь кнопки Параметры, а затем выберите пункт Изменение параметров компьютера. Перейдите к шагу 3.
-
Если вы пользуетесь мышью, переместите указатель в правый нижний угол экрана, затем вверх и нажмите кнопку Параметры, а затем выберите Изменение параметров компьютера.
-
Выберите пункт Компьютер и устройства > Сведения о компьютере.
-
В разделе Windows можно увидеть версию и выпуск ОС Windows, установленной на устройстве.
-
В разделе Компьютер в поле Тип системы указана версия Windows (32- или 64-разрядная).

Ссылки по теме
-
Способы решения проблем с активацией см. в разделе Активация в Windows 7 или Windows 8.1
-
Если вы забыли пароль, используемый для входа на устройства с Windows или в электронную почту, см. разделСброс пароля учетной записи Майкрософт.
-
Сведения об обновлении Windows см. в разделе Центр обновления Windows: вопросы и ответы.
-
Узнайте, где найти ключ продукта Windows.
Поиск информации об операционной системе в Windows 7
-
Нажмите кнопку Пуск
, введите запрос Компьютер в поле поиска, щелкните правой кнопкой мыши пункт Компьютер и выберите «Свойства».
-
В разделе Издание Windows проверьте версию и выпуск ОС Windows, установленной на устройстве.
Поддержка Windows 7 закончилась 14 января 2020 года.
Чтобы продолжить получать обновления системы безопасности от Майкрософт, мы рекомендуем перейти на Windows 11.
Подробнее
Ссылки по теме
-
Способы решения проблем с активацией см. в разделе Активация в Windows 7 или Windows 8.1.
-
Если вы забыли пароль, используемый для входа на устройства с Windows или в электронную почту, см. разделСброс пароля учетной записи Майкрософт.
-
Сведения об обновлении Windows см. в разделе Центр обновления Windows: вопросы и ответы.
-
Узнайте, где найти ключ продукта Windows.
Нужна дополнительная помощь?
Опубликовано 01.04.2017 ·
Комментарии: 6
·
На чтение: 6 мин
Для начала давайте разберемся, что именно мы собрались узнавать. С версией все и ежу понятно: ее обозначает число, присутствующее в названии системы (актуально для Windows 10, а также 8/8.1 и 7) или буквенное обозначение (XP или, например, Vista).
Работает это и для серверных систем от Microsoft — например, Windows Server 2012, ну и, конечно же, для других «олдскульных» операционок линейки: Windows 95/98/ME (Millennium) и так далее. Под версией также подразумевают цифровой код установленной сборки.
- Узнать установленную версию и разрядность Windows через «Свойства компьютера»
- Как определить версию и другие параметры ОС с помощью утилиты winver
- msinfo — все сведения о системе
- Как определить версию по ключу
- Но что, если компьютер не запускается?
- Другие способы
- Как узнать версию Windows, записанную на диске или флешке
- Как узнать версию Windows Phone
- Постскриптум
Тип операционной системы, который еще называют выпуском, определяет редакцию Windows. Да-да, это те самые приписки, указанные после номера системы: Home (Домашняя), Pro (Профессиональная) и так далее. Например, в Windows 7 редакция Starter была «урезанным» неполноценным дистрибутивом с уймой ограничений и предназначалась в основном для домашнего использования на не самых мощных компьютерах и ноутбуках. В то время как Ultimate (Максимальная) наделяла ПК средствами повышенной безопасности и предоставляла больше функций — например, возможность присоединения к корпоративной сети или даже разворачивания какого-нибудь сервера. Но все мы в основном раскладывали пасьянс и играли в Counter-Strike!..

Архитектура (разрядность, разрядная версия Windows) — это набор команд для взаимодействия операционной системы с центральным процессором информационного устройства (ноутбука, планшета или компьютера, к примеру).
Операционные системы Microsoft поддерживают следующие архитектуры процессоров:
- ARM — в данный момент используется в ЦП мобильных устройств;
- x86 (известна также как x32) — применялась в ранних процессорах гиганта индустрии Intel;
- x86-64 (другое название — AMD64) — разработана компанией AMD, представляет собой расширение для x86 и применяется практически во всех современных процессорах;
- IA-64 — совместная разработка HP и Intel, которая задумывалась как 64-разрядный аналог x86 для домашних компьютеров и ноутбуков, но после выхода в свет x86-64 применения не нашла (сейчас используется в основном в серверах).
Как было сказано выше, большинство ЦП современности основано на архитектуре x86-64, что позволяет пользователю устанавливать на компьютер как 32-битную (x86), так и 64-битную версию системы. При этом так называемый Windows 64 будет иметь важное преимущество перед Windows 32 — поддержку большего объема оперативной и физической памяти и, как следствие, более высокое быстродействие и возможность оперирования большими объемами данных. Иными словами — 16 ГБ оперативной памяти, установленной в компьютере, в 32-разрядной системе определятся как 4, «на руки» вы получите не более 3,5. Такие дела.
Как узнать версию Windows? Посмотреть, что написано на установочном диске вашей ОС.
Если такой возможности нет, читаем статью дальше.
Узнать установленную версию и разрядность Windows через «Свойства компьютера»
Самый простой вариант узнать, какая версия Windows установлена на компьютере — открыть его свойства и посмотреть. Для этого откройте «Проводник», отыщите «Этот компьютер» (или «Мой компьютер», если вы используется систему младше Windows 10), кликните по иконке правой кнопкой мышки и выберите пункт «Свойства» в самом низу выпавшего списка. В появившемся окне вы сможете лицезреть версию, выпуск (тип) и разрядность системы.
Способ является предпочтительным для большинства пользователей. Единственный недостаток — нет данных о сборке системы.
Как определить версию и другие параметры ОС с помощью утилиты winver
Утилита winver используется для сбора и предоставлению пользователю информации о запущенной системе. Для инициализации используйте окно выполнения команд (перейдите «Пуск» — «Выполнить» или нажмите комбинацию клавиш Win и R), в котором введите команду winver как показано на рисунке и нажмите «ОК».
Клавиша Win обычно расположена в нижнем левом углу клавиатуры!
Открывшийся интерфейс будет содержать детальные данные о системе. За исключением разрядности!
msinfo — все сведения о системе
Еще один способ заключается в применении старой доброй утилиты msinfo32. В окошке «Выполнить» вводим msinfo32, выполняем и любуемся исчерпывающим результатом.
Как определить версию по ключу
Узнать версию Windows по ключу активации продукта очень просто, воспользовавшись официальной утилитой Volume Activation Management Tool 2.0 от Microsoft. Достаточно просто ввести свой productkey в соответствующее поле и нажать кнопку «Verify».
Этим же способом можно воспользоваться, чтобы узнать от какой версии Windows ключ, завалявшийся в ящике вашего рабочего стола.
Но что, если компьютер не запускается?
Данный способ актуален для операционных систем, выпущенных до XP (включая последнюю), и позволяет определить версию Windows по файлам, а точнее — файлу prodspec.ini, расположенному по адресу C:WindowsSystem32.
Метод поможет людям, старенький компьютер которых не загружается, но узнать, какая система установлена, необходимо (например, для восстановления самой системы или файлов). Для этого нужно загрузить какой-нибудь RescueDisk или BootCD, после чего открыть указанный выше файл и отыскать строку с текстом [Product Specification] — данные, расположенные рядом, обозначают установленный дистрибутив Windows.
Другие способы
Но если вдруг по какой-то причине, представленные выше методы определения версии Windows на ноутбуке или компьютера вам не подошли…
Узнать версию ОС через Windows CMD
Командная строка — лучший друг как новичка-любителя, так и бородатого системного администратора. Узнать версию Windows из командной строки просто: открываем CMD и вводим команду systeminfo, которая практически мгновенно соберет и предоставит вам детальную информацию о системе.
Команду systeminfo вы также можете применить в оболочке PowerShell.
Определить версию Windows с помощью реестра
Реестр Windows также содержит информацию об установленной ОС. Для доступа к нему введите команду regedit во все том же «Выполнить». Далее перейдите HKEY_LOCAL_MACHINESOFTWAREMicrosoftWindows NTCurrentVersion и отыщите необходимые сведения.
Как программно определить версию Windows
Существует большое множество программ от сторонних разработчиков, функционал которых позволяет определить установленную систему и собрать сведения о ней — например, AIDA64. Однако, все подобные программы лишь используют встроенные возможности ОС, о которых мы писали выше, так что целесообразность использования их для данных целей остается сомнительной.
Как узнать версию Windows, записанную на диске или флешке
Чтобы узнать версию Windows на установочном диске или загрузочной флешке, откройте носитель через «Проводник», отыщите файл setup.exe, кликните по нему ПКМ и в контекстном меню выберите «Свойства». В появившемся окне свойств файла перейдите во вкладку «Подробно» и обратите внимание на графу «Версия продукта».
Как узнать версию Windows Phone
Mobile-версия операционной системы от Microsoft хоть и не нашла столь широкого применения, как ее настольный аналог, однако ряд вопросов все равно вызвала.
Итак, если вы хотите выяснить, какая версия Windows Phone установлена на вашем гаджете, выполните следующие шаги:
- Откройте меню «Пуск» и проведите пальцем влево, чтобы выбрать пункт «Приложения».
- Далее «Настройки», «Об устройстве», «Подробнее».
Здесь (графа «ПО») вы увидите название установленной операционной системы (например, Windows Phone 8). Дополнительно можно узнать версию билда в графе «Версия ОС».
Версия Windows CE (которая, по сути, является совершенно другой ОС и используется в основном в китайских навигаторах) определяется схожим способом.
Постскриптум
Спасибо, что дочитали нашу статью до конца, тем самым получив наиболее полное представление о том, как узнать версию и другие параметры вашей системы. Надеемся, вы сделали это не напрасно!
- 20.05.2020
В данной статье мы пошагово рассмотрим несколько способов узнать какая версия Windows у Вас установлена. Статья подходит для любых версий Windows — Windows 7, 8 / 8.1, 10 и т.п. А так же, можете узнать какой разрядности Windows у Вас установлена. Эта информация может Вам понадобиться например для подбора ключа активации Вашей системы.
Узнаем версию Windows через проводник
Данный вариант один из самых простых и подходит для любых версий Windows, итак:
— Заходим в любую папку => Слева ищем пункт «Этот компьютер» => Правой кнопкой мыши на данный пункт => Свойства
В окне «Система» Вы можете узнать версию (выпуск) Вашей Windows и разрядность системы.
Узнаем версию Windows через параметры системы
Данный способ актуален для Windows 10.
— Заходим в меню «Пуск» => Параметры
— В окне «Параметры» заходим в меню «Система».
— В следующем окне, слева переходим в пункт «О системе» и теперь Вы можете узнать разрядность и выпуск (версию) Windows.
Узнаем быстро версию Windows через горячие главиши
Данный вариант подходит для всех версий Windows:
— Нажимаем клавиши Win + R => В окне «Выполнить» вводим winver => OK
— В окне «Сведения» Вы можете увидеть Вашу версию Windows.
Узнаем расширенные характеристики системы через командную строку
Данный способ показывает расширенные параметры и подходит для всех версий Windows.
— Нажимаем клавиши Win + R => В поле «Выполнить» вводим CMD
— Далее откроется командная строка (терминал), вводим в поле ввода: systeminfo
Теперь в окне командной строки Вы можете наблюдать различные параметры Вышей системы, в т.ч версию Windows.
Главная » Уроки и статьи » Windows
У нас уже есть старая статья о том, как узнать версию Windows, там мы пользовались только одним методом. В этом же уроке представлен широкий обзор, состоящий из 5 способов, о том, как узнать какой Виндовс стоит на компьютере.
Узнаем версию Windows легко
Один из самых легких и быстрый способов посмотреть текущую версию и сборку Windows, это использование функции «Выполнить».
1. Нажмите комбинацию клавиш Win+R.
2. В поле открыть введите «winver» и нажмите Enter.
После вы увидите окошко похожее на примеры ниже. В нем находится информация о версии, сборке и полное название операционной системы. Так оно выглядит в Windows 10.
А вот пример этого окна в Windows 7.
Как узнать версию Windows через командную строку
Это же окошко с версией Виндовс можно открыть с помощью командной строки, просто введите в нее эту же команду «winver».
И как видно из скриншота выше, в самом верху сама командная строка может показывать текущую версию Windows.
Дополнительная информация:
- 5 способов открыть командную строку
Смотрим версию Windows в свойствах системы
Свойства системы можно открыть комбинацией клавиш Win+Pause, или же кликнув правой кнопкой мышки по иконке «Компьютер» на вашем рабочем столе и внизу списка выбрав «Свойства».
В этом случае информация об операционной системе не настолько подробная как при использовании других способов проверки.
Узнаем версию Windows через Сведения о системе
Еще одна возможность посмотреть вашу версию Виндовс это встроенная утилита «Сведения о системе». Благодаря этой программке можно узнать не только версию и сборку операционной системы, другие параметры компьютера. Например:
- Имя системы
- Тим системы (разрядность)
- Версию BIOS
- Процессор
- Количество оперативной памяти и многое другое.
1. Введите в поиске компьютера «сведения о системе» и нажмите Enter.
Сведения о системе через командную строку
Похожую информацию, как в предыдущем способе, можно получить используя командную строку.
1. Введите в нее команду «systeminfo» и нажмите Enter.
Спустя несколько секунд вы увидите список параметров системы, в том числе и версию Windows.
Как видите, узнать версию Виндовс установленную на компьютере не составляет труда, и для этих целей существует множество способов, основные из которых мы показали в этой статье.
Понравилось? Поделись с друзьями!
Дата: 13.06.2017
Автор/Переводчик: Linchak































 Кстати, попасть в «Windows сведения» вы можете и через кнопку поиск «Значок лупы», достаточно там в поле поиска ввести «Сведения»
Кстати, попасть в «Windows сведения» вы можете и через кнопку поиск «Значок лупы», достаточно там в поле поиска ввести «Сведения»

 Так и через поиск Windows, обратите внимание, что это именно классическое приложение.
Так и через поиск Windows, обратите внимание, что это именно классическое приложение.



![Узнать версию через класс [System.Environment]](http://pyatilistnik.org/wp-content/uploads/2017/10/uznat-versiyu-cherez-klass-system.environment.png)