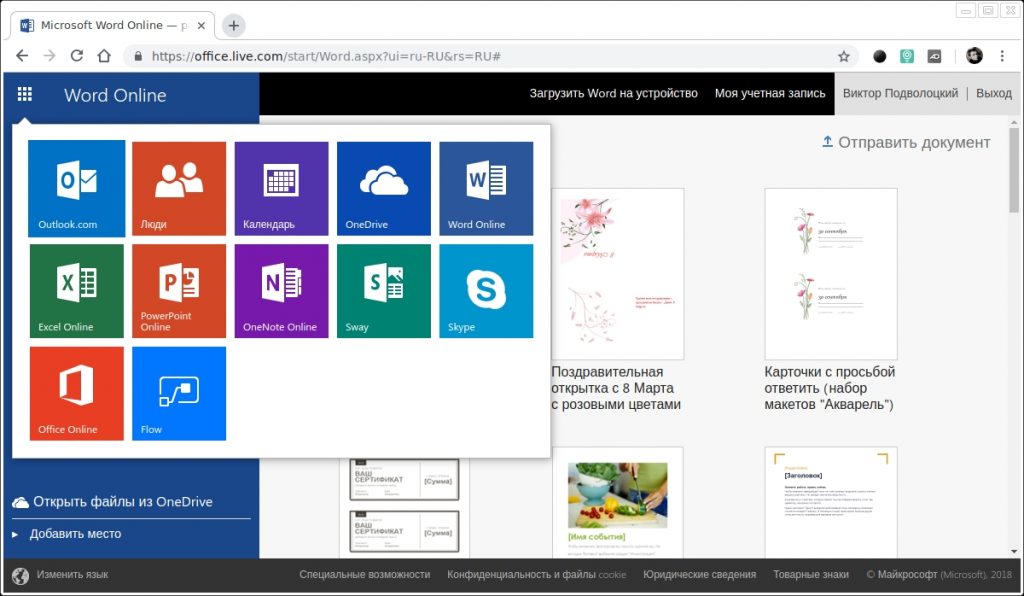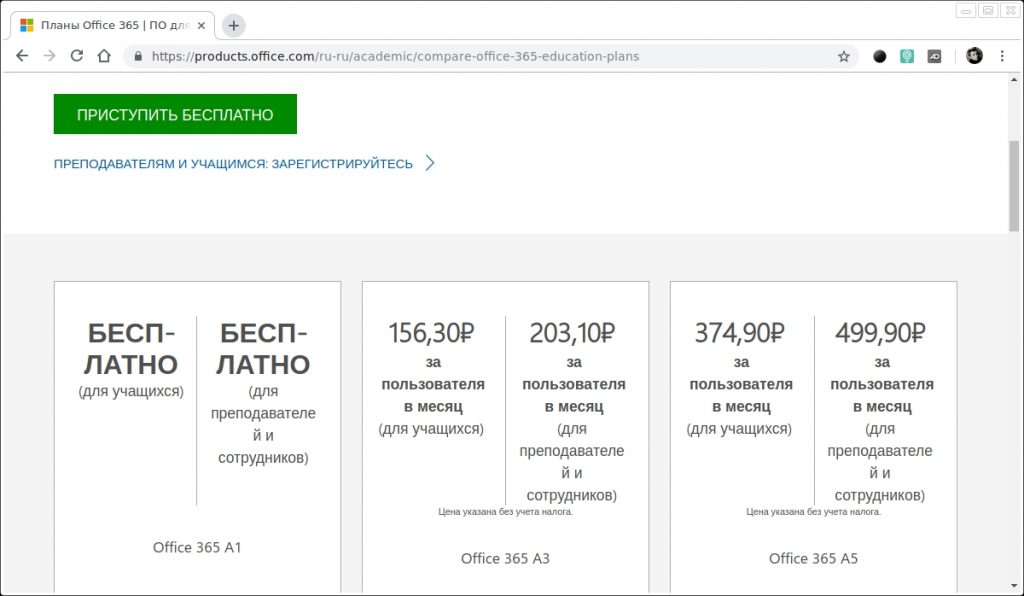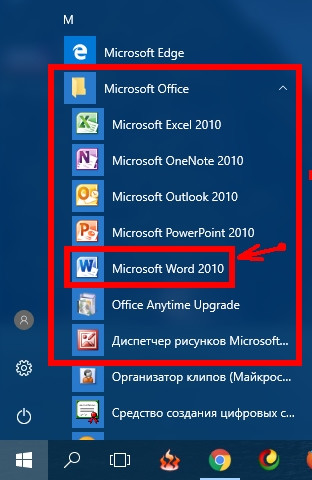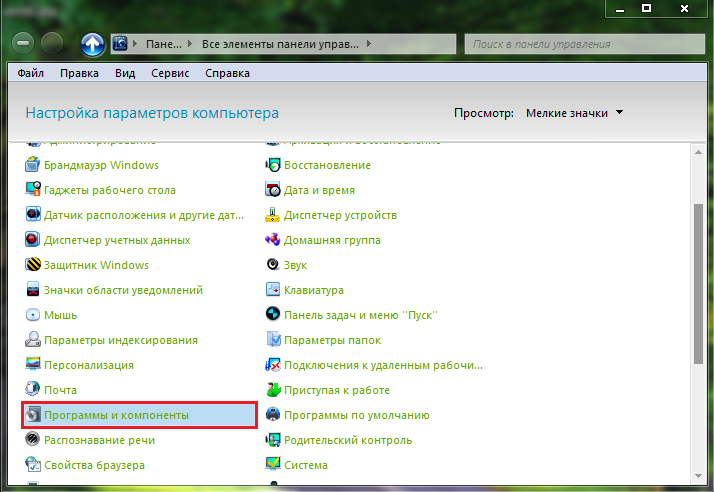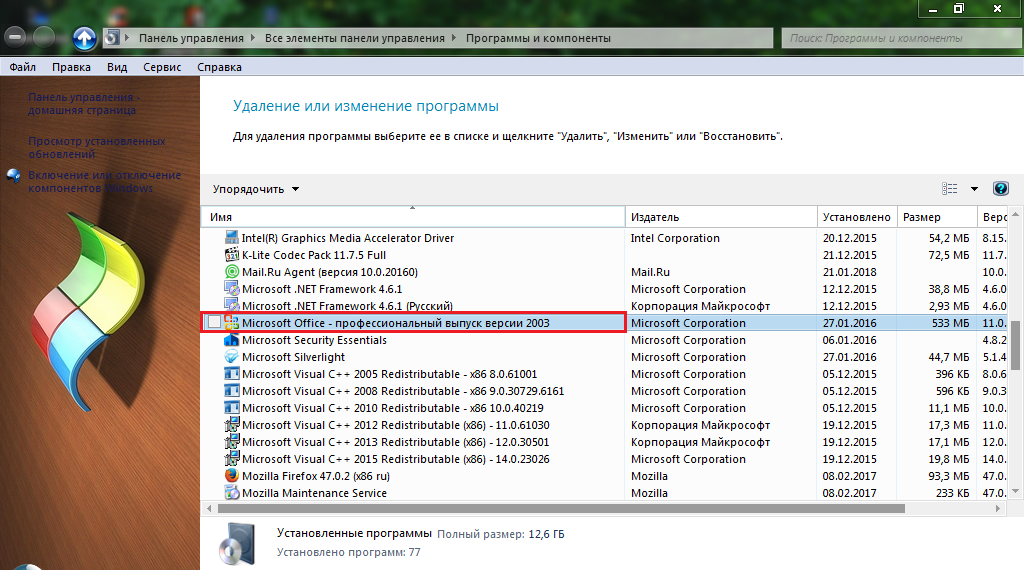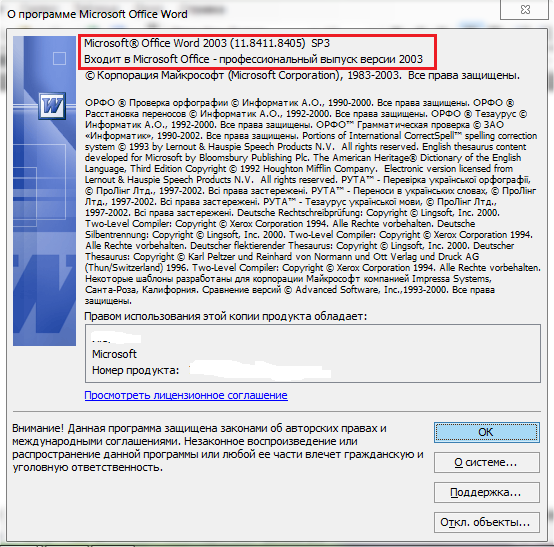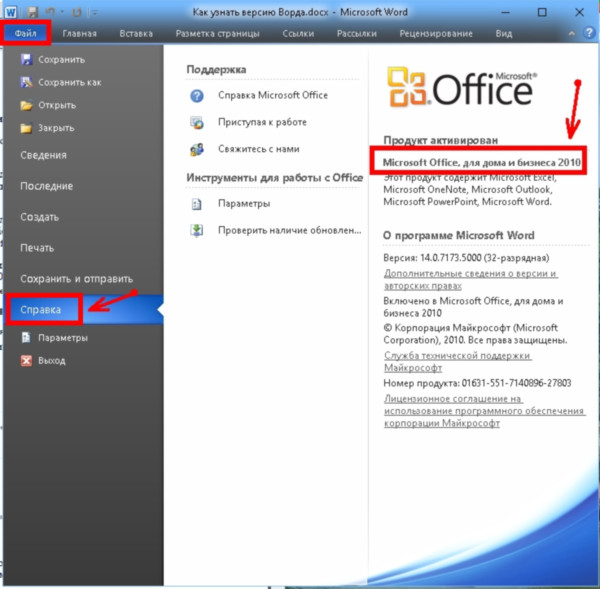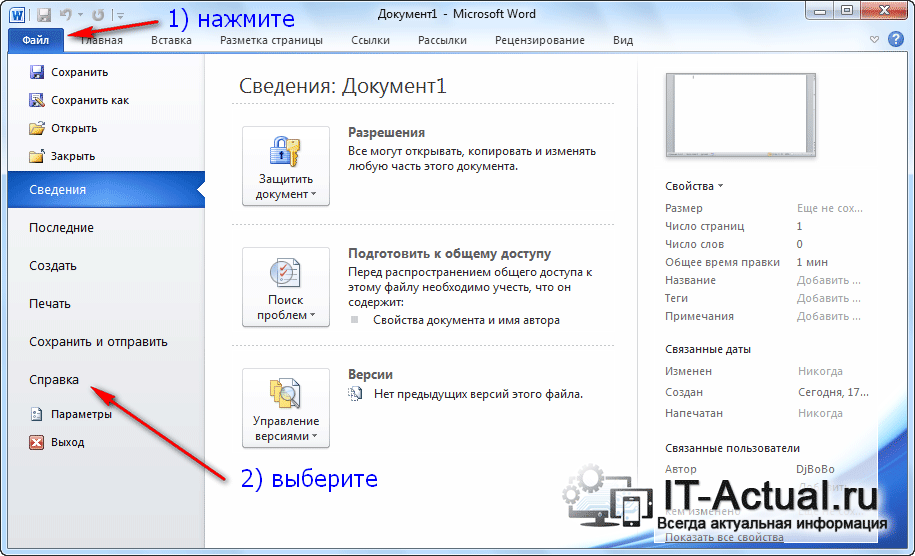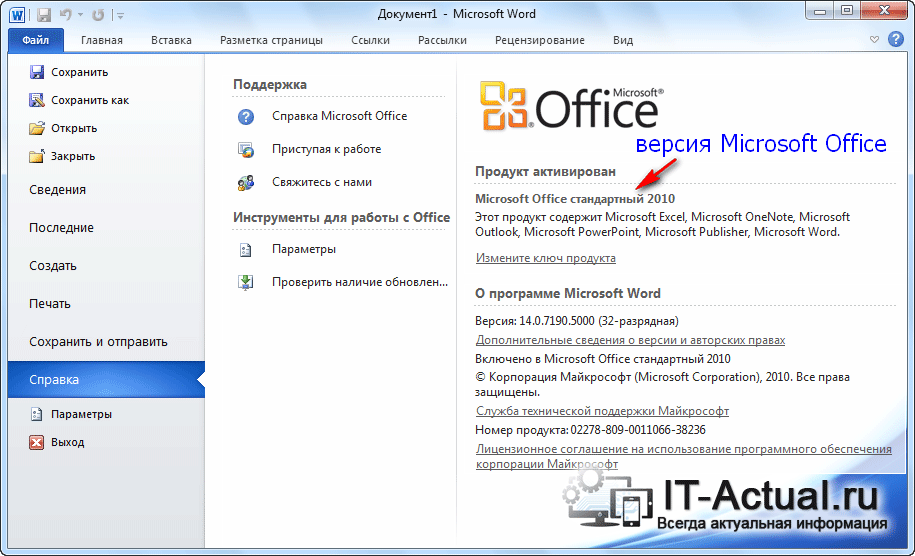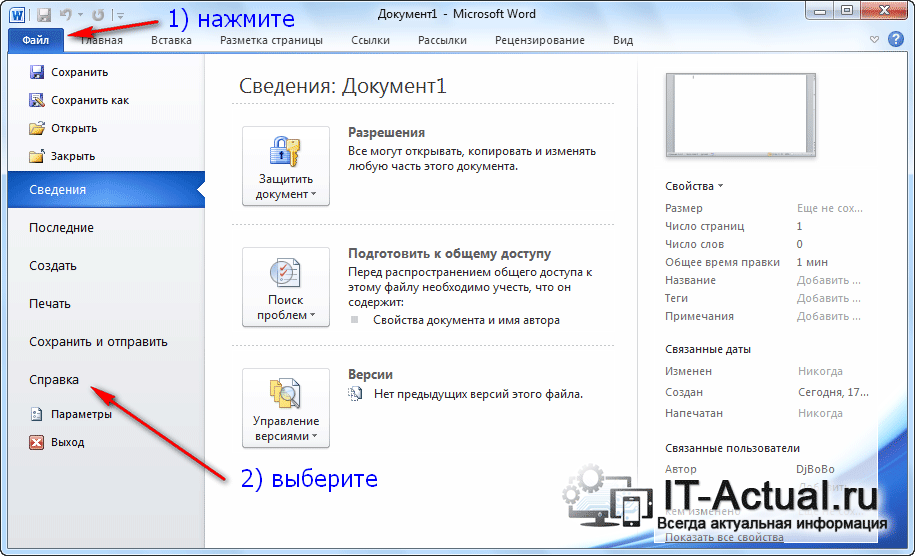-
Откройте любое приложение Office, например Word или Excel, и выберите Учетная запись.
Примечание: Если вы не видите вкладку Учетная запись или у вас уже есть открытый файл или документ, выберите в меню Файл и выберите Учетная запись или Справка в списке в левой части экрана.
-
В разделе Сведения о продукте отображается название продукта. Иногда там также показывается полный номер его версии.
-
1 — название продукта, например Microsoft 365 профессиональный плюс или Office для дома и учебы.
-
2 — номер версии, который включает в себя версию, номер сборки и тип установки, например нажми и работай или из магазина Windows.
-
-
Для дополнительных сведений, например, разрядность версии, выберите Об Excel. Откроется диалоговое окно, отображающее полный номер и разрядность версии (32- или 64-разрядная).
См. также
-
Какая у меня версия Outlook?
-
Как узнать, какая версия Windows установлена компьютере — 32-разрядная или 64-разрядная
-
Откройте любое приложение Office, например Word, и создайте документ.
-
Например, перейдите в Word и нажмите кнопку О программе Word.
-
В открывшемся диалоговом окне можно просмотреть номер версии, а также тип лицензии. В примере ниже номером версии является 16.18, а лицензия является единовременной покупкой Office 2019 для Mac.
См. также
-
Журнал обновлений Office для Mac
-
Заметки о выпуске Office для Mac
Все еще не уверены?
Если инструкции выше не подошли, возможно, вы пользуетесь более ранней версией Office. О том, как определить используемую версию: Поиск сведений о программе в других версиях Office.
Нужна дополнительная помощь?
Содержание
- Способ 1: Заставка
- Способ 2: Меню «Пуск»
- Способ 3: «Панель управления»
- Способ 4: Меню «Файл»
- Способ 5: «Windows PowerShell» / «Командная строка»
- Вопросы и ответы
Способ 1: Заставка
Самый простой способ посмотреть точное название Microsoft Office на компьютере (конечно, если вас интересует именно она, а не кодовая версия) – это запустить одно из средств пакета. Неважно, Ворд это, Эксель или любая другая. Когда программа открывается, на несколько секунд появляется заставка, где отображается информация о продукте.
Этот способ подойдет для ранних версий Офиса: в новых на заставке может ничего не быть, кроме названия программы.
Способ 2: Меню «Пуск»
В меню «Пуск», где отображается список установленного софта, можно посмотреть, какой Офис установлен на компьютере (опять же, это метод определить название, а не кодовую версию). Обычно рядом с официальным названием программы всегда есть ее версия. Нажмите на иконку Windows на нижней рабочей панели и среди списка установленных приложений найдите раздел с инструментами Microsoft Office. Если это Windows 10, то искать следует в перечне, отсортированном по алфавиту. Например, Word в блоке с буквой W. В Win 7 сперва понадобится раскрыть раздел «Все программы».
В некоторых случаях отображение офисных программ в главном меню отключено, поэтому помогут другие рекомендации.
Способ 3: «Панель управления»
Встроенное средство системы «Панель управления» позволяет посмотреть подробную информацию об установленных программах, а также удалить или обновить их, если это возможно. Способ универсальный, поскольку инструмент предусматривается во всех ОС Windows:
- Через главное меню или системный поиск найдите средство «Панель управления».
- В новом окне в качестве просмотра разделов укажите крупные или мелкие значки. Выберите раздел «Программы и компоненты».
- В списке софта найдите название Офиса. Здесь отобразится его версия. Более подробную информацию можно посмотреть в столбцах, расположенных левее.

Если столбика «Версия» нет, то его можно включить: нажмите правой кнопкой мыши по верхней панели перечня и отметьте соответствующий пункт.

Способ 4: Меню «Файл»
Встроенные возможности инструментов Офиса позволяют посмотреть, какая версия установлена. Для этого потребуется запустить любую программу, входящую в офисный пакет. На примере Word разберем, как действовать в этом случае:
- Нажмите на вкладку «Файл». В некоторых MS Office вместо нее используется фирменный значок, например в Word 2007.
- В списке выберите «Учетная запись». Отобразятся сведения о продукте, включая версию. Более подробную информацию можно найти, если нажать на кнопку «О программе Word».
- В открывшемся окне можно посмотреть название программы, ключ продукта, а также лицензионное соглашение использования продукта.
Способ 5: «Windows PowerShell» / «Командная строка»
Системные утилиты «PowerShell» или «Командная строка» – еще один вариант посмотреть название и код MS Office на компьютере. Для этого потребуется ввести специальную команду. Запустите один из инструментов через системный поиск или главное меню.
Читайте также: Запуск «Командной строки» в Windows
Скопируйте и вставьте команду reg query «HKEY_CLASSES_ROOTWord.ApplicationCurVer», после чего нажмите клавишу «Enter».
Способ сработает, если используется лицензионный пакет Microsoft Office.
В результате обработки команды отобразится надпись «Word.Application», а после нее – цифровое значение номеров версий в реестре, что указывает на тип Офиса:
- 16.0 значит, что установлена версия Microsoft Office 2016 или выше, а также Microsoft Office 365;
- 15.0 – 2013;
- 14.0 – 2010;
- 12.0 – 2007;
- 11.0 – 2003.
Microsoft Office 2016 и 2019 уже не различаются по номеру в реестре, поэтому при значении 16.0 точно определить название не получится.
Еще статьи по данной теме:
Помогла ли Вам статья?
Этот пост покажет вам, как узнать, какая версия Microsoft Office в Windows 11/10. У большинства пользователей компьютеров есть копия Microsoft Office, что неудивительно, поскольку это программное обеспечение важно для повседневной работы. Теперь, чтобы Office работал должным образом, люди должны следить за тем, чтобы он всегда обновлялся до последней версии.
В большинстве случаев программное обеспечение Office само обновится, так что вам почти ничего не нужно делать. Тем не менее, некоторые пользователи хотят знать, какую версию программы они используют, и, насколько мы можем судить, есть несколько способов выяснить это. Некоторые способы дадут вам базовую информацию, в то время как другие пойдут более подробно. Какой бы вариант вы ни выбрали, вы получите хотя бы минимальные необходимые данные.
Чтобы узнать, какая версия Microsoft Office у вас установлена в Windows 11/10, у вас есть следующие варианты:
- Посмотрите на заставку
- Проверьте панель управления или настройки
- Проверить о Word
- Используйте командную строку
Как узнать, какая версия Office установлена на моем ПК
1]Используйте О Word
Чтобы проверить версию Microsoft Office в Windows 11/10, выполните следующие действия:
- Откройте документ Word.
- Нажмите «Файл» в левом верхнем углу.
- Выберите «Учетная запись» в левой нижней части.
- Перейти к О Word
- Вы должны увидеть номер версии Office, сборку и архитектуру (32-разрядная или 64-разрядная).
Как всегда, вы можете использовать этот метод для любого из приложений Office, которые вы используете на регулярной основе.
2]Посмотрите на заставку
Чтобы получить общее представление об используемой вами версии Office, достаточно запустить одно из приложений. Во время последовательности запуска будет отображаться название приложения вместе с версией. Например, Word Office 2019 или Word Office 365.
Однако этот метод не покажет, используете ли вы 32-разрядную или 64-разрядную версию. Но мы скоро к этому придем.
3]Проверьте панель управления или настройки.
Еще один способ узнать, какая версия Microsoft Office работает на вашем компьютере, — проверить панель управления.
- Нажмите кнопку «Пуск», затем введите «Панель управления».
- Когда появится результат поиска, вы должны выбрать Панель управления, чтобы открыть его.
- Выберите опцию «Программы».
- Оттуда нажмите «Программы и компоненты».
- Дождитесь загрузки списка приложений.
- В списке найдите Microsoft Office.
- Нажмите здесь.
- Посмотрите в нижнюю часть панели управления, и вы увидите номер версии.
Есть альтернативный способ сделать это, если вы используете Windows 11. Не нужно использовать сложную и уродливую панель управления — используйте настройки!
- Нажмите клавишу Windows + I, чтобы запустить приложение «Настройки».
- Затем вы должны нажать «Приложения» на левой панели.
- Перейдите в Приложения и функции.
- Прокрутите, пока не найдете Microsoft Office или Microsoft 365.
- Внизу заголовка вы должны увидеть номер версии.
4]Используйте командную строку
Наконец, мы хотим посмотреть, как люди могут использовать PowerShell для определения используемой версии Microsoft Office.
- Откройте PowerShell (администратор).
- Тип, рег запрос HKEY_CLASSES_ROOTWord.ApplicationCurVer
- Нажмите клавишу Enter.
Вывод должен дать вам представление о номере версии Microsoft Office.
Office 365 и Office 2016 — это одно и то же?
Оба во многом одинаковы. Однако версия Office 365 отличается тем, что предлагает облачные сервисы, с помощью которых пользователи могут загружать документы в OneDrive, а не сохранять их локально.
Читайте: Как найти номер версии приложения, программного обеспечения или программы в Windows 11
В чем разница между Microsoft 365 и Office 365?
Итак, Microsoft 365 поставляется с Office 365, Windows 10 Корпоративная и другими важными службами, которые могут понадобиться компании. Что касается самого Office 365, то это просто облачный набор приложений для повышения производительности с такими инструментами, как Word, Outlook, PowerPoint, Excel и другими.
Добрый день, друзья. Сегодня мы рассмотрим: — Как узнать версию Word, установленного на вашем ПК. Это необходимо для поиска правильного мануала для решения своего вопроса в этой программе. Всё дело в том, что в разных версиях отличается меню, и, если вы в поиске найдёте решение для другой версии, это вам не поможет определить, какая версия установлена у вас.
Довольно много начинающих пользователей ПК ошибаются между версиями Windows и Office. Операционная система представляет собой единую совокупность различного софта, под началом которого данные приложения функционируют. Также, есть и сторонние программы, вроде Adobe Photoshop, браузеров Яндекс и Google Chrome, оптимизатор Ccleaner, и различные текстовые редакторы, вроде Office Word, о котором сейчас и пойдёт речь.
Без стороннего софта ПК может функционировать, а без ОС не может. Например, Word можно подменить иным софтом, функционал которого похож на данную программу. Если вы вообще ничего не пишите, то в текстовом редакторе вам особой необходимости нет. Майкрософт Оффис не является частью системных программ Windows. Office покупают и устанавливают самостоятельно.
На данный момент самым новым является Word 2019, хотя ещё совсем недавно был Word 2016. По моему наблюдению, начиная с 2013 года данный софт мало изменился, по сравнению с ранними версиями, особенно с одной из первых версий Word 2003 года. Что интересно, довольно много пользователей продолжают работать со старыми версиями, даже с Office 2003.
Во многом это характерно тем, что данный софт платный. Например, сейчас он стоит от 25000 руб., до 32000, в зависимости от магазина. Поэтому, не удивительно, что часть пользователей продолжают пользоваться старыми версиями. По поводу взломанных версий, многие ими не пользуются потому, что во многих из них присутствуют вирусы, и они часто тормозят. Хотя, вы можете скачать вполне работоспособную взломанную версию, это как повезёт.
Вообще, когда вы приобретаете ПК, Windows с пакетами Office в уважающих себя магазинах должны быть уже инсталлированы в этих компьютерах. Обычно, они входят в стоимость компьютера. Так давайте узнаем, какой-же именно пакет Office у вас установлен?
Как определить версию Word?
1 Метод: Заходим через «Пуск» в меню программ и начинаем искать папочку «Microsoft Office». В данной папочке нам нужно найти «Microsoft Word». Рассматриваем ярлык данной программы. После этого файла должна стоять цифра. Она и есть версия нашего Word. Как видите, у меня это Ворд 2010.
2 Метод: на экране вашего рабочего стола помещён ярлык данной программы. Если версия ранняя, то после неё стоит цифра. К примеру, Word 2010, как на этом скриншоте.
3 Метод: открываем наш документ Word и через открытую страницу выясняем версию программы.
Если установлен Ворд 2002 или 2003
Открываем документ Word 2007
Определить данный вариант Ворда легче, чем других, так как в открытом документе достаточно взглянуть на эмблему Office в углу слева. Если она там действительно присутствует, то это Ворд 2007.
Открываем документ Word 2010
Зайдя в документ, нам нужно открыть вкладку «Файл», в ниспадающем меню выбираем «Справка». Внимательно просматриваем данное окно, и замечаем ближе справа надпись Microsoft Office Word 2010.
Открываем документ Word 2013 – 2019
В программе данных годов вначале выберем также «Файл», затем в левом столбике выберем вкладку «Учетная запись». Как видите из скриншота, у меня стоит Word 2019 года, так как я обычно выбираю самые последние варианты программ. С Вордом 2013 – 2016 поступаем также, только надписи будут соответственные их годам. Успехов!
Вывод: — Как узнать версию Word вы теперь с успехом научились определять. Пользуйтесь той программой, которая вас устраивает. Успехов!
С уважением, Андрей Зимин 05.02.2020
Понравилась статья? Поделитесь с друзьями!
Содержание
- Как узнать какой Офис Ворд стоит на моем компьютере?
- Как узнать какой Офис Ворд стоит на моем компьютере?
- Способ первый: меню «Пуск»
- Способ второй: панель управления
- Способ третий: просмотр справки в одной из программ
- ВИДЕО: Как найти программы Microsoft Office на компьютере?
- Как узнать версию Ворда (текстовый редактор Microsoft Word)
- Как узнать версию Ворда (текстовый редактор Microsoft Word)
- Как проверить какой офис стоит на компе. Как узнать какой Офис Ворд стоит на моем компьютере? Просмотр сведений о компьютере
- Как узнать какой Офис Ворд стоит на моем компьютере?
- Способ первый: меню «Пуск»
- Способ второй: панель управления
- Способ третий: просмотр справки в одной из программ
- ВИДЕО: Как найти программы Microsoft Office на компьютере?
- Как узнать версию Ворда (текстовый редактор Microsoft Word )
- Просмотр номера версии приложения Office
- Посмотрите видео, в котором показано, как узнать номер версии приложения Office.
- Просмотр сведений о компьютере
- Как узнать версию word 2020
- Как узнать версию Ворда (текстовый редактор Microsoft Word)
- Как узнать версию Ворда (текстовый редактор Microsoft Word)
- Как узнать версию Word на Windows 7 8 10 установленного на вашем компьютере
- Как определить версию Word?
- Если установлен Ворд 2002 или 2003
- Открываем документ Word 2007
- Открываем документ Word 2010
- Открываем документ Word 2013 – 2019
- Microsoft Word 2020 русская версия
- Возможности
- Плюсы и минусы
- Как пользоваться
- Видео
- Скачать
- Как узнать какой офис компьютере. Как узнать версию Ворда (текстовый редактор Microsoft Word). Как узнать версию office
- Как узнать какой Офис Ворд стоит на моем компьютере?
- Способ первый: меню «Пуск»
- Способ второй: панель управления
- Способ третий: просмотр справки в одной из программ
- ВИДЕО: Как найти программы Microsoft Office на компьютере?
- Просмотр номера версии приложения Office
- Посмотрите видео, в котором показано, как узнать номер версии приложения Office.
- Просмотр сведений о компьютере
- Как узнать версию office
- Как узнать версию Ворда (текстовый редактор Microsoft Word )
- 6 способов использовать Microsoft Office бесплатно
- 1. Используйте MS Office Online
- 2. Установите мобильные приложения MS Office
- 3. Воспользуйтесь Office 365
- 4. Попробуйте MS Office 365 ProPlus
- 5. Получите MS Office при покупке ПК
- 6. Используйте Office 365 для учащихся и преподавателей
Как узнать какой Офис Ворд стоит на моем компьютере?
Несколько способов выяснить, какое издание текстового редактора Microsoft Word установлена на Вашем компьютере.
Многие пользователи персональных компьютеров, которые только начинают знакомиться с их функциями и возможностями, начинают свой путь с освоения самых популярных программ. Например, с графического редактора Paint и с пакетом приложений Microsoft Office, куда входит самый популярный на сегодняшний день текстовый редактор Microsoft Word. И если редактор Paint является стандартным приложением операционных систем Windows, то редактор Word относится к пакету Microsoft Office, который скачивается и устанавливается на компьютер отдельно.
Прежде чем переходить к освоению текстового редактора Microsoft Office, не будет лишним узнать его версию. Это знание поможет пользователям лучше ориентироваться в приложении и осваивать уроки по текстовому редактору.
В нашей статье Вы найдете несколько способов узнать, какая версия Microsoft Office Word установлена на Вашем компьютере.
Как узнать какой Офис Ворд стоит на моем компьютере?
На сегодняшний день существует несколько версий пакета Microsoft Office, которые востребованы среди пользователей персональных компьютеров. Самая ранняя из них – это пакет Microsoft Office 2003. Несмотря на то, что данное издание снято с продажи и Microsoft полностью приостановили его поддержку, многие пользователи до сих пор предпочитают его более новым версиям. Кроме Microsoft Office 2003 также пользуются популярностью следующие издания:
Все пакеты практически не имеют отличий друг от друга по функциональности, однако обладают разным интерфейсом. Если Вы планируете изучать текстовый редактор Microsoft Word через Интернет с помощью специальных уроков, то знание, какое издание пакета Microsoft Office стоит на компьютере, Вам крайне необходимо.
Способ первый: меню «Пуск»
Изображение 2. Просмотр версии программы через меню «Пуск».
Способ второй: панель управления
Иногда бывает так, что в процессе установки пакета Microsoft Office пользователи снимают галочку со строки «Создать папку в меню Пуск» из-за чего приложения не отображаются в разделе «Все программы». В таком случае узнать свою версию Microsoft Office Word можно следующим образом:
Шаг 1.
Изображение 3. Переход к списку установленных на компьютере программ.
Шаг 2.
Изображение 4. Просмотр версии программы через «Панель управления».
Способ третий: просмотр справки в одной из программ
Изображение 5. Просмотр сведений о программе в Microsoft Word 2003.
Изображение 6. Просмотр сведений о программе в других версиях Microsoft Word.
Напоследок следует сказать, что начиная с Microsoft Office 2007, все последующие издания мало чем отличаются между собой как по функционалу, так и по интерфейсу (за исключением Microsoft Office 2016). Поэтому, если Вы обнаружили, что на Вашем компьютере установлена не самая свежая лицензионная версия пакета, то не стоит спешить менять ее на более новую, так как лицензионные издания стоят приличную сумму денег (4 000 – 8 000 рублей). Имеет смысл менять только версию Microsoft Word 2003, так как она сильно устарела, или устанавливать Microsoft Office 2016, если Вы владелец устройства с сенсорным экраном.
ВИДЕО: Как найти программы Microsoft Office на компьютере?
Источник
Как узнать версию Ворда (текстовый редактор Microsoft Word)
Прежде, чем начать изучение текстового редактора Ворд, вы должны определить, какая версия этой программы установлена на вашем компьютере, т.к. у всех версий есть какие-то свои различия. Пусть не значительные, но есть. А зная, версию своей программы вы сможете точно ориентироваться в уроках, и лучше понимать, то что вам показывают.О том, как узнать версию Ворда,мы сейчас и поговорим.
Многие начинающие пользователи компьютера путают версию операционной системы и версию офисного пакета. Операционная система — это целый комплекс программ под управлением которой работают все дополнительные программы, такие как Excel, Word, Power Point, Фотошоп, Гугл хром, Мозилла, и многие другие.
Без дополнительных программ компьютер может работать, а без операционной системы – нет. Тот же ворд можно заменить другой, похожей по функционалу программой. Или, если вы в нём не работаете и ничего не пишите, то можно и вовсе его не устанавливать на свой компьютер. Офисный пакет Microsoft Office не входит в операционную систему. Его можно купить и установить отдельно.
Сейчас уже есть офисный пакет версии 2013 и более новый — 2016. Но многие, и я в том числе, работают в версии 2010, а некоторые в 2007 и даже в 2003. Последние версии, начиная с пакета 2007,
мало чем отличаются по внешнему виду и функционалу, а вот версия офиса 2003 имеет большие отличия.
Менять каждые два-три года офисные пакеты довольно таки накладно, тем более, что стоят они от 3 до 7-ми тысяч. А скачивать взломанные версии с интернета тоже не хочется, т.к. они чаще всего либо глючат, либо напичканы вирусами. После установки таких «подарков» компьютер начинает постоянно зависать, а то и вовсе перестает работать.
При покупке компьютера операционная система и офисный пакет должны быть уже установлены. Чаще всего все это уже входит в цену покупки. Если вы покупали компьютер после 2010 года, то у вас может быть установлен пакет с вордом 2007, 2010, 365 или 2013. Какой именно Word установлен именно у вас вы можете определить несколькими способами.
Как узнать версию Ворда (текстовый редактор Microsoft Word)
Открыть любой вордовский файл:
Для Microsoft Office Word 2003
Перейти наверху в меню — Справка – О программе —
Для Microsoft Office Word 2007
Если наверху слева есть офисный значок-логотип, то это Word 2007
Для Microsoft Office Word 2010/2013
перейти на вкладку – Файл – Справка – и в окне справа, будет вся информация о программе.
Теперь вы знаете, как определить версию текстового редактора Ворд или всего офисного пакета, а значит, всегда сможете правильно открывать и загружать необходимые файлы, объединить их, или получить консультацию по своей программе.
Источник
Как проверить какой офис стоит на компе. Как узнать какой Офис Ворд стоит на моем компьютере? Просмотр сведений о компьютере
Несколько способов выяснить, какое издание текстового редактора Microsoft Word установлена на Вашем компьютере.
В нашей статье Вы найдете несколько способов узнать, какая версия Microsoft Office Word установлена на Вашем компьютере.
Как узнать какой Офис Ворд стоит на моем компьютере?
Все пакеты практически не имеют отличий друг от друга по функциональности, однако обладают разным интерфейсом. Если Вы планируете изучать текстовый редактор Microsoft Word через Интернет с помощью специальных уроков, то знание, какое издание пакета Microsoft Office стоит на компьютере, Вам крайне необходимо.
Способ первый: меню «Пуск»
Изображение 2. Просмотр версии программы через меню «Пуск».
Способ второй: панель управления
Иногда бывает так, что в процессе установки пакета Microsoft Office пользователи снимают галочку со строки «Создать папку в меню Пуск » из-за чего приложения не отображаются в разделе «Все программы ». В таком случае узнать свою версию Microsoft Office Word можно следующим образом:
Изображение 4. Просмотр версии программы через «Панель управления».
Способ третий: просмотр справки в одной из программ
ВИДЕО: Как найти программы Microsoft Office на компьютере?
Прежде, чем начать изучение текстового редактора Ворд, вы должны определить, какая версия этой программы установлена на вашем компьютере, т.к. у всех версий есть какие-то свои различия. Пусть не значительные, но есть. А зная, версию своей программы вы сможете точно ориентироваться в уроках, и лучше понимать, то что вам показывают.
Многие начинающие пользователи компьютера путают версию и версию офисного пакета. Операционная система – это целый комплекс программ под управлением которой работают все дополнительные программы, такие как Excel, Word, Power Point, Фотошоп, Гугл хром, Мозилла, и многие другие.
Без дополнительных программ компьютер может работать, а без операционной системы – нет. Тот же ворд можно заменить другой, похожей по функционалу программой, или, если вы в нём не работаете и ничего не пишите, то можно и вовсе его не устанавливать на свой компьютер. Офисный пакет Microsoft Office не входит в операционную систему. Его можно купить и установить отдельно.
Сейчас уже есть офисный пакет версии 2013 и более новый – 2016. Но многие, и я в том числе, работают в версии 2010, а некоторые в 2007 и даже в 2003. Последние версии, начиная с пакета 2007, мало чем отличаются по внешнему виду и функционалу, а вот версия офиса 2003 имеет большие отличия.
При покупке компьютера операционная система и офисный пакет должны быть уже установлены. Чаще всего все это уже входит в цену покупки. Если вы покупали компьютер после 2010 года, то у вас может быть установлен пакет с вордом 2007, 2010, 365 или 2013. Какой именно Word установлен именно у вас вы можете определить несколькими способами.
Как узнать версию Ворда (текстовый редактор Microsoft Word )
Открыть любой вордовский файл:
Для Microsoft Office Word 2003
Перейти наверху в меню – Справка – О программе –
Для Microsoft Office Word 2007
Если наверху слева есть офисный значок-логотип, то это Word 2007
Для Microsoft Office Word 2010/2013
Word 2010 Outlook 2010 PowerPoint 2010 Project 2010 InfoPath 2010 InfoPath Edit Mode 2010 SharePoint Designer 2010 Office 2010 Project стандартный 2010 SharePoint Workspace 2010 Word Starter 2010 Меньше
Вы можете узнать, какая версия программы Microsoft Office установлена на вашем компьютере, и вы также можете получить сведения о компьютере, не прерывая работу программы Office.
Просмотр номера версии приложения Office
В разделе About для вашего продукта Office вы увидите номер версии приложения Office.
Посмотрите видео, в котором показано, как узнать номер версии приложения Office.
Просмотр сведений о компьютере
Примечание: Эта информация недоступна в Microsoft Office Starter 2010.
Источник
Как узнать версию word 2020
Как узнать версию Ворда (текстовый редактор Microsoft Word)
Прежде, чем начать изучение текстового редактора Ворд, вы должны определить, какая версия этой программы установлена на вашем компьютере, т.к. у всех версий есть какие-то свои различия. Пусть не значительные, но есть. А зная, версию своей программы вы сможете точно ориентироваться в уроках, и лучше понимать, то что вам показывают.

Без дополнительных программ компьютер может работать, а без операционной системы – нет. Тот же ворд можно заменить другой, похожей по функционалу программой, или, если вы в нём не работаете и ничего не пишите, то можно и вовсе его не устанавливать на свой компьютер. Офисный пакет Microsoft Office не входит в операционную систему. Его можно купить и установить отдельно.
Сейчас уже есть офисный пакет версии 2013 и более новый – 2016. Но многие, и я в том числе, работают в версии 2010, а некоторые в 2007 и даже в 2003. Последние версии, начиная с пакета 2007, мало чем отличаются по внешнему виду и функционалу, а вот версия офиса 2003 имеет большие отличия.
Менять каждые два-три года офисные пакеты довольно таки накладно, тем более, что стоят они от 3 до 7-ми тысяч. А скачивать взломанные версии с интернета тоже не хочется, т.к. они чаще всего либо глючат, либо напичканы вирусами. После установки таких «подарков» компьютер начинает постоянно зависать, а то и вовсе перестает работать.
При покупке компьютера операционная система и офисный пакет должны быть уже установлены. Чаще всего все это уже входит в цену покупки. Если вы покупали компьютер после 2010 года, то у вас может быть установлен пакет с вордом 2007, 2010, 365 или 2013. Какой именно Word установлен именно у вас вы можете определить несколькими способами.
Как узнать версию Ворда (текстовый редактор Microsoft Word)
Открыть любой вордовский файл:
Для Microsoft Office Word 2003
Перейти наверху в меню – Справка – О программе –
Для Microsoft Office Word 2007
Если наверху слева есть офисный значок-логотип, то это Word 2007
Для Microsoft Office Word 2010/2013
перейти на вкладку – Файл – Справка – и в окне справа, будет вся информация о программе.
Теперь вы знаете, как определить версию текстового редактора Ворд или всего офисного пакета, а значит, всегда сможете правильно открывать и загружать необходимые файлы, объединить их, или получить консультацию по своей программе.
Как узнать версию Word на Windows 7 8 10 установленного на вашем компьютере
Добрый день, друзья. Сегодня мы рассмотрим: — Как узнать версию Word, установленного на вашем ПК. Это необходимо для поиска правильного мануала для решения своего вопроса в этой программе. Всё дело в том, что в разных версиях отличается меню, и, если вы в поиске найдёте решение для другой версии, это вам не поможет определить, какая версия установлена у вас.
Довольно много начинающих пользователей ПК ошибаются между версиями Windows и Office. Операционная система представляет собой единую совокупность различного софта, под началом которого данные приложения функционируют. Также, есть и сторонние программы, вроде Adobe Photoshop, браузеров Яндекс и Google Chrome, оптимизатор Ccleaner, и различные текстовые редакторы, вроде Office Word, о котором сейчас и пойдёт речь.
Без стороннего софта ПК может функционировать, а без ОС не может. Например, Word можно подменить иным софтом, функционал которого похож на данную программу. Если вы вообще ничего не пишите, то в текстовом редакторе вам особой необходимости нет. Майкрософт Оффис не является частью системных программ Windows. Office покупают и устанавливают самостоятельно.
На данный момент самым новым является Word 2019, хотя ещё совсем недавно был Word 2016. По моему наблюдению, начиная с 2013 года данный софт мало изменился, по сравнению с ранними версиями, особенно с одной из первых версий Word 2003 года. Что интересно, довольно много пользователей продолжают работать со старыми версиями, даже с Office 2003.
Во многом это характерно тем, что данный софт платный. Например, сейчас он стоит от 25000 руб., до 32000, в зависимости от магазина. Поэтому, не удивительно, что часть пользователей продолжают пользоваться старыми версиями. По поводу взломанных версий, многие ими не пользуются потому, что во многих из них присутствуют вирусы, и они часто тормозят. Хотя, вы можете скачать вполне работоспособную взломанную версию, это как повезёт.
Вообще, когда вы приобретаете ПК, Windows с пакетами Office в уважающих себя магазинах должны быть уже инсталлированы в этих компьютерах. Обычно, они входят в стоимость компьютера. Так давайте узнаем, какой-же именно пакет Office у вас установлен?
Как определить версию Word?
1 Метод: Заходим через «Пуск» в меню программ и начинаем искать папочку «Microsoft Office». В данной папочке нам нужно найти «Microsoft Word». Рассматриваем ярлык данной программы. После этого файла должна стоять цифра. Она и есть версия нашего Word. Как видите, у меня это Ворд 2010.
2 Метод: на экране вашего рабочего стола помещён ярлык данной программы. Если версия ранняя, то после неё стоит цифра. К примеру, Word 2010, как на этом скриншоте.
3 Метод: открываем наш документ Word и через открытую страницу выясняем версию программы.
Если установлен Ворд 2002 или 2003
Открываем документ Word 2007
Определить данный вариант Ворда легче, чем других, так как в открытом документе достаточно взглянуть на эмблему Office в углу слева. Если она там действительно присутствует, то это Ворд 2007.
Открываем документ Word 2010
Зайдя в документ, нам нужно открыть вкладку «Файл», в ниспадающем меню выбираем «Справка». Внимательно просматриваем данное окно, и замечаем ближе справа надпись Microsoft Office Word 2010.
Открываем документ Word 2013 – 2019
В программе данных годов вначале выберем также «Файл», затем в левом столбике выберем вкладку «Учетная запись». Как видите из скриншота, у меня стоит Word 2019 года, так как я обычно выбираю самые последние варианты программ. С Вордом 2013 – 2016 поступаем также, только надписи будут соответственные их годам. Успехов!
Вывод: — Как узнать версию Word вы теперь с успехом научились определять. Пользуйтесь той программой, которая вас устраивает. Успехов!
Microsoft Word 2020 русская версия
Microsoft Word 2020 бесплатно для Windows 10 стоит пользователям, которые часто работают с текстовыми файлами, создают и обрабатывают документы, работают с графическими объектами, к примеру, таблицами, фигурами и диаграммами. Благодаря простому и удобному дизайну редактора, научиться работать с софтом будет довольно легко.
Версия 2020 года обладает удобным интерактивным интерфейсом, в частности, изменения были внесены в рабочую панель. Во время эксплуатации программы, пользователь сможет не только создавать и редактировать документы, но и работать с файлами в онлайн-режиме и вести диалог с другими пользователями, к примеру, с сотрудниками.
Возможности
Последняя версия была пополнена коллекцией шрифтов и дополнительных инструментов, с помощью которых пользователь сможет красиво оформить текст, украсив его специальными эффектами, цветами и шаблонами.
Итак, софт обладает следующими функциями:
Чтобы утилита работала быстро и качественно, устройство должно иметь следующие характеристики – процессор с частотой не меньше 500 МГц, наличие 2 Гб свободной памяти на жестком диске и 512 Мб ОЗУ.
Плюсы и минусы
Прежде чем загрузить софт, стоит ознакомиться с положительными и негативными характеристиками.
Как пользоваться
Вначале необходимо загрузить программу, а после, запустить установку файла. Мастер предложит выбрать месторасположение установки, после чего начнется инсталляция софта. По окончании интеграции, утилита автоматически запустится и будет готова к использованию.
Прежде, чем начать работу с утилитой, необходимо отредактировать параметры. В частности, стоит уделить внимание функции «автосохранение», откорректировать языки и проверку правописания. Также, в параметрах пользователь сможет настроить дизайн программы, ленту и многие другие функции. После этого можно смело переходить к работе с текстовым редактором.
Видео
В этом видео вы ознакомитесь с функционалом программы и узнаете, как начать работу с софтом:
Скачать
Если вы желаете установить на свой ПК качественный редактор текстов, тогда скачайте Word 2020 по ссылке нашего сайта. Софт предоставляется совершенно бесплатно и не нуждается в дополнительной активации.
Как узнать какой офис компьютере. Как узнать версию Ворда (текстовый редактор Microsoft Word). Как узнать версию office
Несколько способов выяснить, какое издание текстового редактора Microsoft Word установлена на Вашем компьютере.
В нашей статье Вы найдете несколько способов узнать, какая версия Microsoft Office Word установлена на Вашем компьютере.
Как узнать какой Офис Ворд стоит на моем компьютере?
Все пакеты практически не имеют отличий друг от друга по функциональности, однако обладают разным интерфейсом. Если Вы планируете изучать текстовый редактор Microsoft Word через Интернет с помощью специальных уроков, то знание, какое издание пакета Microsoft Office стоит на компьютере, Вам крайне необходимо.
Способ первый: меню «Пуск»
Изображение 2. Просмотр версии программы через меню «Пуск».
Способ второй: панель управления
Иногда бывает так, что в процессе установки пакета Microsoft Office пользователи снимают галочку со строки «Создать папку в меню Пуск » из-за чего приложения не отображаются в разделе «Все программы ». В таком случае узнать свою версию Microsoft Office Word можно следующим образом:
Изображение 4. Просмотр версии программы через «Панель управления».
Способ третий: просмотр справки в одной из программ
ВИДЕО: Как найти программы Microsoft Office на компьютере?
Word 2010 Outlook 2010 PowerPoint 2010 Project 2010 InfoPath 2010 InfoPath Edit Mode 2010 SharePoint Designer 2010 Office 2010 Project стандартный 2010 SharePoint Workspace 2010 Word Starter 2010 Меньше
Вы можете узнать, какая версия программы Microsoft Office установлена на вашем компьютере, и вы также можете получить сведения о компьютере, не прерывая работу программы Office.
Просмотр номера версии приложения Office
В разделе About для вашего продукта Office вы увидите номер версии приложения Office.
Посмотрите видео, в котором показано, как узнать номер версии приложения Office.
Просмотр сведений о компьютере
Примечание: Эта информация недоступна в Microsoft Office Starter 2010.
Вас интересует, какая версия Office 2010 используется на домашнем компьютере — 32 или 64-битная? В этой статье мы вам подскажем, как узнать версию Office.
Как узнать версию office
1. Открываем офисное приложение. В нашем примере речь пойдет о Word 2010, но этот способ работает также как и с другими версиями офисного приложения. Открываем раздел главного меню «File», а в нем пункт «Help».
2. В результате вы сможете получить информацию о той версии офисного пакета, которая у вас установлена. Помимо версии основного пакета вы узнаете версии других связанных приложений, равно как номер версии и ID проекта.
3. Запишите номер версии, который, скорее всего, окажется 32-битной версией офисного пакета. Чаще всего именно эту разрядность приложений используют при установке Office 2010 (по умолчанию).
4. Если вы обнаружили, что используете 32-битную версию, то можно загружать и использовать как 32-битную версию, так и версию x86 офисных расширений.
5. Если же вы используете 64-битную версию офисного пакета, то в указании версии после названия Office должен стоять суффикс «64-bit». В таком случае при загрузке дополнений вам необходимо использовать исключительно версии для стандарта x64.
6. Если вы непроизвольно попытаетесь установить 32-битное расширение на 64-битную версию Office или наоборот, мастер установки может предупредить вас о необходимости скачать и установить правильную версию. Стоит обратить внимание также на то, что некоторые 32-битные расширения, включая старые версии, могут нормально работать с 64-битной версией.
Хотя проверку версии офисного пакета не следует проводить каждый день, будет не лишним проверить, какую версию Office вы используете — 32 или 64-битную. Теперь, когда вы в курсе, как узнать версию Office, можно приступить к его тонкой настройке. Расширения и плагины могут добавить офисному пакету новые возможности, начиная с поддержки сервисов LinkedIn и Facebook и заканчивая вставкой в письмо Outlook химических уравнений.
Прежде, чем начать изучение текстового редактора Ворд, вы должны определить, какая версия этой программы установлена на вашем компьютере, т.к. у всех версий есть какие-то свои различия. Пусть не значительные, но есть. А зная, версию своей программы вы сможете точно ориентироваться в уроках, и лучше понимать, то что вам показывают.
Многие начинающие пользователи компьютера путают версию и версию офисного пакета. Операционная система – это целый комплекс программ под управлением которой работают все дополнительные программы, такие как Excel, Word, Power Point, Фотошоп, Гугл хром, Мозилла, и многие другие.
Без дополнительных программ компьютер может работать, а без операционной системы – нет. Тот же ворд можно заменить другой, похожей по функционалу программой, или, если вы в нём не работаете и ничего не пишите, то можно и вовсе его не устанавливать на свой компьютер. Офисный пакет Microsoft Office не входит в операционную систему. Его можно купить и установить отдельно.
Сейчас уже есть офисный пакет версии 2013 и более новый – 2016. Но многие, и я в том числе, работают в версии 2010, а некоторые в 2007 и даже в 2003. Последние версии, начиная с пакета 2007, мало чем отличаются по внешнему виду и функционалу, а вот версия офиса 2003 имеет большие отличия.
При покупке компьютера операционная система и офисный пакет должны быть уже установлены. Чаще всего все это уже входит в цену покупки. Если вы покупали компьютер после 2010 года, то у вас может быть установлен пакет с вордом 2007, 2010, 365 или 2013. Какой именно Word установлен именно у вас вы можете определить несколькими способами.
Как узнать версию Ворда (текстовый редактор Microsoft Word )
Открыть любой вордовский файл:
Для Microsoft Office Word 2003
Перейти наверху в меню – Справка – О программе –
Для Microsoft Office Word 2007
Если наверху слева есть офисный значок-логотип, то это Word 2007
Для Microsoft Office Word 2010/2013
6 способов использовать Microsoft Office бесплатно
Простые хитрости, позволяющие не платить за Word, Excel, PowerPoint и другие офисные программы.
Официальный комплект Microsoft Office для дома и учёбы сейчас стоит 6 699 рублей. Однако покупка — не единственный способ заполучить нужные программы. Вот способы пользоваться ими бесплатно.
1. Используйте MS Office Online
В браузере на любом ПК использовать привычные сервисы Microsoft можно без каких-либо подписок и оплаты. Для этого существует полноценный комплект онлайн-версий Word, Excel, PowerPoint и других программ.
Они полностью поддерживают привычное форматирование документов и включают в себя основные инструменты, правда, за некоторыми исключениями. К примеру, Word Online лишён панели WordArt, уравнений и диаграмм, а Excel Online не может работать с пользовательскими макросами.
И тем не менее, веб-версии вполне подойдут для открытия, просмотра и редактирования файлов Microsoft Office. Потребуется только учётная запись Microsoft.
2. Установите мобильные приложения MS Office
Помимо онлайн-сервисов совершено бесплатно распространяются мобильные версии программ MS Office. На смартфонах с большими дисплеями с их помощью вполне можно просматривать и редактировать документы, а в случае с планшетами — даже набирать тексты и работать с объёмными таблицами.
Бесплатное распространение актуально для всех устройств на базе Android и iOS, за исключением iPad Pro. Их обладателям для редактирования файлов Word, Excel и PowerPoint необходима подписка на Office 365.
3. Воспользуйтесь Office 365
Облачный Office 365 для дома, включающий в себя премиум-версии приложений Office для шести человек, распространяется по подписке. Год использования обходится в 4 399 рублей, однако перед покупкой можно опробовать сервис бесплатно в течение целого месяца.
В рамках тестового периода будут предоставлены не только самые свежие версии всех программ, но также 1 ТБ места в облачном хранилище OneDrive и 60 бесплатных минут для звонков в Skype. Единственным условием является необходимость указать реквизиты карты, с которой по окончанию месяца будет списываться оплата.
4. Попробуйте MS Office 365 ProPlus
По истечению пробного периода с Office 365 можно запросить 30 дней бесплатного использования профессионального Office 365 ProPlus. Он позволяет создавать до 25 учетных записей пользователей и может быть интегрирован с локальными решениями для электронной почты и совместной работы. От вас потребуется заполнить специальную форму и дождаться ответа.
5. Получите MS Office при покупке ПК
Получить официальные программы Office для дома или же подписку на год использования Office 365 вполне можно при покупке ноутбука или планшета на Windows. Такие акции часто встречаются в крупных сетях продаж компьютерной техники и бытовой электроники.
Соответственно, если вы как раз собирались приобрести новый ноутбук, стоит заранее ознакомиться с доступными предложениями и узнать, где Office уже включён в комплект.
6. Используйте Office 365 для учащихся и преподавателей
Для учащихся и преподавателей предоставляется специальный пакет Office 365, разработанный для образовательных учреждений. Использовать его можно совершенно бесплатно, если учебное заведение зарегистрировано на сайте Microsoft.
В рамках бесплатного тарифа основные программы доступны в веб-версии. Привычный десктопный Word, Excel и PowerPoint можно получить только платно. Но вполне возможно, что ваше учебное заведение предоставляет специальные условия приобретения Office 365 по сниженной стоимости. Этот момент необходимо уточнить в образовательном учреждении.
Источник
Содержание
- Как узнать версию установленного на компьютере Ворда
- Какие версии Майкрософт Ворда существуют
- Какой версии Ворд сейчас лучше устанавливать
- Как найти установленный Ворд на компьютере и запустить
Как узнать версию установленного на компьютере Ворда
Большинство людей даже не задумывается над тем, какая версия Word установлена на их компьютере, ведь пока программа без проблем выполняет свои функции и человек знает, где какие настройки искать, версия совершенно не важна. Подобные вопросы возникают, когда пользователь не знает, как сделать определенную настройку и начинать искать информацию в сети, и тут оказывается, что в разных версиях программы это делается по-разному.
Теперь кроме основного вопроса по настройке у человека появляется и другой: как узнать, какой версии Ворд установлен на компьютере. На самом деле определить версию Word достаточно просто и в большинстве случаев для этого даже не нужно ничего открывать и искать.
Есть много способов, позволяющих узнать версию Ворда и Майкрософт Офиса в целом, но мы рассмотрим только самые простые, не требующие каких-либо особых знаний компьютера. Внимательные пользователи смогут узнать версию установленного Ворда даже без посторонних подсказок.
Простые способы определения версии Word и Microsoft Office
- Версия Ворда с 2003 года определяется годом выпуска пакета Microsoft Office и при стандартной его установке на компьютер на рабочем столе должны создаваться ярлыки, в подписи которых как раз и можно посмотреть версию Офиса в целом. При этом отличаются даже версии ярлыков, т.е. отличаются своим дизайном. В последних на текущий момент версиях 2016 и 2019 на ярлыках автоматически уже не устанавливается версия.
- Если ярлыков на рабочем столе нет, можно посмотреть подписи папок и самих ярлыков через меню «Пуск». Для этого нужно найти в меню «Пуск» папку с текстом Microsoft Office, на которой также может быть указана версия установленного пакета Microsoft Office. Открыв папку, мы увидим ярлыки программ, установленных из этого пакета, на которых также будет прописан год.
Теперь способ определения версии Ворда немного сложнее, так как для этого понадобится запускать сам Ворд и искать необходимый пункт меню. В зависимости от версии пункты меню могут отличаться и нужно искать пункт «Справка» или «Учетная завись». Далее мы на примере каждой версии посмотрим, какой пункт нужно смотреть.
Узнаем версию Ворда через сам Ворд
- Ворд 2003. Запускаем Ворд, после открытия программы находим пункт меню «Справка» и выбираем пункт «О программе». В новой открывшемся окне будут все сведения о программе Ворд, там же смотрим и версию Ворда.
- Ворд 2007. В этой версии программы Ворд меню кардинально поменялось и пункта меню, который смог бы показать сведения о программе нет. Но есть одна отличительная особенность у этой версии – наличие значка-логотипа круглой формы в левой части верхнего меню. Если вы его видите, то это точно Ворд 2007.
- Ворд 2010. В Ворде 2010 все довольно просто. После запуска программы заходим в меню «Файл» и выбираем «Справка». Открывается страница, показывающая версию Ворда и все остальные данные о программе.
- Ворд 2013. В Ворде 2013 все также интуитивно понятно. Нужно запустить программу, перейти в меню «Файл» и выбрать «Учетная запись». В результате откроется вся информация о программе.
- Ворд 2016. Эта версия Ворда мало отличается от предыдущей, и чтобы посмотреть сведения о программе, необходимо проделать такие же действия. Заходим в меню «Файл» и выбираем «Учетная запись».
- Ворд 2019. Дайльше Майкрософт не стали экспериментировать с внешним видом программы, поэтому все выглядит также, как и в предыдущей версии. Находим пункт меню «Файл» и переходим в пункт «Учетная запись»
Какие версии Майкрософт Ворда существуют
Программа Ворд была разработана и внедрена еще тогда, когда многие и современных ее пользователей даже не родились. Первоначально программа Word работала в MS-DOS, но мы начали с ней знакомится только с появлением компьютеров под управлением операционной системы Windows.
Старые версии этого текстового редактора уже никому не интересны, поэтому здесь будет представлен список только последних используемых на данный момент версий. Начинается данный список с версии Word 2003 года. Список используемых на данный момент версий Ворда: Word 2003, Word 2007, Word 2010, Word 2013, Word 2016, Word 2019.
Какой версии Ворд сейчас лучше устанавливать
В последней на текущий момент операционной системе Windows 10 будет работать любая из перечисленных выше версий текстового редактора Ворд, но старые ее версии постепенно прекращают поддерживаться компанией Майкрософт. Это значит, что обновления для этих программ больше выходить не будут и никак они не будут далее улучшаться.
Последние версии всегда будут обновляться до последних обновлений. Это значит, что если у вас установлен Ворд 2016, а текущая последняя версия Ворд 2019, то ваш Ворд может получить обновления и стать Вордом 2019. Так зачем тогда рассматривать, какой Ворд установить, нужно искать последний и устанавливать.
Другое дело, если у вас по какой-то причине установлена старая операционная система Windows. В этом случае уже придется проверять совместимость Ворда с имеющейся операционной системой, и подбирать подходящий.
Как найти установленный Ворд на компьютере и запустить
Найти установленный Ворд на компьютере не должно составлять труда, но, если такая проблема все же возникла, рассмотрим несколько вариантов, как найти и запустить Ворд. В первую очередь необходимо поискать соответствующий ярлык на рабочем столе. Но для этого нужно иметь представление, как он выглядит. Как выглядят ярлыки разных версий Word можно посмотреть по тексту выше, где мы рассматривали способы определения установленной версии Ворд.
Если на рабочем столе похожих ярлыков нет, можно посмотреть установленные программы через меню «Пуск». Как найти Ворд в меню «Пуск» мы также рассматривали выше. Как только находите ярлык программы, сразу на него необходимо кликнуть два раза на рабочем столе и один раз в меню «Пуск», чтобы Word запустился.
Есть еще один способ, можно по названию приложения найти Ворд через поиск. Особенно это легко сделать в Windows 10, вводите в строке поиска «word» и сразу видите найденное приложение, кликнув на которое запустите программу.
Еще можно найти сам запускаемый файл. В этой же строке поиска вводим название запускаемого файла «winword.exe». После того, как Windows его найдет, кликаем по файлу и запускаем Ворд.
В проводнике Windows также можно поискать исполняемый файл «winword.exe». Для этого открываем проводник, слева выбираем «Этот компьютер», а справа в графе поиска вводим имя исполняемого файла. В проводнике ищется достаточно долго и предлагает несколько вариантов. Смотреть нужно на результат с логотипом Word, подписанный как «Приложение». В примере рассмотрен вариант поиска для Windows 10.
Последний способ поиска программы без проблем работает в последних версиях Windows. Так можно найти любую программу, если известно ее точное название.
Содержание
- 1 Как узнать какой Офис Ворд стоит на моем компьютере?
- 2
ВИДЕО: Как найти программы Microsoft Office на компьютере? - 3 Определение установленной версии Microsoft Office
- 4 Эволюция функции «Поиск»
- 5 Начинаем искать
Блог > Microsoft Office
Как узнать какой Офис Ворд стоит на моем компьютере?
На сегодняшний день существует несколько версий пакета Microsoft Office, которые востребованы среди пользователей персональных компьютеров. Самая ранняя из них – это пакет Microsoft Office 2003. Несмотря на то, что данное издание снято с продажи и Microsoft полностью приостановили его поддержку, многие пользователи до сих пор предпочитают его более новым версиям. Кроме Microsoft Office 2003 также пользуются популярностью следующие издания:
- Microsoft Office 2007 (поддержка Microsoft приостановлена);
- Microsoft Office 2010 (поддержка Microsoft приостановлена);
- Microsoft Office 2013;
- Microsoft Office 2016;
Все пакеты практически не имеют отличий друг от друга по функциональности, однако обладают разным интерфейсом. Если Вы планируете изучать текстовый редактор Microsoft Word через Интернет с помощью специальных уроков, то знание, какое издание пакета Microsoft Office стоит на компьютере, Вам крайне необходимо.
Способ первый: меню «Пуск»
- Как и большинство приложений, устанавливаемых на компьютер, Microsoft Office автоматически «прописывается» в меню «Пуск», откуда можно произвести запуск его приложений или удалить пакет полностью.
- Вам необходимо раскрыть меню «Пуск», перейти в раздел «Все программы» и найти среди имеющихся там папок «Microsoft Office». В конце названия каждого приложения из пакета стоит цифра, которая обозначает его версию. Например, на скриншоте ниже это Microsoft Office Word 2010.
Изображение 2. Просмотр версии программы через меню «Пуск».
- Иногда приложения из пакета устанавливаются не в отдельную папку, а отображаются в самом верху раздела «Все программы».
Способ второй: панель управления
Иногда бывает так, что в процессе установки пакета Microsoft Office пользователи снимают галочку со строки «Создать папку в меню Пуск» из-за чего приложения не отображаются в разделе «Все программы». В таком случае узнать свою версию Microsoft Office Word можно следующим образом:
Шаг 1.
- Раскройте меню «Пуск» и выберите строчку «Панель управления».
- В открывшемся окне найдите и перейдите в раздел «Программы и компоненты».
Изображение 3. Переход к списку установленных на компьютере программ.
Шаг 2.
- В открывшемся окошке найдите среди установленных программ Microsoft Office и посмотрите в конце названия его версию.
Изображение 4. Просмотр версии программы через «Панель управления».
Способ третий: просмотр справки в одной из программ
- Еще один метод узнать издание Microsoft Office Word, установленное на Вашем компьютере – просмотреть сведения о приложении в самой программе. Раздел со справкой в разных изданиях открывается по-разному, так как они отличаются между собой интерфейсом. В издании 2003 года необходимо запустить программу Microsoft Word, в верхней части основного окна развернуть раздел «Справка» и выбрать строчку «О программе». В открывшемся окошке в первых строчках будет указано издание Вашего офисного пакета и всех его приложений.
Изображение 5. Просмотр сведений о программе в Microsoft Word 2003.
- В изданиях 2010, 2013 и 2016 годов необходимо развернуть вкладку «Файл», щелкнуть по строчке «Справка» и в правой части открывшегося окошка посмотреть информацию об установленном пакете.
Изображение 6. Просмотр сведений о программе в других версиях Microsoft Word.
Напоследок следует сказать, что начиная с Microsoft Office 2007, все последующие издания мало чем отличаются между собой как по функционалу, так и по интерфейсу (за исключением Microsoft Office 2016). Поэтому, если Вы обнаружили, что на Вашем компьютере установлена не самая свежая лицензионная версия пакета, то не стоит спешить менять ее на более новую, так как лицензионные издания стоят приличную сумму денег (4 000 – 8 000 рублей). Имеет смысл менять только версию Microsoft Word 2003, так как она сильно устарела, или устанавливать Microsoft Office 2016, если Вы владелец устройства с сенсорным экраном.
ВИДЕО: Как найти программы Microsoft Office на компьютере?
</ul>
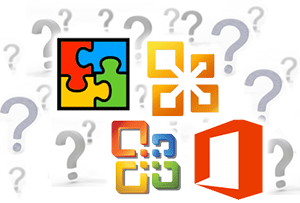
По тем или иным причинам порой требуется узнать, какая версия Microsoft Office установлена на компьютере. Это не составляет особой сложности, особенно при существовании данного руководства.
Давайте перейдём к практическому руководству по определению версии установленной копии Microsoft Office в вашем случае.
Определение установленной версии Microsoft Office
- Откроем какую-либо программу из данного пакета. К примеру, Microsoft Word.
- В окне данного редактора далее требуется нажать на основную кнопку меню (Файл). Выскочит относящееся к нему меню, среди пунктов которого будет Справка (или же пункт под названием Учётная запись) – кликните по оному.
- В правой части окна будет изложена техническая информация, среди которой указана и установленная версия Microsoft Office.
В приведённом на изображении примере это Microsoft Office 2010. Искомая информация определена и инструкцию можно считать завершённой.
Согласитесь, достаточно просто получить требуемую информацию, если возникла в этом необходимость у решений, которые созданы в недрах американской корпорации Майкрософт. Действительно удобные и созданные для людей решения, которым едва ли найдётся замена по сей день.
Автор: AleksPayne · 26.05.2019
Здравствуйте, дорогие читатели сайта itswat.ru. На днях ко мне обратился за помощью мой друг. Ему необходимо было отыскать в недрах ноутбука один важный текстовый документ. В силу профессии таких файлов на его компьютере сотни, если не тысячи. Проблема заключалась в том, что он совершенно не помнил названия, только несколько фраз из содержимого. А ещё он сетовал на то, что в Windows XP всё было гораздо проще – открыл окно поиска, настроил параметры, чуточку подождал и готово. А в его нынешней 8.1 версии винды такой функции нет, а поиск осуществляется лишь по названию. Это утверждение верно, но только отчасти – об этом чуть позже. Документ мы нашли и довольно быстро. Этот случай натолкнул меня на мысль, что такая проблема могла возникнуть у многих из вас. Поэтому я и решился написать данную статью, в которой подробненько рассказываю, как найти текстовый документ на компьютере с разными исходными данными и во всех версиях ОС.
Содержание
Эволюция функции «Поиск»
Первоначально поговорим об эволюции поисковой функции с появлением новых версий Windows. Помните XP? Окно поиска было отдельным. Ещё там сидел симпатичный помощник – собачка или кто-то другой. Попасть в него можно было через «Пуск».
В левую часть окна были вынесены настройки поиска:
- По имени (полностью или частично).
- По фразе или одному слову в тексте.
- По дате последних изменений.
- По размеру документа.
- Можно было искать на всём компьютере или в конкретной директории.
Результаты отображались в правой части окна. На мой взгляд, очень удобно всё было устроено.
В новых версиях Windows – 7, 8 и 10 функция претерпела косметические изменения. Почему косметические? Да потому что её действие осталось прежним, но только параметры поиска задаются автоматически, когда в строку, расположенную и сразу в меню Пуск, и в каждой папке, вы вписываете значение для поиска. Либо их можно также настроить, но совершенно в другом месте. Исключение – только поиск по содержанию документа, но и это легко решаемо. Пока непонятно? Рассмотрим подробнее по каждому параметру чуть ниже. Зачем разработчики всё усложнили, точнее, упростили? Видимо, они заботились о нас вечно занятых пользователях.
Вот как выглядит поисковая строка в Windows 10.
А вот так в восьмой точка один версия ОС.
Поскольку с XP всё понятно, я буду рассказывать о различных возможностях поиска на примере «восьмёрки», тем более «семёрка» и «десятка» от неё в этом вопросе практически не отличаются.
Начинаем искать
Друзья, хватит разглагольствовать, приступим к основному вопросу — как можно найти потерявшийся документ Word на компьютере по разным его характеристикам.
Все текстовые документы
Сначала давайте попробуем найти на компьютере абсолютно все текстовые документы, не оглядываясь на такие параметры, как их название, содержимое и дата создания. Для этого откройте «Мой…», «Этот…» или просто «Компьютер». В правом верхнем его углу, рядом со строкой пути, найдётся и поисковая строка. А по соседству с основными разделами меню («Файл», «Вид» и другими) найдётся раздел «Поиск». Забегая вперёд, скажу, что именно там находятся настройки основных параметров.
Друзья, если вы хотя бы знаете, в какой папке находятся ваши текстовые документы, то перейдите в неё – это значительно облегчит работу вашей машине. Для поиска всех текстовых документов в строке необходимо вписать значение *.doc, *.docx или *.txt (зависит от того, что вы планируете найти).
По имени
Если вы знаете имя документа, то отыскать его не составит труда. Просто введите имя в строку поиска, и «вкушайте плоды». Но что делать, если название нужного файла в голове не сохранилось? В таком случае у вас остаётся ещё несколько вариантов – найти нужный документ, отсортировав имеющиеся по дате его рождения на свет (или изменения), по размеру (от пустых и крошечных до огромных и гигантских), по типу (выбрав «документ») или по внутреннему тексту.
По дате
Зайдите в любую папку, поставьте курсор в поисковую строку. В этот же момент отобразится новый раздел меню «Поиск». Раскройте его содержимое. Среди прочих настроек вы увидите параметр «по дате создания» (или последнего изменения). Среди возможных вариантов диапазоны времени от «сегодня» до «в прошлом году». Или просто попробуйте в строку ввести значение в виде точной даты. В результатах должны отобразиться все документы, созданные или изменённые указанного числа.
По типу
Среди тех же настроек имеется параметр «по типу». Перечень возможных вариантов включает файлы всех возможных типов – от календаря и контакта до музыки и фильма. В нашем случае требуется выбрать значение «документ».
По размеру
Тут же можно выбрать и размер. Машина будет искать даже пустые документы. Максимальный размер для поиска – 128 мегабайт.
По содержанию
Друзья, вот и подошли к тому, с чего начали – поиск текстового файла по его содержимому. Есть два варианта. Первый – это отметить галочкой нужный параметр всё в тех же настройках. Там есть раздел «Дополнительные параметры», в котором следует пометить галочкой пунктик «Содержимое файлов». Затем вводите нужную фразу в строке и запускайте поисковый процесс.
Второй вариант:
- Откройте любую папку.
- Перейдите во вкладку «Вид» (находится в ряду с «Файлом» и остальными разделами меню).
- Раскройте перечень команд в разделе «Параметры».
- Выберите пункт «Изменить параметры поиска и папок».
- В появившемся окошке перейдите во вкладку, отвечающую за поисковые настройки.
- Отметьте галочкой пункт, отвечающий за «искать по-содержимому».
В то же окно настроек можно попасть и по-другому (актуально для «семёрки»):
- Запустите проводник.
- Раскройте перечень команд раздела «Упорядочить».
- Посредством выбора соответствующего пункта перейдите к параметрам поиска и папок.
Друзья, настроив поисковую функцию, вам останется только написать фразу из текста содержимого в строке и подождать результатов. Стоит заметить, что в этом случае поиск займёт более длительное время, за которое я успел налить себе чай и выпить его. На сегодня всё. До новых тем.
Используемые источники:
- https://mobilkoy.ru/kak-uznat-kakoj-ofis-vord-stoit-na-moem-kompyutere
- https://it-actual.ru/how-to-find-out-which-version-microsoft-office-installed.html
- https://itswat.ru/najti-tekstovyj-dokument/
</ul></h3></ul></ul></ul></ul></h3></ul>
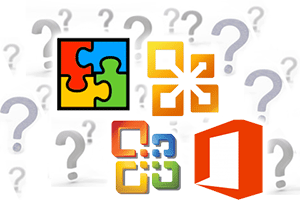
По тем или иным причинам порой требуется узнать, какая версия Microsoft Office установлена на компьютере. Это не составляет особой сложности, особенно при существовании данного руководства.
Давайте перейдём к практическому руководству по определению версии установленной копии Microsoft Office в вашем случае.
- Откроем какую-либо программу из данного пакета. К примеру, Microsoft Word.
- В окне данного редактора далее требуется нажать на основную кнопку меню (Файл).
Выскочит относящееся к нему меню, среди пунктов которого будет Справка (или же пункт под названием Учётная запись) – кликните по оному. - В правой части окна будет изложена техническая информация, среди которой указана и установленная версия Microsoft Office.
В приведённом на изображении примере это Microsoft Office 2010. Искомая информация определена и инструкцию можно считать завершённой.
Согласитесь, достаточно просто получить требуемую информацию, если возникла в этом необходимость у решений, которые созданы в недрах американской корпорации Майкрософт. Действительно удобные и созданные для людей решения, которым едва ли найдётся замена по сей день.
- Помогла понравилась статья? Поделись ею в соцсетях!
Пожертвование сайту IT-Actual.ru (cбор пожертвований осуществляется через сервис «ЮMoney»)
На что пойдут пожертвования реквизиты других платёжных систем
Привет.
Не секрет, что в экономике ныне дела обстоят не лучшим образом, цены растут, а доходы падают. И данный сайт также переживает нелёгкие времена 
Если у тебя есть возможность и желание помочь развитию ресурса, то ты можешь перевести любую сумму (даже самую минимальную) через форму пожертвований, или на следующие реквизиты:
Номер банковской карты: 5331 5721 0220 5546
Кошелёк ЮMoney: 410015361853797
Кошелёк WebMoney: Z812646225287
PayPal: paypal@it-actual.ru
BitCoin: 1DZUZnSdcN6F4YKhf4BcArfQK8vQaRiA93
Оказавшие помощь:
Сергей И. — 500руб
<аноним> — 468руб
<аноним> — 294руб
Мария М. — 300руб
Валерий С. — 420руб
<аноним> — 600руб
Полина В. — 240руб
Деньги пойдут на оплату хостинга, продление домена, администрирование и развитие ресурса. Спасибо.
С уважением, создатель сайта IT-Actual.ru
Читайте также:
- • Как отключить удаление предыдущих символов и замещение их новыми при наборе
- • Как визуально сравнить содержание документа Ворд с текстовым файлом
- • Как внедрить в документ Word используемые шрифты
- • Как установить (или снять) пароль на документ Word: подробная инструкция
- • Как вставить ссылку в pdf файл онлайн – инструкция
Прежде, чем начать изучение текстового редактора Ворд, вы должны определить, какая версия этой программы установлена на вашем компьютере, т.к. у всех версий есть какие-то свои различия. Пусть не значительные, но есть. А зная, версию своей программы вы сможете точно ориентироваться в уроках, и лучше понимать, то что вам показывают.О том, как узнать версию Ворда,мы сейчас и поговорим.
Многие начинающие пользователи компьютера путают версию операционной системы и версию офисного пакета. Операционная система — это целый комплекс программ под управлением которой работают все дополнительные программы, такие как Excel, Word, Power Point, Фотошоп, Гугл хром, Мозилла, и многие другие.
Без дополнительных программ компьютер может работать, а без операционной системы – нет. Тот же ворд можно заменить другой, похожей по функционалу программой. Или, если вы в нём не работаете и ничего не пишите, то можно и вовсе его не устанавливать на свой компьютер. Офисный пакет Microsoft Office не входит в операционную систему. Его можно купить и установить отдельно.
Сейчас уже есть офисный пакет версии 2013 и более новый — 2016. Но многие, и я в том числе, работают в версии 2010, а некоторые в 2007 и даже в 2003. Последние версии, начиная с пакета 2007,
мало чем отличаются по внешнему виду и функционалу, а вот версия офиса 2003 имеет большие отличия.
Менять каждые два-три года офисные пакеты довольно таки накладно, тем более, что стоят они от 3 до 7-ми тысяч. А скачивать взломанные версии с интернета тоже не хочется, т.к. они чаще всего либо глючат, либо напичканы вирусами. После установки таких «подарков» компьютер начинает постоянно зависать, а то и вовсе перестает работать.
При покупке компьютера операционная система и офисный пакет должны быть уже установлены. Чаще всего все это уже входит в цену покупки. Если вы покупали компьютер после 2010 года, то у вас может быть установлен пакет с вордом 2007, 2010, 365 или 2013. Какой именно Word установлен именно у вас вы можете определить несколькими способами.
Как узнать версию Ворда (текстовый редактор Microsoft Word)
- Первый способ:
Заходите в меню — Пуск – Программы -, и ищете в нем запись «Microsoft Office Word». Цифра, которая стоит после этой записи, и будет версией вашего ворда. У меня это выглядит так
- Второй способ:
Открыть любой вордовский файл:
Для Microsoft Office Word 2003
Перейти наверху в меню — Справка – О программе —
Для Microsoft Office Word 2007
Если наверху слева есть офисный значок-логотип, то это Word 2007
Для Microsoft Office Word 2010/2013
перейти на вкладку – Файл – Справка – и в окне справа, будет вся информация о программе.
Теперь вы знаете, как определить версию текстового редактора Ворд или всего офисного пакета, а значит, всегда сможете правильно открывать и загружать необходимые файлы, объединить их, или получить консультацию по своей программе.
Удачи!