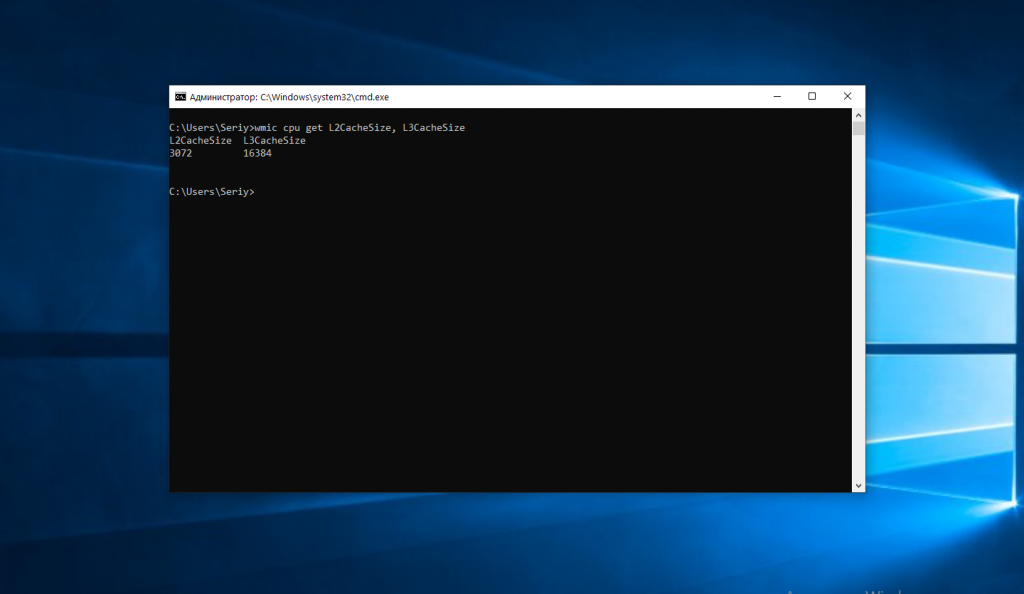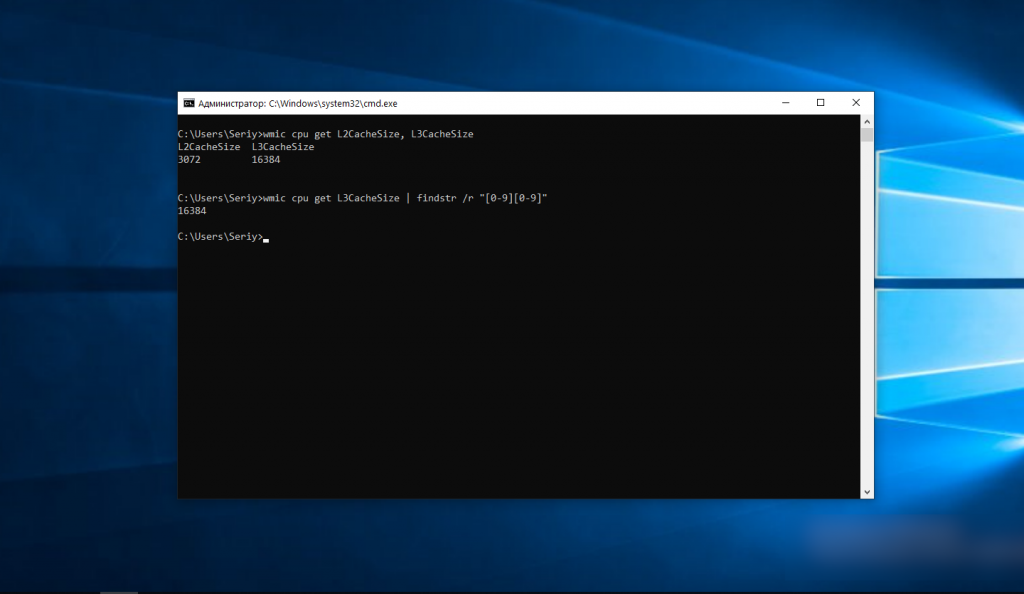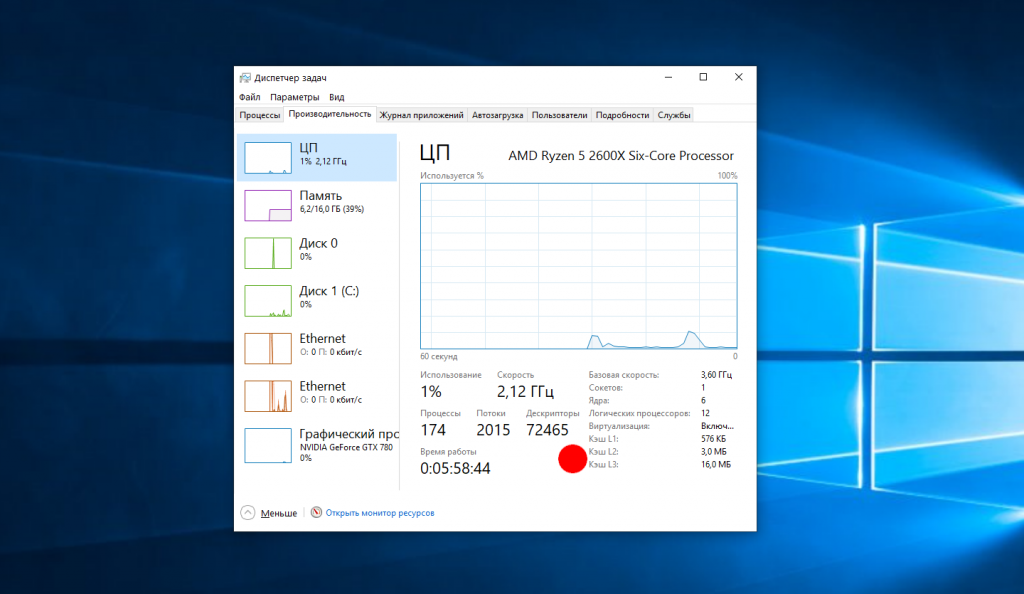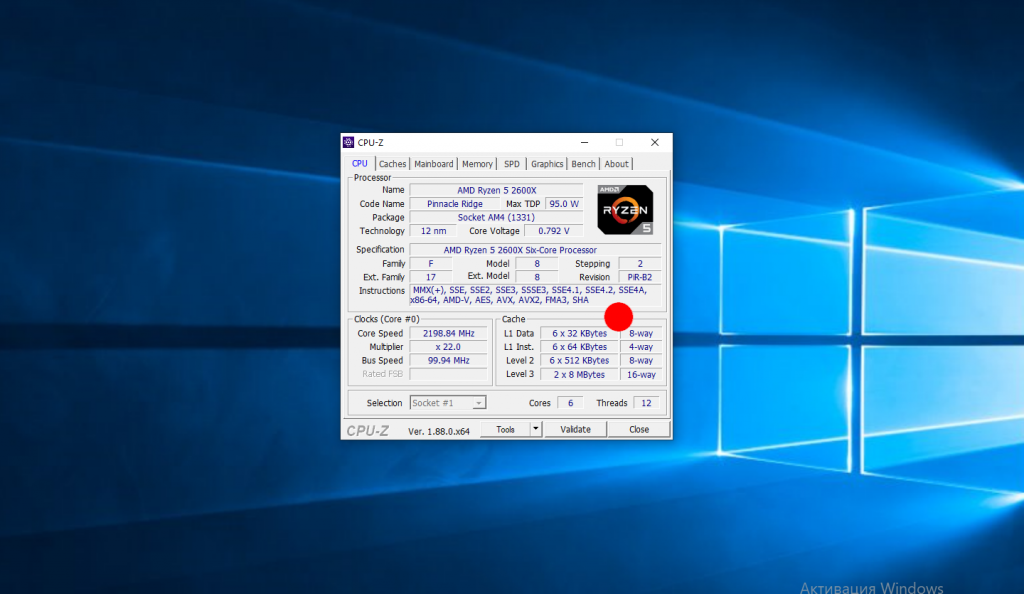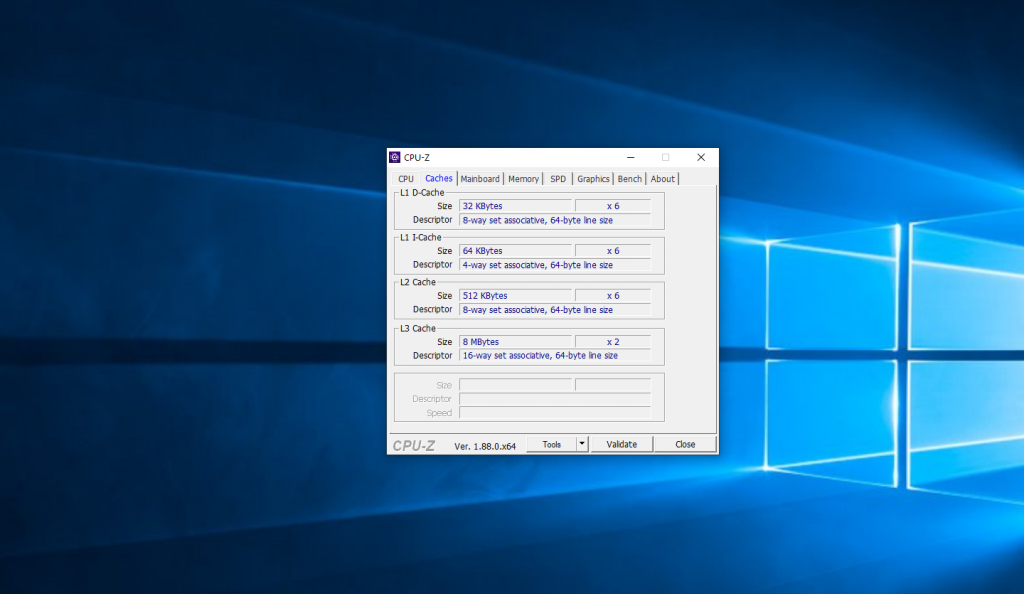- Подробности
- мая 24, 2017
- Просмотров: 37999
Если вы когда-нибудь задумывались, как проверить размер кэш-памяти процессора (CPU) L2 и L3 на компьютере с ОС Windows 10 или 8.1, то это небольшое руководство будет для Вас полезным. Кэш уровни (L1, L2, L3) памяти в компьютерном процессоре (ЦП – центральный процессор) помогают компьютерной системе сохранить данные в памяти процессора, а не в ОЗУ.
Чем больше L2 и L3 кэш-память процессора, тем быстрее он может работать, потому что не нужно будет получать доступ к данным, таким как файлы операционной системы и двоичные файлы рабочих программ, к которым нужен частый и быстрый доступ. Таким образом, ваш компьютер может дать более лучшую производительность, используя внутреннюю кэш-память процессора.
Хотя кэш-памяти L1 не доступна в последних процессорах, L2 и L3 кэш-память очень важна. Поэтому лучше всегда покупать настольный или портативный компьютер с процессором, который имеет кэш-память L3. Разумеется, чем больше кэш-память L3, тем больше будет стоить процессор.
Это руководство показывает Вам как проверить размер кэша процессора (CPU) без перезагрузки компьютера под управлением Windows 10. Хотя это можно легко проверить в биос при загрузке компьютера, но здесь мы перечислим несколько методов о том, как проверить кэш-память процессора внутри операционной системы без перезагрузки компьютера.
Как проверить размер кэша L2, L3 в Windows 10
Шаг-1
Это можно сделать с помощью встроенной в Windows командной строки при работе в Windows 10 с командной строкой. Выполните поиск команды «cmd» в Windows 10 поиске и выберите командную строку и введите следующую команду.
wmic cpu get L2CacheSize, L3CacheSize
Он возвращает следующее сообщение.
Как указано выше, мой процессор установленный на ПК имеет 8 МБ L3 и 1 МБ кэш-памяти второго уровня.
Шаг-2
Найдите модель процессора в поиске Google (в основном это вендор процессора, такие как Intel или AMD).
Чтобы найти точную модель процессора в Windows 10 или Windows 8.1, вы можете искать в поисках ‘информационная система’. На полную информационную панель системы, вы можете определить модель процессора (посмотрите на номер модели).
Как было показано выше, однажды я искал более подробную информацию о процессоре i7 4790 в интернете, я нашёл информацию от Intel сайт, которая показывала кэш-память L3.
Шаг -3
При помощи утилиты CPU-Z, которая может дать больше информации!
CPU-Z — это небольшая и отличная утилита, которая может дать максимум деталей о вашем процессоре установленном в компьютере, материнской плате и оперативной памяти. В подробностях процессора, вы можете легко выяснить, размер кэша L2 и L3 в ОС Windows 10/8.1. Этот инструмент может сказать о технологии виртуализации (VT-х) и другой совместимости процессора.
Как только вы запустите программу, она будет собирать детали оборудования и предоставлять информацию как показано ниже.
Это наглядно показывает размер кэша процессора на экране процессора. Чтобы получить более подробную информацию об этом, вы можете выбрать вкладку Caches.
Надеюсь, это небольшое руководство может дать вам полезные советы о том, как найти кэш память процессора в Windows 10/8.1 без перезагрузки компьютера и входа в BIOS. Дайте мне знать, если вы найдёте более простые шаги, чтобы получить эту информацию о ЦП.
Читайте также
Как узнать объем кэш памяти процессора
Инструкции
Обновлено: 19.05.2019
Кэш процессора — это очень быстрая область памяти, которая находится на самом кристалле процессора и используется для того, чтобы ускорить работу процессора путем хранения результатов вычислений и данных, которые могут понадобится в будущих вычислениях. Читайте более подробно о том, что такое кэш процессора в этой статье.
Вам, наверное, интересно, какой объем кэша у вашего процессора, а также как он работает. Вы можете это узнать в интернете, посмотрев характеристики вашей модели процессора, но есть более простой путь. В этой статье вы найдете ответ на этот вопрос.
Как посмотреть объем кэш памяти процессора
1. Командная строка
Это самый простой способ потому что вам не нужно ничего устанавливать. Нажмите сочетание клавиш Win+R и в открывшемся окне наберите cmd. Затем нажмите Enter. В открывшейся командной строке выполните такую команду:
wmic cpu get L2CacheSize, L3CacheSize
Утилита отобразит общий размер кэша L2 и L3 для всех ядер в килобайтах. Чтобы получить более подробные данные, вам понадобится другая программа. Если вам нужно только цифровое значение, например, для скрипта, то его можно отфильтровать с помощью утилиты findstr:
wmic cpu get L3CacheSize | findstr /r "[0-9][0-9]"
Но здесь можно посмотреть только объем кэша L2 и L3. Об кэше L1 у этой команды информации нет.
2. Диспетчер задач
Общий объем кэша можно посмотреть также в диспетчере задач Windows. Для этого нажмите сочетание клавиш Ctrl+Shift+Esc, а когда откроется окно диспетчера задач нажмите на кнопку Подробнее. Далее вам надо перейти на вкладку Производительность, а потом ЦП и здесь вы увидите общий объем кэша всех уровней. А именно размер кэша L2, L3 и L1:
3. Кэш память в CPU-Z
Лучший способ узнать объем кэш памяти процессора — это воспользоваться очень популярной утилитой CPU-Z. Это небольшая утилита, которая отображает подробную информацию о процессоре, оперативной памяти и материнской плате. Скачать её можно по этой ссылке.
На главной странице программы вы можете видеть информацию по кэшу в разделе Cache:
Здесь выводится размер одного блока кэша и количество таких блоков. Например, у моего процессора по одному блоку на каждое ядро кэша L1 и L2, а кэш L3 разделен на два блока, которыми пользуются все ядра. Более подробную информацию о состоянии кэша вы можете посмотреть в на вкладке Caches:
Здесь отображается то же самое, а также сведения об архитектуре кэша и о том в сколько потоков может работать эта память.
Выводы
Сегодня мы рассмотрели как узнать размер кэш памяти процессора. Также можно измерять эффективность работы кэша. Например для процессоров Intel можно использовать утилиту Intel VTune Performance Analyzer. Для всех процессоров можно использовать утилиту AIDA64.
Была ли эта статья полезной?
ДаНет
Оцените статью:

Загрузка…
Об авторе
Администратор te4h.ru, интересуюсь новыми технологиями, криптовалютой, искусственным интеллектом, свободным программным обеспечением и Linux.
Как узнать кэш процессора?


Давайте поговорим о некоторых устройствах, от которых зависит быстродействие. Вот смотрите, возьмем жесткий диск, есть ли у него кэш? Да, есть, но он мал, хотя и немного влияет на производительность. Потом идет что? Потом идет оперативная память, все с чем работает программа или процессор, все это помещается в оперативку. Если нет данных в оперативке, то они считываются с жесткого диска, а это очень медленно. А вот оперативка уже очень быстрая, ее может быть достаточно много. Но оперативка быстрая по сравнению с жестким диском, для процессора она все таки не очень быстрая и поэтому у последнего есть еще свой кэш, который уже реактивно супер быстрый!
Кэш процессора на что влияет? Именно в этом кэше процессор хранит то, чем часто пользуется, ну то есть всякие там команды и инструкции. Соответственно чем его больше, тем лучше, но это не совсем так. Вот сколько у вас кэша? Если не знаете, то я еще покажу как это узнать, тут все просто. Ну так вот, смотрите какая интересная ситуация, опять вернемся к старым процам. Вроде бы если много кэша, то это хорошо. Но есть процессор Q9650 (775 сокет), у которого 12 мб кэша, но он и близко не дотягивает до современных моделей Core i5 а то и Core i3. В i5 кэша в да раза меньше, то есть просто 6 мб, а в i3 его еще меньше — всего 3 мб.
Я понимаю что вообще современные процы куда быстрее, чем старые. Но я не о том. Кеш кэшу рознь, в топовом Q9650 просто медленный кэш по сравнению с процами на современном сокете. Поэтому толку от тех 12 мб никакого нет. Это все я к тому, что не гонитесь за количеством, гонитесь за качеством. Ну вот так. Это все я вам написал на заметку, надеюсь что вам пригодится
Вот на этой картинке по простому указан принцип работы кэша:
А вот другая картинка, тут также указано еще одно устройство, это контроллер, который как раз говорит о том есть ли данные в кэша или нет:
Кэш-память супер быстрая. Я не настолько разбираюсь в процах, но самому было бы интересно узнать, вот если бы этого кэша было… 100 мб.. или даже 1 гб.. был бы процессор быстрее? Это конечно даже сейчас фантастика, но уже сейчас есть процы с огромным количеством кэша.. около 30 мб или больше.. Я не уверен в этом, но вроде бы эта кэш-память очень дорогая и ее вообще сложно засунуть в проц, я имею ввиду большой обьем
Ну а теперь давайте я покажу как узнать сколько кэша в процессоре. Если у вас Windows 10, то это отлично, ибо она умеет показывать все кэши, там ведь есть три уровня. Хотя вроде бы самый главный это третий уровень, он же и самый большой. Итак, смотрите, открываете диспетчер задач и идете в на вкладку Производительность и вот нам на вкладке ЦП вы можете увидеть инфу о кэше, вот она:
Вот тут видно, что у меня Pentium G3220, достаточно неплохой процессор, хоть и недорогой. Но реально быстрее многих моделей на 775 сокете, которые можно назвать околотоповые и которые имеют намного больше кэша… Вот такие дела…
Но скажу вот по чесноку, что это не есть четкий способ посмотреть сколько кэша у проца. Я советую использовать утилиту CPU-Z, если вы думаете типа: да это прога, нада ставить и все такое, а ну его… То стойте! Эту программу используют крутые оверлокеры, которые разгоняют свои процы. Утилита при установке не создает кучу файлов и на самом деле установка это просто распаковка проги в Program Files, потом cpuz.exe можно куда угодно скопировать и запускать, работать будет! Просто запустили и все, она собрала инфу и вы смотрите! Скачать ее можно легко в интернете, благо она есть на каждом углу. Только смотрите, чтобы вирусов не хапанули.. Для этого качайте например на софт-портале.. Так и пишите в поиске CPU-Z софт портал. Работает CPU-Z почти на всех версиях винды, ну кроме самих древних…
А вообще можете скачать вот на этом сайте: cpuid.com, я просто честно говоря не знал о нем и привык качать с других сайтов!
Ну что, надеюсь что скачать вы ее сможете без проблем. Теперь запускаете и вот тут вам о процессоре все как на ладони. Вот я запустил CPU-Z и вот что она показала о моем Pentium G3220:
Там где я обвел рамочкой, вот там и отображается кэш. Что такое way, ну вот там написано 8-way, 12-way, ну вот что это я не знаю, уж простите. Но вот как видите тут четко видно не только кэш, но и другая инфа, частота, ядра (Cores) и потоки (Threads). Ну так вот, что еще интересно, так это то что тут показывает у вас один кэш или два. Ну вот у меня тут написано просто 3 MBytes, то есть у меня просто 3 мб кэша.
А вот например что касается топового Q9650, то там немного другая ситуация, хоть там и 12 мб кэша, но это по сути два блока по 6 мб и CPU-Z это определяет:
Тут кстати еще как видите есть разгон до 4 ГГц, это неплохо. Кстати такой разгон вполне может быть и на воздушном охлаждении. Но это уже совсем другая история…
Кстати еще что интересно, что в моделях на 775 сокете нет кэша третьего уровня L3… То есть там только L1 и L2.., а я не знал…
Так что вот такие вот дела. Надеюсь что все написал понятно. Еще раз повторю, не гонитесь вы за количеством. Вот я не очень жалею, но тем не менее.. Короче взял я и собрал себе комп на 1150 сокете. Ну думаю, все ништяк. Но как мне стало немного обидно, когда я узнал, что сокет 1151 вышел вот и что он стоит также, а то и чуть дешевле.. Но там реально быстрее процы уже идут.. Ну ладно. Я просто брал комп на века, но зато я обрадовался что моя плата, а это Asus Gryphon Z87 поддерживает процессоры на ядре Devil’s Canyon! Вот это был подарок, ведь раньше Intel заявляла что эти процессоры будут поддерживаться только чипсетом Z97, а я взял то блин Z87!
Короче вот такие дела
На этом все ребята. Надеюсь все у вас будет нормуль и данная инфа была вам полезной, удачи
На главную!
кэш процессор
30.07.2016
Щелкните вкладку Дополнительно. В разделе «Виртуальная память» нажмите кнопку «Изменить». Снимите флажок Автоматически управлять размером файлов подкачки для всех дисков. Выберите вариант «Нестандартный размер».
Увеличение виртуальной памяти в Windows 10
- Перейдите в меню «Пуск» и нажмите «Настройки».
- Тип производительности.
- Выберите Настроить внешний вид и производительность Windows.
- В новом окне перейдите на вкладку «Дополнительно» и в разделе «Виртуальная память» нажмите «Изменить».
Можем ли мы изменить размер кеш-памяти вашего компьютера?
Ты может увеличить размер кеш-памяти RAM для лучшей производительности попаданий в кеш. … В поле Ram Cache Size введите объем пространства (в мегабайтах), который вы хотите выделить для кеш-памяти RAM. Хотя пользовательский интерфейс допускает большие значения, не превышайте 512 МБ. Размер по умолчанию — 104857600 (100 МБ).
Как посмотреть размер кеша в Windows 10?
Щелкните правой кнопкой мыши кнопку «Пуск» и выберите «Диспетчер задач». 2. На экране диспетчера задач щелкните вкладку «Производительность»> щелкните «ЦП» на левой панели. На правой панели вы увидите размеры кэша L1, L2 и L3, перечисленные в разделе «Виртуализация» раздел.
Как увеличить кэш Windows?
В Windows можно увеличить производительность дискового кеша. через модификацию системного реестра. Сделайте резервную копию реестра перед запуском REGEDIT. Измените значение ключа LargeSystemCache в реестре с 0 на 1. Это должно повысить производительность дискового кеша.
Как увеличить размер кеша?
Как увеличить размер кеша браузера
- Щелкните правой кнопкой мыши ярлык Google Chrome на рабочем столе и выберите «Свойства».
- Щелкните вкладку Ярлык.
- В поле Target добавьте –disk-cache-size = 1073741824 (с числом, представляющим размер кеша, который вы хотите в байтах.…
- Нажмите кнопку ОК.
Как изменить размер кеш-памяти?
На панели результатов щелкните правой кнопкой мыши нужный сервер и выберите «Свойства». Выберите вкладку Advanced. Введите значение в максимальная Поле Memory Allocation для кеша сервера и введите значение порогового уровня предупреждения в поле Warn Memory Allocation. Введите значение в поле Максимальный размер блока.
Что, если мы увеличим размер кеша больше, чем RAM?
Итак, если размер кеша увеличился до 1 ГБ или более он не останется в кеш-памяти, он станет RAM. Данные хранятся в оперативной памяти временно. Поэтому, если кеш не используется, когда данные вызываются процессором, оперативной памяти потребуется время, чтобы получить данные для предоставления процессору из-за его большого размера, равного 4 ГБ или более.
Какой хороший объем кэш-памяти?
Чем выше потребность в этих факторах, тем больше должен быть кэш для поддержания хорошей производительности. Дисковые кэши размером менее 10 МБ обычно не работают. Машины, обслуживающие нескольких пользователей, обычно лучше работают с кешем не менее От 60 до 70 МБ.
Как мне проверить кэш-память моего компьютера?
Шаг 1. Введите cmd в поле поиска Windows и выберите параметр «Командная строка». Шаг 2. В окне командной строки введите список wmic memcache кратко и нажмите Enter. Наконец, большинство характеристик кэш-памяти, таких как размер и состояние кэш-памяти, появятся на экране, как показано на рисунке ниже.
Как мне просмотреть мой кеш?
Как просматривать кэшированные страницы и файлы
- Откройте Finder и выберите «Перейти» в меню ленты.
- Удерживайте нажатой клавишу Alt (Option). Вы увидите, что папка библиотеки отображается в раскрывающемся меню.
- Найдите папку Caches, а затем папку вашего браузера, чтобы увидеть все кэшированные файлы, хранящиеся на вашем компьютере.
Сколько кешей обычно имеют современные процессоры?
Большинство современных процессоров имеют минимум три независимых кеша: кэш инструкций для ускорения выборки исполняемых инструкций, кеш данных для ускорения выборки и хранения данных и буфер быстрого преобразования (TLB), используемый для ускорения трансляции виртуальных адресов в физические как для исполняемых инструкций, так и для данных.
Увеличит ли объем виртуальной памяти производительность?
Нет. Добавление физического ОЗУ может ускорить определенные программы, интенсивно использующие память, но увеличение файла подкачки вообще не увеличит скорость, а просто освободит больше памяти для программ. Это предотвращает ошибки нехватки памяти, но используемая «память» очень медленная (потому что это ваш жесткий диск).
Как мне проверить размер кеша моего жесткого диска?
Как проверить размер кеш-памяти жесткого диска?
- Нажмите Window + R, чтобы открыть Run, затем введите msinfo32 и нажмите Enter. …
- Вы найдете номер модели жесткого диска в разделе ComponentsStorageDisks.
- Скопируйте номер модели или введите его вручную в Google и выполните поиск.
Характеристики компьютера разбросаны по разным местам Windows 10. Поэтому не всегда удаётся быстро найти нужную информацию. Если вы не знаете, какая у вас звуковая карта или тип драйвера графического адаптера, то после изучения этого материала таких пробелов точно не останется.
Встроенные средства
Windows 10 предлагает огромное количество способов посмотреть характеристики системы. Количество представленной информации меняется в зависимости от того, через какое средство мы её смотрим, поэтому советую на всякий случай запомнить несколько методов.
«Windows: сведения»
Основная информация о системе доступна в окне «Windows: сведения». Открыть её можно с помощью командной строки «десятки».
- В строке поиска Windows 10 вводим запрос «Командная строка».
- Выбираем пункт «Запустить с правами администратора».
Для полного доступа нам нужны права администратора
- Вводим команду winver и нажимаем Enter.
Запустить окно со сведениями о системе можно также через окно «Выполнить». Для его вызова нажимаем сочетание клавиш Win+R. Затем прописываем в появившейся строке запрос winver и нажимаем Enter.
Минимальный набор информации о системе
Сведения, доступные в этом окне, очень скудные: редакция, версия сборки, последние обновления. Чтобы узнать больше, нужно использовать другие способы.
Windows PowerShell
Раз уж мы начали пользоваться командной строкой, давайте попробуем более мощную консоль — Windows PowerShell. Запустить её можно через контекстное меню Windows 10, которое вызывается сочетанием клавиш Win+X. Нам нужен PowerShell с правами администратора.
Запускам PowerShell с администраторскими полномочиями
В окне консоли вводим команду systeminfo, нажимаем Enter и ждём, пока PowerShell опросит все устройства. После обработки запроса система выдаст информацию о названии, изготовителе и версии ОС, дате установки, времени загрузки, моделе, типе, процессоре, языке система и ввода, объёме памяти, состоянии сетевых адаптеров и т.д.
PowerShell знает о компьютере всё
Информация представлена в удобном виде, но некоторых данных в списке всё-таки не хватает. Чтобы их узнать, используем другие способы.
Свойства системы
Самый логичный способ, которым я постоянно пользуюсь — просмотр свойств системы. Чтобы перейти к ним, нажимаем на клавиатуре сочетание клавиш Win+X или кликаем правой кнопкой мыши по меню «Пуск». В контекстном меню есть пункт «Система» — он нам и нужен.
Появится окно «Параметров Windows 10», которое называется «О системе». В нём указана основная информация о компьютере: имя, процессор, установленная ОЗУ, код устройства, код продукта, разрядность установленной системы, возможность использования пера и сенсорного ввода.
В Параметрах Windows 10 тоже есть подробная информация о системе
Попасть в это окно можно и другим способом – через «Параметры Windows 10». Откройте их через меню «Пуск» или с помощью сочетания Win+I. Дальше переходим в раздел «Система», пролистываем левое меню вниз до конца и выбираем пункт «О системе».
Ещё один путь к этой информации — через «Панель управления». Найти классическое приложение проще всего с помощью встроенного поиска Windows 10. Внутри него много разных категорий, но сейчас нас интересует раздел «Система». Окно будет выглядеть немного иначе, но суть от этого не меняется — информация представлена та же, что и в «Параметрах Windows 10».
Диспетчер устройств
Подробная информация обо всех компонентах системы и подключенном оборудовании содержится в «Диспетчере устройств». Если кто-то спрашивает, какая у вас модель видеокарты или какой стоит модуль Wi-Fi, то искать ответ нужно именно здесь. Для перехода в «Диспетчер устройств» я использую контекстное меню Windows 10, которое вызывается сочетанием клавиш Win+X или нажатием правой кнопкой мыши по панели задач. Есть и другой способ: нажимаем сочетание клавиш Win+R, чтобы вызвать меню «Выполнить», вводим команду devmgmt.msc и кликаем по кнопке «ОК».
Меню «Выполнить» — удобная штука для быстрого запуска системных приложений
«Диспетчер устройств» представляет собой список, в котором все компоненты компьютера, основные и второстепенные, разделены по категориям. Например, я хочу посмотреть, какая установлена видеокарта на ноутбуке, чтобы узнать её характеристики или скачать свежие драйверы с сайта производителя. Для этого я открываю раздел «Видеоадаптеры». Внутри указано оборудование, которое отвечает за воспроизведение видео. Можно ограничиться названием модели или открыть свойства устройства и посмотреть более подробную информацию.
Изучаем информацию о графическом адаптере
В «Диспетчере устройств» отмечены все подключенные девайсы. Поэтому более полной информации о компьютере не найти. Проблема в том, что здесь нет некоторых сведений о системе — например, нельзя узнать версию или разрядность Windows. Поэтому иногда приходится пользоваться и другими способами. Материал по теме: как узнать разрядность и версию Windows 10.
Диспетчер задач
Если нужно узнать подробные характеристики процессора, планок оперативной памяти, жёсткого диска, видеокарты, то самый быстрый способ сделать это — воспользоваться «Диспетчером задач» Windows 10. Я запускаю его с помощью сочетания клавиш Ctrl+Shift+Esc. Но есть и другие способы:
- Щёлкаем правой кнопкой мыши по меню «Пуск» или панели задач, выбираем в контекстном меню пункт «Диспетчер задач».
- Нажимаем сочетание клавиш Ctrl+Alt+Delete. Появится меню синего цвета, в котором нужно выбрать запуск «Диспетчера задач».
- Нажимаем сочетание клавиш Win+R для вызова окна «Выполнить». Вводим команду taskmgr и кликаем «ОК».
Для изучения характеристик основных компонентов компьютера переходим на вкладку «Производительность».
В диспетчере задач можно следить за производительностью
Она состоит из нескольких информативных разделов.
- Первый раздел — ЦП. В нём можно посмотреть количество ядер, базовую скорость, размер кэша, текущую загруженность.
- Второй раздел посвящён оперативной памяти. Здесь доступна информация об объёме ОЗУ, скорости, объёме памяти для аппаратной части, количестве гнёзд, состоянии кэша и т.д.
- В третьем разделе указаны данные о подключенных дисках: ёмкость, скорость чтения и записи, загруженность в данный момент.
- Четвертый раздел показывает характеристики видеокарты: общую память, ОЗУ, версию драйвера и DirectX.
Ещё несколько разделов посвящены работе Wi-Fi, Bluetooth и локальной сети в зависимости от того, какие модули включены на компьютере.
MSinfo32
Утилита MSinfo32 была разработана для помощи системным администраторам, чтобы они могли быстро узнавать основные характеристики обслуживаемых компьютеров. Она без изменений дошла до Windows 10. Чтобы открыть её, вызываем меню «Выполнить» (Win+R) и вводим команду msinfo32.
Информация о компьютере для системных администраторов
В главном окне сразу отображаются основные сведения о системе: имя и версия ОС, изготовитель, модель, тип, характеристики процессора, версия BIOS, изготовитель основной платы, часовой пояс, объём оперативной памяти, доступный объём физической и виртуальной памяти, размер и местоположение файла подкачки. Если раскрыть раздел «Компоненты» в левом меню, можно посмотреть технические характеристики отдельных устройств — например, видеокарты или звукового оборудования.
DirectX
DirectX — системный компонент, необходимый для работы графических приложений и игр. На Windows 10 он в первую очередь представлен пользователям в качестве утилиты «Средство диагностики DirectX», которая позволяет обнаружить неисправности в работе оборудования. Раз компонент следит за состоянием отдельных устройств, значит, знает основную информацию об их характеристиках. Осталось попросить DirectX выдать основные данные.
Нажимаем сочетание Win+R для вызова окна «Выполнить». Задаём запрос dxdiag и нажимаем Enter или кликаем по клавише «ОК».
Используем Средство диагностики DirectX для просмотра характеристик
После выполнения команды появится окно средства диагностики. Оно разделено на несколько вкладок с разной системной информацией.
- «Система» — здесь можно посмотреть сведения об операционной системе, включая её редакцию, версию и разрядность, наименование изготовителя, модель компьютера, версию BIOS, название и характеристики процессора, объём оперативной памяти, данные об использовании файла подкачки, версию DirectX.
- «Экран» — информация об установленной видеокарте: название, изготовитель, тип, объём памяти, версия, дата и модель драйвера. Если на компьютере установлено два графических адаптера, то рядом будет ещё одна вкладка — «Преобразователь». В ней отображается информация о втором видеомодуле.
- «Звук» — сведения о звуковой карте. Здесь тоже доступно название оборудования, тип, код продукта, версия и дата драйвера.
Информация, которую показывает «Средство диагностики DirectX», обычно требуются при установке игр. Поэтому количество выдаваемых данных ограничено основными системными характеристиками, а также сведениями о возможностях видео и звука.
Сторонние программы
Штатные средства Windows выдают разный объём характеристик, но не всегда удобно искать нужный параметр. Чтобы получать в одном окне сразу всю информацию, можно использовать утилиты от сторонних разработчиков. Есть разные варианты: одни программы лишь показывают технические характеристики компьютера, собирая их из разных системных источников в единый интерфейс; другие занимаются мониторингом и сигнализируют о наличии ошибок; третьи позволяют проводить различные тесты для определения возможностей различных компонентов.
Рассмотрим разные программы, которые я пробовал применять. Все они будут или бесплатными, или с функциональным пробным периодом.
GPU-Z
Для просмотра подробных технических характеристик видеокарты я использую программу GPU-Z. Она распространяется бесплатно и не требует установки — идеальный вариант, чтобы посмотреть информацию о графическом адаптере.
Главное окно программы разделено на четыре вкладки. На первой, которая называется Graphics Card, указаны сведения о видеокарте: модель, технология, дата релиза, частота работы и ещё куча данных, которые даже никогда вам не пригодятся. Интерфейс англоязычный, но в настройках по умолчанию включено выведение подсказок на русском языке.
Главная информация о графическом адаптере
На вкладке Sensors в режиме реального времени отображаются показатели датчиков видеокарты. Этот раздел используем для отслеживания нагрузки во время работы различных приложений. Доступен выбор приоритета обновления.
Здесь можно следить за датчиками видеокарты
На вкладке Advanced размещена информация о параметрах работы карты при разной нагрузке. В нижнем выпадающем меню можно выбрать адаптер, показатели которого будут демонстрироваться, в верхнем выпадающем меню — режим нагрузки.
Расширенные сведения о работе графического адаптера
Последняя вкладка нужна для того, чтобы отправлять сведения о работе графического адаптера разработчикам GPU-Z. Для передачи данных необходимо зарегистрироваться с помощью электронной почты.
CPU-Z
Ещё одна бесплатная утилита, не требующая установки. В отличие от GPU-Z, CPU-Z показывает главную информацию о процессоре. Но и другие компоненты системы вниманием утилиты не обделены. По умолчанию программа имеет англоязычный интерфейс, однако можно найти адаптированную версию с русским языком. Правда, необходимости в этом нет — и так всё понятно. Локализованные же версии могут распространяться вместе с вирусами, поэтому я предпочитаю не рисковать.
Первая вкладка полностью посвящена информации о процессоре. Здесь указана его модель, частота ядер, кэш. Если вы не понимаете значение какого-то параметра, то всегда можно загуглить, что он означает.
Полная спецификация процессора
Вторая вкладка — полностью про кэш. Здесь размещена информация об использовании кэша процессора на разных уровнях.
Теперь мы знаем, как процессор использует кэш процессора
Вкладка Mainboard рассказывает о материнской плате. Верхний блок данных показывает модель устройства, информацию о чипсете и южном мосте. Средний блок демонстрирует сведения о BIOS. Нижний блок посвящён интерфейсам материнской платы. См. также: как узнать модель материнской платы в Windows 10.
Знакомимся с материнской платой
Вкладки Memory и SPD относятся к оперативной памяти. Memory содержит общую информацию: тип памяти, объём, количество поддерживаемых каналов, частоту. На вкладке SPD доступны инструменты тестирования, которые позволяют сравнить показатели планок, установленных в разные слоты материнской платы.
Изучаем характеристики и тестируем оперативную память
Вкладка Graphics помогает узнать основную информацию о видеокарте: модель, объём памяти, частоту.
Не так подробно, как в GPU-Z, но тоже информативно
На вкладке Bench мы находим инструменты тестирования. Здесь можно провести тест центрального процессора на производительность или стрессоустойчивость.
Вкладка для тех, кто любит разгонять процессоры
Последняя вкладка About содержит информацию о самой программе, а также версии операционной системы, в которой утилита работает в данный момент.
Speccy
Программа, которая стоит у меня на всех компьютерах, — Speccy от Piriform. Я узнал об этой утилите, используя чистящее приложение CCleaner — у них один разработчик. Теперь обе программы — мастхэв. Speccy я в основном использую для контроля температуры отдельных компонентов компьютера: видеокарты, процессора, жёсткого диска. Интерфейс полностью переведён на русский язык; можно добавить приложение в автозапуск и настроить отображение температуры выбранного компонента на панели задач — в общем, удобная штука. А ещё Speccy знает всё о характеристиках компьютера. См. также: как узнать температуру процессора в Windows 10.
Разработчик предлагает обычную и портативную версию программы. Я пользуюсь стандартной установкой, но Speccy Portable ничуть не хуже, просто мне так удобнее. По умолчанию в программе стоит английский язык, но поменять его просто: раскрываем меню View, выбираем пункт Options и ставим Russian в поле Language. Теперь можно возвращаться к главному окну программы.
Русифицируем интерфейс, чтобы было удобно работать
На первой вкладке представлена общая информация о системе. Здесь есть краткие сведения о ЦП, ОЗУ, материнской плате, графических устройствах, жёстких дисках, оптических носителях и звуковых устройствах. Если у оборудования есть датчик температуры, то Speccy начнёт собирать с него показатели и демонстрировать их рядом с моделью.
Speccy собирает информацию о компьютере в единый интерфейс
На вкладке «Операционная система» можно увидеть версию, редакцию, последние обновления, профиль электропитания, текущий заряд батареи и ещё десяток сведений о Windows и работе компьютера в данный момент.
Подробные сведения о системе
Вкладка «Центральный процессор» представляет полный отчёт о характеристиках и состоянии ЦП, включая количество ядер, объём кэша, частоту и температуру.
Speccy показывает даже температуру каждого ядра
В разделе «Оперативная память» — основные сведения об установленных планках ОЗУ: тип, объём, количество каналов, частота, температура и т.д.
И диспетчер задач не нужен, Speccy показывает нагрузка на ОЗУ
На вкладке «Системная плата» — данные об изготовителе и модели системной платы, версия и дата BIOS.
Так близко с материнской платой мы ещё не знакомились
Раздел «Графические устройства» содержит информацию об используемых видеокартах и мониторе.
Узнаём все о мониторе и графическом адаптере
Вкладка «Хранение данных» посвящена характеристикам жёстких дисков, статистике их работы и оценке состояния.
Speccy предупреждает, если температура жёсткого диска превышает норму
Раздел «Оптические накопители» показывает, что может привод и доступен ли он в данный момент.
На ноутбуке нет оптического привода, так что и показывать нечего
В «Звуковых устройствах» представлена скудная информация о звуковой карте. Если хотите больше данных, то используйте «Средство диагностики DirectX».
Основные сведения об устройствах записи и воспроизведения
Раздел «Периферийные устройства» предлагает посмотреть основные характеристики подключенного оборудования: мыши, клавиатуры, джойстика, принтера.
Все периферийные устройства в одном окне
Вкладка «Сеть» посвящена информации о действующем интернет-соединении, а также сетевым адаптерам и параметрам их работы.
Сколько информации о соединении нет даже в его свойствах
Speccy знает о компьютере практически все. На некоторых вкладках информации не так много, но когда речь заходит о характеристиках основных компонентов компьютера, программа справляется с задачей блестяще.
AIDA64
Последняя программа, с которой я хочу вас познакомить, называется AIDA64. Вообще это платная утилита, но у неё есть 30-дневный демо-доступ. Он немного напрягает тем, что рандомно выдаёт надпись «Пробная версия» вместо характеристик, но это не такая уж и большая проблема — местоположение заглушки постоянно меняется, так что если вам не повезло, просто запустите программу заново.
Главное окно программы разделено на две части. Слева представлен каталог, справа выводится содержание каждого его пункта. Управлять отображением компонентов можно через раздел «Суммарная информация» в настройках AIDA64. Оставляем только те устройства, которые нам интересны, чтобы не путаться в многообразии данных.
Настраиваем AIDA64, чтобы показывала только важные характеристики
Если Speccy — программа для любителей, то AIDA64 — инструмент для хардкорных профессионалов. На странице каждого компонента есть не только огромный объём технической информации, но ещё и ссылки на сведения о продукте и обновление драйверов.
AIDA64 пугает своей осведомлённостью обо всех компонентах компьютера
Ещё больше возможностей дают синтетические тесты, в которых можно использовать два десятка методик. При проверке меняется нагрузка, а результаты эксперимента выдаются в сравнении с другими устройствами. Отчёт можно экспортировать в HTML-файл.
Заключение
Вариантов просмотра характеристик компьютера на Windows 10 действительно много — можно и запутаться. Мы рассмотрели известные способы, но я на практике пользуюсь только двумя:
- Открываю раздел «Система» в «Параметрах Windows 10» и перехожу на вкладку «О системе», чтобы узнать основную информацию.
- Использую бесплатную программу Speccy для получения подробных сведений об оборудовании и контроля температуры.
Очень редко приходится прибегать к другим способам — например, смотреть характеристики оборудования в «Диспетчере устройств». Так что если вы возьмёте на вооружение два способа, которыми я постоянно пользуюсь, то будете знать о характеристиках своего компьютера примерно всё.
Post Views: 2 300
Содержание
- Влияние кэша на обработку данных
- Устройство кэша процессора
- Влияние кэша
- Как узнать, какой объём кэша у процессора
- Заключение
- Вопросы и ответы
Любой компьютер работает как вычислительная машина, в которую вводят исходные данные и от которой требуют вывода результатов определённых вычислений. Для хранения исходных и выходных данных используются жёсткие диски (HDD) и/или твердотельные накопители (SSD), оперативная память (ОЗУ/RAM) и кэш процессора (CPU Cache).
Читайте также: Принцип работы современного компьютерного процессора
Влияние кэша на обработку данных
Несмотря на то, что ОЗУ передаёт информацию с накопителей процессору, и наоборот, сравнительно быстро даже очень производительная ОЗУ не сможет обеспечить такую скорость передачи данных, чтобы CPU не простаивал. Для того чтобы позволить минимизировать время, когда CPU ожидает запрошенную информацию, в само устройство процессора была добавлена сверхбыстрая или сверхоперативная память, называемая кэшем. О его устройстве, назначении и влиянии пойдёт речь в этой статье.
Устройство кэша процессора
Кэш состоит из двух частей: контроллер и память. С памятью всё просто: там хранится информация, необходимая для вычислений, и результаты обработки информации. Контроллер выполняет функцию обработчика запросов и поисковика запрошенных данных в памяти кэша для произведения вычислений или же передачи/приёма исходящих и входящих данных оперативной памяти.
Память кэша процессора делится на несколько уровней: от L1 до L3. В некоторых моделях был L4, хотя от четвёртого уровня, который использовался в таких CPU, как Core i7-5775C и Core i5-5675C, решили отказаться из-за высокой розничной стоимости.
- L1 — кэш-память первого уровня, обладает минимальным объёмом, не превышающим нескольких сотен килобайт, и самой большой скоростью, позволяющей выдавать информацию сразу после запроса. У каждого ядра присутствует своя схема L1. Информация хранящаяся в кэше первого уровня, является необходимой или чаще всего запрашиваемой для вычислений процессора.
- L2 — кэш-память второго уровня, несколько больше по объёму, может достигать пару мегабайт, при этом уже не такая быстрая. В ней временно хранятся важные данные, которые пользуются меньшим приоритетом при вычислениях. Как и в случае с L1, у каждого ядра своя отдельная схема памяти L2.
- L3 — кэш-память третьего уровня, наибольшая по объёму, достигает десятка, и даже чуть больше, мегабайт, но притом самая медленная. Содержит данные, вероятность запроса которых относительно мала, при этом третий уровень является общим для всех ядер, что улучшает взаимодействие между ними.
Общий принцип работы кэша таков: процессор даёт запрос контроллеру достать из памяти какие-то данные. Контроллер, следуя сложным алгоритмам, последовательно обращается к уровням, то есть от L1 до L3, в поисках нужной информации. Алгоритмы контроллера должны фактически предугадывать, какая информация потребуется процессору для дальнейших вычислений. Если данных нет на L1, то идёт поиск по L2, а потом по L3, при этом создаётся соответствующая задержка, при которой CPU ожидает необходимую информацию. Только когда запрашиваемых данных нет в памяти кэша, происходит запрос к RAM, и CPU действительно простаивает, общение между уровнями кэша не превышает больше десятка наносекунд, даже в случае поиска информации на последнем уровне L3.
В общем виде схему работы памяти кэша и его контроллера по отношению к процессору и оперативной памяти можно изобразить так:
Как видите, между CPU и RAM стоит кэш, представленный контроллером и ячейками памяти по уровням. Получение информации из любой ячейки гораздо быстрее, чем «длинный путь» до оперативной памяти.
Читайте также: Устройство современного процессора компьютера
Влияние кэша
Строго говоря, у процессора нет необходимости в кэше. Однако при этом пользователи сталкивались с длительным временем ожидания, пока RAM передаст нужные данные CPU, и так для каждого сегмента любой операции. Каждый период ожидания начинался от пары секунд, заканчиваясь несколькими минутами. Так что кэш процессора влияет в первую очередь на комфорт пользователя во время работы с компьютером, сильно уменьшая время ожидания.
Обобщая вышесказанное, выходит, что кэш влияет на производительность процессора, лишая его надобности каждый раз делать запрос оперативной памяти на одни и те же данные, храня их у CPU «под боком». В таком случае CPU больше не нуждается в постоянном обновлении информации для однотипных вычислений, и делает их максимально быстро. При этом процессор становится условно независимым от частоты ОЗУ, так как что разница между 1066 МГц и 2400 МГц будет не в 2,25 раза, а в пределах 5% для передачи информации между CPU и RAM.
Как узнать, какой объём кэша у процессора
В случае если вы хотите приобрести процессор, лучше всего будет просмотреть значения объёма уровней кэша на официальном сайте производителя:
- Пример отображения технических характеристик на сайте AMD.
- Пример отображения технических характеристик на сайте Intel.
Перейти на официальный сайт AMD
Перейти на официальный сайт Intel

Если вы хотите узнать, какой объём кэша у вашего процессора, следует воспользоваться системным монитором «Диспетчер задач» — нужные значения указаны на вкладке «Производительность».

Заключение
Следует подытожить, что кэш процессора первостепенно влияет на его производительность и общий комфорт пользователя при работе с ПК, не вынуждая юзера длительное время просто просиживать за компьютером, ожидая пока компоненты системы передадут друг другу необходимую информацию для вычислений. При этом кэш лишил пользователей острой надобности в подборе и использовании самых быстрых и с тем дорогостоящих HDD или SSD вкупе с высокочастотной оперативной памятью для минимизации и без того больших простоев. Так что чем больше и сегментированнее кэш (AMD в своё время сделала общий L1 для своей новой линейки процессоров, и те вышли очень малопроизводительными), тем быстрее работает CPU, что удобнее для юзера, и наоборот.
Download PC Repair Tool to quickly find & fix Windows errors automatically
There are three levels of Processor Cache viz; L1, L2, and L3. The more of L2 and L3 cache your system has, the faster will the data be fetched, the faster will the program be executed and the more accurate will be the output. In this post, we will show you how to check Processor Cache Memory Size in Windows 11/10.
Compared to the main memory (RAM), the Processor Cache provides faster access to information, resulting in faster processing of programs and data on a computer – also it should be noted that Processor Cache Memory is more expensive than RAM.
The following are the three types of Processor Cache Memory:
- L1 cache: This is the primary cache embedded in the processor chip. This type of Cache is fast, but it offers very limited storage capacity. Processors, nowadays, no longer come with the L1 cache.
- L2 cache: This secondary cache can either be embedded on the processor chip or made available on its own separate chip with a high-speed bus connecting it to the CPU.
- L3 cache: This type of processor cache is designed to serve as a backup for L1 and L2 caches. While L3 Cache is slower compared to L1 and L2 Caches, it is faster than RAM and offers significant boost to the performance of L1, L2 Cache.
We can check Processor Cache size in Windows 10 in 4 quick and easy ways. We’ll explore this topic under the methods outlined below in this section as follows.
1] Via Command Prompt
To check Processor Cache size via Command Prompt in Windows 10, do the following:
- Press Windows key + R to invoke the Run dialog.
- In the Run dialog box, type cmd and hit Enter to open Command Prompt.
- In the command prompt window, type the command below and hit Enter.
wmic cpu get L2CacheSize, L3Cachesize
This command when executed will return the corresponding size of L2 and L3 caches in a message format. As you can see from the image above, the processor has sizes 1024KB and 0KB for L2 and L3 caches respectively.
- Exit CMD prompt when you’re done reviewing.
2] Via Task Manager
To check Processor Cache size via Task Manager in Windows 10, do the following:
- Press Ctrl + Shift + Esc keys to open Task Manager. If Task Manager opens in compact mode, click or tap on More details.
- In Task Manager, click the Performance tab.
- Click on CPU in the left pane.
- In the right-pane, you will see L1, L2 and L3 Cache sizes listed at the bottom.
- Exit Task Manager when done reviewing.
Read: How to check RAM speed on Windows 11.
3] Via Web Search
To check Processor Cache size via Task Manager in Windows 10, do the following:
- Press Windows key + R to invoke the Run dialog.
- In the Run dialog box, type msinfo32 and hit Enter to open System Information.
- In the window that opens, on the right pane, you will find an item named Processor. You can find the model of your processor just next to it.
Alternatively, you can get the processor information on the About page in Settings app.
- Press the Windows key + I to open Settings.
- Click System.
- Scroll down on the left pane, and click About.
Tip: You can also launch the About page by pressing Windows key + X, and then tap Y on the keyboard.
- Now, open up your web browser and search for the details of your processor model.
4] Using third-party app
Here you can use a nifty app called CPU-Z. The app provides you with the information on the processor, motherboard and RAM.
To check Processor Cache size using CPU-Z in Windows 10, do the following:
- Download CPU-Z.
- Install and then open the app.
- Click the Cache tab. Here, you can get more detailed info about the cache in your system.
- Esit the app when done reviewing.
That’s it on the 4 ways to check Processor Cache Memory Size in Windows 10!
Obinna Onwusobalu has studied Information & Communication Technology and is a keen follower of the Windows ecosystem. He has been a Windows Insider MVP (2020). He runs a computer software clinic.
Download PC Repair Tool to quickly find & fix Windows errors automatically
There are three levels of Processor Cache viz; L1, L2, and L3. The more of L2 and L3 cache your system has, the faster will the data be fetched, the faster will the program be executed and the more accurate will be the output. In this post, we will show you how to check Processor Cache Memory Size in Windows 11/10.
Compared to the main memory (RAM), the Processor Cache provides faster access to information, resulting in faster processing of programs and data on a computer – also it should be noted that Processor Cache Memory is more expensive than RAM.
The following are the three types of Processor Cache Memory:
- L1 cache: This is the primary cache embedded in the processor chip. This type of Cache is fast, but it offers very limited storage capacity. Processors, nowadays, no longer come with the L1 cache.
- L2 cache: This secondary cache can either be embedded on the processor chip or made available on its own separate chip with a high-speed bus connecting it to the CPU.
- L3 cache: This type of processor cache is designed to serve as a backup for L1 and L2 caches. While L3 Cache is slower compared to L1 and L2 Caches, it is faster than RAM and offers significant boost to the performance of L1, L2 Cache.
We can check Processor Cache size in Windows 10 in 4 quick and easy ways. We’ll explore this topic under the methods outlined below in this section as follows.
1] Via Command Prompt
To check Processor Cache size via Command Prompt in Windows 10, do the following:
- Press Windows key + R to invoke the Run dialog.
- In the Run dialog box, type cmd and hit Enter to open Command Prompt.
- In the command prompt window, type the command below and hit Enter.
wmic cpu get L2CacheSize, L3Cachesize
This command when executed will return the corresponding size of L2 and L3 caches in a message format. As you can see from the image above, the processor has sizes 1024KB and 0KB for L2 and L3 caches respectively.
- Exit CMD prompt when you’re done reviewing.
2] Via Task Manager
To check Processor Cache size via Task Manager in Windows 10, do the following:
- Press Ctrl + Shift + Esc keys to open Task Manager. If Task Manager opens in compact mode, click or tap on More details.
- In Task Manager, click the Performance tab.
- Click on CPU in the left pane.
- In the right-pane, you will see L1, L2 and L3 Cache sizes listed at the bottom.
- Exit Task Manager when done reviewing.
Read: How to check RAM speed on Windows 11.
3] Via Web Search
To check Processor Cache size via Task Manager in Windows 10, do the following:
- Press Windows key + R to invoke the Run dialog.
- In the Run dialog box, type msinfo32 and hit Enter to open System Information.
- In the window that opens, on the right pane, you will find an item named Processor. You can find the model of your processor just next to it.
Alternatively, you can get the processor information on the About page in Settings app.
- Press the Windows key + I to open Settings.
- Click System.
- Scroll down on the left pane, and click About.
Tip: You can also launch the About page by pressing Windows key + X, and then tap Y on the keyboard.
- Now, open up your web browser and search for the details of your processor model.
4] Using third-party app
Here you can use a nifty app called CPU-Z. The app provides you with the information on the processor, motherboard and RAM.
To check Processor Cache size using CPU-Z in Windows 10, do the following:
- Download CPU-Z.
- Install and then open the app.
- Click the Cache tab. Here, you can get more detailed info about the cache in your system.
- Esit the app when done reviewing.
That’s it on the 4 ways to check Processor Cache Memory Size in Windows 10!
Obinna Onwusobalu has studied Information & Communication Technology and is a keen follower of the Windows ecosystem. He has been a Windows Insider MVP (2020). He runs a computer software clinic.
Операционная система содержит несколько разновидностей кэша: системный и программный. Под программы обычно зарезервировано больше памяти, а под нужны операционной системы (ОС) объем очень ограничен. Если кэшированная память начнет исчерпываться, могут появляться ошибки, но чаще всего просто замедляется скорость работы. Сейчас время разобраться, как увеличить системный кэш Windows 10 и стоит ли это делать вовсе.
Что такое кэш память компьютера?
Важно запомнить, что системный кэш – это всего лишь хранилище временных файлов на ПК или другом гаджете. В нем процессор, диск, Windows или другие компоненты сохраняют данные, которые нужно быстро извлекать. Если отдельный фрагмент кода (программы) система использует часто, она помещает его в кэш, а в дальнейшем в разы быстрее извлекает из хранилища. Увеличение скорости достигается еще и тем, что в кэшированном состоянии находится не исходный кусок данных, а уже обработанная его часть.
Где находится кэш память?
Если говорить о системном кэше, то его данные разбросаны по системе. В одном месте хранится временная информация для одного сервиса, в другом месте – код для использования какой-то службой и т. п. Найти его, а тем более посмотреть – нельзя. Данные в кэше хранятся в состоянии, удобном для чтения машиной, а не человеком. Программный кэш обычно находится в основной папке с утилитой или в одноименной папке в разделе C:UsersUserAppDataLocal. Использовать эту информацию в целях ручной очистки кэша не рекомендуем, ведь есть специальные программы для чистки мусора и временных данных, вроде CCleaner.
Увеличение системного кэша
Лучший способ, как увеличить системный кэш заключается в редактировании реестра. Стоит заранее предупредить, что работы с реестром потенциально опасны и могут привести к системным сбоям, поэтому менять и удалять сторонние параметры точно не рекомендуем.
Как увеличить кэш память компьютера:
- Нажимаем Win +R, вводим название файла regedit и нажимаем на «Ок».
- Открываем каталог «Компьютер», а затем – «HKEY_LOCAL_MACHINE».
- Дальше следуем по этому пути SYSTEMCurrentControlSetControlSession ManagerMemory Management.
- Ищем параметр «DisablePagingExecutive», открываем его и задаем значение «1».
- Дважды нажимаем на элемент «LargeSystemCache» и тоже устанавливаем «1».
- Сохраняем настройки и перезапускаем компьютер.
После проведения процедуры, вместо предустановленного объема памяти, система сможет использовать неограниченное пространство хранилища (до момента, пока останется 4 Мб). Если системный кэш забивается на 100%, это должно помочь.
Важно! Кэш обычно представляет собой небольшой фрагмент самой быстрой памяти в устройстве. Его увеличение в небольших пределах – полезно, но при значительном расширении эффект обратный. Обилие данных в кэше заставляет компьютер долго искать нужную информацию, что сказывается на быстродействии системы в целом.
Как убрать кэширование оперативной памяти?
Если кэширование оперативной памяти занимает много места или после наполнения кэша появляются лаги в играх и т. п., стоит задуматься над очисткой временных данных. Это можем сделать вручную, но подобное действие придется выполнять довольно часто. Есть более удачная альтернатива, которая особенно полезна геймерам и людям, которые используют «тяжелое» программное обеспечение.
Пошаговая инструкция:
- Загружаем файл по ссылке.
- Нажимаем на Пуск, вводим в поиск «Планировщик заданий» и открываем утилиту.
- Жмем на действие в правом меню «Создать задачу».
- Указываем любое название и устанавливаем флаг возле «Выполнить с наивысшими правами».
- В строке «Настроить для» выбираем свою версию ОС.
- Жмем на кнопку «Изменить», а затем – «Дополнительно».
- Кликаем по клавише «Поиск», выбираем «System» и сохраняем изменение (закрываем верхние окна).
- Переходим на вкладку «Триггеры» и щелкаем по «Создать».
- Активируем пункт «Повторять задачу каждые», выбираем «5 минут», а «В течение» — «Бесконечно» и нажимаем «Ок».
- На странице «Действия» нажимаем «Создать».
- Жмем по клавише «Обзор» и указываем путь к файлу, полученному в первом шаге.
- Сохраняем настройки клавишами «Ок».
Теперь система будет каждые 5 минут чистить кэш оперативной памяти.
Это все, что нужно знать о кэше, его увеличении и очистке в Windows 10. Правильно настроив этот раздел можем избежать значительно зависания и падения fps, поэтому рекомендуем научиться пользоваться кэшем каждому пользователю ПК.

Андрей
Остались вопросы по теме?
Задать вопрос