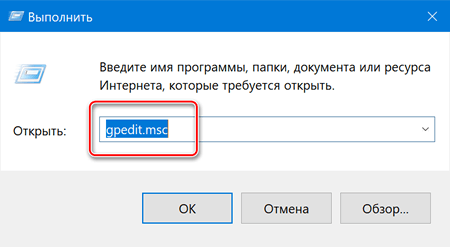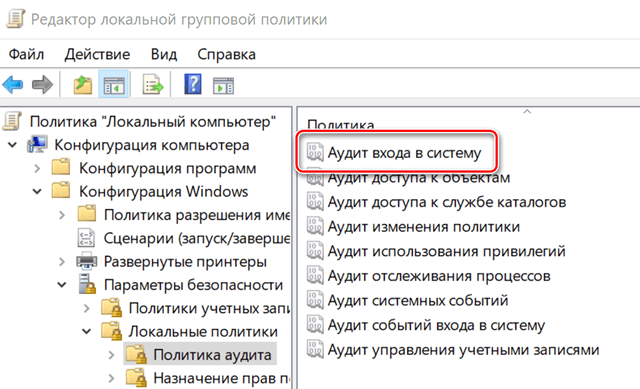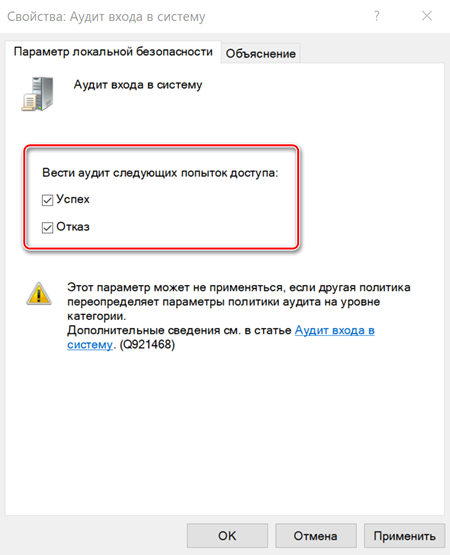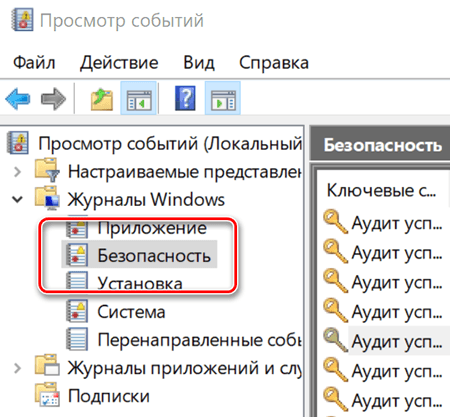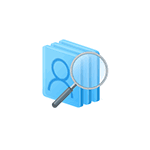
Просмотреть такую информацию можно в утилите «Просмотр событий», однако есть способ проще — отображение данных о предыдущих входах в Windows 10 на экране входа в систему, что и будет показано в этой инструкции (работает только для локальной учетной записи). Также на схожую тему может пригодиться: Как ограничить количество попыток ввода пароля Windows 10, Родительский контроль Windows 10.
Узнаем, кто и когда включал компьютер и входил в Windows 10 с помощью редактора реестра
В первом способе используется редактор реестра Windows 10. Рекомендую предварительно сделать точку восстановления системы, может пригодиться.
- Нажмите клавиши Win+R на клавиатуре (Win — это клавиша с эмблемой Windows) и введите regedit в окно «Выполнить», нажмите Enter.
- В редакторе реестра перейдите к разделу (папки слева) HKEY_LOCAL_MACHINE SOFTWARE Microsoft Windows CurrentVersion Policies System
- Нажмите правой кнопкой мыши в пустом месте правой части редактора реестра и выберите «Создать» — «Параметр DWORD 32 бита» (даже если у вас 64-разрядная система).
- Введите имя DisplayLastLogonInfo для этого параметра.
- Дважды кликните по вновь созданному параметру и задайте значение 1 для него.
По завершении закройте редактор реестра и перезагрузите компьютер. При следующем входе в систему вы увидите сообщение о предыдущем успешном входе в Windows 10 и о неудачных попытках входа, если такие были, как на скриншоте ниже.
Отображение информации о предыдущем входе в систему с помощью редактора локальной групповой политики
Если у вас установлена Windows 10 Pro или Enterprise, то описанное выше вы можете сделать и с помощью редактора локальной групповой политики:
- Нажмите клавиши Win+R и введите gpedit.msc
- В открывшемся редакторе локальной групповой политики перейдите к разделу Конфигурация компьютера — Административные шаблоны — Компоненты Windows — Параметры входа Windows.
- Дважды кликните по пункту «Отображать при входе пользователя сведения о предыдущих попытках входа», установите значение «Включено», нажмите Ок и закройте редактор локальной групповой политики.
Готово, теперь при следующих входах в Windows 10 вы будете видеть дату и время удачных и неудачных входов этого локального пользователя (функция поддерживается также для домена) в систему. Также может заинтересовать: Как ограничить время использования Windows 10 для локального пользователя.
При расследовании различных инцидентов администратору необходимо получить информацию кто и когда заходил на определенный компьютер Windows. Историю входов пользователя в доменной сети можно получить из журналов контроллеров домена. Но иногда проще получить информацию непосредсвенно из логов компьютера. В этой статье мы покажем, как получить и проанализировать историю входа пользователей на компьютер/сервер Windows. Такая статистика поможет вам ответить на вопрос “Как в Windows проверить кто и когда использовал этот компьютере”.
Содержание:
- Настройка политики аудита входа пользователей в Windows
- Поиск событий входа пользователей в журнале событий Windows
- Анализ событий входа пользователей в Windows с помощью PowerShell
Настройка политики аудита входа пользователей в Windows
Сначала нужно включить политик аудита входа пользователей. На отдельностоящем компьютере для настройки параметров локальной групповой политики используется оснастка gpedit.msc. Если вы хотите включить политику для компьютеров в домене Active Directorty, нужно использовать редактор доменных GPO (
gpmc.msc
).
- Запустите консоль GPMC, создайте новую GPO и назначьте ее на Organizational Units (OU) с компьютерами и / или серверами, для которых вы хотите включить политику аудита событий входа;
- Откройте объект GPO и перейдите в раздел Computer Configuration -> Policies -> Windows Settings -> Security Settings –> Advanced Audit Policy Configuration -> Audit Policies -> Logon/Logoff;
- Включите две политики аудита Audit Logon и Audit Logoff. Это позволит отслеживать как события входа, так и события выхода пользователей. Если вы хотите отслеживать только успешные события входа, включите в настройках политик только опцию Success;
- Закройте редактор GPO и обновите настройки политик на клиентах.
Поиск событий входа пользователей в журнале событий Windows
После того как вы включили политики аудита входа, при каждом входе пользователя в Windows в журнале Event Viewer будет появляться запись о входе. Посмотрим, как она выглядит.
- Откройте оснастку Event Viewer (
eventvwr.msc
); - Разверните секцию Windows Logs и выберите журнал Security;
- Щелкните по нему правой клавишей и выберите пункт Filter Current Log;
- В поле укажите ID события 4624 и нажмите OK;
- В окне события останутся только события входа пользователей, системных служб с описанием
An account was successfully logged on
; - В описании события указано имя и домен пользователя, вошедшего в систему:
New Logon: Security ID: WINITPROa.khramov Account Name: a.khramov Account Domain: WINITPRO
Ниже перечислены другие полезные EventID:
| Event ID | Описание |
| 4624 | A successful account logon event |
| 4625 | An account failed to log on |
| 4648 | A logon was attempted using explicit credentials |
| 4634 | An account was logged off |
| 4647 | User initiated logoff |
Если полистать журнал событий, можно заметить, что в нем присутствуют не только события входа пользователей на компьютер. Здесь также будут события сетевого доступа к этому компьютеру (при открытии по сети общих файлов или печати на сетевых принтерах), запуске различных служб и заданий планировщика и т.д. Т.е. очень много лишний событий, которые не относятся ко входу локального пользователя. Чтобы выбрать только события интерактивного входа пользователя на консоль компьютера, нужно дополнительно сделать выборку по значению параметра Logon Type. В таблице ниже перечислены коды Logon Type.
| Код Logon Type | Описание |
|---|---|
| 0 | System |
| 2 | Interactive |
| 3 | Network |
| 4 | Batch |
| 5 | Service |
| 6 | Proxy |
| 7 | Unlock |
| 8 | NetworkCleartext |
| 9 | NewCredentials |
| 10 | RemoteInteractive |
| 11 | CachedInteractive |
| 12 | CachedRemoteInteractive |
| 13 | CachedUnlock |
При удаленном подключении к рабочему столу компьютера по RDP, в журнале событий появится записи с Logon Type 10 или 3. Подробнее об анализе RDP логов в Windows.
В соответствии с этой таблицей событие локального входа пользователя на компьютер должно содержать Logon Type: 2.
Для фильтрации события входа по содержать Logon Type лучше использовать PowerShell.
Анализ событий входа пользователей в Windows с помощью PowerShell
Допустим, наша задача получить информацию о том, какие пользователи входили на этот компьютер за последнее время. Нам интересует именно события интерактивного входа (через консоль) с
LogonType =2
. Для выбора события из журналов Event Viewer мы воспользуемся командлетом Get-WinEvent.
Следующий PowerShell скрипт выведет история входа пользователей на текущий компьютер и представит ее в виде графической таблицы Out-GridView.
$query = @'
<QueryList>
<Query Id='0' Path='Security'>
<Select Path='Security'>
*[System[EventID='4624']
and(
EventData[Data[@Name='VirtualAccount']='%%1843']
and
EventData[Data[@Name='LogonType']='2']
)
]
</Select>
</Query>
</QueryList>
'@
$properties = @(
@{n='User';e={$_.Properties[5].Value}},
@{n='Domain';e={$_.Properties[6].Value}},
@{n='TimeStamp';e={$_.TimeCreated}}
@{n='LogonType';e={$_.Properties[8].Value}}
)
Get-WinEvent -FilterXml $query | Select-Object $properties|Out-GridView
Если нужно выбрать события входа за последние несколько дней, можно добавить pipe с таким условием:
|Where-Object {$_.TimeStamp -gt '5/10/22'}
Командлет Get-WinEvent позволяет получить информацию с удаленных компьютеров. Например, чтобы получить историю входов с двух компьютеров, выполните следующий скрипт:
'msk-comp1', 'msk-comp2' |
ForEach-Object {
Get-WinEvent -ComputerName $_ -FilterXml $query | Select-Object $properties
}
Если протокол RPC закрыт между компьютерами, вы можете получить данные с удаленных компьютеров с помощью PowerShell Remoting командлета Invoke-Command:
Invoke-Command -ComputerName 'msk-comp1', 'msk-comp2' {Get-WinEvent -FilterXml $query | Select-Object $properties}
Содержание
- Как узнать когда включали компьютер
- Командная строка
- Системный журнал
- TurnedOnTimesView
- Общее время работы
- Как узнать когда включали компьютер
- Способ №1. Системный журнал
- Способ №2. Просмотр системного log файла
- Способ №3. Использование сторонней программы TurnedOnTimesView
- Заключение
- Как узнать КОГДА ВКЛЮЧАЛИ КОМПЬЮТЕР в последний раз в Windows 10
- Внесение изменений в реестр
- Включение информационного окна в редакторе локальной групповой политики
- Как узнать, когда включали компьютер с Windows 10
- Узнайте, когда ПК был включен с помощью командной строки
- Просмотр времени работы в диспетчере задач
- Просмотр времени запуска компьютера через Event Viewer
- Как в Windows проверить, кто использовал компьютер и когда
- Как включить аудит входа в систему
- Просмотр событий входа в систему
Как узнать когда включали компьютер
Командная строка
Самый простой способ узнать время работы компьютера с момента последней загрузки операционной системы — воспользоваться командной строкой. Для этого:
Этот способ удобен своей быстротой, но он не особенно информативен так как показывает только время НЕПРЕРЫВНОЙ работы. К тому же данный счетчик сбрасывается «от каждого чиха», даже если компьютер на пару секунд ушел в спящий режим.
Системный журнал
Гораздо больше информации можно получить с помощью анализа системных журналов. Получить к ним доступ можно так:

TurnedOnTimesView
Анализ системных журналов — штука хорошая, но он может быть трудоемок для неискушенного пользователя. Поэтому была разработана не требующая установки утилитка с «говорящим» названием TurnedOnTimesView. Использовать ее предельно просто:
Общее время работы
Есть также способ узнать сколько компьютер проработал суммарно, за всю свою электронную «жизнь». Компьютер работает столько, сколько работают составляющие его компоненты, и особый интерес представляет жесткий диск, который работает всегда пока работает компьютер. Информацию о времени и характере своей работы контроллер жесткого диска сохраняет в особую системную область. Эти данные можно достаточно просто извлечь:
Источник
Как узнать когда включали компьютер
Вас никогда не посещала мысль, посмотреть пользовались ли вашим компьютером без вашего участия? Такая ситуация могла возникнуть у родителей, которые запретили сидеть за компьютером детям.
На самом деле узнать дату последнего включения можно очень просто. Мы рассмотрим несколько способов как это сделать при помощи отдельных команд Windows, а также сделаем обзор сторонних программ, которые помогут это провернуть.
Способ №1. Системный журнал
После запуска или выключения компьютера события записываются в лог файл, содержимое которого можно просмотреть в системном журнале.
Для этого необходимо перейти в панель управления и зайти в категорию Управление компьютером. В Windows 10 можно воспользоваться горячей комбинацией клавиш «Win+X».
Переходим во вкладку Просмотр Событий, выбираем Журнал Windows. Разворачиваем список и выбираем пункт «Система». Перед вами будут показаны все основные операции, связанные с компьютером, в том числе и дату последнего включения машины.
Способ №2. Просмотр системного log файла
Узнать, когда было последнее включение компьютера можно также при помощи системных файлов Windows. Итак, нам необходимо перейти на локальный диск, с установленной ОС. Теперь зажимаем комбинацию клавиш «CTRL+F» и вводим в поисковом запросе «WindowsUdpate.log».
Найденный файл открываем при помощи Блокнота. Содержимое файла будет на английском языке, поэтому для перевода можно скопировать весь текст в онлайн переводчик. Опытные пользователи смогут самостоятельно найти строчку с датой последнего включения компьютера.
Способ №3. Использование сторонней программы TurnedOnTimesView
Данная утилита имеет совсем крошечный размер. Она создана специально для отслеживания сеансов работы, а именно время работы системы и причин ее завершения. Скачать программу можно на официальном сайте разработчика. После запуска вам понадобится лишь первая графа «Время запуска», где будут видны все моменты включения компьютера.
Заключение
Сегодня мы разобрались в том, как узнать когда включали компьютер. Это можно сделать при помощи стандартных средств Windows, а также можно воспользоваться сторонним софтом, к примеру, утилитой TurnedOnTimesView.
Источник
Как узнать КОГДА ВКЛЮЧАЛИ КОМПЬЮТЕР в последний раз в Windows 10
В данном выпуске мы ответим на вопрос: «Как узнать когда включали компьютер в последний раз в Windows 10?». Это необходимо если вы не единственный пользователь компьютера и хотите быть уверены, что ваш компьютер надежно защищен.
Многие пользователи компьютеров на операционной системе Windows 10 защищают вход в свою учетную запись паролем.
Компания Microsoft сразу после установки системы предлагает на выбор несколько способов защиты учетной записи, начиная от простейших PIN-кодов, заканчивая авторизацией по сложным паролям. Но даже такая защита не всегда надежна, и у пользователя может возникнуть сомнение, а не «копается» ли кто-нибудь в его отсутствии под его профилем в компьютере.
Есть пара вариантов, как узнать, когда в последний раз включался компьютер.
Внесение изменений в реестр
Самый простой способ контролировать последнее включение компьютера – это внесение изменения в реестр, чтобы включить информационное окно при загрузке компьютера. Перед тем как приступать к описанным в данном выпуске действиям, рекомендую Вам создать точку восстановления Windows, которая может потребоваться, если вдруг возникнут проблемы в работе компьютера.
Когда точка восстановления будет создана, переходим к редактированию реестра:
HKEY_LOCAL_MACHINE SOFTWARE Microsoft Windows CurrentVersion Policies System
Обратите внимание: Выбирать требуется именно «Параметр DWORD 32 бита», независимо от того, какая версия операционной системы у вас установлена, в том числе на 64-разрядной версии.
На этом можно считать настройку законченной. Закройте реестр и перезагрузите компьютер, чтобы изменения вступили в силу.
После загрузки компьютера вы увидите окошко, в котором содержится информация, когда в последний раз включали компьютер. Такое окно будет появляться в будущем каждый раз после перезагрузки компьютера.
Обратите внимание! Данное Информационное окно, отображающее активность пользователя, позволяет увидеть не только, когда в последний раз был выполнен успешный вход в учетную запись, но и отображает, имели ли место быть в последнее время неудачные попытки ввода пароля. Это важно, если у вас имеются подозрения, что кто-то старается подобрать пароль от вашего профиля.
Включение информационного окна в редакторе локальной групповой политики
Второй вариант узнать, когда в последний раз включали компьютер, это воспользоваться редактором локальной групповой политики. Сложность здесь в том, что данный редактор доступен только на версиях операционной системы Windows уровня PRO или Enterprise, тогда как на большинстве домашних компьютеров установлена версия Windows 10 Home.
Но, если у вас более продвинутый вариант операционной системы, для просмотра времени последнего включения компьютера, нужно выполнить следующие действия:
Конфигурация компьютера — Административные шаблоны — Компоненты Windows — Параметры входа Windows
На этом все, со следующего запуска компьютера вы будете знать о предыдущих удачных и неудачных попытках войти под логином и паролем вашего пользователя.
Помимо способов самой операционной системы существует также ряд специализированных приложений, которые позволяют контролировать время входа в профиль, количество проведенного времени и даже просматривать журнал запущенных приложений. Но об этих приложениях я расскажу вам в другом выпуске!
Ну а на сегодня все! Обязательно напишите в комментариях получилось ли у Вас включить информационное окно при запуске Windows 10, чтобы узнать, когда включался ваш компьютер в последний раз.
А также если вам понравилось данное видео, поддержите его пальцем вверх и не забудьте подписаться на мой YouTube канал и оповещения нажав на колокольчик рядом с кнопкой подписки!
Источник
Как узнать, когда включали компьютер с Windows 10
Операционные системы Microsoft предоставляют несколько инструментов, позволяющих узнать, когда был включен компьютер. Если мы хотим узнать дату и время включения компьютера, мы можем использовать командную строку, диспетчер задач или средство просмотра событий Windows.
Следующее руководство можно использовать на всех компьютерах с Windows 10, Windows 8.1 / 8, Windows 7 и Windows Vista.
Узнайте, когда ПК был включен с помощью командной строки
Первый способ узнать, когда включали компьютер – это отобразить дату и время включения в командной строке Windows.
рядом с этим элементом будет отображаться дата и время включения компьютера.
Просмотр времени работы в диспетчере задач
Второй способ узнать, когда включали компьютер, – это просмотреть время работы в диспетчере задач и процессов для операционных систем Microsoft.
Под этим заголовком будет указано, как долго работает компьютер. Зная время работы, мы можем рассчитать дату и время запуска ПК.
Просмотр времени запуска компьютера через Event Viewer
Третий способ узнать, когда ПК был включен, – это проверить дату и время включения в средстве просмотра событий (→ что такое средство просмотра событий Windows).
Важно: исключите из поиска события 12, которые в столбце «Категория» имеют значение (10), поскольку они не касаются включения компьютера.
Событие 12 происходит каждый раз при запуске операционной системы. Другими словами, это означает, что компьютер включен.
Чтобы узнать, когда был включен компьютер, нажмите на событие 12, чтобы просмотреть информацию о нём. Перейдите на вкладку Общие.
Центральная панель покажет дату и время, когда компьютер был включен (отображается после записи Операционная система запущена в системное время).
Найдите другие события с идентификатором 12, если хотите получить список всех случаев, когда компьютер был включен.
Средство просмотра событий Windows также можно использовать, чтобы узнать, когда и когда компьютер был выключен.
Источник
Как в Windows проверить, кто использовал компьютер и когда
Вы когда-нибудь хотели контролировать, кто входит в ваш компьютер и когда? В профессиональных выпусках Windows вы можете включить аудит входа в систему, чтобы запись всех входов в Windows.
Аудит входов в систему отслеживает как локальных пользователей, так и сетевые учетные записи. Каждое событие входа указывает учетную запись пользователя, с помощью которой происходила авторизация. Вы также можете увидеть, когда пользователи вышли из системы.
Примечание. Аудит входа в систему работает только в профессиональной версии Windows, поэтому вы не можете использовать это, если у вас домашняя версия. Это должно работать на Windows 7, 8 и Windows 10. Мы рассмотрим Windows 10 в этой статье. В других версиях экраны могут выглядеть немного иначе, но этот процесс почти такой же.
Как включить аудит входа в систему
Чтобы включить аудит входа в систему, мы будем использовать редактор локальных групповых политик. Это довольно мощный инструмент, поэтому, если вы никогда не использовали его раньше, стоит потратить некоторое время на его изучение. Кроме того, если ваш компьютер подключен к сети компаний, сначала Вам придётся обратиться за разрешением к администратору. Если ваш рабочий компьютер является частью домена, также вероятно, что это часть политики группы доменов, которая в любом случае заменит политику локальной группы.
В редакторе локальных групповых политик в левой панели перейдите к политике Локального компьютера → Конфигурация компьютера → Конфигурация Windows → Параметры безопасности → Локальные политики → Политика аудита. В правой панели дважды щелкните параметр «Аудит входа в систему».
Теперь вы можете закрыть окно редактора локальной групповой политики.
Просмотр событий входа в систему
Нажмите значок поиска рядом с меню «Пуск», введите «Просмотр событий» и нажмите соответствующий результат в окне поиска.
В окне «Просмотр событий» в левой панели перейдите в раздел «Журналы Windows» → «Безопасность».
В центральной панели вы, вероятно, увидите ряд событий «Аудит успеха». Windows регистрирует отдельные сведения о таких вещах, как предоставление своих привилегий проверенным аккаунтом. Вам нужной найти события с идентификатором 4624 – они представляют собой успешные события входа в систему. Вы можете увидеть подробности о выбранном событии в нижней части этой средней панели, а также можете дважды щелкнуть событие, увидев его данные в отдельном окне.
Если Вы перейдёте к деталям, то сможете увидеть такую информацию, как имя учетной записи пользователя.
Поскольку это ещё одно событие в журнале событий Windows с определенным идентификатором события, вы также можете использовать планировщик заданий для принятия действий при входе в систему. Вы даже можете отправить сообщение на электронную почту, когда кто-то войдет в систему Windows.
Источник
Если у вас есть подозрения, что кто-то пользовался вашим компьютером втайне от вас, то это можно легко проверить. Это может понадобиться как дома, так и на работе. Существует несколько способов проверить, когда включался компьютер, в том числе с помощью сторонних программ.
Фото: Depositphotos
Как узнать, когда включали и выключали компьютер
Проще всего воспользоваться встроенным приложением «Просмотр событий». Зайдите в поиск через меню «Пуск» и наберите название программы. Если так найти не получилось, то кликните правой кнопкой мыши по ярлыку «Этот компьютер» и выберите «Управление». Далее, в левой части экрана выберите «Просмотр событий».
Ищите папку «Журналы Windows» на левой панели. Затем выберите пункт «Система».
Теперь нужно оставить только те события, которые нас интересуют. Для этого кликните правой кнопкой мыши на пункте «Система» и выберите «Фильтр текущего журнала» или же найдите фильтр на панели в правой части окна программы.
В окне фильтра нужно совершить всего одно действие. В поле «Источники событий» найдите пункт Winlogon. Поставьте галочку и подтвердите свой выбор.
В журнале останутся только записи о входе и выходе из системы. На основании этого уже можно понять, когда компьютер включали и выключали. Если запись показывает время, когда вы не пользовались компьютером, значит, это сделал кто-то другой.
Здесь отображается активность всех пользователей. То есть если на компьютере несколько учетных записей, то в списке они будут указаны вперемешку.
В качестве альтернативы можно использовать стороннюю программу. Это проще и не придется заходить в системные настройки системы. Скачайте бесплатную программу TurnedOnTimesView. У нее есть русскоязычный интерфейс, но его нужно устанавливать отдельно. Файл локализации нужно скинуть в папку с программой.
Первая колонка показывает время включения, вторая — выключения.
Как узнать, какие программы и файлы открывались
Через события Windows можно увидеть и другие действия пользователя. Однако представлены они в неудобном виде: кроме пользовательских программ отображаются еще и многочисленные системные процессы. Некоторую информацию можно посмотреть в реестре системы, куда мы не рекомендуем заходить неопытным пользователям. Поэтому гораздо проще использовать сторонние программы.
Работа с программами предельно проста. Откройте архив и запустите исполняемый файл (с расширением .exe).
Будем использовать программы LastActivityView и ExecutedProgramsList. Они берут данные из уже упомянутого реестра и журнала Windows, поэтому сразу покажут всю картину. А не только то, что было сделано после установки.
Благодаря иконкам сразу можно понять, что недавно открывался архиватор.
Хорошо, что программа не только показывает, что было запущено, но и какой именно файл был открыт. Не забывайте, что в выдаче присутствуют и системные процессы, которые могли обращаться к файлам. Но если, к примеру, был открыт фильм в медиаплеере, то это точно дело рук пользователя.
Рекомендуем пользоваться сразу всеми инструментами, чтобы избежать ошибок. Убедитесь, что вы проверяете именно тот промежуток, когда компьютер использовался не вами.
Проверить историю браузера
Историю браузера легко почистить, поэтому вряд ли кто-то будет оставлять такие очевидные улики. Кроме того, в режиме инкогнито история тоже не сохраняется. Но если «нарушитель» плохо разбирается в компьютерах, то вероятность найти запросы все же есть.
Еще как вариант можно проверить поисковые запросы, которые хранятся в аккаунте Google. Как это сделать, мы подробно рассказали в материале «Как удалить историю поисковых запросов в Google».
Кроме того, даже если кто-то и почистил историю, он вполне мог стереть заодно и ваши запросы. Обращайте на это внимание.
Удаленные файлы и корзина
Еще один маловероятный вариант. После удаления файлов корзину, скорее всего, почистят. Учитывая, что удалять можно отдельные файлы, при этом ваши останутся висеть в корзине, заметить такие действия нельзя. Можно попробовать воспользоваться программами для восстановления данных, например Recuva. Она найдет удаленные файлы, и вы сможете увидеть, что именно удаляли без вашего ведома.
Это тоже интересно:
Во время загрузки произошла ошибка.
Хотите получать новости по теме?
Вы когда-нибудь хотели следить за тем, кто и когда входил в систему, установленную на вашем компьютере. На профессиональных изданиях Windows специально для этого существует политика аудита входа, о которой мы сейчас и поговорим.
«Аудит событий входа в систему» отслеживает как локальные, так и сетевые входы. При каждом входе определяется учетная запись пользователя и время, в которое состоялся вход. Также вы сможете узнать, когда пользователь вышел из системы.
Включаем «Аудит входа в систему»
Во-первых, откройте «Редактор локальной групповой политики» – откройте меню «Пуск», в поисковую строку введите gpedit.msc и нажмите Enter.
В левой части окна проследуйте по следующему пути: Конфигурация компьютера -> Конфигурация Windows -> Параметры безопасности -> Локальные политики -> Политика аудита.
Дважды кликните по политике «Аудит событий входа в систему» в правой части окна. В диалоговом окне «Свойства» отметьте галочкой параметр «Успех» для того, чтобы позволить отслеживание успешных входов в систему. Также вы можете включить параметр «Отказ» – так вы позволите отслеживание неудачных попыток входа.
Просматриваем события входа в систему
После включения этого параметра, Windows начнет регистрировать (в журнал безопасности) все события входа в систему, в том числе имя пользователя и время. Чтобы увидеть эти события, запустите инструмент «Просмотр событий» – откройте меню «Пуск», в строку поиска введите текст «Просмотр событий» и нажмите клавишу Enter.
Далее перейдите в «Журналы Windows» и выберите категорию «Безопасность». Нас интересуют события с кодом 4624 – это события успешного входа в систему.
Чтобы увидеть больше информации, включая имя учетной записи пользователя, входившего в систему, дважды щелкните по событию. Прокручивая вниз текстовое поле, вы увидите всю необходимую информацию.
Если вы хотите, чтобы в журнале безопасности отображались исключительно события входа, нажмите на кнопку «Фильтровать текущий журнал», которая расположена в боковой панели справа и в появившемся окне отфильтруйте события как на скриншоте ниже:
Отличного Вам дня!
16.05.2017 windows

Просмотреть такую информацию можно в утилите «Просмотр событий», однако есть способ проще — отображение данных о предыдущих входах в Windows 10 на экране входа в систему, что и будет показано в этой инструкции (работает только для локальной учетной записи). Также на схожую тему может пригодиться: Как ограничить количество попыток ввода пароля Windows 10, Родительский контроль Windows 10.
В первом способе используется редактор реестра Windows 10. Рекомендую предварительно сделать точку восстановления системы, может пригодиться.
Добавить в заметки чтобы посмотреть позже?
- Нажмите клавиши Win+R на клавиатуре (Win — это клавиша с эмблемой Windows) и введите regedit в окно «Выполнить», нажмите Enter.
- В редакторе реестра перейдите к разделу (папки слева) HKEY_LOCAL_MACHINE SOFTWARE Microsoft Windows CurrentVersion Policies System
- Нажмите правой кнопкой мыши в пустом месте правой части редактора реестра и выберите «Создать» — «Параметр DWORD 32 бита» (даже если у вас 64-разрядная система).
- Введите имя DisplayLastLogonInfo для этого параметра.
- Дважды кликните по вновь созданному параметру и задайте значение 1 для него.
По завершении закройте редактор реестра и перезагрузите компьютер. При следующем входе в систему вы увидите сообщение о предыдущем успешном входе в Windows 10 и о неудачных попытках входа, если такие были, как на скриншоте ниже.
Отображение информации о предыдущем входе в систему с помощью редактора локальной групповой политики
Если у вас установлена Windows 10 Pro или Enterprise, то описанное выше вы можете сделать и с помощью редактора локальной групповой политики:
- Нажмите клавиши Win+R и введите gpedit.msc
- В открывшемся редакторе локальной групповой политики перейдите к разделу Конфигурация компьютера — Административные шаблоны — Компоненты Windows — Параметры входа Windows.
- Дважды кликните по пункту «Отображать при входе пользователя сведения о предыдущих попытках входа», установите значение «Включено», нажмите Ок и закройте редактор локальной групповой политики.
Готово, теперь при следующих входах в Windows 10 вы будете видеть дату и время удачных и неудачных входов этого локального пользователя (функция поддерживается также для домена) в систему. Также может заинтересовать: Как ограничить время использования Windows 10 для локального пользователя.
Главная » Уроки и статьи » Windows
Нередки случаи, когда компьютером пользуется несколько человек. В таком случае, в целях безопасности будет не лишним получить информацию о входе и включении устройства. Однако, к сожалению, сделать это не так уж и просто. Здесь будут приведены два эффективных метода, каждый из которых имеет свои особенности.
Реестр
Чтобы узнать, когда последний раз осуществлялся вход в Windows 10, большинство людей прибегают к помощи реестра: в нем можно включить одну полезную функцию. Главное преимущество способа заключается в его доступности. Важно учитывать, что удаление, добавление, а также изменение других параметров и разделов может привести к большим проблемам. Поэтому рекомендуется строго придерживаться инструкции:
- Требуется открыть редактор (Win+R, после чего ввод команды «regedit» в единственную доступную строку).
- Перейти в папку «System» (как туда попасть, показано на изображении ниже). Для этого нужно нажимать на папки, которые расположены слева.
- Создать параметр DWORD. Чтобы это сделать, следует кликнуть ПКМ по правой части окна, после чего найти соответствующий пункт. Как это выглядит, можно увидеть на скриншоте:
- Потребуется указать название. В качестве имени следует использовать «DisplayLastLogonInfo» (без кавычек).
- По данному параметру нужно дважды кликнуть ЛКМ, чтобы открыть его настройки.
- В значении нужно заменить 0 на 1, после чего нажать на «ОК».
После перезагрузки можно будет сразу увидеть изменения: при входе будет показываться сообщение. В нем указывается время и дата предыдущего входа в систему, а также информация о неудавшихся попытках.
Локальная групповая политика
Этот метод хорош тем, что он легче в освоении. Кроме того, такой вариант можно считать безопасным, в отличие от предыдущего. По этой причине он предпочтителен для начинающих владельцев ПК. Однако есть и одно довольно серьезное «но»: редактор не работает при редакции Home.
Необходимо одновременно нажать клавиши Win и R, а затем скопировать и вставить «gpedit.msc». Далее в редакторе потребуется перейти по следующему адресу:
Справа будет перечень параметров. Нужно найти следующий (в зависимости от версии ОС его расположение в списке может немного варьироваться):
Необходимо дважды кликнуть по нему ЛКМ. В открывшемся окне слева сверху можно заметить надпись «Включено». Именно она отвечает за активацию, поэтому требуется просто поставить около нее галочку и нажать на кнопку «ОК», чтобы сохранить изменения.
Таким образом, чтобы посмотреть информацию о входах в Windows 10, нужно активировать специальную функцию. Сделать это можно с помощью указанных выше способов. При этом новичкам настоятельно рекомендуется воспользоваться именно вторым вариантом, если есть такая возможность.
Понравилось? Поделись с друзьями!
Дата: 16.09.2021
Автор/Переводчик: Wolf
Как узнать, когда включали компьютер в мое отсутствие?
Автор:
Обновлено: 02.11.2018
Ощущать, что ваш персональный компьютер включал кто-то ещё, весьма неприятно. Вместе с этим любого человека начинает одолевать интерес: кто это сделал, когда и какие действия выполнял. Ответы на эти вопросы вполне можно узнать, детально изучив некоторые системные разделы Windows.
Операционная система Windows собирает огромное количество информации о практически любых совершаемых человеком действиях. Например, это данные о включениях и выключениях ПК, последние изменения в установленных файлах и программах, время открытия любых программ и многое другое.
Как узнать, когда включали компьютер в мое отсутствие?
Содержание
- Как узнать, когда включался компьютер
- Как узнать, какие действия выполнялись на компьютере в ваше отсутствие
- На что ещё следует обратить внимание
- История браузера
- Gogle Chrome
- Opera
- Mozilla Firefox
- Загрузки из браузеров
- Недавние изменения в файлах
- Запускаемые программы
- История браузера
- Проверка включения компьютера политикой «Аудит»
- Методы защиты от включения компьютера посторонними
- Видео — Как узнать когда включали компьютер в мое отсутствие?
Как узнать, когда включался компьютер
Чтобы узнать дату и время последних включений компьютера, нужно проверить журнал безопасности Windows. Для этого:
- Зайдите в меню «Пуск», затем в «Панель управления».
В меню «Пуск» открываем «Панель управления»
- Перейдите во вкладку «Администрирование», предварительно выставив в режиме «Просмотр» значение «Крупные значки».
В режиме «Просмотр» выставляем «Крупные значки», переходим во вкладку «Администрирование»
- Там нужно найти пункт «Управление компьютером» и выбрать его.
Находим пункт «Управление компьютером», открываем его двойным щелчком мышки
- Двойным левым щелчком мышки раскройте раздел «Просмотр событий».
Двойным левым щелчком мышки раскрываем раздел «Просмотр событий»
- В графе «Просмотр событий» выберите «Журналы Windows». Их несколько: журнал установки, системы, приложений и безопасности. В данный момент нам нужен последний, журнал безопасности.
В графе «Просмотр событий» выберите «Журналы Windows», в правой части окна раскрываем журнал «Безопасность»
- Теперь поищите сведения о вашем последнем выходе из системы. Все что после этого — записи действий посторонних, вплоть до вашего следующего входа в систему.
Ищем сведения о нашем последнем выходе из системы и действия, которые выполнены после этого
Как узнать, какие действия выполнялись на компьютере в ваше отсутствие
Для того, чтобы это узнать, какие программы запускались на ПК:
Шаг 1. Нужно проверить журнал приложений. Он находится в том же списке журналов, где был журнал безопасности.
Раскрываем двойным левым щелчком журнал «Приложение»
Шаг 2. Журнал приложений хранит данные обо всех приложениях, которые были запущены во время сеанса. Сверяйте время запуска приложений с временем входа/выхода из системы, дабы не спутать ваши действия с действиями посторонних. Для удобства можете отсортировать журнальные записи по времени.
Изучаем список приложений, которые открывались на компьютере
Обратите внимание! Если работа в Windows проходила с включенными правами администратора, все журналы могли быть полностью очищены.
На что ещё следует обратить внимание
История браузера
Чтобы узнать, какие сайты посещались, да и пользовался ли вообще кто-то интернетом без вашего ведома, необходимо проверить историю браузера. Ниже рассказано, где найти историю посещений в наиболее распространённых браузерах.
Gogle Chrome
Пропишите в адресной строке «chrome://history/», или же откройте историю с помощью сочетания клавиш «Cntrl+H».
Прописываем в адресной строке Гугл Хрома «chrome://history/», нажимаем «Enter»
Opera
- введите в адресной строке «opera://history/»;
В браузере Опера вводим в адресной строке «operahistory», нажимаем «Enter»
- можно использовать клавиши «Cntrl+H», эта команда действует во всех популярных браузерах, а также открыв «Меню», а затем «История».
Нажимаем по значку Опера в левом верхнем углу, затем по строке «История»
Mozilla Firefox
- нажмите на иконку в виде трех полосок в правом верхнем углу, как показано на фото;
Нажимаем на иконку в виде трех полосок в правом верхнем углу
- далее выберите «Журнал»;
Нажимаем по иконке «Журнал»
- затем «Показать весь журнал».
Нажимаем «Показать весь журнал»
Загрузки из браузеров
Стоит проверить папку загрузок на предмет новых неизвестных файлов и программ. Для этого:
- нужно открыть файловый менеджер, щелкнув по ярлыку «Этот компьютер» на рабочем столе;
Левым двойным щелчком мышки открываем ярлык «Этот компьютер»
- найти папку «Загрузки».
Находим и открываем папку «Загрузки»
Недавние изменения в файлах
Просмотр прошедших изменений в файлах позволит ещё детальнее разобраться, какого рода деятельность велась за ПК.
Шаг 1. Откройте меню выполнения команд, нажав клавиши «Win+R».
Нажимаем на клавиатуре сочетание «Win+R»
Шаг 2. В открывшемся окне впишите «Recent» и нажмите клавишу ввода.
Вписываем «Recent», нажимаем клавишу ввода
Шаг 3. В открытом окне будут отображены все изменения в файлах. Просмотрите их.
Изучаем информацию о файлах
На заметку! Однако эту папку неизвестный мог и очистить, поэтому стоит просмотреть файлы каждого диска ОС, отсортировав их по дате изменения.
Запускаемые программы
Следует также узнать, какие программы были запущены в ваше отсутствие. Для это выполните действия ниже:
Шаг 1. Откройте «Проводник».
Открываем «Проводник»
Шаг 2. Выберите диск «C:» и раскройте его левым двойным щелчком мышки.
Левым двойным щелчком мышки раскрываем диск С
Шаг 3. Найдите и раскройте папку «Program Files».
Находим и открываем папку «Program Files»
Шаг 4. В поиске напишите «*.exe».
В поиске вписываем «*.exe»
Шаг 5. Во вкладке «Вид» переключитесь на параметр «Таблица».
Во вкладке «Вид» переключаемся на параметр «Таблица»
Шаг 6. Затем правой клавишей мыши нажмите на название любого столбца, допустим, «Дата изменения».
Правой клавишей мыши нажимаем на столбец «Дата изменения» или любой другой
Шаг 7. Выберите левым кликом мышки графу «Подробнее» и в перечне параметров найдите и выберите «Дата доступа».
Щелкаем левой кнопкой мышки по строке «Подробнее»
Находим пункт «Дата доступа» и отмечаем его галочкой, нажимаем «ОК»
Теперь, отсортировав по дате доступа, можно увидеть последние запускаемые программы.
В столбце «Дата доступа» находим информацию о последних запускаемых программах
Проверка включения компьютера политикой «Аудит»
Включение «Аудита» событий позволит отслеживать всех, кто заходил в систему не только локально, а и в сетевом режиме.
Шаг 1. В командной строке, открываемой сочетанием «Win+R», пропишите «gpedit.msc».
Вписываем в поле команду «gpedit.msc», жмем «ОК»
Шаг 2. Выберите «Конфигурация компьютера», раскрыв двойным левым кликом мышки.
Выбираем «Конфигурация компьютера», раскрыв двойным левым кликом мышки
Шаг 3. Далее «Конфигурация Windows».
Раскрываем папку «Конфигурация Windows»
Шаг 4. Раскройте директорию «Параметры безопасности».
Раскрываем директорию «Параметры безопасности»
Шаг 5. После этого «Локальные политики» и «Политика аудита».
Раскрываем директории «Локальные политики», затем «Политика аудита»
Шаг 6. Теперь выберите верхний «Аудит входа в систему», и поставьте отметки возле «Аудит успеха» и «Аудит отказа», примените эти настройки.
Выбираем верхний «Аудит входа в систему» и раскрываем двойным левым щелчком мышки
Ставим отметки возле пунктов «Успех» и «Отказ», нажимаем «Применить», затем «ОК»
Теперь система будет вести учет всех запусков системы, учетных записей, входивших в ОС, а также дату и время. Посмотреть это можно в журнале безопасности, вход в который описывался ранее.
Методы защиты от включения компьютера посторонними
Разумеется, самый очевидный способ — установка пароля. Однако если сложилось так, что этим же компьютером приходится пользоваться кому-то ещё, можно создать ещё одного пользователя. Это позволит ограничить доступ других людей к использованию некоторых функций и программ.
Видео — Как узнать когда включали компьютер в мое отсутствие?
Рекомендуем похожие статьи