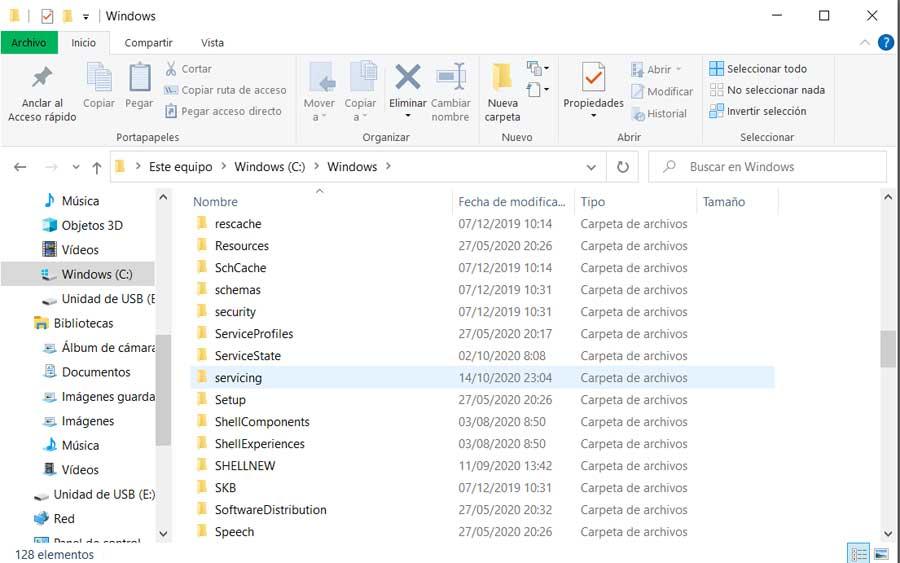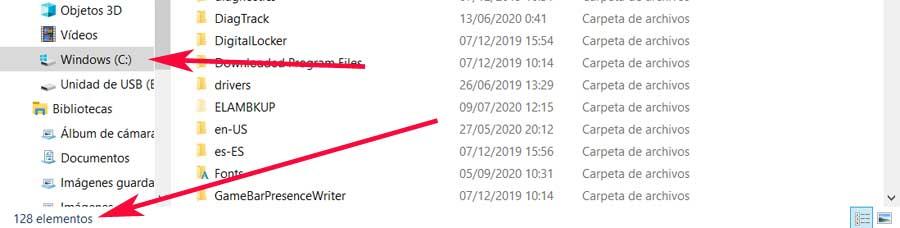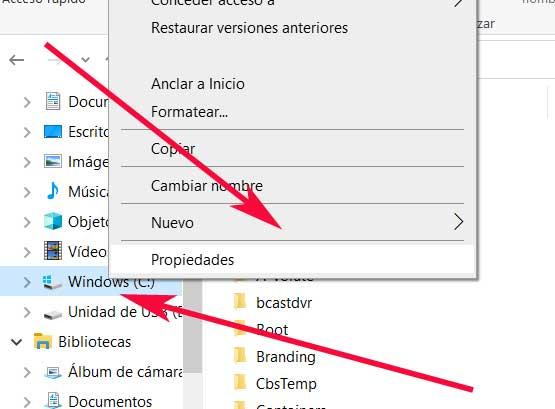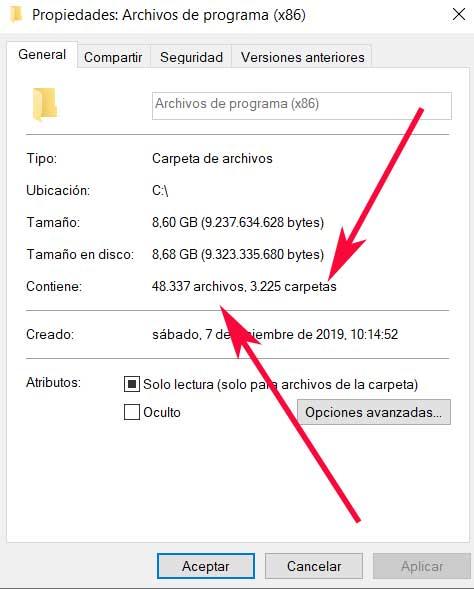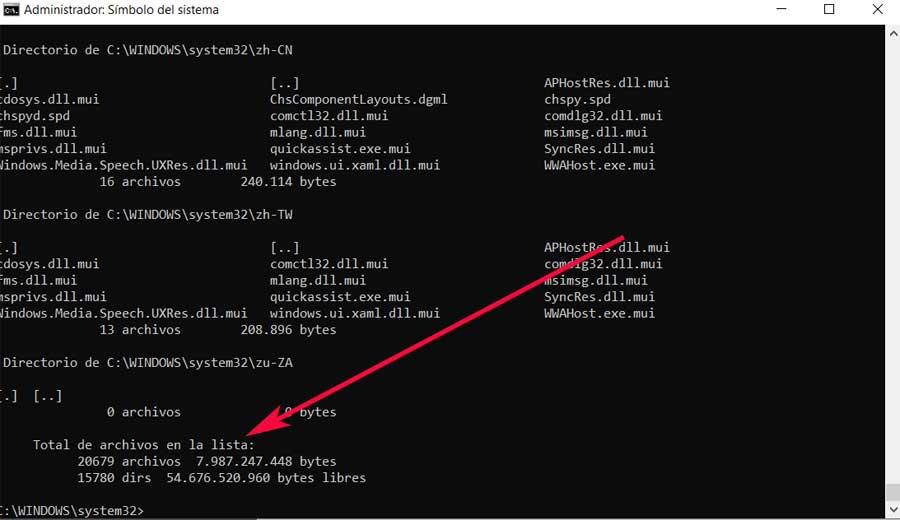Бывают случаи, когда вам нужно точно знать, сколько файлов или папок хранится в определенной папке. Независимо от того, работаете ли вы для своей статистики или если у вас есть устройство Windows, существует множество способов, которыми вы можете найти эту информацию. Мы решили написать статью, в которой мы собираемся показать вам все методы, которые мы знаем, для подсчета элементов, найденных внутри папки.
ПРИМЕЧАНИЕ. Методы подсчета файлов и папок, которые мы покажем в этой статье, работают аналогично в Windows 10, Windows 8.1 и Windows 7. Для простоты мы будем использовать только скриншоты, сделанные в Windows 10.
Метод 1. Используйте Проводник для выбора файлов и папок, которые вы хотите подсчитать
Первый метод предполагает использование Проводника / Проводника Windows . Откройте «Проводник» и перейдите к папке, в которой хранятся элементы, которые вы хотите подсчитать.
Общее количество элементов (файлов и папок), хранящихся внутри, отображается в нижнем левом углу пользовательского интерфейса File Explorer.
Если вы хотите считать только некоторые из файлов или папок, хранящихся в вашей папке, выберите их все и посмотрите на нижнюю левую часть интерфейса File Explorer. Он отобразит количество выбранных элементов.
Способ 2. Используйте окно «Свойства» для рекурсивного подсчета всех файлов и папок
Хотя предыдущий метод во многих случаях полезен, он не работает рекурсивно. Он считает файлы и папки на первом уровне дерева папок, но эти папки, скорее всего, содержат другие файлы и папки внутри. Что, если вы хотите точно знать, сколько папок и файлов хранится внутри определенной папки и всех ее подпапок? Легкий способ найти эту информацию — использовать окно Свойства выбранной папки. Щелкните правой кнопкой мыши или коснитесь и удерживайте значок папки. В контекстном меню нажмите или коснитесь Свойства.
Обратите внимание, что еще более быстрый способ открыть окно свойств папки — выбрать его, а затем одновременно нажать клавиши Alt + Enter на клавиатуре.
Когда откроется окно «Свойства», Windows автоматически начнет подсчет файлов и папок внутри выбранной папки. Вы увидите эту информацию в поле «Содержит».
Метод 3. Используйте командную строку для рекурсивного подсчета всех файлов и папок
Вы также можете использовать командную строку. Чтобы подсчитать папки и файлы, хранящиеся в определенной папке, откройте командную строку и перейдите к этой папке. Для этого запустите команду cd [path], где [путь] — это местоположение вашей папки. Вы можете увидеть пример на скриншоте ниже.
Затем, чтобы подсчитать все папки и файлы внутри родительской папки, выполните следующую команду:
dir *.* /w /s
После нажатия клавиши «Ввод» в командной строке будут перечислены все файлы и папки внутри родительской папки, и в конце она покажет вам сводку ее содержимого. В этом резюме также будет показано, сколько файлов и папок хранится в вашей папке. Обратите внимание, что эта информация рекурсивна — она включает в себя все подпапки и все файлы.
Метод 4. Используйте PowerShell для подсчета всех файлов и папок
Другим тривиальным способом подсчета файлов и папок, хранящихся в родительской папке, является использование PowerShell . Откройте окно PowerShell и направляйтесь в папку родительской папки. Запустите команду cd [path], где [путь] — путь вашей папки. Вот пример:
Если вы хотите подсчитать все элементы внутри вашей папки, независимо от того, являются ли они файлами или папками, выполните следующую команду. Обратите внимание, что он не работает рекурсивным образом, он учитывает только элементы первого уровня.
Get-ChildItem | Measure-Object | %{$_.Count}
Если вы хотите подсчитать только папки внутри родительской папки, выполните следующую команду:
Get-ChildItem -Directory | Measure-Object | %{$_.Count}
Если вы хотите знать только количество файлов, запустите эту команду:
Get-ChildItem -File | Measure-Object | %{$_.Count}
Если вы хотите рекурсивно подсчитывать папки и/или файлы в родительской папке, добавьте параметр Recurse в предыдущие команды следующим образом:
- Рекурсивно подсчитывать все файлы и папки:
Get-ChildItem -Recurse | Measure-Object | %{$_.Count} Get-ChildItem -Recurse | Measure-Object | %{$_.Count} - Рекурсивно подсчитывать только папки:
Get-ChildItem -Recurse -Directory | Measure-Object | %{$_.Count} Get-ChildItem -Recurse -Directory | Measure-Object | %{$_.Count} - Рекурсивно считать только файлы:
Get-ChildItem -Recurse -File | Measure-Object | %{$_.Count} Get-ChildItem -Recurse -File | Measure-Object | %{$_.Count}
Заключение
Если вы хотите точно знать, сколько файлов и папок находится в определенной папке с вашего компьютера под управлением Windows, теперь вы знаете, как это сделать. Как вы видели, есть несколько способов, которыми вы можете найти эту информацию, чтобы вы могли выбрать, что лучше подходит.
Как узнать, сколько файлов в папке?
Чтобы определить, сколько файлов находится в текущем каталоге, положить в ls -1 | туалет -l. Это использует wc для подсчета количества строк (-l) в выводе ls -1. Он не считает файлы точек.
Файловая система Windows в настоящее время — NTFS. Максимальное количество файлов на томе: 4,294,967,295. Каталогизация файлов на диске происходит в дереве B +, которое дает вам возможность поиска в журнале (N).
Сколько файлов в Windows 10?
Выберите все папки, нажав CTRL + A. Щелкните правой кнопкой мыши выбранную область и выберите «Свойства». Подождите, пока ваш компьютер не закончит подсчет всех файлов на диске. Вы найдете общее количество файлов в верхней части окна «Свойства».
Какая команда используется для отображения и создания файлов?
Пояснение: Как команда cat также используется для создания файлов, поэтому, если мы хотим создать файл с тем же именем, который уже существует в каталоге, существующий файл будет перезаписан.
Сколько файлов может иметь каталог?
Максимальное количество файлов: 268,173,300 2 XNUMX. Максимальное количество файлов в каталоге: XNUMX16 — 1 XNUMX (65,535)
Сколько вложенных папок у вас может быть в Windows?
Количество возможных каталогов / подпапок ограничено количеством индексных дескрипторов файловой системы. В ext3, например, это обычно V / 2, где V — размер тома в байтах. Так нет ограничений на количество уровней вложенности для папок.
Сколько папок у меня может быть в Windows 10?
Windows 10 делит жесткие диски вашего компьютера на множество папок, чтобы разделить множество ваших проектов. Windows дает вам шесть основные папки для хранения ваших файлов.
Как мне найти бесполезные файлы на моем компьютере?
Щелкните правой кнопкой мыши на основном жестком диске (обычно это диск C:) и выберите «Свойства». Щелкните значок Очистка диска , и вы увидите список элементов, которые можно удалить, включая временные файлы и многое другое.
Как подсчитать расширения файлов в Windows?
Чтобы подсчитать файлы по расширению в Windows с помощью этого программного обеспечения, вам необходимо: нажмите на опцию «Показать подробную таблицу». Он доступен рядом со значком гистограммы в нижней средней части интерфейса. Как только вы нажмете на эту опцию, вы увидите разные столбцы.
Как вы проверяете, сколько файлов у вашего компьютера?
Как узнать, сколько файлов на вашем компьютере
- Нажмите кнопку «Пуск», затем в строке поиска введите «cmd».
- Щелкните «cmd.exe», когда он появится в окне результатов. …
- Введите без кавычек «dir / s / ad c:». …
- Нажмите «Enter». Компьютер просканирует все файлы на вашем жестком диске.
В этой статье мы рассмотрим вопрос о том, чем занято место на диске компьютера, как узнать, что занимает место на диске. Многие пользователи сталкивались с ситуациями, когда пропадает место на диске «C» или на других разделах (дисках), если таковые имеются на ПК.
При активном использовании компьютера нетрудно заметить, что свободного места на дисках (разделах) становится все меньше. Для решения этой проблемы пользователю нужно выполнить те или иные действия.
Содержание:
- Занято много места на диске: причины этой ситуации
- Как посмотреть в Windows 10 занимаемое место на диске
- Как посмотреть, что занимает место на диске в WinDirStat
- Просмотр занимаемого места на диске в Files Inspector
- Как показать занятое место на диске в WizTree
- Scanner — сведения о занимаемом пространстве на дисках ПК
- Free Disk Usage Analyzer by Extensoft — информация о занимаемом месте на дисках
- Просмотр занятого места на дисках в TreeSize Free
- Как увидеть самые большие файлы на диске
- Выводы статьи
Прежде, чем приступать к освобождению дискового пространства, сначала необходимо посмотреть, чем занято место на диске. Нужно разобраться, почему занято место на диске «С».
Занято много места на диске: причины этой ситуации
Чаще всего пользователи сталкиваются с нехваткой места на системном диске «C:». Нам нужно узнать, что занимает место на диске, чтобы решить, что с этим делать дальше.
В операционной системе Windows занимать достаточно много места на дисках могут следующие данные:
- Временные файлы и другой цифровой мусор.
- Кэш браузеров.
- Точки восстановления системы.
- Дубликаты файлов.
- Установленное программное обеспечение.
Помимо перечисленного, на многих компьютерах значительное место занимают различные пользовательские данные: фотографии, фильмы, музыка, документы и тому подобное.
Чтобы решить часть проблем с нехваткой места на диске ПК, выполните эти рекомендации:
- Удалите временные файлы Windows.
- Очистите кэш браузера.
- Установите оптимальный размер, занимаемый точками восстановления.
- Удалите дубликаты файлов.
- Удалите ненужные программы.
- Перенесите часть данных на другие диски компьютера или на внешние носители информации.
Эти действия не решат все проблемы с нехваткой пространства на жестком диске компьютера, но помогут несколько уменьшить место, занимаемое ненужными данными.
В большинстве случаев, самый большой объем занимают данные пользователя. Пользователи забывают о многих файлах и папках на компьютере, созданных в разное время, а там зачастую хранятся немало данных. Необходимо разобраться с пользовательскими данными и навести порядок в хранении информации.
Из-за нехватки свободного места в памяти компьютера, устройство начинает тормозить и медленнее работать. Это вызывает дискомфорт у пользователя. Кроме того, на ПК негде хранить новые данные.
Перед тем как приступить к решению проблемы, нужно получить сведения о том, что занимает место на диске «С» или на других дисках компьютера. Вручную перебирать файлы и папки нерационально: этот процесс занимает много времени. Чтобы узнать, чем занято место на диске, необходимо воспользоваться помощью стороннего программного обеспечения или встроенного средства Windows 10.
Как посмотреть в Windows 10 занимаемое место на диске
Если пропадает место на диске с Windows 10, пользователь может получить подробные сведения непосредственно из настроек системы. В ОС встроена функция контроля памяти, которая отображает информацию о типах данных, хранящимся на системном и других дисках компьютера.
Выполните следующие действия:
- Нажмите на клавиши «Win» + «I».
- В окне «Параметры Windows» откройте раздел «Система».
- Перейдите во вкладку «Память».
- В окне отобразится количество места, занимаемое различными данными на системном диске «С». Чтобы получить более полную информацию нажмите на ссылку «Показать больше категорий».
- В окне отобразятся данные о том, как используется память, и как можно освободить место на диске. Информация представлена по нескольким категориям.
В параметрах Windows можно получить сведения о других дисках компьютера.
Благодаря этим сведениям, вы сможете понять проблемные места в хранении информации, а также удалить ненужные данные с компьютера.
Если вам недостаточно этих сведений, или вы используете операционные системы Windows 7, Windows 8, Windows 8.1, воспользуйтесь услугами стороннего софта.
Как посмотреть, что занимает место на диске в WinDirStat
Бесплатная программа WinDirStat (Windows Directory Statistics) предназначена для получения сведений об объеме занимаемого места на дисках компьютера. Программа проведет анализ занимаемого места на диске, а затем покажет подробную статистическую информацию.
Помимо обычной, имеется переносная (portable) версия приложения. Поддерживается русский язык интерфейса.
Основные возможности WinDirStat:
- Анализатор занимаемого места на всех дисках компьютера.
- Разноцветное представление расширений типов файлов.
- Отображение структуры каталогов и содержимого папок.
- Очистка диска и папок.
Нажмите на цветной прямоугольник для получения информации о конкретном файле.
На этом сайте есть подробная стать про использование этого приложения.
Просмотр занимаемого места на диске в Files Inspector
В бесплатной программе Files Inspector пользователь может посмотреть, что на диске занимает много места и освободить HDD от ненужных данных. Программа работает на русском языке, она разработана известным производителем: Chemtable Software.
У приложения имеется платная версия Files Inspector Pro, в которой реализована функция сжатия фото без потери качества. Это позволяет освободить до 10% объема, занимаемого изображениями.
Программа Files Inspector имеет следующие возможности:
- Экспресс-анализ файлов на дисках компьютера.
- Расширенный анализатор.
- Удаление ненужных файлов и папок.
- Удаление ненужных программ.
Сразу после запуска программа анализирует все дисковое пространство компьютера, а затем показывает собранную информацию. При наличии дисков большого размера, первоначальный процесс сбора данных занимает некоторое время.
Программа показывает размер занимаемого места по дискам и типам файлов. Для получения более детальной информации необходимо нажать на соответствующий диск или тип файлов в главном окне приложения.
Есть возможность удалить ненужные данные: файлы или папки с компьютера прямо из окна приложения. Удаленные файлы помещаются в корзину, чтобы иметь возможности для восстановления данных из-за ошибочных действий.
Как показать занятое место на диске в WizTree
В бесплатной программе WizTree вы узнаете, какие файлы занимают место на диске. Программа работает на русском языке, есть портативная (portable) версия приложения.
Анализ диска на занятое место запускается в WizTree следующим образом:
- Выберите диск для сканирования.
- Нажмите на кнопку «Анализ».
Во вкладке «Дерево», в правой части окна программа WizTree отобразит занимаемое папками место на диске, а в левой части окна приложения находится информация о расширениях файлов. В нижней части окна находится карта с графическим представлением отдельных объектов, окрашенных в разные цвета по типу файлов.
Scanner — сведения о занимаемом пространстве на дисках ПК
Бесплатная программа Scanner покажет, чем занято место на диске компьютера в наглядной форме. Приложение не требует установки на компьютер, запускается из папки, имеет крошечный размер, и русский язык интерфейса.
После завершения анализа дисков компьютера, в окне программы Scanner отобразятся разноцветные диаграммы с информацией о занимаемом пространстве.
В окне приложения можно получить сведения по отдельным файлам и папкам, а при необходимости, удалить ненужные данные.
Free Disk Usage Analyzer by Extensoft — информация о занимаемом месте на дисках
Бесплатное приложение Free Disk Usage Analyzer показывает данные о том, сколько места занимают папки и файлы на разделах жесткого диска компьютера и на других подключенных устройствах. Программа работает на русском языке.
Возможности Free Disk Usage Analyzer:
- Отображение самых больших файлов на выбранном диске или в папке.
- Показ самых больших папок по размеру папки, среднему размеру файла или количеству файлов.
- Представление информации визуально в виде графиков.
- Имеется функция сортировки по отображаемым столбцам.
Из окна программы можно запустить системное средство «Очистка диска». В настройках Free Disk Analyzer by Extensoft выберите фильтр для поиска определенного типа файлов: картинки и фото, музыка, видео, документы, архивы, файлы Windows, другое.
Просмотр занятого места на дисках в TreeSize Free
Бесплатная программа TreeSize Free показывает, что, сколько занимает места на диске. Приложение поддерживает русский язык интерфейса. С официального сайта можно скачать установочную версию или переносную в ZIP-архиве.
Помимо бесплатной версии приложения, имеются платные версии: TreeSize Personal и TreeSize Professional, с расширенными функциональными возможностями.
После запуска TreeSize Free нужно выбрать каталог, а затем запустить сканирование. После завершения сбора информации, в окне приложения отобразятся данные, имеющиеся на компьютере.
В окне TreeSize Free отображается полезная информация: общий размер и размер занятого места, количество файлов и папок, процент занимаемый данными.
В настройках есть выбор вида диаграмм.
Как увидеть самые большие файлы на диске
С помощью встроенного средства Windows PowerShell пользователь может получить сведения о самых больших файлах, которые расположены на определенном разделе жесткого диска.
Выполните следующее:
- Запустите Windows PowerShell.
- В окне оболочки введите команду:
Get-ChildItem d: -r -ErrorAction SilentlyContinue |sort -descending -property length | select -first 20 name, DirectoryName, @{Name="Мб";Expression={[Math]::round($_.length / 1MB, 2)}} | Out-GridView
Некоторые параметры команды:
d: — выбор диска. -first 20 name — выбор первых 20 файлов, вы можете задать свою цифру. Out-GridView — таблица выводится в отдельном окне. Если нужно отобразить файлы в окне PowerShell, не используйте этот параметр.
- Дождитесь выполнения команды. В открывшемся окне отобразятся самые большие файлы по размеру.
Выводы статьи
Некоторая часть пользователей сталкивается с нехваткой места на жестком диске компьютера. Эту проблему необходимо решить, а как понять, что занимает место на диске, чтобы действовать правильно. Получить ответ на этот вопрос можно с помощью специализированного программного обеспечения или встроенных функций операционной системы windows 10.
Похожие публикации:
- Как изменить дату создания файла — 5 способов
- Буфер обмена что это и где находится
- Как изменить размер диска — 3 программы
- Как создать ярлык сайта на Рабочем столе
- 5 способов получить список файлов в папке
Содержание
- Как на Windows узнать, сколько файлов хранится в папках
- Метод 1. Используйте Проводник для выбора файлов и папок, которые вы хотите подсчитать
- Способ 2. Используйте окно «Свойства» для рекурсивного подсчета всех файлов и папок
- Метод 3. Используйте командную строку для рекурсивного подсчета всех файлов и папок
- Метод 4. Используйте PowerShell для подсчета всех файлов и папок
- Заключение
- Как просмотреть количество подпапок и файлов в папке
- Утилита проводника Windows
- Просмотр количества файлов и папок без программ
- Из проводника
- Просмотр подпапок и файлов из CMD
- Просмотр количества файлов и папок с помощью сторонних программ
- Как посчитать количество файлов или подпапок внутри папки 2021
- Настя и сборник весёлых историй
- 1. Просмотр недвижимости
- Как отсортировать файлы в Windows 10 по количеству и размеру
- 2. Используйте проводник
- 3. Командная строка
- Как легко скрыть файлы в невидимом разделе жесткого диска, используя секретный диск
- 4. PowerShell
- 5. WizTree
- Знай графа
- Автоматическое создание папки и перемещение файлов в нее с помощью файлов 2 Папка
- Как перенаправить специальные папки в рабочие папки в Windows?
- Как скрыть файлы внутри изображений JPEG / GIF или PNG
- Размер файлов и папок, что такое байт, Кб, Мб, Гб
- Байты, килобайты, мегабайты, гигабайты
- Любопытным: почему 1024, а не 1000, это же неудобно!
- Как узнать, сколько весит файл или папка?
- Урок 7. Что такое размер файла и папки и как его узнать
- Что такое размер файла и папки
- Основные единицы хранения информации:
- Как узнать, сколько весит файл или папка
Как на Windows узнать, сколько файлов хранится в папках
Бывают случаи, когда вам нужно точно знать, сколько файлов или папок хранится в определенной папке. Независимо от того, работаете ли вы для своей статистики или если у вас есть устройство Windows, существует множество способов, которыми вы можете найти эту информацию. Мы решили написать статью, в которой мы собираемся показать вам все методы, которые мы знаем, для подсчета элементов, найденных внутри папки.
ПРИМЕЧАНИЕ. Методы подсчета файлов и папок, которые мы покажем в этой статье, работают аналогично в Windows 10, Windows 8.1 и Windows 7. Для простоты мы будем использовать только скриншоты, сделанные в Windows 10.
Метод 1. Используйте Проводник для выбора файлов и папок, которые вы хотите подсчитать
Общее количество элементов (файлов и папок), хранящихся внутри, отображается в нижнем левом углу пользовательского интерфейса File Explorer.
Если вы хотите считать только некоторые из файлов или папок, хранящихся в вашей папке, выберите их все и посмотрите на нижнюю левую часть интерфейса File Explorer. Он отобразит количество выбранных элементов.
Способ 2. Используйте окно «Свойства» для рекурсивного подсчета всех файлов и папок
Хотя предыдущий метод во многих случаях полезен, он не работает рекурсивно. Он считает файлы и папки на первом уровне дерева папок, но эти папки, скорее всего, содержат другие файлы и папки внутри. Что, если вы хотите точно знать, сколько папок и файлов хранится внутри определенной папки и всех ее подпапок? Легкий способ найти эту информацию — использовать окно Свойства выбранной папки. Щелкните правой кнопкой мыши или коснитесь и удерживайте значок папки. В контекстном меню нажмите или коснитесь Свойства.
Обратите внимание, что еще более быстрый способ открыть окно свойств папки — выбрать его, а затем одновременно нажать клавиши Alt + Enter на клавиатуре.
Когда откроется окно «Свойства», Windows автоматически начнет подсчет файлов и папок внутри выбранной папки. Вы увидите эту информацию в поле «Содержит».
Метод 3. Используйте командную строку для рекурсивного подсчета всех файлов и папок
Затем, чтобы подсчитать все папки и файлы внутри родительской папки, выполните следующую команду:
После нажатия клавиши «Ввод» в командной строке будут перечислены все файлы и папки внутри родительской папки, и в конце она покажет вам сводку ее содержимого. В этом резюме также будет показано, сколько файлов и папок хранится в вашей папке. Обратите внимание, что эта информация рекурсивна — она включает в себя все подпапки и все файлы.
Метод 4. Используйте PowerShell для подсчета всех файлов и папок
Если вы хотите подсчитать все элементы внутри вашей папки, независимо от того, являются ли они файлами или папками, выполните следующую команду. Обратите внимание, что он не работает рекурсивным образом, он учитывает только элементы первого уровня.
Если вы хотите подсчитать только папки внутри родительской папки, выполните следующую команду:
Если вы хотите знать только количество файлов, запустите эту команду:
Если вы хотите рекурсивно подсчитывать папки и/или файлы в родительской папке, добавьте параметр Recurse в предыдущие команды следующим образом:
Заключение
Если вы хотите точно знать, сколько файлов и папок находится в определенной папке с вашего компьютера под управлением Windows, теперь вы знаете, как это сделать. Как вы видели, есть несколько способов, которыми вы можете найти эту информацию, чтобы вы могли выбрать, что лучше подходит.
Источник
Как просмотреть количество подпапок и файлов в папке
Все то, что мы обсуждаем, превращается в нечто простое, и мы работаем с большим количеством данные и приложения каждый раз. Конечно, верно и то, что в то же время мы можем справиться со всем этим гораздо быстрее и эффективнее. Это связано как с модулями хранения как таковыми, так и с остальным оборудованием, установленным на ПК.
Но для того, чтобы все это было возможно, по крайней мере, удобным и доступным для всех способом, программное обеспечение также является ключевым элементом для всего этого. Именно здесь наиболее часто используемая операционная система настольные ПК во всем мире вступает в игру Windows 10. Для управления файлами, папками и приложениями и управления ими это Microsoft Система предоставляет нам большое количество функций и инструментов.
Утилита проводника Windows
Просмотр количества файлов и папок без программ
Из проводника
Сначала мы сказали вам, что сам проводник, о котором мы говорили, будет очень полезен в этом отношении. Следовательно, чтобы узнать общее количество файлы и подпапки папки из проводника, это очень просто. Для этого достаточно открыть окно для этого элемента и щелкнуть по папке правой кнопкой мыши.
Таким образом, в новом появившемся окне мы увидим некоторую информацию об открытой папке. Кроме того, если мы перейдем на вкладку Общие, мы найдем такие данные, как местоположение, его размер и все, что в нем есть. При этом мы хотим сказать вам, что мы сможем видеть все файлы и папки, которые здесь размещены.
Просмотр подпапок и файлов из CMD
Точно так же и из той же операционной системы, что и в Редмонде, теперь без проводника, у нас есть другой способ узнать эти данные, которые мы комментируем.
Далее, оказавшись в рассматриваемой папке, мы пишем команду dir *. * / Вт / с. Таким образом мы увидим, как все содержимое папки появится на экране, чтобы завершить список их общим количеством.
Просмотр количества файлов и папок с помощью сторонних программ
Источник
Как посчитать количество файлов или подпапок внутри папки 2021
Настя и сборник весёлых историй
Хотя я перенес свои данные на Google Drive, на моем жестком диске еще много. Проверка подпапок и файлов, которые существуют внутри главной папки, утомительна. Я уверен, что все мы сталкивались с этой ситуацией в какой-то момент времени.
Это может быть проблематично, особенно если в подпапках много подпапок с файлами, сохраненными в них. Вы не можете считать их вручную. Слишком громоздко и скучно! Чтобы противостоять этой проблеме, я поделюсь с вами некоторыми методами, чтобы найти не только общее количество подпапок, которые находятся внутри папки, но также и общее количество файлов внутри них.
1. Просмотр недвижимости
Это, вероятно, один из самых простых способов узнать, что находится в этой папке. Вам не понадобится дополнительное программное обеспечение для этого. Просто найдите папку или подпапку, для которой вам нужно сосчитать подпапки или файлы, щелкните по ней правой кнопкой мыши и выберите «Свойства» в контекстном меню. Вы также можете нажать ALT + Enter, чтобы открыть Свойства папки или подпапки.
В зависимости от марки и модели вашего компьютера, а также размера папки Windows может потребоваться несколько минут для расчета. Как только он будет готов, вы сможете просмотреть общий размер основной папки, вложенных папок внутри нее и количество файлов внутри этих папок, а также вложенных папок.
Примечание. Существует возможность подсчета скрытых файлов и подпапок, как показано на снимке экрана выше. Если вы не скрывали ни одного из них вручную, то я рекомендую вам не возиться с этим параметром.
Также на
Как отсортировать файлы в Windows 10 по количеству и размеру
2. Используйте проводник
File Explorer позволяет просматривать все файлы и папки на жестком диске. Вы можете напрямую запустить его, нажав сочетание клавиш Windows + E, или перейдите на «Мой компьютер» и выберите правильный раздел. File Explorer также можно использовать для быстрого поиска количества подпапок или файлов в определенной папке.
Откройте папку и выберите все подпапки или файлы либо вручную, либо нажав сочетание клавиш CTRL + A. Если вы выбираете вручную, вы можете выбрать и пропустить определенные файлы.
Теперь вы можете увидеть общее количество в левом нижнем углу окна. Повторите то же самое для файлов внутри папки и подпапки тоже. Это полезно, когда вам нужно знать общее количество внутри одной конкретной папки.
3. Командная строка
Довольно многим пользователям Windows нравится использовать командную строку. Это может быть мощным инструментом, если вы знаете, как его использовать и помните правильные команды. Это для тех, кто использует командную строку. Нажмите клавишу Windows и введите RUN, чтобы открыть диалоговое окно «Выполнить». Введите cmd и нажмите Enter, чтобы запустить командную строку.
Вы увидите новое окно с черным фоном и белым текстом. Теперь вам нужно ввести путь, где находится папка. Во-первых, я буду использовать команду CD для изменения диска с C на H, потому что командная строка открывается, чтобы указать на диск C по умолчанию. Я набираю CD /, чтобы вернуться в корневую папку диска C и вводить букву диска с двоеточием (H :), чтобы сменить диск. Затем введите путь к папке, предшествующий команде CD, чтобы открыть нужную папку.
Подобно тому, как команда CD используется для изменения каталога, команда DIR используется для работы с каталогами. Чтобы подсчитать все файлы и подпапки внутри родительской папки или каталога, введите следующую команду.
Не беспокойтесь, если вы увидите, что текст прокручивается автоматически. В конце вы можете увидеть общее количество файлов и каталогов (подпапок) внутри основной папки. Это включает в себя все файлы и папки, так как команда является рекурсивной.
Также на
Как легко скрыть файлы в невидимом разделе жесткого диска, используя секретный диск
4. PowerShell
Чувствуете себя немного вызывающим? Для продвинутых пользователей есть PowerShell, который на один шаг выше того, что мы видели в командной строке, когда дело доходит до уровня сложности. Используйте функцию поиска Windows, чтобы найти Windows PowerShell и нажать на нее.
На этот раз вы увидите всплывающее окно с синим фоном. Переход к нужной папке проще в PowerShell. Просто введите cd, а затем структуру вашей папки.
Чтобы подсчитать все файлы или подпапки внутри родительской папки, скопируйте и вставьте следующую команду.
Вы заметите, что результат, который я получил выше, отличается. Это потому, что команда не является рекурсивной, что означает, что она не будет проходить глубже, чем на один уровень. Итак, есть 5 подпапок.
Для рекурсивного подсчета всех файлов и папок:
Чтобы рекурсивно считать только папки:
Чтобы рекурсивно считать только файлы:
5. WizTree
Если вы щелкнете по маленькому значку «+» рядом с папкой, он покажет вам древовидную структуру с их индивидуальными деталями. Таким образом, вы можете легко перейти к иерархии папок и подпапок, не переходя между ними.
Знай графа
Как обсуждалось выше, существует довольно много способов подсчитать количество файлов и папок или подпапок внутри главной папки. В зависимости от ваших потребностей, вы можете выбрать либо встроенный проводник Windows, либо более мощное программное обеспечение WizTree, которое также будет делиться другими деталями в древовидной структуре.
Далее: вы используете Skype на Windows 10? Узнайте, как вы можете записывать звонки Skype для важных встреч или разговоров.
Автоматическое создание папки и перемещение файлов в нее с помощью файлов 2 Папка
Файлы 2 Папка добавляет расширение оболочки правой кнопки мыши «Файлы 2 Папка «в ваш проводник Windows, который автоматически создаст папку на основе выбранного имени файла и переместит этот файл в эту папку.
Как перенаправить специальные папки в рабочие папки в Windows?
Вы можете захотеть, чтобы специальные папки, такие как документы, служили рабочими папками в Windows. Узнайте, как перенаправить специальные папки в рабочие папки с помощью объекта групповой политики.
Как скрыть файлы внутри изображений JPEG / GIF или PNG
Узнайте, как надежно скрыть конфиденциальные файлы внутри изображений JPEG, GIF и PNG.
Источник
Размер файлов и папок, что такое байт, Кб, Мб, Гб
Слон весит 5 тонн, компота в чашке — 250 мл, расстояние от Москвы до Питера — 705 км, это просто и понятно. А как же измерить файл, на весы его не положить, воды не в него не налить, а измерять линейкой информацию бессмысленно.
Байты, килобайты, мегабайты, гигабайты
Начнем с того, что все файлы занимают определенное место на жестком диске компьютера, значит имеют какой-то объем или размер. Этот размер определяется специальными единицами измерения — байтами, килобайтами, мегабайтами, гигабайтами, терабайтами и т.д. То есть все-таки имеют какой-то «вес».
Так же, как 1000 грамм складывается в килограмм, 100 килограмм в центнер, а 10 центнеров в тонну, так же байты в килобайты, а те в мегабайты и далее.
Самая маленькая единица измерения — 1 бит, но он настолько мал, что им ничего не измеряют, 8 бит составляют 1 байт — основную единицу хранения и обработки цифровой информации.
1 Килобайт (Кб) = 1024 байта
1 Мегабайт (Мб) = 1024 кб (килобайта)
1 Гигабайт (Гб) = 1024 мб (мегабайта)
1 Терабайт (Тб) = 1024 Гб (гигабайта)
Любопытным: почему 1024, а не 1000, это же неудобно!
Это нам неудобно, а компьютеру очень даже. Дело в том, что он работает на основе двоичной системы, то есть такой, в которой используется всего две цифры — 1 и 0, потому что с технической стороны это проще (в реальной жизни мы используем 10 цифр- 0,1,2,3,4,5,6,7,8,9 у нас десятичная система, а компьютер использует 2 цифры, поэтому и двоичная). А раз компьютер оперирует только двумя цифрами, то двойка является основанием двоичной системы (так же как у десятичной системы основание 10). Не будем заходить в дебри информатики и математические правила, остановимся лишь на том, что при переводе из двоичной системы, в привычную нам десятичную, двойка возводится в определенную степень. Так килобайт является двойкой, возведенной в десятую степень, а 2 10 =1024, а не 1000, поэтому измерение идет именно по таким показателям.
Как узнать, сколько весит файл или папка?
Чтоб узнать сколько весит папка или файл, можно просто навести на него курсор и подождать секунду-две, пока не выплывет окошко с информацией:
Если же такого не происходит или указывается неточное значение (например, «более, чем 12 Гб»), то необходимо нажать ПКМ на папку или файл и в появившемся окне выбрать последний пункт — свойства. Появится еще одно окно, на вкладке «Общие» будет указан размер файла или папки:
Итак, большие по «весу» файлы и папки измеряются гигабайтами, средние — мегабайтами, а маленькие файлы, например, текстовые документы — килобайтами.
Источник
Урок 7. Что такое размер файла и папки и как его узнать
Что такое размер файла и папки и как его узнать? Вы наверняка слышали такие выражения, как «моя игрушка слишком много весит», «легкий файл», «тяжелая папка». Неужели папки и файлы можно взвесить? И в каких единицах их тогда взвешивают? Да, как это не странно звучит, но файлы и папки тоже имеют свой вес, или правильнее — объем. Если бы они ничего не весили, то нам не надо было бы чистить жесткие диски, и освобождать место для другой информации.
Что такое размер файла и папки
Даже информацию можно измерить. Для этого в компьютерной терминологии приняты свои единицы измерения: байты, килобайты, мегабайты, гигабайты, терабайты и так далее. Вся компьютерная информация записывается при помощи 0 (нуля) и 1 (единицы). Ноль и единица на компьютерном языке – это 1 бит. А группа из восьми битов, называется байтом. Подробнее читайте здесь.
Основные единицы хранения информации:
1 Килобайт (Кб) = 1024 байта
1 Мегабайт (Мб) = 1024 килобайта
Так как компьютер работает в двоичной системе (1 и 0), то ему гораздо удобнее разбивать информацию именно так. Цифра 1024 это килобайт, а один килобайт в двоичной системе счисления это 2 10 = 1024. Мы с вами пользуемся десятичной системой счисления, поэтому не привычно оперировать такими числами.
Любой файл (графический, музыкальный, видео и т.д.) имеет свой размер. Вся информация в компьютере записывается на жесткий диск, который имеет определенный объем. Компьютерная память тоже измеряется в этих единицах.
Любой носитель информации, такие как: жесткий диск, дискета, флешка, карта памяти и CD/DVD-диски имеют свой объем, больше которого, вы не сможете на него записать.
Как узнать, сколько весит файл или папка
Для того, чтобы узнать сколько весит файл или папка, необходимо навести на файл (или папку) курсор и подождать пару секунд, пока не всплывет окошко с информацией.
Если у папки или файла слишком большой объем, то таким способом вы не узнаете информацию о его (её) размере. В таком случае необходимо щелкнуть по папке или файлу правой кнопкой мыши, выбрать в выпадающем меню Свойства (в самом низу), и посмотреть размер в новом окне на вкладке Общие.
Видеоролик на тему размера файлов и папок:
Теперь вы знаете, что такое размер файла или папки.
Задание. Посмотрите размеры своих папок и файлов.
Источник
Содержание
- Чем занято место на диске в Windows 10?
- Простой способ узнать, что занимает место на диске в Windows 10
- Запускаем компонент «Параметры»
- Открываем раздел «Система»
- Переходим на вкладку «Память устройства» и выбираем диск
- Анализируем диск на занятое место
- Видео-инструкция
- Как узнать чем занято место на диске в Windows 10
- Как узнать что занимает место на диске в Windows 10
- Как посмотреть все диски в Windows 10 May 2019 Update (версия 1903)
- Как посмотреть уровень использования дисков с помощью приложения Параметры
- Как просмотреть содержимое жесткого диска — Вокруг-Дом — 2021
- Table of Contents:
- Просмотр содержимого вашего жесткого диска в Windows
- Шаг 1
- Шаг 2
- Шаг 3
- Просмотр содержимого вашего жесткого диска на Mac
- Шаг 1
- Шаг 2
- Шаг 3
- КАК открыть скрытый раздел жесткого диска в Windows 7 и Windows 10 (Апрель 2021).
- Как посмотреть, чем занято много места на диске — 7 способов
- Занято много места на диске: причины этой ситуации
- Как посмотреть в Windows 10 занимаемое место на диске
- Как посмотреть, что занимает место на диске в WinDirStat
- Просмотр занимаемого места на диске в Files Inspector
- Как показать занятое место на диске в WizTree
- Scanner — сведения о занимаемом пространстве на дисках ПК
- Free Disk Usage Analyzer by Extensoft — информация о занимаемом месте на дисках
- Просмотр занятого места на дисках в TreeSize Free
- Как увидеть самые большие файлы на диске
- Выводы статьи
Чем занято место на диске в Windows 10?
Всем привет! Иногда возникают случаи, что места на жестком диске компьютера не хватает, но при этом Вы даже не знаете, что конкретно занимает место на диске, иными словами, какие файлы хранятся и занимают все свободное место.
Поэтому сегодня мы поговорим о том, как же узнать, чем занято место на диске в операционной системе Windows 10, при этом я покажу простой стандартный способ, при котором не требуется устанавливать и использовать дополнительные программы.
Если до Windows 10 нам приходилось использовать различные утилиты, для того чтобы узнать, какими файлами занято место на диске, сколько они весят, где хранятся и так далее, то теперь в Windows 10 можно обойтись и стандартными средствами, так как для этого в системе есть специальный функционал.
Простой способ узнать, что занимает место на диске в Windows 10
Сейчас давайте разберем стандартный способ, который теперь можно использовать в операционной системе Windows 10 для того чтобы узнать, чем занято место на диске.
Запускаем компонент «Параметры»
Для того чтобы узнать и посмотреть, что занимает место на диске в Windows 10, необходимо открыть компонент «Параметры», это делается из меню Пуск.
Открываем раздел «Система»
Затем нам нужно зайти в раздел «Система».
Переходим на вкладку «Память устройства» и выбираем диск
Далее переходим на вкладку «Память устройства» и выбираем диск для анализа, допустим, диск C.
Анализируем диск на занятое место
В результате Windows 10 проанализирует диск и выведет результат в упорядоченном по размеру виде.
Именно здесь мы можем посмотреть, чем занято место на диске, т.е. какие файлы, папки, программы, игры и другие данные хранятся у нас на жестком диске.
Для нашего удобства результат выведен по категориям данных с указанием размера этих категорий, для того чтобы нам легче было сориентироваться.
Чтобы посмотреть, что конкретно занимает место, необходимо зайти в интересующую категорию, просто кликнув по ней.
Приложения и игры
Здесь отображены приложения и игры, которые установлены на компьютере. В случае необходимости Вы можете сразу удалить ненужное приложение, для этого нужно просто щелкнуть мышкой по нему и нажать кнопку «Удалить».
Системные и зарезервированные
Как видно из названия — это системные данные, сюда без лишней необходимости заходить не нужно.
Временные файлы
Это временные данные, которые создаются системой и приложениями для собственных нужд. Если размер данной категории слишком велик, то имеет смысл очистить эти временные данные.
Другое
Это файлы и папки, которые не отнеслись ни к одной категории. Обычно это файлы, которые Вы сами создавали, копировали или за Вас это делали какие-нибудь сторонние программы и так далее.
Если щелкнуть на любой пункт, то откроется проводник к этим файлам, и Вы их увидите и можете удалить в случае необходимости.
Документы, Изображения, Музыка, Видеозаписи, Рабочий стол
Это все то, что хранится в домашнем каталоге пользователя в соответствующих папках: «Документы», «Изображения», «Музыка», «Видео», «Рабочий стол».
И если также зайти в определенный раздел и нажать на «Просмотр документов», то у Вас запустится проводник, в котором будут отображены все файлы данного каталога.
Видео-инструкция
На сегодня это все, теперь Вы знаете, как без использования сторонних программ узнать, чем занято место на жестком диске в Windows 10, удачи Вам, пока!
Как узнать чем занято место на диске в Windows 10
Windows 10 включает инструмент для быстрого анализа и выяснения того, как используется пространство диска, помогая определить, что можно удалить и высвободить место.
Когда диск на компьютере заполнен почти под завязку, необходимо поинтересоваться, чем занято пространство, и в этом нам поможет функционал «Памяти устройства».
Может быть полезно
Как узнать что занимает место на диске в Windows 10
Для просмотра используемого места на диске, используйте «Память устройства», выполнив следующие действия:
Откройте «Параметры» и зайдите в раздел «Система«.
Выберите «Память устройства» и щелкните по ссылке «Показать больше категорий«.
На развернутой странице «Использования памяти» вы сможете увидеть, что занимает место на системном диске. Можно нажать каждый элемент и получить более подробную информацию.
Например, если замечено, что приложения занимают большую часть пространства, нажмите «Приложения и компоненты«, здесь можно увидеть и удалить те приложения, которые занимают много места и вам больше не нужны.
Память устройства обозревает практически всё, что хранится на диске, включая системные файлы, приложения, игры, временные файлы и документы, OneDrive, изображения, музыку, видео и даже файлы других пользователей.
Как посмотреть все диски в Windows 10 May 2019 Update (версия 1903)
Вы не досчитались нескольких локальных дисков в приложении Параметры? Используйте данное руководство, чтобы найти их в Windows 10 May 2019 Update.
С выходом May 2019 Update (версия 1903) страница «Память устройства» была обновлена и теперь показывает информацию только о системном диске, независимо от того, сколько дисков подключено к устройству.
Согласно заявлениям Microsoft, новый интерфейс позволяет быстрее получить представление о вашем устройстве без лишних действий.
Несмотря на внесенные изменения, вы по-прежнему можете управлять другими устройствами хранения, подключенными к компьютеру. Для этого в приложении Параметры появилась отдельная страница.
Как посмотреть уровень использования дисков с помощью приложения Параметры
Чтобы просмотреть все устройства хранения, подключенные к компьютеру в приложении Параметры, используйте следующие шаги.
- Откройте Параметры.
- Выберите Система.
- Выберите Память устройства.
- В секции Другие параметры хранилища выберите ссылку Посмотреть уровень использования памяти на других дисках.
На открывшейся странице в разделе Локальное хранилище отображается список со всеми доступными дисками (в частности, другие логические разделы жесткого диска, съемные жесткие диски и USB-накопители).
Кроме того, как и в предыдущих версиях, в Windows 10 версии 1903 вы можете сразу увидеть использование хранилища каждого диска. Выберите конкретный диск, чтобы посмотреть более подробную информацию о занимаемом пространстве, а также для удаления временных файлов и других неиспользуемых объектов на диске.
Как просмотреть содержимое жесткого диска — Вокруг-Дом — 2021
Table of Contents:
Независимо от того, с какими прибамбасами прибыл ваш компьютер, все на службе у того, что на самом деле есть на нем — все программы, игры, документы и мультимедиа, которые составляют ваш жесткий диск или жесткие диски. К счастью, просмотр содержимого этих жестких дисков является простым процессом, независимо от того, какая у вас операционная система.
Как просмотреть содержимое жесткого диска: baloon111 / iStock / Getty Images
Просмотр содержимого вашего жесткого диска в Windows
Шаг 1
Откройте меню «Пуск» (в левом нижнем углу экрана).
Шаг 2
Нажмите «Мой компьютер» (в XP или более ранней версии) или «Компьютер» (в Vista или более поздней версии). Должно открыться окно, в котором отображаются значки дисков CD или DVD и любых жестких дисков, подключенных к компьютеру. Основной жесткий диск, встроенный в ваш компьютер, называется «Диск C:».
Шаг 3
Дважды щелкните на жестком диске, который вы хотите просмотреть. Содержание будет организовано в иерархии папок.
Просмотр содержимого вашего жесткого диска на Mac
Шаг 1
Закройте все открытые программы, пока на верхней панели вашего рабочего стола не появится только «Finder».
Шаг 2
Нажмите «Файл», затем нажмите «Новое окно Finder».
Шаг 3
Выберите нужный жесткий диск на левой панели окна. По умолчанию он часто называется «Macintosh HD» и должен находиться в разделе «Устройства». Как и в Windows, ваш жесткий диск будет состоять из иерархии папок.
КАК открыть скрытый раздел жесткого диска в Windows 7 и Windows 10 (Апрель 2021).
Как посмотреть, чем занято много места на диске — 7 способов
В этой статье мы рассмотрим вопрос о том, чем занято место на диске компьютера, как узнать, что занимает место на диске. Многие пользователи сталкивались с ситуациями, когда пропадает место на диске «C» или на других разделах (дисках), если таковые имеются на ПК.
При активном использовании компьютера нетрудно заметить, что свободного места на дисках (разделах) становится все меньше. Для решения этой проблемы пользователю нужно выполнить те или иные действия.
Прежде, чем приступать к освобождению дискового пространства, сначала необходимо посмотреть, чем занято место на диске. Нужно разобраться, почему занято место на диске «С».
Занято много места на диске: причины этой ситуации
Чаще всего пользователи сталкиваются с нехваткой места на системном диске «C:». Нам нужно узнать, что занимает место на диске, чтобы решить, что с этим делать дальше.
В операционной системе Windows занимать достаточно много места на дисках могут следующие данные:
- Временные файлы и другой цифровой мусор.
- Кэш браузеров.
- Точки восстановления системы.
- Дубликаты файлов.
- Установленное программное обеспечение.
Помимо перечисленного, на многих компьютерах значительное место занимают различные пользовательские данные: фотографии, фильмы, музыка, документы и тому подобное.
Чтобы решить часть проблем с нехваткой места на диске ПК, выполните эти рекомендации:
- Удалите временные файлы Windows.
- Очистите кэш браузера.
- Установите оптимальный размер, занимаемый точками восстановления.
- Удалите дубликаты файлов.
- Удалите ненужные программы.
- Перенесите часть данных на другие диски компьютера или на внешние носители информации.
Эти действия не решат все проблемы с нехваткой пространства на жестком диске компьютера, но помогут несколько уменьшить место, занимаемое ненужными данными.
В большинстве случаев, самый большой объем занимают данные пользователя. Пользователи забывают о многих файлах и папках на компьютере, созданных в разное время, а там зачастую хранятся немало данных. Необходимо разобраться с пользовательскими данными и навести порядок в хранении информации.
Из-за нехватки свободного места в памяти компьютера, устройство начинает тормозить и медленнее работать. Это вызывает дискомфорт у пользователя. Кроме того, на ПК негде хранить новые данные.
Перед тем как приступить к решению проблемы, нужно получить сведения о том, что занимает место на диске «С» или на других дисках компьютера. Вручную перебирать файлы и папки нерационально: этот процесс занимает много времени. Чтобы узнать, чем занято место на диске, необходимо воспользоваться помощью стороннего программного обеспечения или встроенного средства Windows 10.
Как посмотреть в Windows 10 занимаемое место на диске
Если пропадает место на диске с Windows 10, пользователь может получить подробные сведения непосредственно из настроек системы. В ОС встроена функция контроля памяти, которая отображает информацию о типах данных, хранящимся на системном и других дисках компьютера.
Выполните следующие действия:
- Нажмите на клавиши «Win» + «I».
- В окне «Параметры Windows» откройте раздел «Система».
- Перейдите во вкладку «Память».
- В окне отобразится количество места, занимаемое различными данными на системном диске «С». Чтобы получить более полную информацию нажмите на ссылку «Показать больше категорий».
- В окне отобразятся данные о том, как используется память, и как можно освободить место на диске. Информация представлена по нескольким категориям.
В параметрах Windows можно получить сведения о других дисках компьютера.
Благодаря этим сведениям, вы сможете понять проблемные места в хранении информации, а также удалить ненужные данные с компьютера.
Если вам недостаточно этих сведений, или вы используете операционные системы Windows 7, Windows 8, Windows 8.1, воспользуйтесь услугами стороннего софта.
Как посмотреть, что занимает место на диске в WinDirStat
Бесплатная программа WinDirStat (Windows Directory Statistics) предназначена для получения сведений об объеме занимаемого места на дисках компьютера. Программа проведет анализ занимаемого места на диске, а затем покажет подробную статистическую информацию.
Помимо обычной, имеется переносная (portable) версия приложения. Поддерживается русский язык интерфейса.
Основные возможности WinDirStat:
- Анализатор занимаемого места на всех дисках компьютера.
- Разноцветное представление расширений типов файлов.
- Отображение структуры каталогов и содержимого папок.
- Очистка диска и папок.
Нажмите на цветной прямоугольник для получения информации о конкретном файле.
На этом сайте есть подробная стать про использование этого приложения.
Просмотр занимаемого места на диске в Files Inspector
В бесплатной программе Files Inspector пользователь может посмотреть, что на диске занимает много места и освободить HDD от ненужных данных. Программа работает на русском языке, она разработана известным производителем: Chemtable Software.
У приложения имеется платная версия Files Inspector Pro, в которой реализована функция сжатия фото без потери качества. Это позволяет освободить до 10% объема, занимаемого изображениями.
Программа Files Inspector имеет следующие возможности:
- Экспресс-анализ файлов на дисках компьютера.
- Расширенный анализатор.
- Удаление ненужных файлов и папок.
- Удаление ненужных программ.
Сразу после запуска программа анализирует все дисковое пространство компьютера, а затем показывает собранную информацию. При наличии дисков большого размера, первоначальный процесс сбора данных занимает некоторое время.
Программа показывает размер занимаемого места по дискам и типам файлов. Для получения более детальной информации необходимо нажать на соответствующий диск или тип файлов в главном окне приложения.
Есть возможность удалить ненужные данные: файлы или папки с компьютера прямо из окна приложения. Удаленные файлы помещаются в корзину, чтобы иметь возможности для восстановления данных из-за ошибочных действий.
Как показать занятое место на диске в WizTree
В бесплатной программе WizTree вы узнаете, какие файлы занимают место на диске. Программа работает на русском языке, есть портативная (portable) версия приложения.
Анализ диска на занятое место запускается в WizTree следующим образом:
- Выберите диск для сканирования.
- Нажмите на кнопку «Анализ».
Во вкладке «Дерево», в правой части окна программа WizTree отобразит занимаемое папками место на диске, а в левой части окна приложения находится информация о расширениях файлов. В нижней части окна находится карта с графическим представлением отдельных объектов, окрашенных в разные цвета по типу файлов.
Scanner — сведения о занимаемом пространстве на дисках ПК
Бесплатная программа Scanner покажет, чем занято место на диске компьютера в наглядной форме. Приложение не требует установки на компьютер, запускается из папки, имеет крошечный размер, и русский язык интерфейса.
После завершения анализа дисков компьютера, в окне программы Scanner отобразятся разноцветные диаграммы с информацией о занимаемом пространстве.
В окне приложения можно получить сведения по отдельным файлам и папкам, а при необходимости, удалить ненужные данные.
Free Disk Usage Analyzer by Extensoft — информация о занимаемом месте на дисках
Бесплатное приложение Free Disk Usage Analyzer показывает данные о том, сколько места занимают папки и файлы на разделах жесткого диска компьютера и на других подключенных устройствах. Программа работает на русском языке.
Возможности Free Disk Usage Analyzer:
- Отображение самых больших файлов на выбранном диске или в папке.
- Показ самых больших папок по размеру папки, среднему размеру файла или количеству файлов.
- Представление информации визуально в виде графиков.
- Имеется функция сортировки по отображаемым столбцам.
Из окна программы можно запустить системное средство «Очистка диска». В настройках Free Disk Analyzer by Extensoft выберите фильтр для поиска определенного типа файлов: картинки и фото, музыка, видео, документы, архивы, файлы Windows, другое.
Просмотр занятого места на дисках в TreeSize Free
Бесплатная программа TreeSize Free показывает, что, сколько занимает места на диске. Приложение поддерживает русский язык интерфейса. С официального сайта можно скачать установочную версию или переносную в ZIP-архиве.
Помимо бесплатной версии приложения, имеются платные версии: TreeSize Personal и TreeSize Professional, с расширенными функциональными возможностями.
После запуска TreeSize Free нужно выбрать каталог, а затем запустить сканирование. После завершения сбора информации, в окне приложения отобразятся данные, имеющиеся на компьютере.
В окне TreeSize Free отображается полезная информация: общий размер и размер занятого места, количество файлов и папок, процент занимаемый данными.
В настройках есть выбор вида диаграмм.
Как увидеть самые большие файлы на диске
С помощью встроенного средства Windows PowerShell пользователь может получить сведения о самых больших файлах, которые расположены на определенном разделе жесткого диска.
Некоторые параметры команды:
- Дождитесь выполнения команды. В открывшемся окне отобразятся самые большие файлы по размеру.
Выводы статьи
Некоторая часть пользователей сталкивается с нехваткой места на жестком диске компьютера. Эту проблему необходимо решить, а как понять, что занимает место на диске, чтобы действовать правильно. Получить ответ на этот вопрос можно с помощью специализированного программного обеспечения или встроенных функций операционной системы windows 10.
С помощью этих трёх утилит вы сможете найти самые большие ненужные файлы на жёстком диске и безжалостно их удалить.
Размер современных жёстких дисков исчисляется терабайтами, но свободное место на них по-прежнему куда-то исчезает. А если вы обладатель скоростного, но гораздо менее ёмкого твердотельного накопителя, то ситуация может стать совсем катастрофической.
С помощью этих трёх программ вы сможете наглядно оценить, что и сколько места занимает на диске, и принять решение о его очистке.
1. CCleaner
Самый популярный чистильщик для Windows имеет в своём арсенале специальный инструмент для поиска больших файлов. Находится он в разделе «Сервис» и называется «Анализ дисков».
Использование дискового пространства иллюстрируется с помощью круговой диаграммы, отображающей распределение между основными типами файлов — изображениями, документами, видео. Чуть ниже приводится таблица с подробными сведениями по каждому типу.
Скачать CCleaner →
2. WinDirStat
После запуска и предварительной оценки заполненности жёсткого диска WinDirStat выдаёт полную карту его состояния. Она состоит из различных квадратов, размер которых соответствует размеру файла, а цвет — его типу. Клик по любому элементу позволяет узнать его точный размер и месторасположение на диске. С помощью кнопок на панели инструментов можно удалить любой файл или просмотреть его в файловом менеджере.
Скачать WinDirStat →
3. SpaceSniffer
SpaceSniffer — отличная альтернатива CCleaner и WinDirStat. Это бесплатное приложение умеет показывать карту заполненности диска подобно тому, как это делает предыдущая утилита. Однако здесь можно легко регулировать глубину просмотра и количество отображаемых деталей. Это даёт возможность сначала увидеть самые большие каталоги, а потом погружаться всё глубже в недра файловой системы до тех пор, пока не дойдёте до самых мелких файлов.
Скачать SpaceSniffer →
Windows 10 включает инструмент для быстрого анализа и выяснения того, как используется пространство диска, помогая определить, что можно удалить и высвободить место.
Когда диск на компьютере заполнен почти под завязку, необходимо поинтересоваться, чем занято пространство, и в этом нам поможет функционал «Памяти устройства».
Может быть полезно
Как узнать что занимает место на диске в Windows 10
Для просмотра используемого места на диске, используйте «Память устройства», выполнив следующие действия:
Откройте «Параметры» и зайдите в раздел «Система«.
Выберите «Память устройства» и щелкните по ссылке «Показать больше категорий«.
На развернутой странице «Использования памяти» вы сможете увидеть, что занимает место на системном диске. Можно нажать каждый элемент и получить более подробную информацию.
Например, если замечено, что приложения занимают большую часть пространства, нажмите «Приложения и компоненты«, здесь можно увидеть и удалить те приложения, которые занимают много места и вам больше не нужны.
Память устройства обозревает практически всё, что хранится на диске, включая системные файлы, приложения, игры, временные файлы и документы, OneDrive, изображения, музыку, видео и даже файлы других пользователей.
Введение
Очень знакомая многим ситуация… Мы качаем регулярно много всего из интернете — фильмы, видюхи, музыку, игрушки и прочее. В итоге многим всегда лень заняться чисткой своего компьютера от ненужной информации, хранящейся на жёстком диске, либо всегда некогда 
Примерная оценка занятого файлами места на дисках через встроенный проводник Windows
Начну с того, покажу как через встроенный проводник Windows можно было хотя бы примерно оценить, где и что у нас отнимает место. Для этого нужно открыть проводник Windows и в нём, в первую очередь раздел «Компьютер» (или «Мой компьютер», если Windows XP).
В этом разделе отображаются все локальные диски, на которых могут быть ваши данные. Локальный диск — это как раздел на вашем жёстком диске, т. е. его часть. К примеру у меня имеется 3 локальных диска (см.изображение выше), т. е. весь жёсткий диск поделён на 3 части.
Подробную информацию о том, что вообще такое жёсткий диск, как он выглядит и о других устройствах компьютера, вы сможете узнать в отдельной статье — вот здесь.
В этом окне сразу видно, сколько места занято на каждом из локальных дисков и сколько там всего объём. Если места остаётся маловато, то полоса под диском станет красной. Например, у меня сильно забит раздел «D», который я использую именно для хранения всяких личных данных. Программы и сама Windows у меня хранятся на диске «C:».
Итак, переходим в диск, где больше всего занято свободного места. Теперь остаётся только ходить по папкам и вручную оценивать объём каждой. Windows почему то не показывает через соответствующий столбец проводника «Размер», сколько места занимает та или иная папка. Показывает только размер файлов, имеющихся в открытой папке. Чтобы увидеть, сколько места занимает папка, нужно навести на неё курсор мыши и не щёлкая, подержать курсор на папке около 3-х секунд. В итоге во сплывающем окне появится информаци, где будет пункт «Размер».
Это и есть объём на диске, который занимает данная папка.
Либо можно щёлкнуть правой кнопкой мыши (далее «ПКМ») по папке, затем выбрать «Свойства» из контекстного меню.
В открывшемся окне увидим размер папки:
И таким образом, открывая самые крупные папки друг за другом, мы в итоге увидим ту папку, где хранятся самые крупные файлы, которые больше всего занимают места на диске. Но если таких мест много? Например, фильмы в разном количества разбросаны по разным папкам + игры и всякие другие файлы. Тогда поиск получится уже затруднительным, неудобным. Проще когда пользователь сам примерно помнит, куда они что складывал и всё аккуратно раскладывает по папкам, например, фильмы и видюхи в «Видео», фотки в «Изображения». И даже в этом случае не сразу оценишь, что, где и как обстоит с файлами, особенно при больших по объёму жёстких дисках, 1.5 Тб и более.
Наглядная и понятная оценка занятого файлами места на дисках при помощи программы WinDirStat
Программа WinDirStat позволит сразу наглядно увидеть, какие папки и файлы, сколько места занимают на всех локальных дисках. При этом можно сразу отсортировать по объёму, чтобы в первую очередь отображались файлы и папки, занимающие больше всего места на дисках. Также можно посмотреть наглядно, какие именно это файлы по формату (видео, или ещё что-то, например), а также ещё много полезных функций…
Загрузка и установка программы
Программа ставится очень просто и никаких спец.настроек во время установки не требует.
Подробнее об установке программ для Windows вы можете почитать в статье — вот здесь.
Официальный сайт программы, откуда её можно скачать:
windirstat.info
Даю прямую ссылку на скачивание:
скачать программу (если работать перестанет, пользуйтесь ссылкой с официального сайта). Размер программы меньше 1 Мб.
После загрузки программы, запускаем скачанный файл для установки.
В первом окне соглашаемся с условиями (1) и нажимаем Next.
В следующем окне ничего настраивать не нужно и просто нажимаем Next:
В последующих двух окнах тоже просто нажимаем «Next».
В последнем окне нажимаем «Close» для завершения установки:
После завершения установки, программа будет запущена автоматически.
Использование программы
Пользоваться программой очень просто. При запуске программы предлагается выбрать, какие имеющиеся разделы жёсткого диска (локальные диски) будут анализироваться. Если вы храните практически всё на какому-то одном диске, то выберите «Индивидуальные диски», отметьте нужный диск и нажмите «ОК». Но если данные могут быть разбросаны по разным дискам, то лучше отметить «Все локальные диски» (1) и нажать «ОК».
Затем программа начнёт анализ выбранных разделов жёсткого диска для того чтобы вывести полную «картину», что и где отнимает у вас место с указанием форматов файлов. Процесс сканирования будет отображаться в виде бегающих жёлтеньких пакменов (как из старой игры на компьютер):
В первый раз процесс анализа может занять несколько минут, а при повторных запусках программы он будет проходить в разы быстрее. После того как анализ будет завершён, окно программы примет вот такой вид:
В столбце слева вверху отображаются непосредственно ваши выбранные разделы жёсткого диска с указанием занятого пространства на каждом, количества папок, файлов и др. информации. В столбце справа имеется информация о типах файлов, которые у вас имеются на компьютере также с указанием общего размера по каждому типу файлов, их количеству и при этом за каждым типом файлов закреплён определённый цвет. Эти цвета позволяют наглядно видеть в окне внизу, сколько места занимает тот или иной тип файла.
Анализ занимаегого объёма при помощи «дерева» файлов и папок
Рассмотрим для начала главное окне, т. е. расположенное слева вверху.
Здесь в основном имеет смысл обращать внимание на столбец «Размер», который упорядочивает изначально все ваши диски и папки в них по занимаемому объёму на компьютере, в порядке убывания.
Например, в моём примере видно, что общее занятое место на всех дисках равно 917.7 Гб. При этом больше всего занято места на диске «D»: 436.1 Гб. Это также видно по столбцу «Процентное отношение», т. е. столбец показывает, сколько место занято на том или ином диске от общего занятого пространства на всех.
Щёлкнув дважды по диску, мы открываем его содержимое подобно проводнику Windows.
Здесь мы уже может с лёгкостью оценить, сколько места занимает каждая из папок внутри, ориентируясь на те же столбцы «Размер» и «Процентное отношение». И опять же, самые ёмкие папки будут располагаться изначально вверху для удобства. В самом низу, соответственно, будут папки, занимающие минимум свободного пространства на диске. Цветовое обозначение в столбце «Процентное отношение» означает количество имеющихся внутри данной папки. Чем больше полоска, тем больше папок внутри по отношению к кол-ву файлов. В принципе это не тот показатель, на котором стоит заострять внимание.
Если в какой-то папке имеются файлы, то они для удобства группируются как «Файлы», чтобы можно было открыть эту группу и сразу увидеть все файлы, а не в перемешку с папками.
Таким образом вы можете быстро оценить, какие диски и папки на них отнимают больше всего места на компьютере и проанализировать, что именно в них находиться, а затем удалить то, что вам не нужно. Чтобы удалить какой-то элемент, нужно кликнуть по нему ПКМ и выбрать один из вариантов «Удалить (в корзину)», либо «Удалить (без возможности восстановления)».
В первом случае элементы (папки или файлы) удаляются, как нам привычно, в корзину и оттуда затем их можно, если потребуется, вернуть. Во втором же случае файлы удаляются на всегда, минуя корзину и восстановить их получится, разве что специальными программами для восстановления, например «R.Saver» или платным аналогом «R-Studio».
Анализ занимаемого места файлами по их типам
При помощи окна справа в связке с окном внизу, вы можете наглядно оценить, какие именно файлы (по их типу) отнимают больше всего места на дисках. Типы файлов также будут упорядочены по занимаемому размеру в порядке убывания, т. е. вверху те файлы, которые занимают больше всего пространства. Правда здесь, чтобы ориентироваться, следует знать, что представляет собой каждый из перечисленных типов файлов, для чего он служит и какой программой открывается.
Например, на моём изображении видно, что больше всего места отнимают файлы формата «MOV» (.mov), затем файлы «TechSmith Recording» (.trec), «Vmware virtual disk file» (.vmdk) и т. д.
Файлы «.mov», к примеру — это один из форматов видеофайлов, которые могут получаться при записи видео с фотоаппарата или камеры. Открываются, в принципе, любым видео проигрывателем. Файлы «.trec» — это видео, записанные через программу Camtasia Studio (для записи с экрана, монтажа видео). «.vmdk» — это файлы виртуальных машин для бесплатной программы, позволяющей создавать и запускать виртуальные машины WMWare Player (или для платного аналога WMWare Workstation». Такие форматы новичкам, веротяно, не известны, но зато большинство понимает, к примеру, что за форматы такие «JPG» (изображения), «AVI» (видео), «MP3» (аудио).
Кликнув по одному из форматов файлов, внизу в программе станет наглядно видно, как эти файлы распределены по жёстким дискам, какое их количество и общий объём по сравнению с другими. Для этого у каждого формата файла задан свой цвет. Например, справа я выбрал формат «.mov» (1). и внизу в графическом видео данные файлы стали подсвечиваться (2).
Наглядно видно, что таких файлов у меня на дисках много и все они такого среднего размера. Для сравнения: зелёным цветом отображаются гораздо большего размера квадратики, но зато их по количеству меньше.
Это файлы созданных виртуальных машин «.vmdk». Большие квадраты потому что эти файлы сами по себе намного больше по объёму, чем файлы видео «.mov» у меня на компьютере, но зато их меньше по количеству, поскольку число зелёных квадратов куда меньше.
Наведя на один из квадратов, внизу окна программы отобразится путь к файлу, который обозначается этим квадратом, что тоже очень удобно. К примеру, сразу видно, где расположены самые огромные файлы в моём компьютере.
Заключение
Я думаю, каждый, у кого очень активно используется компьютер, регулярно заполняется какими-то данными, оценит удобство анализа дисков через программу «WinDirStat». Как на крути, встроенные средства Windows такого удобного представления расположенных в компьютере файлов и папок, дать не могут. Зато через WinDirStat видно всё очень наглядно, а главное понятно буквально сразу, т. е. разбираться в программе долго не приходится. А самое классное то, что программу и настраивать не нужно, потому что по умолчанию всё настроено, на мой взгляд, идеально, т. е. отображается вся нужная информация.
Хорошего вам дня и отличного настроения!