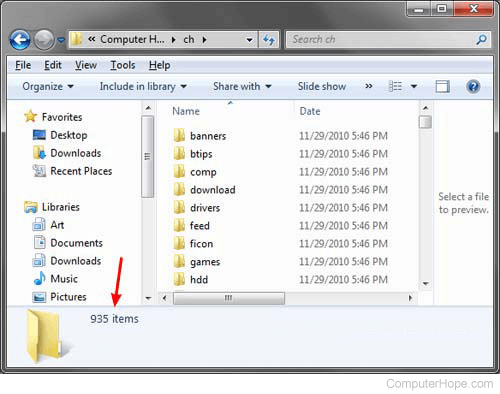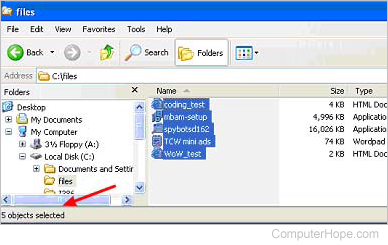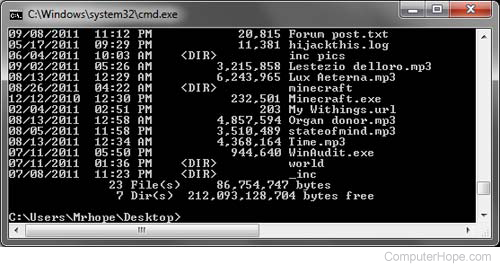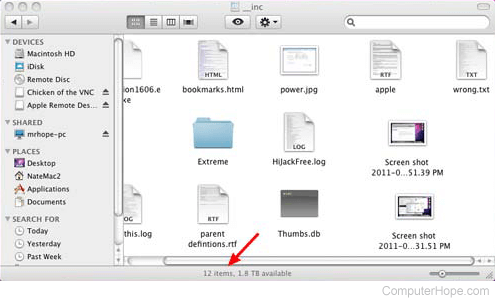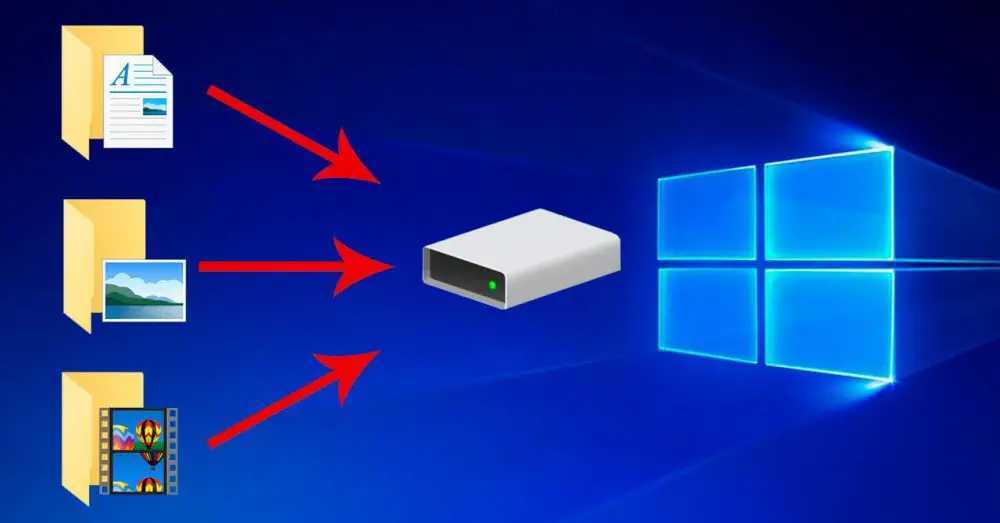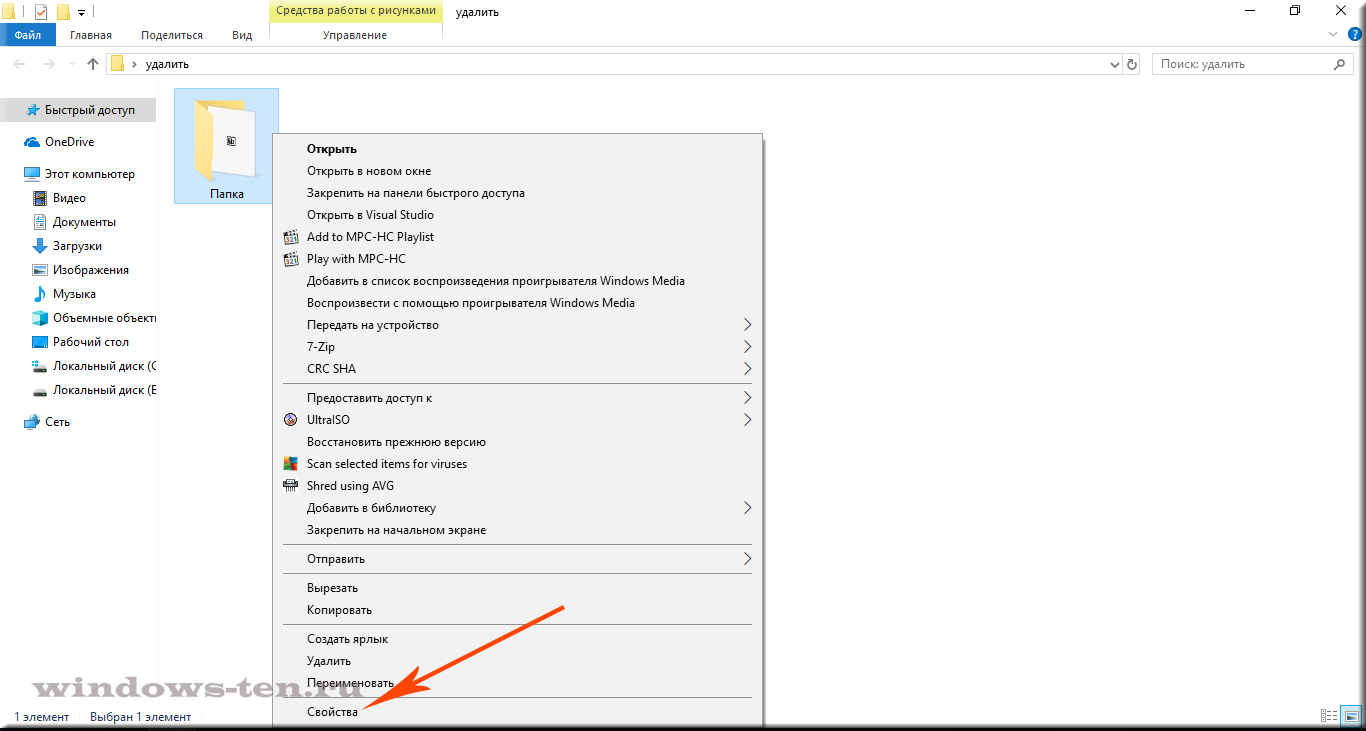Бывают случаи, когда вам нужно точно знать, сколько файлов или папок хранится в определенной папке. Независимо от того, работаете ли вы для своей статистики или если у вас есть устройство Windows, существует множество способов, которыми вы можете найти эту информацию. Мы решили написать статью, в которой мы собираемся показать вам все методы, которые мы знаем, для подсчета элементов, найденных внутри папки.
ПРИМЕЧАНИЕ. Методы подсчета файлов и папок, которые мы покажем в этой статье, работают аналогично в Windows 10, Windows 8.1 и Windows 7. Для простоты мы будем использовать только скриншоты, сделанные в Windows 10.
Метод 1. Используйте Проводник для выбора файлов и папок, которые вы хотите подсчитать
Первый метод предполагает использование Проводника / Проводника Windows . Откройте «Проводник» и перейдите к папке, в которой хранятся элементы, которые вы хотите подсчитать.
Общее количество элементов (файлов и папок), хранящихся внутри, отображается в нижнем левом углу пользовательского интерфейса File Explorer.
Если вы хотите считать только некоторые из файлов или папок, хранящихся в вашей папке, выберите их все и посмотрите на нижнюю левую часть интерфейса File Explorer. Он отобразит количество выбранных элементов.
Способ 2. Используйте окно «Свойства» для рекурсивного подсчета всех файлов и папок
Хотя предыдущий метод во многих случаях полезен, он не работает рекурсивно. Он считает файлы и папки на первом уровне дерева папок, но эти папки, скорее всего, содержат другие файлы и папки внутри. Что, если вы хотите точно знать, сколько папок и файлов хранится внутри определенной папки и всех ее подпапок? Легкий способ найти эту информацию — использовать окно Свойства выбранной папки. Щелкните правой кнопкой мыши или коснитесь и удерживайте значок папки. В контекстном меню нажмите или коснитесь Свойства.
Обратите внимание, что еще более быстрый способ открыть окно свойств папки — выбрать его, а затем одновременно нажать клавиши Alt + Enter на клавиатуре.
Когда откроется окно «Свойства», Windows автоматически начнет подсчет файлов и папок внутри выбранной папки. Вы увидите эту информацию в поле «Содержит».
Метод 3. Используйте командную строку для рекурсивного подсчета всех файлов и папок
Вы также можете использовать командную строку. Чтобы подсчитать папки и файлы, хранящиеся в определенной папке, откройте командную строку и перейдите к этой папке. Для этого запустите команду cd [path], где [путь] — это местоположение вашей папки. Вы можете увидеть пример на скриншоте ниже.
Затем, чтобы подсчитать все папки и файлы внутри родительской папки, выполните следующую команду:
dir *.* /w /s
После нажатия клавиши «Ввод» в командной строке будут перечислены все файлы и папки внутри родительской папки, и в конце она покажет вам сводку ее содержимого. В этом резюме также будет показано, сколько файлов и папок хранится в вашей папке. Обратите внимание, что эта информация рекурсивна — она включает в себя все подпапки и все файлы.
Метод 4. Используйте PowerShell для подсчета всех файлов и папок
Другим тривиальным способом подсчета файлов и папок, хранящихся в родительской папке, является использование PowerShell . Откройте окно PowerShell и направляйтесь в папку родительской папки. Запустите команду cd [path], где [путь] — путь вашей папки. Вот пример:
Если вы хотите подсчитать все элементы внутри вашей папки, независимо от того, являются ли они файлами или папками, выполните следующую команду. Обратите внимание, что он не работает рекурсивным образом, он учитывает только элементы первого уровня.
Get-ChildItem | Measure-Object | %{$_.Count}
Если вы хотите подсчитать только папки внутри родительской папки, выполните следующую команду:
Get-ChildItem -Directory | Measure-Object | %{$_.Count}
Если вы хотите знать только количество файлов, запустите эту команду:
Get-ChildItem -File | Measure-Object | %{$_.Count}
Если вы хотите рекурсивно подсчитывать папки и/или файлы в родительской папке, добавьте параметр Recurse в предыдущие команды следующим образом:
- Рекурсивно подсчитывать все файлы и папки:
Get-ChildItem -Recurse | Measure-Object | %{$_.Count} Get-ChildItem -Recurse | Measure-Object | %{$_.Count} - Рекурсивно подсчитывать только папки:
Get-ChildItem -Recurse -Directory | Measure-Object | %{$_.Count} Get-ChildItem -Recurse -Directory | Measure-Object | %{$_.Count} - Рекурсивно считать только файлы:
Get-ChildItem -Recurse -File | Measure-Object | %{$_.Count} Get-ChildItem -Recurse -File | Measure-Object | %{$_.Count}
Заключение
Если вы хотите точно знать, сколько файлов и папок находится в определенной папке с вашего компьютера под управлением Windows, теперь вы знаете, как это сделать. Как вы видели, есть несколько способов, которыми вы можете найти эту информацию, чтобы вы могли выбрать, что лучше подходит.
Updated: 12/30/2019 by
Counting files in Windows 8, 10, and 11
- Open Windows Explorer.
- Browse to the folder containing the files you want to count. As shown in the picture below, in the right details pane, Windows displays how many items (files and folders) are in the current directory. If this pane is not shown, click View and then Details pane.
Notice
If hidden files are not shown, these files are not counted.
Notice
If any file or folder is highlighted, only the selected items are counted.
Tip
Use the search box in the top-right corner of the window to search for a specific type of file. For example, entering *.jpg would display only JPEG image files in the current directory and show you the count of files in the bottom corner of the window.
Tip
If you need to use wildcards or count a more specific type of file, use the steps below for counting files in the Windows command line.
Counting files in Microsoft Windows Vista and 7
- Open Windows Explorer.
- Navigate to the folder containing the files you want to count. In the bottom left portion of the window, it displays how many items (files and folders) are in the current directory.
Notice
If hidden files are not shown, these files are not counted.
Notice
If any file or folder is highlighted, only the selected items are counted.
Tip
Use the search box in the top-right corner of the window to search for a specific type of file. For example, entering *.jpg would display only JPEG image files in the current directory and show you the count of files in the bottom corner of the window.
Tip
If you need to use wildcards or count a more specific type of file, use the steps below for counting files in the Windows command line.
Counting files in Microsoft Windows XP
- Open Windows Explorer.
- Browse to the folder containing the files you want to count.
- Highlight one of the files in that folder and press the keyboard shortcut Ctrl+A to highlight all files and folders in that folder. In the Explorer status bar, you’ll see how many files and folders are highlighted, as shown in the picture below.
Notice
If hidden files are not shown, these files are not selected.
Tip
You can also individually count a specific type of file, like only counting image files. Click the type column header to sort the files by type and then highlight the first file type you want to count. Once the first file is highlighted, hold down Shift and while continuing to hold it down, press the down arrow to individually select files. For several files, you can also hold down Shift and press PgDn, to highlight files a page at a time.
Tip
If you need to use wildcards or count a more specific type of file, use the steps below for counting files in the Windows command line.
Counting files in Microsoft command line (DOS)
- Open the Windows command line.
- Move to the directory containing the files you want to count and use the dir command to list all files and directories in that directory. If you’re not familiar with how to navigate and use the command line, see: How to use the Windows command line (DOS).
As seen above, at the bottom of the dir output, you’ll see how many files and directories are listed in the current directory. In this example, there are 23 files and 7 directories on the desktop.
Tip
To count a specific type of file in the current directory, you can use wildcards. For example, typing dir *.mp3 lists all the MP3 audio files in the current directory.
Tip
To count all the files and directories in the current directory and subdirectories, type dir *.* /s at the prompt.
Counting files in Linux
To list the count of files in Linux, use the ls command piped into the wc command, as shown below.
ls -1 | wc -l
To prevent any confusion, the above command reads ls <dash><the #1> <pipe> ls <dash><the letter l>. This command list files in a bare format, and pipes the output into the wc command to count how many files are listed. When done properly, the terminal should return a single number indicating how many lines were counted and then return you to the prompt.
Tip
Keep in mind that this is also counting the ./ and ../ directories.
You can also add the grep command to find a more exact count of the files you want to count, as shown below.
ls -1 | grep ^a | wc -l
In the example above, the command only counts files that begin with the letter «a». The regular expression ^a could be replaced with any valid grep command, or you could replace the letter «a» with another letter.
Counting files in macOS
- Open the folder containing the files you want to count.
- In that folder, the section near the bottom center of the window shows how many objects are listed.
Updated: 12/30/2019 by
Counting files in Windows 8, 10, and 11
- Open Windows Explorer.
- Browse to the folder containing the files you want to count. As shown in the picture below, in the right details pane, Windows displays how many items (files and folders) are in the current directory. If this pane is not shown, click View and then Details pane.
Notice
If hidden files are not shown, these files are not counted.
Notice
If any file or folder is highlighted, only the selected items are counted.
Tip
Use the search box in the top-right corner of the window to search for a specific type of file. For example, entering *.jpg would display only JPEG image files in the current directory and show you the count of files in the bottom corner of the window.
Tip
If you need to use wildcards or count a more specific type of file, use the steps below for counting files in the Windows command line.
Counting files in Microsoft Windows Vista and 7
- Open Windows Explorer.
- Navigate to the folder containing the files you want to count. In the bottom left portion of the window, it displays how many items (files and folders) are in the current directory.
Notice
If hidden files are not shown, these files are not counted.
Notice
If any file or folder is highlighted, only the selected items are counted.
Tip
Use the search box in the top-right corner of the window to search for a specific type of file. For example, entering *.jpg would display only JPEG image files in the current directory and show you the count of files in the bottom corner of the window.
Tip
If you need to use wildcards or count a more specific type of file, use the steps below for counting files in the Windows command line.
Counting files in Microsoft Windows XP
- Open Windows Explorer.
- Browse to the folder containing the files you want to count.
- Highlight one of the files in that folder and press the keyboard shortcut Ctrl+A to highlight all files and folders in that folder. In the Explorer status bar, you’ll see how many files and folders are highlighted, as shown in the picture below.
Notice
If hidden files are not shown, these files are not selected.
Tip
You can also individually count a specific type of file, like only counting image files. Click the type column header to sort the files by type and then highlight the first file type you want to count. Once the first file is highlighted, hold down Shift and while continuing to hold it down, press the down arrow to individually select files. For several files, you can also hold down Shift and press PgDn, to highlight files a page at a time.
Tip
If you need to use wildcards or count a more specific type of file, use the steps below for counting files in the Windows command line.
Counting files in Microsoft command line (DOS)
- Open the Windows command line.
- Move to the directory containing the files you want to count and use the dir command to list all files and directories in that directory. If you’re not familiar with how to navigate and use the command line, see: How to use the Windows command line (DOS).
As seen above, at the bottom of the dir output, you’ll see how many files and directories are listed in the current directory. In this example, there are 23 files and 7 directories on the desktop.
Tip
To count a specific type of file in the current directory, you can use wildcards. For example, typing dir *.mp3 lists all the MP3 audio files in the current directory.
Tip
To count all the files and directories in the current directory and subdirectories, type dir *.* /s at the prompt.
Counting files in Linux
To list the count of files in Linux, use the ls command piped into the wc command, as shown below.
ls -1 | wc -l
To prevent any confusion, the above command reads ls <dash><the #1> <pipe> ls <dash><the letter l>. This command list files in a bare format, and pipes the output into the wc command to count how many files are listed. When done properly, the terminal should return a single number indicating how many lines were counted and then return you to the prompt.
Tip
Keep in mind that this is also counting the ./ and ../ directories.
You can also add the grep command to find a more exact count of the files you want to count, as shown below.
ls -1 | grep ^a | wc -l
In the example above, the command only counts files that begin with the letter «a». The regular expression ^a could be replaced with any valid grep command, or you could replace the letter «a» with another letter.
Counting files in macOS
- Open the folder containing the files you want to count.
- In that folder, the section near the bottom center of the window shows how many objects are listed.
4 СПОСОБА ПОДСЧЕТА КОЛИЧЕСТВА ПАПОК И ФАЙЛОВ ВНУТРИ ПАПКИ — ПРОИЗВОДИТЕЛЬНОСТЬ — 2022
Видео: Как получить список файлов в папке? (Июнь 2022).
Есть моменты, когда вам нужно точно знать, сколько файлов или папок хранятся в определенной папке. Для работы или для вашей собственной статистики, если у вас есть устройство Windows, есть довольно много способов найти эту информацию. Поскольку некоторые из наших читателей спрашивали нас об этом, мы решили написать сводную статью, в которой мы собираемся показать вам все известные нам методы подсчета элементов, найденных в папке.
ПРИМЕЧАНИЕ . Методы подсчета файлов и папок, которые мы покажем, работают аналогичным образом в Windows 10, Windows 8.1 и Windows 7. По причинам простоты мы будем использовать только снимки экрана, сделанные в Windows 10.
Метод 1. Используйте проводник, чтобы выбрать файлы и папки, которые вы хотите пересчитать
Первый метод предполагает использование Проводника файлов / Проводника Windows . Откройте проводник и перейдите в папку, где хранятся элементы, которые вы хотите считать.
Общее количество элементов (как файлов, так и папок), хранящихся внутри, отображается в нижнем левом углу пользовательского интерфейса Проводника .
Если вы хотите сосчитать только некоторые из файлов или папок, хранящихся в вашей папке, выберите все из них и посмотрите на левую нижнюю часть интерфейса проводника . Он будет отображать количество выбранных элементов.
Способ 2. Использование окна свойств для рекурсивного подсчета всех файлов и папок
Хотя предыдущий метод, безусловно, полезен во многих случаях, он не работает рекурсивно. Он считает файлы и папки на первом уровне дерева папок, но эти папки, скорее всего, содержат другие файлы и папки внутри. Что если вы хотите точно знать, сколько папок и файлов хранится в определенной папке и во всех ее подпапках? Простой способ найти эту информацию — использовать окно « Свойства» выбранной папки. Щелкните правой кнопкой мыши или нажмите и удерживайте значок папки. В контекстном меню нажмите или нажмите на Свойства .
Обратите внимание, что еще более быстрый способ открыть окно « Свойства» папки — выбрать ее и одновременно нажать клавиши Alt + Enter на клавиатуре.
Когда откроется окно « Свойства» , Windows автоматически начнет подсчет файлов и папок внутри выбранной папки. Вы увидите эту информацию в поле « Содержит» .
Способ 3. Используйте командную строку для рекурсивного подсчета всех файлов и папок
Вы также можете использовать командную строку . Чтобы подсчитать папки и файлы, хранящиеся в определенной папке, откройте командную строку и перейдите к этой папке. Для этого выполните команду cd , где это местоположение вашей папки. Вы можете увидеть пример на снимке экрана ниже, и, если вы хотите получить более подробную информацию об основных командах, которые вы можете использовать в командной строке, проверьте также это руководство: Командная строка — Как использовать основные команды.
Затем, чтобы подсчитать все папки и файлы в вашей родительской папке, выполните следующую команду:
После того, как вы нажмете Enter , в командной строке будут перечислены все файлы и папки внутри вашей родительской папки и, в конце, будет показана сводная информация о ее содержимом. Эта сводка также точно покажет, сколько файлов и папок хранится в вашей папке. Обратите внимание, что эта информация является рекурсивной — она включает в себя все подпапки и все файлы.
Способ 4. Использование PowerShell для подсчета всех файлов и папок
Другой вызывающий способ подсчета файлов и папок, хранящихся в родительской папке, — это использование PowerShell . Откройте окно PowerShell и перейдите к местоположению вашей родительской папки. Запустите команду cd , где путь вашей папки. Вот пример:
Если вы хотите сосчитать все элементы в вашей папке, независимо от того, являются ли они файлами или папками, выполните следующую команду. Обратите внимание, что он не работает рекурсивно, он учитывает только элементы первого уровня.
Если вы хотите считать только папки внутри вашей родительской папки, выполните эту команду:
Get-ChildItem -Directory | Measure-Object | %
Если вы хотите знать только количество файлов, выполните эту команду:
Get-ChildItem -File | Measure-Object | %
Если вы хотите производить рекурсивный подсчет папок и / или файлов в родительской папке, добавьте параметр Recurse к предыдущим командам следующим образом:
- Рекурсивно подсчитать все файлы и папки: Get-ChildItem -Recurse | Measure-Object | % Get-ChildItem -Recurse | Measure-Object | %
- Рекурсивно считать только папки: Get-ChildItem -Recurse -Directory | Measure-Object | % Get-ChildItem -Recurse -Directory | Measure-Object | %
- Рекурсивно считать только файлы: Get-ChildItem -Recurse -File | Measure-Object | % Get-ChildItem -Recurse -File | Measure-Object | %
Заключение
Если вы хотите точно знать, сколько файлов и папок находятся в определенной папке на вашем компьютере с Windows, теперь вы знаете, как это сделать. Как вы уже видели, есть несколько способов, с помощью которых вы можете найти эту информацию, так что вы можете выбрать тот, который подходит лучше всего. Если у вас есть вопросы или вы знаете другие способы найти эту информацию, не стесняйтесь оставить нам комментарий ниже.
Как сделать папки внутри папки Drop Box
Ваша учетная запись DropBox содержит папки, взятые с вашего компьютера, и хранит музыку, видео и документы для совместного использования или синхронизации с подключенными компьютерами. Вместо того, чтобы иметь все .
3 способа просмотра ваших общих папок в windows (все версии)
Как просмотреть ваши общие папки в Windows 10? Как найти путь к общей папке с вашего компьютера Windows? Где найти все общие папки на вашем компьютере?
Как скрыть текст внутри файлов изображений
Вы можете скрыть текст в файлах изображений на вашем компьютере. Это называется стеганография. Вот как это сделать в Windows вручную или с помощью бесплатной утилиты.
Как на Windows узнать, сколько файлов хранится в папках
Бывают случаи, когда вам нужно точно знать, сколько файлов или папок хранится в определенной папке. Независимо от того, работаете ли вы для своей статистики или если у вас есть устройство Windows, существует множество способов, которыми вы можете найти эту информацию. Мы решили написать статью, в которой мы собираемся показать вам все методы, которые мы знаем, для подсчета элементов, найденных внутри папки.
ПРИМЕЧАНИЕ. Методы подсчета файлов и папок, которые мы покажем в этой статье, работают аналогично в Windows 10, Windows 8.1 и Windows 7. Для простоты мы будем использовать только скриншоты, сделанные в Windows 10.
Метод 1. Используйте Проводник для выбора файлов и папок, которые вы хотите подсчитать
Первый метод предполагает использование Проводника / Проводника Windows . Откройте «Проводник» и перейдите к папке, в которой хранятся элементы, которые вы хотите подсчитать.
Общее количество элементов (файлов и папок), хранящихся внутри, отображается в нижнем левом углу пользовательского интерфейса File Explorer.
Если вы хотите считать только некоторые из файлов или папок, хранящихся в вашей папке, выберите их все и посмотрите на нижнюю левую часть интерфейса File Explorer. Он отобразит количество выбранных элементов.
Способ 2. Используйте окно «Свойства» для рекурсивного подсчета всех файлов и папок
Хотя предыдущий метод во многих случаях полезен, он не работает рекурсивно. Он считает файлы и папки на первом уровне дерева папок, но эти папки, скорее всего, содержат другие файлы и папки внутри. Что, если вы хотите точно знать, сколько папок и файлов хранится внутри определенной папки и всех ее подпапок? Легкий способ найти эту информацию — использовать окно Свойства выбранной папки. Щелкните правой кнопкой мыши или коснитесь и удерживайте значок папки. В контекстном меню нажмите или коснитесь Свойства.
Обратите внимание, что еще более быстрый способ открыть окно свойств папки — выбрать его, а затем одновременно нажать клавиши Alt + Enter на клавиатуре.
Когда откроется окно «Свойства», Windows автоматически начнет подсчет файлов и папок внутри выбранной папки. Вы увидите эту информацию в поле «Содержит».
Метод 3. Используйте командную строку для рекурсивного подсчета всех файлов и папок
Вы также можете использовать командную строку. Чтобы подсчитать папки и файлы, хранящиеся в определенной папке, откройте командную строку и перейдите к этой папке. Для этого запустите команду cd [path] , где [путь] — это местоположение вашей папки. Вы можете увидеть пример на скриншоте ниже.
Затем, чтобы подсчитать все папки и файлы внутри родительской папки, выполните следующую команду:
После нажатия клавиши «Ввод» в командной строке будут перечислены все файлы и папки внутри родительской папки, и в конце она покажет вам сводку ее содержимого. В этом резюме также будет показано, сколько файлов и папок хранится в вашей папке. Обратите внимание, что эта информация рекурсивна — она включает в себя все подпапки и все файлы.
Метод 4. Используйте PowerShell для подсчета всех файлов и папок
Другим тривиальным способом подсчета файлов и папок, хранящихся в родительской папке, является использование PowerShell . Откройте окно PowerShell и направляйтесь в папку родительской папки. Запустите команду cd [path] , где [путь] — путь вашей папки. Вот пример:
Если вы хотите подсчитать все элементы внутри вашей папки, независимо от того, являются ли они файлами или папками, выполните следующую команду. Обратите внимание, что он не работает рекурсивным образом, он учитывает только элементы первого уровня.
Если вы хотите подсчитать только папки внутри родительской папки, выполните следующую команду:
Если вы хотите знать только количество файлов, запустите эту команду:
Если вы хотите рекурсивно подсчитывать папки и/или файлы в родительской папке, добавьте параметр Recurse в предыдущие команды следующим образом:
- Рекурсивно подсчитывать все файлы и папки: Get-ChildItem -Recurse | Measure-Object | % Get-ChildItem -Recurse | Measure-Object | %
- Рекурсивно подсчитывать только папки: Get-ChildItem -Recurse -Directory | Measure-Object | % Get-ChildItem -Recurse -Directory | Measure-Object | %
- Рекурсивно считать только файлы: Get-ChildItem -Recurse -File | Measure-Object | % Get-ChildItem -Recurse -File | Measure-Object | %
Заключение
Если вы хотите точно знать, сколько файлов и папок находится в определенной папке с вашего компьютера под управлением Windows, теперь вы знаете, как это сделать. Как вы видели, есть несколько способов, которыми вы можете найти эту информацию, чтобы вы могли выбрать, что лучше подходит.
Как подсчитать количество файлов или подпапок внутри папки
Несмотря на то, что я переместил свои данные на Google Диск, на моем жестком диске все еще много информации. Проверка подпапок и файлов внутри основной папки утомительна. Я уверен, что каждый из нас хоть раз сталкивался с такой ситуацией.
Это может быть проблематично, особенно если внутри подпапок много подпапок с сохраненными в них файлами. Их нельзя посчитать вручную. Слишком громоздко и скучно! Чтобы решить эту проблему, я поделюсь с вами некоторыми методами, позволяющими найти не только общее количество подпапок, которые находятся внутри папки, но и общее количество файлов внутри них.
1. Просмотр свойств
Вероятно, это один из самых простых способов узнать, что находится в этой папке. Для этого вам также не понадобится никакого дополнительного программного обеспечения. Просто найдите папку или подпапку, для которой вам нужно подсчитать подпапки или файлы, щелкните ее правой кнопкой мыши и выберите «Свойства» в контекстном меню. Вы также можете нажать ALT+Enter, чтобы открыть свойства папки или подпапки.
В зависимости от марки и модели вашего компьютера, а также размера папки Windows может занять некоторое время для расчета. Когда он будет готов, вы сможете просмотреть общий размер основной папки, подпапок внутри нее и количество файлов внутри этих папок, а также подпапок.
Примечание:
2. Используйте проводник
Проводник позволяет просматривать все файлы и папки на жестком диске. Вы можете запустить его напрямую, нажав сочетание клавиш Windows + E, или перейти в «Мой компьютер» и выбрать правильный раздел. Проводник также можно использовать для быстрого определения количества вложенных папок или файлов в определенной папке.
Откройте папку и выберите все вложенные папки или файлы либо вручную, либо с помощью сочетания клавиш CTRL+A. Если вы выбираете вручную, вы можете выбрать и пропустить определенные файлы.
Теперь вы можете увидеть общее количество в левом нижнем углу окна. Повторите то же самое для файлов внутри папки и подпапки. Это полезно, когда вам нужно знать общее количество внутри одной конкретной папки.
3. Командная строка
Некоторым пользователям Windows нравится использовать командную строку. Это может быть мощный инструмент, если вы знаете, как им пользоваться и помните правильные команды. Это для тех, кто использует командную строку. Нажмите клавишу Windows и введите RUN, чтобы открыть диалоговое окно «Выполнить». Введите cmd и нажмите Enter, чтобы запустить командную строку.
Вы увидите новое окно с черным фоном и белым текстом. Теперь вам нужно ввести путь, по которому находится папка. Во-первых, я буду использовать команду CD, чтобы изменить диск с C на H, потому что командная строка открывается, чтобы указать на диск C по умолчанию. Я набираю CD/, чтобы вернуться в корневую папку диска C, и набираю букву диска с двоеточием (H:), чтобы сменить диск. Затем введите путь к папке, которому предшествует команда CD, чтобы открыть нужную папку.
Как и команда CD используется для изменения каталога, команда DIR используется для работы с каталогами. Чтобы подсчитать все файлы и подпапки внутри родительской папки или каталога, введите следующую команду.
директор *.* /w /s
Не волнуйтесь, если вы видите, что текст прокручивается автоматически. В конце вы можете увидеть общее количество файлов и каталогов (подпапок) внутри основной папки. Это включает в себя все файлы и папки, поскольку команда является рекурсивной.
4. PowerShell
Чувствуете себя немного вызывающе? Для опытных пользователей есть PowerShell, который на один шаг выше того, что мы видели в командной строке, когда речь идет об уровне сложности. Используйте функцию поиска Windows, чтобы найти Windows PowerShell и щелкните ее.
На этот раз вы увидите всплывающее окно с синим фоном. В PowerShell проще перейти к нужной папке. Просто введите cd, а затем структуру вашей папки.
компакт-диск h:база данных
Чтобы подсчитать все файлы или подпапки внутри родительской папки, скопируйте и вставьте следующую команду.
Get-ChildItem | Объект измерения | %
Вы заметите, что результат, который я получил выше, отличается. Это связано с тем, что команда не является рекурсивной, что означает, что она не будет углубляться более чем на один уровень. Итак, есть 5 подпапок.
Чтобы рекурсивно подсчитать все файлы и папки:
Get-ChildItem-Recurse | Объект измерения | %
Для рекурсивного подсчета только папок:
Get-ChildItem -Recurse -Directory | Объект измерения | %
Для рекурсивного подсчета только файлов:
Get-ChildItem-Recurse-File | Объект измерения | %
5. WizTree
Наконец, давайте взглянем на программное обеспечение, которое не только упростит жизнь, но и поможет получить представление о типах файлов, которые у вас есть в папке. WizTree — это анализатор жестких дисков, который собирает множество показателей данных, таких как расширение файлов и их соответствующее количество, пространство, занимаемое каждым форматом, а также отдельными файлами и папками.
Если вы нажмете на маленький значок «+» рядом с папкой, он покажет вам древовидную структуру с их отдельными деталями. Таким образом, вы можете легко просмотреть иерархию папок и подпапок, не переключаясь между ними.
Знай счет
Как обсуждалось выше, существует несколько способов подсчета количества файлов и папок или подпапок внутри основной папки. В зависимости от ваших потребностей вы можете выбрать либо встроенный проводник Windows, либо более мощное программное обеспечение WizTree, которое также будет делиться другими деталями в древовидной структуре.
Далее: используете ли вы Skype в Windows 10? Узнайте, как записывать звонки Skype для важных встреч или разговоров.
Как обычно, чтобы проверить, нуждается ли наша файловая система в улучшении, в нашем распоряжении есть различные методы, которые варьируются от использования собственных функций Windows до использования командной строки и сторонних приложений. Важно получить информацию, которая нам нужна, чтобы начать приводить в порядок наш цифровой Диоген.
Содержание
- из Windows
- Использование CMD
- С PowerShell
- Использование сторонних приложений
- Проводник по размеру папки
- WizTree
- WinDirStat
из Windows
Самый быстрый и простой способ узнать количество файлов и подпапок внутри папки — использовать проводник. Процесс так же прост, как открыть проводник, щелкнуть правая кнопка мыши на папке для которого мы хотим знать эту информацию, а затем получить доступ к ее свойства .
Количество файлов и папок внутри него отображается на Общая вкладка , чуть ниже имени папки и ее расположения. Из Windows мы никак не можем экспортировать эту информацию или структуру файлов, не прибегая к командной строке или сторонним приложениям.
Использование CMD
До появления графического интерфейса в Windows 3.11 единственным способом взаимодействия с MS-DOS, предшественницей Windows, была командная строка. В настоящее время командная строка по-прежнему необходима для выполнения определенных процессов, процессов, которые мы не можем выполнить через графический интерфейс. Тем не менее, CMD далеко не забыта, а сумела развиваться, став преемником PowerShell в Windows. В отличие от CMD, PowerShell позволяет создавать сценарии для управления различными компьютерами в сети — функция, которая никогда не была доступна в CMD.
Из командной строки мы можем узнать точное количество файлов и подпапок, находящихся внутри папки. Чтобы узнать эту информацию, первое, что мы должны сделать, это открыть CMD ( права администратора не нужны так как мы не собираемся вносить изменения в систему).
Из командной строки первое, что мы должны сделать, это получить доступ к каталогу, где находятся все файлы и папки, номер которых мы хотим узнать. Для этого нам просто нужно использовать команды «cd..» для доступа к предыдущему каталогу и «cd имя папки» для доступа к внутренней части папки. Чтобы просмотреть содержимое каждой папки, мы используем команду «dir».
Как только мы окажемся внутри папки, где мы хотим узнать точное количество файлов и папок внутри нее, мы будем использовать команду
dir /s
Количество папок показано, мы должны разделить на 3 чтобы получить правильный номер. Это связано с тем, что в командной строке подсчитываются команды «.» и «..» для работы с каталогами, которые явно не существуют в Windows.
Если, кроме того, мы хотим, чтобы файлы отображались в заказать по размеру , мы добавим команду «/os»
dir /s /os
С помощью этой команды мы также можем создать список файлов в текстовом документе, чтобы спокойно проанализировать его и посмотреть, как мы можем создать файловую структуру, которая поможет нам более эффективно управлять всеми файлами, хранящимися на компьютере. Чтобы создать текстовый файл со всеми файлами и папками, мы добавим переменную «>filename.txt».
dir /s >listado.txt
С PowerShell
PowerShell, как и CMD, также позволяет нам получить количество файлов и подкаталогов внутри него. Но, в отличие от командной строки, команда, которую мы должны использовать намного сложнее , но, в отличие от этого, показывает нам только число, число, которое соответствует количеству подкаталогов или общему количеству файлов в папке, в том числе найденных в каталогах.
Чтобы знать общее количество файлов в каталоге мы должны использовать следующую команду
Get-ChildItem c:nombrecapeta -Recurse | Measure-Object | %{$_.Count}
Да, мы хотим знать только количество папок , используемая команда будет такой
Get-ChildItem c:nombrecarpeta -Recurse -Directory | Measure-Object | %{$_.Count}
Использование сторонних приложений
Мы можем не только знать количество файлов и подпапок в каталоге изначально, но также можем использовать сторонние приложения, подобные тем, которые мы показываем вам ниже.
Проводник по размеру папки
Folder Size Explorer — это фантастическое приложение для определения количества файлов и подпапок в папке, поскольку оно позволяет нам узнать эту информацию в деталях в различных единицах измерения: байтах, килобайтах, мегабайтах, гигабайтах или терабайтах. Кроме того, в отличие от предыдущих методов, он также позволяет нам независимо знать количество включенных файлов в каждой папке, а также количество подпапок.
Пользовательский интерфейс очень похож на интерфейс файлового менеджера, поэтому мы можем быстро с ним ознакомиться. После того, как мы запустим приложение, в левом разделе мы должны выбрать, из какого каталога мы хотим получить эту информацию. В правом столбце будут отображаться имена всех каталогов, хранящихся в нем, а также количество файлов в каждой папке и общее количество подпапок.
Проводник размера папки совместим из Windows Vista в 32- и 64-разрядных версиях и из Windows Server 2008. Загрузка и использование этого приложения совершенно бесплатны для некоммерческого использования, и мы можем загрузить его прямо с веб-сайта, нажав следующую ссылке .
WizTree
Приложение WizTree анализирует наш компьютер каждый раз, когда мы его запускаем, чтобы показать количество файлов и папок, хранящихся на всех дисках, которые мы выбираем при запуске приложения. Работа приложения аналогична размеру папки, показывая нам количество файлов и подпапок, включенных в каталог, вместе с общим пространством, которое они занимают. Кроме того, это также позволяет нам быстро узнать, какие файлы занимают больше всего места на нашем жестком диске, и это поможет нам упорядочить их содержимое, поскольку оно также позволяет нам удалять, копировать и перемещать файлы и папки.
Важным моментом, который предлагает нам это приложение и которого мы не находим в других альтернативах, является то, что оно доступно в портативная версия , поэтому нет необходимости устанавливать его, чтобы воспользоваться всеми функциями, которые он нам предлагает. Кроме того, мы можем получить доступ к истории версий этого приложения, поэтому мы можем использовать его, начиная с Windows XP.
WizTree — это бесплатные приложение для некоммерческого использования, оно периодически обновляется и поможет нам организовать нашу файловую структуру так же, как мы можем сделать это непосредственно с проводником Windows, но всегда зная пространство, занимаемое файлами и подпапками. Мы можем скачать WizTree совершенно бесплатно с его веб-сайт Честного ЗНАКа .
WinDirStat
Еще одно приложение, которое у нас есть, чтобы узнать количество файлов и подпапок, включенных в папку или блок, — это приложение WinDirStat. Как мы можем понять из названия, это приложение предлагает нам статистика о каталогах Windows. Общая работа приложения очень похожа на работу Size Folder Explorer, однако WinDirStat предлагает нам дополнительную информацию в графическом виде, которая позволяет нам с первого взгляда узнать, какой тип приложений занимает место на нашем жестком диске, хотя эта информация нам пока не нужно.
При первом запуске приложения оно предложит нам выбрать диски на нашем компьютере, которые мы хотим проанализировать, если у нас их несколько. Как только мы подтвердим, какие единицы мы хотим проанализировать, приложение просканирует всю информацию, хранящуюся внутри них, чтобы предложить нам информацию, которую мы ищем. Один проанализировал компьютер, идем в предыдущий каталог, где мы хотим узнать количество файлов и папок. в Файлы в столбце отображается количество файлов, в то время как количество подпапок находится в Подкаталог колонка.
Скачивание и использование WinDirStat совершенно бесплатно. Приложение доступно через его веб-сайт через этот ссылке .
Как узнать какое количество файлов и папок содержится внутри директории.
Есть множество причин, по которым может понадобиться узнать, сколько папок и/или файлов содержится внутри определенной папки. Например, чтобы быстро посчитать, сколько в директории видеозаписей или фотографий, но это самый бытовой пример и чаще всего востребованный пользователями. А вообще, значение этого «параметра» довольно часто нужно будет узнавать по тем или иным причинам.
Итак, для того, чтобы посмотреть, сколько папок и файлов находится внутри каталога нужно:
- Щелкнуть по выбранному объекту ПРАВОЙ кнопкой мыши
- И, в появившемся контекстном меню, выбрать строку «Свойства» (как правило, она находится в самом конце списка)
. - После чего, перед вами появится окно с описанием основных характеристик выбранного файла или каталога,
а в строке «Содержит» — будет указана нужная нам информация.
.
Загрузка…
Как узнать, сколько файлов в папке?
Чтобы определить, сколько файлов находится в текущем каталоге, положить в ls -1 | туалет -l. Это использует wc для подсчета количества строк (-l) в выводе ls -1. Он не считает файлы точек.
Файловая система Windows в настоящее время — NTFS. Максимальное количество файлов на томе: 4,294,967,295. Каталогизация файлов на диске происходит в дереве B +, которое дает вам возможность поиска в журнале (N).
Сколько файлов в Windows 10?
Выберите все папки, нажав CTRL + A. Щелкните правой кнопкой мыши выбранную область и выберите «Свойства». Подождите, пока ваш компьютер не закончит подсчет всех файлов на диске. Вы найдете общее количество файлов в верхней части окна «Свойства».
Какая команда используется для отображения и создания файлов?
Пояснение: Как команда cat также используется для создания файлов, поэтому, если мы хотим создать файл с тем же именем, который уже существует в каталоге, существующий файл будет перезаписан.
Сколько файлов может иметь каталог?
Максимальное количество файлов: 268,173,300 2 XNUMX. Максимальное количество файлов в каталоге: XNUMX16 — 1 XNUMX (65,535)
Сколько вложенных папок у вас может быть в Windows?
Количество возможных каталогов / подпапок ограничено количеством индексных дескрипторов файловой системы. В ext3, например, это обычно V / 2, где V — размер тома в байтах. Так нет ограничений на количество уровней вложенности для папок.
Сколько папок у меня может быть в Windows 10?
Windows 10 делит жесткие диски вашего компьютера на множество папок, чтобы разделить множество ваших проектов. Windows дает вам шесть основные папки для хранения ваших файлов.
Как мне найти бесполезные файлы на моем компьютере?
Щелкните правой кнопкой мыши на основном жестком диске (обычно это диск C:) и выберите «Свойства». Щелкните значок Очистка диска , и вы увидите список элементов, которые можно удалить, включая временные файлы и многое другое.
Как подсчитать расширения файлов в Windows?
Чтобы подсчитать файлы по расширению в Windows с помощью этого программного обеспечения, вам необходимо: нажмите на опцию «Показать подробную таблицу». Он доступен рядом со значком гистограммы в нижней средней части интерфейса. Как только вы нажмете на эту опцию, вы увидите разные столбцы.
Как вы проверяете, сколько файлов у вашего компьютера?
Как узнать, сколько файлов на вашем компьютере
- Нажмите кнопку «Пуск», затем в строке поиска введите «cmd».
- Щелкните «cmd.exe», когда он появится в окне результатов. …
- Введите без кавычек «dir / s / ad c:». …
- Нажмите «Enter». Компьютер просканирует все файлы на вашем жестком диске.
Более вероятный иметь много папок в ваших документах в Windows 10. По этой причине во многих случаях непросто узнать количество файлов в нем, особенно если у вас все организовано во вложенных папках. Задача провести этот подсчет слишком долгая. Но у нас есть очень простой способ узнать, сколько файлов в нем.
Способ, при котором нам не нужно ничего устанавливать. Значит мы можем знать количество файлов и подпапок в данной папке на нашем компьютере. Это может помочь нам отслеживать использование памяти на компьютере.
На самом деле этот трюк работает для всех пользователей, независимо от установленной вами версии Windows. Таким образом, вы можете увидеть, есть ли в какой-либо папке у вас много файлов и подпапок. Особенно полезно, если у вас есть проблемы с пространством на вашем компьютере.
Что нам нужно сделать, так это перейти в папку, в которой мы хотим хранить эту информацию. Находим его на компьютере, а затем мы щелкаем по нему правой кнопкой мыши. Появляется контекстное меню, где мы должны выбрать опцию свойств, которая является последней в списке.
Свойства указанной папки появятся на экране. Мы можем увидеть информацию о нем, среди которых Получаем количество файлов и подпапок, которые в нем. Таким образом, у нас уже есть эти данные на случай, если нам нужно что-то удалить. Или если мы хотим знать просто из любопытства.
Это хороший способ контроль над количеством файлов, которые мы храним в Windows. Поскольку во многих случаях мы храним слишком много файлов в одной папке, это полезно знать. Как видите, получить его очень просто.
Содержание статьи соответствует нашим принципам редакционная этика. Чтобы сообщить об ошибке, нажмите здесь.