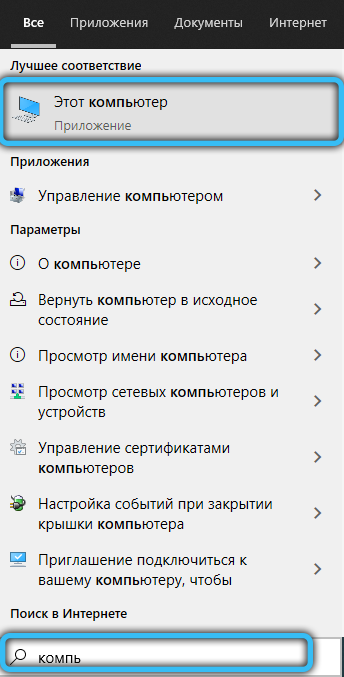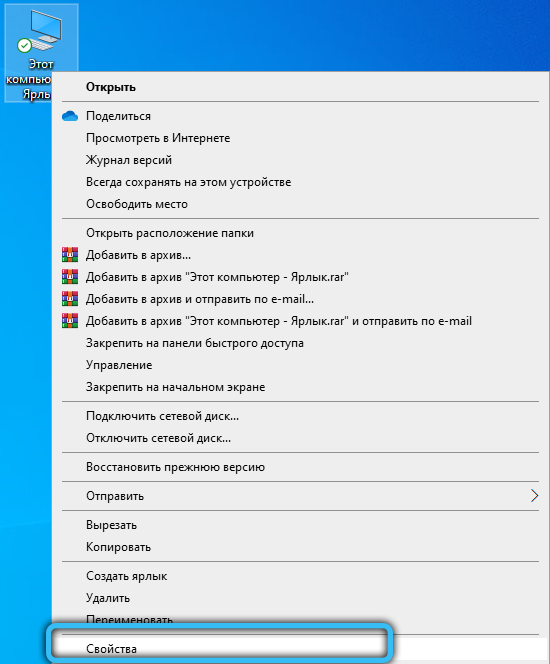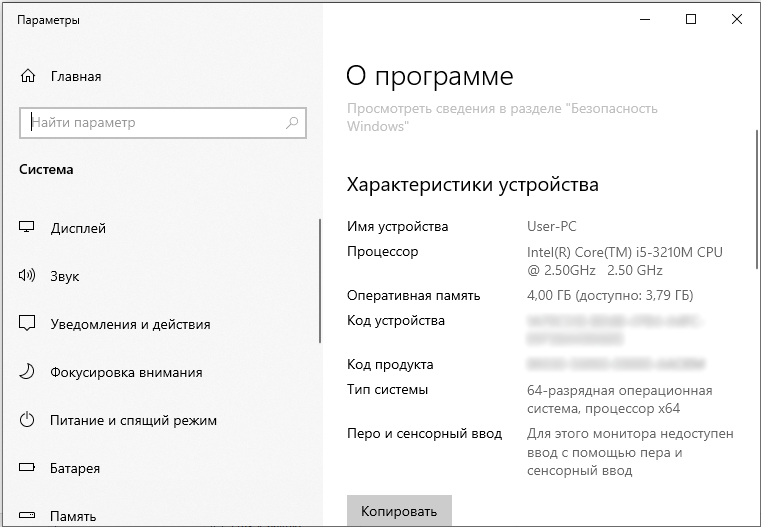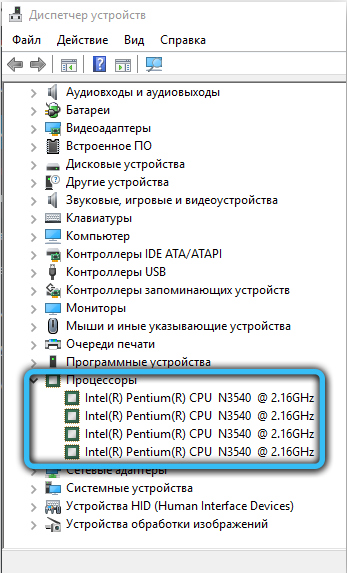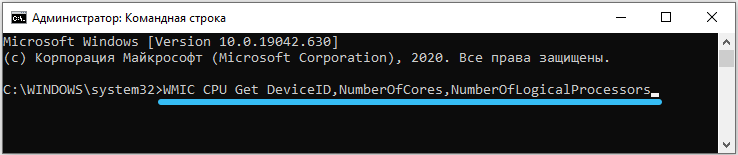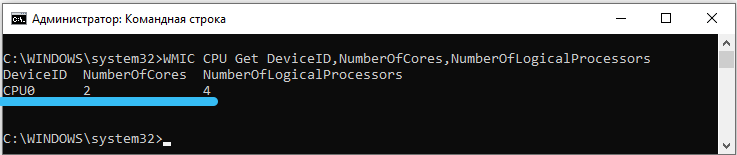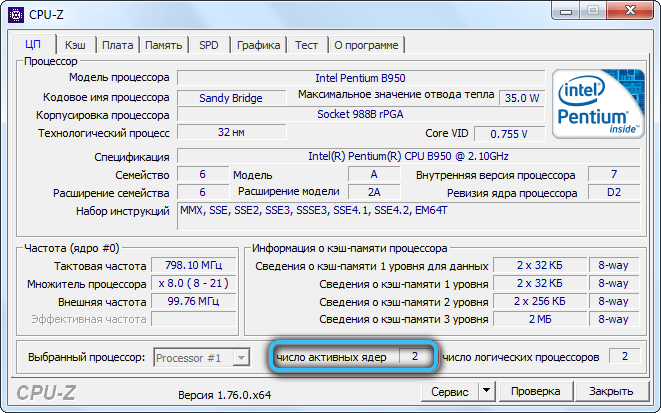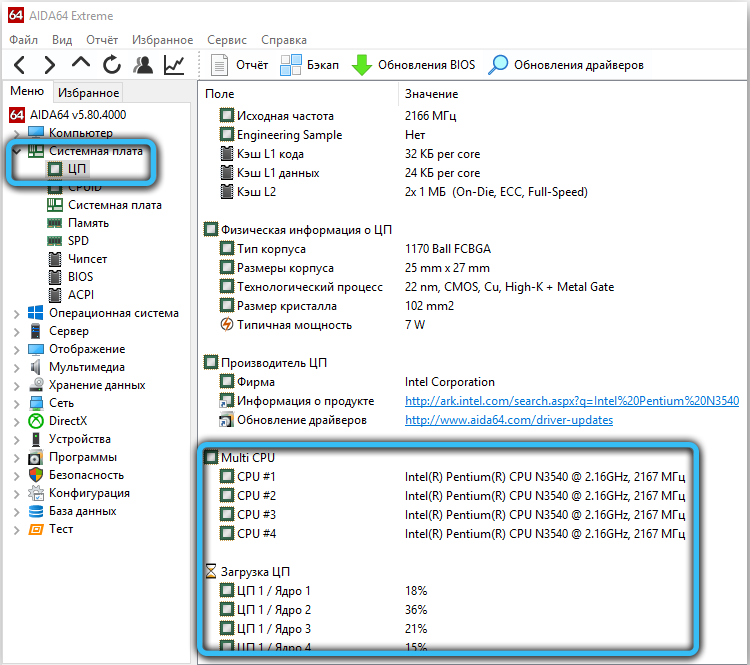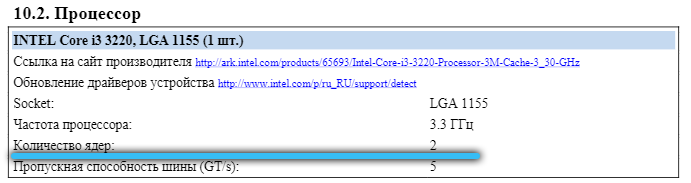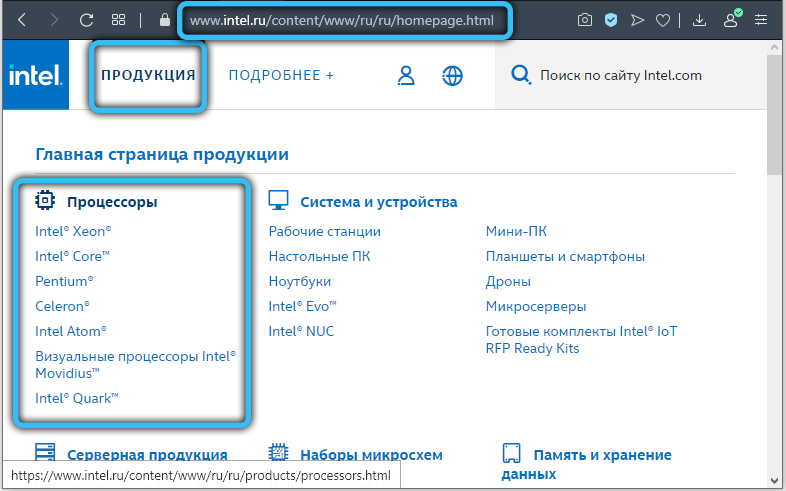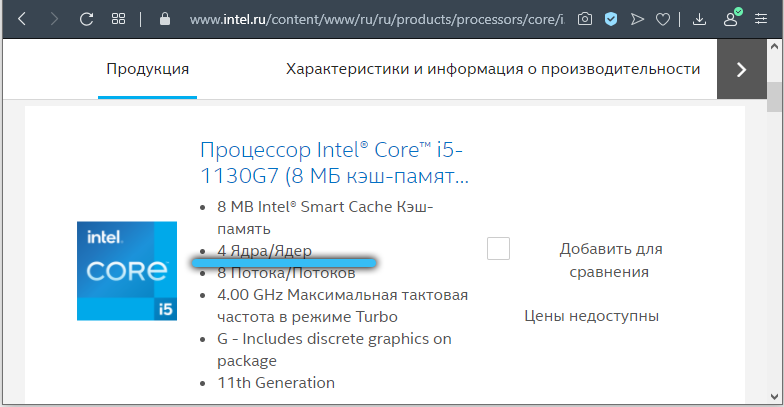Здравствуйте! Рано или поздно практически у всех пользователей возникает вопрос – а как узнать сколько ядер в компьютере? (а по хорошему ядра конкретно в процессоре) и какие подводные камни есть в этой, на первый взгляд достаточно простой задаче. Данная заметка является логичным продолжение инструкции о том, как узнать процессор на компьютере в серии системных требований вашего ПК или ноутбука.
Почему я решил поднять данный вопрос? – Я понимаю что в сети достаточно вполне подробных заметок о способах определить количество ядер процессора, но практически все они объединили логические ядра и реальные.
По факту имея камешек с двумя ядрами вы будете думать что у вас полноценных четыре ядра и возникнет непонимание – почему тупит современная игрушка? Производительности то с избытком…
В настоящее время количество обрабатываемых потоков может быть больше, чем физических ядер. Это позволяет использовать незадействованные ядром в настоящий момент инструкции процессора и в теории увеличить производительность. Такое виртуальное ядро дает несравнимо меньший прирост производительности, но определяется в системе как логический процессор. Данная заметка и написана с целью помочь разобраться вам с этими нюансами
Содержание:
- 1 Как узнать сколько ядер в компьютере. Немножко мыслей.
- 1.1 Как определить сколько ядер в процессоре стандартными средствами Windows
- 1.1.1 Способ 1. Диспетчер задач
- 1.1.2 Способ 2. Сведения о системе
- 1.2 Как посмотреть сколько ядер на компьютере сторонними утилитами
- 1.2.1 Способ 1. CPU-Z
- 1.2.2 Способ 2. HWiNFO
- 1.2.3 Способ 3. AIDA64
- 1.2.4 Способ 4. Piriform Speccy
- 1.1 Как определить сколько ядер в процессоре стандартными средствами Windows
- 2 Выводы о всех способах узнать сколько ядер на пк
Как узнать сколько ядер в компьютере. Немножко мыслей.
Так сложилось, что узнать количество доступных потоков в системе – это чуть ли не 100500 способов. Как только заходит речь о физических ядрах – количество вариантов серьезно уменьшается (а большинство авторов выдают эти самые логические ядра за физические, что является грубой ошибкой).
Я решил поделить заметку на два небольших блока – в первом мы определим количество ядер штатными средствами Windows, а во втором попробует различные утилиты, которые ответят на наши вопросы.
Как определить сколько ядер в процессоре стандартными средствами Windows
У стандартных средств есть огромное преимущество – они уже установлены в системе и их можно сразу использовать. Однако большинство встроенных в систему инструментов говорят нам о количестве потоков, что в некоторых случаях может исказить наше представление о количестве ядер в процессоре (при наличии Hyper Threading от Интел или SMT от AMD)
Способ 1. Диспетчер задач
Один из самых простых способов определить количество физических ядер процессора – это запустить диспетчер задач (делается это сочетанием клавиш CTRL + SHIFT + ESC), перейти на вкладку “Производительность”, в левой части выбрать “ЦП” и посмотреть на количество ядер как на картинке ниже (логические процессоры – это те самые потоки)
К сожалению такой диспетчер задач присутствует начиная с Windows 8 и в привычной многим семерке таким образом посмотреть не получится, там мы увидим только потоки
Способ 2. Сведения о системе
Данный способ работает на всех версиях Windows (к сожалению на Windows XP я проверить не могу, да и кто ей пользуется в 2k17 году). В Windows есть инструмент, который называется “Сведения о системе”. Он выводит подробную информацию о нашем компьютере, в том числе поможет выяснить количество физических ядер в процессоре. Для его запуска откройте команду “Выполнить” (самый простой способ сочетанием клавиш WIN + R) и наберите команду…
msinfo32.exe
…нажмите кнопку ОК и дождитесь загрузки окна.
Тут все предельно просто, в строке “Процессор” будет написано количество ядер и потоков, а так же еще много другой полезной информации.
Стандартные способы хоть и позволяют определить сколько ядер в процессоре, но предоставляют слишком мало информации для искушенного пользователя – специально для них есть специализированные приложения
Как посмотреть сколько ядер на компьютере сторонними утилитами
Если вы хотите выжать максимум информации о своем процессоре, то для этого существуют специализированные утилиты (если вы все еще не знаете какой процессор у вас в системе, то обязательно прочтите способы определить установленный CPU). Именно такие программы мы сейчас и рассмотрим…
Способ 1. CPU-Z
Программа CPU-Z наверное без преувеличения самая лучшая, когда речь заходит о просмотре характеристик центрального процессора Я отдаю предпочтение портативной версии, которая не требует установки – скачал и пользуйся. Загрузить можно на официальном сайте:
http://www.cpuid.com/softwares/cpu-z.html
После запуска количество ядер процессора можно посмотреть на вкладке “CPU” в строке “Cores” (а Threads – это количество потоков)
В большинстве случаев количество ядер совпадает с количеством потоков, виртуальные ядра обычно удел самых дорогих решений (но бывают и исключения)
Способ 2. HWiNFO
Следующая утилита помогала нам узнать модель материнской платы и с точностью отобразила модель видеокарты, без особых проблем определит и количество ядер и потоков в системе. HWiNFO имеет несколько редакций (32 и 64 битную версии), вам нужно скачать под разрядность вашей операционной системы, ссылка на страницу загрузки как всегда ниже (если у вас сомнения по поводу разрядности системы, качайте HWiNFO32 – запустится везде)
https://www.hwinfo.com/download.php
Рекомендую использовать портативную версию. Ну что, после запуска нам откроется окно “System Summary” где рядом с наименованием процессора вы увидите количество физических и логических процессоров (Cores и Logical соответственно)
В целом приложение HWiNFO дает информацию не только о ядрах и потоках, но и показывает вполне себе наглядный отчет о потрошках вашего компьютера
Способ 3. AIDA64
Следующая программа, которая поможет узнать сколько ядер у процессора – это AIDA64 (бывший Everest, а то у меня часто спрашивают почему я его в свой список не включаю никогда). Продукт коммерческий, но есть пробный период – загрузить можно с официального сайта (нам интересна версия Extreme)
https://www.aida64.com/downloads
Кстати существует и портативная версия. Запускаем приложение, в левой части переходим в “Компьютер”, “Суммарная информация”, а в правой части в блоке “Системная плата” в строке “Тип ЦП” в примере написано QuadCore – это значит что в системе у меня процессор с четырьмя ядрами. В общем если с английским напряжно, всегда можно использовать онлайн переводчик.
AIDA64 наверное одно из самых неудобных приложений для определения количества ядер на компьютере, но такого монстра просто нельзя было исключить из данного топа
Способ 4. Piriform Speccy
В заключении хочу рассказать вам про утилиту от разработчиков легендарной Ccleaner – это как многие догадались Piriform Speccy. Назначение данного приложения – рассказать максимально подробно о каждом компоненте вашей системе (в том числе и о количестве ядер и потоков процессора). Утилита имеет бесплатную версию и скачать ее можно с официального сайта.
http://www.piriform.com/speccy/download/standard
Запускаем приложение и в левой части находим пункт “Центральный процессор” – откроется информация о нашем CPU. В строке ядра мы и увидим количество ядер процессора (чуть ниже информация о потоках)
Piriform Speccy наверное одно из лучших приложений для сбора информации о компьютере, но отсутствие портативной версии немного меня печалит
Выводы о всех способах узнать сколько ядер на пк
Ну что друзья, настало время закругляться и подвести итоги. После прочтения данной заметки вы знаете как узнать сколько ядер в компьютере… однако есть еще один простой способ – если вы знаете модель своего процессора, то можете найти информацию о нем на официальном сайте. Так как раз и будет информация о количестве ядер и потоков в системе.
Были ли сведения полезными?
(Чем больше вы сообщите нам, тем больше вероятность, что мы вам поможем.)
(Чем больше вы сообщите нам, тем больше вероятность, что мы вам поможем.)
Насколько вы удовлетворены качеством перевода?
Что повлияло на вашу оценку?
Моя проблема решена
Очистить инструкции
Понятно
Без профессиональной лексики
Полезные изображения
Качество перевода
Не соответствует интерфейсу
Неверные инструкции
Слишком техническая информация
Недостаточно информации
Недостаточно изображений
Качество перевода
Добавите что-нибудь? Это необязательно
Спасибо за ваш отзыв!
×
Всем привет, на связи Руслан Нова и сегодня речь пойдём о количествах ядер.
Ядро процессора – это составляющая, которая обеспечивает производительность и скорость работы компьютера. Именно поэтому в данный момент на рынке появляется все больше так называемых многоядерных процессоров, которые лучше оптимизированы для работы с современными играми и программами. Пользователям нередко приходится искать информацию о количестве тех самых ядер процессора, которые так часто указываются в системных требованиях программного обеспечения. Без данных сведений можно сильно ошибиться, приобретя слишком требовательную программу или игру, которые будут работать нестабильно.
Всего существует 3 способа для определения данного параметра. Если говорить точнее, первые 2 варианта предоставляют информацию о потоках ядер, а не об их количестве. Третий способ показывает самую точную и полную информацию касаемо столь важной составляющей пользовательского ПК.
Подробная инструкция
Способ активируется посредством комбинации клавиш «Win+R».
В строке открывшегося окна набираем команду «msinfo32», которая подтверждается путем нажатия на кнопку «ОК».
Операция открывает окно о сведениях системы, среди которых имеется перечень всей необходимой информации, касаемо процессора и количества его ядер.
Здравствуйте! Рано или поздно практически у всех пользователей возникает вопрос – а как узнать сколько ядер в компьютере? (а по хорошему ядра конкретно в процессоре) и какие подводные камни есть в этой, на первый взгляд достаточно простой задаче. Данная заметка является логичным продолжение инструкции о том, как узнать процессор на компьютере в серии системных требований вашего ПК или ноутбука.
Почему я решил поднять данный вопрос? – Я понимаю что в сети достаточно вполне подробных заметок о способах определить количество ядер процессора, но практически все они объединили логические ядра и реальные.
По факту имея камешек с двумя ядрами вы будете думать что у вас полноценных четыре ядра и возникнет непонимание – почему тупит современная игрушка? Производительности то с избытком…
В настоящее время количество обрабатываемых потоков может быть больше, чем физических ядер. Это позволяет использовать незадействованные ядром в настоящий момент инструкции процессора и в теории увеличить производительность. Такое виртуальное ядро дает несравнимо меньший прирост производительности, но определяется в системе как логический процессор. Данная заметка и написана с целью помочь разобраться вам с этими нюансами
Содержание:
- 1 Как узнать сколько ядер в компьютере. Немножко мыслей.
- 1.1 Как определить сколько ядер в процессоре стандартными средствами Windows
- 1.1.1 Способ 1. Диспетчер задач
- 1.1.2 Способ 2. Сведения о системе
- 1.2 Как посмотреть сколько ядер на компьютере сторонними утилитами
- 1.2.1 Способ 1. CPU-Z
- 1.2.2 Способ 2. HWiNFO
- 1.2.3 Способ 3. AIDA64
- 1.2.4 Способ 4. Piriform Speccy
- 1.1 Как определить сколько ядер в процессоре стандартными средствами Windows
- 2 Выводы о всех способах узнать сколько ядер на пк
Как узнать сколько ядер в компьютере. Немножко мыслей.
Так сложилось, что узнать количество доступных потоков в системе – это чуть ли не 100500 способов. Как только заходит речь о физических ядрах – количество вариантов серьезно уменьшается (а большинство авторов выдают эти самые логические ядра за физические, что является грубой ошибкой).
Я решил поделить заметку на два небольших блока – в первом мы определим количество ядер штатными средствами Windows, а во втором попробует различные утилиты, которые ответят на наши вопросы.
Как определить сколько ядер в процессоре стандартными средствами Windows
У стандартных средств есть огромное преимущество – они уже установлены в системе и их можно сразу использовать. Однако большинство встроенных в систему инструментов говорят нам о количестве потоков, что в некоторых случаях может исказить наше представление о количестве ядер в процессоре (при наличии Hyper Threading от Интел или SMT от AMD)
Способ 1. Диспетчер задач
Один из самых простых способов определить количество физических ядер процессора – это запустить диспетчер задач (делается это сочетанием клавиш CTRL + SHIFT + ESC), перейти на вкладку “Производительность”, в левой части выбрать “ЦП” и посмотреть на количество ядер как на картинке ниже (логические процессоры – это те самые потоки)
К сожалению такой диспетчер задач присутствует начиная с Windows 8 и в привычной многим семерке таким образом посмотреть не получится, там мы увидим только потоки
Способ 2. Сведения о системе
Данный способ работает на всех версиях Windows (к сожалению на Windows XP я проверить не могу, да и кто ей пользуется в 2k17 году). В Windows есть инструмент, который называется “Сведения о системе”. Он выводит подробную информацию о нашем компьютере, в том числе поможет выяснить количество физических ядер в процессоре. Для его запуска откройте команду “Выполнить” (самый простой способ сочетанием клавиш WIN + R) и наберите команду…
msinfo32.exe
…нажмите кнопку ОК и дождитесь загрузки окна.
Тут все предельно просто, в строке “Процессор” будет написано количество ядер и потоков, а так же еще много другой полезной информации.
Стандартные способы хоть и позволяют определить сколько ядер в процессоре, но предоставляют слишком мало информации для искушенного пользователя – специально для них есть специализированные приложения
Как посмотреть сколько ядер на компьютере сторонними утилитами
Если вы хотите выжать максимум информации о своем процессоре, то для этого существуют специализированные утилиты (если вы все еще не знаете какой процессор у вас в системе, то обязательно прочтите способы определить установленный CPU). Именно такие программы мы сейчас и рассмотрим…
Способ 1. CPU-Z
Программа CPU-Z наверное без преувеличения самая лучшая, когда речь заходит о просмотре характеристик центрального процессора Я отдаю предпочтение портативной версии, которая не требует установки – скачал и пользуйся. Загрузить можно на официальном сайте:
http://www.cpuid.com/softwares/cpu-z.html
После запуска количество ядер процессора можно посмотреть на вкладке “CPU” в строке “Cores” (а Threads – это количество потоков)
В большинстве случаев количество ядер совпадает с количеством потоков, виртуальные ядра обычно удел самых дорогих решений (но бывают и исключения)
Способ 2. HWiNFO
Следующая утилита помогала нам узнать модель материнской платы и с точностью отобразила модель видеокарты, без особых проблем определит и количество ядер и потоков в системе. HWiNFO имеет несколько редакций (32 и 64 битную версии), вам нужно скачать под разрядность вашей операционной системы, ссылка на страницу загрузки как всегда ниже (если у вас сомнения по поводу разрядности системы, качайте HWiNFO32 – запустится везде)
https://www.hwinfo.com/download.php
Рекомендую использовать портативную версию. Ну что, после запуска нам откроется окно “System Summary” где рядом с наименованием процессора вы увидите количество физических и логических процессоров (Cores и Logical соответственно)
В целом приложение HWiNFO дает информацию не только о ядрах и потоках, но и показывает вполне себе наглядный отчет о потрошках вашего компьютера
Способ 3. AIDA64
Следующая программа, которая поможет узнать сколько ядер у процессора – это AIDA64 (бывший Everest, а то у меня часто спрашивают почему я его в свой список не включаю никогда). Продукт коммерческий, но есть пробный период – загрузить можно с официального сайта (нам интересна версия Extreme)
https://www.aida64.com/downloads
Кстати существует и портативная версия. Запускаем приложение, в левой части переходим в “Компьютер”, “Суммарная информация”, а в правой части в блоке “Системная плата” в строке “Тип ЦП” в примере написано QuadCore – это значит что в системе у меня процессор с четырьмя ядрами. В общем если с английским напряжно, всегда можно использовать онлайн переводчик.
AIDA64 наверное одно из самых неудобных приложений для определения количества ядер на компьютере, но такого монстра просто нельзя было исключить из данного топа
Способ 4. Piriform Speccy
В заключении хочу рассказать вам про утилиту от разработчиков легендарной Ccleaner – это как многие догадались Piriform Speccy. Назначение данного приложения – рассказать максимально подробно о каждом компоненте вашей системе (в том числе и о количестве ядер и потоков процессора). Утилита имеет бесплатную версию и скачать ее можно с официального сайта.
http://www.piriform.com/speccy/download/standard
Запускаем приложение и в левой части находим пункт “Центральный процессор” – откроется информация о нашем CPU. В строке ядра мы и увидим количество ядер процессора (чуть ниже информация о потоках)
Piriform Speccy наверное одно из лучших приложений для сбора информации о компьютере, но отсутствие портативной версии немного меня печалит
Выводы о всех способах узнать сколько ядер на пк
Ну что друзья, настало время закругляться и подвести итоги. После прочтения данной заметки вы знаете как узнать сколько ядер в компьютере… однако есть еще один простой способ – если вы знаете модель своего процессора, то можете найти информацию о нем на официальном сайте. Так как раз и будет информация о количестве ядер и потоков в системе.
Содержание
- Общая информация
- Способ 1: AIDA64
- Способ 2: CPU-Z
- Способ 3: Диспетчер задач
- Способ 4: Диспетчер устройств
- Вопросы и ответы
От количества ядер в центральном процессоре сильно зависит общая производительность системы, особенно в многозадачном режиме. Узнать их количество можно как при помощи стороннего ПО, так и стандартными методами Windows.
Общая информация
Большинство процессоров сейчас 2-4 ядерные, но имеются дорогие модели для игровых компьютеров и дата-центров на 6 и даже 8 ядер. Ранее, когда центральный процессор имел всего одно ядро, вся производительность заключалась в частоте, а работа с несколькими программами одновременно могла полностью «повесить» ОС.
Определить количество ядер, а также посмотреть на качество их работы, можно при помощи решений, встроенных в саму Windows, или сторонних программ (в статье будут рассмотрены самые популярные из них).
Способ 1: AIDA64
AIDA64 – это популярная программа для мониторинга производительности компьютера и проведения различных тестов. ПО платное, но есть тестовый период, которого хватит для того, чтобы узнать количество ядер в ЦП. Интерфейс AIDA64 полностью переведён на русский язык.
Инструкция выглядит следующим образом:
- Откройте программу и в главном окне перейдите в «Системная плата». Переход можно совершить при помощи левого меню или иконке в главном окне.
- Далее переходите в «ЦП». Схема расположения аналогична.
- Теперь опуститесь в самый низ окна. Количество ядер можно видеть в разделах «Multi CPU» и «Загрузка ЦП». Ядра пронумерованы и носят названия либо «CPU #1» либо «ЦП 1/ Ядро 1» (зависит от того, в каком пункте вы смотрите информацию).

Способ 2: CPU-Z
CPU-Z – бесплатная программа, которая позволяет получить всю основную информацию о комплектующих компьютера. Имеет простой интерфейс, который переведён на русский язык.
Чтобы узнать количество ядер при помощи этого ПО, достаточно просто его запустить. В главном окне найдите в самом низу, в правой части, пункт «Cores». Напротив него будет написано количество ядер.

Способ 3: Диспетчер задач
Данный способ подходит только для пользователей ОС Windows 8, 8.1 и 10. Выполните эти действия, чтобы узнать количество ядер таким способом:
- Откройте «Диспетчер задач». Для этого можно воспользоваться поиском по системе или комбинацией клавиш Ctrl+Shift+Esc.
- Теперь перейдите во вкладку «Производительность». В правой нижней части найдите пункт «Ядра», напротив которого и будет написано количество ядер.

Способ 4: Диспетчер устройств
Этот способ подходит для всех версий Windows. Используя его, следует помнить, что на некоторые процессоры от Intel информация может быть выдана неверно. Дело в том, что ЦП от Intel используют технологию Hyper-threading, которая делит одно ядро процессора на несколько потоков, тем самым повышая производительность. Но при этом «Диспетчер устройств» может видеть разные потоки на одном ядре как несколько отдельных ядер.
Пошаговая инструкция выглядит так:
- Перейдите в «Диспетчер устройств». Сделать это можно при помощи «Панели управления», где нужно поставить в разделе «Просмотр» (находится в правой верхней части) режим «Мелкие значки». Теперь в общем списке найдите «Диспетчер устройств».
- В «Диспетчере устройств» найдите вкладку «Процессоры» и раскройте её. Количество пунктов, которое будет в ней, равно количество ядер в процессоре.


Самостоятельно узнать количество ядер в центральном процессоре несложно. Также можно просто посмотреть характеристики в документации к компьютеру/ноутбуку, если есть под рукой. Или «загуглить» модель процессора, если вы её знаете.
Еще статьи по данной теме:
Помогла ли Вам статья?
Как узнать сколько ядер у процессора

Заранее отмечу, что не следует путать количество ядер (cores) и потоков или логических процессоров (threads): часть современных процессоров имеют по два потока (своего рода «виртуальных ядер») на одно физическое ядро и в итоге, заглянув в диспетчер задач вы можете увидеть диаграмму с 8-ю потоками для 4-х ядерного процессора, аналогичная картинка будет и в диспетчере устройств в разделе «Процессоры». См. также: Как узнать сокет процессора и материнской платы.
Способы узнать количество ядер процессора
Посмотреть, сколько физических ядер и сколько потоков у вашего процессора можно различными способами, все они достаточно простые:
- Во встроенной утилите Windows «Сведения о системе»
- С помощью командной строки Windows 10, 8.1 и Windows 7
- В диспетчере задач Windows 10 (в предыдущих версиях в диспетчере задач можно посмотреть лишь число «логических процессоров», т.е. потоков)
- На официальном сайте производителя процессора
- С помощью сторонних программ
Думаю, что это не полный список возможностей, но вероятнее всего их окажется достаточно. А теперь по порядку.
Сведения о системе
В Windows последних версий присутствует встроенная утилита для просмотра основных сведений о системе. Запустить её можно, нажав клавиши Win+R на клавиатуре и введя msinfo32 (затем нажать Enter).
В разделе «Процессор» вы увидите модель вашего процессора, количество ядер (физических) и логических процессоров (потоков).
Узнаем, сколько ядер у CPU компьютера в командной строке
Не все знают, но посмотреть информацию о количестве ядер и потоков можно и с помощью командной строки: запустите её (не обязательно от имени Администратора) и введите команду
WMIC CPU Get DeviceID,NumberOfCores,NumberOfLogicalProcessors
В результате вы получите список процессоров на компьютере (обычно — один), количество физических ядер (NumberOfCores) и количество потоков (NumberOfLogicalProcessors).
В диспетчере задач
Диспетчер задач Windows 10 отображает информацию о количестве ядер и потоков процессора вашего компьютера:
- Запустите диспетчер задач (можно через меню, которое открывается по правому клику на кнопке «Пуск»).
- Перейдите на вкладку «Производительность».
На указанной вкладке в разделе «ЦП» (центральный процессор) вы увидите информацию о ядрах и логических процессорах вашего CPU.
На официальном сайте производителя процессора
Если вы знаете модель вашего процессора, которую можно увидеть в сведениях о системе или открыв свойства у значка «Мой компьютер» на рабочем столе, вы можете узнать его характеристики на официальном сайте производителя.
Обычно достаточно просто ввести модель процессора в любой поисковик и уже первый результат (если пропустить рекламные) будет вести на официальный сайт Intel или AMD, где можно получить технические характеристики вашего CPU.
Технические характеристики включают в себя в том числе и информацию о количестве ядер и потоков процессора.
Информация о процессоре в сторонних программах
Большинство сторонних программ для просмотра аппаратных характеристик компьютера показывают, в том числе, и сколько ядер имеет процессор. Например, в бесплатной программе CPU-Z такая информация располагается на вкладке CPU (в поле Cores — количество ядер, в Threads — потоков).
В AIDA64 в разделе ЦП также можно получить информацию о количестве ядер и логических процессоров.
Подробнее о таких программах и где их скачать в отдельном обзоре Как узнать характеристики компьютера или ноутбука.
Частота компьютерных процессов уже давно перестала увеличиваться. Конструктивные особенности центральных процессоров не рассчитаны на большое число гигагерц в компьютерах, предназначенных для массового пользования. Так индустрия компьютеров развивается по направлению увеличения ядер, а не частоты. Чем больше ядер, тем больше задач, которые компьютер сможет решать одновременно, и, следовательно, тем больше его производительность. Новые игры и приложения создаются на основе многопоточности. Это помогает улучшить оптимизационные процессы. Любой пользователь техники может узнать подробную информацию о своем техническом устройстве. После прочтения этой статьи вы поймете, как узнать количество ядер в процессоре.
1.
Если на вашем ПК стоит Windows, то с числом ядер
можно ознакомиться через свойства компьютера. Для этого нужно нажать на значок
«Мой компьютер» (он находится на рабочем столе) и задержать кнопки Alt+Enter
(или нажать правой кнопкой мыши). После того, как откроется контекстное меню,
кликайте на иконку «Свойства».
2. Всплывет окно с информацией об операционной системе, процессоре, памяти и имени ПК. Слева можно увидеть активные сноски, ищите среди них «Диспетчер устройств».
3. Диспетчер развернет полный список программ, которые установлены на вашем компьютере. Нам нужен значок «Процессор». Рядом с ним будет стрелочка, после нажатия на которую развернется список всех ваших процессоров.
4. Диспетчер задач можно легко запустить одновременным нажатием Ctrl+Shift+Esc. Вверху откроется 6 вкладок, нам же нужна вкладка «Быстродействие». После чего задача «как узнать сколько ядер в процессоре» сведется к минимуму: достаточно просто подсчитать число окон в строке «Хронология загрузки». Это и будет число ядер вашего устройства.
5. Если ваш ПК имитирует работу центрального процесса с большим количеством ядер, то в диспетчере задач будут отражаться сымитированные ядра. Это можно заметить, когда ядра отображают совершенно идентичную нагрузку. В этом случае вам понадобиться бесплатная вспомогательная программа – утилита CPU-Z. Вкладка CPU выдаст всю информацию о процессоре. В окне Core можно увидеть количество ядер.
6. Может решить проблему еще одна программа PC Wizard (тоже бесплатная). Она находится на сайте разработчиков в свободном доступе для скачивания. После установки откройте файл PC Wizard.exe, далее вкладки «Железо» и «Процессор». В окне справа появится раздел «Элемент», далее нужно будет нажать на пункт Number of core. Как узнать количество ядер процессора теперь? Достаточно открыть раздел «Описание».
Как узнать сколько ядер в Windows 10
Через диспетчер задач
В диспетчере задач можно узнать много
полезных свойств компьютера, а также поверхностные данные о процессоре. Для
открытия диспетчера задач достаточно одновременно нажать клавиши Ctrl, Shift и
Esc. Всплывет окошко, в котором можно увидеть все действующие процессы на вашем
компьютере таких элементов, как жесткий диск, процессор и оперативная память.
Исходя из вышедших данных можно оценить уровень работы центрального процессора
в целом.
Как узнать сколько ядер в компьютере: через вкладку «Производительность». Она располагается внизу окна и содержит базовую информацию о ПК, тут же и показано количество ядер.
Через диспетчер устройств
Щелкните правой кнопкой мыши на ярлык «Мой компьютер» (он находится на рабочем столе). В открывшемся меню найдите кнопку «Свойства». Если на рабочем столе нет ярлыка «Мой компьютер», то просто откройте любую из ваших папок. Слева появится панель задач, на которой будет нужная кнопка.
Далее в левой части нового окна появится
кнопка «Диспетчер устройств». Если попасть в него с первого раза не получилось
– воспользуйтесь комбинацией клавиш Win + R. В появившемся окне нужно будет
ввести следующий текст: devmgmt.msc. Точку в конце ставить не надо, иначе
программа выдаст ошибку. Нажмите на Enter для подтверждения операции.
После всех действий должно открыться окно, в котором отобразятся все подключенные на вашем компьютере устройства. Ответ на вопрос: как узнать сколько ядер на пк будет в графе «Процессоры». Количество пунктов равняется количеству ядер. Помните, что диспетчеры устройств способны считывать не ядра процессора, а лишь его потоки. Если ваш компьютер гиперпоточный, то разделите появившийся результат на два. Если же вы не осведомлены о функционале своего ПК, то лучше воспользоваться другим методом.
CPU-Z
Самый удобный метод – использовать
сторонний софт, т.к. программы с узкой специализацией предлагают широкий
функционал, чем программы, встроенные в операционную систему. Трудно выбрать
нужную утилиту среди множества других. Бесплатная программа CPU-Z наиболее
точно отображает показатели процессора. Скачать её можно на официальном сайте
разработчиков.
После запуска откроется маленькое окно. В правом нижнем углу и будут располагаться нужные вам данные. В графе Cores отображается число ядер, а в графе Threads – число потоков. Кроме этого, здесь же можно посмотреть напряжения процессора, его технический процесс, объем данных кэша и другую полезную информацию. Тут же отображается состояние материнской платы, оперативной памяти и графического адаптера.
Все перечисленные методы одинаково удобны и просты в использовании. Нужно лишь выбрать наиболее привлекательный. Узнать количество ядер у своего ПК сможет любой пользователь: для этого необязательно обращаться к программистам.
У многих пользователей часто возникает желание найти информацию, как узнать, сколько ядер в компьютере. Такое желание нельзя рассматривать в качестве праздного любопытства, поскольку от их количества в ноутбуке зависит, какую операционную систему удастся установить впоследствии.
Также полезно знать секреты определения количества ядер на компьютерной технике, чтобы в момент приобретения недобросовестные продавцы не смогли продать вам старые модели по завышенной стоимости.
Определение количества ядер при установленной ОС
Опытные пользователи легко поделятся секретами, как узнать, сколько ядер в процессоре, при этом совершаемые действия не будут сопровождаться сложностями.
Установленная операционная система может выступить в качестве отличного помощника, позволяющего быстро получить ответ на нужный вопрос. Рассмотрим, как узнать, сколько ядер на ноутбуке или компьютере средствами ОС и с применением стороннего софта.
С помощью Диспетчера устройств
Один из методов, позволяющих выяснить информацию о количестве ядер на девайсе, подразумевает выполнение следующих действий:
- На рабочем столе найдите ярлык «Компьютер». Если вы его когда-то случайно или преднамеренно удалили с рабочего стола, не тревожьтесь, его можно найти в другом месте. Кликните по кнопке «Пуск», внимательно посмотрите, и вы обнаружите строку с желаемым именем «Компьютер».
- Теперь по нему кликните правой кнопкой мыши, после этого перейдите на параметр «Свойства».
- В открывшемся окне уже будет содержаться некоторая информация о параметрах ноутбука или компьютера, но среди неё точно не будет данных относительно числа.
- По этой причине проследуйте далее в своих поисках. Обратите внимание на левую сторону окна, найдите там параметр «Диспетчер устройств», кликните по нему (перейти к службе можно и проще, выбрав соответствующий пункт из контекстного меню «Пуск»).
- В открывшемся «Диспетчере устройств» отыщите строку «Процессоры», кликните по ней. Теперь снизу появится несколько дополнительных строк, посчитайте их. Именно их число будет указывать на количество ядер, которым сопровождается ваш ноутбук.
С помощью Диспетчера задач в Windows 10
Существует и второй вариант получить ответ на вопрос, как посмотреть, сколько ядер на компьютере, воспользовавшись возможностями операционной системы:
В сведениях о системе
В последних версиях Windows есть встроенная утилита, позволяющая посмотреть сведения о вашей операционной системе. Для этого выполняем следующее:
Способ из командной строки
Ещё один метод предполагает использование интерфейса взаимодействия с ОС посредством текстовых команд, причём даже необязательно запускать cmd от имени администратора:
- Жмём ПКМ на кнопке «Пуск» и из контекстного меню выбираем пункт «Командная строка» (или запускаем любым другим удобным способом, например, с использованием консоли «Выполнить» и запроса cmd).
- В запустившемся терминале вводим команду:
WMIC CPU Get DeviceID,NumberOfCores,NumberOfLogicalProcessors
и жмём Enter. - Результатом этих действий будет ответ ОС, и вы будете проинформированы о количестве физических ядер и потоков.
Определение посредством стороннего ПО
Разработчики ПО позаботились о том, чтобы каждый пользователь мог максимально легко получить ответ на вопрос, какое количество ядер установил производитель в его ноутбуке.
Действительно, в сети можно найти множество предложений программного обеспечения, ориентированного на получения сведений о всевозможных характеристиках компьютера или ноутбука.
К такому ПО относятся такие успешные и популярные утилиты, как «Everest Ultimate» или «CPU-Z». Их, безусловно, придётся скачать, проинсталлировать, только потом воспользоваться.
Но предварительная работа не окажется бесполезной, поскольку утилита предоставит полноценную информацию, конкурировать с которой точно не сможет ни «Диспетчер задач», ни «Диспетчер устройств».
Альтернативный способ
К сожалению, какими бы успешными, полезными и лёгкими ни были предложенные ранее способы, иногда ими воспользоваться, просто не получится.
Представьте себе, что вы жаждете приобрести ноутбук с отличными параметрами, но сомневаетесь в достоверности информации, которая установлена рядом с реализуемым продуктом.
Часто в магазинах продают «чистые» лэптопы, поэтому запустить операционную систему и просмотреть интересующую вас информацию, не получится. По этой причине приходится искать альтернативные способы.
Определение количества ядер без ОС
Действительно, доверять всему тому, что вы видите, иногда очень опасно. Кто-то может просто ошибиться и выставить случайно неправильную сопроводительную информацию, а кто-то может сделать это преднамеренно.
Чтобы не приобрести «кота в мешке», а быть уверенным, что вы приобретаете ноутбук с желаемыми параметрами, можно воспользоваться некоторыми рекомендациями опытных пользователей, как определить технические характеристики компьютерной техники, в том числе и количество ядер.
Прежде всего, возьмите ноутбук в руки и изучите все наклейки на его корпусе. Производитель всегда сопровождает его несколькими наклейками, на которых указывает важные параметры, в том числе и обозначает количество ядер на ноутбуке.
Если же вы не можете разобраться, где конкретно прописана эта информация, попросите продавца предоставить вам технический паспорт изделия. Отказать в этом он вам не сможет, поскольку паспорт обязательно идёт в комплекте при продаже изделия.
Открыв технический паспорт, вы уже точно сможете найти ответ на интересующий вопрос.
Посмотреть на официальном сайте
При наличии данных о модели CPU (они доступны в сведениях о системе или свойствах папки «Этот (Мой) компьютер»), несложно выяснить необходимые характеристики на ресурсе производителя.
На официальном веб-сайте вы сможете получить всю техническую информацию, в том числе нужные вам данные.
Итак, узнать, какое количество ядер имеет конкретный ноутбук или процессор компьютера, совершенно не сложно. Достаточно только потратить небольшое количество времени и проявить внимательность.
Часто бывает необходимо узнать сколько ядер находится в процессоре, установленном на компьютере пользователя. Эта информация полезна при апгрейде ПК, или для получения сведений о потенциальной производительности центрального процессора.
Центральный процессор (ЦП) — важнейшая часть компьютера, обрабатывающая машинные данные: инструкции и код программ, управляющая периферийными устройствами. От возможностей ЦПУ (Центрального Процессорного Устройства) зависит работа всего компьютера.
Содержание:
- Как посмотреть сколько ядер на компьютере в Диспетчере задач
- Как посмотреть сколько ядер у процессора в приложении «Сведения о системе»
- Как узнать количество ядер центрального процессора в командной строке
- Как узнать количество ядер процессора на сайте производителя
- Как проверить сколько ядер у процессора на компьютере в CPU-Z
- Как определить сколько ядер в процессоре с помощью Speccy
- Как узнать сколько ядер у процессора в AIDA64
- Выводы статьи
- Как узнать сколько ядер у процессора (видео)
Основными характеристиками процессора являются:
- Быстродействие (Вычислительная мощность) — среднее число операций, выполняемых в секунду.
- Тактовая частота — количество тактов в секунду, измеряемая в ГГц (гигагерцах).
- Разрядность — определение количества бит информации, обрабатываемой одновременно.
Для повышения производительности центрального процессора, разработчики постоянно увеличивали максимальную тактовую частоту. Со временем рост этого показателя замедлился, в том числе из-за конструктивных особенностей ЦП.
Началось движение в сторону увеличения количества ядер, работающих параллельно в несколько потоков. Большее число ядер у процессора позволяет работать в многопоточном режиме, увеличивать общую вычислительную мощность.
Принимая во внимание эту информацию, появляются вопросы о том, сколько ядер в процессоре Intel, сколько ядер у процессоров AMD. Американские компании Intel и AMD — крупнейшие изготовители центральных процессоров, используемых в промышленных целях и на компьютерах обычных пользователей.
Средства диагностики и информации часто показывают помимо количества ядер, количество логических процессоров (потоков), чем путают обычных пользователей. На части современных процессорах на одно физическое ядро добавляется два потока.
Существует несколько способов получить сведения о количестве ядер центрального процессора. В этой статье вы найдете инструкции о том, как узнать сколько ядер в процессоре с помощью средств операционной системы Windows, или при помощи стороннего программного обеспечения.
Как посмотреть сколько ядер на компьютере в Диспетчере задач
Системный инструмент — Диспетчер задач отображает различную информацию о параметрах компьютера, в том числе некоторые сведения о центральном процессоре.
В операционных системах Windows 10, Windows 8.1, Windows 8, выполните следующие действия:
- Щелкните правой кнопкой мыши по Панели задач, в контекстном меню выберите «Диспетчер задач».
- В окне «Диспетчер задач» откройте вкладку «Производительность», нажмите на раздел «ЦП».
- В окне отобразится разнообразная информация о центральном процессоре, в том числе, о количестве ядер.
В операционной системе Windows 7 проделайте следующее:
- В окне «Диспетчер задач» откройте вкладку «Быстродействие».
- В области «Хронология загрузки ЦП» количество ядер процессора определяется по количеству отображающихся диаграмм: две диаграммы — два ядра, четыре диаграммы — четыре ядра и т. д.
Как посмотреть сколько ядер у процессора в приложении «Сведения о системе»
В операционную систему Windows встроена утилита msinfo32, отображающая сведения о системе. Запуск системного средства осуществляется из диалогового окна «Выполнить» при помощи команды «msinfo32», или из меню «Пуск».
После входа в меню «Пуск», в Windows 10 откройте папку «Средства администрирования Windows» для запуска средства «Сведения о системе». В Windows 7 для запуска утилиты msinfo32 сначала войдите в папку «Стандартные», а затем в «Служебные».
В окне «Сведения о системе», напротив элемента «Процессор» отобразятся данные о количестве ядер ЦПУ.
Как узнать количество ядер центрального процессора в командной строке
С помощью системного средства — командной строки Windows можно узнать данные о количестве ядер процессора, установленного на компьютере.
Выполните следующее:
- Запустите командную строку от имени администратора.
- В окне интерпретатора командной строки введите представленную команду, а затем нажмите на клавишу «Enter»:
WMIC CPU Get DeviceID,NumberOfCores,NumberOfLogicalProcessors
- В окне «Администратор: Командная строка», в столбце «NumberOfCores» показано количество ядер, а в столбце «NumberOfLogicalProcessors» — количество потоков (логических процессоров).
Как узнать количество ядер процессора на сайте производителя
Посещение официального сайта производителя изделия — простой способ узнать количество ядер процессора. Наберите в поиске название модели процессора, среди результатов выдачи найдите сайт изготовителя, а на странице официального сайта посмотрите на характеристики центрального процессора.
Как проверить сколько ядер у процессора на компьютере в CPU-Z
Бесплатная программа CPU-Z предназначена для получения полной информации о центральном процессоре, и о некоторых других аппаратных компонентах компьютера. Программа имеет переносную (portable) версию, приложение работает на английском языке.
Выполните следующие действия:
- Запустите программу CPU-Z на компьютере.
- Сразу после запуска, приложение собирает информацию о компонентах ПК.
- В окне «CPU-Z», во вкладке «CPU», в параметре «Cores» показано количество ядер центрального процессора. Параметр «Threads» отображает количество потоков ЦП.
Как определить сколько ядер в процессоре с помощью Speccy
Speccy — бесплатная программа для получения обширных сведений об аппаратном обеспечении компьютера. Программа поддерживает русский язык интерфейса.
Проделайте следующее:
- Откройте программу Speccy на ПК.
- В главном окне «Speccy» откройте раздел «Центральный процессор».
- В окне программы отобразятся различные характеристики ЦП, в том числе, количество ядер.
Как узнать сколько ядер у процессора в AIDA64
Программа AIDA64 — самое мощное средство для получения данных об оборудовании компьютера. Программа работает на русском языке.
Пройдите шаги:
- Запустите программу AIDA
- В главном окне приложения, во вкладке «Меню» откройте раздел «Системная плата», а затем «ЦП».
- Прокрутите ползунок вниз до опции «Загрузка ЦП». Здесь отображаются показатели «Ядро 1, «Ядро 2» и т. д. Ориентируйтесь на самое большое значение, которое покажет количество ядер. Одноименные ядра не суммируются.
Выводы статьи
Многим пользователям по тем или иным причинам требуется информация о количестве ядер центрального процессора. От характеристик ЦП зависит общая производительность компьютера. Вы можете получить сведения о ядрах процессора своего компьютера с помощью встроенных средств операционной системы Windows, или при помощи стороннего софта: специализированных программ.
Как узнать сколько ядер у процессора (видео)
Похожие публикации:
- Как узнать температуру процессора — 7 способов
- Как узнать какая видеокарта стоит на компьютере — 10 способов
- Как отключить тачпад на ноутбуке
- Как узнать какая оперативная память стоит на компьютере: 7 способов
- 3 способа получить список установленных программ
EDIT: This is no longer 100% correct due to Intel’s ongoing befuddlement.
The way I understand the question is that you are asking how to detect the number of CPU cores vs. CPU threads which is different from detecting the number of logical and physical cores in a system. CPU cores are often not considered physical cores by the OS unless they have their own package or die. So an OS will report that a Core 2 Duo, for example, has 1 physical and 2 logical CPUs and an Intel P4 with hyper-threads will be reported exactly the same way even though 2 hyper-threads vs. 2 CPU cores is a very different thing performance wise.
I struggled with this until I pieced together the solution below, which I believe works for both AMD and Intel processors. As far as I know, and I could be wrong, AMD does not yet have CPU threads but they have provided a way to detect them that I assume will work on future AMD processors which may have CPU threads.
In short here are the steps using the CPUID instruction:
- Detect CPU vendor using CPUID function 0
- Check for HTT bit 28 in CPU features EDX from CPUID function 1
- Get the logical core count from EBX[23:16] from CPUID function 1
- Get actual non-threaded CPU core count
- If vendor == ‘GenuineIntel’ this is 1 plus EAX[31:26] from CPUID function 4
- If vendor == ‘AuthenticAMD’ this is 1 plus ECX[7:0] from CPUID function 0x80000008
Sounds difficult but here is a, hopefully, platform independent C++ program that does the trick:
#include <iostream>
#include <string>
using namespace std;
void cpuID(unsigned i, unsigned regs[4]) {
#ifdef _WIN32
__cpuid((int *)regs, (int)i);
#else
asm volatile
("cpuid" : "=a" (regs[0]), "=b" (regs[1]), "=c" (regs[2]), "=d" (regs[3])
: "a" (i), "c" (0));
// ECX is set to zero for CPUID function 4
#endif
}
int main(int argc, char *argv[]) {
unsigned regs[4];
// Get vendor
char vendor[12];
cpuID(0, regs);
((unsigned *)vendor)[0] = regs[1]; // EBX
((unsigned *)vendor)[1] = regs[3]; // EDX
((unsigned *)vendor)[2] = regs[2]; // ECX
string cpuVendor = string(vendor, 12);
// Get CPU features
cpuID(1, regs);
unsigned cpuFeatures = regs[3]; // EDX
// Logical core count per CPU
cpuID(1, regs);
unsigned logical = (regs[1] >> 16) & 0xff; // EBX[23:16]
cout << " logical cpus: " << logical << endl;
unsigned cores = logical;
if (cpuVendor == "GenuineIntel") {
// Get DCP cache info
cpuID(4, regs);
cores = ((regs[0] >> 26) & 0x3f) + 1; // EAX[31:26] + 1
} else if (cpuVendor == "AuthenticAMD") {
// Get NC: Number of CPU cores - 1
cpuID(0x80000008, regs);
cores = ((unsigned)(regs[2] & 0xff)) + 1; // ECX[7:0] + 1
}
cout << " cpu cores: " << cores << endl;
// Detect hyper-threads
bool hyperThreads = cpuFeatures & (1 << 28) && cores < logical;
cout << "hyper-threads: " << (hyperThreads ? "true" : "false") << endl;
return 0;
}
I haven’t actually tested this on Windows or OSX yet but it should work as the CPUID instruction is valid on i686 machines. Obviously, this wont work for PowerPC but then they don’t have hyper-threads either.
Here is the output on a few different Intel machines:
Intel(R) Core(TM)2 Duo CPU T7500 @ 2.20GHz:
logical cpus: 2
cpu cores: 2
hyper-threads: false
Intel(R) Core(TM)2 Quad CPU Q8400 @ 2.66GHz:
logical cpus: 4
cpu cores: 4
hyper-threads: false
Intel(R) Xeon(R) CPU E5520 @ 2.27GHz (w/ x2 physical CPU packages):
logical cpus: 16
cpu cores: 8
hyper-threads: true
Intel(R) Pentium(R) 4 CPU 3.00GHz:
logical cpus: 2
cpu cores: 1
hyper-threads: true
EDIT: This is no longer 100% correct due to Intel’s ongoing befuddlement.
The way I understand the question is that you are asking how to detect the number of CPU cores vs. CPU threads which is different from detecting the number of logical and physical cores in a system. CPU cores are often not considered physical cores by the OS unless they have their own package or die. So an OS will report that a Core 2 Duo, for example, has 1 physical and 2 logical CPUs and an Intel P4 with hyper-threads will be reported exactly the same way even though 2 hyper-threads vs. 2 CPU cores is a very different thing performance wise.
I struggled with this until I pieced together the solution below, which I believe works for both AMD and Intel processors. As far as I know, and I could be wrong, AMD does not yet have CPU threads but they have provided a way to detect them that I assume will work on future AMD processors which may have CPU threads.
In short here are the steps using the CPUID instruction:
- Detect CPU vendor using CPUID function 0
- Check for HTT bit 28 in CPU features EDX from CPUID function 1
- Get the logical core count from EBX[23:16] from CPUID function 1
- Get actual non-threaded CPU core count
- If vendor == ‘GenuineIntel’ this is 1 plus EAX[31:26] from CPUID function 4
- If vendor == ‘AuthenticAMD’ this is 1 plus ECX[7:0] from CPUID function 0x80000008
Sounds difficult but here is a, hopefully, platform independent C++ program that does the trick:
#include <iostream>
#include <string>
using namespace std;
void cpuID(unsigned i, unsigned regs[4]) {
#ifdef _WIN32
__cpuid((int *)regs, (int)i);
#else
asm volatile
("cpuid" : "=a" (regs[0]), "=b" (regs[1]), "=c" (regs[2]), "=d" (regs[3])
: "a" (i), "c" (0));
// ECX is set to zero for CPUID function 4
#endif
}
int main(int argc, char *argv[]) {
unsigned regs[4];
// Get vendor
char vendor[12];
cpuID(0, regs);
((unsigned *)vendor)[0] = regs[1]; // EBX
((unsigned *)vendor)[1] = regs[3]; // EDX
((unsigned *)vendor)[2] = regs[2]; // ECX
string cpuVendor = string(vendor, 12);
// Get CPU features
cpuID(1, regs);
unsigned cpuFeatures = regs[3]; // EDX
// Logical core count per CPU
cpuID(1, regs);
unsigned logical = (regs[1] >> 16) & 0xff; // EBX[23:16]
cout << " logical cpus: " << logical << endl;
unsigned cores = logical;
if (cpuVendor == "GenuineIntel") {
// Get DCP cache info
cpuID(4, regs);
cores = ((regs[0] >> 26) & 0x3f) + 1; // EAX[31:26] + 1
} else if (cpuVendor == "AuthenticAMD") {
// Get NC: Number of CPU cores - 1
cpuID(0x80000008, regs);
cores = ((unsigned)(regs[2] & 0xff)) + 1; // ECX[7:0] + 1
}
cout << " cpu cores: " << cores << endl;
// Detect hyper-threads
bool hyperThreads = cpuFeatures & (1 << 28) && cores < logical;
cout << "hyper-threads: " << (hyperThreads ? "true" : "false") << endl;
return 0;
}
I haven’t actually tested this on Windows or OSX yet but it should work as the CPUID instruction is valid on i686 machines. Obviously, this wont work for PowerPC but then they don’t have hyper-threads either.
Here is the output on a few different Intel machines:
Intel(R) Core(TM)2 Duo CPU T7500 @ 2.20GHz:
logical cpus: 2
cpu cores: 2
hyper-threads: false
Intel(R) Core(TM)2 Quad CPU Q8400 @ 2.66GHz:
logical cpus: 4
cpu cores: 4
hyper-threads: false
Intel(R) Xeon(R) CPU E5520 @ 2.27GHz (w/ x2 physical CPU packages):
logical cpus: 16
cpu cores: 8
hyper-threads: true
Intel(R) Pentium(R) 4 CPU 3.00GHz:
logical cpus: 2
cpu cores: 1
hyper-threads: true
Содержание
- Как включить работу всех ядер многоядерного процессора в Windows 10?
- Как узнать количество ядер процессора?
- В описании ЦП
- В Windows
- Программами
- AIDA64
- Сколько ядер используется по умолчанию
- Как задействовать все ядра?
- В Windows 10
- В BIOS
- Вывод
- Как включить все ядра процессора
- Как запустить все ядра процессора?
- Как проверить сколько работает ядер?
- На что влияет количество ядер процессора?
- Как включить второе ядро процессора Windows 7
- Просмотр количества ядер работающих по умолчанию
- Преимущества и недостатки включения всех ядер процессора
- Запуск и отключение ядер процессора
- Windows 7
- Windows 10
- Особенности запуска ядер у ноутбуков
- Программы для активации всех ядер процессора
- CPU-Control
- Включение всех ядер процессора в Windows 10
- Важная информация
- Этап 1: Узнаём количество доступных ядер
- Этап 2: Подключение всех ядер при включении
- Альтернативный способ через BIOS
- Как включить работу всех ядер многоядерного процессора в Windows 10?
- Как узнать количество ядер процессора?
- В описании ЦП
- В Windows
- Программами
- AIDA64
- Сколько ядер используется по умолчанию
- Как задействовать все ядра?
- В Windows 10
- В BIOS
- Вывод
Как включить работу всех ядер многоядерного процессора в Windows 10?
Современные компьютеры имеют большие вычислительные возможности, поэтому удивить двух-, четырех- или даже шестиядерным процессором кого-то сложно. Но начинающий пользователь, не знакомый с особенностями технической «начинки» устройства, может заинтересоваться, как включить все ядра на Windows 10, чтобы увеличить производительность компьютера.
Как узнать количество ядер процессора?
Узнать, сколько ядер в процессоре, который установлен на вашем компьютере или ноутбуке, можно с помощью программ, встроенных средств Windows и в описании к ЦП.
В описании ЦП
Посмотрите в инструкции к устройству, какая модель установлена на вашем компьютере. После этого найдите описание процессора в интернете.
В Windows
Программами
Создано много программ, которые показывают характеристики устройства.
Бесплатная программа CPU-Z простая и не требовательная к ресурсам. Запустите утилиту и перейдите во вкладку «ЦП» → в разделе «число активных ядер» указана ядерность процессора.
AIDA64
Условно-бесплатная утилита AIDA64 содержит большой набор функций.
Запустите программу → Системная плата → ЦП → Multi CPU.
Альтернативный вариант: Компьютер → Суммарная информация → блок Системная плата → в строке «Тип ЦП» ЛКМ на процессоре → Информация о продукте.
Сколько ядер используется по умолчанию
Главное запомните! В многоядерном процессоре все ядра работают всегда и одновременно (прочитайте статью «Настройка максимальной производительности Windows 10 для ускорения работы компьютера»). В основном они функционируют на разной частоте (в зависимости от настроек BIOS или специальных утилит, которые поставляются вместе с материнскими платами).
Преимущества работы многоядерного ЦП можно представить следующим образом. Если человек наливает в ведро воду из одного крана, он сделает эту работу за один период времени. Если включить второй кран, наполнить ведро можно намного быстрее, но объем воды, который суммарно можно в него вместить, не увеличится.
При использовании двух кранов оптимизируется работа. То же происходит при использовании нескольких ядер в ЦП – он быстрее и продуктивнее обрабатывает данные, которые поступают для вычисления.
Как задействовать все ядра?
Единственный момент, когда процессор может использовать не все ядра – при загрузке операционной системы. Но эту конфигурацию работы можно изменить двумя способами – в Windows и настройках BIOS (как загрузить BIOS, прочитайте в статье «Как запустить BIOS и изменить в нем приоритет загрузки?»).
В Windows 10
В BIOS
Вносить изменения в BIOS можно только в случае, если они «слетели» из-за сбоя в ОС (прочитайте статью «Загрузка компьютера Windows 10 в безопасном режиме», чтобы узнать, как запустить ПК, если он работает нестабильно). В остальных случаях все ядра процессора в BIOS включаются автоматически.
Чтобы включить все ядра, зайдите в раздел Advanced Clock Calibration в настройках BIOS. Установите в нем показатели «All Cores» или «Auto».
Вывод
Во время работы все ядра процессор задействованы, но они функционируют на разной частоте (в зависимости от сделанных настроек). Включить все ядра ЦП можно при загрузке ОС в настройках BIOS или в параметрах «Конфигурация системы». Это сократит время загрузки ПК.
Источник
Как включить все ядра процессора
Привет всем! Иногда игра или программа не работает на полную мощность, т.к. за производительность отвечают не все ядра. В этой статье посмотрим как задействовать все ядра вашего процессора.
Но не ждите волшебной палочки, т.к. если игра или программа не поддерживает многоядерность, то ничего не поделать, если только не переписать заново приложение.
Как запустить все ядра процессора?
Итак, способов будет несколько. По этому показываю первый.
Заходим в пуск — выполнить или клавиши win+r
Далее в открывшемся окне переходим в загрузки — дополнительные параметры.
Выбираем ваше максимальное число процессоров.
Так кстати можно узнать количество ядер процессора. Но это виртуальные ядра, а не физически. Физических может быть меньше.
Нажимаем ОК, перезагружаемся.
Далее способ 2.
Переходим во вкладку процессы. Находим игру и нажимаем правой кнопкой мыши по процессу. Да кстати, игра должна быть запущена. Свернуть её можно или Win+D или alt+tab.
Выбираем задать соответствие.
Выбираем все и нажимаем ок.
Чтобы посмотреть, работают все ядра или нет, то в диспетчере задач заходим во вкладку быстродействие.
Во всех вкладках будет идти диаграмма.
Если нет, то нажимаем опять задать соответствие, оставляем только ЦП 0, нажимаем ок. Закрываем диспетчер задач, открываем опять повторяем все, то же самое, выбираем все процессоры и нажимаем ок.
В ноутбуках, бывает настроено энергосбережение таким образом, что настройки не дают использовать все ядра.
Для полного использования, должно стоять 100%.
Как проверить сколько работает ядер?
Запускаем и видим число активных ядер.
Не путайте этот параметр с количеством виртуальных процессоров, который отображены правее.
На что влияет количество ядер процессора?
Многие путают понятие количества ядер и частоту процессора. Если это сравнивать с человеком, то мозг это процессор, нейроны — это ядра. Ядра работают не во всех играх и приложениях. Если в игре например выполняется 2 процесса, один вырисовывает лес, а другой город и в игре заложено многоядерность, то понадобиться всего 2 ядра, чтобы загрузить эту картинку. А если в игре заложено больше процессов, то задействуют все ядра.
И может быть наоборот, игра или приложение может быть написана так, одно действие может выполнять только одно ядро и в этой ситуации выиграет процессор, у которого выше частота и наиболее хорошо сложена архитектура (по этому обычно процессоры Интел чуть выигрывают Амд).
По этому грубо говоря, количество ядер процессора, влияет на производительность и быстродействие.
Источник
Как включить второе ядро процессора Windows 7
Современные центральные процессоры (ЦП) обладают несколькими ядрами или, как их ещё называют, физическим процессорами (ФП). Операционные системы (ОС), под управлением которых работают персональные компьютеры (ПК) могут использовать несколько ФП для оптимизации мультизадачности. Проще говоря, каждое приложение может выполняться на каком-то одном ядре одновременно с другими приложениями на других ядрах. Число ядер, таким образом, существенно влияет на быстродействие системы в целом.
Иногда вследствие использования различных режимов экономии энергии или повышения времени автономной работы ПК некоторые ФП могут быть отключены и в дальнейшем системой не задействованы. Всё это может приводить к уменьшению быстродействия ПК в целом.
Рассмотрим, как включить второе (третье, четвёртое и т.д.) ядро процессора.
Просмотр количества ядер работающих по умолчанию
В операционной системе Виндовс можно посмотреть количество работающих ядер можно двумя способами:
В первом случае мы можем увидеть количество логических процессоров (ЛП). Если используется технология HyperTreading, то число физических будет в два раза меньше.
Во втором случае число хронологий загрузки также будет равно числу ЛП.
Следует понимать, что максимальное значение количества используемых физических процессоров может отличаться от задействованных в настоящее время.
Узнать это значение средствами ОС, доступными пользователям по умолчанию не представляется возможным. Для этого существуют сторонние программы, например, CPU-Z или AIDA. Первая показывает число работающих ФП и их максимально возможное количество на своей основной панели. Чтобы увидеть эту же информацию в программе AIDA, следует в ней зайти во вкладку «ЦП».
Преимущества и недостатки включения всех ядер процессора
Для реализации всех возможностей имеющегося у пользователя процессора, конечно, желательно активировать все его ФП. Даже если выполняется одна задача, при правильном распределении потоков, остальные ядра будут находиться в режиме ожидания и их работа не окажет никакого влияния на энергопотреблении всей системы.
В настоящее время трудно найти программу, не использующую многопоточность. Даже офисные приложения, казалось бы, уж на что простые, но и в них используется эта технология.
Единственным плюсом «одноядерности», то есть отключения всех ядер у ЦП, кроме одного, является необходимость экономии энергии в мобильных устройствах – ноутбуках или нетбуках.
Ну и конечно, обязательно стоит упомянуть главный минус «многоядерности»: даже при небольшой загрузке всех ядер энергопотребление ЦП возрастает в разы. Это увеличивает его износ, износ системы охлаждения и величину потребляемой электроэнергии.
Внимание! Мощность современных ЦП составляет десятки, очень редко сотни ватт в пике производительности. Среднее же энергопотребление ЦП равняется примерно 40-50 ватт. Для стационарных систем это совсем немного, а вот для ноутбуков весьма критично.
Запуск и отключение ядер процессора
Надёжнее всего осуществлять запуск или отключения ФП при помощи настроек BIOS. Способ этот хорош тем, что он в 100% случаев гарантирует их включение или отключение, но, самое главное – делает это перед загрузкой ОС, что в случае установок «по умолчанию» заставит её использовать все имеющиеся в наличии ФП.
К сожалению, единой инструкции, как это можно сделать, не существует, поскольку опции включения дополнительных компонентов ЦП в BIOS от разных производителей может быть где угодно.
Чаще всего раздел, в котором указывается количество работающих ФП, называется «CPU Settings», а искомый параметр имеет имя «Number of cores», «Cores activated» и тому подобное. Необходимо в него записать максимально возможное значение, которое позволит система, и выйти из BIOS, выбрав опцию «Save settings and exit».
Windows 7
Включение всех ядер процессора Windows 7 выполняется при помощи конфигуратора загрузки – модуля который отвечает за первоначальный запуск программ ОС. Выполняется подобная процедура следующим образом:
В следующем сеансе работы ОС на ЦП будут активны все его ФП.
Windows 10
Рассмотрим, как включить ядра процессора на Windows 10. Фактически, способ, при помощи которого это можно сделать в ней практически ничем не отличается от того, как включить все ядра в Windows 7, с той лишь разницей, что запуск программы-конфигуратора загрузки осуществляется не через меню «Пуск» а при помощи клавиш Win+R. В остальном процесс активации абсолютно идентичен.
Особенности запуска ядер у ноутбуков
Поскольку мобильные устройства весьма критичны к величине потребляемой энергии, то производители постоянно стремятся снизить число работающих компонентов как ЦП, так и мобильной системы в целом. Встретить ноутбук, у которого по умолчанию отключена половина работающих ядер – это нормально.
И, тем не менее, у пользователей ноутбуков часто возникает вопрос, как отключить дополнительные ФП, которые оказались включёнными после очередной «оптимизации быстродействия системы», проведенной какой-нибудь программой-автоматизатором или же каким-нибудь компьютерным умельцем.
Сделать это можно четырьмя способами:
Первый способ надёжнее, однако, не у всех ноутов есть возможность вообще входить в эти настройки. Поэтому остаются остальные, хотя, они и менее надёжны. Второй способ был описан ранее и рассматривать его нет необходимости.
Для реализации третьего способа следует зайти в настройки энергопотребления, где в «Дополнительных параметрах питания» установить минимальные или максимальные значения состояний ЦП. Чтобы установить использование одного ядра, следует в обеих настройках прописать менее 10%, чтобы активировать их все – соответственно 100%.
Важно! Данный способ немного некорректен, поскольку нет возможности указать конкретное число используемых ядер, поэтому при такой необходимости на ноутах прибегают к помощи сторонних программ.
Программы для активации всех ядер процессора
Таких программ достаточно много и их функционал также разнообразен. Например, некоторые из них позволяют не только активировать все ФП в системе, но и указать ОС, сколько ФП или ЛП будет задействовано под каждый конкретный процесс.
Наиболее простая программа. В своем окне на первой закладке выдаёт всю конфигурацию системы, в т.ч. число активированных ФП и их максимальное число. Здесь же, их количество можно задать вручную.
CPU-Control
Программа с расширенным функционалом. Позволяет не только выбирать количество ядер, но и указывать, конкретно какие из них будут активированы. Кроме того, программа обладает своим
аналогом «Диспетчера задач» в котором можно непосредственно в процессе работы указывать, какое приложение будет выполняться при помощи того или иного ЛП или нескольких из них.
Источник
Включение всех ядер процессора в Windows 10
Многие пользователи считают операционные системы Windows не слишком гибкими в плане настроек, разгона и оптимизации работы. К счастью, это не совсем так и ОС вполне может помочь увеличить производительность компьютера. Например, если по умолчанию в работе задействованы не все ядра процессора, вы можете при помощи определённых манипуляций в системе включить их все, не используя дополнительное ПО.
Важная информация
Обычно операционная система сама определяет оптимальное количество ядер, которые нужно задействовать для её работы. Иногда незадействованные ядра подключаются во время высоких нагрузок автоматически. Почти всегда Windows задействует все ядра процессора при работе компьютера, просто нагрузка между ними распределяется по-разному.
Однако, если вы решили задействовать их все в таких операциях, как включение компьютера и запуск ОС, то рекомендуется перед началом работ и после проверить температуру рабочих ядер. Если до начала температура бала и так высокой, а после подключения только возросла, то рекомендуется вернуться к настройкам по дефолту.
Также обращайте внимание на стабильность работы системы до и после работы. Иногда компьютер может запускаться медленнее, но стабильнее с одним ядрам, а при подключении ещё дополнительных скорость обработки информации ускорится, но стабильность работы может пострадать. В этом случае тоже разумнее будет сделать откат до настроек по умолчанию.
Этап 1: Узнаём количество доступных ядер
Стоит понимать, что если в процессоре всего два ядра, четыре и более ядра в работе компьютера вы никак задействовать не сможете, поэтому изначально рекомендуется узнать их доступное количество. Сделать это можно при помощи следующей инструкции:

Аналогично просмотреть количество ядер процессора возможно при помощи стороннего ПО, например, AIDA64. Однако в данном случае, корректнее будет использовать функциональные возможности самой Windows, так как иногда бывают неполадки такого рода, что AIDA64 (или другое стороннее ПО) видит только 4 ядра, а Windows почему-то только 2.
Этап 2: Подключение всех ядер при включении
Обычно по умолчанию система задействует все доступные ядра во время функционирования компьютера. Правда, на одни может быть большая нагрузка, а на другие меньшая, также при низкой нагрузки некоторые ядра могут вовсе отключаться в целях экономии энергии.
Однако при включении компьютера действительно может быть задействовано только ограниченное количество вычислительных мощностей процессора, что может несколько замедлить его включение. Активировать все мощности устройства при его включении можно прямо из операционной системы, воспользовавшись данной инструкцией:
Альтернативный способ через BIOS
Если по каким-то причинам у вас не получается сделать всё, как в инструкции выше, то можно использовать для увеличения количества ядер, ответственных за загрузку ОС BIOS. В этом случае, желательно, проявить некоторую осторожность, а если вы с компьютером на «вы», то лучше вообще не использовать данный способ, дабы случайно что-то не сбить в настройках.
Пошаговая инструкция имеет следующий вид:
Обычно все ядра процессора так или иначе используются во время работы компьютера, исключение составляет лишь его включение. Но если вы даже в этом процессе задействуете все ресурсы ЦП, то особого прироста производительности в обычной работе ПК не увидите, единственное, он будет быстрее загружаться при включении.
Источник
Как включить работу всех ядер многоядерного процессора в Windows 10?
Современные компьютеры имеют большие вычислительные возможности, поэтому удивить двух-, четырех- или даже шестиядерным процессором кого-то сложно. Но начинающий пользователь, не знакомый с особенностями технической «начинки» устройства, может заинтересоваться, как включить все ядра на Windows 10, чтобы увеличить производительность компьютера.
Как узнать количество ядер процессора?
Узнать, сколько ядер в процессоре, который установлен на вашем компьютере или ноутбуке, можно с помощью программ, встроенных средств Windows и в описании к ЦП.
В описании ЦП
Посмотрите в инструкции к устройству, какая модель установлена на вашем компьютере. После этого найдите описание процессора в интернете.
В Windows
Программами
Создано много программ, которые показывают характеристики устройства.
Бесплатная программа CPU-Z простая и не требовательная к ресурсам. Запустите утилиту и перейдите во вкладку «ЦП» → в разделе «число активных ядер» указана ядерность процессора.
AIDA64
Условно-бесплатная утилита AIDA64 содержит большой набор функций.
Запустите программу → Системная плата → ЦП → Multi CPU.
Альтернативный вариант: Компьютер → Суммарная информация → блок Системная плата → в строке «Тип ЦП» ЛКМ на процессоре → Информация о продукте.
Сколько ядер используется по умолчанию
Главное запомните! В многоядерном процессоре все ядра работают всегда и одновременно (прочитайте статью «Настройка максимальной производительности Windows 10 для ускорения работы компьютера»). В основном они функционируют на разной частоте (в зависимости от настроек BIOS или специальных утилит, которые поставляются вместе с материнскими платами).
Преимущества работы многоядерного ЦП можно представить следующим образом. Если человек наливает в ведро воду из одного крана, он сделает эту работу за один период времени. Если включить второй кран, наполнить ведро можно намного быстрее, но объем воды, который суммарно можно в него вместить, не увеличится.
При использовании двух кранов оптимизируется работа. То же происходит при использовании нескольких ядер в ЦП – он быстрее и продуктивнее обрабатывает данные, которые поступают для вычисления.
Как задействовать все ядра?
Единственный момент, когда процессор может использовать не все ядра – при загрузке операционной системы. Но эту конфигурацию работы можно изменить двумя способами – в Windows и настройках BIOS (как загрузить BIOS, прочитайте в статье «Как запустить BIOS и изменить в нем приоритет загрузки?»).
В Windows 10
В BIOS
Вносить изменения в BIOS можно только в случае, если они «слетели» из-за сбоя в ОС (прочитайте статью «Загрузка компьютера Windows 10 в безопасном режиме», чтобы узнать, как запустить ПК, если он работает нестабильно). В остальных случаях все ядра процессора в BIOS включаются автоматически.
Чтобы включить все ядра, зайдите в раздел Advanced Clock Calibration в настройках BIOS. Установите в нем показатели «All Cores» или «Auto».
Вывод
Во время работы все ядра процессор задействованы, но они функционируют на разной частоте (в зависимости от сделанных настроек). Включить все ядра ЦП можно при загрузке ОС в настройках BIOS или в параметрах «Конфигурация системы». Это сократит время загрузки ПК.
Источник
Как мне узнать, какой у меня процессор?
Проверьте, сколько ядер у вашего процессора.
- Нажмите ⊞ Win + R, чтобы открыть диалоговое окно «Выполнить».
- Введите dxdiag и нажмите ↵ Enter. Нажмите Да, если будет предложено проверить ваши драйверы.
- Найдите запись «Процессор» на вкладке «Система». Если ваш компьютер имеет несколько ядер, вы увидите число в скобках после скорости (например, 4 процессора).
Как мне узнать характеристики моей системы?
Откройте панель чудо-кнопок, нажмите «Настройки», а затем нажмите «Информация о ПК». Это откроет системную панель. На панели «Система» вы сможете увидеть, какой у вас тип процессора, сколько у вас установленной памяти (ОЗУ) и какой у вас тип системы (32-битная или 64-битная).
Узнайте, сколько ядер у вашего процессора
- Нажмите Ctrl + Shift + Esc, чтобы открыть диспетчер задач.
- Выберите вкладку «Производительность», чтобы узнать, сколько ядер и логических процессоров у вашего ПК.
Как проверить мой компьютер на совместимость с Windows 10?
Шаг 1. Щелкните правой кнопкой мыши значок «Получить Windows 10» (в правой части панели задач) и выберите «Проверить статус обновления». Шаг 2. В приложении «Получить Windows 10» щелкните гамбургер-меню, которое выглядит как стопка из трех строк (обозначена 1 на снимке экрана ниже), а затем нажмите «Проверьте свой компьютер» (2).
Как проверить скорость моего процессора в Windows 10?
Как использовать максимальную мощность процессора в Windows 10
- Щелкните правой кнопкой мыши меню «Пуск» и выберите «Панель управления».
- Нажмите «Оборудование и звук».
- Выберите «Электропитание».
- Найдите Управление питанием процессора и откройте меню Минимальное состояние процессора.
- Измените настройку для батареи на 100%.
- Измените настройку для подключения к сети на 100%.
Как мне проверить производительность моей системы?
Windows
- Нажмите кнопку Пуск.
- Выберите Панель управления.
- Выберите Система. Некоторым пользователям придется выбрать «Система и безопасность», а затем выбрать «Система» в следующем окне.
- Выберите вкладку Общие. Здесь вы можете найти тип и скорость вашего процессора, его объем памяти (или ОЗУ) и вашу операционную систему.
Как запустить диагностику в Windows 10?
Memory Diagnostic Tool
- Шаг 1. Нажмите клавиши «Win + R», чтобы открыть диалоговое окно «Выполнить».
- Шаг 2: Введите mdsched.exe и нажмите Enter, чтобы запустить его.
- Шаг 3: Выберите либо перезагрузить компьютер и проверить наличие проблем, либо проверить наличие проблем при следующей перезагрузке компьютера.
Как узнать, какой у меня графический процессор Windows 10?
Вы также можете запустить диагностический инструмент Microsoft DirectX, чтобы получить эту информацию:
- В меню «Пуск» откройте диалоговое окно «Выполнить».
- Введите dxdiag.
- Щелкните вкладку «Отображение» в открывшемся диалоговом окне, чтобы найти информацию о видеокарте.
Как найти системную информацию в командной строке?
Командная строка позволяет просматривать системную информацию с помощью простой команды systeminfo. Откройте командную строку, введите systeminfo и нажмите Enter.
Как узнать, сколько у меня процессоров Windows 10?
Перейдите на вкладку «Производительность» и выберите «ЦП» в левом столбце. Вы увидите количество физических ядер и логических процессоров в правом нижнем углу. Нажмите клавиши Windows + R, чтобы открыть командное окно «Выполнить», затем введите msinfo32 и нажмите Enter. Должно открыться приложение «Информация о системе».
Сколько процессоров у моего компьютера?
Узнайте, сколько ядер у вашего процессора. Нажмите Ctrl + Shift + Esc, чтобы открыть диспетчер задач. Выберите вкладку «Производительность», чтобы узнать, сколько ядер и логических процессоров у вашего ПК.
Как просмотреть темы в Windows 10?
Как отслеживать производительность вашего ПК в реальном времени
- Щелкните правой кнопкой мыши панель задач и выберите Диспетчер задач.
- Откройте Пуск, выполните поиск Диспетчера задач и щелкните результат.
- Используйте сочетание клавиш Ctrl + Shift + Esc.
- Используйте сочетание клавиш Ctrl + Alt + Del и щелкните Диспетчер задач.
Готов ли мой компьютер к работе с Windows 10?
Вот что Microsoft утверждает, что вам нужно запускать Windows 10: Процессор: 1 гигагерц (ГГц) или быстрее. ОЗУ: 1 гигабайт (ГБ) (32-разрядная) или 2 ГБ (64-разрядная) Видеокарта: графическое устройство Microsoft DirectX 9 с драйвером WDDM.
Могу ли я установить Windows 10 на свой компьютер?
Вы можете использовать инструмент обновления Microsoft для установки Windows 10 на свой компьютер, если у вас уже установлена Windows 7 или 8.1. Щелкните «Загрузить инструмент сейчас», запустите его и выберите «Обновить этот компьютер».
Могу ли я поставить Windows 10 на старый компьютер?
Вот как компьютер 12-летней давности работает под управлением Windows 10. На рисунке выше показан компьютер под управлением Windows 10. Это не компьютер, однако он содержит процессор 12-летней давности, самый старый процессор, который теоретически может работать с новейшей ОС Microsoft. Все, что до этого, просто выдаст сообщения об ошибках.
Как снизить скорость процессора?
Шаги
- Откройте страницу настроек BIOS компьютера (BIOS означает «Базовая система ввода-вывода»).
- Найдите настройки «Контроль частоты / напряжения».
- Прокрутите вниз до «Управление частотой / напряжением процессора».
- Уменьшите тактовую частоту процессора.
- Уменьшите напряжение ядра (vCore).
На каком компьютере установлена Windows 10?
Нажмите кнопку «Пуск», затем выберите «Настройки»> «Система»> «О программе». В разделе «Характеристики устройства» вы можете увидеть, какая у вас версия Windows — 32-разрядная или 64-разрядная. В разделе «Технические характеристики Windows» вы можете узнать, на каком выпуске и версии Windows установлено ваше устройство.
Как я могу поднять свой процессор?
Повышение скорости процессора может повысить производительность, а уменьшение — продлить время автономной работы ноутбука.
- Прежде чем увеличивать скорость процессора.
- Увеличение скорости процессора в Windows.
- Откройте Параметры электропитания.
- Откройте Управление питанием процессора.
- Измените минимальное состояние процессора.
- Измените максимальную частоту процессора.
Как проверить свою работоспособность в Windows 10?
Откройте «Пуск», выполните поиск «Монитор производительности» и щелкните результат. Используйте сочетание клавиш Windows + R, чтобы открыть команду «Выполнить», введите perfmon и нажмите «ОК», чтобы открыть. Используйте сочетание клавиш Windows + X, чтобы открыть меню «Опытный пользователь», выберите «Управление компьютером» и нажмите «Производительность».
Как проверить работоспособность моего компьютера в Windows 10?
Чтобы проверить память и использование памяти
- Нажмите Ctrl + Alt + Delete, а затем выберите Диспетчер задач.
- В диспетчере задач выберите Подробнее> Производительность> Память. Сначала посмотрите, сколько у вас всего, а затем проверьте график и посмотрите, сколько оперативной памяти используется.
Как мне контролировать свою производительность в Windows 10?
Используйте Windows + F, чтобы открыть окно поиска в меню «Пуск», введите perfmon и нажмите perfmon в результатах. Способ 2: включить монитор производительности через Run. Нажмите Windows + R, чтобы открыть диалоговое окно «Выполнить», введите perfmon и нажмите «ОК». Совет: Вводимая команда также может быть «perfmon.exe» и «perfmon.msc».
Какие две команды можно использовать для получения системной информации Win Windows?
Команда whoami используется для отображения текущего пользователя в Windows и Linux. 2. Какие две команды можно использовать для получения системной информации в Windows? Команды systeminfo и msinfo32.exe могут использоваться для получения системной информации в Windows.
Как я могу увидеть информацию о моем компьютере?
Советы
- Вы также можете ввести «msinfo32.exe» в поле поиска меню «Пуск» и нажать «Ввод», чтобы просмотреть ту же информацию.
- Вы также можете нажать кнопку «Пуск», щелкнуть правой кнопкой мыши «Компьютер», а затем «Свойства», чтобы увидеть свою операционную систему, модель процессора, марку и модель компьютера, тип процессора и характеристики оперативной памяти.
Фото в статье «Flickr» https://www.flickr.com/photos/27215069@N07/17092112129