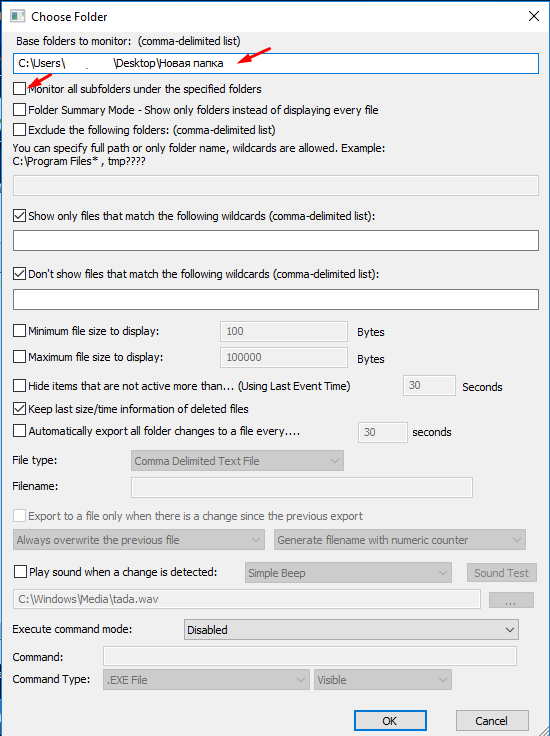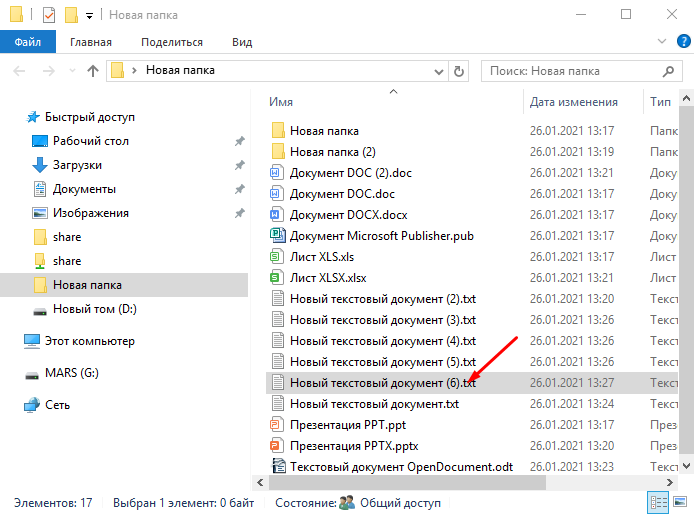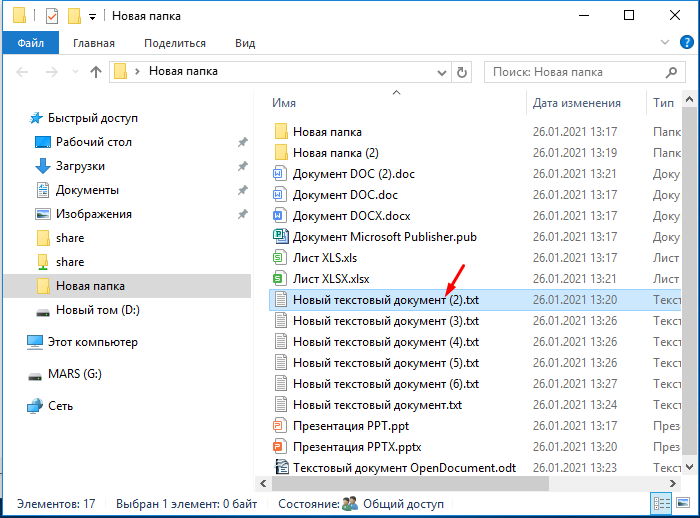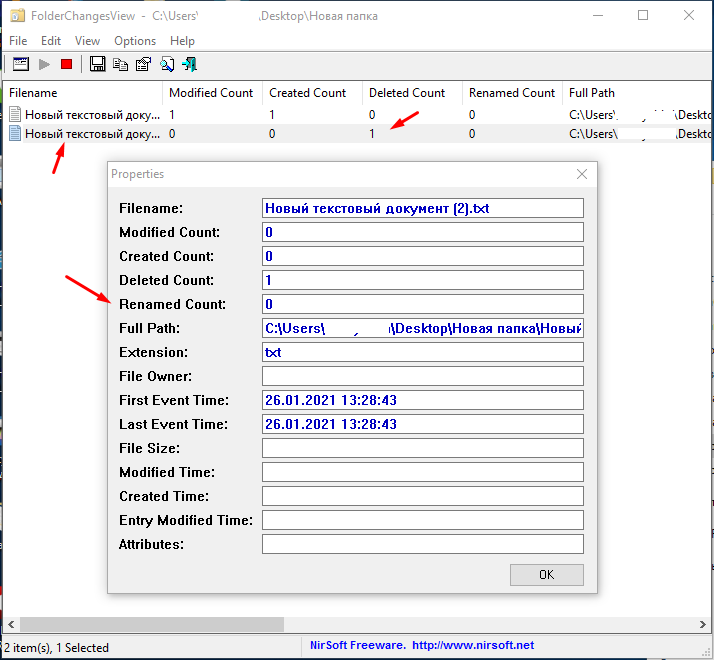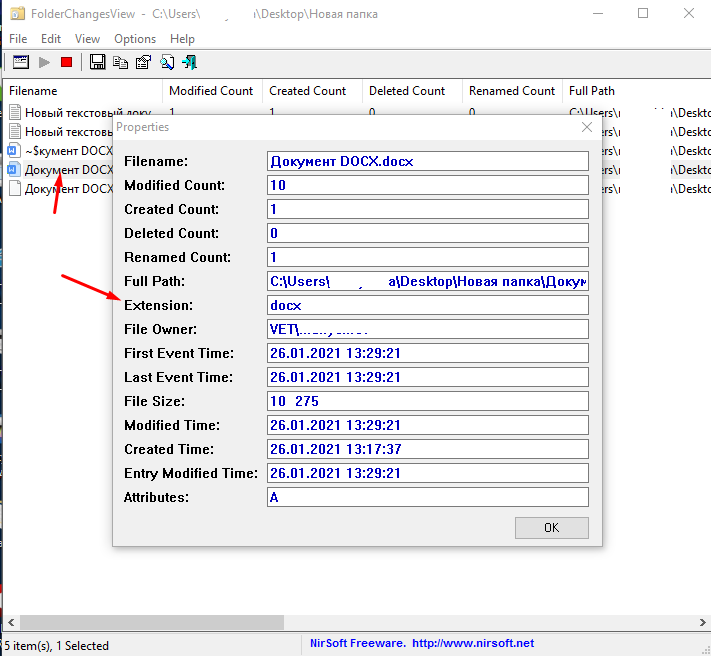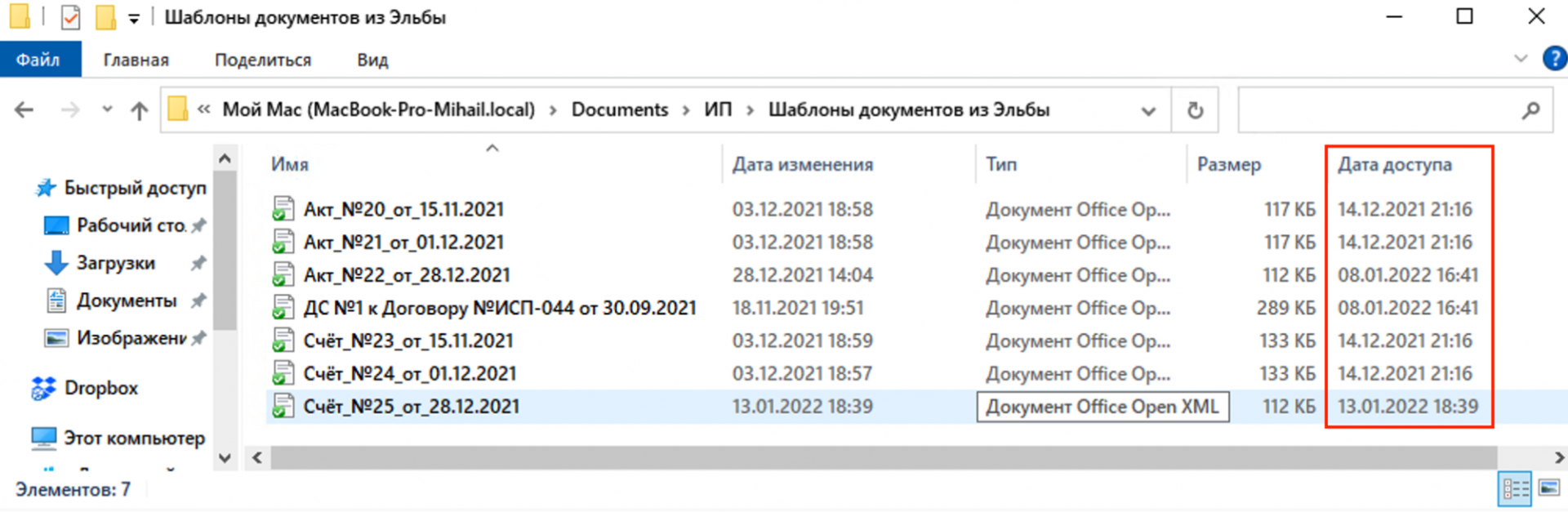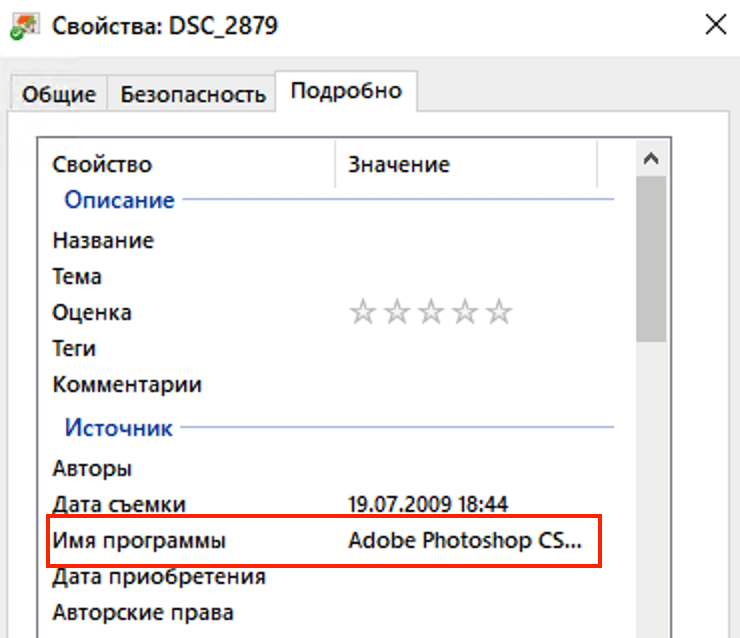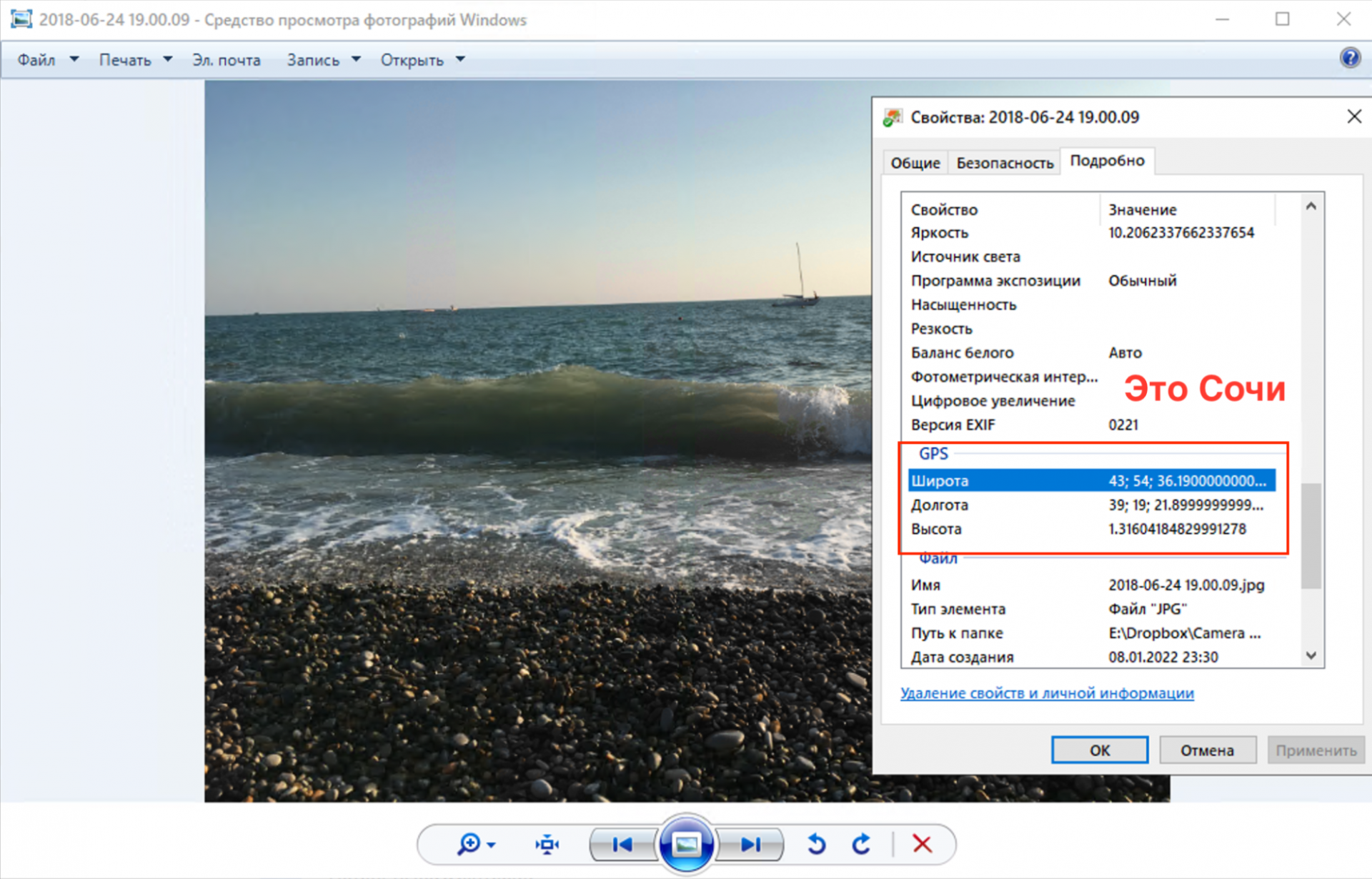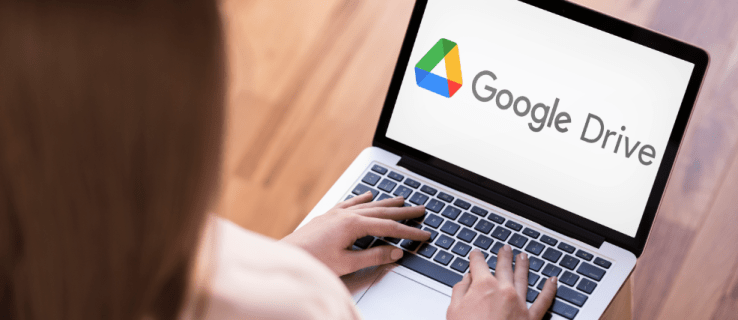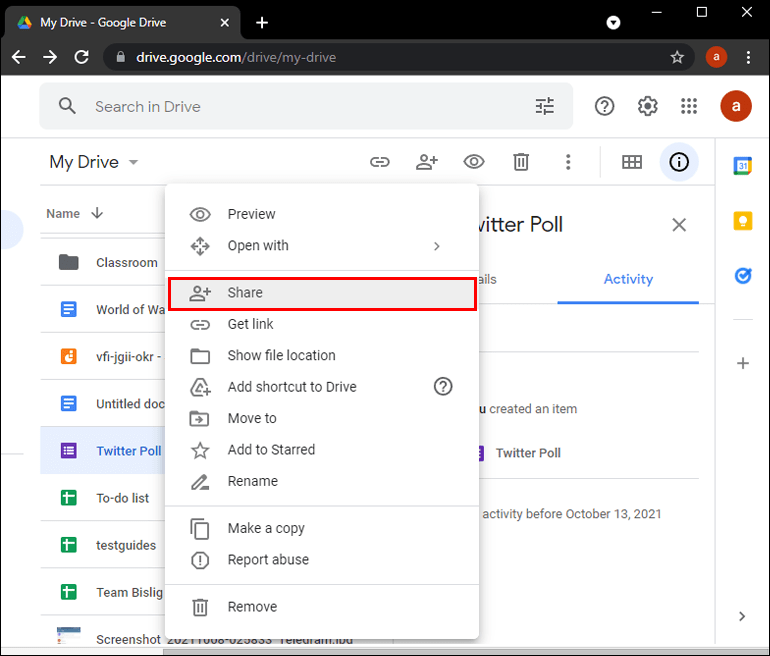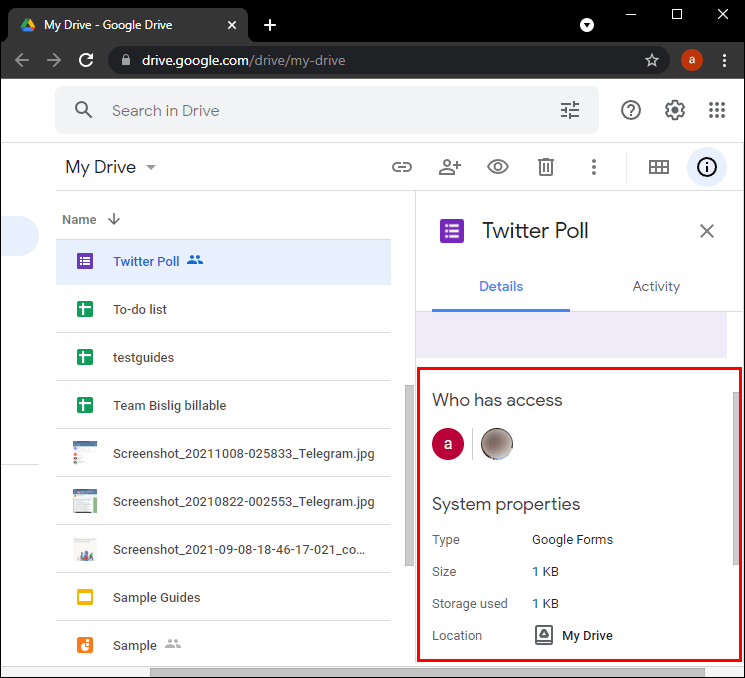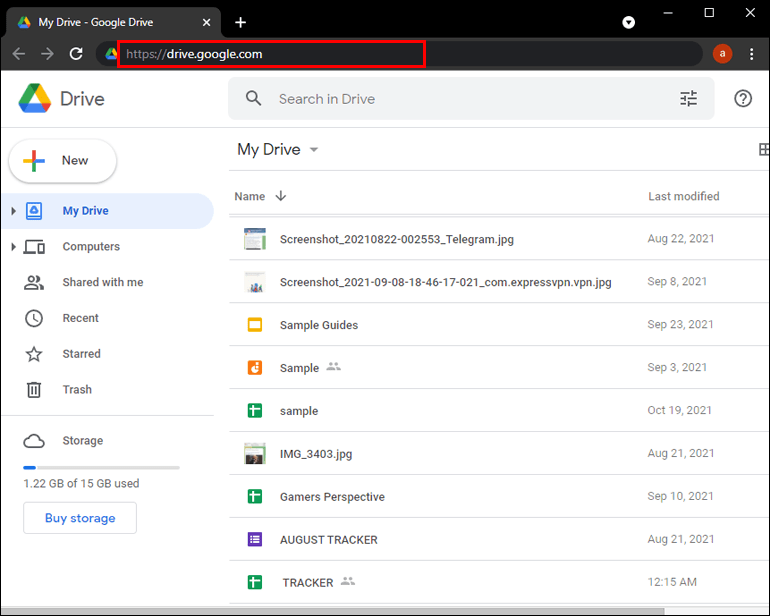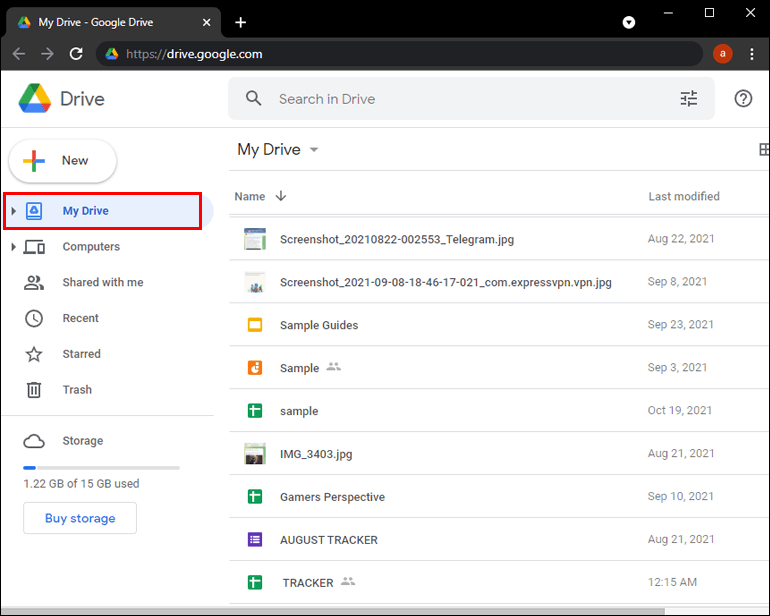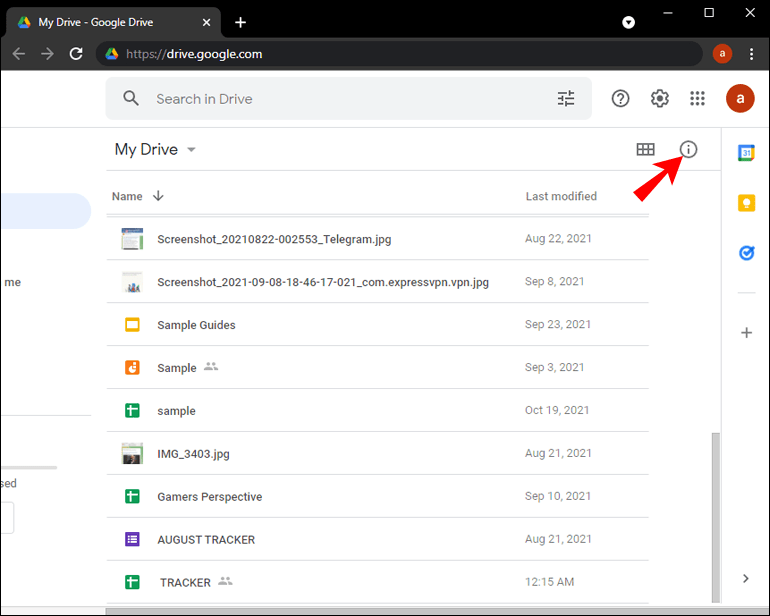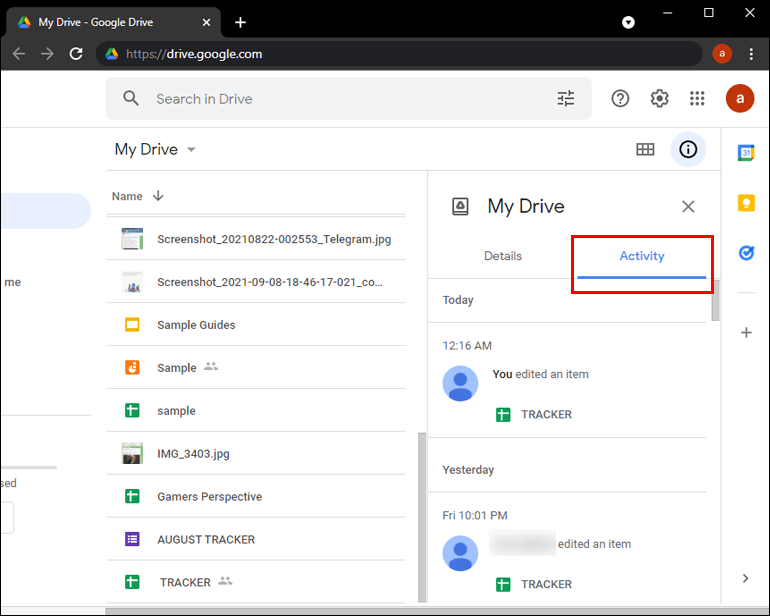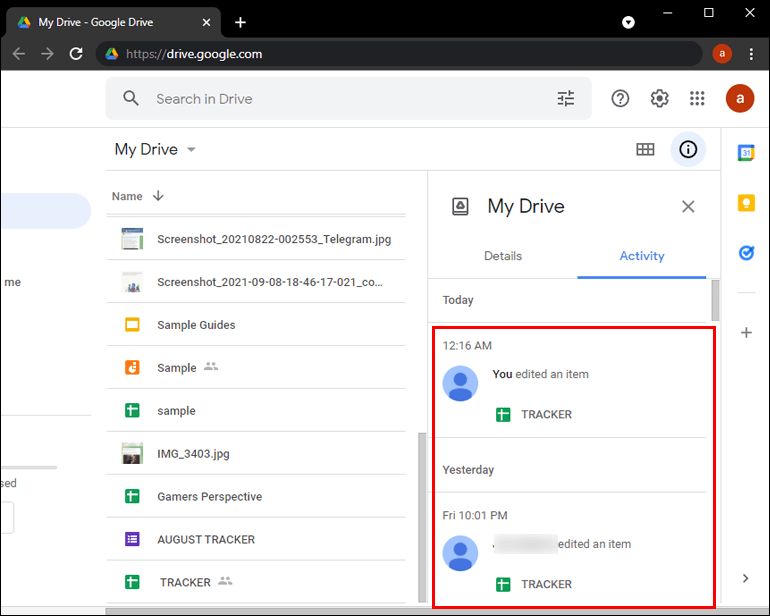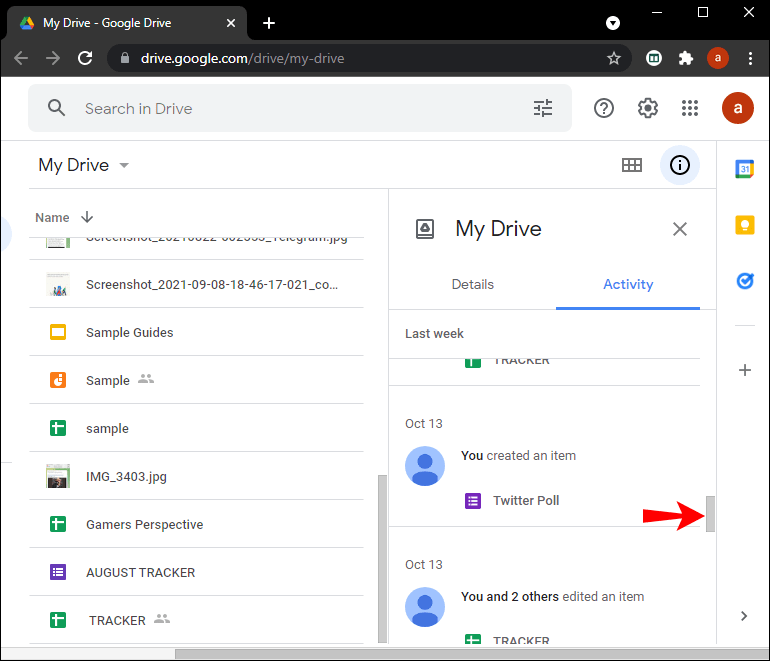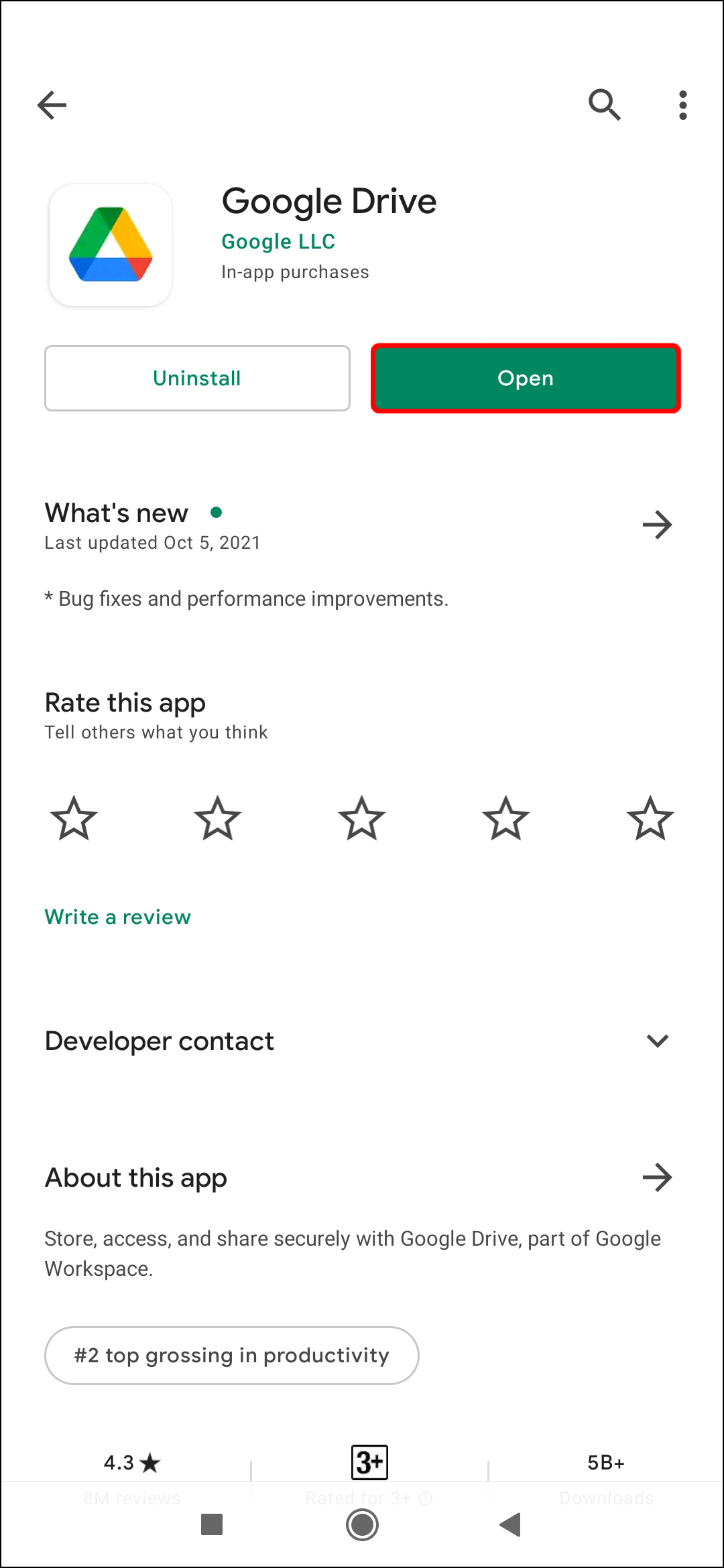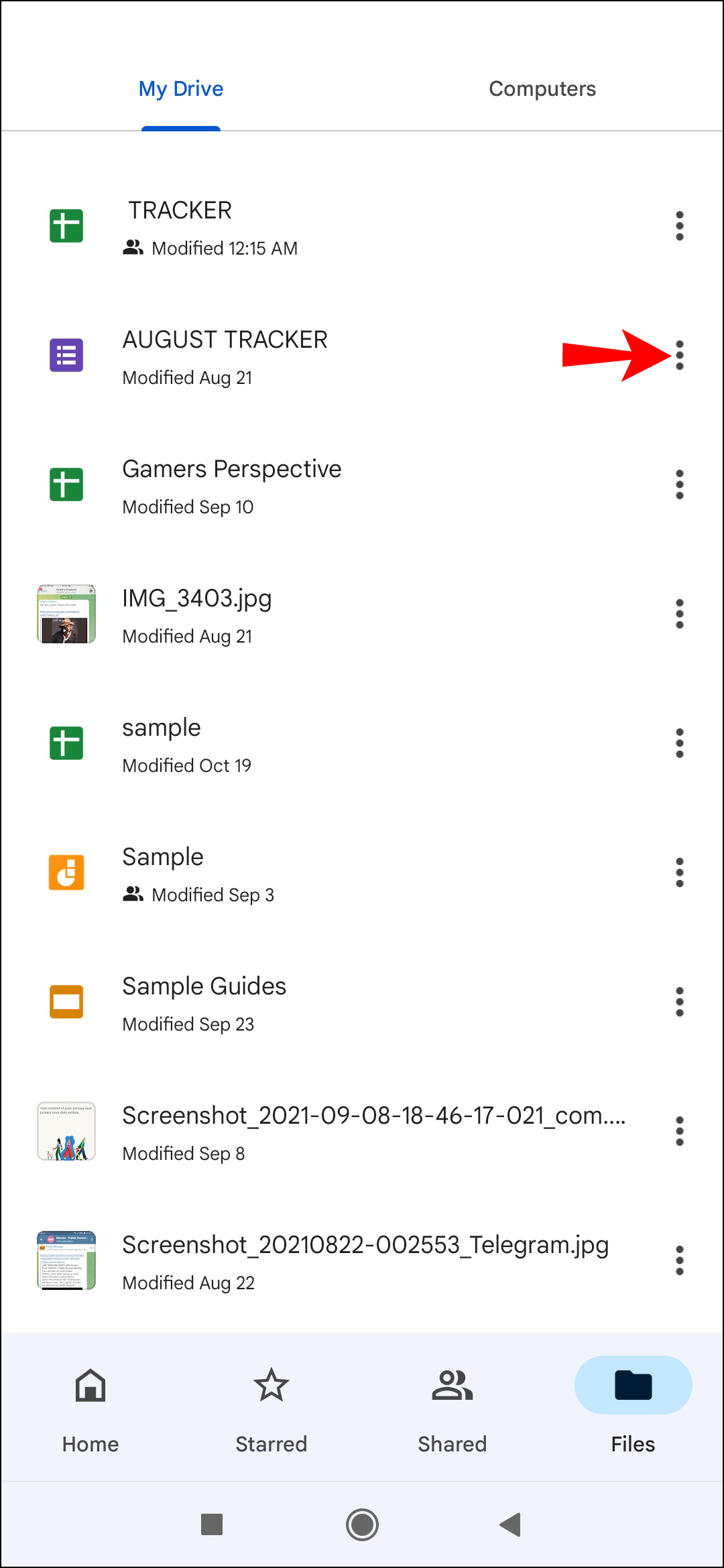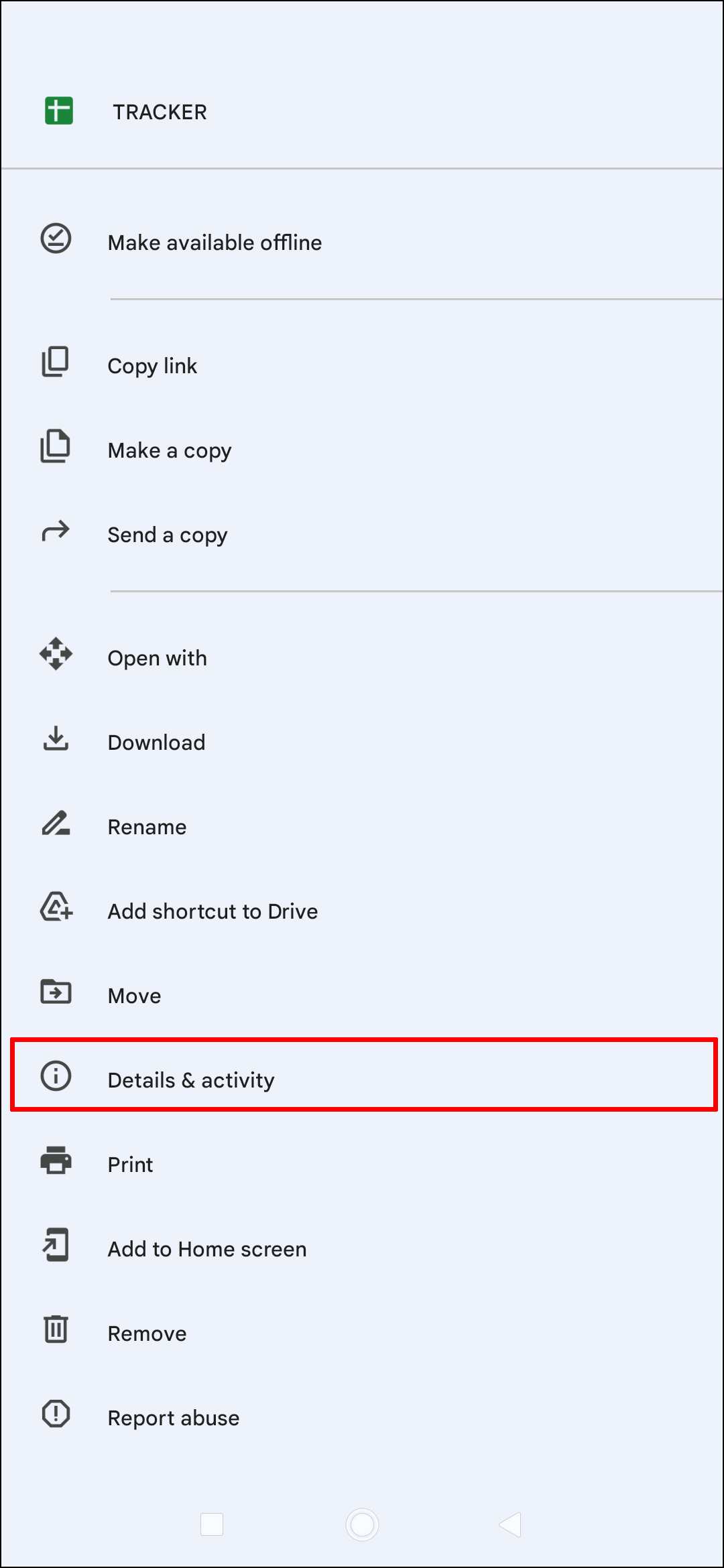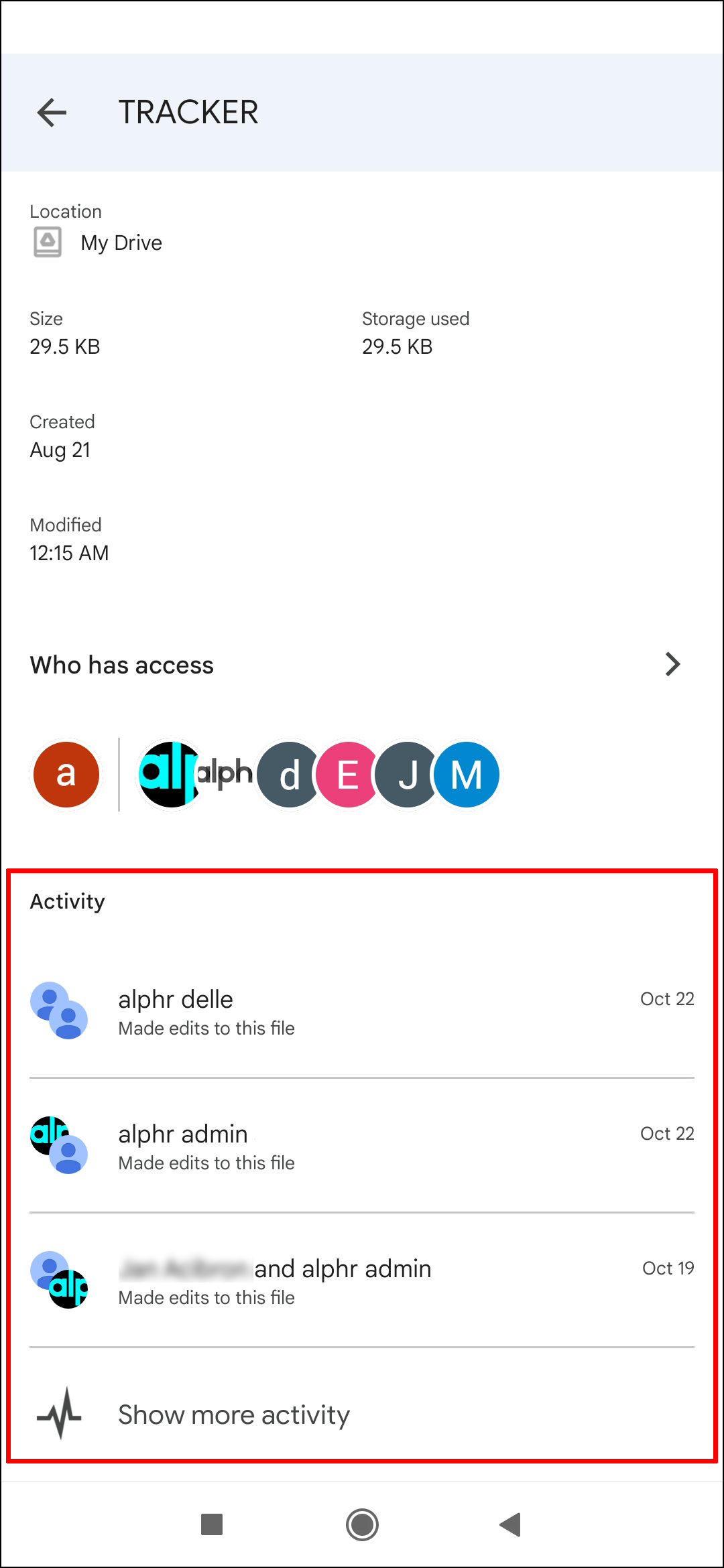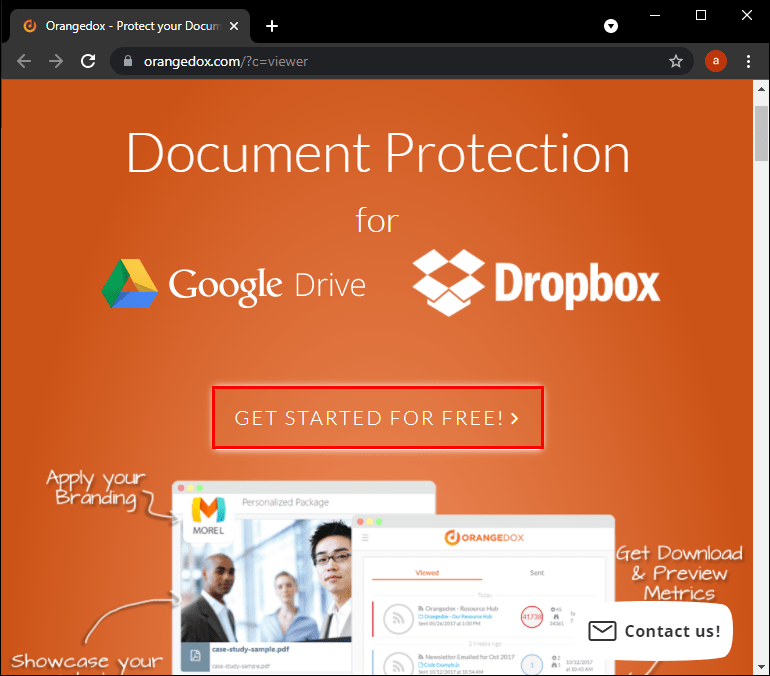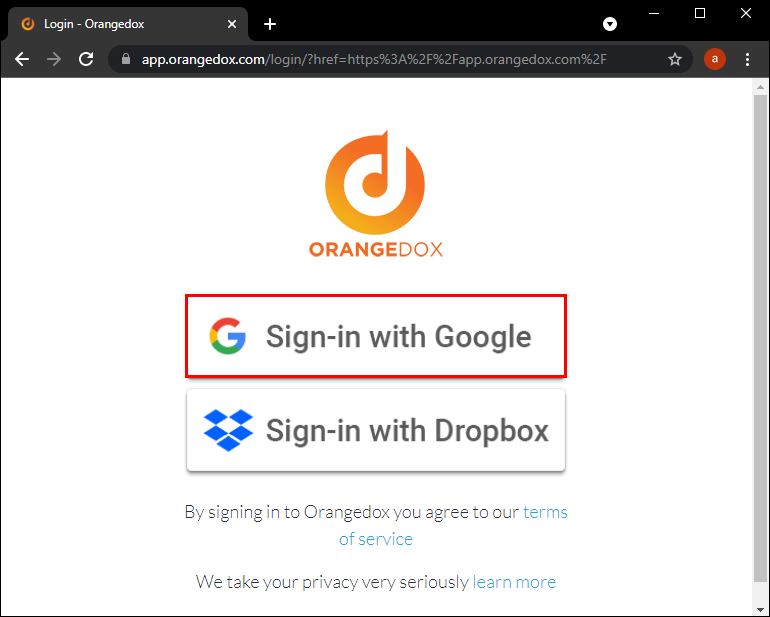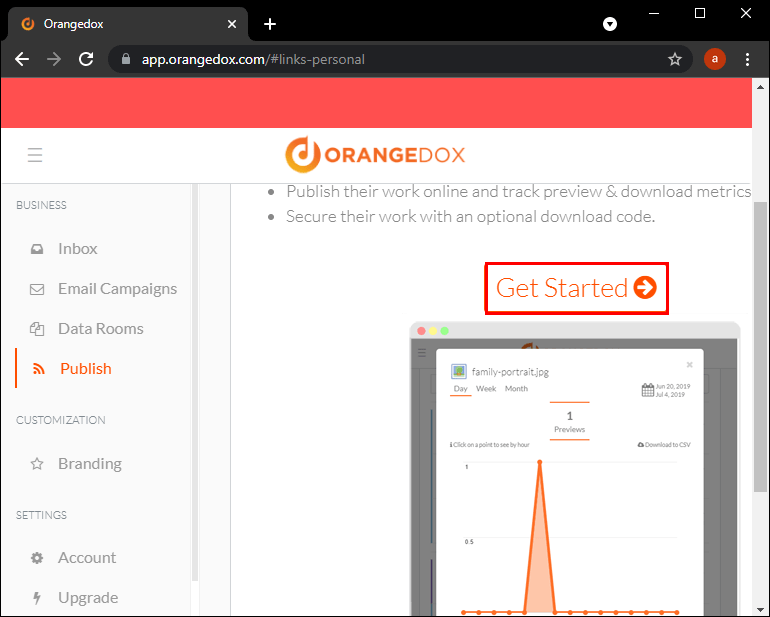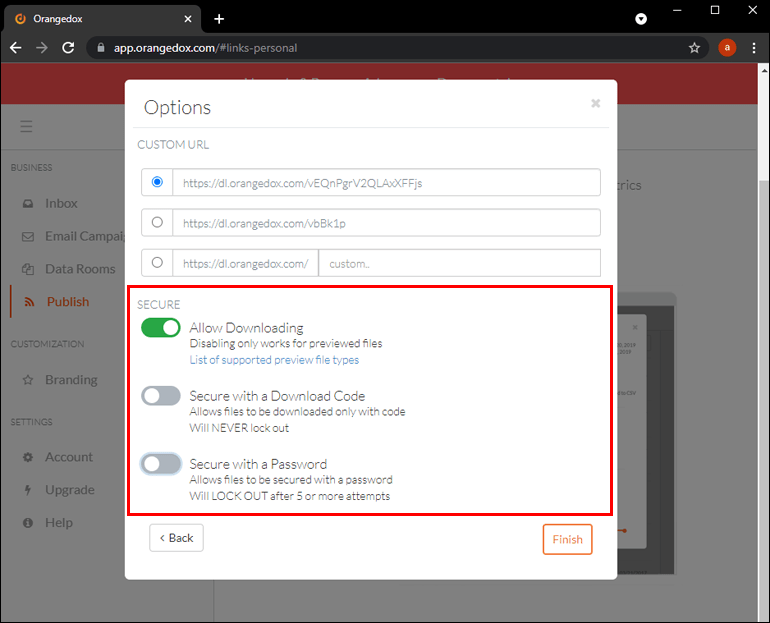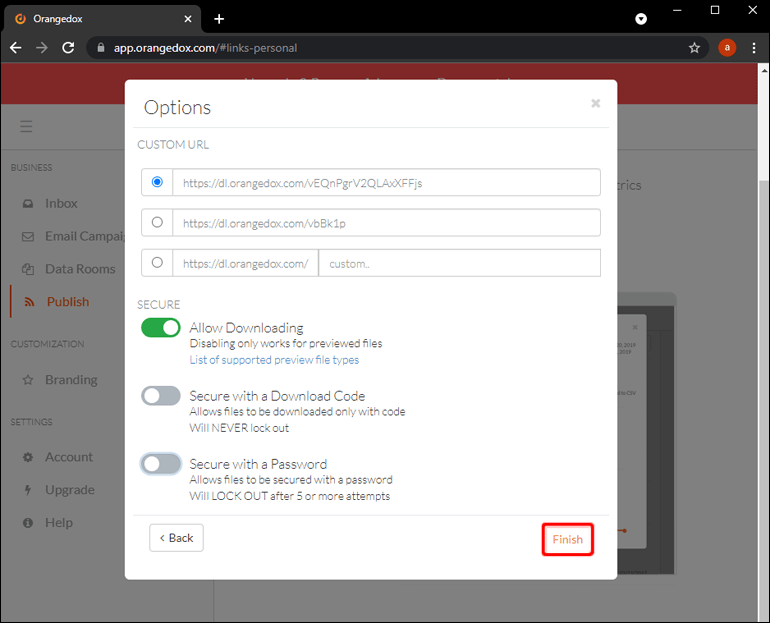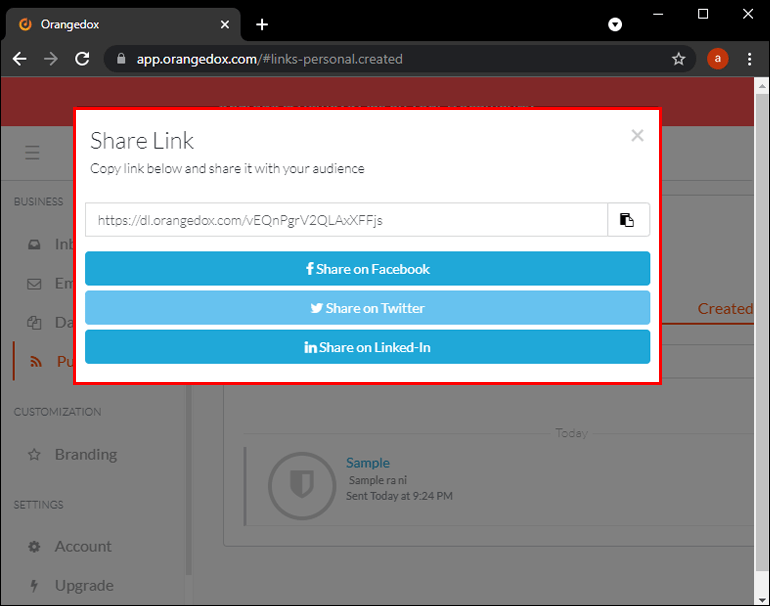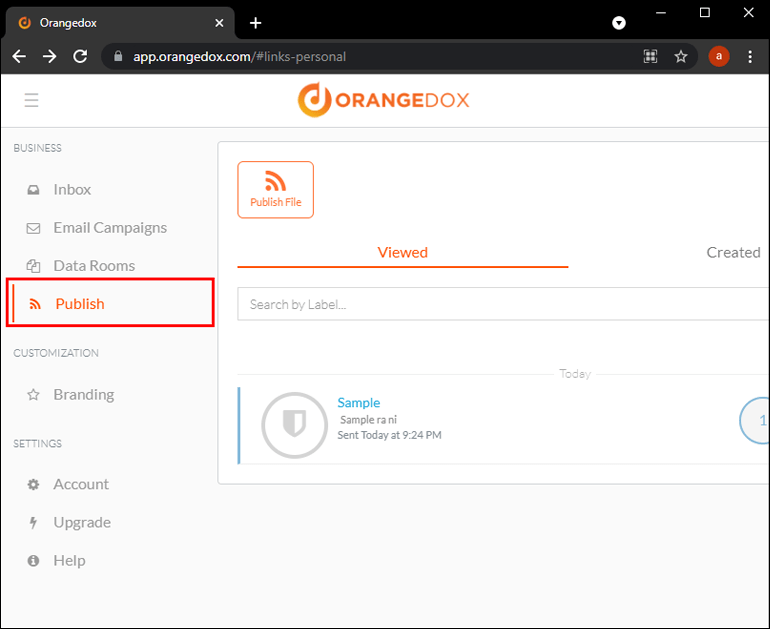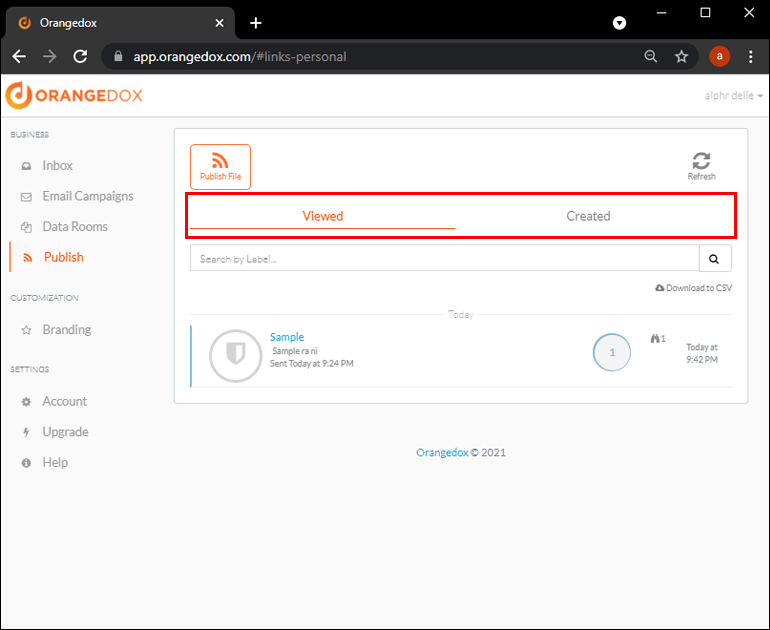Как узнать пользователя, создавшего папку?
Ответ мастера:
Современной операционной системой Windows 7 предоставляются большие возможности по настройке безопасности системы и аудита изменений, которые происходят в ней. У всех файлов и папок, находящихся на разделах, есть установленная политика доступа. Для просмотра информации о том, кто является владельцем папки, нужно зайти в ее свойства.
Откроем в «Мой компьютер» местоположение интересующей нас папки. Кликнем правой кнопкой мышки на рисунке папки, после этого на нижнем пункте «Свойства». В открывшемся окне информации о выбранной папке перейдем к вкладке безопасность, а затем щелкнем мышкой на кнопке «Дополнительно». Так мы перейдем в расширенные настройки. Обращаем внимание на вкладку «Владелец» в открывшемся окне.
В окне «Текущий владелец» указывается имя и группа владельца папки. Эта информация прописана через знак слэша. Также с помощью утилиты можно изменить владельца этой папки на другого пользователя ПК. Для изменения владельца выбранной папки выберем пользователя из предложенного перечня или добавим нового. Для этого кликнем на кнопку «Изменить», а после этого «Другие пользователи и группы». Найдем нужного нам пользователя при помощи встроенной опции поиска, а потом добавим к списку.
Стоит отметить, что владелец папки — это не всегда ее создатель. Пользователь автоматически становится владельцем, когда авторизуется в момент создания папки. Однако, какие-то папки с файлами образуются под влиянием системы или вирусов. Для того чтобы отслеживать действия процессов, необходимо установить программу мониторинга системы. Также можно поставить специальное ПО, которое в режиме он лайн будет записывать каждое действие на компьютере.
Проследим, какое время понадобится на создание папки и сравним с записями программы. Одна из таких утилит – это Expert. Ее можете скачать на сайте soft.ru. Установим ее в локальный диск ОС. Запустим программу и установим пароль на запуск. Далее просто выключаем компьютер. Если нам нужно будет просмотреть, какие папки и кто создавал их на компьютере, откроем программу, введем пароль и просмотрим записанные скриншоты.
|
3 / 3 / 1 Регистрация: 22.04.2010 Сообщений: 29 |
|
|
1 |
|
|
Server 2008 Узнать кто создал файл в сетевой папке24.04.2017, 08:17. Показов 14965. Ответов 1
Всем привет, собственно сабж, нужно узнать с какого ip или доменного имени был создан файл в сетевой папке ну или хотя бы имя пользователя, AD не поднят, ОС server 2008 r2 x64. Кто что может посоветовать?
__________________
0 |
|
Модератор 6871 / 3818 / 477 Регистрация: 13.03.2013 Сообщений: 14,059 Записей в блоге: 9 |
|
|
24.04.2017, 09:18 |
2 |
|
Свойства фалй, вкладка «Подробно», в самом низу есть строки «Владелец» и «Компьютер».
0 |
Как отследить изменения файлов в папке
Мало кто знает о том что можно отследить все изменения как файлов та и папок, удаление, создание, изменение, переименование и т.д. Можно даже узнать кто из пользователь это делал. Вариантов с помощью которых можно реализовать эту задачу очень много, от использования стандартных функций до специализированного программного обеспечения. Настроить все это дела средствами Windows достаточно сложно, более менее профессиональный софт платный. Я же вам хочу рассказать о золотой середине, которой сможет пользоваться даже простой пользователь. Это небольшая бесплатная программа которая поможет отследить изменения файлов в папке.
Как узнать кто когда и какие файлы и папки изменял
Называется эта программа FolderChangesView, ссылку на её скачивание найдете в кончен статьи. Программа бесплатная с простым и понятным интерфейсом. Правда есть один нюанс она не русифицирована. Но думаю сейчас это уже не проблема.
Запускаем программу и копируем путь до отслеживаемой папки с файлами. Отмечаем первый пункт «Monitor all subfolders inder the specified folders».
Теперь попробуем создать новый документ.
Программу тут же заменить новый файл и отобразит его в истории изменений. Вы сможете узнать, имя нового файла, кто создал (при учете если у вас каждый пользователь заходит под своей учетной записью), время и дату.
Дальше попробуем что нибудь удалить.
Эти изменения так же отразятся в программе и вы сможете узнать кто, когда и какой файл удалил.
Если попробовать изменить какой нибудь файл например, текстовый документ.
Вот таким образом можно отслеживать изменения в файлах и папках. Программа подойдет для локального использования. Для отслеживания изменений скажем на сетевых ресурсах лучше использовать что посерьезней.
7 неочевидных свойств файла, которые могут многое рассказать
Недавно мы разобрались, что такое файл, где он хранится и что может находиться внутри него. Но у файла есть ещё несколько неочевидных свойств, которые могут пригодиться в разных ситуациях — или, наоборот, рассказать всем то, чем вы не хотели бы делиться.
Все доступные свойства файла на компьютере можно посмотреть, щёлкнув правой кнопкой мыши по файлу и выбрав пункт «Свойства». Он есть и в Windows, и в Mac OS. Единственный нюанс — конкретные свойства зависят от типа файла (документ, картинка или музыка).
Дата создания
Когда вы создаёте и сохраняете новый файл, у него появляется время создания. Оно берётся из настроек компьютера, где создан файл, поэтому теоретически дата создания может быть любой.
Часто по дате создания можно понять, в какой момент работа была начата. Например, если коллега говорит, что работал над отчётом всю неделю, а в дате создания стоит сегодняшнее утро, то… Ну, вы понимаете.
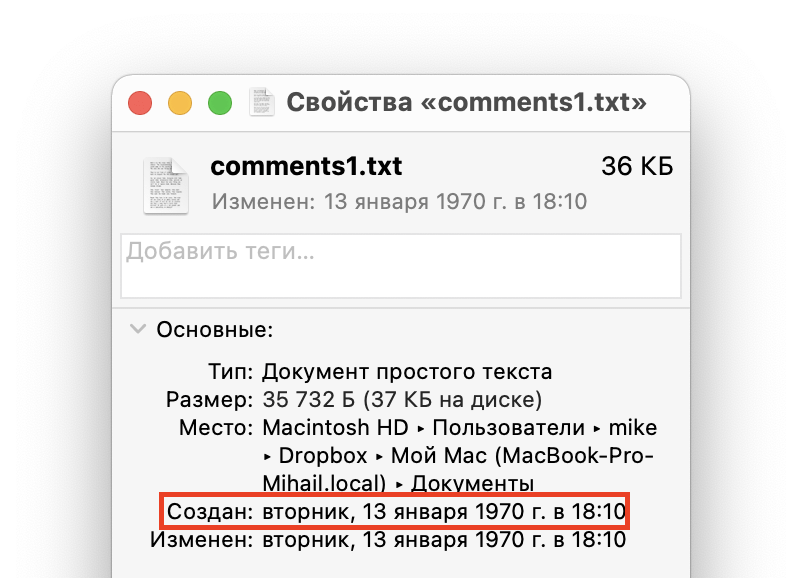
Дата изменения
Дата изменения показывает, когда последний раз в файл вносили какие-то изменения — что-то добавляли или удаляли оттуда. По этому параметру можно понять, доделывал ли кто-то файл после создания.
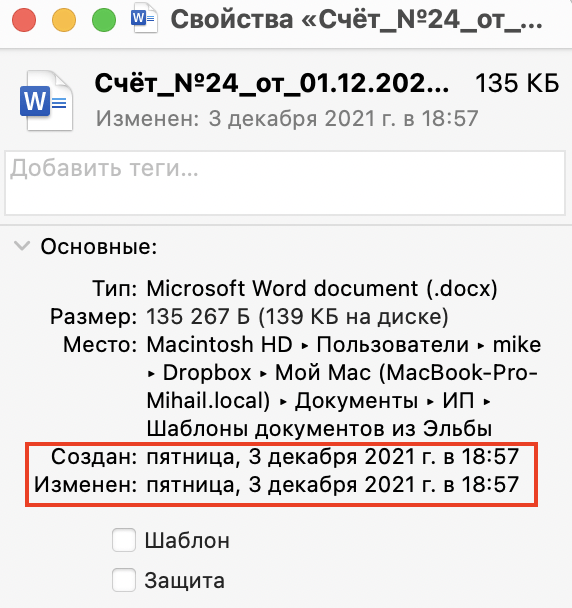
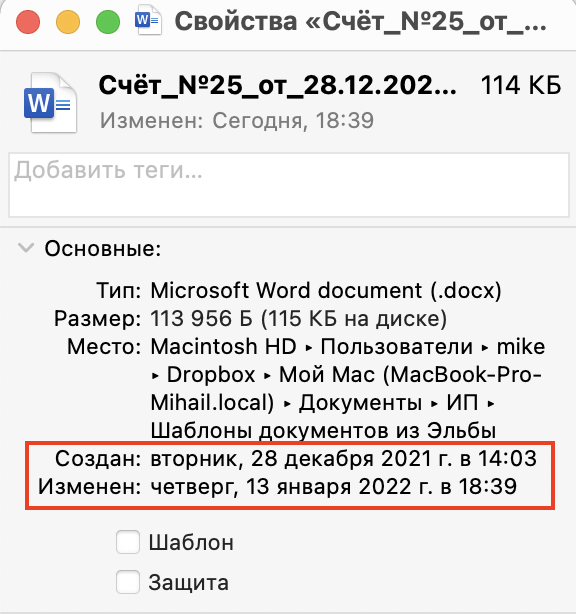
Дата последнего доступа к файлу
Это свойство легко можно увидеть в Windows. Оно показывает, когда последний раз открывался этот файл, причём необязательно с изменениями. Windows фиксирует сам факт открытия.
Допустим, вы кому-то поручили проанализировать показатели прошлого года по продажам и на их основе составить отчёт. Исходные файлы лежат на Windows-сервере, удалённый доступ к которому есть у всех сотрудников. Два дня спустя вам приносят файл, в котором явно что-то не то с цифрами. Вы идёте на сервер, находите исходные файлы и смотрите на дату последнего доступа. Если она старше этих пары дней, значит сотрудник их вообще не открывал.
Кто автор или владелец файла
Многие офисные программы добавляют в свойства файла имя автора или владельца документа. Они его берут из своих настроек (если их кто-то заполнил при установке) или из имени пользователя, который прописан в системе.
Про этот параметр многие забывают, а зря. Есть случаи, когда зарубежные ведомства выкладывали на свои сайты, казалось бы, простую документацию или разъяснения, а другая разведка по данным о владельце выясняла автора документа и пыталась его завербовать.
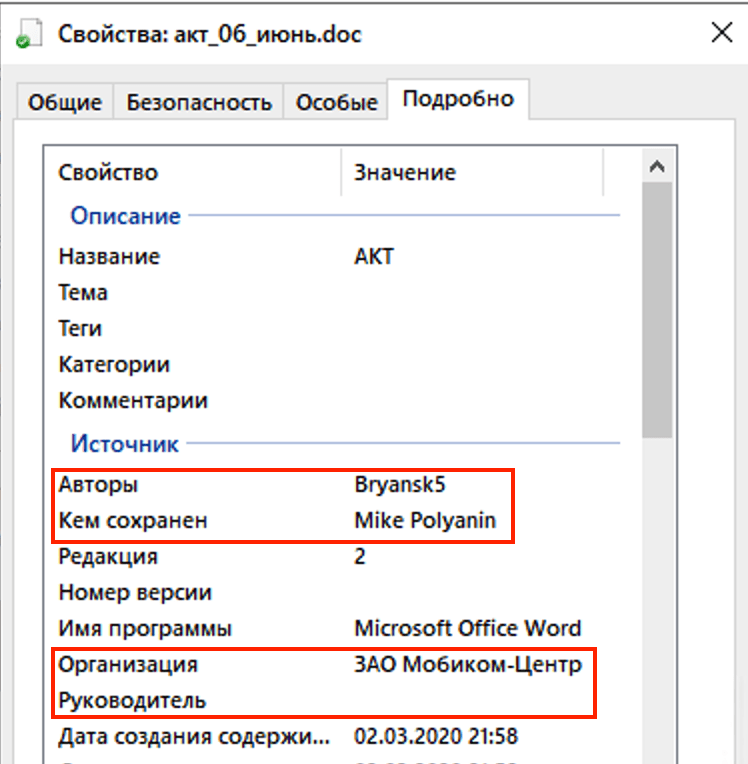
Программа, в которой создавался или редактировался файл
Часть программ записывают в файл информацию о себе, когда идёт работа над документом. Это нужно, чтобы понимать, обрабатывали ли фотографию в Фотошопе (например). Выглядит примерно так:
Сколько времени работали над файлом
Многие офисные программы умеют считать время, потраченное на работу с документом. Это для тех, кто жалуется, что убил на документ все выходные, а на самом деле…
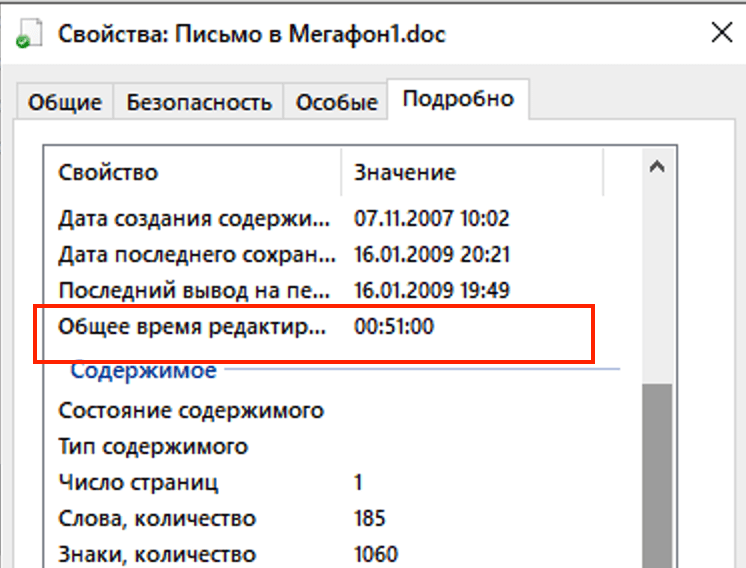
Геопозиция
Эти данные сейчас по умолчанию добавляет к фотографии каждый смартфон и каждая умная камера. Чаще всего они записывают географические координаты, иногда высоту над уровнем моря. Это удобно, когда вам нужно отсортировать фото из поездки по разным городам — телефоны уже делают это автоматически.
В обратную сторону это тоже работает: если поделиться с кем-то фотографией, то по геометке человек может узнать, где был сделан снимок. Например, друг присылает вам фото с пляжа и говорит «Смотри, какой классный пляж в Анталии!». А вы открываете свойства и видите, что, судя по координатам, фото сделано на пляже в Сочи:
Что дальше
Следующий логичный шаг — защитить свою приватность (и свои данные) при пересылке важных файлов. Для этого их нужно очистить от всей этой шелухи метаданных и оставить только содержимое документа. Как это сделать — в следующей статье. Подписывайтесь, чтобы не пропустить продолжение.
Как узнать, кто скачивал файлы в Google Drive
Использование сервиса Google Drive даёт множество преимуществ. Это бесплатное облачное хранилище данных, где вы можете держать важные файлы, общедоступные документы, изображения и т.д. Кроме того, это отличный инструмент для тех, кто часто путешествует с места на место. Можно скачать приложение Google Drive на смартфон и постоянно иметь доступ ко всей своей информации.
Если вы часто используете Google Drive и делитесь файлами с другими людьми, может быть непросто замечать, кто просматривал эти файлы.
В этой статье рассказывается, как узнать, кто смотрел и скачивал ваши файлы в Google Drive.
Как узнать, кто скачивал файлы в Google Drive
Используете вы Google Drive для личных дел или по работе, ваши файлы могут скачать только тогда, когда вы предоставите доступ или если будет получен доступ к вашей учётной записи. Обеспечить общий доступ к файлам в Google Drive нетрудно и можно узнавать, вносили в файлы изменения или нет.
Есть два способа посмотреть, кто скачивал файлы из Google Drive. Если у вас платная учётная запись Google Apps Unlimited или Google Apps for Education, можно смотреть, кто скачивал файлы. Или же можно поставить для этого расширения. Будут отображаться только те файлы, которые скачивали после установки расширения, но не раньше.
Прежде чем узнать, кто скачивал файлы, не помешает понять, у кого вообще есть доступ к ним. Сделать это можно на компьютере или смартфоне.
- Откройте нужный файл.
- Правой кнопкой мыши на компьютере или удержанием иконки на мобильном устройстве откройте контекстное меню и нажмите команду «Открыть доступ».
- Здесь вы увидите список пользователей, у которых есть доступ к вашим файлам и документам.
Также можно увидеть изменения в документах, такие как редактирование, комментарии, скачивание в новые папки и т.д. Чтобы точно знать, как и когда произошли эти изменения, нужно открыть историю.
На компьютере:
- Откройте в браузере drive.google.com.
- На панели слева нажмите «Мой диск».
- Нажмите на иконку «i» в правом верхнем углу.
- Нажмите на вкладку «История» для просмотра последних изменений.
- Для получения более подробной информации выберите файл или папку для просмотра активности в них.
- Для просмотра более старых изменений прокрутите панель с правой стороны.
На Android-устройстве:
- Откройте приложение Google Drive.
- Найдите файл и нажмите три точки напротив.
- Выберите «Подробности и история».
- Прокрутите вниз до появления последней активности.
Просмотр активности является первым шагом анализа изменённых и скачанных файлов в хранилище Google Drive.
Однако, невозможно узнать, кто получал доступ к файлам. Показывается только, что файлы были изменены.
Существует способ определить, кто получал доступ. При помощи Google Apps Unlimited можно отслеживать загрузки в Google Drive и Google Docs. После установки приложения вы получите доступ к консоли администратора Google Apps.
Дальше можно сделать на компьютере или смартфоне следующее:
- Откройте консоль администратора Google Apps и нажмите «Отчёты».
- Нажмите Аудит > Drive.
- Здесь можно просматривать разную информацию, в том числе какие изменения кто сделал. Показываются дата и время изменения.
- На правой стороне страницы есть раздел «Фильтры». Нажмите на него.
После этого можно создавать фильтры и устанавливать, кому можно скачивать ваши файлы. Тут показывается имя пользователя, IP-адрес, дата и время скачивания документов.
Что, если вы не хотите платить за информацию о том, кто получал доступ к вашим файлам? Есть другой способ узнать это.
Можно добавить бесплатное приложение Orangedox в Google Drive и пользоваться этим сервисом на компьютере и смартфоне. Его недостатком является отслеживание активности, которая произошла только после установки приложения.
Если вы новичок в Google Drive и хотите видеть всю будущую активность, в том числе скачивающих ваши файлы пользователей, рекомендуется поставить это приложение в начале работы с Google Drive.
Вот как отслеживать файлы и документы после скачивания приложения.
- Откройте официальный сайт и нажмите Get Started for Free.
- Войдите в учётную запись Google Drive для синхронизации файлов с Orangedox. Скачивать ничего не нужно.
- На левой стороне экрана выберите Share Links и нажмите Get Started, чтобы делиться файлами из Google Drive.
- Выберите документы, которыми хотите поделиться. Можно будет добавить пароль для усиления безопасности.
- Нажмите Finish.
- В разделе Reference Label наберите, где должны отображаться общедоступные файлы, то есть на сайте. Вы получите ссылку на эти файлы.
- Чтобы узнать, кто получил доступ к файлам, вернитесь в Orangedox и нажмите Publish.
- Будет представлено два варианта просмотра. Один называется «Просмотренные» (Viewed), другой «Созданные» (Created). В первом случае вы знаете, кто просматривал и скачивал ваши страницы.
Заключение
Просмотр или скачивание файлов без вашего ведома может причинять неудобства. Если знать, как решить эту проблему, вы можете избежать некоторых неприятностей, особенно если вносили изменения в важные для вас файлы и папки.
Если вы новичок в Google Drive, для предосторожности добавьте приложения вроде Orangedox на свои устройства. Это может сэкономить немало времени, сил и денег. Если вы уже какое-то время работаете с Google Drive, может потребоваться вложить средства в подходящие приложения.
I need to find out who created a file using .NET
I have already tried the following:
string FileLocation = @"C:test.txt";
FileInfo droppedFile = new FileInfo(FileLocation);
FileSecurity fileSecurity = droppedFile.GetAccessControl();
IdentityReference identityReference = fileSecurity.GetOwner(typeof(NTAccount));
string userName = identityReference.Value;
Console.WriteLine(userName);
All this returns is «BUILTINAdministrators»
Am I doing something wrong here? Because when I look at the C: in explorer, the owner shows the correct username, when I exectute the code above it returns «BUILTINAdministrators»
Which isn’t even a domain and username, I think it’s a security group.
Any help appreciated.
asked Jul 30, 2010 at 9:19
2
If a user is an administrator, then the files they created are considered to be owned by the whole administrators group, not the individual user.
You can see the same behaviour in Explorer’s properties dialog. Annoyingly, I don’t think there is any workaround, other than not making users admins.
Edit: This Technet article explains this behaviour in more detail. The rationale is that Windows treats all administrators as a single entity; any administrator on the system can do anything that the other administrators can.
- If one administrator is permissioned on a file, so are all other administrators
- If one administrator is denied access, then likewise the rest of the admins
- And if one administrator owns a file — the owner of the file is given privileged access to that file — then all other administrators must also own that file.
answered Jul 30, 2010 at 9:43
Tim RobinsonTim Robinson
52.9k10 gold badges119 silver badges137 bronze badges
Update: I am wrong, there is an owner descriptor for file objects! (where was my head). Have a look at this MSDN article.
Possibly because the file object does not define a creator or owner, but instead is owned by the system itself (builtinadministrators). The «group or user names» list only specifies a list of groups and users that have access to the file, but not a creator specifically.
Best you can do is iterate through the list of «group or user names» and take a best guess which one the creator.
answered Jul 30, 2010 at 9:28
invertinvert
2,01614 silver badges20 bronze badges
4
I need to find out who created a file using .NET
I have already tried the following:
string FileLocation = @"C:test.txt";
FileInfo droppedFile = new FileInfo(FileLocation);
FileSecurity fileSecurity = droppedFile.GetAccessControl();
IdentityReference identityReference = fileSecurity.GetOwner(typeof(NTAccount));
string userName = identityReference.Value;
Console.WriteLine(userName);
All this returns is «BUILTINAdministrators»
Am I doing something wrong here? Because when I look at the C: in explorer, the owner shows the correct username, when I exectute the code above it returns «BUILTINAdministrators»
Which isn’t even a domain and username, I think it’s a security group.
Any help appreciated.
asked Jul 30, 2010 at 9:19
2
If a user is an administrator, then the files they created are considered to be owned by the whole administrators group, not the individual user.
You can see the same behaviour in Explorer’s properties dialog. Annoyingly, I don’t think there is any workaround, other than not making users admins.
Edit: This Technet article explains this behaviour in more detail. The rationale is that Windows treats all administrators as a single entity; any administrator on the system can do anything that the other administrators can.
- If one administrator is permissioned on a file, so are all other administrators
- If one administrator is denied access, then likewise the rest of the admins
- And if one administrator owns a file — the owner of the file is given privileged access to that file — then all other administrators must also own that file.
answered Jul 30, 2010 at 9:43
Tim RobinsonTim Robinson
52.9k10 gold badges119 silver badges137 bronze badges
Update: I am wrong, there is an owner descriptor for file objects! (where was my head). Have a look at this MSDN article.
Possibly because the file object does not define a creator or owner, but instead is owned by the system itself (builtinadministrators). The «group or user names» list only specifies a list of groups and users that have access to the file, but not a creator specifically.
Best you can do is iterate through the list of «group or user names» and take a best guess which one the creator.
answered Jul 30, 2010 at 9:28
invertinvert
2,01614 silver badges20 bronze badges
4
Как найти историю изменений папки?
Папки. Чтобы отобразить историю изменений папки, щелкните значок папки и выберите «История папок». На вкладке «История» отображается история изменений папки. Чтобы сравнить две ревизии папки, щелкните и перетащите одну ревизию на другую.
Как найти недавно отредактированные документы?
Проводник имеет удобный способ поиска недавно измененных файлов, встроенный прямо во вкладку «Поиск» на ленте. Перейдите на вкладку «Поиск», нажмите кнопку «Дата изменения» и выберите диапазон. Если вы не видите вкладку «Поиск», щелкните один раз в поле поиска, и оно должно появиться.
Как узнать, кто изменил имя папки?
Перейдите на вкладку Аудит файлов и в разделе Отчеты аудита файлов перейдите к отчету об изменениях прав доступа к папкам. Сведения, которые вы можете найти в этом отчете, включают: Имя файла / папки и его расположение на сервере. Имя пользователя, изменившего разрешение.
Как я могу узнать, когда в последний раз была изменена Active Directory?
Чтобы узнать, кто последним изменил объект AD, необходимо включить аудит доступа к объектам и установить списки управления доступом для объектов, которые нужно проверять. AD не записывает, кто изменил объект, только отметку времени последнего изменения.
Как я могу узнать, кто переместил файл?
Откройте средство просмотра событий → Найдите в журналах безопасности Windows событие с идентификатором 4663 с категорией задач «Файловый сервер» или «Съемное хранилище» и строкой «Доступ: WRITE_OWNER». «Subject Security ID» покажет вам, кто сменил владельца файла или папки.
Как найти историю файла?
История файлов в Windows
- Проведите пальцем от правого края экрана, а затем нажмите «Поиск». …
- Введите параметры истории файлов в поле поиска, а затем выберите параметры истории файлов.
- Выберите Выбрать диск и выберите сетевой или внешний диск, который вы хотите использовать.
- Включите историю файлов.
2 ответа. По умолчанию ни одна из версий Windows не создает журнал файлов, которые были скопированы на / с USB-накопителей или где-либо еще. … Например, Symantec Endpoint Protection можно настроить для ограничения доступа пользователей к флэш-накопителям USB или внешним жестким дискам.
Как узнать, какая программа создала файл?
Вы можете нажать и выберите Файлы, нажмите для поиска имени файла, затем нажмите «копать» (что покажет вам результат, аналогичный приведенной выше команде). После этого вы можете использовать тот же подход для поиска информации о процессе, который фактически создал файл.
Как найти недавно открытые документы в Windows 10?
Нажмите Windows Key + E. В Проводнике выберите Быстрый доступ. Теперь вы найдете раздел Последние файлы, в котором будут отображаться все недавно просмотренные файлы / документы.
Как узнать, кто создал папку?
Щелкните папку правой кнопкой мыши — выберите «Свойства». Щелкните Дополнительно, а затем щелкните вкладку Владелец.
Как я могу узнать, получил ли кто-то доступ к папке на моем компьютере?
Чтобы узнать, кто читает файл, откройте «Средство просмотра событий Windows» и перейдите в «Журналы Windows» → «Безопасность». На правой панели есть опция «Фильтровать текущий журнал», чтобы найти соответствующие события. Если кто-нибудь откроет файл, будут зарегистрированы события с идентификаторами 4656 и 4663.
Какие из перечисленных разрешений позволяют нам стать владельцем файлов?
Администратор. По умолчанию группе администраторов предоставляется право владения файлами или другими объектами. Кто угодно или любая группа, у которой есть право стать владельцем объекта.
Вы можете увидеть, кто последний раз редактировал файл?
Перейдите в проводнике Windows к файлу, который нужно отслеживать. Щелкните правой кнопкой мыши целевую папку / файл и выберите «Свойства». Безопасность → Дополнительно. Выберите вкладку аудита.
Как узнать, кто последним изменил файл в Linux?
- используйте команду stat (например: stat, см. это)
- Найдите время изменения.
- Используйте последнюю команду, чтобы просмотреть журнал в истории (см. Это)
- Сравните время входа / выхода с отметкой времени изменения файла.
3 центов 2015 г.
Как узнать, кто последний сохранял файл?
- Откройте проводник Windows.
- На левой панели перейдите к родительской папке файла или папки, для которой вы хотите включить аудит. …
- На правой панели щелкните правой кнопкой мыши целевой файл или папку и выберите «Свойства».
- Перейдите на вкладку «Безопасность».
- Нажмите кнопку Дополнительно.
- Выберите вкладку Auditing.
- Нажмите кнопку Добавить.
Как узнать владельца папки или файла

К сожалению, чтобы определить владельца файла с помощью проводника нужно сделать множество щелчков мышью. Чтобы получить интересующую Вас информацию быстро, откройте окно командной строки и введите в ней команду:
Dir Q имя_файла
После нажатия клавиши Enter утилита Dir отобразит имя владельца файла. Как правило, владельцем файла является пользователь, создавший его. В самом худшем случае он способен переадресовать Вас к лицу, способному определить, что делать с файлом. Достоинством метода является возможность одновременной проверки множества файлов, особенно если эти файлы имеют одно расширение.
Если Вы подозреваете, что решение задачи подобным способом отнимает слишком много времени, воспользуйтесь проводником. Щелкните на файле правой кнопкой мыши и выберите в контекстном меню команду Свойства. В окне свойств перейдите на вкладку Безопасность и щелкните на кнопке Дополнительно. В диалоговом окне Дополнительные параметры безопасности перейдите на вкладку Владелец, в которой расположено поле Текущий владелец этого элемента. Именно в этом поле Вы найдете информацию о владельце файла. Единственной веской причиной для использования описанного метода является смена владельца файла — задача, которую не так просто решить с помощью командной строки.