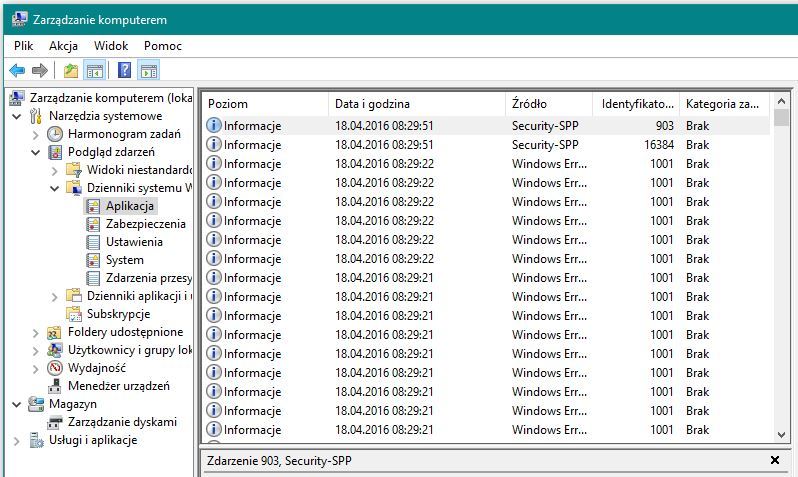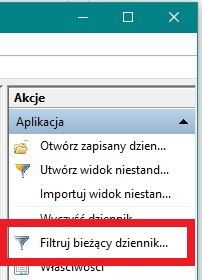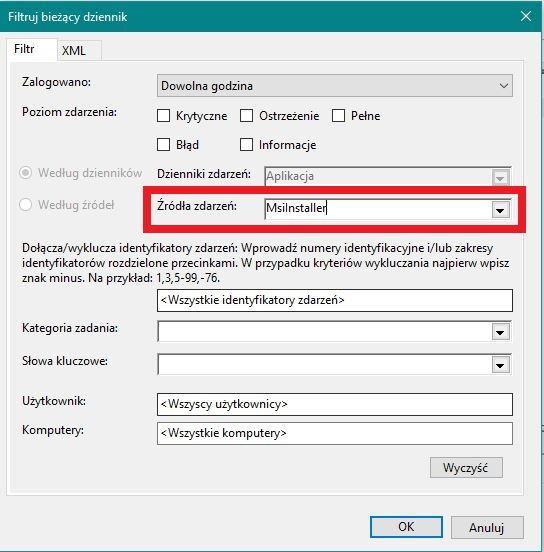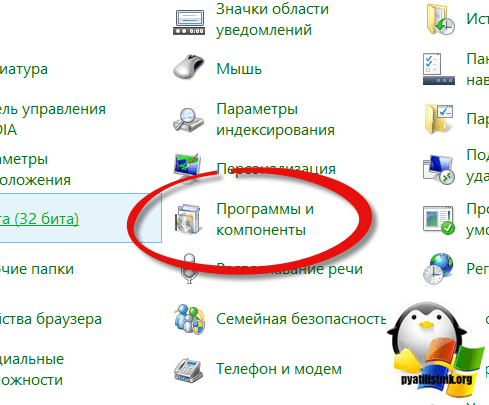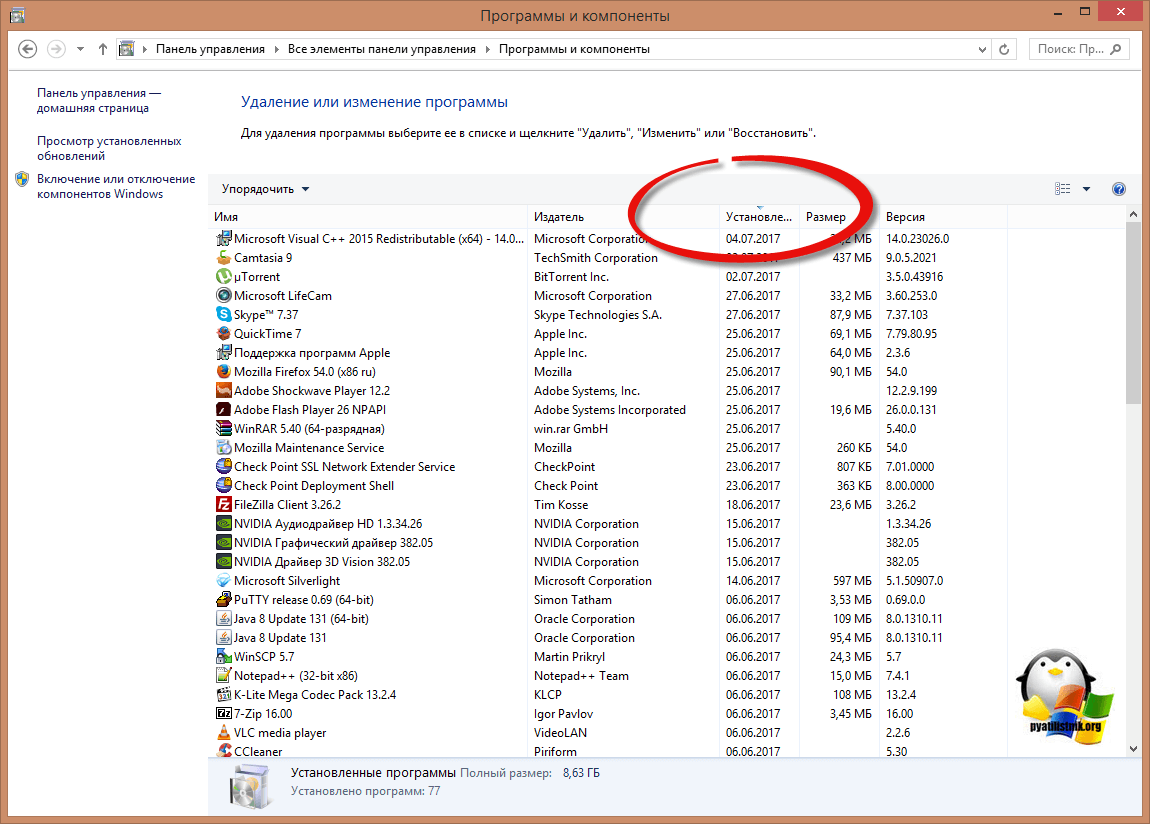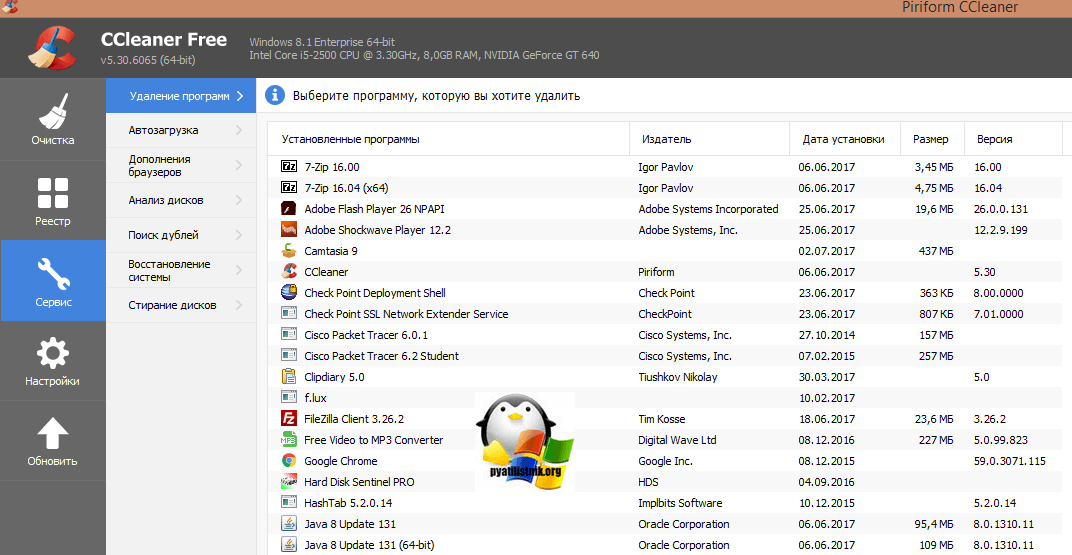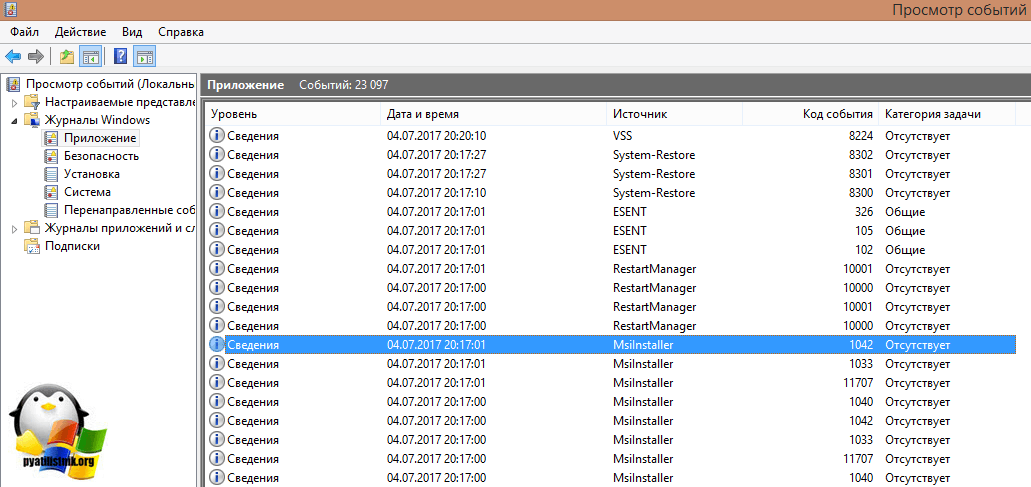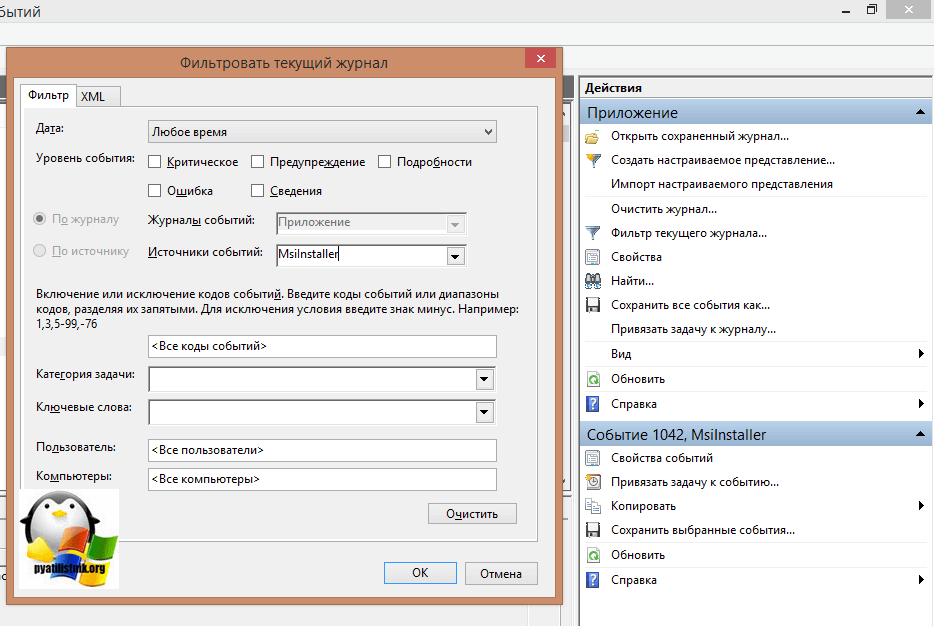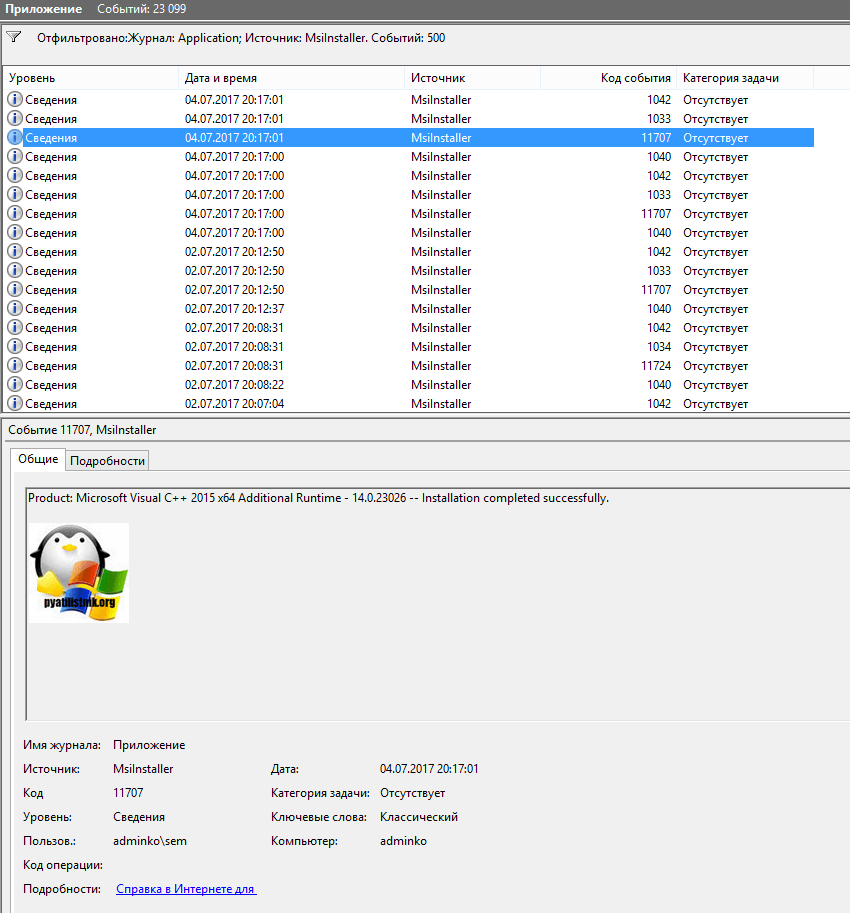Обновлено 20.04.2020
Добрый день! Уважаемые читатели и гости одного из крупнейших IT блогов в рунете Pyatilistnik.org. В прошлый раз я вас научил определять кто именно перезагрузил сервер, это полезный навык при расследовании инцидентов. Бывают ситуации, что на сервер используют большое количество пользователей с одинаковыми правами, и вдруг куда-то пропадает одна из программ, вы видите что ее нет, логично, что нужно выяснить кто именно удалил программу. Вот этим мы и займемся, я вас научу получать информацию, кто установил или удалил программу в Windows.
Как узнать кто установил программу и когда
И так у меня есть тестовый сервер с операционной системой Windows Server 2019 и я на него в качестве демонстрации буду устанавливать Microdoft Edge Chromium, FireFox Mozilla, а так же LogParser. Все события, что генерируются в операционной системе Windows появляются в просмотре событий, это лог файлы разбитые по журналам.
Открываем логи Windows, журнал «Приложение (Application)» или «Система (System)«, все зависит от инсталлятора которым собран пакет, так как есть те, что используют метод MsiInstaller , но есть и другие. Теперь запускаем инсталлятор LogParser. После установки я открываю журнал «Приложение», где я вижу ряд событий,
первое это событие с ID 1040 покажет вам начало установки программы:
Событие ID 1040: Начало транзакции установщика Windows: C:UsersАдминистратор.ROOTDesktopLogParser.msi. ИД клиентского процесса: 3076.
Далее идет сообщение с кодом ID 10000.
Запуск сеанса 0 — 2020-04-09T14:38:53.211497000Z.
Далее вы увидите событие, где заканчивается установка программы ID 1042
Окончание транзакции установщика Windows: C:UsersАдминистратор.ROOTDesktopLogParser.msi. ИД клиентского процесса: 3076.
Завершается сеанс событием с кодом ID 10001
Завершение сеанса 0, запущенного 2020-04-09T14:38:53.211497000Z.
И заканчивается установка программы событием с кодом ID 11707
Иногда вы можете увидеть событие с ID 1033.
Установщик Windows выполнил установку продукта. Продукт: Log Parser 2.2. Версия: 2.2.10. Язык: 1033. Изготовитель: Microsoft Corporation. Установка завершена с состоянием: 0.
Если вы внимательны, то можете обратить внимание, что источником событий тут выступает MsiInstaller. Зная это вы легко можете произвести фильтрацию. Для этого в правой части найдите пункт «Фильтр текущего журнала»
В источниках событий выберите из выпадающего списка пункт MsiInstaller.
В итоге у меня получилось вот так.
Теперь когда события отфильтрованы по источнику MsiInstaller, вам будет еще легче найти кто установил, что установил и когда. В моем примере это сделал ROOTАдминистратор.
Так, что в журнале «Приложение (Application)» советую искать ID 1033 и ID 11707
Причина, по которой мой пользователь показывает SYSTEM, заключается в том, что я являюсь единственным пользователем системы и не создал независимых учетных записей пользователей при установке Windows 10.
Так же событие ID 11707 с пользователем «SYSTEM (СИСТЕМА)» вы можете обнаружить, когда люди используют «Software Store» в SCCM
Если вы любите веб интерфейс, то должны уже использовать Windows Admin Center, в котором вы легко можете с любого устройства подключиться к просмотру событий нужного сервера и посмотреть необходимые события.
Автоматизация оповещения по событиям 11707
Теперь когда вы знаете, как находить события по установке программ в системах семейства Windows, вам нужно автоматизировать данный процесс. Например, получать по почте, кто установил, где и что. В этом нам поможет конечно же PowerSell. Смысл автоматизации состоит в том, что вы на нужном сервере создаете задание в планировщике Windows, где будет запускаться скрипт PowerShell. Я вам приведу два скрипта, первый тот, что гуляет на просторах интернета.
Тут главное заполнить:
- Адрес вашего SMTP сервера
- От кого будет письмо
- Кому отправлять письмо
- Пароль от ящика отправителя
$Subject = «Установлено новое ПО» # Тема сообщения
$Server = «smtp.pyatilistnik.org» # Тут пишем ваш SMTP Server
$From = “install@pyatilistnik.org” # От кого будет отослано письмо
$To = «ivan@pyatilistnik.org» # Кому отправляется письмо
$Pwd = ConvertTo-SecureString «123456» -AsPlainText -Force #Пароль учетной записи отправителя
# (Внимание! Используйте очень ограниченную учетную запись для отправителя, поскольку пароль, сохраненный в скрипте, не будет зашифрован)
$Cred = New-Object System.Management.Automation.PSCredential(«From@domain.com» , $Pwd) #Sender account credentials
$encoding = [System.Text.Encoding]::UTF8 #Установка кодировки в UTF8 для корректного отображения сообщения
#Команда Powershell для фильтрации журнала безопасности об установленном программном событии
$Body=Get-WinEvent -FilterHashtable @{LogName=»Application»;ID=11707;ProviderName=’MsiInstaller’} | Select TimeCreated, Message, UserID | select-object -first 1
#Отправка электронной почты.
Send-MailMessage -From $From -To $To -SmtpServer $Server -Body “$Body” -Subject $Subject -Credential $Cred -Encoding $encoding
В результате вы получите письмо вот такого содержания:
@{TimeCreated=04/10/2020 15:40:11; Message=Product: Log Parser 2.2 — Installation completed successfully.; UserId=S-1-5-21-4284852150-1823218374-53464103-500}
Тут два недостатка, во первых вы не видите, где был установлен новый софт, понятно, что можно на каждом сервере, где выполняется скрипт писать свою тему, но это не так удобно. Во вторых у вас в место имени пользователя идет SID, который потом нужно конвертировать в понятное имя.
Так же вам никто не запрещает просто открыть PowerShell и ввести не сложный код:
Get-WinEvent -FilterHashtable @{LogName=»Application»;ID=11707;ProviderName=’MsiInstaller’} | Select TimeCreated, Message, UserID | select-object -first 1
Напоминаю, что select-object -first 1 выводит первое событие, можете увеличить на нужное вам.
Как найти события установки программ не методом MsiInstaller
Как я и писал выше не все инсталляторы программ используют метод MsiInstaller, например при установке Edge Chrome или Mozilla Firefox, вы в журнале «Приложение» не обнаружите события с кодом ID 11707. В таком случае вам нужно перейти в журнал «СИСТЕМА (SYSTEM)» и сразу отфильтровать события по номеру ID 7045.
Выглядит событие ID 7045 вот так:
В системе установлена служба.
Имя службы: Mozilla Maintenance Service
Имя файла службы: «C:Program Files (x86)Mozilla Maintenance Servicemaintenanceservice.exe»
Тип службы: служба режима пользователя
Тип запуска службы: Вручную
Учетная запись службы: LocalSystem
Событие ID 7045: В системе установлена служба.
Имя службы: Microsoft Edge Elevation Service
Имя файла службы: «C:Program Files (x86)MicrosoftEdgeApplication80.0.361.111elevation_service.exe»
Тип службы: служба режима пользователя
Тип запуска службы: Вручную
Учетная запись службы: LocalSystem
Событие ID 7045: В системе установлена служба. Имя службы: Служба «Обновление Microsoft Edge» (edgeupdatem)
Имя файла службы: «C:Program Files (x86)MicrosoftEdgeUpdateMicrosoftEdgeUpdate.exe» /medsvc
Тип службы: служба режима пользователя
Тип запуска службы: Вручную
Учетная запись службы: LocalSystem
Как узнать кто удалил программу с сервера или компьютера
По аналогии с установкой, процесс деинсталляции или как его еще называют удаление, генерирует свои события в журналах Windows. Если мы говорим, про источник MsiInstaller из журнала «Приложение (Application)», то нам нужно фильтровать события по ID 11724 и ID 1034.
Событие с кодом ID 11724: Product: Log Parser 2.2 — Removal completed successfully.
Событие с кодом ID 1033: Установщик Windows выполнил удаление продукта. Продукт: Log Parser 2.2. Версия: 2.2.10. Язык: 1033. Изготовитель: Microsoft Corporation. Удаление завершено с состоянием: 0.
Так же вы можете спокойно использовать описанный выше скрипт и команду PowerShell, для автоматизации оповещения, о удалении программы.
Дополнительно
Хочу отметить, что существует ряд платных программ которые специализируются на аудите событий в Windows системах, например netwrix и им подобные, где вы так же легко сможете получать всю информацию, о том кто и когда установил программу, или кто и когда ее удалил.
- https://social.technet.microsoft.com/wiki/contents/articles/32412.powershell-how-to-detect-who-installed-what-software-on-your-windows-server-in-real-time.aspx
- https://www.netwrix.com/how_to_detect_software_installations.html
На этом у меня все, мы с вами подробно все рассмотрели по данной задаче. Если у вас остались вопросы, то пишите их в комментариях, а с вами был Иван Семин, автор и создатель IT портала Pyatilistnik.org.
Просмотреть все программы в Windows
- Нажмите клавишу Windows, введите Все приложения и нажмите клавишу ВВОД.
- В открывшемся окне представлен полный список программ, установленных на компьютере.
Как узнать, кто удалил программное обеспечение?
В средстве просмотра событий разверните Журналы Windows и выберите Приложение. Щелкните правой кнопкой мыши «Приложение» и выберите «Фильтровать текущий журнал». В новом диалоговом окне для раскрывающегося списка Источники событий выберите MsiInstaller. Одно из событий должно выявить пользователя, который удалил приложение.
Как вы проверяете, установлено ли программное обеспечение для всех пользователей?
Правильно щелкните Все программы и щелкните Все пользователии посмотрите, есть ли значки в папке «Программы». Быстрое приближение было бы проверить, помещает ли он ярлыки в (каталог профиля пользователя) All UsersStart Menu или (каталог профиля пользователя) All UsersDesktop.
Как я могу получить список всего программного обеспечения, установленного на моем компьютере?
Нажмите клавишу Windows + I, чтобы открыть Настройки, и щелкните Приложения.. При этом будут перечислены все программы, установленные на вашем компьютере, а также приложения Магазина Windows, которые были предустановлены. Используйте клавишу Print Screen, чтобы захватить список и вставить снимок экрана в другую программу, например Paint.
Как узнать, где установлена программа?
Вот шаги:
- Откройте меню «Пуск».
- Теперь щелкните программу правой кнопкой мыши, выберите «Еще» и выберите «Открыть расположение файла».
- Папка программы откроется, и будет выбран ярлык программы.
- Щелкните этот ярлык правой кнопкой мыши.
- Выберите опцию Открыть расположение файла.
Какой ярлык для проверки версии Windows?
Чтобы узнать, какая версия Windows установлена на вашем устройстве, нажмите кнопку Клавиша с логотипом Windows + R, введите winver в поле Открыть, а затем нажмите кнопку ОК.
Где хранятся удаленные приложения?
Просмотр и восстановление удаленных приложений с помощью Google Play
- Откройте приложение Google Play на своем устройстве.
- Коснитесь значка гамбургера (☰) слева от строки поиска — вы также можете провести вправо в любом месте экрана, чтобы получить доступ к меню.
- В меню нажмите «Мои приложения и игры», на некоторых устройствах Android вместо этого можно указать «Управление приложениями и устройствами».
Как найти удаленные программы в Windows 10?
Метод 2. Используйте восстановление системы для восстановления удаленных программ
- Нажмите кнопку «Пуск» и нажмите «Настройка» (значок шестеренки).
- Найдите Recovery в настройках Windows.
- Выберите Восстановление> Восстановление системы> Далее.
- Выберите точку восстановления, созданную до удаления программы. Затем нажмите «Далее».
Где находится папка Все пользователи в Windows 10?
Windows хранит все ваши пользовательские файлы и папки в C: Пользователи, за которыми следует ваше имя пользователя. Там вы увидите такие папки, как Рабочий стол, Загрузки, Документы, Музыка и Изображения. В Windows 10 эти папки также отображаются в проводнике в разделах «Этот компьютер» и «Быстрый доступ».
Где все пользователи запускаются в Windows 10?
Чтобы получить доступ к папке автозагрузки «Все пользователи» в Windows 10, откройте диалоговое окно Выполнить (Windows Key + R), введите shell: common startup и нажмите OK.. Для папки запуска «Текущий пользователь» откройте диалоговое окно «Выполнить» и введите shell: startup.
Что значит установить для всех пользователей?
Установка для всех пользователей дает все ваши профили имеют доступ к любым новым полям или объектам, которые были введены с пакетом. Обратитесь к соответствующим руководствам по обновлению TargetX для получения информации о любых новых полях или объектах и при необходимости измените разрешения.
Содержание
- Как проверить, кто установил программу на вашем компьютере
- Кто удалил / установил программное обеспечение в Windows
- Как узнать кто установил программу на компьютер
- Как узнать кто установил программу и когда
- Автоматизация оповещения по событиям 11707
- Как найти события установки программ не методом MsiInstaller
- Как узнать кто удалил программу с сервера или компьютера
- Дополнительно
- Как узнать кто установил программу на компьютер
- Методы получения даты установки программ
- Программы и компоненты
- Через утилиту Ccleaner
- Через просмотр событий
- Популярные Похожие записи:
- 5 Responses to Дата установки программы в Windows
- 4 способа узнать, пользовался ли кто-то компьютером в ваше отсутствие
- Как узнать, когда включали и выключали компьютер
- Как узнать, какие программы и файлы открывались
- Проверить историю браузера
- Удаленные файлы и корзина
- Содержание
- Содержание
- Базовая безопасность
- Надежные файрволы
- Полезные утилиты
- Заключение
Как проверить, кто установил программу на вашем компьютере
Используется ли более одного человека на вашем компьютере? С помощью этого простого руководства вы узнаете, как быстро узнать, кто удалил или установил новую программу в Windows. Чтобы проверить это, вам нужно всего несколько простых кликов. Сделай это 🙂
Многие люди не знают, сколько из нашей деятельности с уровня электрооборудования сохраняется и сохраняется. Не говоря уже о его использовании такими компаниями, как Microsoft или Google;) Тем не менее, информация о выполненных действиях также может быть полезна нам, если мы хотим что-то проверить на компьютере.
Сегодня мы хотели бы показать вам, как эффективно проверять, кто установил программу или удалил ее с вашего компьютера. Для целей этой консультации мы использовали Windows 10, но наше руководство также будет работать в Windows 7 (и более ранних версиях системы Microsoft) или Windows 8.
Кто удалил / установил программное обеспечение в Windows
Сначала нам нужно запустить программу под названием «Управление компьютером». Мы можем найти их простым способом — просто введите имя этого инструмента в поисковой системе Windows. Управление компьютером — это программа, которая позволяет вам проверять информацию о работе вашего компьютера, а также вводить интересующие нас изменения. Также следует добавить, что инструмент включен в режиме администратора.
После запуска управления компьютером в левой панели меню выберите «Служебные программы», а затем перейдите на вкладку «Просмотр событий», где мы открываем журнал Windows, и там файл данных — «Приложения». Таким образом, путь к файлу будет выглядеть так:
Системные инструменты> Просмотр событий> Журнал Windows> Приложение
В правой части окна мы найдем раздел «Действия», в котором вы должны нажать ссылку «Фильтровать текущий журнал». Эта функция позволяет отображать только список установленных или недавно удаленных программ.
Откроется окно настроек фильтра. Здесь, в поле «Источники событий», введите следующую команду: MsiInstaller. Затем нажмите кнопку OK, чтобы подтвердить введенную команду. MsiInstaller — это инструмент, отвечающий за установку и удаление программного обеспечения на нашем компьютере. С его уровня мы можем проверить сделанные изменения и кто их создал.
После ввода указанного фильтра результаты поиска в главном окне управления компьютером применимы только к установленным и удаленным программам. Теперь вам нужно только щелкнуть по любому элементу в списке. В нижней части экрана, в центральном окне с информацией, мы находим поле «Пользователь», а затем проверяем, кто внес изменения в компьютер. Конечно, список внесенных изменений может оказаться довольно существенным, и может потребоваться некоторое время, чтобы найти интересующую нас программу.
Однако, если у вас возникнут проблемы с введением вышеупомянутого руководства, прокомментируйте этот текст. Мы постараемся предложить лучшее решение. Напишите также, если вы ищете другие решения и руководства, и вы не можете найти их на нашем веб-сайте.
Источник
Как узнать кто установил программу на компьютер
Добрый день! Уважаемые читатели и гости одного из крупнейших IT блогов в рунете Pyatilistnik.org. В прошлый раз я вас научил определять кто именно перезагрузил сервер, это полезный навык при расследовании инцидентов. Бывают ситуации, что на сервер используют большое количество пользователей с одинаковыми правами, и вдруг куда-то пропадает одна из программ, вы видите что ее нет, логично, что нужно выяснить кто именно удалил программу. Вот этим мы и займемся, я вас научу получать информацию, кто установил или удалил программу в Windows.
Как узнать кто установил программу и когда
И так у меня есть тестовый сервер с операционной системой Windows Server 2019 и я на него в качестве демонстрации буду устанавливать Microdoft Edge Chromium, FireFox Mozilla, а так же LogParser. Все события, что генерируются в операционной системе Windows появляются в просмотре событий, это лог файлы разбитые по журналам.
первое это событие с ID 1040 покажет вам начало установки программы:
Далее идет сообщение с кодом ID 10000.
Далее вы увидите событие, где заканчивается установка программы ID 1042
Завершается сеанс событием с кодом ID 10001
И заканчивается установка программы событием с кодом ID 11707
Иногда вы можете увидеть событие с ID 1033.
Если вы внимательны, то можете обратить внимание, что источником событий тут выступает MsiInstaller. Зная это вы легко можете произвести фильтрацию. Для этого в правой части найдите пункт «Фильтр текущего журнала»
В источниках событий выберите из выпадающего списка пункт MsiInstaller.
В итоге у меня получилось вот так.
Теперь когда события отфильтрованы по источнику MsiInstaller, вам будет еще легче найти кто установил, что установил и когда. В моем примере это сделал ROOTАдминистратор.
Так же событие ID 11707 с пользователем «SYSTEM (СИСТЕМА)» вы можете обнаружить, когда люди используют «Software Store» в SCCM
Если вы любите веб интерфейс, то должны уже использовать Windows Admin Center, в котором вы легко можете с любого устройства подключиться к просмотру событий нужного сервера и посмотреть необходимые события.
Автоматизация оповещения по событиям 11707
Теперь когда вы знаете, как находить события по установке программ в системах семейства Windows, вам нужно автоматизировать данный процесс. Например, получать по почте, кто установил, где и что. В этом нам поможет конечно же PowerSell. Смысл автоматизации состоит в том, что вы на нужном сервере создаете задание в планировщике Windows, где будет запускаться скрипт PowerShell. Я вам приведу два скрипта, первый тот, что гуляет на просторах интернета.
Тут главное заполнить:
В результате вы получите письмо вот такого содержания:
Тут два недостатка, во первых вы не видите, где был установлен новый софт, понятно, что можно на каждом сервере, где выполняется скрипт писать свою тему, но это не так удобно. Во вторых у вас в место имени пользователя идет SID, который потом нужно конвертировать в понятное имя.
Так же вам никто не запрещает просто открыть PowerShell и ввести не сложный код:
Как найти события установки программ не методом MsiInstaller
Как я и писал выше не все инсталляторы программ используют метод MsiInstaller, например при установке Edge Chrome или Mozilla Firefox, вы в журнале «Приложение» не обнаружите события с кодом ID 11707. В таком случае вам нужно перейти в журнал «СИСТЕМА (SYSTEM)» и сразу отфильтровать события по номеру ID 7045.
Выглядит событие ID 7045 вот так:
Имя службы: Mozilla Maintenance Service
Имя файла службы: «C:Program Files (x86)Mozilla Maintenance Servicemaintenanceservice.exe»
Тип службы: служба режима пользователя
Тип запуска службы: Вручную
Учетная запись службы: LocalSystem
Имя службы: Microsoft Edge Elevation Service
Имя файла службы: «C:Program Files (x86)MicrosoftEdgeApplication80.0.361.111elevation_service.exe»
Тип службы: служба режима пользователя
Тип запуска службы: Вручную
Учетная запись службы: LocalSystem
Как узнать кто удалил программу с сервера или компьютера
По аналогии с установкой, процесс деинсталляции или как его еще называют удаление, генерирует свои события в журналах Windows. Если мы говорим, про источник MsiInstaller из журнала «Приложение (Application)», то нам нужно фильтровать события по ID 11724 и ID 1034.
Так же вы можете спокойно использовать описанный выше скрипт и команду PowerShell, для автоматизации оповещения, о удалении программы.
Дополнительно
Хочу отметить, что существует ряд платных программ которые специализируются на аудите событий в Windows системах, например netwrix и им подобные, где вы так же легко сможете получать всю информацию, о том кто и когда установил программу, или кто и когда ее удалил.
Источник
Как узнать кто установил программу на компьютер
Добрый день уважаемые читатели и гости блога, в прошлый раз я вам рассказал, как определяется дата установки системы, сегодня же хочу показать, каким образом вы можете определить дату установки программ в Windows. Иногда бывают случаи, когда требуется узнать, кто именно инсталлировал, тот или иной софт, особенно если он не согласован по вашим стандартам на работе, так как чаще всего все отвечают не знаю или не я, а после фактов и логов уже не отмажешься или же вы заразили ваш компьютер, вирусом, который накачал вам левых программ, захламившим вашу операционную систему.
Методы получения даты установки программ
Программы и компоненты
Все ниже описанные действия, будут актуальны в любой версии Windows. Откройте «Панель управления > Программы и компоненты»
В открывшемся окне найдите нужную вам программу, в столбце «Установлено» вы увидите нужную вам дату, если щелкнуть по столбцу сверху, то у вас будет все отфильтровано по дате.
Через утилиту Ccleaner
Через просмотр событий
Все события происходящие в Windows, записываются в логи просмотра событий. Нажмите WIN+R и введите eventvwr.msc
В открывшемся окне «Просмотр событий» перейдите в пункт «Приложение»
В правой части, найдите пункт «Фильтр текущего журнала». В окне «Фильтровать текущий журнал», выберите источник событий Msinstaller.
В итоге вы получите список событий, по которому можете узнать кто и когда устанавливал программное обеспечение. В моем примере вы видите событие с кодом 11707, рассказывающее о установке Microsoft Visual C++ и видно, что его устанавливал пользователь sem.
Уверен, что данные методы по узнаванию даты установки программ и утилит вам пригодятся и вы сами сможете применить их на своей практике.
Популярные Похожие записи:
5 Responses to Дата установки программы в Windows
интересно,а как можно изменить дату установки программы? а то очень надо
Реестр Windows, все берется из него.
А где именно и как подскажи
Для каждой программы он свой, например у вас есть программа teamviwer, то заходите в реестр и ищите по нему данное слово.
1\AppData\Local\Temp\VCRedist\VCRedist_2012_x86_False\11.0.60610.1\Minimum\» ;Источник установки
«ModifyPath»=hex(2):4d,00,73,00,69,00,45,00,78,00,65,00,63,00,2e,00,65,00,78,
00,65,00,20,00,2f,00,58,00,7b,00,45,00,37,00,44,00,34,00,45,00,38,00,33,00,
34,00,2d,00,39,00,33,00,45,00,42,00,2d,00,33,00,35,00,31,00,46,00,2d,00,42,
00,38,00,46,00,42,00,2d,00,38,00,32,00,43,00,44,00,41,00,45,00,36,00,32,00,
33,00,30,00,30,00,33,00,7d,00,00,00
«NoModify»=dword:00000001
«Publisher»=»Microsoft Corporation»
«Readme»=»»
«Size»=»»
Источник
4 способа узнать, пользовался ли кто-то компьютером в ваше отсутствие
Если у вас есть подозрения, что кто-то пользовался вашим компьютером втайне от вас, то это можно легко проверить. Это может понадобиться как дома, так и на работе. Существует несколько способов проверить, когда включался компьютер, в том числе с помощью сторонних программ.
Как узнать, когда включали и выключали компьютер
Проще всего воспользоваться встроенным приложением «Просмотр событий». Зайдите в поиск через меню «Пуск» и наберите название программы. Если так найти не получилось, то кликните правой кнопкой мыши по ярлыку «Этот компьютер» и выберите «Управление». Далее, в левой части экрана выберите «Просмотр событий».
Ищите папку «Журналы Windows» на левой панели. Затем выберите пункт «Система».
Теперь нужно оставить только те события, которые нас интересуют. Для этого кликните правой кнопкой мыши на пункте «Система» и выберите «Фильтр текущего журнала» или же найдите фильтр на панели в правой части окна программы.
В окне фильтра нужно совершить всего одно действие. В поле «Источники событий» найдите пункт Winlogon. Поставьте галочку и подтвердите свой выбор.
В журнале останутся только записи о входе и выходе из системы. На основании этого уже можно понять, когда компьютер включали и выключали. Если запись показывает время, когда вы не пользовались компьютером, значит, это сделал кто-то другой.
В качестве альтернативы можно использовать стороннюю программу. Это проще и не придется заходить в системные настройки системы. Скачайте бесплатную программу TurnedOnTimesView. У нее есть русскоязычный интерфейс, но его нужно устанавливать отдельно. Файл локализации нужно скинуть в папку с программой.
Как узнать, какие программы и файлы открывались
Через события Windows можно увидеть и другие действия пользователя. Однако представлены они в неудобном виде: кроме пользовательских программ отображаются еще и многочисленные системные процессы. Некоторую информацию можно посмотреть в реестре системы, куда мы не рекомендуем заходить неопытным пользователям. Поэтому гораздо проще использовать сторонние программы.
Будем использовать программы LastActivityView и ExecutedProgramsList. Они берут данные из уже упомянутого реестра и журнала Windows, поэтому сразу покажут всю картину. А не только то, что было сделано после установки.
Хорошо, что программа не только показывает, что было запущено, но и какой именно файл был открыт. Не забывайте, что в выдаче присутствуют и системные процессы, которые могли обращаться к файлам. Но если, к примеру, был открыт фильм в медиаплеере, то это точно дело рук пользователя.
Рекомендуем пользоваться сразу всеми инструментами, чтобы избежать ошибок. Убедитесь, что вы проверяете именно тот промежуток, когда компьютер использовался не вами.
Проверить историю браузера
Историю браузера легко почистить, поэтому вряд ли кто-то будет оставлять такие очевидные улики. Кроме того, в режиме инкогнито история тоже не сохраняется. Но если «нарушитель» плохо разбирается в компьютерах, то вероятность найти запросы все же есть.
Еще как вариант можно проверить поисковые запросы, которые хранятся в аккаунте Google. Как это сделать, мы подробно рассказали в материале «Как удалить историю поисковых запросов в Google».
Кроме того, даже если кто-то и почистил историю, он вполне мог стереть заодно и ваши запросы. Обращайте на это внимание.
Удаленные файлы и корзина
Еще один маловероятный вариант. После удаления файлов корзину, скорее всего, почистят. Учитывая, что удалять можно отдельные файлы, при этом ваши останутся висеть в корзине, заметить такие действия нельзя. Можно попробовать воспользоваться программами для восстановления данных, например Recuva. Она найдет удаленные файлы, и вы сможете увидеть, что именно удаляли без вашего ведома.
Источник
Содержание
Содержание
О кибербезопасности сегодня задумываются не только мощные корпорации или государственные структуры. Даже самые обычные пользователи хотят, чтобы их персональные компьютеры были защищены от сторонних проникновений, а платежные данные и личные архивы не попали в руки злоумышленников.
Базовая безопасность
Уберечь систему от внешних и внутренних атак поможет функционал ОС Windows. Узнать о сторонних подключениях в рамках локальной домашней или офисной сети можно через панель управления компьютером.
Откроется отдельная консоль, где в разделе «Общие папки» и «Сеансы» будет виден список активных подключений.
О том, к каким данным обращались гости, расскажет раздел «Открытые папки».
Избавиться от назойливого внимания посетителей поможет Центр управления сетями и общим доступом в Windows. Отрегулировать права на вход или полностью закрыть свой ПК от посторонних позволят подробные настройки.
На это уйдет пара минут, а компьютер получит оптимальный уровень защиты без установки лишнего программного обеспечения.
Надежные файрволы
Файрволы оберегают ПК от всех видов удаленного проникновения. Помимо этих опций имеют развернутый дополнительный функционал:
• позволяют юзерам через гибкие настройки конфигурировать систему четко «под себя»; • защищают личную информацию, архивы и платежные реквизиты, хранящиеся на жестких дисках.
Comodo Firewall
Comodo Firewall – полноценный файрвол с хорошим набором разноплановых опций. Обеспечивает максимальную безопасность и предохраняет ПК от виртуальных атак.
Оснащен защитными системами:
• Defens+, распознающей внешнее вторжение; • HIPS, предотвращающей несанкционированный доступ.
Совместим с Windows всех версий, как 32bit, так и 64bit. На официальном сайте доступен абсолютно бесплатно. Удобный язык интерфейса выбирается во время установки.
Файрвол корректно работает в качестве самостоятельного элемента или как составная часть Comodo Internet Security. Имеет понятный интерфейс, не сложный в освоении. При активации режима Stealth Mode компьютер становится невидимым для ПО, сканирующего открытые порты с целью несанкционированного подключения.
Через систему Viruscope осуществляет динамический анализ всех процессов на ПК и сохраняет параметры их активности. В случае необычных изменений или фиксации подозрительной внешней/внутренней деятельности выдает оповещение.
GlassWire
GlassWire – популярный и регулярно обновляемый файрвол для 32bit и 64bit Windows старых и последних версий. В бесплатном варианте отслеживает сетевую активность, находит и блокирует нехарактерные соединения. Подает информацию в виде простого графика. При фиксации нарушении приватности на ПК или ноутбуке выдает предупреждение о том, что нужно срочно принять меры по защите системы и конфиденциальных сведений, хранящихся в папках и файловых архивах на компьютере.
В платном пакете содержатся дополнительные возможности и бонус-опции:
• запрос на разрешение/запрет любого нового соединения; • сообщение о подозрительной активности веб-камеры/микрофона с возможностью узнать, какое приложение запустило процесс; • предупреждение о попытках подключения к Wi-Fi или Network-сети; • пролонгированный срок хранения истории.
Платный софт предлагается в трех вариантах и разных ценовых категориях. Установить программу можно на любой ПК, оснащенный процессором Intel Celeron 2GHz и выше. Для корректной работы файрволу нужны свободные 100 MB на жестком диске.
ZoneAlarm FREE Firewall
Бесплатный ZoneAlarm FREE Firewall обеспечивает ПК глобальную защиту от любых атак. Эффективно блокирует действия хакеров, желающих похитить личные или платежные данные.
В real-time режиме держит под контролем все работающие через интернет приложения. Внимательно отслеживает любую активность в системе и фиксирует подозрительные события. Выявляет нехарактерные действия, на которые не реагирует установленный антивирус.
Пресекает удаленное сканирование портов и автоматом переводит их в режим скрытого функционирования, не оставляя злоумышленникам ни одного шанса для проникновения и похищения конфиденциальных данных.
Продвинутая версия PRO имеет более широкий функционал:
• блокировка персональных сведений от утечки в сеть; • мониторинг платежно/кредитных данных и оповещение о попытках мошеннических действий; • опция OSFirewall для выявления нежелательную активность программ и пресечения входящих угроз.
В отличии от бесплатной FREE, протестировать вариант PRO без оплаты можно в течение 30 дней, а потом, если все понравится, придется приобрести официальную лицензию.
Полезные утилиты
Если хочется всегда держать под контролем компьютер и личную информацию, но не перегружать систему лишним ПО, стоит обратить внимание на утилиты. Они мало весят, элементарно устанавливаются и не предъявляют никаких претензий к рабочим параметрам «железа». Простой функционал осваивается моментально даже теми, кто пользуется ПК только для интернет-серфинга и посещения соцсетей.
Connection Monitor от 10-Strike Software
Русскоязычная 10-Strike Connection Monitor корректно работает на компьютерах любой конфигурации, где стоит ОС Windows (независимо от версии). Сразу после запуска мониторит сетевые ресурсы, папки и файлы компьютера на предмет подключения извне. Ведет подробный лог-журнал и вносит туда сведения обо всех обращениях к системе.
Обнаруживает стороннее подключение и регистрирует попытки «гостей» посмотреть личную информацию на компьютере. Оповещает о проникновении следующими способами:
• звуковой сигнал; • всплывающая в трее подсказка с данными подключившегося юзера; • сигнальное окно; • SMS-сообщение; • письмо на e-mail.
Может отреагировать на нехарактерную активность запуском приложения или скрипта. Умеет блокировать внешние подключения и ограничивать/отключать сетевой доступ на какое-то время для определенных пользователей или всех посетителей.
Самые интересные фишки программы:
• индивидуальный «Черный список», куда заносятся слишком любопытные и назойливые «гости»; • закрытие от внешних пользователей определенных ресурсов компьютера; • ручной и автоматический способы включения/отключения доступа к ПК со стороны; • контроль приватности, показывающий, кто и когда просматривает ваши личные файлы через скрытые админресурсы.
Безвозмездно потестить утилиту можно в течение 30 дней. Потом придется купить лицензию с подпиской на бесплатные обновления и годовой техподдержкой. Продление соглашения на следующий год обойдется всего в 20% от изначальной стоимости пакета.
Для продвинутых пользователей разработана версия Pro. От обычной она отличается только тем, что функционирует как служба и не требует входить в систему для проведения проверки санкционированного/несанкционированного доступа.
Мощный универсал от разработчиков ПО Algorius Software
Algorius Net Watcher – эффективный и практичный инструмент для контроля и выявления санкционированных/несанкционированных подключений через проводную сеть или Wi-Fi. Дает возможность отслеживать проникновение на файловые серверы, домашние, офисные и корпоративные ПК. Приятный глазу интерфейс позволяет детально изучить поведение «гостя» и увидеть, к каким файлам он обращался.
Программа совместима не только с Windows XP, Vista, 7, 8, но и с прогрессивной Win10. К общим параметрам компьютера абсолютно не требовательна и занимает минимум места. О проникновении сообщают визуальный или звуковой сигнал.
Среди главных особенностей утилиты:
• поиск и сбор информации о постороннем вмешательстве в фоновом режиме еще до активации системы; • сохранение данных о всех действиях в истории; • возможность разъединять пользователей.
Чтобы просматривать отчеты права администратора не нужны.
Algorius Net Watcher представлен в бесплатном и платном вариантах. Бесплатная версия всегда доступна для скачивания на официальном сайте. Срок ее использования не ограничен.
Стоимость платного пакета варьируется в зависимости от количества компьютеров, которые нужно оснастить ПО. Дороже всего обходится лицензия на 1 ПК, а дешевле – программа, рассчитанная на 5 и более машин. В перечень бонус-опций входят:
• бесплатные мажорные обновления в течение года; • бесплатные минорные обновления без ограничения по срокам; • 50% скидки на мажорные обновления со второго года использования; • индивидуальный режим техподдержки.
Friendly Net Watcher – одно из самых старых, но до сих пор востребованных бесплатных мини-приложений. Весит всего 1,3 Mb, имеет упрощенный интерфейс и эффективно работает на слабых компьютерах с операционками типа Windows 2000/XP/Vista/7. Язык выбирается в процессе установки.
Дает возможность оперативно выяснить, кто через сеть проникает в ваш ПК, скачивает файлы и приобретает доступ к личной информации.
Дополнительно в программе доступны такие полезные опции, как:
• ведение истории отслеживающих мероприятий; • звуковое оповещение несанкционированного проникновения; • сбрасывание незваных «гостей» автоматически или вручную.
Friendly Net Watcher может работать как самостоятельно, так и в продвинутой оболочке Friendly Pinger, предназначенной для многоуровневого администрирования.
Заключение
Безопасность личных данных – залог спокойствия и благополучия. На какую-то одну программу полагаться не стоит. Лучше задать Windows соответствующие настройки, защитить ПК мощным файрволом, а параллельно использовать одну из выше описанных утилит. Через такой кордон пробиться будет практически невозможно.
Источник
Windows регистрирует практически все события, которые происходят, когда кто-то ее использует. Журнал не представляет особого интереса для обычного пользователя, но для тех, кто устраняет неполадки в приложении или имеет проблемы с запуском процесса, он очень полезен. Если вам когда-нибудь понадобится узнать, какой пользователь установил или удалил приложение в Windows, вам следует обратиться к журналу событий e. Вот что вам нужно сделать.
Для просмотра журнала вам потребуются права администратора. Щелкните правой кнопкой мыши «Этот компьютер» («Мой компьютер» в Windows 7) и выберите «Управление» в контекстном меню. Если будет предложено, предоставьте административное разрешение. Разверните «Системные инструменты»> «Просмотр событий»> «Журналы Windows» и выберите «Приложение». Панель справа сначала будет пустой, поскольку Windows загружает зарегистрированные события. На секунду может показаться, что окно застыло, но подождите минутку. После загрузки вы увидите очень длинный список событий, который, очевидно, слишком много, чтобы просеивать его вручную.
Посмотрите на крайнюю правую панель и выберите опцию «Фильтровать текущий журнал» в разделе «Действия».
Откроется новое окно с названием «Фильтр текущего журнала». Прокрутите вниз до раскрывающегося списка «Источники событий» и откройте его. Отметьте опцию MsiInstaler и нажмите Применить.
MsiInstaller — это служба, отвечающая за установку и удаление приложений в Windows. Если пользователь установил или удалил приложение, эта служба зарегистрировала бы событие. Список событий, которые вы увидите после применения фильтра, будет касаться исключительно установки и удаления приложений. Это небольшой список, который нужно просмотреть вручную. Если у вас есть приблизительное представление о том, когда произошла установка или удаление определенного приложения, вы можете указать диапазон дат в раскрывающемся списке «Зарегистрировано» в фильтре журнала.
Выберите запись в журнале и посмотрите на панель под ней, которая содержит подробную информацию о событии. Вы можете увидеть, какое приложение было удалено, дату и время, когда оно было удалено, а также пользователя, который его удалил.
У этого процесса есть недостаток; не все приложения устанавливаются через службу MsiInstaller, поэтому не все действия по установке / удалению будут регистрироваться здесь. Это работает в Windows 7 и выше.
Вы вернулись за свое рабочее место и чувствуете, что что-то не так… Монитор стоит под непривычным углом, какие-то крошки на клавиатуре и столе. Вы подозреваете, что кто-то пользовался компьютером в ваше отсутствие? Что же, вполне возможно. Однако доказать вы это не сможете. Или все-таки способ есть? В этой статье я расскажу, как это можно доказать и как поймать с поличным неизвестного.
На самом деле никакая деятельность на компьютере не проходит бесследно. Конечно, если ваш незваный гость не хакер-профессионал. Нет у вас таких знакомых? Тогда начинаем. Начнем с самого простого и постепенно будем углубляться в недра операционной системы.
1. Проверяем историю браузеров
Для начала проанализируем историю посещения страниц в Интернете. Эта информация может быть добыта из журналов браузеров, который старательно хранит список всех посещенных сайтов.
Например, в браузере Google Chrome это делается так. Напишите в строке адреса «chrome://history/» или нажмите сочетание Ctrl-H. Результат представлен на рисунке.
2. Проверяем, что искали в Google
Компания Google очень аккуратно собирает всю историю ваших действий во всех его сервисах и приложениях. И вы, как владелец этих персональных данных, можете проверить всю свою историю в любой момент. Собственно, как и удалить ее, или даже запретить Google сохранять все эти данные.
Среди всей хранимой в Google информации можно найти как поисковые запросы и посещенные сайты, так и открываемые приложения на телефонах.
Если кто-то в ваше отсутствие пользовался компьютером и использовал сервисы Google под вашей учетной записью, то вы легко сможете увидеть, что именно просматривалось, куда заходил этот человек, какие поисковые запросы вводил и многое другое.
Найти и изучить всю эту информацию вы можете в специальном разделе «Отслеживание действий».
3. Заглянем в Корзину
Вполне вероятно, что неизвестный мог что-то удалить и забыть при этом очистить Корзину. Во-первых, это позволит понять, что именно было удалено. Во-вторых, позволит восстановить это что-то, если оно важно для вас или представляет какой-то интерес для дальнейшего расследования в изучении действий неизвестного.
Для этого просто открываем Корзину и сортируем файлы и папки в ней по дате удаления. Просто кликаем по заголовку столбца «Дата удаления» и содержимое сортируется в нужном нам порядке. Ищем интересующий период времени и смотрим, было ли что-то удалено и что именно (если было).
Не исключено, что неизвестный удалил это из Корзины или целиком ее очистил в процессе заметания следов. Но чем черт не шутит, потому лучше всего перепроверить.
4. Недавно измененные файлы
В меню под кнопкой «Пуск» Windows (кроме Windows 
Конечно, может и не повезти, если неизвестный знает о возможности очистить эту папку. Но ее пустота станет еще одним доказательством чужого вмешательства. Ведь вы этого не делали!
Тем не менее, и в случае очистки папки недавних файлов сделать кое-что можно. Откройте Проводник и попробуйте поискать на диске C (можно искать по всем дискам, если у вас их много) файлы с недавней датой изменения.
5. Папка «Загрузки»
Не лишним будет заглянуть в папку «Загрузки» и глянуть, было ли что-то скачено в период вашего отсутствия. Если было, то вы увидите это сразу.
Для этого просто отсортируйте данные по дате создания (столбец «Дата», переключившись предварительно на вкладке «Вид» в редим «Таблица».
6. Ищем программы, которые запускались в ваше отсутствие
В последних версиях операционной системы Windows (если не ошибаюсь, что начиная с 7 или даже с Vista) среди атрибутов файла имеется поле «Дата открытия». Соответственно, она означает, когда пользователь совершил на нем двойной клик и запустил его.
Для этого нам необходимо найти все программы. Запускаем Проводник и заходим в папку «C:Program Files», в правом верхнем углу в поле для поиска вводим поисковой запрос «*.exe» и жмем Enter.
В списке начнут появляться исполняемые файлы, которые находятся в этой папке.
Нам нужно на вкладке «Вид» переключиться в режим «Таблица». Затем кликнуть по заголовку любого столбца правой кнопкой мышки и в появившемся меню выбрать пункт «Подробнее…».
В появившемся маленьком окошке ищем пункт «Дата доступа», устанавливаем напротив него галочку и жмем ОК.
Остается кликнуть по заголовку столбца «Дата доступа» и найти интересующий период времени, когда предполагаемый неизвестный что-то делал на компьютере.
Если вы используете 64-разрядную версию Windows, то у вас будет еще одна папка — «C:Program Files (x86)». С ней нужно проделать то же самое.
Также не забывайте о папке с играми, если они установлены в другом месте (например, на другом диске). Так стоит проделать те же действия. Ну и, конечно же, если у вас есть еще где-то установленные программы, то стоит заглянуть туда тоже.
Обратите внимание! Если вы с момента включения компьютера запускали какие-либо приложения, то данные о предыдущем запуске будут удалены. Если неизвестный запускал ранее те же приложения, что запустили вы после него, то в свойствах файла этих приложений будет дата вашего запуска. Дату предыдущего запуска узнать будет уже нельзя в данном случае.
7. Анализируем файлы журналов
Журналы Windows содержат довольно много информации о работе пользователей, ходе загрузки операционной системы и ошибках в работе приложений и ядра системы. Вот туда мы и заглянем в первую очередь.
Откройте «Панель управления» (Control Panel), найдите пункт «Администрирование» (Administrative Tools) и выберите «Управление компьютером» (Computer Management).
Здесь вы увидите «Просмотр событий» (Event Viewer) в левой навигационной панели. Вот в этом пункте меню и находятся «Журналы Windows». Их несколько: Приложение, Безопасность, Установка, Система.
Журнал безопасности
Нас сейчас больше всего интересует журнал безопасности. Он обязательно содержит информацию о входе в систему всех пользователей. Найдите запись о вашем последнем выходе из системы. А все записи журнала, которые будут расположены между вашим последним выходом и сегодняшним входом — это следы деятельности другого лица.
Журнал приложений
Теперь перейдем к журналу приложений. Он тоже очень важен для нашего маленького расследования. Этот журнал содержит информацию о приложениях, которые были запущены в наше отсутствие. Для подтверждения факта, что не вы эти приложения запускали, ориентируйтесь на время события.
Итак, анализируя два этих журнала, вы точно определите не только сам факт входа под вашим именем в ваше отсутствие, но и определите приложения, которые запускал этот неизвестный.
[Бонус] Ставим ловушку для неизвестного
Вот теперь, имея все доказательства на руках, мы можем предположить, кто использует наш компьютер и поговорить с ним. Но еще лучше взять его с поличным! Для этого можно использовать штатный Планировщик задач Windows.
При создании задачи укажите событие (триггер) «Вход в Windows».
Теперь продумайте, что вы бы хотели сделать, когда без вас кто-то войдет в компьютер. Самый простой вариант — послать самому себе письмо, например, на коммуникатор.
Хотя лично мне больше понравился бы вариант «Запустить программу». А потом бы я скачал какую-нибудь программу-розыгрыш из тех, что переворачивают экран или вызывают его «осыпание». Представьте себе лицо неизвестного в этот момент!
Содержание
- Как посмотреть все установленные программы в Windows 10
- Как посмотреть установленные программы в любой Windows
- Как найти «Программы и компоненты» в Windows 7
- Как найти «Программы и компоненты» в Windows 10
- Видео «Как посмотреть установленные программы»
- Просмотр установленных программ в Windows 10 через Панель управления
- Просмотр установленных программ в Windows 10 через Параметры
- Где еще можно увидеть все приложения своей системы и грамотно их удалить
- Выводы
- Как узнать куда устанавливается программа?
- Как узнать куда установилась программа?
- Как посмотреть все установленные программы в Windows 10
- Как посмотреть установленные программы в любой Windows
- Как найти «Программы и компоненты» в Windows 7
- Как найти «Программы и компоненты» в Windows 10
- Просмотр установленных программ в Windows 10 через Панель управления
- Просмотр установленных программ в Windows 10 через Параметры
- Где еще можно увидеть все приложения своей системы и грамотно их удалить
- Выводы
- Как узнать куда установилась программа?
- Как узнать кто установил программу и когда
- Как найти события установки программ не методом MsiInstaller
- Как посмотреть последние установленные программы на компьютере
- Просмотр последних документов
- История посещений
- История запуска утилит
- ExecutedProgrammlist
- LastActivityView
- Узнаем кто удалил или установил программу в Windows
- Как узнать, где находятся установленные драйверы на компьютере
- Что такое драйверы и для чего они нужны
- Где их найти в компьютере, если нужно обновить или удалить
- Для Windows 7
- Для Windows 10
- Где взять драйвера при переустановке системы
- Почему драйвера «ломаются»
- Как посмотреть последние установленные программы на компьютере
- Просмотр времени включения ПК
- Недавно измененные файлы
- Папка загрузок
- Проверяем корзину
- Просмотр журнала событий
- Программы установленные на компьютере — как посмотреть и удалить
- Как посмотреть программы установленные на компьютере Windows
- Инструкция для Windows 7
- Windows 10
- Удалять приложение в Windows 10 также стало проще
- Полезные приложения для полного удаления программ с компьютера
- Revo Uninstaller
- CCleaner
- Полезные советы
- Как найти установочный файл программы на компьютере
- Инструкция по скачиванию и установке программы для новичков
- Скачивание файлов на компьютер
- Что делать если ссылок несколько?
- Типы файлов
- Установка программ
- В процессе установки, обычно есть такие шаги:
- Архивы
- Платные и бесплатные программы
- Защита от вирусов
- Как получить список установленных программ
- Как посмотреть список установленных программ с помощью командной строки
- Как получить список установленных программ с помощью Windows PowerShell
- Как сохранить список установленных программ в CCleaner
- Выводы статьи
Как посмотреть все установленные программы в Windows 10
Действительно, есть такая возможность в любой операционной системе Windows при помощи специальных команд для командной строки или утилиты «Программы и компоненты». В разных системах это делается по-разному. Самое интересное, что окно «Программы и компоненты» служит не только для ознакомления и удаления, но и для выявления вредоносного ПО. Там сразу видно, какую программу вы устанавливали, а кая появилась без вашего ведома.
Командная строка слишком сложна для начинающего пользователя, поэтому мы её рассматривать не будем.
Как посмотреть установленные программы в любой Windows
Для того, чтобы просмотреть список установленных программ в любой операционной системе Windows 7, 8, 10, Vista и XP, необходимо вызвать консоль «Выполнить» (нажать на клавиатуре одновременно две клавиши Win + R).
Ввести в поле «Открыть» команду appwiz.cpl
и нажать в консоли кнопку «ОК».
Пример из Windows 7.
Откроется окно «Программы и компоненты» в котором и можно просмотреть все установленные программы и даже обновления ОС.
Пример из Windows 10.
Как найти «Программы и компоненты» в Windows 7
В Windows 7 попасть в «Программы и компоненты» можно через «Панель управления». Если иконки панели управления нет на рабочем столе, то жмем кнопку «Пуск», находим там пункт «Панель управления» и открываем его.
В окне панели управления вверху справа находится строка поиска. Вводим в неё слово «программы» (без кавычек). Тут же в большом окне слева появится блок «Программы и компоненты». Для того, чтобы увидеть установленные программы можно выбрать любую из ссылок этого блока (кроме последних трех).
Как найти «Программы и компоненты» в Windows 10
Для того, чтобы просмотреть список установленных программ и приложений в Windows 10, можно это сделать через «Панель управления» (как в Windows 7), так и через «Параметры».
Видео «Как посмотреть установленные программы»
Просмотр установленных программ в Windows 10 через Панель управления
Для того, чтобы попасть в панель управления в Windows 10, необходимо кликнуть правой кнопкой мыши по кнопке «Пуск» и выбрать в контекстном меню пункт «Панель управления».
Вверху справа в строке поиска набрать слово «программы» (без кавычек). Ниже в большом окне появится блок «Программы и компоненты». Для просмотра установленных программ и приложений можете выбрать любую ссылку, кроме последних трех.
Просмотр установленных программ в Windows 10 через Параметры
В Параметрах установленные программы и приложения представлены гораздо подробнее. Удобство заключается в том, что напротив каждого приложения или программы показаны его размер и дата установки. Можете сами в этом убедиться.
Открываем «Параметры».
1 способ
Открываем меню «Пуск». Чуть выше слева находится иконка маленькой шестеренки. Это и есть вход в «Параметры».
2 способ
Кликнуть левой кнопкой мыши по значку Центра уведомлений справа в самом конце «Панели задач», возле часов.
В открывшемся Центре уведомлений, в самом низу справа кликните по иконке маленькой шестеренки «Все параметры».
Откроется окно «Параметры», в котором необходимо кликнуть по иконке «Система».
В колонке слева выбираем пункт «Приложения и возможности». Справа откроется весь список программ, игр, некоторых драйверов и приложений, которые установлены на вашем компьютере.
В самом верху имеются три окошка для поиска, сортировки и отображения приложений на каком-то определенном диске или на всех сразу.
В колонке справа показан размер и дата установки каждого приложения. Это очень удобно. Если установить сортировку по размеру, то сразу видно, какое приложение занимает больше всего места на жестком диске. Обычно лидируют игры.
Там, где размер не указан, значит, он настолько мал (менее 100 КБ), что его не стоит и отображать. Вот это, конечно зря. Если их много, как у меня, то в целом все вместе они могут не хило загрузить свободное пространство.
У меня список оказался очень внушительным.
В самом низу имеются «Сопутствующие параметры». Если перейти по ссылке «Программы и компоненты», то мы опять попадем в одноименное окно, в которое мы попадали ранее через панель управления.
Если кликнуть по приложению, то появятся кнопки «Изменить» и «Удалить». В зависимости от того, какая кнопка активна, можно выбрать то или иное действие.
Но я не советую пользоваться системным удалением. Лучше для этой цели использовать сторонние программы.
Где еще можно увидеть все приложения своей системы и грамотно их удалить
А для того, чтобы не только просмотреть список установленных программ и приложений, но ещё и грамотно удалить уже не нужные, лучше воспользоваться специальными сторонними деинсталляторами. Лично я пользуюсь программой Iobit Uninstaller. Тем более, что даже бесплатный её вариант отлично удаляет не только саму программу, но и все её хвосты без каких либо последствий.
А последствия могут быть, особенно если какие-то компоненты программы обслуживают еще и другие программы. И если не правильно её удалить, то те программы, которые используют общие приложения, впоследствии работать не будут.
Выводы
Как ни верти, но Windows 10 по показу программ и приложений, установленных на компьютере, оказалась впереди всех. В ней список оказался более полным и удобным, чем в предыдущих версиях Windows.
Источник
Как узнать куда устанавливается программа?


Значит вообще все проги должны свои папки создавать в одной системной папке Program Files, чтобы на компе был порядок. Но есть такие проги, которые устанавливаются туда, куда они считают нужным, например просто на системный диск или вообще туда, где проги обычно хранят свои настройки или служебную информацию. Ну, я этой инфой не буду вас грузить, просто покажу как можно узнать, куда поставилась программа, думаю что все вам тут будет понятно
Значит смотрите, вот у меня стоит Windows 7, представим что мне нужно узнать куда установилась прога и для примера я возьму Мозиллу. У меня есть ее ярлык на рабочем столе, я нажимаю по нему правой кнопкой и выбираю там пункт Расположение файла:
Потом открылась вот такая папка:
Но как узнать саму папку, ну то есть где Мозилла установлена? Вот тут вам нужно нажать один раз вот сюда:
Потом у вас покажется сам путь, то есть та папка, где у вас стоит Мозилла:
То есть в моем случае она установилась вот в эту папку:
C:Program Files (x86)Mozilla Firefox
Но понятное дело, что это не единственный способ узнать куда установлена прога. Вот интересный еще один случай, это Хром. Куда он установился можно узнать еще вот как, берете ярлык его, нажимаете правой кнопкой по нему и выбираете пункт Свойства:
Ну вот и открылось окошко Свойства, вот смотрите что в нем написано:
Видите, там есть такое как Рабочая папка? Вот это и есть та папка, куда установлена прога, ну в нашем случае это Хром. Как видите, тоже все просто! Кстати тут тоже можно нажать на Расположение файла и вам сразу откроется папка, куда установлена прога. Это относится ко всем ярлыкам, а не только к Хрому
Так, что еще вам показать? Может быть такое, что у вас прога будет в меню Пуск, то там также само, нажимаете правой кнопкой и выбираете пункт Свойства, ну и сморите там уже.
Вообще, если вот грубо говоря, то вот проги должны ставится в эту папку:
Ну, или если у вас 64-битная винда, вот еще могут сюда ставится:
C:Program Files (x86)
Но вот некоторые программы сюда все равно не устанавливаются и я не совсем понимаю почему. Вот есть Яндекс Браузер, он ставится вообще в эту папку:
Там где VirtMachine, то это там имя компа, ну то есть имя учетной записи. Ну и почему Яндекс Браузер туда ставится, то это мне не совсем понятно..
А бывает и такая ситуация, что у вас запущена какая-то программа и вот вам нужно узнать, в какую папку эта программа установлена. Было такое? Ну если и не было, то может еще будет, поэтому смотрите что тут нужно делать, чтобы узнать папку эту. Представим что программа у нас это uTorrent. Сперва нам нужно открыть Диспетчер задач, для этого нажимаете правой кнопкой по панели задач и там выбираете этот пункт:
Потом смотрим, ага, вот тут и видно на вкладке Приложения, что запущена прога uTorrent, тут вы нажимаете по ней правой кнопкой и выбираете пункт Перейти к процессу:
Откроется вкладка Процессы, тут теперь у вас будет виден процесс, под которым работает прога. В моем случае это процесс uTorrent.exe, и вот чтобы узнать откуда он запустился, то нажимаете по нему правой кнопкой и выбираете пункт Открыть место хранения файла:
И все, после этого откроется папка, куда установлена программа uTorrent:
То есть узнать куда установлена программа, то как видите, это задача не сложная
В крайнем случае, ну в самом крайнем случае можно еще сделать вот как. Вот например вам нужно узнать где сидит прога uTorrent, вообще узнать все места, где она сидит. Для этого вы открываете системный диск и там в правом верхнем углу есть поле для ввода слова, ну это для поиска, вот туда вы пишите слово utorrent и ждете. Потом у вас будут результаты поиска, ну что-то типа такого будет:
И там тоже можете нажать правой кнопкой по выбранному пункту, потом выбрать Свойства и также само узнать где что находится. В результатах будут все папки и все файлы, в именах которых упоминается слово utorrent, то есть таким способом можно прочесать весь диск
В общем ребята, на этом все, как видите нет ничего сложного, если я что-то не так написал то прошу простить меня. Удачи вам в жизни и чтобы все у вас было хорошо
Источник
Как узнать куда установилась программа?
Как посмотреть все установленные программы в Windows 10
Действительно, есть такая возможность в любой операционной системе Windows при помощи специальных команд для командной строки или утилиты «Программы и компоненты». В разных системах это делается по-разному. Самое интересное, что окно «Программы и компоненты» служит не только для ознакомления и удаления, но и для выявления вредоносного ПО. Там сразу видно, какую программу вы устанавливали, а кая появилась без вашего ведома.
Командная строка слишком сложна для начинающего пользователя, поэтому мы её рассматривать не будем.
Как посмотреть установленные программы в любой Windows
Для того, чтобы просмотреть список установленных программ в любой операционной системе Windows 7, 8, 10, Vista и XP, необходимо вызвать консоль «Выполнить» (нажать на клавиатуре одновременно две клавиши Win + R).
Ввести в поле «Открыть» команду appwiz.cpl
и нажать в консоли кнопку «ОК».
Пример из Windows 7.
Откроется окно «Программы и компоненты» в котором и можно просмотреть все установленные программы и даже обновления ОС.
Пример из Windows 10.
Как найти «Программы и компоненты» в Windows 7
В Windows 7 попасть в «Программы и компоненты» можно через «Панель управления». Если иконки панели управления нет на рабочем столе, то жмем кнопку «Пуск», находим там пункт «Панель управления» и открываем его.
В окне панели управления вверху справа находится строка поиска. Вводим в неё слово «программы» (без кавычек). Тут же в большом окне слева появится блок «Программы и компоненты». Для того, чтобы увидеть установленные программы можно выбрать любую из ссылок этого блока (кроме последних трех).
Как найти «Программы и компоненты» в Windows 10
Для того, чтобы просмотреть список установленных программ и приложений в Windows 10, можно это сделать через «Панель управления» (как в Windows 7), так и через «Параметры».
о том, где в Windows 10 посмотреть все установленные программы и приложения:
Просмотр установленных программ в Windows 10 через Панель управления
Для того, чтобы попасть в панель управления в Windows 10, необходимо кликнуть правой кнопкой мыши по кнопке «Пуск» и выбрать в контекстном меню пункт «Панель управления».
Вверху справа в строке поиска набрать слово «программы» (без кавычек). Ниже в большом окне появится блок «Программы и компоненты». Для просмотра установленных программ и приложений можете выбрать любую ссылку, кроме последних трех.
Просмотр установленных программ в Windows 10 через Параметры
В Параметрах установленные программы и приложения представлены гораздо подробнее. Удобство заключается в том, что напротив каждого приложения или программы показаны его размер и дата установки. Можете сами в этом убедиться.
Открываем «Параметры».
1 способ
Открываем меню «Пуск». Чуть выше слева находится иконка маленькой шестеренки. Это и есть вход в «Параметры».
2 способ
Кликнуть левой кнопкой мыши по значку Центра уведомлений справа в самом конце «Панели задач», возле часов.
В открывшемся Центре уведомлений, в самом низу справа кликните по иконке маленькой шестеренки «Все параметры».
Откроется окно «Параметры», в котором необходимо кликнуть по иконке «Система».
В колонке слева выбираем пункт «Приложения и возможности». Справа откроется весь список программ, игр, некоторых драйверов и приложений, которые установлены на вашем компьютере.
В самом верху имеются три окошка для поиска, сортировки и отображения приложений на каком-то определенном диске или на всех сразу.
В колонке справа показан размер и дата установки каждого приложения. Это очень удобно. Если установить сортировку по размеру, то сразу видно, какое приложение занимает больше всего места на жестком диске. Обычно лидируют игры.
Там, где размер не указан, значит, он настолько мал (менее 100 КБ), что его не стоит и отображать. Вот это, конечно зря. Если их много, как у меня, то в целом все вместе они могут не хило загрузить свободное пространство.
У меня список оказался очень внушительным.
В самом низу имеются «Сопутствующие параметры». Если перейти по ссылке «Программы и компоненты», то мы опять попадем в одноименное окно, в которое мы попадали ранее через панель управления.
Если кликнуть по приложению, то появятся кнопки «Изменить» и «Удалить». В зависимости от того, какая кнопка активна, можно выбрать то или иное действие.
Но я не советую пользоваться системным удалением. Лучше для этой цели использовать сторонние программы.
Где еще можно увидеть все приложения своей системы и грамотно их удалить
А для того, чтобы не только просмотреть список установленных программ и приложений, но ещё и грамотно удалить уже не нужные, лучше воспользоваться специальными сторонними деинсталляторами. Лично я пользуюсь программой Iobit Uninstaller. Тем более, что даже бесплатный её вариант отлично удаляет не только саму программу, но и все её хвосты без каких либо последствий.
А последствия могут быть, особенно если какие-то компоненты программы обслуживают еще и другие программы. И если не правильно её удалить, то те программы, которые используют общие приложения, впоследствии работать не будут.
Выводы
Как ни верти, но Windows 10 по показу программ и приложений, установленных на компьютере, оказалась впереди всех. В ней список оказался более полным и удобным, чем в предыдущих версиях Windows.
Как узнать куда установилась программа?
Добрый день! Уважаемые читатели и гости одного из крупнейших IT блогов в рунете Pyatilistnik.org. В прошлый раз я вас научил определять кто именно перезагрузил сервер, это полезный навык при расследовании инцидентов. Бывают ситуации, что на сервер используют большое количество пользователей с одинаковыми правами, и вдруг куда-то пропадает одна из программ, вы видите что ее нет, логично, что нужно выяснить кто именно удалил программу. Вот этим мы и займемся, я вас научу получать информацию, кто установил или удалил программу в Windows.
Как узнать кто установил программу и когда
И так у меня есть тестовый сервер с операционной системой Windows Server 2019 и я на него в качестве демонстрации буду устанавливать Microdoft Edge Chromium, FireFox Mozilla, а так же LogParser. Все события, что генерируются в операционной системе Windows появляются в просмотре событий, это лог файлы разбитые по журналам.
первое это событие с ID 1040 покажет вам начало установки программы:
Событие ID 1040: Начало транзакции установщика Windows: C:UsersАдминистратор.ROOTDesktopLogParser.msi. ИД клиентского процесса: 3076.
Далее идет сообщение с кодом ID 10000.
Запуск сеанса 0 — 2020-04-09T14:38:53.211497000Z.
Далее вы увидите событие, где заканчивается установка программы ID 1042
Окончание транзакции установщика Windows: C:UsersАдминистратор.ROOTDesktopLogParser.msi. ИД клиентского процесса: 3076.
Завершается сеанс событием с кодом ID 10001
Завершение сеанса 0, запущенного 2020-04-09T14:38:53.211497000Z.
И заканчивается установка программы событием с кодом ID 11707
Иногда вы можете увидеть событие с ID 1033.
Установщик Windows выполнил установку продукта. Продукт: Log Parser 2.2. Версия: 2.2.10. Язык: 1033. Изготовитель: Microsoft Corporation. Установка завершена с состоянием: 0.
Если вы внимательны, то можете обратить внимание, что источником событий тут выступает MsiInstaller. Зная это вы легко можете произвести фильтрацию. Для этого в правой части найдите пункт «Фильтр текущегожурнала»
В источниках событий выберите из выпадающего списка пункт MsiInstaller.
В итоге у меня получилось вот так.
Теперь когда события отфильтрованы по источнику MsiInstaller, вам будет еще легче найти кто установил, что установил и когда. В моем примере это сделал ROOTАдминистратор.
Так, что в журнале «Приложение (Application)» советую искать ID 1033 и ID 11707
Причина, по которой мой пользователь показывает SYSTEM, заключается в том, что я являюсь единственным пользователем системы и не создал независимых учетных записей пользователей при установке Windows 10.
Так же событие ID 11707 с пользователем «SYSTEM (СИСТЕМА)» вы можете обнаружить, когда люди используют «Software Store» в SCCM
Если вы любите веб интерфейс, то должны уже использовать Windows Admin Center, в котором вы легко можете с любого устройства подключиться к просмотру событий нужного сервера и посмотреть необходимые события.
Теперь когда вы знаете, как находить события по установке программ в системах семейства Windows, вам нужно автоматизировать данный процесс. Например, получать по почте, кто установил, где и что. В этом нам поможет конечно же PowerSell. Смысл автоматизации состоит в том, что вы на нужном сервере создаете задание в планировщике Windows, где будет запускаться скрипт PowerShell. Я вам приведу два скрипта, первый тот, что гуляет на просторах интернета.
Тут главное заполнить:
$Subject = «Установлено новое ПО» # Тема сообщения
$Server = «smtp.pyatilistnik.org» # Тут пишем ваш SMTP Server
$From = “[email protected]” # От кого будет отослано письмо
$To = «[email protected]
Encoding]::UTF8 #Установка кодировки в UTF8 для корректного отображения сообщения #Команда Powershell для фильтрации журнала безопасности об установленном программном событии
#Отправка электронной почты.
В результате вы получите письмо вот такого содержания:
Тут два недостатка, во первых вы не видите, где был установлен новый софт, понятно, что можно на каждом сервере, где выполняется скрипт писать свою тему, но это не так удобно. Во вторых у вас в место имени пользователя идет SID, который потом нужно конвертировать в понятное имя.
Так же вам никто не запрещает просто открыть PowerShell и ввести не сложный код:
Как найти события установки программ не методом MsiInstaller
Как я и писал выше не все инсталляторы программ используют метод MsiInstaller, например при установке Edge Chrome или Mozilla Firefox, вы в журнале «Приложение» не обнаружите события с кодом ID 11707. В таком случае вам нужно перейти в журнал «СИСТЕМА (SYSTEM)» и сразу отфильтровать события по номеру ID 7045.
Выглядит событие ID 7045 вот так:
В системе установлена служба.
Имя службы: Mozilla Maintenance Service Имя файла службы: «C:Program Files (x86)Mozilla Maintenance Servicemaintenanceservice.exe» Тип службы: служба режима пользователя Тип запуска службы: Вручную
Учетная запись службы: LocalSystem
Как посмотреть последние установленные программы на компьютере
Многих пользователей интересует, сможет ли кто-либо просмотреть историю его посещений на компьютере и того, что он делал на компьютере. Вся история храниться в логах на компьютере, либо в браузере. Конечно полной статистики получить не получиться, но кое-какую информацию узнать все-таки можно.
Просмотр последних документов
Просмотреть, какие документы были открыты совсем недавно пользователем можно в специальной папке, предназначенной для этого. На английском она называется «Recent» или «Недавние документы».
Для того, чтобы это сделать необходимо провести ряд манипуляций с кнопкой «Пуск». Кликнуть правой кнопкой мыши по меню «Пуск» и нажать на «Свойства».
Затем в настройках меню кликаем по значению «недавние документы», чтобы отобразилась установить галочку.
Теперь откройте меню Пуск левой кнопкой мыши и вы увидите вкладку «недавние документы». Кликнув по ней, вы сможете просмотреть какие документы были открыты за последнее время на этом ПК.
История посещений
Кроме того, что можно увидеть последние просмотренные документы на компьютере, подобную историю можно найти и о его действиях в глобальной сети интернет. То есть то, что он искал в браузере.
Чтобы посмотреть, куда заходили в интернете, необходимо кликнуть по трем вертикальным точкам в правом верхнем углу браузера.
Далее кликаете по вкладке «История» в правом боковом окне. После этого перед вами отобразится все последние действия и просмотры страницы с этого компьютера.
Процедура для всех обозревателей идентична, отличия могут быть только в интерфейсе. Более детально о просмотре истории во всех современных браузерах можно узнать в нашей статье.
Также существует функция Гугл-слежения за действиями пользователя. Для того, чтобы войти в нее необходимо настроить свой Google-браузер под свой аккаунт, чтобы там отображались и сохранялись данные истории.
Затем через некоторое время, если вы хотите просмотреть, что делали, заходите в свой Гугл-аккаунт. Находите вкладку «Мои действия», переходите на «Приложения и веб-поиск».
Здесь вы можете увидеть, что происходило в вашем аккаунте на смартфоне, на компьютере – то есть везде, где вы зарегистрированы.
Что такое форум – как устроен и где используется
История запуска утилит
Историю запуска утилит можно увидеть с помощью особых программ и журнала событий. Последний будет рассмотрен позже. А также можно узнать историю в специальной папке.
Практически все программы можно найти на диске С. Зайдите в папку Program Files или Program Files (x86). Отыщите папку с утилитой, например, Google Chrome. Кликаете по ПКМ на исполняемом файле для запуска и заходите в свойства.
В окне будет показано время создания, изменения и последнего доступа к файлу.
Есть более простой способ найти расположение исполняемого файла:
ExecutedProgrammlist
Используя такую программу, как ExecutedProgramslist, пользователь может просмотреть список утилит и пакетов файлов, которые были запущены на вашем компьютере, а также сможет отследить действия на компьютере. Устанавливаете данную утилиту и запускаете ее. Затем сканируете компьютер.
Софт отобразит все утилиты, которые были запущены. Кликнув ПКМ по одной из программ в окне вы можете сохранить выделенные элементы.
Из этой программы вы узнаете такую информацию:
И так о каждой запущенной программе.
LastActivityView
Эта утилита собирает информацию и отображает ее в своем журнале событий, может отобразить практически всю историю компьютера.
Узнаем кто удалил или установил программу в Windows

Добрый день! Уважаемые читатели и гости одного из крупнейших IT блогов в рунете Pyatilistnik.org. В прошлый раз я вас научил определять кто именно перезагрузил сервер, это полезный навык при расследовании инцидентов. Бывают ситуации, что на сервер используют большое количество пользователей с одинаковыми правами, и вдруг куда-то пропадает одна из программ, вы видите что ее нет, логично, что нужно выяснить кто именно удалил программу. Вот этим мы и займемся, я вас научу получать информацию, кто установил или удалил программу в Windows.
Как узнать, где находятся установленные драйверы на компьютере
Пока компьютер работает нормально и без сбоев, мы и не задумываемся о том, где находятся установленные драйверы. Да и зачем? Потребность узнать, где живут распакованные и установленные драйверы, обычно возникает при неполадках с самим железом или периферийными устройствами.
Что такое драйверы и для чего они нужны
Драйверы — это связующий мост между материнской платой, жестким диском, монитором и остальным компьютерным железом, и вашей операционной системой. Программное обеспечение, обеспечивающее доступ ОС к аппаратному обеспечению. Без драйверов, компьютер не сможет вывести на экран изображение, воспроизвести звук, подключить флешку или клавиатуру, операционная система их просто не увидит.
Каждый пользователь, так или иначе, сталкивается с драйверами, устанавливает и регулярно их обновляет, даже не подозревая об этом. Производители, стараются максимально оградить нас, рядовых пользователей, от такого страшного слова, как «драйвер», пряча установку и обновление в красивую упаковку либо настраивают в предустановке автоматическое обновление.
Где их найти в компьютере, если нужно обновить или удалить
Где можно посмотреть, какие драйвера установлены на компьютере? По умолчанию, большинство драйверов устанавливаются в системную папку System 32 drivers. Только эта информация никакой пользы не принесёт пользователю, потому что скопировать и перенести их на другое устройство нельзя. Скопировать, конечно, можно, но они не будут рабочими. На другом компьютере их нельзя будет установить.
Если какой-либо драйвер перестал выполнять свои прямые функции должным образом его нужно обновить или удалить, чтобы скачать и установить новый.
Для Windows 7
Для Windows 10
Если какой-либо драйвер отмечен предупреждающим знаком, то это устройство либо не установлено, либо его корректная работа нарушена. В этом случае, нужно двойным щелчком на отмеченном драйвере открыть свойства. Вкладку — «Драйвер» и нажать кнопку «Обновить».
Обычно этого достаточно, при подключении к интернету, система выполнит автоматический поиск нужного драйвера и его установку. Но бывает, что такой способ не срабатывает и нужно самостоятельно искать «родные» драйверы для конкретного устройства. Скачивать и устанавливать.
Где взять драйвера при переустановке системы
При покупке компьютера или ноутбука, в комплекте идут диски с драйверами, для ваших комплектующих компьютера. Но бывают случаи, что нужно переустановить систему, а диски с нужным программным обеспечением канули в Лету. Как тут быть? Где узнать, какие именно нужны драйверы для компьютера?
Можно воспользоваться специальными программами, которые автоматически подбирают драйвер для вашего устройства компьютера, устанавливают и обновляют до последней версии. Неплохой способ. Простой и понятный, скачал программу, нажал найти и установить, и готово.
Такой софт, устанавливает универсальные драйвера, подходящие для большинства компьютеров.
Самые распространённые драйверпаки;
Это справедливо для USB контроллеров, звуковых устройств, мышки и т. д. Всё будет работать, конечно, но такие драйверы не дадут использовать все возможности, к примеру, графического процессора.
Желательно скачивать драйверы, непосредственно, для конкретной модели оборудования на сайте разработчика.
Почему драйвера «ломаются»
Причиной отказа работоспособности драйверов могут быть вирусные атаки, некорректное выключение компьютера – вытаскивание вилки из розетки при включенном компьютере или через кнопку включения на системном блоке/ноутбуке. Несвоевременное обновление программного обеспечения компьютера.
И в заключение стоит добавить, в последних версиях Windows, в частности, это относится к новой «десятке», в операционную систему уже включены все необходимые драйверы, самых распространённых марок аппаратного обеспечения. При установке Windows 10, не требуется отдельных драйверов, для среднестатистического компьютера. Для специального железа, геймерских, мощных видеокарт, конечно же, универсальный драйвер не подойдёт. В этом случае, нужно будет идти на официальный сайт разработчика.
Следите за работоспособностью вашего компьютера, своевременно обновляйте драйверы, качайте ПО только с официальных источников. И ваш компьютер будет служить вам верой и правдой долгие годы.
Здоровья вашему ПК!
Как посмотреть последние установленные программы на компьютере
Многих пользователей интересует, сможет ли кто-либо просмотреть историю его посещений на компьютере и того, что он делал на компьютере. Вся история храниться в логах на компьютере, либо в браузере. Конечно полной статистики получить не получиться, но кое-какую информацию узнать все-таки можно.
Просмотр времени включения ПК
Просмотреть время, когда был запущен компьютер можно несколькими способами — либо с помощью программы LastActivityView, либо используя командную строку. Рассмотрим второй вариант.
Spaces.ru – обзор сайта для обмена музыкой, фильмами и другой информацией
В окне поиска кнопки «Пуск» набираете на английском cmd и кликаете кнопку Enter. В отобразившемся окне набираете systeminfo.
Вот в таком окошке вы найдете время запуска системы.
Либо заходите в «Диспетчер задач», кликаете вкладку «Быстродействие» и смотрите пункт «Время работы».
Недавно измененные файлы
Для того, чтобы просмотреть, когда были изменены те или иные файлы, необходимо открыть «Проводник», перейти на вкладку «Поиск» и нажать на кнопку «Дата изменения».
В выпавшем меню выбрать, когда нужные вам файлы били изменены и нажать на этот пункт.
Перед вами появятся все файлы, которые были изменены в этот день.
Таким образом можно найти недавно просмотренные фильмы на этом компьютере. Достаточно указать в строке поиска расширение или в параметрах выставить поиск видео.
Папка загрузок
Чтобы найти ваши загрузки, которые вы сделали за все время, необходимо открыть «Проводник» и нажать на папку «Загрузки» в левом верхнем углу открывшегося окна в меню «Избранное». Если вы не изменяли путь для скачанных файлов, то все загрузки будут находиться в ней.
Проверяем корзину
Для того, чтобы просмотреть, какие файлы были удалены, необходимо зайти в корзину, которая расположена на рабочем столе. В ней будут отображены все документы, которые пользователь удалял за время использовании компьютера. Конечно, только в том случае, если корзина не очищалась.
Просмотр журнала событий
Посмотреть последние действия на компьютере, также можно перейдя к просмотру журнала событий. Нужно кликнуть кнопку «Пуск», затем найти вкладку «панель управления» и кликнув по нему, отыскать пункт «Администрирование». В этом пункте найти «Просмотр событий» и кликнуть по нему.
Затем в появившемся журнале просмотр событий выбираете вкладку «Журналы Windows».
В первой части журнала под названием «Приложение» находится история всех изменения в утилитах, которые зарегистрировала система.
Далее следует вкладка «Безопасность».
В ней вы можете найти сколько раз и когда входили в систему и выходили из нее. А также отображается информация об обращении к различным ресурсам и утилитам. По сути, его можно назвать журналом посещений.
Во вкладке «Система» будут зафиксированы все сбои приложений, запуск проблемных драйверов, вся информация, которая так или иначе связана с работой операционной системы.
Программы установленные на компьютере — как посмотреть и удалить
Сегодня мы поговорим о том, как увидеть все программы установленные на компьютере, а также удалить лишние. Если на протяжении длительного времени не проводить переустановку операционной системы, список имеющихся приложений становится весьма внушительным.
Как посмотреть программы установленные на компьютере Windows
Прежде всего, программы, установленные на компьютере можно увидеть в папке Program Files. Как правило, она располагается на диске (C:). По указанному адресу можно отыскать множество папок. Практически в каждой из них отдельная программа. Чтобы отыскать необходимое приложение открываем папку с соответствующим названием и запускаем находящийся в ней файл, чаще всего, он помечен логотипом программы.
Здесь же можно решить вопрос, как удалить программу. Для этого также предусмотрен отдельный файл. Чаще всего, он называется uninstall. Чтобы очистить ПК от лишнего приложения, запускаем uninstall и выполняем приведённые в нем инструкции.
Инструкция для Windows 7
Список установленных приложений можно увидеть, применяя стандартную функцию Windows, отвечающую за установку и удаление программ.
В результате система отображает перечень инсталлированных приложений, здесь же можно удалить лишние компоненты. Если список очень большой доступна его сортировка по дате установки, а также по имени. Удобно, что рядом с названиями программ указан их размер.
Бывают случаи, когда от программы остался лишь ярлык, а точное ее расположение неизвестно. Нажимаем на ярлык правой кнопкой мыши, в возникшем меню используем функцию «Расположение файла».
Windows 10
Теперь следует подробно обсудить, где отыскать список имеющихся на компьютере приложений в Windows 10, а также каким образом осуществляется их удаление. На данной платформе изменилось немного в части работы с программами, если сравнить с прошлыми версиями ОС.
При этом, отныне доступен новый интерфейс деинсталлятора. Перейти к окну «Установка и удаление программ», а также запустить деинсталлятор приложения, в Windows 10 можно быстрее. Отныне необходимый нам список называется «Программы и компоненты». Его можно отыскать в основном меню.
Чтобы удалить ненужное приложение, отмечаем его в перечне и применяем функцию «Удалить», которая помещена на верхнюю панель. Данное действие активирует деинсталлятор, который создан разработчиком приложения, поэтому такой тип удаления можно считать максимально корректным.
В новой операционной системе взаимодействовать с программами можно посредством приложения «Параметры». Оно запускается через меню «Пуск». Приложения «Параметры», в частности, дает возможность удалять ненужные более программы. Для этого выполняем такую последовательность действий:
Если необходимо исключить приложение из магазина Windows, достаточно подтвердить удаление. При удалении привычной программы, описанный выше алгоритм запустит встроенный в нее деинсталлятор.
Обновленный интерфейс удаления приложений, который появился в Windows 10, отличается удобством и простотой в использовании.
Чтобы перейти к разделу «Программы и компоненты» нажимаем правой кнопкой мыши по значку «Пуск», после чего в возникшем меню применяем верхний пункт. Также для аналогичных целей подойдет сочетание клавиш Win+X.
Удалять приложение в Windows 10 также стало проще
Описанный алгоритм не подходит для приложений, которые были получены посредством магазина Windows 10.
Полезные приложения для полного удаления программ с компьютера
В некоторых случаях, имеющиеся в системе инструменты для деинсталляции программ, могут оставить после своей работы отдельные «бесполезные» файлы. Чтобы подобных ситуаций не возникало, можно применить одно из особых бесплатных приложений. К наиболее распространенным инструментам такого типа относятся Revo Uninstaller и CCleaner.
Revo Uninstaller
Такой инструмент, как Revo Uninstaller можно считать чуть более сложным в использовании, если сравнивать его с CCleaner.
CCleaner
В CCleaner также предусмотрена функция «Удалить». Она исключает выбранное приложение из списка установленных, однако оно при этом продолжает присутствовать на жестком диске.
Следует помнить, что ряд приложений и компонентов, установленных на жестком диске непосредственно обеспечивает работоспособность системы, поэтому их удаление может привести компьютер в нерабочее состояние. Чтобы избежать подобной ситуации, следует удалять лишь те элементы, назначение которых вам хорошо знакомо.
CCleaner предоставляет удобный список имеющихся на устройстве приложений, его можно легко сортировать по «Размеру», «Дате установки», «Издателю» или «Названию». В списке видны значки программ, что позволяет лучше их узнать, и точнее судить о степени их необходимости.
Не менее полезна сортировка по «Издателю». Если производителей определенного приложения выступает Microsoft Corporation, с большой долей вероятности, речь идет о важном для ОС элементе. Из этого правила есть исключения, но лучше о нем помнить. В ряде случаев CCleaner может попросить разрешения на перезагрузку компьютера, чтобы завершить удаление определенного компонента.
Соглашаемся с предложением, чтобы деинсталляция была полной. Информацию о незнакомых приложениях при необходимости можно отыскать на официальных ресурсах разработчиков. Правда такой подход потребует значительных временных затрат.
Полезные советы
В Windows 10, в меню «Пуск» имеется весьма полезный раздел «Все приложения». В нем большая часть инсталлируемых приложений создают собственный каталог. В последнем можно отыскать, как ярлык для старта программы, так и значок ее удаления.
Удаление некоторых приложений, к примеру, антивирусов, может вызвать дополнительные сложности. Для такой процедуры иногда необходима установка дополнительного программного обеспечения.
Иногда бывает, что одно из имеющихся на компьютере приложений отсутствует в списке установленных. Существует две основные причины, из-за которых подобное может произойти:
Как найти установочный файл программы на компьютере
» ПО » Как найти установочный файл программы на компьютере
26 Январь 2014 Юрий Хрипачев страница » Windows 3756
Приветствую Вас на своем блоге! Прочитав этот пост, вы узнаете, как узнать установочную папку в Windows. Понадобится это может по разным причинам, например, вам нужно посмотреть, нет ли в установочном каталоге файлов с инструкцией к программе или ее описанием. Или вы хотите удалить программу, а потом проверить, все ли файлы удалены.
В общем, по разным причинам вам может понадобится узнать установочную папку программы.
Предложенные в данной статье варианты, как узнать установочную папку приложения Windows, работают на всех версиях этой системы.
Если у вас ярлык этой программы находится на рабочем столе, то узнать установочную папку можно, если просто навести курсор мыши на него. Тогда в сплывающем окне вы увидите расположение этой программы.
Более подробную информацию о том, где находится установочная папка Windows, можно получить, если нажать правой кнопкой мыши на ярлыке и выбрать в меню “Свойства”. Во вкладке “Ярлык” вы увидите, где расположена программа.
В поле “Объект”, показан путь до исполняемого файла и видно, как он называется. Это полезно, когда ярлык имеет другое название или приложение новое и еще не знакомое вам.
В поле “Рабочая папка”, указан путь до установочного каталога приложения.
Приложения, которые идут в комплекте с Windows имеют немного другой вид в свойствах ярлыка.
Здесь не указана рабочая папка, а только объект. Категория %windir%, указывает, что приложение находится в системном каталоге Windows, на каком диске он находится, здесь не указывается. Переменные %% заменяют показ диска, где находится каталог Windows.
Далее идет путь до приложения и указывается его название. Что очень полезно, так как в Windows многие приложения имеют не совсем понятные названия. И с первого взгляда, догадаться, что это за приложение, нельзя. Если нажать на кнопку “Расположение файла”, то вы сразу перейдете в каталог с программой.
Теперь вы знаете, как узнать установочную папку в Windows, и если будет нужно, то вы быстро найдете нужный вам каталог.
Буфер обмена позволяет быстро копировать или перемещать файлы в Windows, а также переносить текст из одного документа в другой. Как это сделать быстро, вы узнаете прочитав этот пост. Удачи!
С уважением Юрий Хрипачев.
Инструкция по скачиванию и установке программы для новичков
В этой статье будут описаны самые базовые вещи по части скачивания и установки программ. Статья рассчитана на новичков, и дает некоторые азы компьютерной грамотности. Информация о том, как выбрать и скачать файл с портала MyDiv.net находится в отдельной статье. инструкция для Android, инструкция для iOS (iPhone, iPad)
Скачивание файлов на компьютер
Итак, что нам необходимо сделать для того, чтобы установить нужную программу на компьютер? Сперва, нужно скачать её установочный файл, после запуска которого программа установится на компьютер. Для этого нужно найти ссылку на скачивание программы и нажать на её.
Примерный вид такой ссылки:
В браузере после нажатия на ссылку для скачивания должен стартовать процесс загрузки на ваш жесткий диск.В некоторых браузерах может появиться диалоговое окно с предложением созранить файл в указанной папке, тогда укажите папку и запомните её.
В большинстве браузеров при скачивании файла внизу браузера должна появиться строка с загрузками.
Пример для Google Chrome. Обратите внимание, мы скачали файл MM26_RU.msi.Теперь нажав на него мы может приступить к установке программы:
Что делать если ссылок несколько?
Даже для одного файла мы стараемся давать 2 ссылки:
Бывают случаи, когда для разных операционных систем существуют разные версии программы.Кроме версии операционной системы (Vista, XP, 8, 10) существует еще и разрядность (32 или 64-битные)
Чтобы выбрать нужный в таком случае — вам необходимо посмотреть какая система у вас.
Это просто узнать зайдя в свойства компьютера. В Windows XP или Windows 7 это можно сделать нажав на Мой Компьютер (правая кнопка мыши) → Свойства.В Windows 8 / 10 нажав на Пуск (правая кнопка мыши) → Система.
Типы файлов
Файлы в Windows имеют вид Имя файла(точка)Расширение файла. Если раширение известно Windows, то оно обычно скрывается и его можно увидеть зайдя в свойства файла.Для того, чтобы приступить к установке программы, нужно разобраться с тем, что же мы скачали. Программы в интернете находятся в виде установочных файлов, и, скорее всего, вы скачали именно файл установки.
Скачанный файл может иметь расширение EXE, MSI, а также одно из расширений архивов — RAR, ZIP, 7z (и очень редко другие).
Вначале рассмотрим EXE и MSI, а потом опишем работу с архивами.Скачанный файл может называться как угодно: setup.exe, icq8_setup.exe, aimp_3.10.1074.msi. Слово «setup» или «install», или их сокращения часто присутствуют в названии установочного файла, и переводятся, как «установка». Однако их может и не быть в названии. В любом случае при сохранении файла нужно следить за тем, как он называется и куда он сохраняется, чтобы потом перейти в папку и найти его.
Установка программ
Расширения *.EXE и *.MSI ничем не отличаются в плане установки. Скачав такой файл, остается только запустить (нажав Enter или двойным щелчком мыши по файлу) его и начать установку. Процесс установки, как правило, выполнен в виде пошагового мастера, который будет запрашивать у вас различную информацию.
Мастер установки программ может быть выполнен по-разному, и может запрашивать разные данные. Иногда в начале установки предлагается выбрать режим — обычный или расширенный. Обычный режим, конечно, проще и больше подходит для новичков.
А в расширенных режимах может предлагаться более точный выбор компонентов программы, и другие опции для тонкой настройки.
В процессе установки, обычно есть такие шаги:
Рис 1. Выбор языка интерфейса на стадии установки программы.
Рис 2. Почти все программы предлагают выбрать папку для установки, хотя по умолчанию вариант уже предложен и его можно не менять.
Рис 3. Галочки размещения иконки на рабочем столе и пункта программы в меню Пуск. Обычно стоит выбрать и то и другое.
Отдельно нужно обратить внимание на рекламу, которая незаметным образом встраивается в процесс установки программ. Интернет очень коммерциализирован, и при установке программы, нам часто предлагают установить новую домашнюю страницу, новую поисковую систему или панель инструментов в браузер. Также вместе с основной программой, разработчики могут предлагать установить одну или несколько дополнительных программ. Все это, в итоге, очень засоряет систему, и новички потом часто задаются вопросом о том, откуда в компьютере появились те или иные вещи. Рассмотрим несколько примеров, и будем подкованными во время установки программ в будущем:
Рис 4. О ужас, программа установки пытается инсталлировать в браузер новую домашнюю страницу, поменять поисковую систему по умолчанию, и установить в систему две дополнительные программы. А ведь мы хотели только Mail.Ru Агент.
Рис 5. Вместе с программой для общения, предлагается установить дополнительную рекламную программу — архиватор.
Рис 6. Программа установки прячет рекламные опции в настройки, предназначенные для опытных пользователей, в надежде, что вы оставите их без внимания.
Чтобы избежать установки ненужных программ и сервисов в систему, все галочки нужно снять перед тем, как продолжить. Будьте внимательны! Часто разработчики прибегают к хитрым уловкам, и делают все, чтобы вы пропустили те шаги установки, в которых есть вопрос об установке рекламных компонентов.
Архивы
Архивы RAR, ZIP (и другие) нужно вначале распаковать. Для распаковки архивов, нужна, опять же, специальная программа, которую нужно скачать отсюда, и установить так, как описано выше. После того, как будет установлена программа для работы с архивами, вы сможете кликнуть правой кнопкой мышки по значку архива, и выбрать в меню соответствующий пункт распаковки. После распаковки архива, вы сможете его открыть и найти в нем установочный файл программы.
Рис 7. Извлечение файлов из архива.
С установкой программ мы разобрались, однако, программы не всегда в ней нуждаются. Некоторые программы устанавливать не нужно — достаточно скачать и запустить. Такие программы называются портативными (portable), и такие программы чаще других распространяются в архивах (почти всегда). В распакованном архиве нужно будет найти файл программы и запустить его.
Этот файл будет однозначно с расширением EXE, а в его названии НЕ будет слов, подобных «setup» поскольку это не установочный файл. Файл программы может называться по-разному (автор программы мог назвать его как угодно). Если файлов с расширением EXE несколько, то не бойтесь просто открыть каждый из них двойным кликом мышкой и посмотреть, что они собой представляют.
Так вы найдете файл основной программы.
Платные и бесплатные программы
Платные программы предоставляют вам пробный период (часто 30-дневный), в течении которого вы можете оценить функциональность программы, и принять решение нужно ли ее покупать. По истечении 30 дней программа работать не будет, и вам нужно будет или купить лицензию, или найти к ней взломщик.
Другим видом демонстрации работы программы может быть неограниченный по времени Demo-режим, в котором программа будет работать не в полную силу — некоторые функции будут недоступны. Мы понимаем, что многие пользователи часто обращаются к взлому программ с помощью сrack-ов, серийных номеров и т.д., но обращаем ваше внимание, что их стоит искать где угодно, только не на MyDiv.net.
Кроме того, «кряки» и сайты, на которых они расположены, могут быть заражены вирусами. Часто, платные программы имеют бесплатные альтернативы, которыми вы можете воспользоваться. Почитать о разных типах лицензий, и о том, что они означают можно тут.
Защита от вирусов
При скачивании любых файлов из интернета, очень желательно иметь в системе хороший антивирус. Любые exe-файлы могут быть заражены, и могут нанести ущерб вашему компьютеру или вашим конфиденциальным данным. Антивирус должен быть активным и обновленным. Часто антивирусы проверяют новые файлы автоматически, как только они попадают к вам на жесткий диск. Но если у вас есть особенные подозрения относительно зараженности скачанных файлов, вы можете проверить их антивирусом целенаправленно. Безопасными сайтами, с которых можно скачивать программы, считаются «белые» каталоги программ и сайты разработчиков программ.
Как получить список установленных программ
Как получить список установленных программ в операционной системе Windows? Список установленных на компьютере программ можно получить несколькими способами.
В этой статье мы разберем три разных способа: с помощью командной строки, Windows PowerShell, и программы CCleaner. Список установленных программ будет сохранен на компьютере в текстовом файле.
Посмотреть список установленных программ можно непосредственно в операционной системе Windows. Также можно ознакомиться с данным списком установленных программ с помощью программ оптимизаторов или деинсталляторов (все установленные приложения вы увидите в окне программы).
Полный список установленных программ может понадобиться для следующих целей:
Как посмотреть список установленных программ с помощью командной строки
Войдите в меню «Пуск», запустите командную строку от имени администратора, а затем ведите следующую команду:
Далее нажмите на кнопку «Enter».
В зависимости от того, что вы хотите: посмотреть в окне интерпретатора командной строки список установленных приложений, или сохранить список установленных программ на компьютер в виде текстового файла, выполните соответствующие команды.
Для просмотра списка программ, введите следующую команду:
product get name,version
После ввода соответствующей команды, не забывайте нажать на клавишу «Enter». Подождите немного, потому что список установленных приложений сформируется не моментально. Вы увидите список установленных программ в виде таблицы.
Для сохранения списка программ на компьютере, введите команду:
/output:C:appsfile.txt product get name,version
В таблице отображается имя программы и номер версии приложения.
Обратите внимание, в этой команде выбрано сохранение текстового файла «appsfile» на диске «С». Вы можете выбрать другой диск на своем компьютере для сохранения файла в формате «TXT».
Как получить список установленных программ с помощью Windows PowerShell
В Windows 10, или в Windows 8, введите в поле поиска выражение «powershell» (без кавычек). Далее кликните правой кнопкой мыши по Windows PowerShell, а затем нажмите на пункт «Запустить от имени администратора».
В окне «Windows PowerShell» введите команду для отображения списка установленных программ:
Get-ItemProperty HKLM:SoftwareWow6432NodeMicrosoftWindowsCurrentVersionUninstall* | Select-Object DisplayName, DisplayVersion, Publisher, InstallDate | Format-Table –AutoSize
Затем нажмите на клавишу «Enter».
Если вы хотите сразу получить список установленных программ в текстовом файле, введите эту команду:
Нажмите на клавиатуре на клавишу «Enter».
В этой команде выбрано сохранение файла «apps-list» в формате «TXT» на диске «С».
В таблице вы увидите: имя приложения и версию программы.
Для сохранения списка приложений полученных из магазина Windows, выполните в PowerShell следующую команду:
Как сохранить список установленных программ в CCleaner
При помощи программы CCleaner можно сохранить список установленных на компьютере программ в файле текстового формата. Это самый простой способ получить список установленных программ.
Запустите программу CCleaner, далее войдите в раздел «Сервис», выберите пункт «Удаление программ», а затем нажмите на кнопку «Сохранить отчет…».
В открывшемся окне выберите место для сохранения текстового файла. По умолчанию, сохраненный файл имеет имя «install».
В файле собраны следующие сведения о программах: имя программы, издатель, дата установки, размер, версия.
Выводы статьи
При необходимости, пользователь может получить список программ, установленных на компьютере под управлением операционной системой Windows. Список установленных программ можно сохранить на компьютере в виде текстового файла при помощи командной строки, Windows PowerShell, программы CCleaner.
Источник
Если у вас есть подозрения, что кто-то пользовался вашим компьютером втайне от вас, то это можно легко проверить. Это может понадобиться как дома, так и на работе. Существует несколько способов проверить, когда включался компьютер, в том числе с помощью сторонних программ.
Фото: Depositphotos
Как узнать, когда включали и выключали компьютер
Проще всего воспользоваться встроенным приложением «Просмотр событий». Зайдите в поиск через меню «Пуск» и наберите название программы. Если так найти не получилось, то кликните правой кнопкой мыши по ярлыку «Этот компьютер» и выберите «Управление». Далее, в левой части экрана выберите «Просмотр событий».
Ищите папку «Журналы Windows» на левой панели. Затем выберите пункт «Система».
Теперь нужно оставить только те события, которые нас интересуют. Для этого кликните правой кнопкой мыши на пункте «Система» и выберите «Фильтр текущего журнала» или же найдите фильтр на панели в правой части окна программы.
В окне фильтра нужно совершить всего одно действие. В поле «Источники событий» найдите пункт Winlogon. Поставьте галочку и подтвердите свой выбор.
В журнале останутся только записи о входе и выходе из системы. На основании этого уже можно понять, когда компьютер включали и выключали. Если запись показывает время, когда вы не пользовались компьютером, значит, это сделал кто-то другой.
Здесь отображается активность всех пользователей. То есть если на компьютере несколько учетных записей, то в списке они будут указаны вперемешку.
В качестве альтернативы можно использовать стороннюю программу. Это проще и не придется заходить в системные настройки системы. Скачайте бесплатную программу TurnedOnTimesView. У нее есть русскоязычный интерфейс, но его нужно устанавливать отдельно. Файл локализации нужно скинуть в папку с программой.
Первая колонка показывает время включения, вторая — выключения.
Как узнать, какие программы и файлы открывались
Через события Windows можно увидеть и другие действия пользователя. Однако представлены они в неудобном виде: кроме пользовательских программ отображаются еще и многочисленные системные процессы. Некоторую информацию можно посмотреть в реестре системы, куда мы не рекомендуем заходить неопытным пользователям. Поэтому гораздо проще использовать сторонние программы.
Работа с программами предельно проста. Откройте архив и запустите исполняемый файл (с расширением .exe).
Будем использовать программы LastActivityView и ExecutedProgramsList. Они берут данные из уже упомянутого реестра и журнала Windows, поэтому сразу покажут всю картину. А не только то, что было сделано после установки.
Благодаря иконкам сразу можно понять, что недавно открывался архиватор.
Хорошо, что программа не только показывает, что было запущено, но и какой именно файл был открыт. Не забывайте, что в выдаче присутствуют и системные процессы, которые могли обращаться к файлам. Но если, к примеру, был открыт фильм в медиаплеере, то это точно дело рук пользователя.
Рекомендуем пользоваться сразу всеми инструментами, чтобы избежать ошибок. Убедитесь, что вы проверяете именно тот промежуток, когда компьютер использовался не вами.
Проверить историю браузера
Историю браузера легко почистить, поэтому вряд ли кто-то будет оставлять такие очевидные улики. Кроме того, в режиме инкогнито история тоже не сохраняется. Но если «нарушитель» плохо разбирается в компьютерах, то вероятность найти запросы все же есть.
Еще как вариант можно проверить поисковые запросы, которые хранятся в аккаунте Google. Как это сделать, мы подробно рассказали в материале «Как удалить историю поисковых запросов в Google».
Кроме того, даже если кто-то и почистил историю, он вполне мог стереть заодно и ваши запросы. Обращайте на это внимание.
Удаленные файлы и корзина
Еще один маловероятный вариант. После удаления файлов корзину, скорее всего, почистят. Учитывая, что удалять можно отдельные файлы, при этом ваши останутся висеть в корзине, заметить такие действия нельзя. Можно попробовать воспользоваться программами для восстановления данных, например Recuva. Она найдет удаленные файлы, и вы сможете увидеть, что именно удаляли без вашего ведома.
Это тоже интересно:
Во время загрузки произошла ошибка.
Хотите получать новости по теме?